Switching between app windows on a Mac is essential for multitasking, especially if you often work with multiple windows of the same app, such as Safari, Chrome, or Pages. While it may initially seem tricky, macOS offers numerous ways to seamlessly navigate between open windows—whether through keyboard shortcuts, trackpad gestures, or customizable features like Hot Corners.
This guide explores all the techniques to help you optimize your workflow and manage your windows like a pro.
1. Switch Between Windows on Mac Using Keyboard Shortcuts
Keyboard shortcuts are the fastest and most efficient way to toggle between windows on your Mac. Here’s how to make the most of them:
Using Command + ` Shortcut
The Command + ` (tilde) shortcut is perfect for cycling through multiple windows of the same app.
- Open several windows of an app (e.g., Safari).
- Hold the Command key and press the ` (tilde) key repeatedly to cycle through windows.
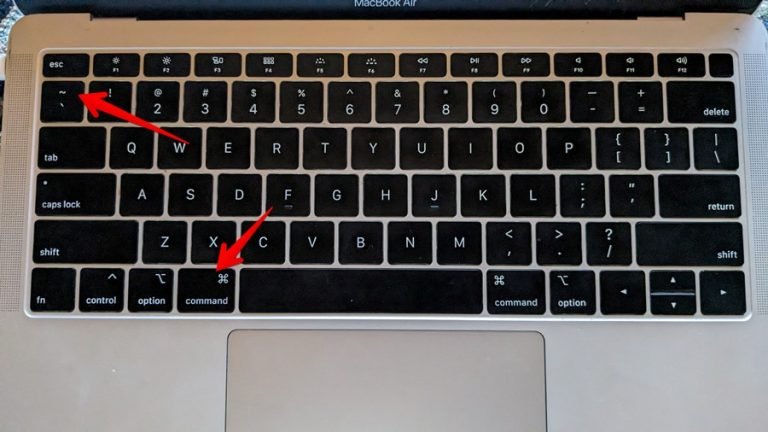
- To cycle in reverse, use Command + Shift + `.
- Release the Command key to switch to your selected window.
Pros:
- Quick and effective for non-minimized windows.
Cons:
- Does not work with minimized windows or across multiple Spaces.
Fix or Change the Shortcut
If the Command + ` shortcut doesn’t work, it might have been changed. You can confirm or update it as follows:
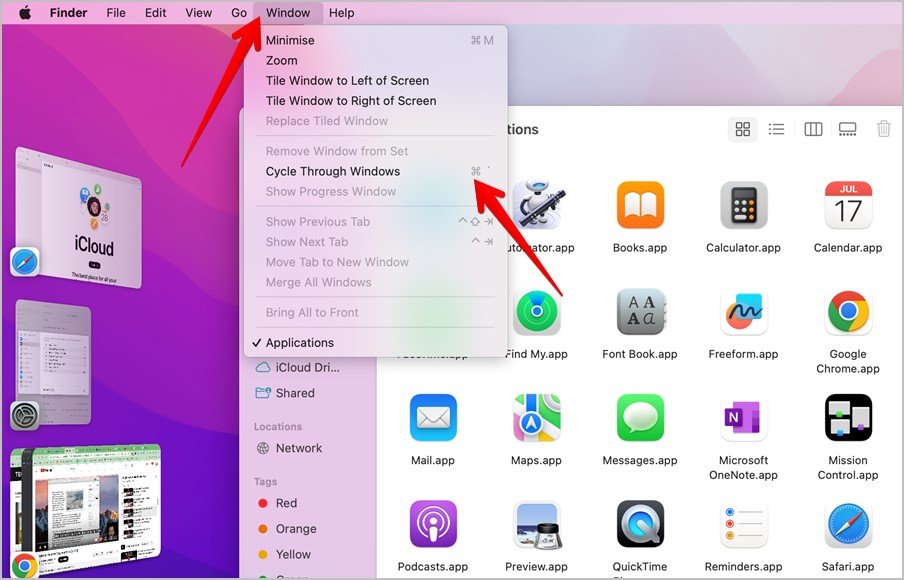
- Open Finder and click on the Window tab in the menu bar.
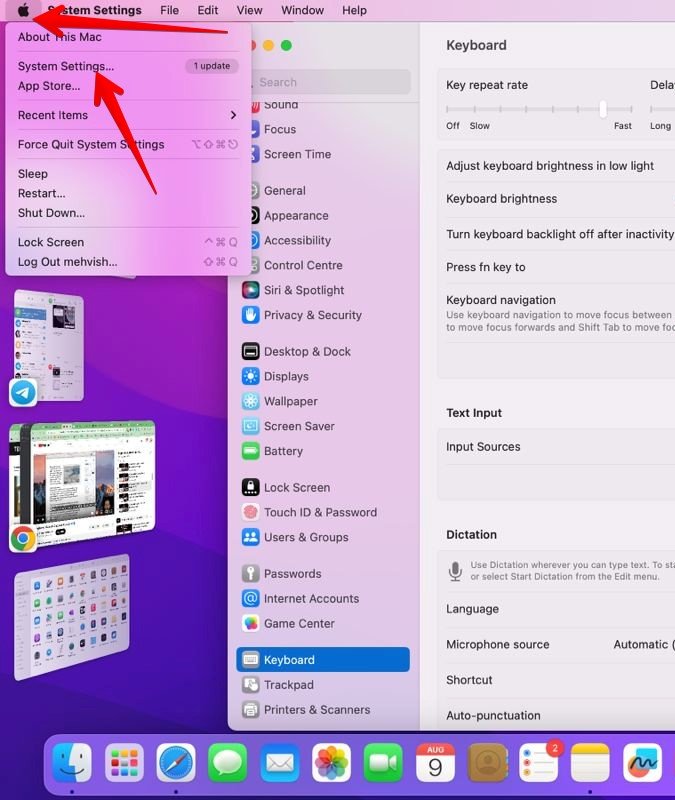
- Look for “Cycle Through Windows” and note the assigned shortcut.
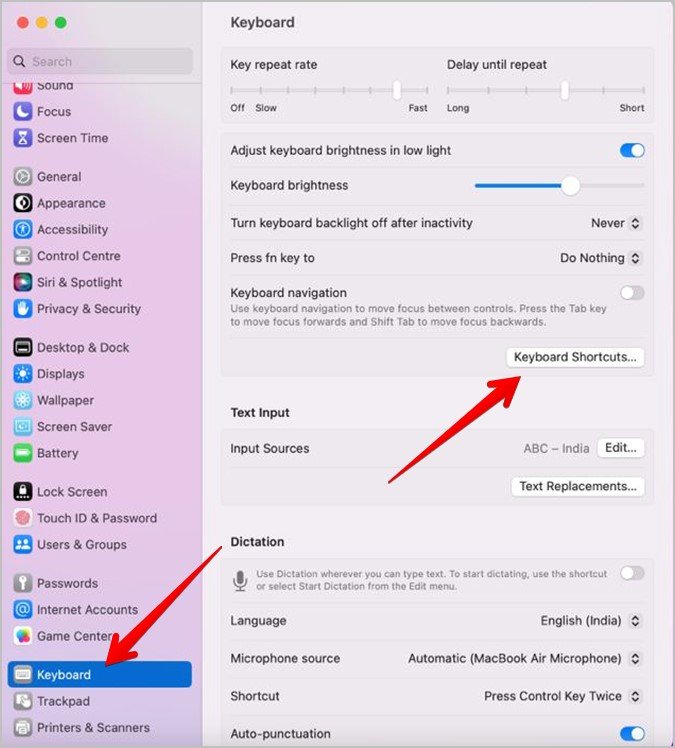

- To change it, go to System Settings > Keyboard > Keyboard Shortcuts > Keyboard, then adjust the “Move focus to next window” option.
Using Ctrl + F4 Shortcut
An alternative shortcut to toggle through open windows is Ctrl + F4 or Ctrl + fn + F4.
Tip: This shortcut skips minimized or maximized windows, making it best for actively visible windows.
Using Command + Tab Shortcut
This shortcut primarily switches between apps but can also help you navigate windows of a single app:
- Press Command + Tab to open the app switcher.
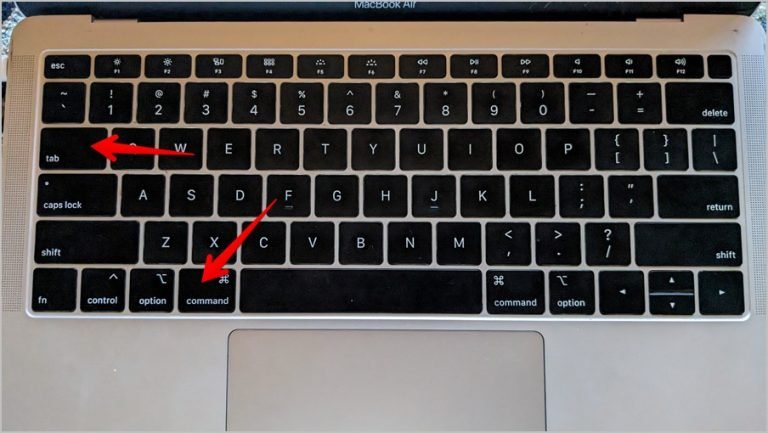
- Hold Command and tap Tab until you reach the desired app.

- Press the Down Arrow to view all windows of the selected app.

- Use arrow keys to navigate and press Return to select a window.
Pros:
- Works for minimized app windows.
Cons:
- Does not support maximized windows or switching across Spaces.
2. Switch Between Windows on Mac Using the Trackpad
Trackpad gestures are intuitive and ideal for quickly viewing or switching between app windows.
Using Mission Control (Control + Up Arrow or Swipe Up)
Mission Control provides a bird’s-eye view of all open windows and Spaces on your Mac.
- Swipe up with three fingers on your trackpad or press Control + Up Arrow.
- Select the window or desktop you wish to switch to.

Pros:
- Displays all apps, windows, and Spaces.
- Works well for multitasking.
Cons:
- Hidden or minimized apps won’t appear.
Using App Exposé (Control + Down Arrow or Swipe Down)
App Exposé focuses specifically on the open windows of a single app.
- Open an app window.
- Swipe down with three fingers or press Control + Down Arrow.

Pros:
- Streamlines navigation between an app’s windows on the same desktop.
Cons:
- Doesn’t show windows across different Spaces.
3. Switch Between Windows on Mac Using the Mouse
For those who prefer a mouse, macOS offers simple methods for managing windows.
Using the Dock
- Right-click (or Ctrl + Click) on an app’s icon in the Dock.
- A list of open windows will appear—select the one you need.

Pros:
- Works for minimized and full-screen windows.
Using the Window Tab in the Menu Bar
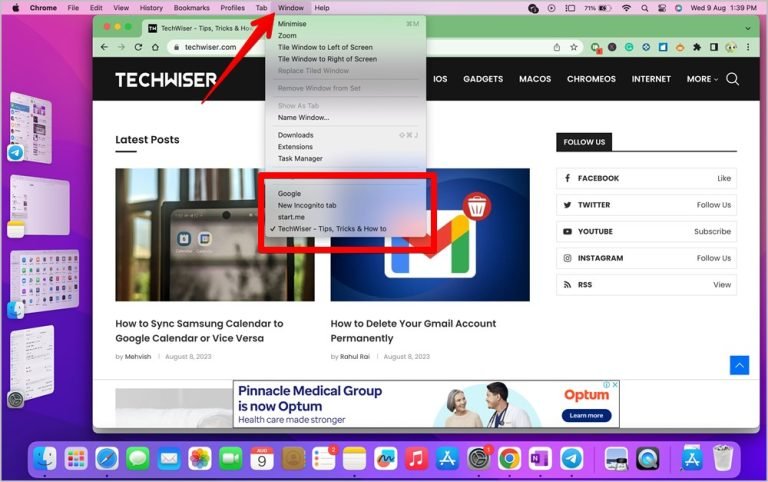
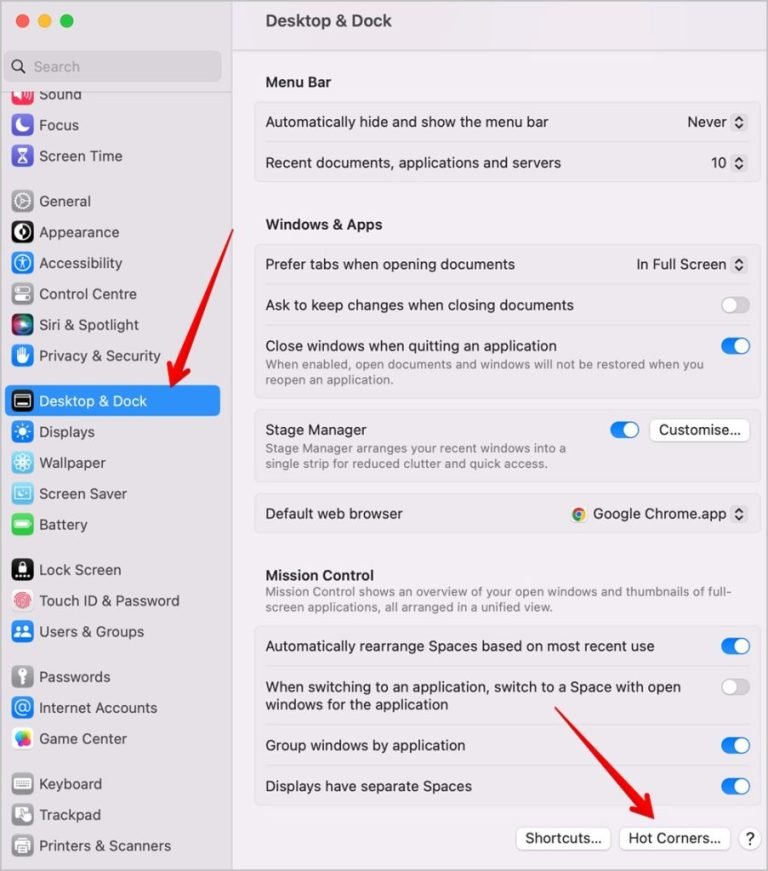
Tip: This method is especially useful for managing minimized windows.

4. Switch Between Maximized Windows
Full-screen apps act as separate Spaces in macOS. Use these shortcuts to navigate:
- Ctrl + Left Arrow or Ctrl + Right Arrow: Cycle through full-screen windows or desktops.
- Three-finger swipe left or right: Achieve the same effect with a trackpad.
5. Using Hot Corners
Hot Corners let you assign specific actions to the corners of your screen, such as displaying app windows.
- Go to System Settings > Desktop & Dock > Hot Corners.
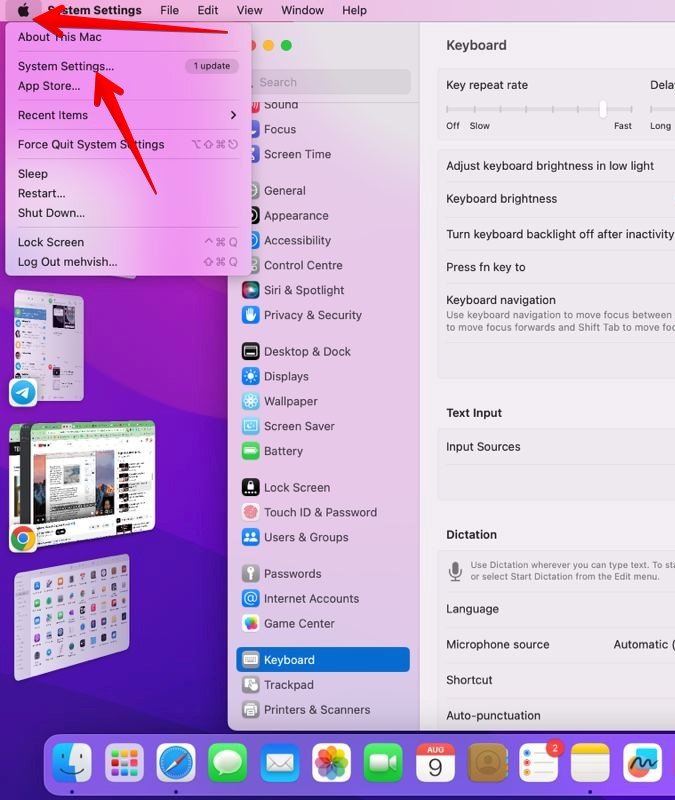
- Assign “Application Windows” to a corner of your choice.
- Move your cursor to that corner to see open windows for the current app.
Pro Tip: Pair Hot Corners with Mission Control for greater multitasking efficiency.
Frequently Asked Questions
1. How can I merge windows into a single tabbed window on Mac?
Some apps, like Safari, allow you to merge multiple windows into a tabbed view. Click Window in the menu bar and select Merge All Windows. This feature is app-specific and not universal.
2. How do I switch between different apps on a Mac?
Use Command + Tab to cycle through open apps. To see all apps and windows, use Mission Control (Control + Up Arrow).
3. How can I customize trackpad gestures on Mac?
Go to System Settings > Trackpad > More Gestures to configure gestures for Mission Control, App Exposé, and more.
4. Can I change Mac keyboard shortcuts?
Yes. Navigate to System Settings > Keyboard > Keyboard Shortcuts to adjust or create custom shortcuts for specific actions.
5. How do I snap windows on Mac for multitasking?
macOS offers Split View for side-by-side multitasking. Click and hold the green maximize button on a window, then choose a side for it. Alternatively, use third-party apps like Magnet for advanced window snapping.
Conclusion
Mastering window switching on your Mac can significantly improve your productivity and workflow. Whether you prefer the speed of keyboard shortcuts, the intuitive nature of trackpad gestures, or the flexibility of customizable features, macOS offers a solution to fit your style.
Experiment with these methods to find what works best for you, and take full advantage of your Mac’s multitasking capabilities!
Switching between windows on a Mac is a breeze once you know the shortcuts. You can use Command + Tab to toggle between open applications or Command + ` (backtick) to cycle through windows of a single app. For even more control, check out Mission Control, which offers a visual overview of all open spaces and windows. With these simple tricks, multitasking on your Mac will become second nature.
Navigating through multiple windows on your Mac doesn’t have to be a juggling act. Here’s how you can effortlessly switch between them using some handy shortcuts and built-in tools.
Step 1: Use Command + Tab for Applications
Press Command + Tab to switch between open applications.
This is the go-to shortcut for quickly switching between applications. Hold Command and press Tab to cycle through your apps. Keep holding Command while tapping Tab until you land on the app you want. Release both keys to switch.
Step 2: Use Command + ` for Open Windows in an App
Press Command + ` (backtick) to cycle through open windows within the same application.
This shortcut is a lifesaver when you have multiple windows open in the same app, like several Safari or Finder windows. Just like with Command + Tab, hold Command and press ` to move through the open windows. Release to settle on the desired window.
Step 3: Use Mission Control for a Visual Layout
Swipe up with three fingers on your trackpad or press F3 to activate Mission Control.
Mission Control provides an overhead view of all your active windows and spaces. It’s like having eyes in the sky, giving you a visual layout of your desktop, open windows, and full-screen apps. You can click on any window or space to jump directly to it.
Step 4: Use Hot Corners for Quick Access
Set up Hot Corners in System Preferences to activate Mission Control or other actions by moving your cursor to a screen corner.
Hot Corners allow you to assign specific actions—like launching Mission Control—to the corners of your screen. To set them up, go to System Preferences > Desktop & Screen Saver > Hot Corners and choose your preferred actions for each corner.
Step 5: Use the Dock for Direct Access
Click on any app icon in the Dock to bring its open windows to the front.
The Dock is your friendly Mac companion, always ready to help. Clicking an app icon will bring all its windows to the foreground, making it easy to find exactly what you need without any shortcuts.
After completing these actions, you’ll find switching between windows on your Mac to be a seamless experience. These shortcuts and tools will save you time and effort, helping you focus on your tasks rather than managing windows.
Tips for Switching Between Windows on Mac
- Master Keyboard Shortcuts: Memorize the key shortcuts, as they will speed up your workflow significantly.
- Customize System Preferences: Tailor your Hot Corners and gestures to your liking for a more efficient setup.
- Use Multiple Desktops: Organize your work by using multiple desktops to keep related windows together.
- Upgrade to the Latest macOS: Ensure your operating system is up to date for the best performance and new features.
- Practice Regularly: The more you use these shortcuts and tools, the more intuitive they will become.
Frequently Asked Questions
How do I switch between windows in a single app?
Use Command + ` to cycle through open windows within the same application.
Can I customize keyboard shortcuts on Mac?
Yes, you can customize some shortcuts through System Preferences under Keyboard > Shortcuts.
What is Mission Control?
Mission Control gives a bird’s-eye view of all open windows and spaces, helping you quickly find and switch to any window.
How do I set up Hot Corners?
You can set up Hot Corners by going to System Preferences > Desktop & Screen Saver > Hot Corners and assigning actions to each corner.
Is there a way to see all open windows at once?
Yes, using Mission Control will show all open windows and desktops in a single view.
Summary
- Command + Tab for Applications
- Command + ` for Open Windows in an App
- Use Mission Control for a Visual Layout
- Use Hot Corners for Quick Access
- Use the Dock for Direct Access
Conclusion
Navigating through multiple windows on your Mac doesn’t have to feel like a daunting task. With the right shortcuts at your fingertips, you can switch between applications and windows effortlessly, keeping your workflow smooth and uninterrupted. Whether you’re a Mac newbie or a seasoned pro, mastering these tricks will make multitasking a breeze.
So, what’s the next step? Start practicing! The more you use these shortcuts, the more they’ll become second nature. Soon, you’ll be flying between windows like a seasoned pilot. And if you want to delve deeper, Apple’s official support site offers a treasure trove of information to help you maximize your Mac’s potential.
Remember, the key to mastering technology is practice and exploration. The more you experiment, the more you’ll understand the nuances of your Mac. So go ahead, give these tricks a spin, and transform the way you work on your computer. Happy switching!
Kermit Matthews is a freelance writer based in Philadelphia, Pennsylvania with more than a decade of experience writing technology guides. He has a Bachelor’s and Master’s degree in Computer Science and has spent much of his professional career in IT management.
He specializes in writing content about iPhones, Android devices, Microsoft Office, and many other popular applications and devices.
Read his full bio here.

Do you ever have a bunch of different windows open in the same Mac app, and you’re wanting to quickly toggle between them with a keyboard shortcut? That’s exactly what this trick is for, and it can really boost your productivity in multi-windowed Mac apps.
Maybe you’ve got a bunch of different Safari or Chrome windows open, each with sets of tabs for work, productivity, leisure, personal, etc, or maybe you have a bunch of Terminal windows open, or documents open in Pages, or you want to switch between multiple images open in Photoshop, Pixelmator, or Preview, whatever the use case, this keyboard shortcut is for you.
Switch between different windows in the same Mac app with Command+`
The keyboard shortcut to remember for switching between windows of the same application is Command+`

` is also the ~ tilde key, and you can find it on US keyboards under ESC or above Tab.
Each time you press Command+` you will switch to the next window available in the active application.
You can also go toggle between different windows of the same app, but backwards, by using Shift+Command+`
If you’re familiar with the fantastically useful Command+T application switcher keyboard shortcut, this should be a nice addition to your productivity repertoire, since it’s a similar keyboard shortcut, but rather than switching between active apps, you switch between windows in the active app.
If you like keyboard shortcuts for productivity, you may also appreciate allowing the Tab key to switch between dialog boxes on the Mac too, which can further boost your navigation.
The Command+` window switching shortcut works in every version of MacOS and Mac OS X, so whether you’re using Ventura, Monterey, or keeping it classic with Snow Leopard still, you’ll find the keystroke works the same.
When you’re working on your Mac, the simplest shortcuts can help you do things faster and easier. Whether it’s gestures or keyboard shortcuts, there are plenty of ways to navigate your Mac and your apps. So, for more to add to your list of shortcuts, here’s how to quickly switch between windows and apps on Mac.
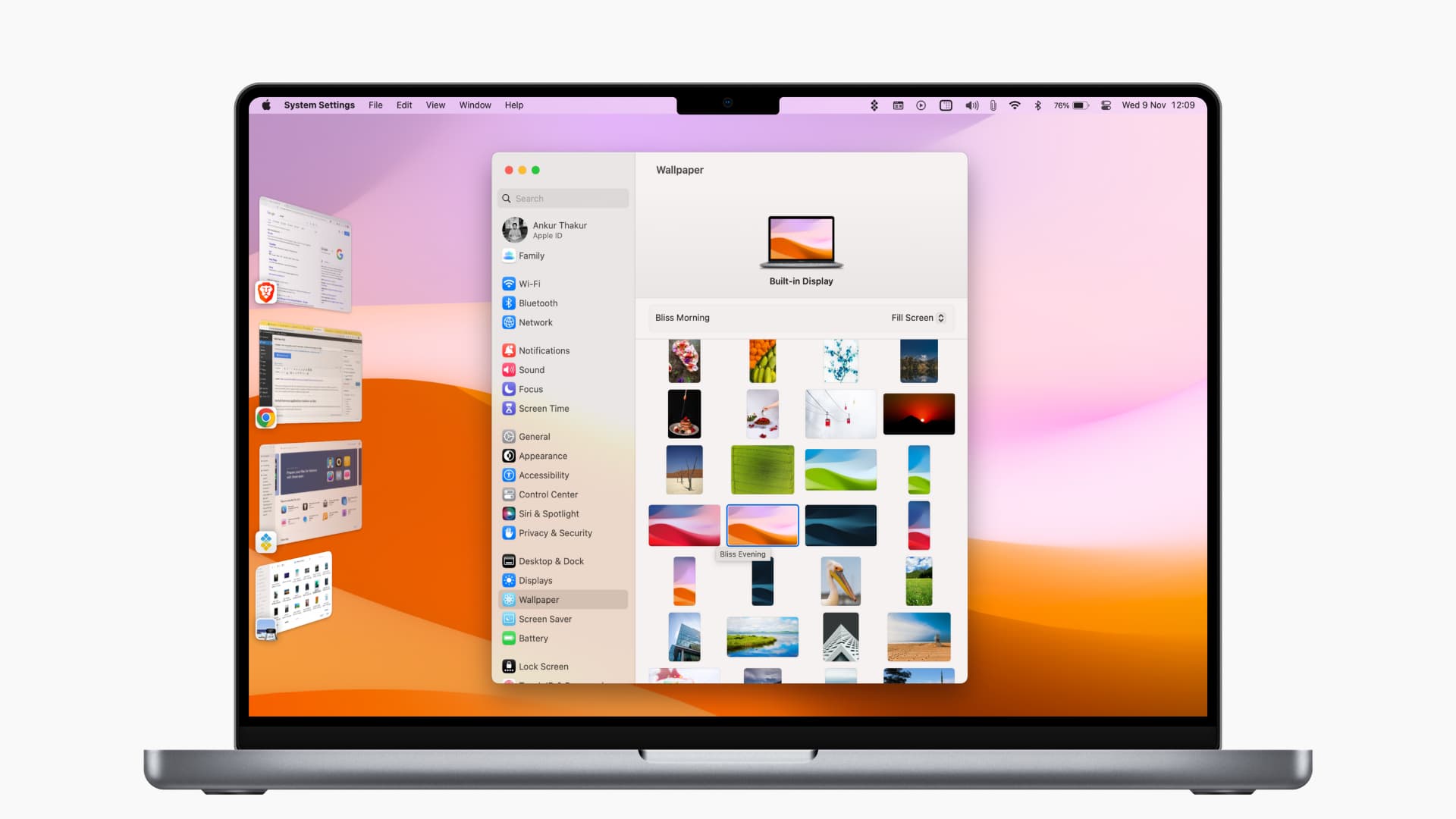
Switch between application windows on Mac
You likely have more than one app open at a time on your Mac. And while the Dock is handy for grabbing the app you need at the time; you can do it with these quick shortcuts too.
Keyboard shortcut
Hold Command + Tab and you will see a bar appear on your screen with all open apps.
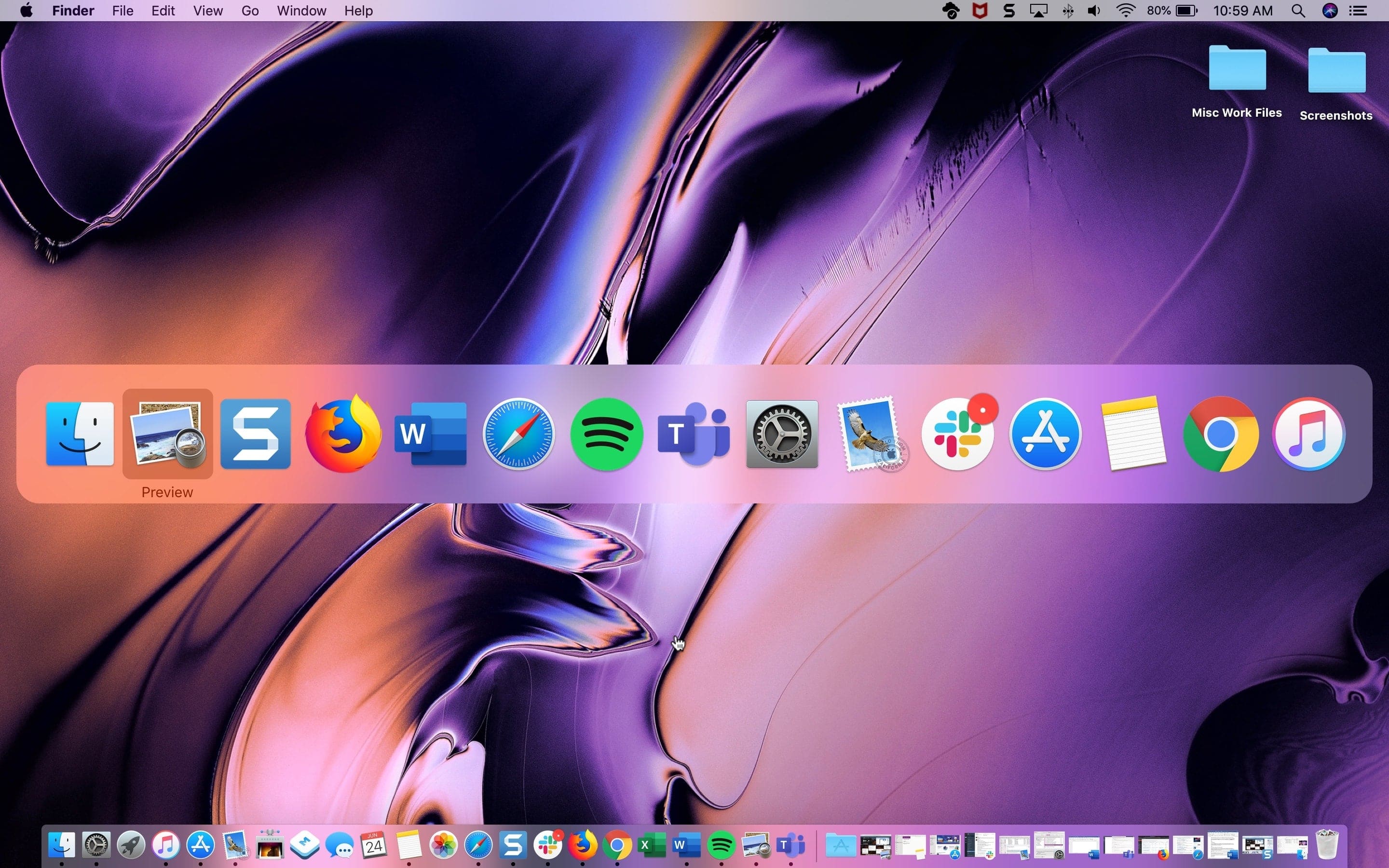
Continue to hold Command and then press Tab to go through each application. You can hold Command and press Shift + Tab to go in the opposite direction.
And you can hold Command and use your left and right arrow keys too.
Release both keys when you land on the one you want, and it’ll pop right to the front of your screen.
If you’re not fond of the keys being used, you can change them in your keyboard settings. Head to Apple icon () > System Settings > Keyboard > Keyboard Shortcuts and select Keyboard on the left.
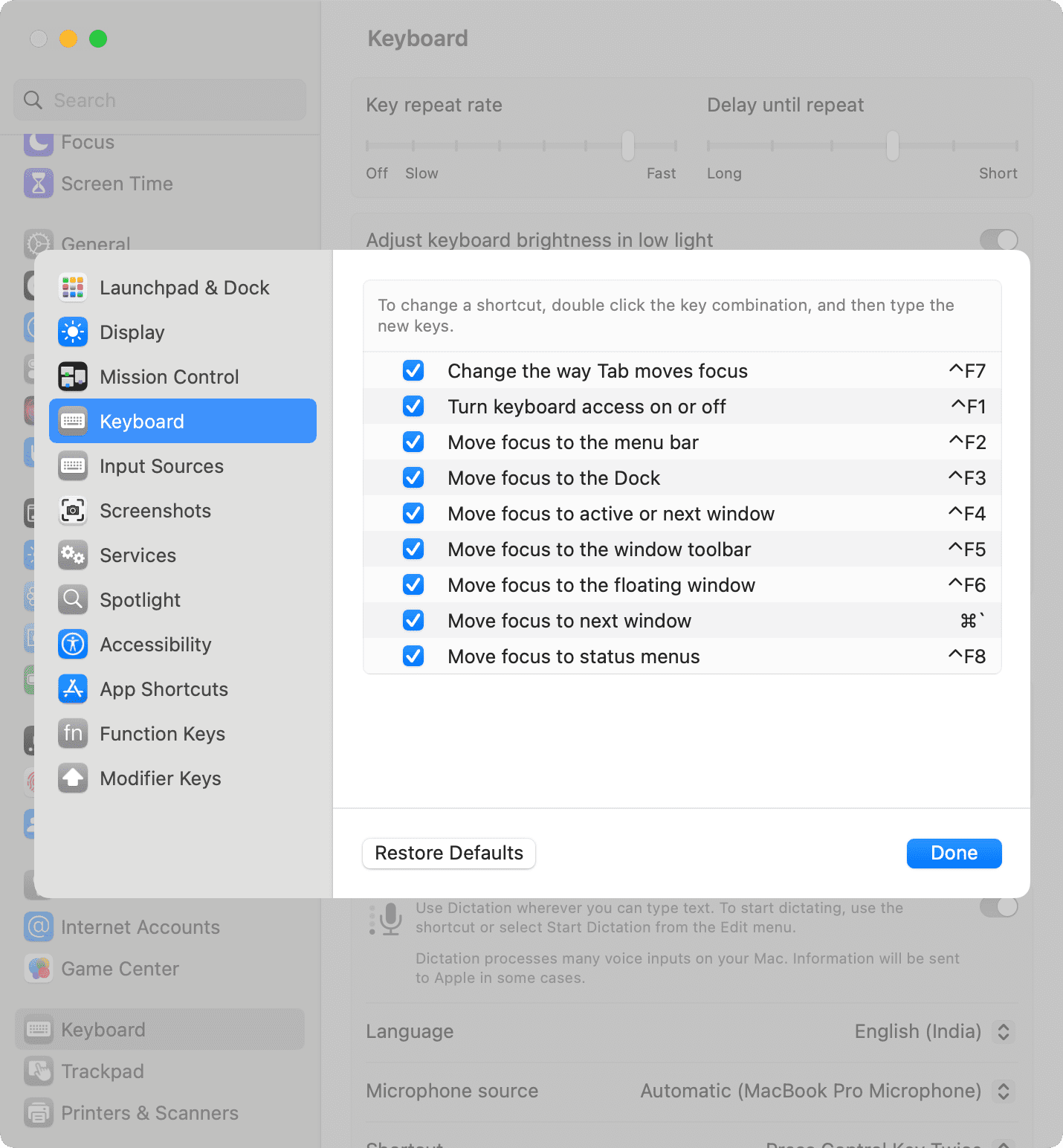
Use Stage Manager
If your Mac runs macOS Ventura or later, go to System Settings > Desktop & Dock and enable Stage Manager, which can help switch between open apps quickly.
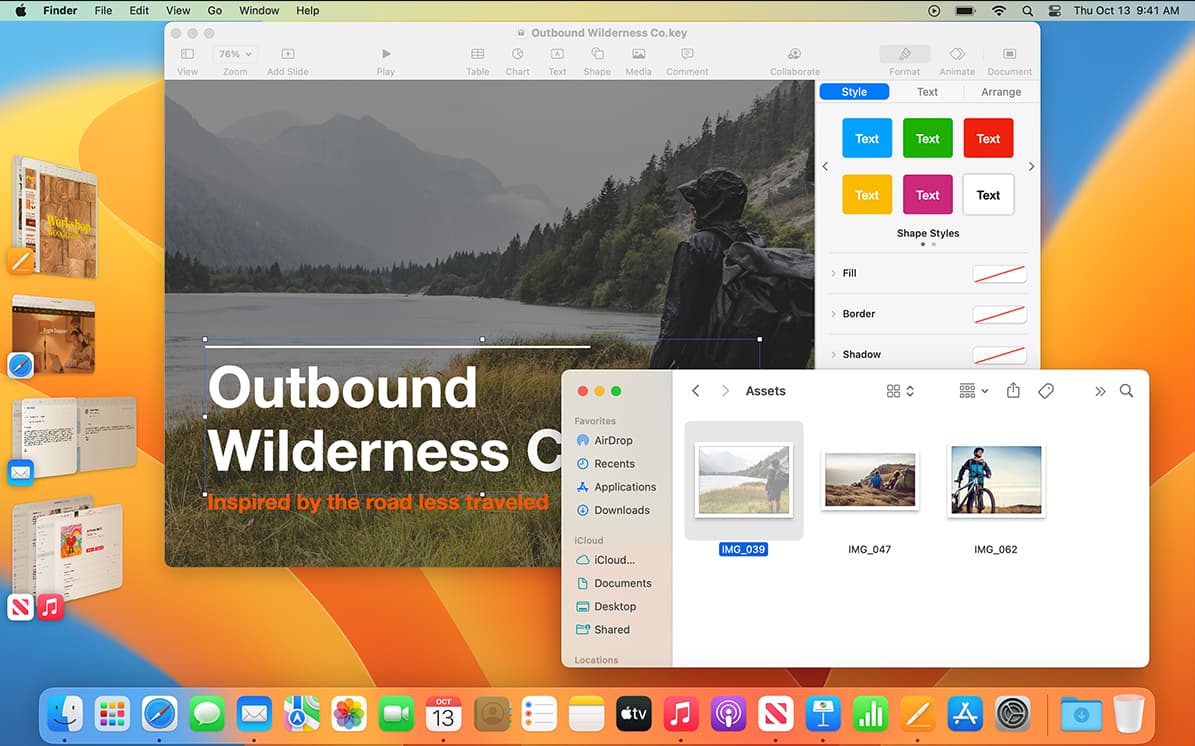
Trackpad gesture
If you have a Macbook and use your trackpad, you can see all open windows a bit differently. Using three fingers, swipe up on your trackpad. Then just move your pointer over the app you want to focus on, click, and it will become front and center.
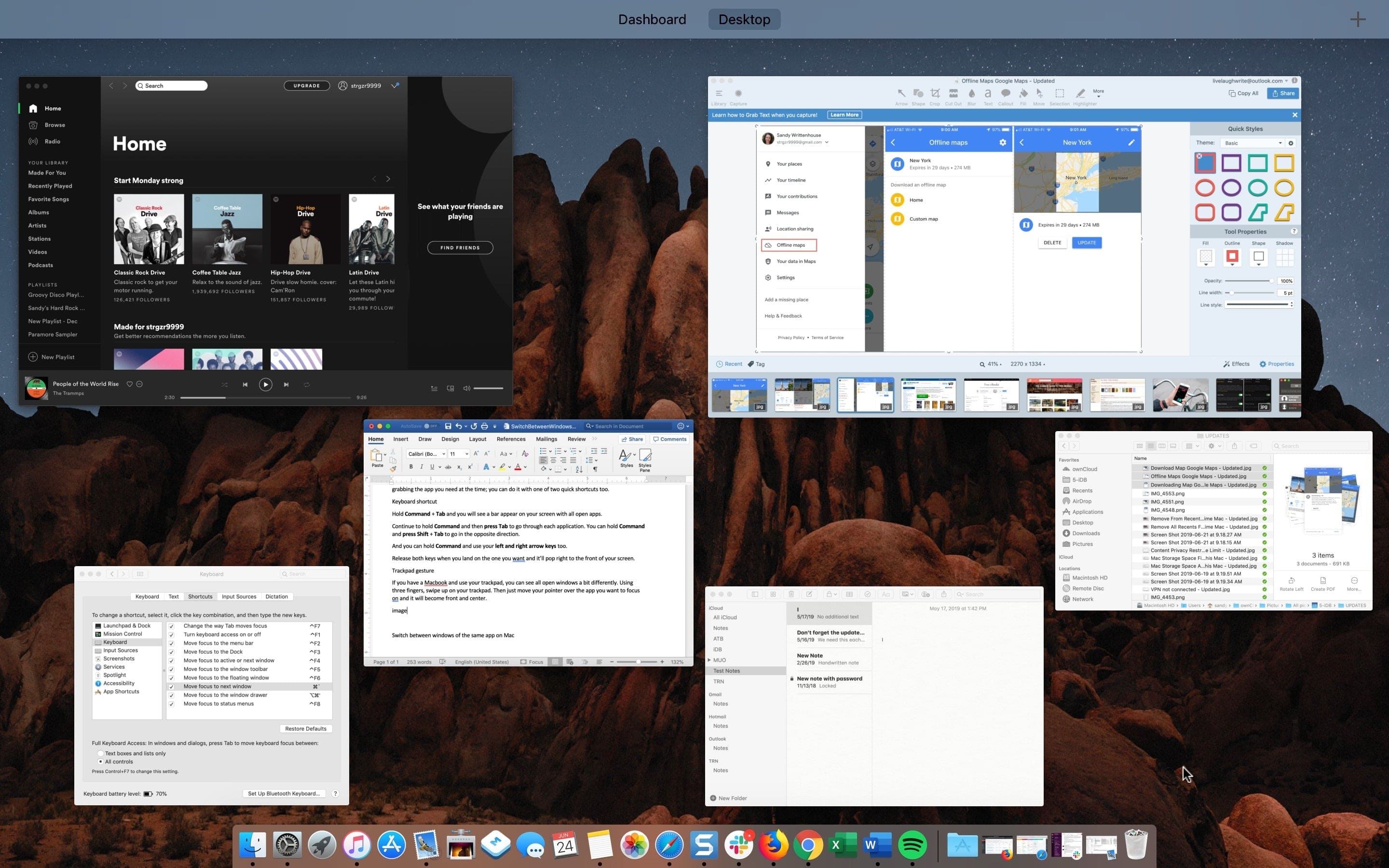
Switch between windows of the same app on Mac
Along with switching between your open applications on Mac, you might want to switch between windows of the same app. For instance, you may have more than one Word document, Firefox window, or Numbers spreadsheet open at the same time.
Hold Command + ` (tilde key, to the left of 1 on your keyboard) to switch between windows of the same app.
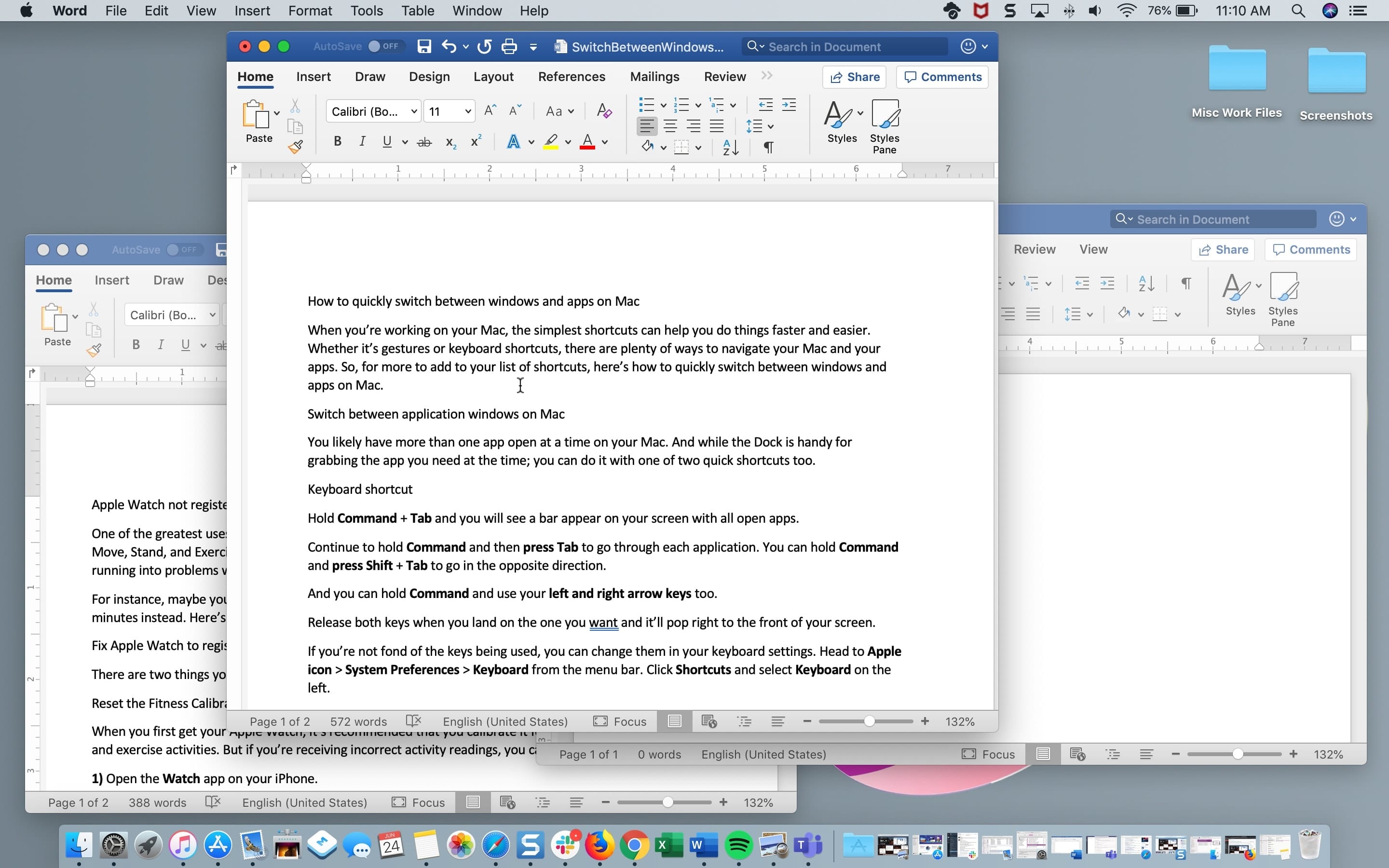
If you hold Command and continue to click the ` key, it will move you through each open window. Just release your keys when you land on the one you want.
You can also use the trackpad gesture described above; just note that you will see all windows for all open applications.
Shortcuts using your keyboard or trackpad are just plain handy. It can be hard to remember them all, but once you start using certain ones daily, it’ll become such a habit that you won’t even think about it.
What are your favorite shortcuts? Which ones do you find the most useful? Let us know in the comments below.
Addition keyboard shortcuts:
- 50 common keyboard shortcuts all Mac users should know
- How to view available keyboard shortcuts in every Mac app
- 12 Safari keyboard shortcuts you should know
- Keyboard shortcuts to move up and down web pages on Mac
- 13 Mac keyboard shortcuts to make better use of your Dock
Switching between windows of the same app on a Mac is a breeze once you know the right shortcuts. With just a few quick keyboard commands, you can seamlessly navigate between multiple documents, browser tabs, or any other type of window within the same application.
Step by Step Tutorial to Switch Between Windows of Same App
Before diving into the steps, let’s understand what we’re aiming for. The goal is to quickly switch between different windows of the same application without having to use your mouse or trackpad. This is handy when you’re working with multiple documents or browsing several websites at the same time.
Step 1: Press Command + ` (tilde key)
Pressing Command + ` (the tilde key is typically located above the tab key on your keyboard) will switch between windows of the app you’re currently using.
When you press these keys together, your Mac will instantly switch to the next open window of the same application. It’s a quick and easy way to move between documents in word processors like Microsoft Word or pages in internet browsers like Safari.
Step 2: Release and repeat as needed
After pressing Command + `, release both keys and press them again to keep switching between windows.
Each time you press Command + `, it will take you to the next window in the sequence. If you have more than two windows open, just keep pressing the key combination until you reach the window you want.
After completing these actions, you’ll have successfully switched to another window of the same application. This technique is particularly useful when you’re multitasking and need to quickly reference information in another window.
Tips for Switching Between Windows of Same App
- If you have a lot of windows open, keep pressing Command + ` to cycle through them all.
- To move in the opposite direction (right to left), hold down the Shift key while pressing Command + `.
- If you prefer using a mouse or trackpad, you can also switch windows by clicking on the app’s icon in the Dock.
- Some apps may have tabs (like web browsers). To switch between tabs, use Command + Tab.
- You can also use Mission Control to view all open windows by pressing Control + Up Arrow and then click on the one you want to switch to.
Frequently Asked Questions
What if Command + ` doesn’t work?
Make sure the tilde key is functioning properly and that you’re pressing the keys at the same time. Also, check your keyboard settings in System Preferences to ensure the shortcut is enabled.
Can I switch between windows of different apps?
Yes, to switch between different applications, use Command + Tab. This will bring up the app switcher, and you can select the app you want to switch to.
What should I do if I have more than two windows open?
Keep pressing Command + ` to cycle through all open windows. If you want to go back, add the Shift key to the combination to reverse the order.
Can I use this shortcut in all applications?
Most applications support this shortcut, but there may be exceptions. Check the app’s settings or preferences for more information.
Is there a way to see all open windows at once?
Yes, you can use Mission Control by pressing Control + Up Arrow to view all open windows and select the one you want to switch to.
Summary
- Press Command + ` to switch windows.
- Release and press again to switch to another window.
Conclusion
Mastering keyboard shortcuts can significantly enhance your productivity on a Mac, and switching between windows of the same app is no exception. With the simple Command + ` shortcut, you can glide between tasks with ease, keeping your workflow smooth and uninterrupted. Whether you’re juggling multiple projects, researching, or just browsing, this nifty trick is an essential part of any Mac user’s arsenal. So go ahead, give it a try, and watch as it transforms your multitasking into a more streamlined and efficient process. And remember, the more you use it, the more second nature it will become. Happy multitasking!
