Установлена Windows 10, а на соседний винт Хакинтош.
Возникла проблема. После работы в Mac OS, по возвращении в Windows время отображается неверно. (У меня разница в 3 часа, часовой пояс- московский)
Причина в том, что Mac OS настроен считывать время из BIOS в формате UTC (по Гринвичу) и изменяет его в соответствии со своим часовым поясом.
Windows же берет время напрямую из BIOS, поэтому оно отображается неверно (Mac его изменил).
Решение. В Windows запускаем редактор реестра (жмем Win+R и в окошке пишем regedit).
В разделе: \HKEY_LOCAL_MACHINE\SYSTEM\CurrentControlSet\Control\TimeZoneInformation, создаём параметр DWORD с именем RealTimeIsUniversal и присваиваем ему значение равное ЕДИНИЦЕ.
Перегружаем комп, Устанавливаем нужное время в Windows. Всё работает.

Если время всё таки сбиваться, значит служба времени Windows продолжает писать время в местном формате при обновлении его через интернет.
Поэтому просто отключим службу синхронизации времени:
В командной строке с правами администратора выполняем команду:
sc config w32time start=disabled
Для того чтобы вновь запустить службу выполняем команду:
sc config w32time start=demand
Всё!
З.Ы.:В Linux (по крайней мере, в Ubuntu), необходимо отредактировать файл /etc/default/rcS в любом текстовом редакторе и заменить содержимое параметра «UTC=no» на «UTC=yes».
If you dual-boot Windows and Mac OS X on your Hackintosh, you’ll notice that the Windows clock is always completely off-sync. Windows will get the minutes right, but it can’t seem to determine the hour, or choose between AM/PM. This problem isn’t just isolated to Hackintoshes: even dual-booting Windows XP with Windows 7 will cause time-sync issues. This problem is very annoying because it forces you to continually correct the time on Windows, but luckily, there is a relatively easy fix available.
The full solution is detailed on this post on Prasy’s Blog. Basically, there are two solutions possible for fixing the problem in Windows: either run the Boot Camp helper that’s included on retail Mac OS X Snow Leopard discs, or edit the registry key that determines how Windows sets the time. The registry method is preferred, but it’s definitely more complicated than the Boot Camp solution.
The blog also provides a full explanation as to why the clocks between Windows and Mac OS X go out of sync:
«OSX uses UTC (aka GMT +0) to store its time. When you set your time zone for instance to +8 GMT (Singapore), it stores the time with reference to UTC. When you boot to Windows, the time that you’re actually seeing is UTC. But if Windows sets the time, it makes OSX all cranky. So the only way (well one of the ways) to fix it is in Windows. Another thing to note is that your BIOS clock will be in UTC and not in your local time (but don’t worry about it, both of the OSes will understand that your BIOS clock is UTC)»
SOURCE: Fixing Time Sync issue with OSX/Windows & Linux
Если вы хотите увидеть на нашем сайте ответы на интересующие вас вопросы обо всём, что связано с техникой Apple, операционной системой Mac OS X (и её запуском на PC), пишите нам через форму заявки на обзор или форму обратной связи.
К нам поступил следующий вопрос:
день добрый!
на хакинтоше стоят Snow Leopard, Windows 7 и Ubuntu. постоянно сбивается время после перезагрузки (( мак ос всегда его на 4-5 часов назад переводит! подскажите, как исправить проблему
Проблема с синхронизацией времени актуальна не только для хакинтошей, но и для настоящих Маков, на которых Windows работает через Boot Camp. Её причина очень проста: Mac OS X всегда считает, что время, записанное в BIOS (или EFI), записано там в формате UTC — проще говоря, по Гринвичу. К нему она прибавляет соответствующую поправку на часовой пояс.
А Windows поступает иначе: она напрямую считывает время из BIOS. И если вы это время меняете, либо оно автоматически синхронизируется, то в BIOS оно запишется уже в исправленном формате: UTC+поправка.
Как решить это противоречие? Есть два подхода: один — со стороны Mac OS, другой — со стороны Windows и Linux.
Сразу скажем — это не лучший способ. Суть в том, что для Mac OS X мы задаём в качестве часового пояса время по Гринвичу. Например, в настройках (пульт Дата и время, вкладка Часовой пояс) выберите в качестве своего населённого пункта Рейкьявик.
Кроме того, на вкладке «Дата и время» обязательно отключите автоматическую синхронизацию времени, иначе получится ещё хуже, чем было.
После этих действий время в Windows всегда будет правильным, и Mac OS X не будет его портить. Но почему это не лучший способ? Дело в том, что если вы синхронизируете с Mac OS X какой-нибудь гаджет — например, iPhone, то неправильный часовой пояс будет искажать многие важные данные. К примеру, время входящих SMS тоже окажется гринвичским.
Решение средствами Windows и Linux
Другой способ — это заставить Windows и Linux считывать время из BIOS так же, как это делает Mac OS. К счастью, такая возможность действительно предусмотрена, но спрятана она очень глубоко.
В Windows вам придётся запустить из окна «Выполнить» программу regedit — Редактор реестра. Затем зайдите в ветку \HKEY_LOCAL_MACHINE\SYSTEM\CurrentControlSet\Control\TimeZoneInformation и создайте там параметр DWORD с именем RealTimeIsUniversal и значением, равным единице:

В Linux (по крайней мере, в Ubuntu), необходимо отредактировать файл /etc/default/rcS в любом текстовом редакторе и заменить содержимое параметра «UTC=no» на «UTC=yes».
После этого перезагрузитесь в Mac OS X и выставите родной часовой пояс, заодно можете включить автоматическую синхронизацию времени через Интернет. После перезагрузки в Windows и Ubuntu вы увидите точно такое же время.
✏️ Нам пишут:
Установил Windows на Mac в качестве второй системы. Все работает хорошо, только время в Windows всегда на несколько часов отличается от времени в macOS. Как это исправить?
Такая проблема встречается у пользователей довольно часто, связана она с разным механизмом считывания времени на компьютере. Операционная система Apple считает, что записанное в BIOS или EFI время указывается по Гринвичу и самостоятельно корректирует его в зависимости от выбранного региона. Windows считает время из BIOS локальным и не учитывает поправку на часовой пояс.
Отсюда и расхождение во времени на одном и том же компьютере в разных ОС. Решить проблему можно как в macOS, так и в Windows. Однако, второй способ более предпочтительный.
Как скорректировать время в macOS
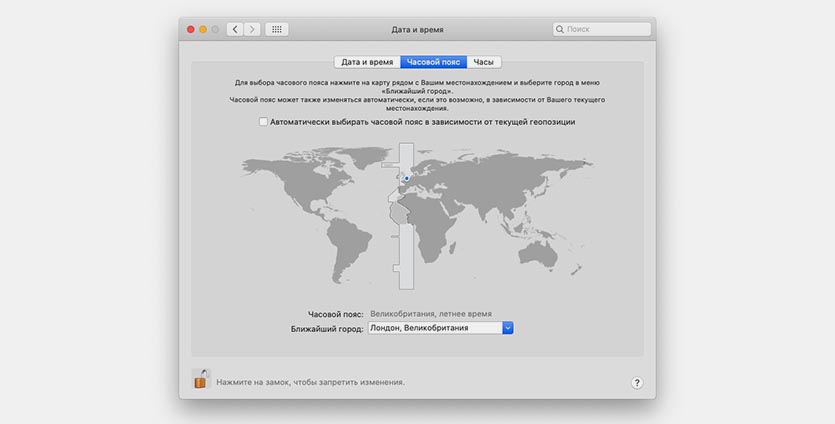
1. Отройте Системные настройки – Дата и время – Часовой пояс.
2. Отключите автоматический выбор часового пояса в зависимости от геолокации.
3. Укажите в качестве текущего местоположения любой город в нулевом часовом поясе, который проходит через Великобританию.
4. На вкладке Дата и время отключите синхронизацию часов через интернет.
Как видите, способ не самый изящный. При этом приходится указывать неверное местоположение и лишаться синхронизации времени через интернет.
Еще такое решение вызовет проблемы при синхронизации с Mac других гаджетов. Вы постоянно будете видеть неверное время в журнале звонков, сообщений и других синхронизируемых приложениях.
Как скорректировать время в Windows
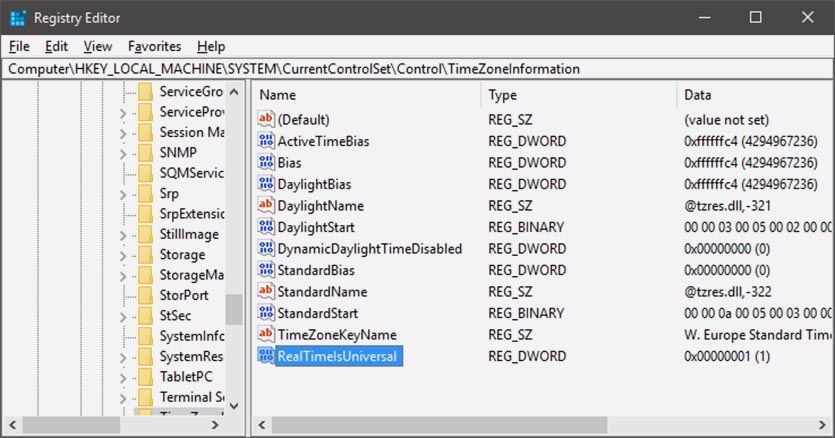
1. В Windows запустите редактор реестра (команда “regedit” в меню Выполнить).
2. Найдите ветку реестра \HKEY_LOCAL_MACHINE\SYSTEM\CurrentControlSet\Control\TimeZoneInformation.
3. Создайте новый параметр DWORD с именем RealTimeIsUniversal и значением “1“.
4. Перезагрузите компьютер для вступления изменений в силу.
Такой способ более предпочтительный и не имеет никаких негативных последствий.
← Вернуться в раздел помощь
Не нашли то, что искали?
You are here: Home / Hackintosh / How to Sync Clock Dual Boot Mac OS X and Windows
by

Hey Hackintosher! this post is for you who have Hackintosh PC that dual boot Mac OS X and Windows. This post also for you Mac user who have problem to sync clock Mac OS X and Windows
If you come to this page then you must be having a problem with dual boot. And in this article or you can say my Hackintosh journal. I want to cover how to syncing clock between OS X and Windows.
As you know the clock format in Mac and Windows was different. I am not gonna explain to you what the technical stuff that cause it.
You can ask google later, there is a lot of website/blog talking about it. Because I just want to show you how easily to sync clock between Mac OS and Windows.
You know if you run dual boot Mac OS and Windows every time you log on from one to another you have to change the clock settings to get the time right. If you do that over and over again you will get tired of it.
So you will need to sync clock between Mac OS X and Windows.
This is how you can make them “run in harmony” you can say.
To do that you need to tweak the Windows system. In this case, you gonna need to tweak the Windows registry. So if you now online on Max OS then its better to restart your computer and log on to Windows.
Tweaking Windows registry to sync clock Mac OS X and Windows
In order to sync clock Mac OS X and Windows whether your computer is ‘Hackintosh computer’ or real Mac, you need to make your hand a little dirty by tweaking Windows registry to make Windows real time to become Universal clock.
To do that, open Registry Editor by typing regedit on windows run command or you can simply type Registry Editor in the windows search bar.
In Registry editor go to SYSTEM > CurentControSet > Control > TimeZoneInformation.
Add new Custom key inside the TimeZoneInformation. To do it just right click with your mouse New > DWORD (32-bit) Value and give it name RealTimeIsUniversal. Then double click on it change the value data from 0 to 1 see the picture below.


When you are done, close Registry Editor and once again restart your Computer.
But this time log on to Mac OS and setting the right clock and timezone according to the region where you live.


One more time restart your computer and log on back to Windows to see if it works.
And you are done!
Tadaaaa! This time your clock must be have synced.
Simple eh?
If you do it correctly then it must be work. This method also works for real Mac user as I mentioned before. who dual boot with Windows using Boot Camp.
Okay! I think is done so I hope this shorttips could help you out.
Anyway! Thanks for landing to my blog
Have a great day!
About Hermansyah Filani
Twitter | Youtube | Instagram
An independent blogger passionate about guitar, computers, and painting, sharing knowledge and learning through the blog. Learn more
Reader Interactions
