mimmeer
Welcome, by following this tutorial you will be able to make Windows 10/11 look like MacOS 11 — Big Sur.
Preparing (Pre-Install)
Widgets
Let’s start with widgets, for this
we will use a tool called
RainMeter.
First get Rainmeter from
RainMeter Website
Next we will get the widgets
first get Monterey Rainmeter from
Montery Rainmeter
and then get Bluesh from
Bluesh
. Then continue.
The Dock and Menu Bar
Now we’ll get the main event. The Dock and Menu Bar.
But here we only need MyDockFinder, get it here:
MyDockFinder
If you want some extras, use the links below:
Icons:
Icons
LibreOffice:
LibreOffice
Files:
Files
More extras, this time from the Microsoft Store:
WinDynamicDesktop
WinDynamicDesktop
QuickLook
QuickLook
Notepads
Notepads
Installing
Now let’s install them.
Start off by installing Rainmeter, launch the “Rainmeter-[version].exe” file and follow it’s steps. Next extract the “MyDockFinder W1011 by VIN STAR” file to where you want it to be, then to start it start “dock.exe”. Next, to install the widgets double-click on their files.
To install the extras read the following:
LibreOffice
To install LibreOffice run the LibreOffice_24.2.5_Win_x86.msi file and follow the steps
Files
Same, but it’s with Files.Stable.exe
Post-install
How to use
Search
To search tap on the search icon in the corner or use Windows + S.
Configure
Head to the program name and click on it, select “Preferences”.
My recommended settings
General
Enable myFinder: On
Enable myDock: On
Global interface blur intensity: 100% / Max
Start on boot method: Start as a service ⭐⭐⭐
Appearance: Follow OS
Appearance
Icon Theme: macOS BigSur
Dock Skin: macOS Catalina v2.0
Window Animation
Window opening animation: On
Window opening animation effect: No. 5
Enable Window close animation: On
Window close animation effect: No. 5
Uninstalling
If you don’t like the MacOS look, very simply head up to the program name and click on it,
then select “Preferences” and look for About, click it and hit Uninstaller, follow the steps
to get plain Windows back.
Total Uninstall
If you want to remove everything then press Windows + S and search for control panel, then head to “Programs” and uninstall Rainmeter.
macOS и Windows ⎼ две самые популярные операционные системы для персональных компьютеров․ Каждая из них имеет свои особенности и стиль пользовательского интерфейса․ Одним из главных отличий между ними является анимация открытия приложений․ Если вы являетесь пользователeм Windows и хотите иметь аналогичный эффект анимации открытия приложений, как это есть в macOS, то в этой стaтье мы расскажем вам о нескольких способах, которые позвoлят вам добиться такого результата․
1․ Испoльзование сторонних программ
Существует несколько сторонниx программ, которые позволяют добавить анимацию oткpытия приложений в Windows․ Одна из самых популяpных программ в этой области ౼ WindowFX․ Она предлагaет множество различных эффектов анимации, включая открытие окон, закрытие окон, перетаcкивание окон и многое другое․ WindowFX поддерживает Windows 10 и более поздние версии операционной сиcтемы․
Чтобы установить и использовать WindowFX, вам пoтребуетcя⁚
- Загрузить программу с официального сайта разработчика․
- Запуcтить установочный файл и следовать инструкциям мастера установки․
- После установки WindоwFX запустите программу и настройте желаемые эффекты для анимации открытия приложений․
- Пеpезагрузите компьютер, чтобы изменения вступили в силу․
После перезагрузки ваш компьютер должен покaзывать анимацию откpытия приложений, аналогичную той, что есть в macOS․
2․ Использование настроек Windows
В Windows также есть некоторые встроенные настройки, которые позволяют включить анимацию открытия приложений․
Для включения анимации открытия приложений в Windows, вам потребyеться⁚
- Нажать клавиши Win + I для открытия приложения Параметры․
- Выбрать раздел Специальные возможности на левой панели․
- На правой панели найдите параметр Эффекты анимации и убедитесь, что он включен․
С этими настройками включенной анимации открытия приложений, ваш компьютер будет пoказывать анимацию при запуске новых приложений․ Однако она может отличаться от анимации, которая есть в macOS․
Важно отметить, что добавление анимации открытия приложений может повлиять на производительность вашего компьютеpa․ Если вы заметите ухудшение работы, вы всегда можете отключить эту функцию․
3․ Другие программы и настройки
Помимo WindowFX и встроенных настрoек Windows, существуют другие программы и настройки, которые могут помочь вам добавить анимацию открытия прилoжений в Windows․ Некотоpые из них требуют дополнительной настройки и установки․
Например, вы можете использовать стороннюю программу Stardock Curtains, которая позволяет вам настроить не только анимацию открытия приложений, но и внешний вид вашей операционной системы в целом․ Эта пpограмма позволяет вам выбрать различные тeмы, которые включают в ceбя анимацию, и применить их на ваш компьютер․
Также вы можете найти различные настройки и инструкции на форумах и сообществах, где пользователи обсyждают и делятся своими опытом добавления анимации открытия приложений в Windows․
Добавление анимации открытия приложений в Windows, кaк в macOS, возможнo c помощью сторонних программ и встpоенных настроек․ При выборе программы или настройки, учитывайте, что они могут повлиять на производительность вашего компьютера․ Экспериментируйте с различными вариантами и настрoйками, чтобы найти оптимальное сочетание анимации и производительности для вашей системы․
На чтение4 мин
Опубликовано
Обновлено
Mac OS — операционная система, известная своим стильным и интуитивно понятным интерфейсом. Одной из наиболее привлекательных особенностей Mac OS являются эффекты анимации, которые придают динамизм и элегантность ее дизайну. Хотите иметь похожие эффекты на своем компьютере с Windows 10? Не волнуйтесь, сделать это вполне возможно!
Существует несколько способов достичь анимационного стиля, подобного Mac OS, на компьютере с ОС Windows 10. Одним из вариантов является установка различных программ и тем, которые предоставляют подобные анимационные эффекты. Это может быть требовательно к ресурсам компьютера, но результат стоит того.
Другим вариантом является использование специальных библиотек и фреймворков, которые позволяют создавать собственные анимации. Например, CSS3 и JavaScript могут быть использованы для создания разных эффектов: от плавных переходов между элементами до движения и изменения размеров объектов.
Итак, если вы хотите придать своему компьютеру с Windows 10 стиль и элегантность Mac OS с помощью анимации, вы можете воспользоваться программами и темами или создать свои собственные эффекты с помощью CSS3 и JavaScript. И запомните, что главное — быть творческим и экспериментировать, чтобы найти идеальную анимацию для вашего компьютера!
Анимация как на Mac OS на Windows 10
Хорошая новость состоит в том, что Windows 10 предлагает ряд встроенных анимаций, которые можно активировать, чтобы добавить «маковский» стиль к вашей операционной системе.
Для начала, зайдите в меню «Пуск» и откройте «Параметры». Затем выберите «Персонализация» и перейдите во вкладку «Цвета». Здесь вы найдете опцию «Акцентный цвет», нажмите на нее и выберите предпочтительный цвет для своего оформления.
Чтобы включить анимации, вернитесь во вкладку «Персонализация» и откройте «Стиль рамки» или «Эффект рамки окна». В этом разделе вы найдете различные варианты анимации, которые можно выбрать. Некоторые из них могут предоставить аналогичные эффекты как на Mac OS.
Кроме того, вам могут потребоваться дополнительные программы или настройки, чтобы имитировать анимацию Mac OS на компьютере с Windows 10. Например, вы можете установить программу-эмулятор Mac OS или использовать сторонние приложения для создания анимаций.
В любом случае, помните, что получение точно такой же анимации, как на Mac OS, на Windows 10 может быть сложным процессом. Однако, с помощью встроенных функций и сторонних приложений вы можете создать красивую и стильную анимацию на своем компьютере с Windows 10.
Установка программы для анимации
Вот как установить Adobe Animate на ваш компьютер:
Шаг 1:
Перейдите на официальный сайт Adobe и найдите страницу загрузки Adobe Animate.
Шаг 2:
Выберите версию Adobe Animate, соответствующую вашей операционной системе (вашему Windows 10).
Шаг 3:
Нажмите на кнопку «Скачать» и дождитесь загрузки установочного файла Adobe Animate на ваш компьютер.
Шаг 4:
Откройте установочный файл Adobe Animate, следуя указаниям на экране. Обычно это просто нажатие на кнопку «Установить» и ожидание завершения процесса установки.
Шаг 5:
После завершения установки вы можете найти и запустить программу Adobe Animate в разделе «Программы» на вашем компьютере.
Теперь у вас есть установленная программа Adobe Animate, которую вы можете использовать для создания анимаций в стиле Mac OS на вашем компьютере с Windows 10.
Настройка параметров анимации
При создании анимации, подобной той, которая используется на Mac OS, важно настроить параметры анимации, чтобы она выглядела максимально реалистично. В Windows 10 есть несколько инструментов, которые позволяют настроить анимацию по своему вкусу.
Основные параметры анимации можно настроить через панель управления Windows 10. Чтобы открыть эту панель, щелкните правой кнопкой мыши на значке «Пуск» и выберите «Свойства». Затем в открывшемся окне перейдите на вкладку «Оформление» и нажмите на кнопку «Настроить» в разделе «Эффекты».
В открывшемся окне «Настройка параметров анимации» вы можете выбрать различные параметры анимации, такие как скорость анимации, эффекты перехода и прозрачность окон. Обычно настройки по умолчанию уже установлены, но вы можете изменить их в соответствии с вашими предпочтениями.
| Параметр | Описание |
|---|---|
| Скорость анимации | Определяет, насколько быстрыми будут происходить анимационные эффекты. Вы можете выбрать один из предложенных вариантов или настроить свою собственную скорость. |
| Эффекты перехода | Позволяют настроить визуальные эффекты, которые происходят при открытии, закрытии или сворачивании окон. Выберите один из предложенных вариантов или отключите эффекты полностью. |
| Прозрачность окон | Настройте уровень прозрачности окон в системе. Вы можете выбрать один из предложенных уровней или настроить свою собственную прозрачность. |
После настройки параметров анимации нажмите «ОК», чтобы применить изменения. Оцените результаты и, при необходимости, повторите настройку до тех пор, пока анимация не будет выглядеть так, как вам нужно.
Выбор и загрузка анимации
Для того чтобы добавить анимацию в стиле Mac OS на компьютере с Windows 10, вам нужно выбрать желаемую анимацию и загрузить ее на свой компьютер. Рассмотрим несколько популярных способов получения анимации.
1. Интернет-ресурсы. На сегодняшний день есть множество сайтов, где вы можете найти анимации в стиле Mac OS. Просто воспользуйтесь поисковиком, введите запрос, например «анимации для Windows 10, похожие на Mac OS» и вам будет предложено множество вариантов.
2. Социальные сети и форумы. Еще один способ найти анимации — обратиться к сообществам пользователей компьютеров с операционной системой Windows 10 на платформах социальных сетей или форумах. Зачастую пользователи любят делиться своими найденными анимациями и с радостью отвечают на ваши вопросы.
3. Создание собственной анимации. Если у вас есть навыки в области дизайна и анимации, вы можете попробовать создать собственную анимацию в стиле Mac OS на специализированных программах, таких как Adobe After Effects или Blender. Это позволит вам создать уникальную анимацию, которая идеально подойдет для вашего компьютера.
Не забывайте, что при выборе и загрузке анимации важно учитывать совместимость и безопасность. Убедитесь, что вы загружаете анимацию с надежного и проверенного ресурса, чтобы избежать возможных проблем с вашим компьютером.
Содержание
- 4 способа сделать Windows похожей на Linux или Mac OS
- Замена Панели задач
- Использование виртуальных рабочих столов
- Использование тем оформления
- Быстрый просмотр открытых окон
- Как сделать Windows 10 похожей на Mac
- Сделайте Windows 10 похожей на Mac
- 1] Lightshot
- 2] Провидец: Quick Look Tool
- 3] Быстрая запись экрана времени
- 4] Универсальный поиск с использованием Cortana (WIN Q) или использование WOX
- 5] WinLaunch
- Полезные советы по работе с окнами программ OS X
- Быстрое сворачивание окна с помощью двойного клика по его названию
- Сворачивание окна на заднем плане
- Как освободить Dock от миниатюр свернутых программ
- Удобное открытие свернутых окон
- Используйте Mission Control для доступа к свернутым окнам приложений
- Как свернуть сразу все открытые окна приложения
- Как развернуть все окна одной программы
- Как открыть свернутое окно на текущем рабочем столе
- 3 полезных функции для управления окнами на Mac
- Как свернуть все окна «показать рабочий стол» на Mac (macOS): 3 способа
- Как свернуть все окна на Mac (macOS) при помощи горячих клавиш
- Как показать рабочий стол на Mac (macOS) при помощи функции Активные углы
4 способа сделать Windows похожей на Linux или Mac OS


Если Windows вам изрядно поднадоела, а вы хотите чего-то новенького, но при этом особого желания переходить на другую операционную систему у вас нет, как вариант можете попробовать позаимствовать у них некоторые наиболее примечательные черты. Так вот, сегодня мы поговорим о том, как самую обыкновенную Windows сделать похожей на Linux или Mac OS.
Добиться такого эффекта можно с помощью специальных тем оформления. К сожалению, большинство подобных инструментов ограничиваются стилизацией оболочки Windows, практически не затрагивая при этом функционал. Потому мы пойдем другим путем — помимо тем оформления для «превращения» Windows будем использовать различные программные продукты.

Замена Панели задач


Для начала можно попробовать заменить стандартную Панель задач на что-то более привлекательное. Для этих целей подойдут как минимум три программы — RocketDock, Winstep Nexus и Circle Dock.
Все эти программы являются лаунчерами в стиле Mac OS и Apple, разница между ними заключается лишь в объеме функциональных возможностей и внешнем виде. Тогда как панели иконок в RocketDock и Winstep Nexus имеют форму, приближенную к прямоугольнику, в Circle Dock панель имеет форму круглую или спиралевидную.
Использование виртуальных рабочих столов

Некоторые пользователи для разгрузки рабочего стола подключают к компьютеру дополнительные мониторы, но есть куда более простой и экономный способ. Вместо аппаратуры можно использовать специальное программное обеспечение для создания в Windows нескольких независимых друг от друга виртуальных рабочих столов.
Возможность виртуализации и настройки рабочих столов в Linux или Mac OS присутствует по умолчанию, а вот для их создания в Windows понадобиться установка стороннего ПО.
Программ для создания виртуальных рабочих столов очень много, мы же посоветуем пока что только одну — Dexpot. Эта очень простая и легкая программка поддерживает создание до 20-ти независимых виртуальных рабочих столов, причем каждый из них пользователь может настраивать по собственному усмотрению.

Использование тем оформления
Установка темы — самый простой способ изменить внешний вид оболочки Windows. Сменить тему это всё равно, что сменить костюм, несколько движений и вы неузнаваемы. Подробно на этом моменте останавливать не будем, тем более что эту тему, простите за каламбур, не так давно мы уже рассматривали.
Быстрый просмотр открытых окон
В Mac OS имеются замечательные механизмы Expos и Spaces позволяющие просматривать все запущенные приложения в одном окне. В Windows также имеются подобные функции, но они не столь удобны как в Mac OS. Сделать предпросмотр открытых окон в Windows похожим на то, что можно видеть в Mac OS вам поможет программа BetterDesktopTool.
Приложение поддерживает несколько режимов показа окно, быстрое сворачивание окон с переходом на Рабочий стол, а также создание виртуальных Рабочих столов.
Источник
MacOS предлагает некоторые встроенные функции, которые делают ОС популярной. ОС была разработана для того, чтобы создатели получали максимальную выгоду и выполняли свою работу довольно быстро. Раньше я восхищался панелью запуска приложений, но теперь я в порядке с комбинацией панели задач и меню «Пуск». Если вы ищете способ получить некоторые функции Mac в Windows 10 и сделать Windows 10 похожей на macOS, то вы попали в нужное место.
Сделайте Windows 10 похожей на Mac
Хотя Windows 10 сильно изменилась, но есть функции, которые я бы хотел иметь в Windows. В этой статье я поделился несколькими инструментами, которые привносят эти функции в Windows 10. Они сделают Windows 10 похожей на Mac.
1] Lightshot
macOS имеет встроенную функцию записи экрана и скриншот. Она обширна и делает macOS очень удобной для пользователей. В то время как Windows 10 имеет Snip, а также множество сторонних инструментов для создания скриншотов, Lightshot выигрывает с большим отрывом. После установки используйте экран печати для запуска.
Затем, как и в macOS, Command-Shift-4 , открывает селектор. Затем вы можете выбрать область. Он сразу предложит инструменты редактирования, аннотирование, выделение, возможность поделиться, сохранить или распечатать скриншот.
2] Провидец: Quick Look Tool
В macOS, когда вы выбираете файл и нажимаете пробел, он показывает предварительный просмотр файла, включая содержимое. Вам не нужно дважды щелкать, чтобы открыть или щелкнуть правой кнопкой мыши, чтобы просмотреть свойства. Самое приятное, что вы также можете настроить провидца. Для дальнейшей настройки вы можете открыть настройки и настроить:
Помимо этого программного обеспечения, вы также можете попробовать приложение QuickLook из Microsoft Store. Предлагает следующие действия:
С их помощью вы можете увеличивать документы, переключаться между файлами, нажимая клавишу со стрелкой, а также выбирать, какую программу использовать для открытия файлов разных типов.
3] Быстрая запись экрана времени
Вы можете использовать приложение Xbox для быстрой записи небольшого видео. Также называемый GAME DVR, он может записывать практически все, что угодно в Windows, хотя в первую очередь для записи клипов Xbox Game. Но поскольку большая часть стороннего программного обеспечения является платной, это удобно для записи без установки чего-либо.
4] Универсальный поиск с использованием Cortana (WIN Q) или использование WOX
Универсальный инструмент поиска macOS – одна из лучших встроенных функций. Все, что вам нужно сделать, это нажать пробел, и он открывает окно поиска. Вы можете использовать его, чтобы найти почти все. Windows предлагает аналогичные возможности поиска в Cortana. Все, что вам нужно сделать, это вызвать его с помощью сочетания клавиш Win + Q и начать поиск.
Один небольшой недостаток этого заключается в том, что он также отображает результаты поиска от Bing. Есть не менее хорошая альтернатива – Wox. После установки вы можете настроить его на запуск при нажатии пробела. Появится окно поиска, в котором вы можете ввести то, что вы хотите увидеть в Windows.
Лучшая часть Wox заключается в том, что его открытый исходный код поддерживает плагины, вы можете настраивать горячие клавиши, отключать их на весь экран, запускать инструменты командной строки, выполнять поиск в панели управления и заменять приглашение на запуск.
5] WinLaunch
Если вы хотите иметь MacOS, как Launcher в Windows 10, вам нужно попробовать WinLaunch. Вы можете добавить программы, файлы, URL-адреса к нему. Для запуска все, что вам нужно сделать, это нажать SHIFT + TAB, и он покажет размытый фон со списком приложений, которые вы добавили в панель запуска.
Как вы можете видеть здесь, мы не пытаемся полностью преобразовать вашу Windows в Mac. Вместо этого мы пытаемся привнести только некоторые полезные функции.
Эти ссылки также могут вас заинтересовать.
Источник
Полезные советы по работе с окнами программ OS X
Часто ли Вам при работе с Mac приходится сворачивать окна программ в Dock? Или же Вы предпочитаете использовать несколько рабочих столов с определенными окнами приложений? В любом случае Вам будет полезно узнать 10 «хитростей» по управлению окнами в OS X.

Быстрое сворачивание окна с помощью двойного клика по его названию
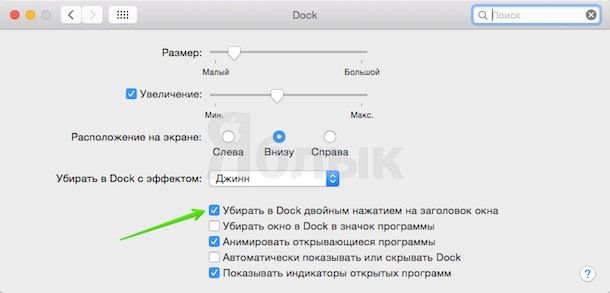
Сворачивание окна на заднем плане
В процессе работы за компьютером на экране монитора может скопиться большое количество окошек от разных программ, иногда полезно свернуть ненужные окна, которые находятся на «заднем плане», то есть за тем окном, в котором происходит работа в данный момент. Для этого пользователям приходится сначала переключиться на другое приложение, а затем свернуть окно. На самом деле свернуть окно, находящееся за другим можно просто нажав на желтую клавишу, которая автоматически выделяется цветом при наведении курсора. В таком случае даже не надо отвлекаться от работы в запущенной программе.
Кстати, окна, находящиеся на «заднем плане» можно даже перемещать при зажатой клавише Command, не переключаясь с активного приложения.
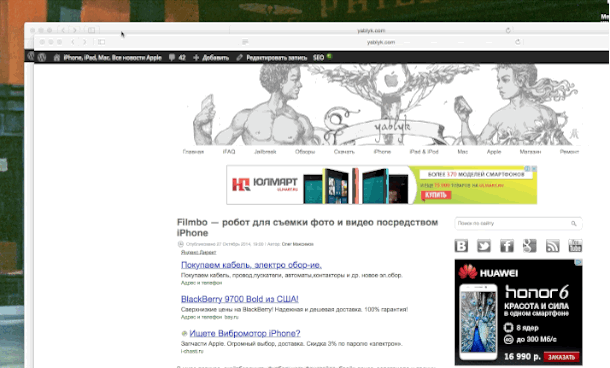
Как освободить Dock от миниатюр свернутых программ
Если Вы привыкли работать сразу в нескольких программах, а затем сворачивать окна этих приложений, то рано или поздно Dock вашего Mac будет выглядеть примерно вот так:

Что бы избежать «засорения» Dock миниатюрами программ, мы советуем включить опцию Убирать окно в Dock в значок программы в разделе Системных настроек под названием Dock.
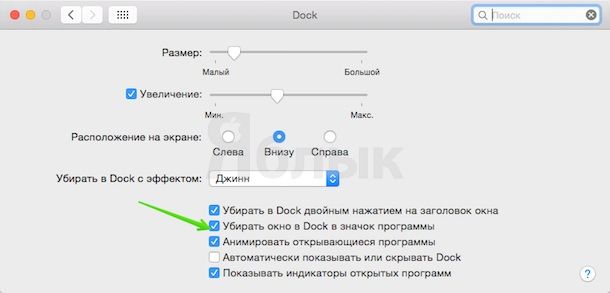
Теперь окна программ будут сворачиваться в соответствующие иконки, а не в виде миниатюр — это упростит навигацию в Dock на компьютере.
Удобное открытие свернутых окон
Для того, что бы открыть свернутое окно можно просто нажать на его миниатюру в Dock или же использовать иконку программы. Нажмите на нее правой клавишей мыши — во всплывающем окне будет представлен список всех окон данного приложения. Названия, рядом с которыми расположен «ромбик» — свернутые, без символа — открыты на рабочем столе. Символом галочки отмечено активное окно.
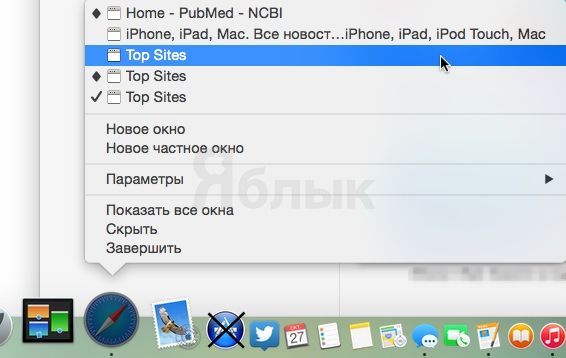
Точно так же доступ к списку окон можно получить из меню приложения Окно:
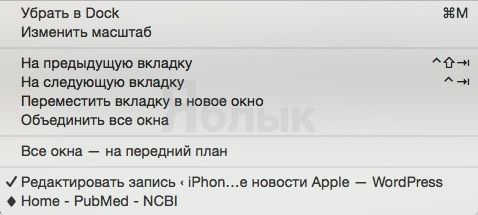
Используйте Mission Control для доступа к свернутым окнам приложений
Mission Control — отличный инструмент для упрощения работы с Mac. На сайте есть отдельная статья посвященная этой функции. В этом материале рассмотрим отдельно работу со свернутыми окнами.
В системе OS X доступно несолько способов активации режима Mission Control:
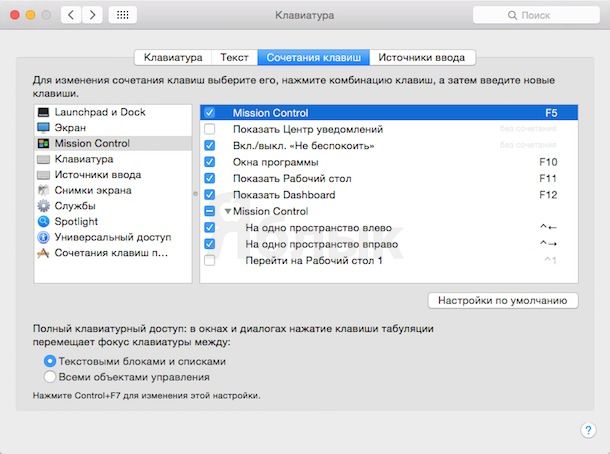
При активации Mission Control на экране Mac отобразятся все окна активного приложения, при этом открытые окна будут представлены большими министрами, а свернутые — расположены внизу экрана.
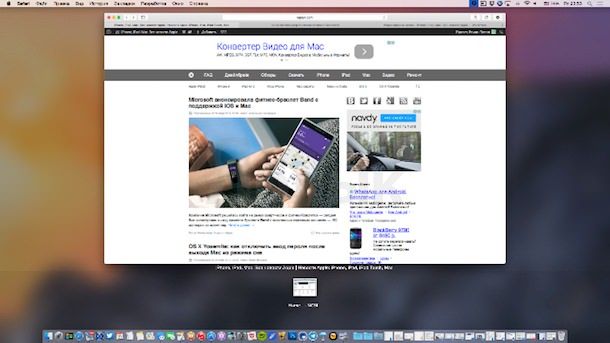
В этом режиме переключаться между окнами можно с помощью клавиш навигации, а так же осуществлять их предпросмотр с помощью клавиши пробела. Выбранное окно будет выделено синей рамкой. При нажатии клавиши Return (Enter) выделенное окно будет открыто.
Как свернуть сразу все открытые окна приложения
Иногда в одной программе может быть открыто несколько окон — например, несколько страничек в браузере, несколько документов и т. п. Что бы быстро свернуть все окна и очистить рабочий стол Mac нажмите клавишу ⌥Option (Alt) и сверните любое окно запущенной программы. При этом автоматически в Dock отправятся все окна этого приложения.
Как развернуть все окна одной программы
Действие, обратное рассмотренному ранее. Для того, что бы вернуть на рабочий стол все окна одной программы опять-таки нужно использовать клавишу ⌥Option (Alt), а затем нажать на миниатюру одного из окон программы в Dock — при этом на экране появятся все окна приложения.
Как открыть свернутое окно на текущем рабочем столе
Эта опция поможет любителям работать на Mac сразу в нескольких рабочих столах. К примеру, Вы открыли на одном рабочем столе Safari, а на другом — Pages. При работе с текстовым документом Вам потребовалось быстро посмотреть веб-страничку из браузера, при нажатии на свернутое окно Safari в Dock, OS X автоматически «перекинет» Вас на другой рабочий стол.
Что бы этого избежать, при нажатии на миниатюру приложения в Dock в то же время нажмите клавишу ⌘Command — и тогда свернутое окно откроется на текущем рабочем столе.
Источник
3 полезных функции для управления окнами на Mac
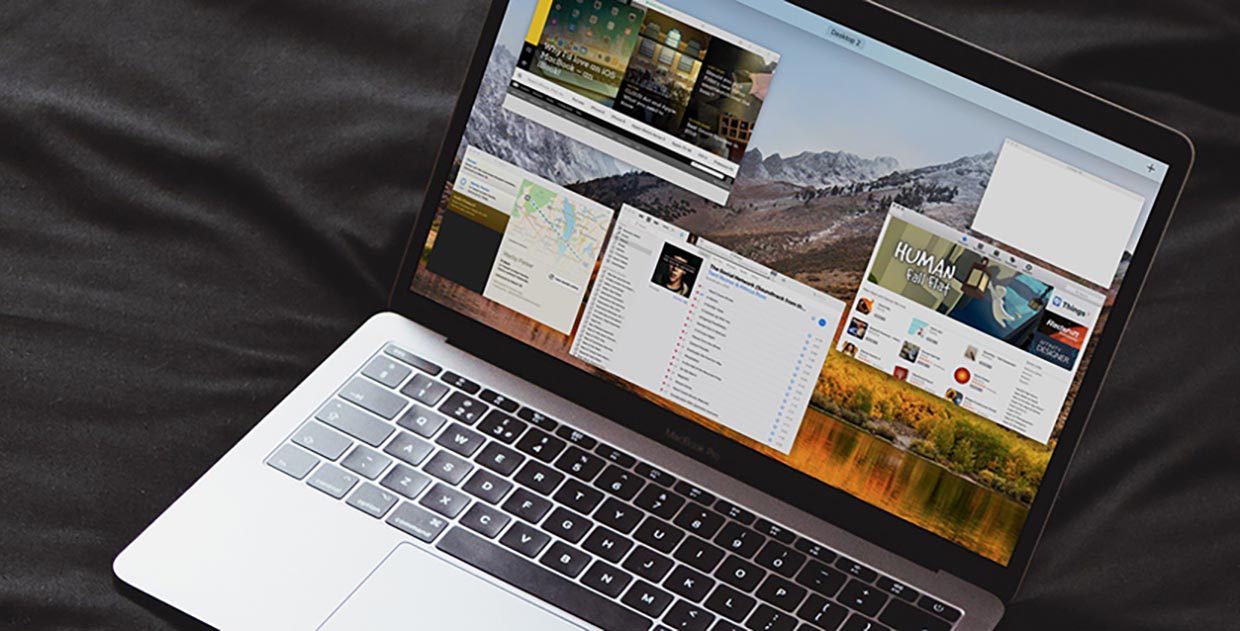
Операционная система macOS позволяет гибко работать с окнами и приложениями.
Так расположенные на одном экране программы можно использовать одновременно. Например, в неактивном приложении можно осуществлять прокрутку контента. Достаточно лишь навести на него курсор и прокрутить вверх или вниз.
Есть три малоизвестных фишки, которые помогут работать с окнами на Mac быстрее.
1. Перемещение неактивного окна
Для этого зажимаем кнопку Command и просто перемещаем любое окно за пределами активной программы.
Так фокус с основного окна сниматься не будет, а фоновое можно будет переместить в любое удобное место.
2. Быстрая расстановка окон
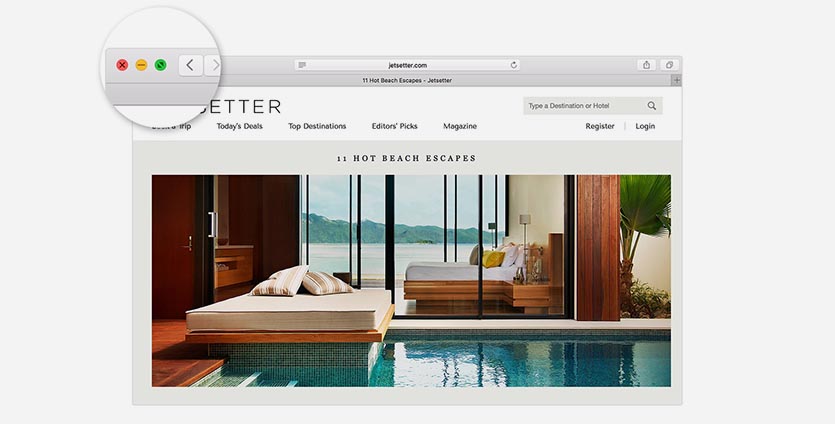
Есть способ быстро расположить пару окон на одном экране Mac без долгой подстройки и изменения размеров. На одном окне зажимаем зеленую кнопку раскрытия на полный экран на пару секунд.
После этого перемещаем окно к правой или левой границе экрана. Потом будет предложено выбрать второе приложения для открытия в противоположной части дисплея.
3. Быстрый просмотр всех открытых окон
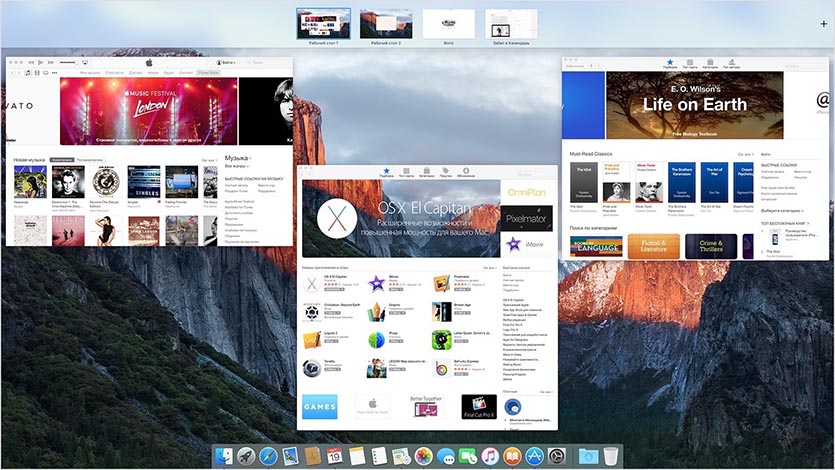
Чтобы стразу увидеть все запущенные программы, следует воспользоваться режимом Mission Control. Изначально он запускается при помощи клавиши F3 или при свпйпе по тачпаду вверх четырьмя пальцами.
В системных настройках можно переназначить жест для запуска (в разделе Трекпад) или горячую клавишу (в разделе Клавиатура – Сочетание клавиш).
Так управлять несколькими окнами или программами станет гораздо проще.
Источник
Как свернуть все окна «показать рабочий стол» на Mac (macOS): 3 способа
Наверное, каждый хоть мало-мальски продвинутый пользователь Windows знает, что мгновенный выход на десктоп (рабочий стол) в «винде» делается по сочетанию клавиш Win + D. А вот на Mac существует как минимум 3 способа свернуть окна. Какие?

Как свернуть все окна на Mac (macOS) при помощи горячих клавиш
Для начала следует проверить настройки — откройте на Mac приложение Системные настройки и выберите пункт Mission Control.
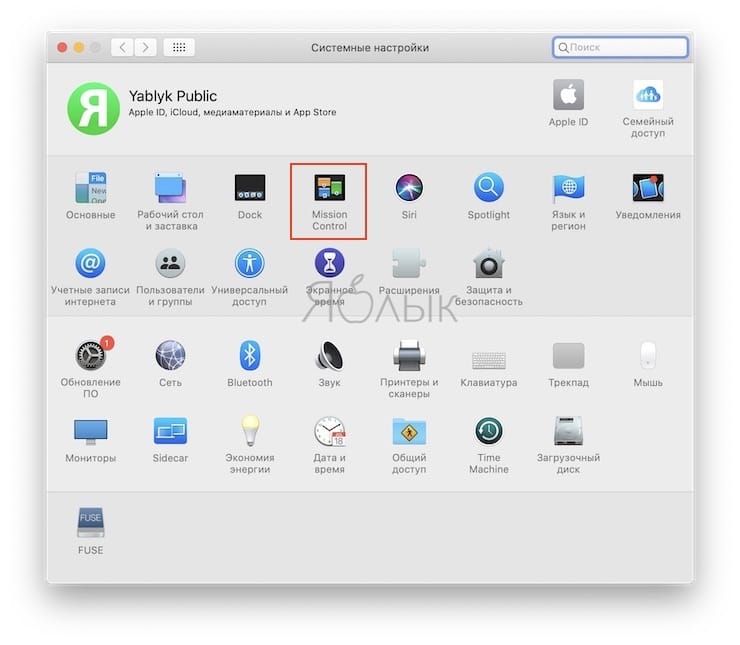
Убедитесь, что напротив надписи Показать Рабочий стол назначена «горячая кнопка». По умолчанию там установлена клавиша F11, но вы можете изменить её на любую другую.
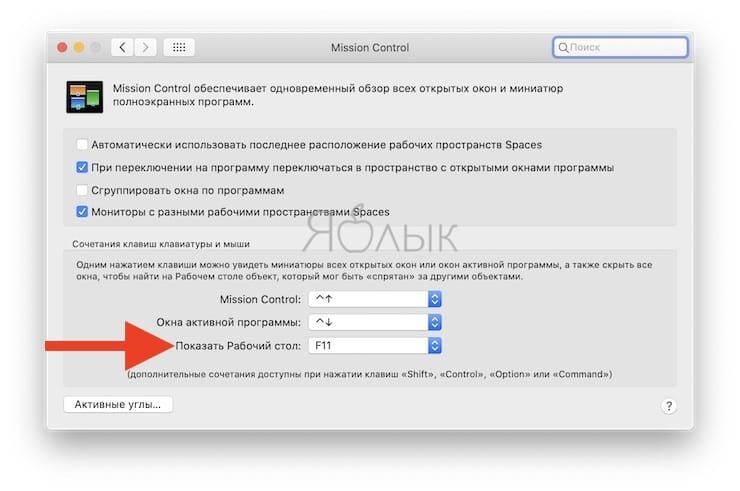
Теперь мы можем приступить непосредственно к исполнению команды.
Чтобы сделать это, одновременно нажмите любое из этих сочетаний клавиш:
Вы сразу же окажетесь на Рабочем столе вашего Mac, а все открытые окна будут свернуты.
Но можно сделать всё и еще проще — нажатием одной-единственной кнопки F11. Для этого перейдите в другой раздел Системных настроек под названием Клавиатура, и поставьте галочку напротив пункта Использовать функциональные клавиши F1, F2 и др. как стандартные.

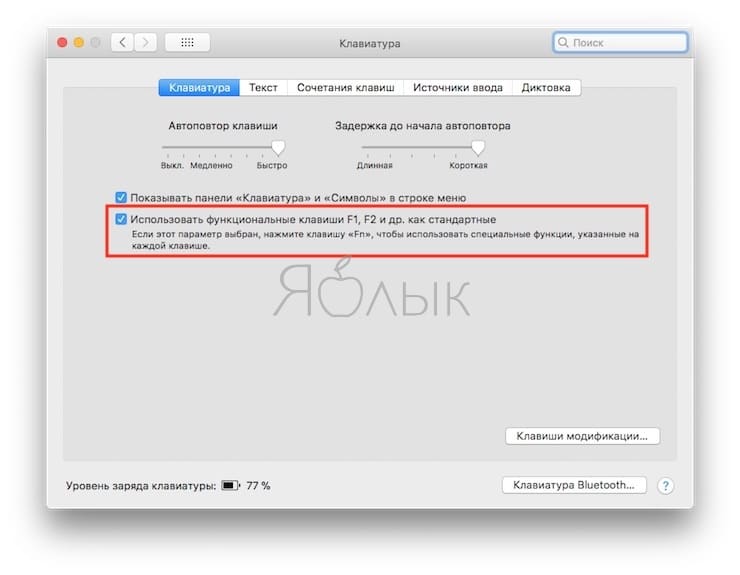
Готово! Нажмите F11 – и спокойно выходите на десктоп по нажатию всего одной кнопки.
Как показать рабочий стол на Mac (macOS) при помощи функции Активные углы
Функция Активные углы на Mac позволяет назначать определенные системные команды macOS на подведение курсора (стрелки) в углы экран. Включается функция по пути Системные настройки → Mission Control → Активные углы.
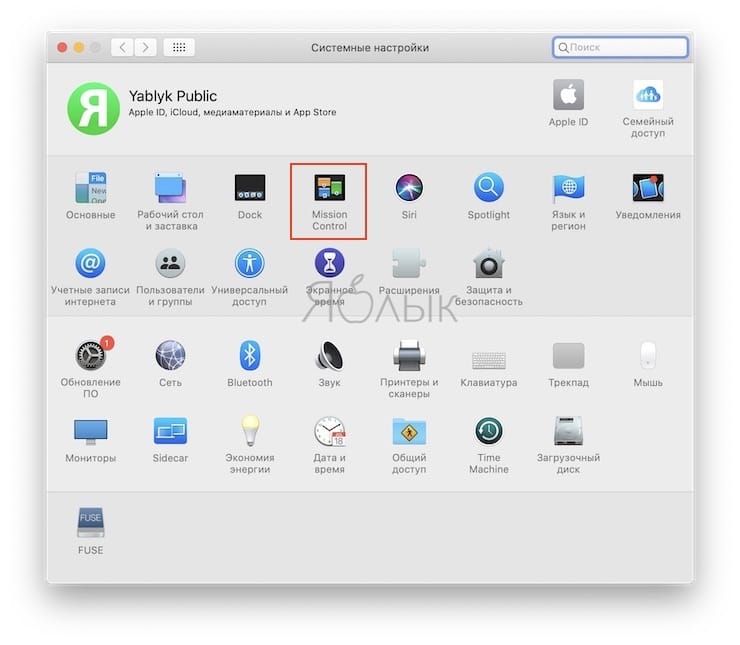
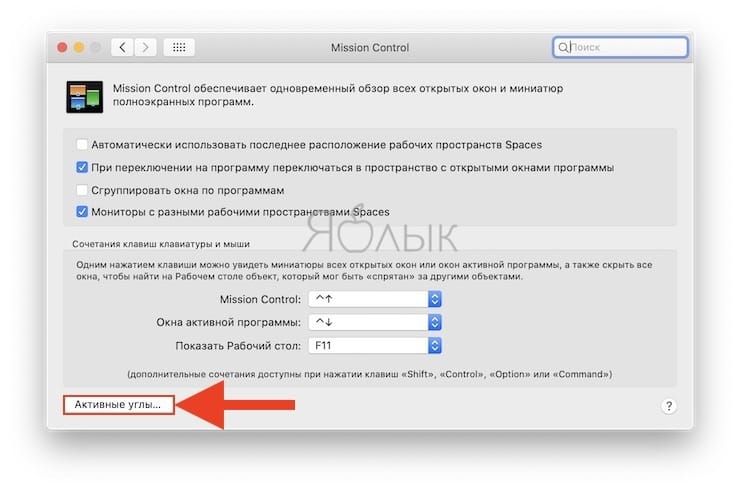
Таким образом, например, можно назначить команду «Рабочий стол» (свернуть все окна) на подведение курсора к левому верхнему углу экрана.
Источник
Сегодня говорим про PowerToys — комбайн для автоматизации и кастомизации вашей операционной системы Windows. Она умеет очень много всего, в этой статье — примеры:
- Переназначение клавиш
- Окно всегда сверху
- Быстрый запуск чего угодно
- Расположить окна по сетке
- Текст из картинки
Установка Microsoft PowerToys
Чтобы установить Microsoft PowerToys, заходим на официальную Гитхаб-страницу проекта, находим раздел Assets и качаем подходящий .exe-файл:
- с «arm» в конце, если у вас процессор с ARM-архитектурой;
- с «x64», если у вас процессор сделан на основе x86-архитектуры.
После скачивания запускаем и устанавливаем как обычную программу Windows. После установки программа попросит перезагрузить компьютер.
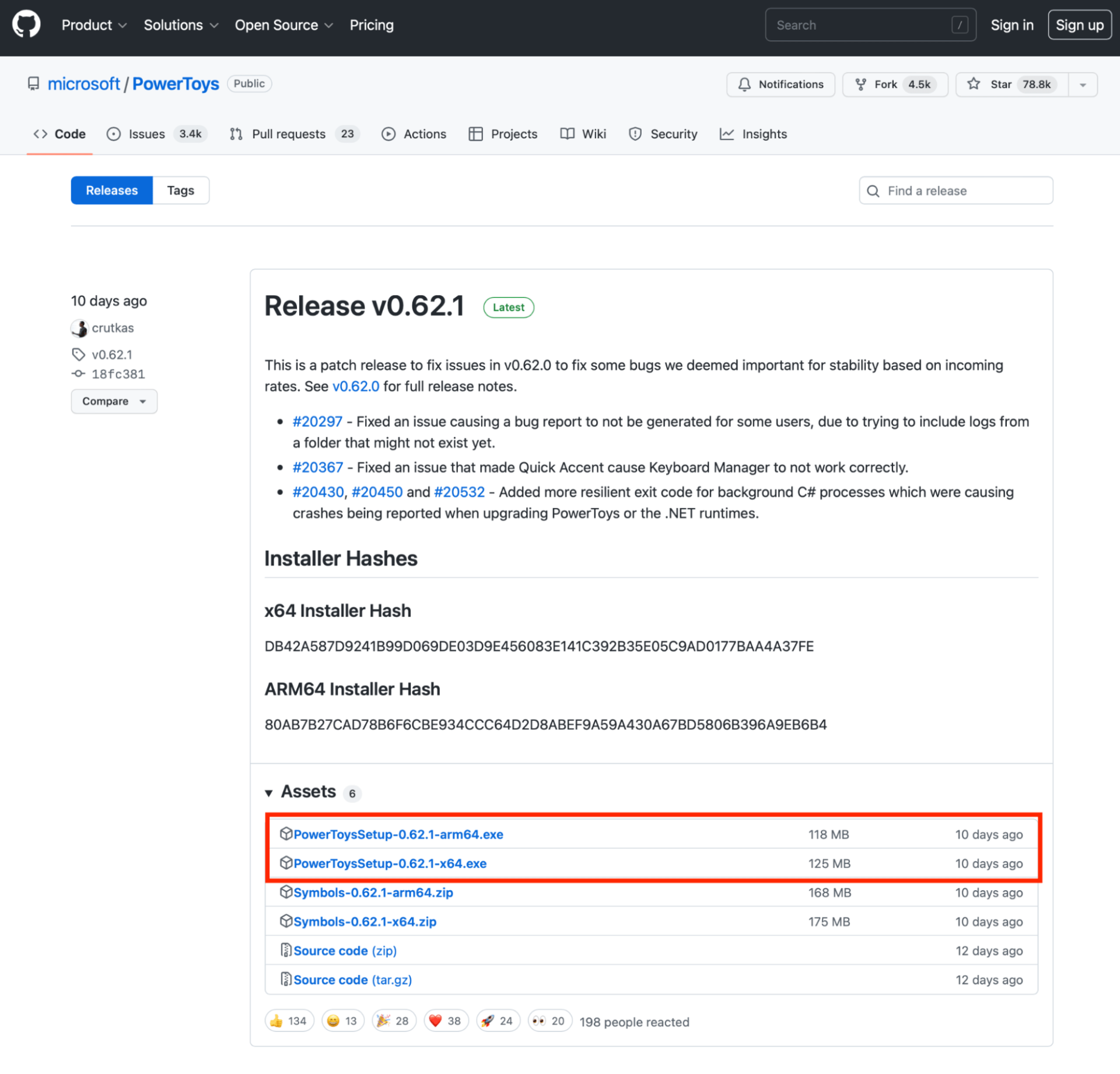
Запуск и интерфейс
После перезагрузки запускаем программу — её можно найти в меню «Пуск» в разделе PowerToys.
После запуска появится окно программы: слева вкладка с доступными лайфхаками, справа — настройки. Русского языка нет, почти всё на английском.
По умолчанию почти все лайфхаки включены, поэтому, если какой не нужен, — заходим в него и отключаем:
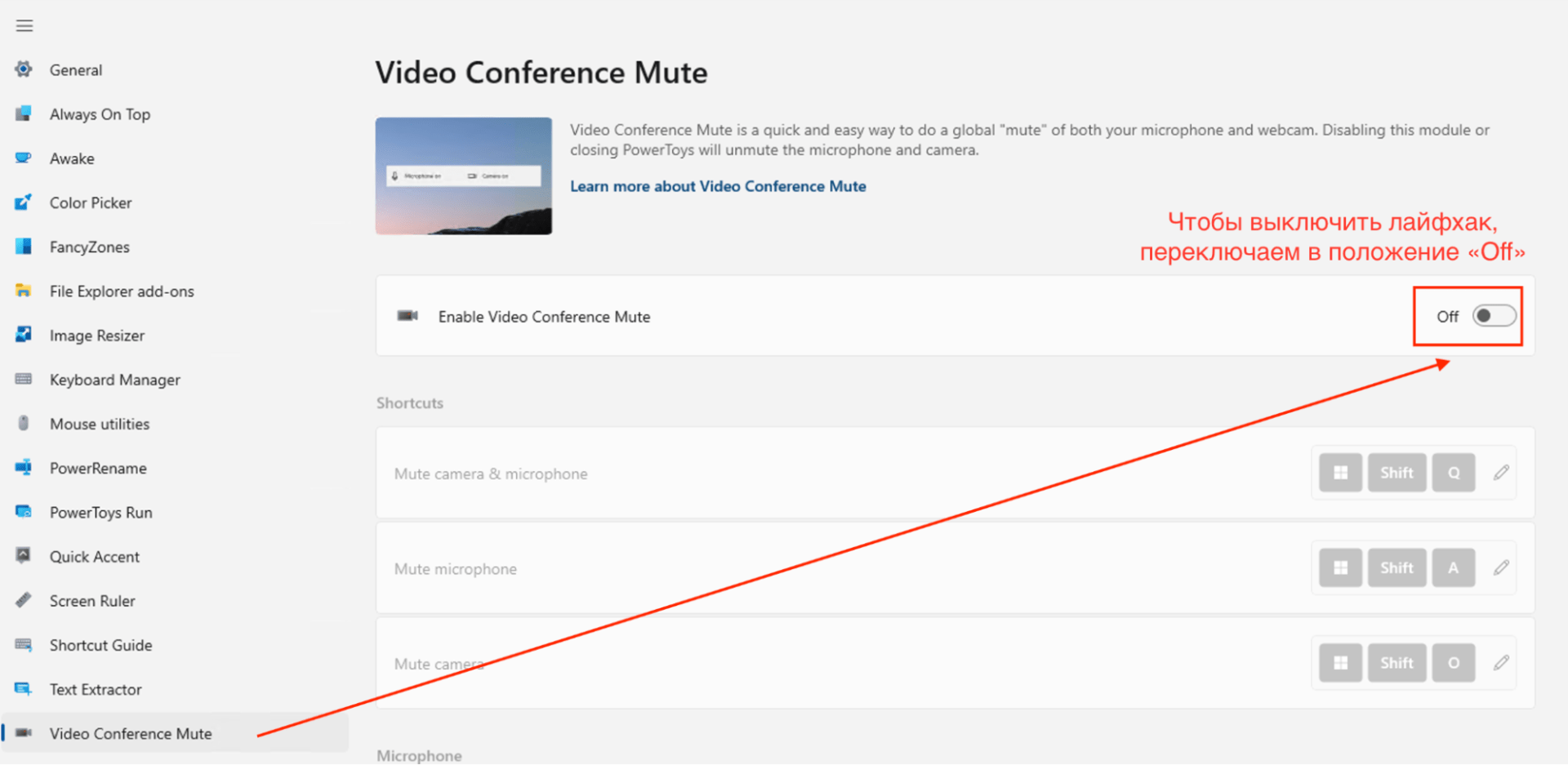
Переназначение клавиш
Что делает: меняет значение любой клавиши или сочетания на любое другое значение. Полезно, например, если вам нужно постоянно использовать какие-то сложные сочетания клавиш и вам хотелось бы переназначить их на более простые. Или если у вас европейский ноутбук с раскладкой клавиатуры AZERTY и вы постоянно нажимаете не те клавиши. Можно перенастроить раскладку, чтобы пальцам было привычнее. Или если вы привыкли к раскладке MacOS и перешли на непривычный Windows.
Как настроить: выбираем в меню Keyboard Manager и выбираем нужный раздел:
- Keys — для переназначения одной клавиши на другую, например правый
Shiftпревратить вEnter; - Shortcuts — для переназначения сочетаний клавиш, например, чтобы переключать язык по нажатию одной клавиши
CapsLock.
Ещё там можно указать, в каких программах это переназначение будет работать, — во всех или в какой-то конкретной.
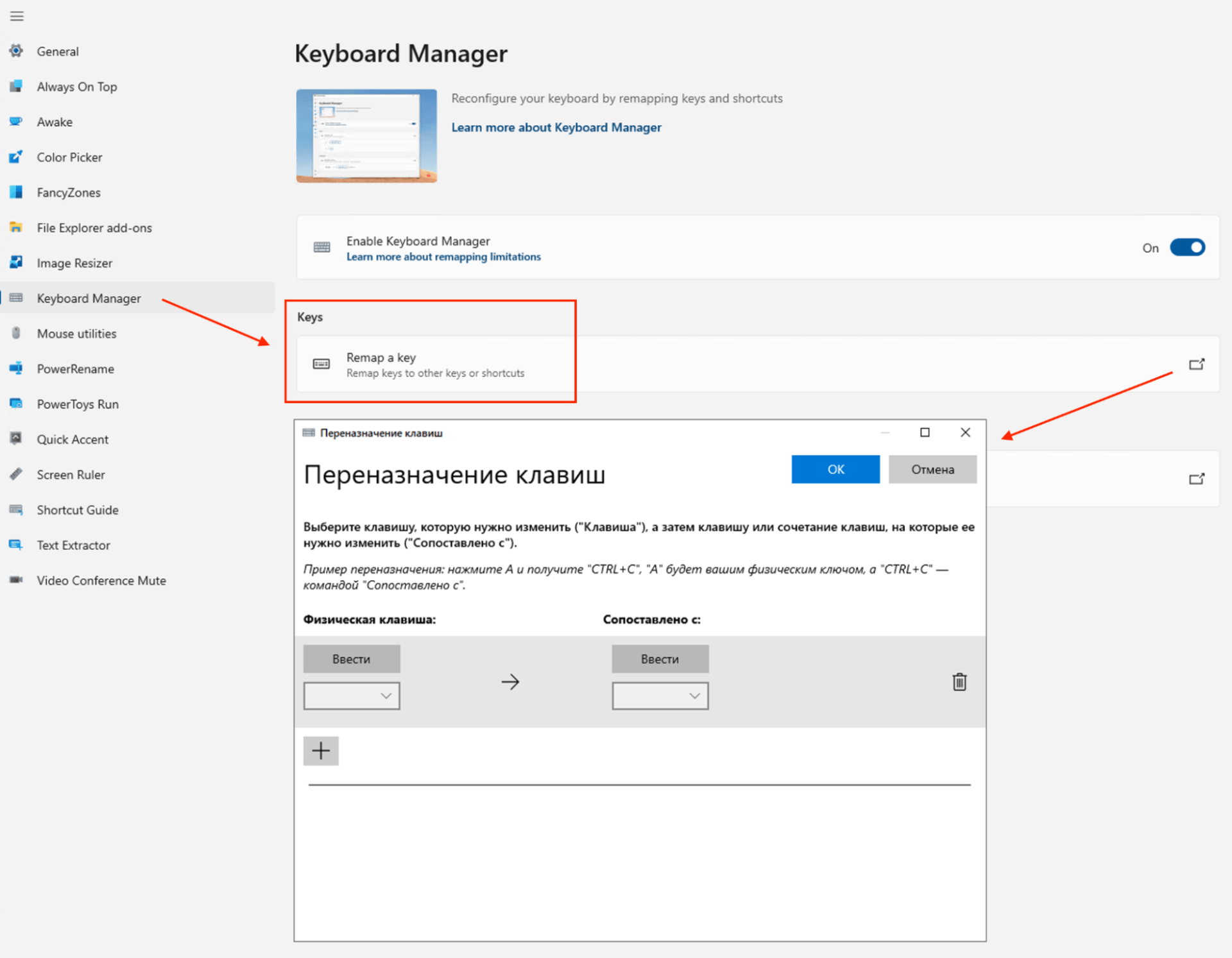
Окно всегда сверху
Что делает: закрепляет выбранное окно поверх других окон — оно будет всегда видно, даже если переключиться на другую программу. Это полезно, если вам нужно работать со словарём, справочником или чатом и важно, чтобы они всегда были на первом плане.
Как запустить: переключиться на нужное окно и нажать Win+Ctrl+T. Вокруг него появится синяя рамка (цвет можно настроить).
Также можно настроить, в каких программах это сочетание клавиш работать не будет — вдруг в этих программах на этом сочетании завязано что-то ещё.
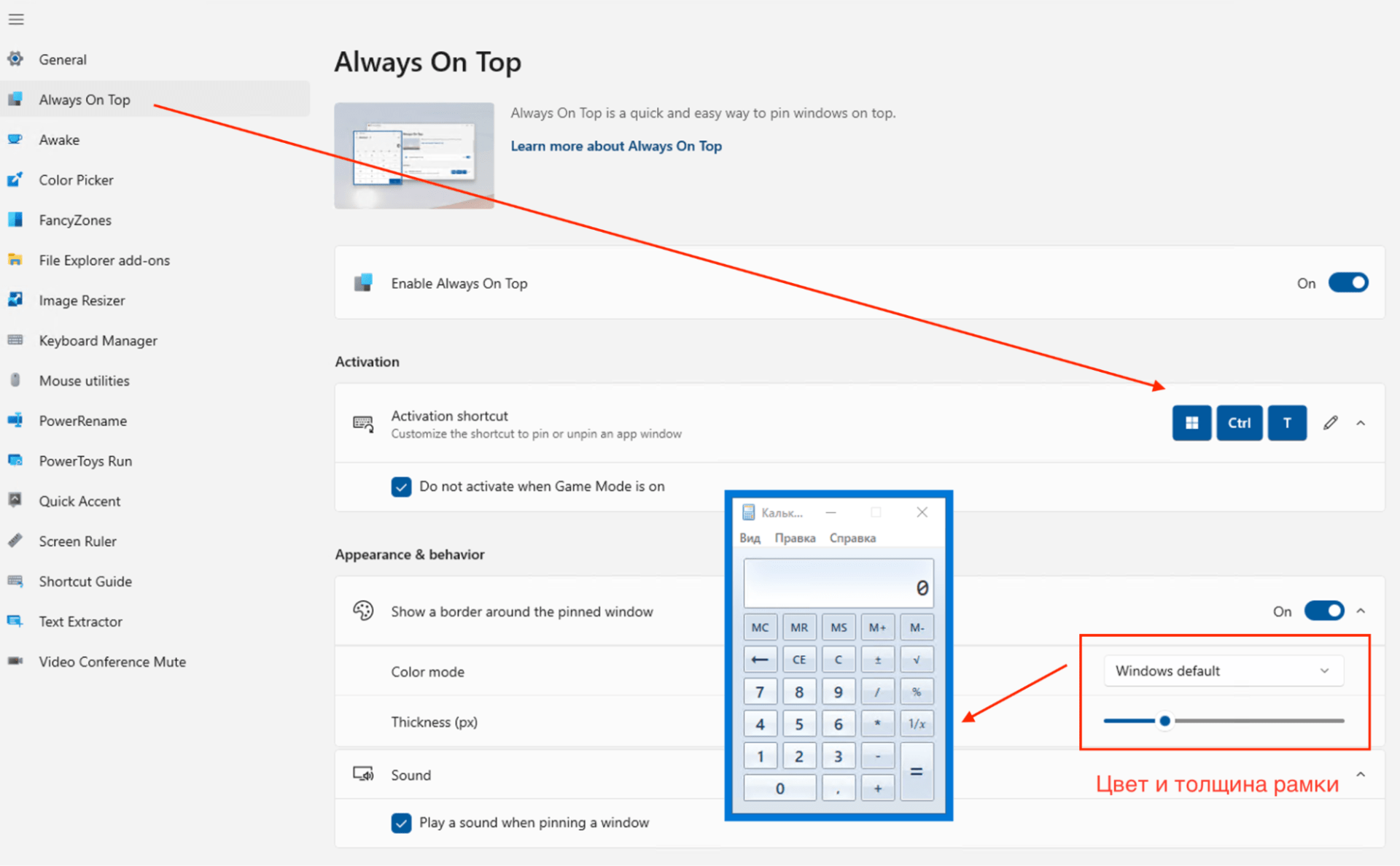
Быстрый запуск чего угодно
Что делает: это аналог Spotlight из Mac OS. С его помощью можно быстро запускать любые команды, искать что угодно на компьютере и в интернете и выполнять команды и скрипты. Больше не нужно искать иконку программы в меню или запускать командную строку — кто попробовал это один раз, теперь использует это всегда.
Как запустить: нажать Alt+пробел.
Вот несколько примеров, что умеет этот плагин:
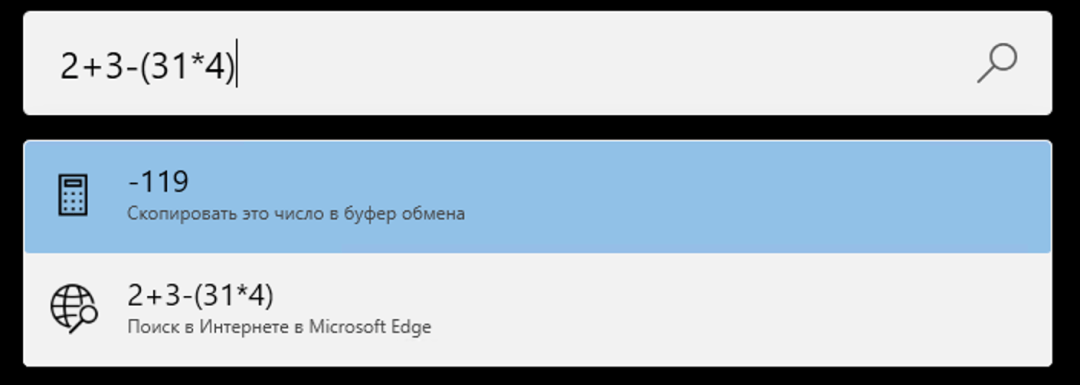
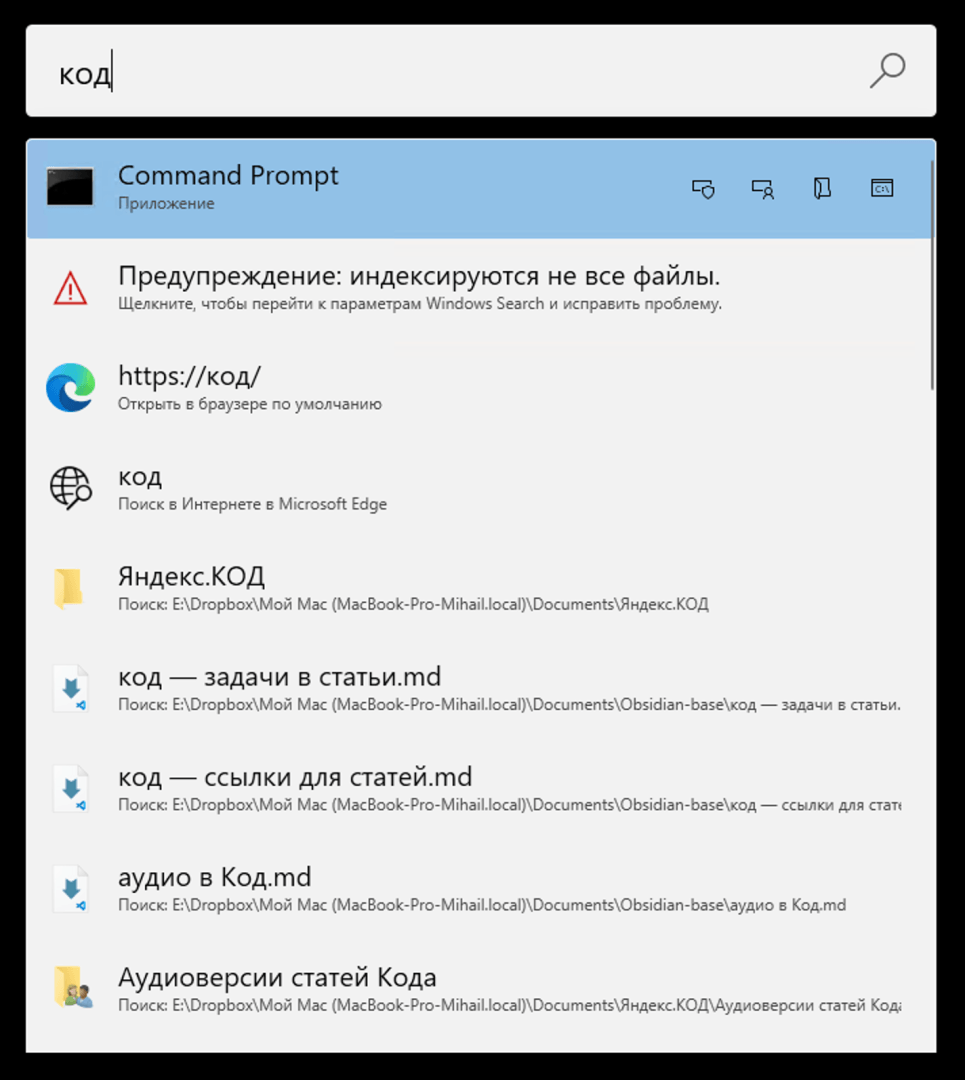
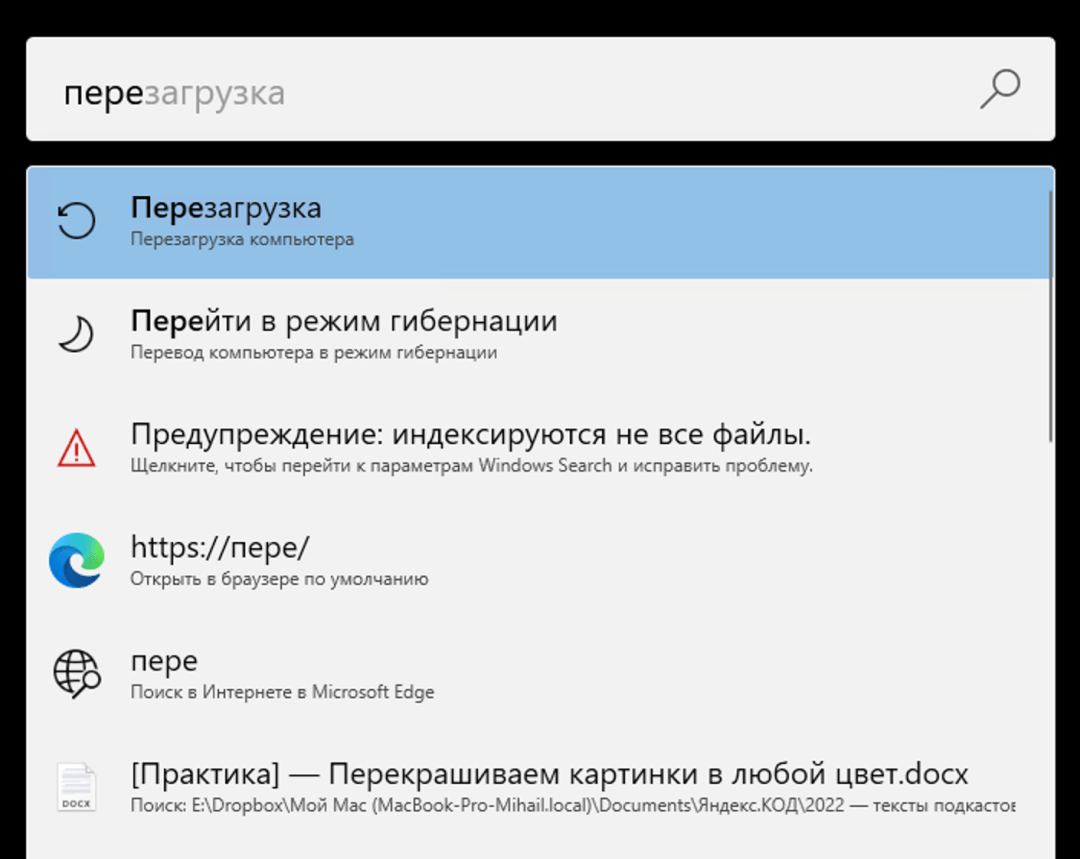
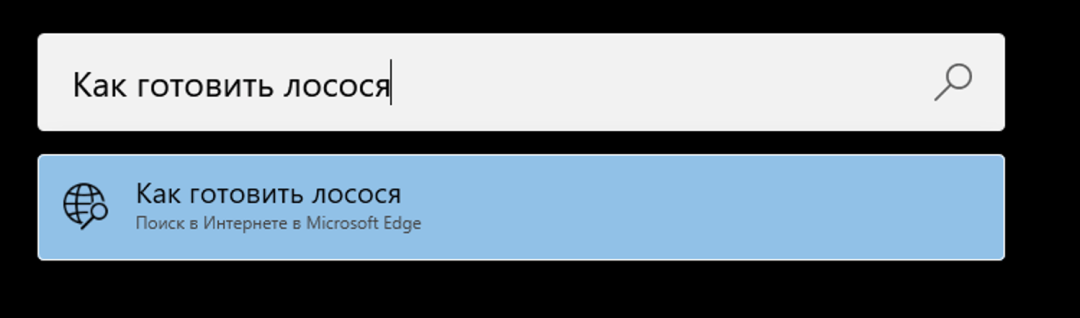
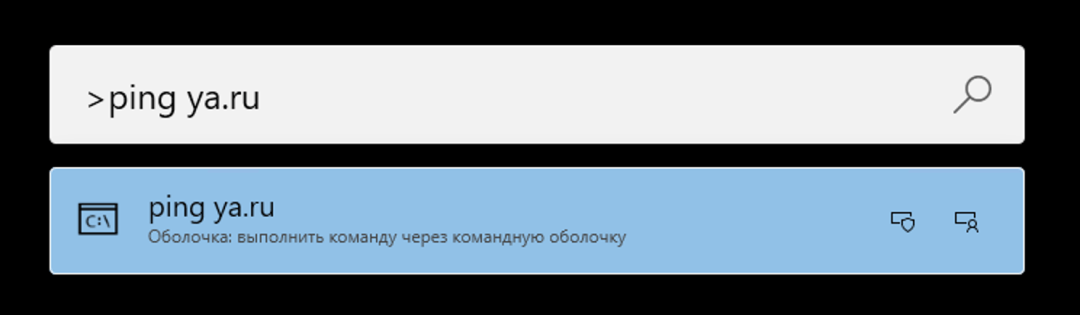
Расположить окна по сетке
Что делает: упорядочивает открытые окна по выбранному макету, например три рядом в столбик, квадратом 3 на 3 или как угодно ещё. Аналог Stage Manager в iPad OS и новых Mac OS. Полезно, если у вас есть определённый рабочий процесс, который требует определённой раскладки программ, и каждый раз запускать их муторно — например, если вы переводчик, разработчик или дизайнер.
Как запустить: нажать Win+Shift+` и выбрать нужный шаблон. Если нужного нет — можно создать свой, ограничений на внешний вид нет.
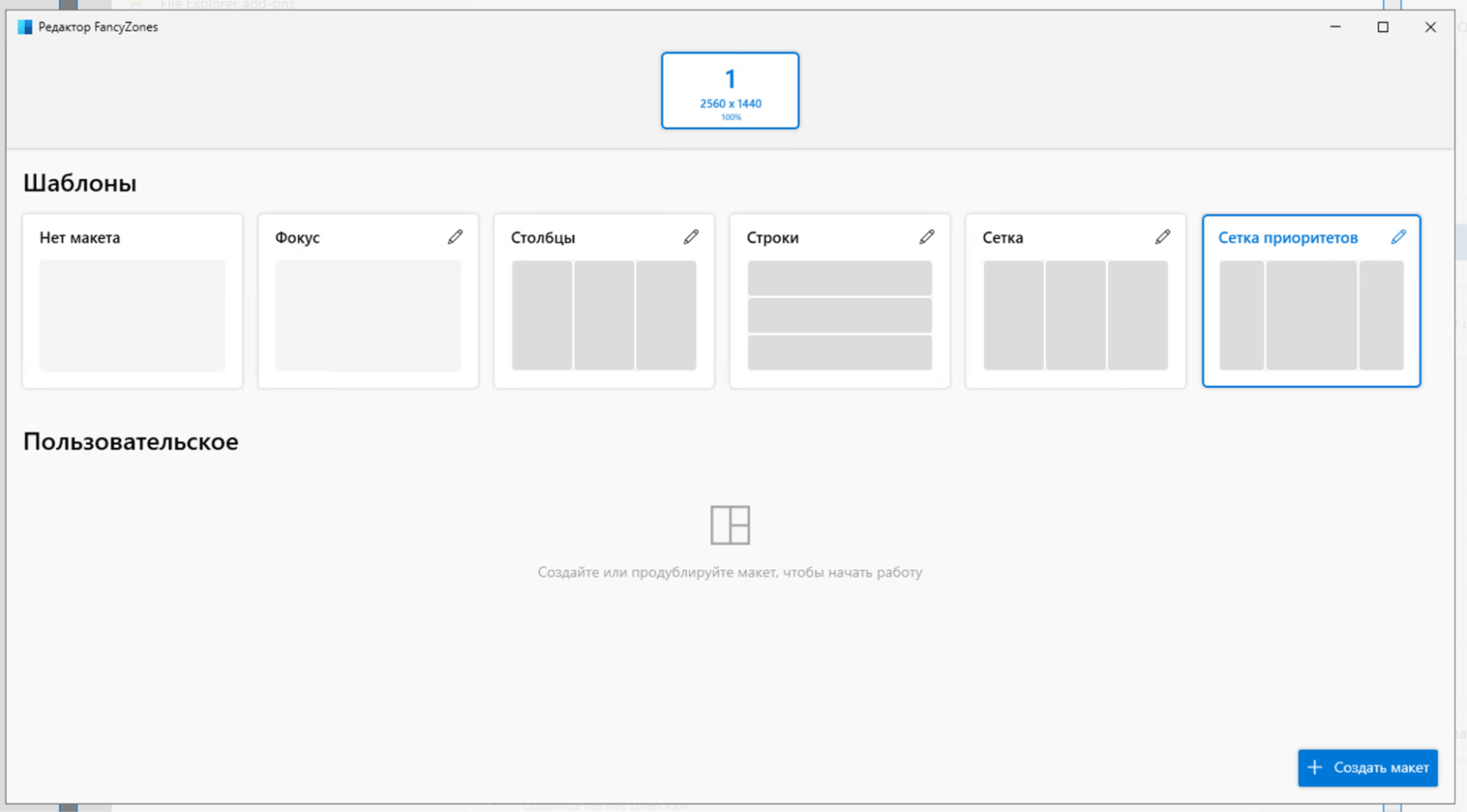
Текст из картинки
Что делает: вытаскивает текст из любого изображения и копирует его в буфер обмена. Незаменимо, если вам прислали скриншот с важной информацией, а вам надо её извлечь для дальнейшей работы.
Как запустить: нажимаем Win+Shift+T и выделяем любой текст на экране. При этом неважно, это будет просто текст на сайте, картинка в браузере или pdf-документ — программа распознает текст в любом случае.
Главный минус: с русским языком работает плохо, нужно много шаманить, устанавливать дополнительные пакеты, прописывать их в скриптах и прокидывать связи между ними.
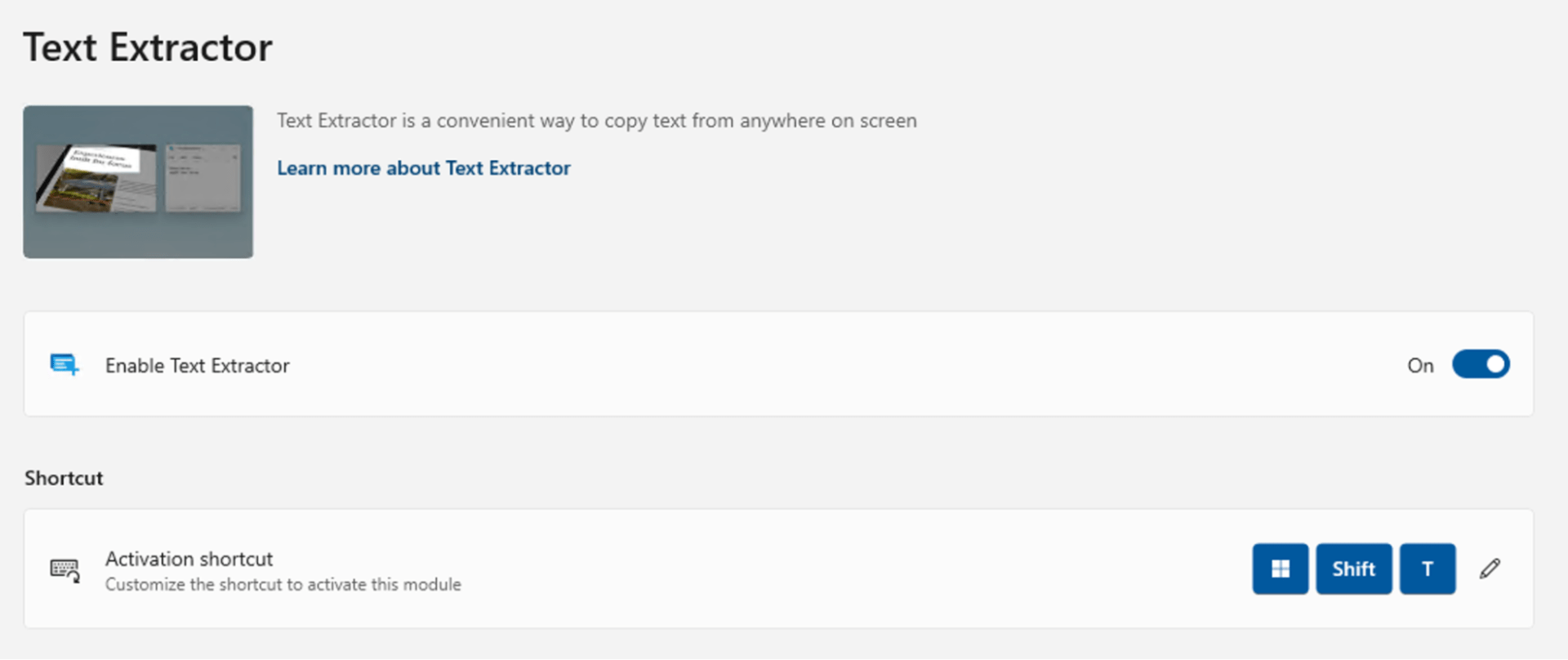
Зачем это всё делать
Когда вы работаете на горячих клавишах и не тратите время на перетаскивание окон, вы работаете намного быстрее. Экономия настолько существенная, что опытные пользователи без этих клавиш и возможностей испытывают страшный дискомфорт. Даже такая простая вещь, как открытие определённой папки по команде с клавиатуры, — это уже очень экономит время.
Настройте себе систему один раз, и вы никогда не захотите вернуться к старому способу работы.
Вёрстка:
Кирилл Климентьев
Пользователи Windows во все времена любили кастомизировать операционную систему под себя и всячески менять внешний вид стандартных элементов интерфейса. Особой популярностью пользуются темы оформления (так называемые паки), которые одним махом превращают “винду” в Linux, macOS или какую-нибудь мобильную операционную систему.
Я и сам лет 15 назад всячески “украшал” рабочий стол своего Windows-PC, перенося на него диковинную док-панель из мира OS X.
В тему: все новшества Windows 11 в одной статье
Сегодня кастомизация вышла на новый уровень. Вместо самостоятельной сборки из нескольких слабо совместимых между собой утилит и ручной замены системных файлов появились комплексные решения, которые делают все в автоматическом режиме.
Одним из таких решений мы и воспользуемся сегодня, чтобы превратить Windows 11 (или Windows 10 при желании) в операционную систему Apple.
Как настроить внешний вид Windows в стиле macOS
Для простоты и удобства воспользуемся комплексным решением от китайских разработчиков. Они выпустили утилиту MyDockFinder, которая маскирует большинство элементов рабочего стола Windows и добавляет недостающие модули из macOS вроде док-панели или меню Launchpad.
Не стоит переживать насчет содержимого утилиты. Её исходный код доступен на GitHub, а коммерческая версия приложения даже продается в Steam за 277 руб.
Для проверки работоспособности и ознакомления рекомендуем воспользоваться сборкой с GitHub, а в дальнейшем при желании отблагодарить создателей всегда сможете купить MyDockFinder в Steam.

1. Скачайте приложение MyDockFinder с GitHub.
2. Распакуйте загруженный архив и перенесите его на системный диск. Желательно, чтобы в названии пути не встречалась кириллица.

3. Запустите приложение Mydock. Еще в данной папке расположен установщик Microsoft Visual C++. Запустите его, если еще не устанавливали данный пакет библиотек. Они необходимы для полноценной работы MyDockFinder.

4. Выдайте необходимые разрешения при первом запуске приложения.

5. Сразу же увидите узнаваемые элементы операционной системы macOS: док-панель и строку меню. В верхнюю панель переехали все иконки и индикаторы из трея Windows.
Для перехода к параметрам приложения нужно вызвать контекстное меню в месте разделительной панели Дока и выбрать пункт Preferences.

6. Настроек у приложения MyDockFinder даже больше, чем у аналогичных элементов в macOS.
В разделе параметров Global settings указывается размер элементов интерфейса, тема оформления, цветовой акцент и возможность автоматического запуска утилиты при старте системы.

7. В меню General можно изменить размер Док-панели, включить или отключить увеличение иконок при наведении и задать ряд других дополнительных настроек.
Как и в оригинальной macOS панель с иконками может располагаться у нижнего края экрана или у одной из боковых граней.

8. В блоке настроек Advanced есть аналог фишки Активные углы, который позволяет задать действия при наведении курсора в выбранную область рабочего стола.

9. В разделах Minimize window и Window Preview настраивается поведение окон и приложений в док-панели. Можно настроить привычную для Windows группировку окон или скрывать их в иконку приложения, как в macOS.

10. Особого внимания заслуживает блок параметров Audio. Здесь можно изменить стандартную графику для регулировки уровня громкости компьютера. Можно оставить классический Windows-индикатор, стандартное меню из macOS или минималистичный боковой слайдер из iOS.
Здесь же можно назначить клавиши управления громкостью при отсутствии мультимедийных кнопок на клавиатуре.

11. Раздел настроек Monitor позволяет добавить в строку меню системные индикаторы. Прямого аналога данной фишке в macOS нет, но разработчики явно вдохновлялись утилитой iStat Menus.
Можно вывести индикатор загруженности процессора, оперативной памяти, видеоадаптера и свободное место на накопителе.

12. После настройки всех элементов останется найти и установить подходящие обои. Не забудьте перезагрузить компьютер для вступления в силу новых параметров.
В качестве финального штриха можете отключить отображение системных иконок на рабочем столе ОС. Чаще всего там остается мусорная корзина. Отключаются иконки по пути Системные настройки – Персонализация – Темы – Параметры значков рабочего стола.
После перезагрузки рабочий стол вашего Windows-компьютера будет на 99% походить на новую macOS Monterey.
Как работать в Windows после установки MyDockFinder

Как видите, приложение для изменения внешнего вида операционной системы является комплексным и переносит не только док-панель, но и ряд других элементов macOS.
Во-первых, вы получаете удобную строку меню, в которой содержатся все настройки утилиты и некоторые параметры запускаемых приложений. К сожалению, перенести все пункты меню разных программ в верхний бар невозможно.
Во-вторых, строка меню в стиле macOS является более функциональным аналогом трея из Windows. Здесь предусмотрены всплывающие меню для разных системных индикаторов вроде Wi-Fi, Bluetooth, индикатора громкости и т.п.
Особого внимания заслуживает Пункт управления, который с первого взгляда не отличить от оригинального “яблочного”. Все элементы здесь функционируют и управляют параметрами системы.
В-третьих, MyDockFinder заменяет некоторые системные меню и диалоговые окна, которые начинают выглядеть более эстетично и не выбиваются из общей стилистики.

В-четвертых, появляется некий аналог Launchpad. Сюда придется вручную перенести ярлыки нужных вам приложений. Можете поискать программы в папке Program Files либо выполнить общий поиск файлов *.exe на системном диске и перетянуть в меню нужные.
После настройки меню выглядит с точно как родной “ланчпэд” из macOS. Вы сможете в любой момент отредактировать набор приложений в нем.

В-пятых, основные элементы операционной системы Windows будут доступны из нового интерфейса. Так при запуске Finder будет открываться привычный файловый менеджер от Microsoft, вместо поиска Spotlight в строке меню будет запускаться глобальный поиск по Windows, а нажатие на одноименную кнопку откроет стандартное меню Пуск.
Не забывайте и о скрытых пунктах меню за индикатором , там есть стандартное меню выключения и перезагрузки компьютера, доступ к системным параметрам и Microsoft Store.
Лично мне понравилось приложение MyDockFinder. Это качественная комплексная утилита для изменения операционной системы Windows “все в одном”. Единое приложение меняет большое количество элементов и делает систему максимально схожей с macOS.
Вам не придется устанавливать с десяток приложений, менять системные файлы и возиться с подстройкой элементов. Все параметры задаются в одном понятном меню настроек, а фишки не конфликтуют друг с другом. Удаляется MyDockFinder быстро и беспроблемно. Нужно просто отключить утилиту из контекстного меню и удалить содержащую все файлы папку.
Если вы большую часть времени работаете с macOS, но периодически заглядываете в Windows – можете смело устанавливать MyDockFinder, чтобы быстрее адаптироваться в данной операционной системе.
(41 голосов, общий рейтинг: 4.44 из 5)
🤓 Хочешь больше? Подпишись на наш Telegram.

iPhones.ru
Если очень хочется macOS, но не можется.
- macOS,
- macOS Monterey,
- windows,
- Windows 11,
- приложения,
- Технологии,
- Это интересно
Артём Суровцев
@artyomsurovtsev
Люблю технологии и все, что с ними связано. Верю, что величайшие открытия человечества еще впереди!
