SF-Windows
All the San Francisco and other Apple Fonts for Windows
Official site: developer.apple.com/fonts/
Tested on Windows 10 — 11 | macOS 10.14 — 15.1
If you encounter any issues, feel free to open a bug report.

San Francisco
San Francisco is an Apple designed typeface that provides a consistent, legible, and friendly typographic voice. Across all Apple products, the size-specific outlines and dynamic tracking ensure optimal legibility at every point size and screen resolution. Numbers have proportional widths by default, so they feel harmonious and naturally spaced within the time and data-centric interfaces people use every day.
Nine weights, including italics — and features like small caps, fractions, inferior and superior numerals, indices, arrows, and more — offer breadth and depth for precision typesetting. San Francisco also adapts intelligently to different contexts. When indicating time, for example, the colon in San Francisco switches to a vertically centered form. And each operating system works with the typeface to apply size-specific font features automatically.
SF Pro
This neutral, flexible, sans-serif typeface is the system font for iOS, iPadOS, macOS and tvOS. SF Pro features nine weights, variable optical sizes for optimal legibility, four widths, and includes a rounded variant. SF Pro supports over 150 languages across Latin, Greek, and Cyrillic scripts.
SF Compact
Sharing many features with SF Pro, SF Compact features an efficient, compact design that is optimized for small sizes and narrow columns. SF Compact is the system font for watchOS and includes a rounded variant.
SF Mono
This monospaced variant of San Francisco enables alignment between rows and columns of text, and is used in coding environments like Xcode. SF Mono features six weights and supports Latin, Greek, and Cyrillic scripts.
New York
A companion to San Francisco, this serif typeface is based on essential aspects of historical type styles. New York features six weights, supports Latin, Greek, and Cyrillic scripts, and features variable optical sizes allowing it to perform as a traditional reading face at small sizes and a graphic display face at larger sizes.
SF Script Extensions
Like San Francisco, these extensions to the Apple system font feature nine weights, a rounded variant, and variable optical sizes that automatically adjust spacing and proportion based on the point size.
Each script extension has been designed to fit with SF Pro for multilingual typesetting, while respecting the natural proportions for each script by adjusting weight, contrast, and vertical metrics.
SF Arabic
A contemporary interpretation of the Naskh style with a rational and flexible design.
SF Armenian
Designed with proportions that have been adjusted for a better visual balance in multilingual typesetting.
SF Georgian
Supports modern Georgian, Mkhedruli, and Mtavruli uppercase forms.
SF Hebrew
With full support of the Niqqud diacritical marks.
Last Updated: November 26 2023
Download Windows Speedup Tool to fix errors and make PC run faster
If you are using both macOS and Windows, you might have observed that the font in the Mac looks different than the fonts in the Windows system. The text in the Windows system appears smaller and less sharp as compared to the Mac system. Some also prefer the color representation in Mac rather than in Windows. It may, therefore, appear to some that, unlike Mac, the texts in Windows aren’t optimized for reading long-form articles.
Windows Font vs Mac Font
The way the fonts appear on your machine depends on the software called Font renderer. Apple cares about Mac’s aesthetic and puts in a lot of effort to the stuff like modern UI and font rendering that distinguishes Mac from other systems like Windows. Windows uses DirectWrite technology to render fonts and Mac, on the other hand, uses Free-Type font rendering that has better font smoothing capability than Windows.
As of now, Microsoft offers ClearType software technology for the recent Windows version to improve the text readability on laptop screens and flat LCD monitors. A simple tweak on ClearType’s settings,s improves the readability of text and attempts to smooth the fonts on your monitor. However, most of the users, like designers and artists, still prefer using Mac’s Freestyle rather than Clear Type technology. If your work involves constantly switching between Mac OS and Windows systems, you may wish to have a smooth Mac-like font on a Windows machine.
Read: How to make Windows 10 look like Mac.
Get Mac font for Windows 11/10
While some Windows users, such as developers and web designers, simply love the way Windows renders the font, some might prefer Apple fonts as the texts look sharper, nicer, and easier to read. In this article, we explain how to replace your Windows font with a Mac-like smooth font using free programs like MacType and GDIPP.
1] MacType installs Mac font on Windows

As the name suggests, MacType is a powerful program which aims to provide Mac like smooth fonts on Windows 11/10. The latest version of MacType is fully compatible with Windows 11/10 and is easy to use with additional customization options. Follow the below steps to use MacType on Windows 11/10.
Download the latest version of MacType here. Run the installer file and during installation choose complete install.

Once the MacType is installed, Launch the program and select the language as English.
In the MacType Wizard window, Click on the radio button with option Load with MacTray.

Check the box with option Run as Administrator and click radio button with option Standalone loading mode.
Click the Next button. Choose the MacType default font smoothing profile labeled in Chinese and click Finish button.

Click OK in the confirmation dialogue box to apply the changes.
The Font profile determines the components involved in the font smoothing process. You can create a new font profile or edit the existing font profile using MacType Control Panel which will be created as your desktop shortcut soon after installation is complete.
Read: How to add Custom Fonts to Command Prompt in Windows.
2] GDIPP for Windows

GDIPP is a simple program that aims to provide you with the effect of Windows text appearing like Mac OS. It is extremely easy to use and can be easily customized on both 32-bit version Windows and 64-bit Windows It allows you to install 32-bit components and 64-bit components separately. However, both these components share the same setting file. Once the program is installed, the 32-bit processes will only render 32-bit applications, and 64-bit components will only render 64-bit applications in 64-bit Windows version.
Download the latest version of GDIPP here. Run the downloaded installer.
Once the installation is complete, you will have the smooth Mac-like fonts on your Windows machine.
Read next: Convert Mac font to Windows-compatible font using DfontSplitter.
Pavithra is a Windows enthusiast, who loves keeping abreast with the latest in the world of technology.
Можно долго спорить про отдельные преимущества разных операционных систем, но с некоторыми фактами трудно не согласиться даже самым ожесточённым противникам. Например, ни у кого не вызывает сомнения то, что дизайн операционных систем от Apple гораздо детальнее проработан и является своего рода эталоном для конкурентов. Это же касается и рендеринга шрифтов.

Хотя в Microsoft существует и применяется своя система сглаживания под названием ClearType, всё же многие предпочли бы тот метод, который используется в Mac OS. И помогут нам в этом небольшие утилиты Gdipp и MacType.
Gdipp — это открытый проект независимых разработчиков, который направлен на создание альтернативной технологии рендеринга шрифтов в среде Windows. При этом обеспечивается более гладкое и приятное для глаз начертание шрифтов, подобное тому, что мы видим в Mac OS и некоторых дистрибутивах Linux.
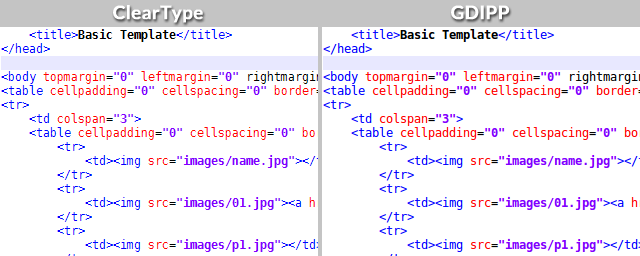
Технология Gdipp поддерживает 32- и 64-битные версии Windows Vista, 7, 8, 8.1. Для тестирования этого способа сглаживания вам необходимо скачать последнюю версию программы с домашнего сайта и установить её как обычное приложение. Следует, однако, иметь в виду, что из-за имеющихся различий со стандартной архитектурой рендеринга Windows отображение шрифтов в некоторых программах может быть некорректным. Про известные проблемы в работе Gdipp и способы их решения вы можете узнать на этой странице.
gdipp
MacType
Эта программа, как и рассмотренная выше Gdipp, имеет в своей основе закрытый ранее проект GDI++. Основная функциональность точно такая же, но есть некоторые дополнительные опции, с помощью которых вы сможете более детально настроить отображение букв.

Установка MacType не отличается от установки любой другой программы в Windows, однако при первом запуске вы увидите японские иероглифы в интерфейсе. Не пугайтесь, в настройках приложения можно переключиться на английский язык. Здесь же вы сможете выбрать один из предустановленных вариантов сглаживания или создать полностью свой, изменяя такие настройки, как тип сглаживания, гамма, контраст, толщина, тень, цветовая температура RGB-сглаживания, углы и так далее.
MacType
Судя по отзывам пользователей, работа программ MacType и Gdipp вызывает довольно неоднозначные оценки. Одним вид новых шрифтов чрезвычайно нравится, другие не видят в них ничего особенного и возвращаются к стандартному ClearType. А каково ваше впечатление?
You are here:
Home » Windows 10 » MacType For Windows 10: Make Windows 10 Fonts Look Like Mac OS
Anyone who has ever used a Mac computer will agree that Mac OS or macOS is a beautiful looking operating system. Especially, texts or fonts in Mac OS or macOS look better compared to the Windows operating system. The fonts appear better on Mac devices as the font smoothing capability is better in Mac OS or macOS.
There is a similar feature called Clear Type in recent versions of Windows, including Windows 10 and 8, to make the text on the screen look sharper, cleaner, and easier to read. The problem is that many users are not aware of this feature (turned on by default in Windows 10) and complain about blurry fonts without even trying out this Clear Type feature to change default settings.
Users who regularly switch between Mac and PC like to make Windows 10 fonts look like macOS/Mac OS. If you ever wanted to get macOS or Mac OS like smooth font rendering in Windows 10 as well, you can do so by installing a small utility called MacType.
MacType has been around for a couple of years now, but the latest version of MacType supports Windows 10 with Anniversary Update as well. Many users were reporting about broken fonts while using MacType on Windows 10 with Anniversary Update but the issue has been resolved now. In short, MacType is fully compatible with Windows 10 with Anniversary Update (version 1607).

As the name of the program might suggest, MacType aims to bring Mac type beautiful font smoothing to Windows 10. Refer to the given below directions to download, install, and use MacType on Windows 10 and previous versions of Windows OS.
Installing and using MacType on Windows 10
Step 1: Visit this page and download the newest version of the MacType installer.
Step 2: Run the downloaded installer and follow on-screen directions to get it installed. During the installation, we recommend you choose the Complete installation option.
Step 3: Once installed, launch MacType, select language as English.
Step 4: Select Load with MacTray option, check Run as administrator and then click the Next button after confirming that Standalone load mode is selected.

NOTE: You can also choose other modes depending on your needs.
Step 5: Select the Mac type profile that you would like to load and then click the Finish button.

Step 6: When you see the confirmation dialog, click the OK button to apply all changes. That’s it!
Once you have smooth fonts, don’t forget to download the beautiful Mac mouse cursor for Windows 10.
How to get Mac-style mouse pointer in Windows 10 guide might also interest you.
[yasr_overall_rating] [yasr_visitor_votes]
macOS and Windows are two mainstream operating systems in the PC lineup (unless you are a developer). Both of these operating systems have many unique features. One of such unique feature is the font. Both these OS use different system fonts, Windows’s default system font is Segoe UI whereas macOS uses Apple’s San Francisco typeface as the system font. If you prefer macOS font over Windows like I do then, this article can help you get macOS font on Windows 10.
MacType is a free software to get macOS-like font on Windows. The latest update of this software is fully compatible with Windows 10 and offers various tuning mode to change the font appearance. This software has multiple methods to use the macOS font; you can use the font system-wide, for specific apps, as a service, and more. Let’s check it out in details.
Also read: How to Use Mac Mouse Cursor on Windows 10
To get the macOS-like smooth font on Windows, first, download the MacType from here. Once downloaded, run the executable file as an administrator and follow the Typical installation process.
Upon installation, it opens the MacType Wizard window which contains various modes to use the macOS font. Here are all those different modes you can use in MacType to get macOS font on Windows:
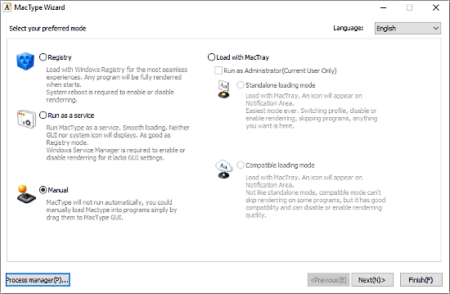
Registry
This option loads the program with Windows Registry for the most seamless experiences. With this mode enabled, any program will be fully rendered when starts. A system reboot is required to enable or disable rendering.
Run as a Service
This mode runs the MacType as a service. This provides smooth loading without having any GUI or system icon. This mode is as good as the Registry mode but due to the lack of GUI, you have to use Windows Service Manager to enable or disable the rendering.
Manual
MacType will not run automatically, you could manually load MacType into programs simply by dragging them to MacType GUI.
Load with MacTray
Standalone loading mode
This mode loads with the MacTray (system icon of MacType) and shows an icon in the Notification Area. In this mode, you can easily switch profiles, enable/disable rendering, skip specific program out of rendering, along with many other options.
Compatible loading mode
This mode also loads with MacTray and shows an icon in the Notification Area. Unlike Standalone mode, this mode doesn’t give you the option to skip a program from rendering. Rest of the options are similar to Standalone mode.
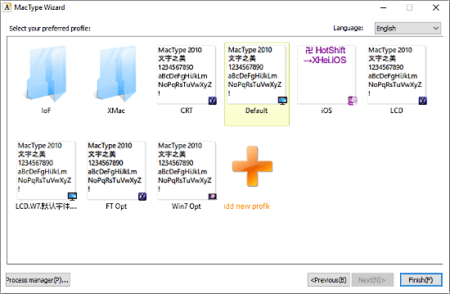
After selecting a loading mode, the next step is the font profile. MacType loads several different font profiles with different rendering along with option create new profiles. Select the Default profile and click the Finish button. The profile will determine the components involved in the font smoothing process and apply the macOS-like font as per your selected mode. You can change the load mode and font profile anytime later.
Closing Words:
MacType is a nice software to easily get macOS-like font on Windows 10 with smooth rendering. You can still get the Apple font from their website, convert it to OTF/TTF and install in Windows. But as Apple uses different font renderer, it won’t be any better than your current font. MacType has the macOS like rendering that provides you a smooth and clear font on Windows.
