When you format your Mac, you’ll probably have to reformat it first before you can use it on a Windows computer. This may not be a big problem as most software is compatible with Mac-formatted drives. However, if you are using your Mac to store or retrieve data on your PC, you may want to format the drive first before you attempt to use it. This way, you can still use the software you’ve purchased for your Mac, but your PC won’t be able to access it.
One common question is, “Can Windows Read Mac OS Extended Journaled??”. While NTFS and HFS are incompatible file systems, macOS uses HFS (hfs). Consequently, Windows can read and write files from Mac OS Extended Journaled drives. While NTFS and HFS are both incompatible file systems, exFAT is compatible with both Mac and Windows operating systems.
Will Mac OS Extended Work on PC?
The answer is yes. The new Mac operating system supports the NTFS file system, which is compatible with both Mac and PC computers. The new Mac operating system features case-sensitivity for file names and folders. It is also encrypted and requires a password. The only downside to Mac OS Extended is that it can’t be used on Windows computers. However, it does work on some Mac models. Continue reading to learn more about this new Mac operating system.
Macs using the NTFS file system can read the journaled files stored in the Mac OS Extended file system. However, Windows PCs can’t read the Extended file system, which is also known as HFS+. However, you can install third-party tools to enable Windows to read Mac files. Those tools are available online. You can download free trials of these programs and install them on your Windows PC.
Can Windows Read a Mac Hard Drive?
The question “Can Windows read a Mac hard drive?” arises when you want to transfer data from a Mac to a PC. The good news is that it is possible to do so without formatting your drive. Windows will, however, prompt you to format the drive before using it. This can damage your data. However, there is freeware available that will let you read the contents of your Mac drive on your PC.
First, the question of whether Windows can read a Mac hard drive has been answered in the affirmative. The answer depends on the file system of the Mac drive. NTFS and FAT32 are compatible with Windows while HFS+ are not. Fortunately, there are third-party applications that allow you to read or convert a Mac hard drive to Windows without losing any data. Nevertheless, this software can be expensive and may not work properly if you have permission to install it on your computer.
Another way to read a Mac drive is to use HFS Explorer, a free program. However, it can be challenging to repair a Windows drive if the repositories are corrupt. This problem can be even more difficult if Windows files are missing or corrupted. The free program is easy to use and requires Java, which is a prerequisite for installing a Mac-formatted drive.
How Do I Open a Mac OS File in Windows?
You may be wondering how to open a Mac OS Extended Journaled file on your Windows computer. It’s possible, but you’ll need to format the drive first. If it’s a Mac, you may have to format it first, but most software is compatible with both formats. If you’re unsure, you can always download software for Mac from third-party developers.
The Mac OS Extended file system is the same as the one used by Apple computers. This means it’s compatible with the Windows file system. This means you can open Mac files with Windows by using a third-party tool. It’s important to note that Mac files are formatted differently on Windows. This means that you need a third-party tool that supports both file systems.
Using the right software can also help you open a Mac OS Extended Journaled file in Windows. If you’ve formatted the drive on a Mac, it will display an Apple icon in the Windows Explorer window. This way, you can open it with Windows software. Then, you’ll be able to view all Mac files in the Windows interface. However, it’s worth noting that Windows does not support HFS+.
What Mac Formats Can Windows Read?
Currently, Windows cannot read Mac drives natively. However, a third-party program can read these drives and offer to re-format them. Until early 2017, Macs only used the HFS+ file system, but Apple has since changed this to the more common APFS. In addition, external hard drives are typically formatted in the FAT32 file system, which is compatible with the vast majority of devices.
If you have a Mac with an NTFS file system, you will be able to convert it to a Windows-compatible format. This is because exFAT is a universal file system and does not support journaling. Once the files are converted, they will be permanently converted. If you need to convert a Mac drive to NTFS, you can use a $20 third-party program called Paragon NTFS.
The only Mac formats that Windows cannot read are FAT32 and NTFS. However, you can get third-party applications that read both file systems. For instance, you can restore a Time Machine backup from a Mac to Windows with the help of one of these applications. Another common file system used by Macs and Windows is exFAT. Some manufacturers sell a “Mac” drive preformatted with HFS+, which is compatible with both OSes.
Can Windows 10 Read Mac OS Extended Journalet files? Yes, as long as you format the Mac drive first. Macs formatted with binary files cannot be read by Windows. The only way to open a Mac file on Windows is to format it with a third-party tool. But if you’re desperate for that information, here are some third-party solutions you can try:
Firstly, you have to know that Mac OS Extended uses a different file system than Windows. If you don’t have an older Mac, you’ll need to format it before using it on a PC. Most software is designed to read Mac-formatted drives, so there’s no need to worry. You can continue using the Mac’s software as usual. If you’re using a Mac with a Windows PC, you can use the software that works well with Mac-formatted drives.
To make sure you have the right file system, first ensure your hard drive is formatted in HFS+ or FAT32. If you’re using a Mac, be sure to select HFS+ or NTFS+ as the file system. Windows won’t read HFS+, so you’ll need to format it with exFAT. You can also use a third-party tool called HFSExplorer to convert it to HFS+.
Can Windows Read exFAT?
Before attempting to format a Mac hard drive, you should first understand that it is not compatible with NTFS. While it can be useful for Windows machines, Macs cannot natively write to NTFS files. To make things easier, Apple provides a free tool called Disk Utility, which ships with macOS. If you have an old Mac, you may have used the older HFS+ file system for formatting. Thankfully, Windows is compatible with exFAT files.
If you have a Mac that has an Extended or Journaled file system, the answer is yes. Although Windows is not able to read Mac OS formatted drives, it can read FAT32/exFAT. If you want to use a Mac and Windows PC, you can download the tool and install it on your PC. You can also use it to restore Time Machine backups to Windows.
HFSExplorer is another utility that is compatible with macOS-formatted drives. It automatically detects the connected drive, loads the file system and shows the contents graphically. If you can’t install this free tool, you can purchase an inexpensive third-party application to do the job. You can download it here. Once you have installed it, launch HFSExplorer. Once you’ve installed the software, you’ll be able to view all of the data on your HFS+ drive.
Is exFAT Compatible with Mac And Windows?
As the name suggests, exFAT is a file system which works on both Mac and Windows computers. Users of both platforms can access the data stored in them, and they can access this format in either read or write mode. The advantage of exFAT over FAT32 is that it doesn’t have a maximum file size limit and does not require complex ACLs or file attribution systems, which can be problematic for users of different operating systems. ExFAT also supports USB flash drives and is a great choice for frequent file sharing.
Open Disk Utility from the Applications menu on your Mac and select your USB flash drive. You will see the drive in the External category. Click on it and select the file system you want to use: exFAT or the default GUID Partition Map (GPT). You will then be prompted to confirm your choice. After this, you can remove the disk from your Mac. Alternatively, you can format your hard drive with Windows using the same steps as for Mac.
Learn More Here:
1.) Windows Help Center
2.) Windows – Wikipedia
3.) Windows Blog
4.) Windows Central
Hi I just bought a new 2TB HDD and i formatted it to Mac OS Extended (Journaled). However when I tried to open it on my PC with Windows 8 it was detected but not loaded. Is there any way that I can read and write this HDD on Windows 8?
Thanks.
Posted on Jan 2, 2015 8:56 AM
Jan 2, 2015 9:01 AM in response to JW_JW
Install software such as MacDrive on the PC.
(119361)
Jan 4, 2015 2:29 PM in response to JW_JW
Format the hard drive ExFat. ExFat can be read and written to by both Windows and OSX.
This thread has been closed by the system or the community team.
You may vote for any posts you find helpful, or search the Community for additional answers.
how to open mac os extended journaled hdd in windows 8?
Узнайте, как подружить Mac и ПК.
macOS и Windows имеют массу отличий, одно из главных — файловая система. И если на Mac NTFS-диски можно хотя бы читать, то Windows диски, отформатированные в HFS+, не видит вообще. Но если вам очень надо, то есть несколько обходных путей.
Ситуации, когда это может понадобиться, бывают разными. Самая распространённая — это доступ к вашим файлам из Windows, установленной через Boot Camp (по умолчанию доступно только чтение файлов). В таких случаях либо ставят драйвер HFS+, добавляющий поддержку файловой системы Apple в Windows, либо используют специальные утилиты, которые уже умеют работать с HFS+. Мы рассмотрим оба варианта плюс ещё один, бонусный.
Способ 1. Работаем с HFS+ через драйверы
Драйверы хороши тем, что добавляют поддержку HFS+ на системном уровне, а значит, Mac-диски будут отображаться в «Проводнике» и других приложениях. Драйвер загружается при старте Windows, и разница между файловыми системами попросту перестаёт существовать: вы можете работать с дисками любых форматов.
Главное преимущество драйверов — это поддержка как чтения, так и записи файлов. Кроме того, этот способ обеспечивает максимально возможную скорость передачи данных. В качестве минуса можно упомянуть высокую цену: все популярные драйверы, обеспечивающие стабильную работу, довольно дороги.
Paragon HFS+ for Windows
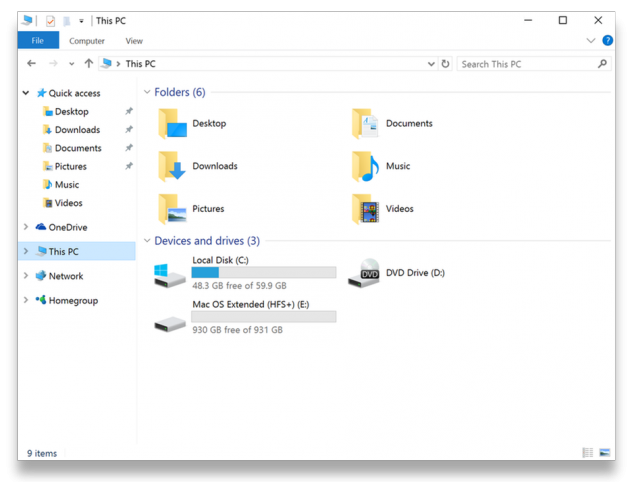
Самый популярный драйвер с полной поддержкой HFS+ на дисках любого типа (GPT и MBR) и набором дополнительных утилит. Отличается высокой производительностью при передаче файлов большого объёма по различным интерфейсам, включая SATA и USB. Совместим с Windows 10.
Лицензия стоит относительно недорого — 790 рублей. При этом есть 10-дневная пробная версия.
Попробовать Paragon HFS+ for Windows →
MacDrive
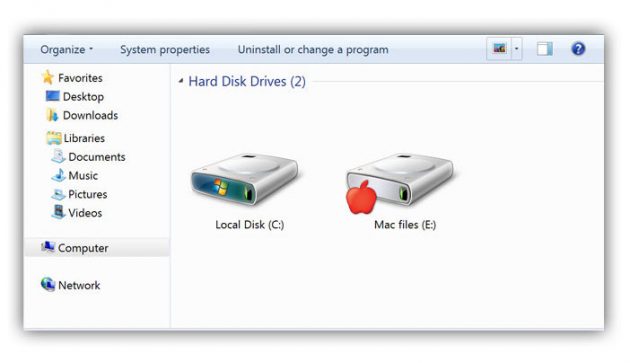
Более мощный драйвер с дополнительными возможностями. MacDrive умеет всё то же, что и драйвер от Paragon, но при этом позволяет открывать резервные копии Time Machine и копировать файлы из них на Windows-диски. Также драйвер работает в виртуальных машинах и позволяет монтировать Mac-диски в режиме Target Disk Mode для загрузки на других компьютерах.
MacDrive стоит дороже — целых 50 долларов. Пробная версия тоже есть, но на 5 дней.
Попробовать MacDrive →
Способ 2. Работаем с HFS+ через утилиты
Работа с Mac-дисками через специальные приложения предоставляет более ограниченную поддержку HFS+. Доступ к файловой системе при этом будет возможен только в них, а в «Проводнике» диски даже не будут отображаться. Обычно приложения позволяют только просматривать и копировать файлы, но не записывать.
Утилиты для работы с HFS+ стоят гораздо дешевле, причём встречаются даже бесплатные. Этот способ подойдёт тем, кому нужно только чтение файлов. Кроме того, с помощью не требующих установки утилит можно просматривать файлы с Mac-дисков на компьютерах, где нельзя установить драйвер или стороннее ПО.
HFSExplorer
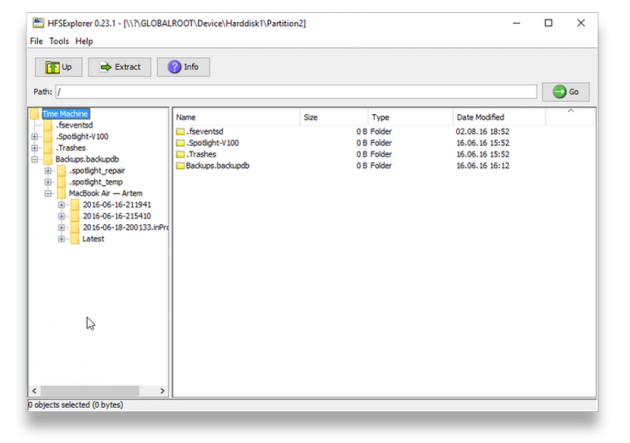
Простая и, что немаловажно, бесплатная утилита, которая позволит просматривать файлы с дисков HFS+ в среде Windows. HFSExplorer открывает содержимое Mac-дисков в виде дерева каталогов, где можно выбрать нужные файлы. Для просмотра их нужно скопировать на диск Windows. Также есть возможность создания образов дисков HFS+ для последующей работы уже с ними.
Утилита HFSExplorer не так удобна, как драйверы, и умеет только просматривать файлы, зато не стоит ни копейки.
Скачать HFSExplorer →
TransMac

Как и HFSExplorer, TransMac не устанавливает драйверы в систему, а открывает доступ к дискам HFS+ внутри своего окна. Более того, приложение вообще не нужно инсталлировать, благодаря чему его можно использовать на рабочем компьютере или в гостях. При этом доступны не только чтение, но и запись данных. Есть даже поддержка изменения и форматирования разделов на дисках HFS+.
Утилита будет полезна всем, кто по каким-либо причинам не хочет (или не может) установить драйверы, но нуждается в полноценной поддержке HFS+.
Стоимость лицензии — 59 долларов, ознакомительный период — 15 дней.
Скачать TransMac →
Бонус
Если вы не хотите тратиться и заморачиваться с установкой драйверов или дополнительных утилит, можно поступить по-другому: воспользоваться Live-USB-дистрибутивом Linux. Загрузившись с него, вы получите доступ ко всем вашим дискам, включая HFS+ и NTFS, а затем сможете просмотреть или скопировать любые файлы на них. Так умеет, например, Ubuntu.

Установочный образ обычно имеет и Live USB, поэтому всё, что вам останется сделать, — это скачать образ и записать его на флешку.
How do I make Mac OS Extended Journaled in Windows?
How do I make my external hard drive compatible with Mac and PC?
- Connect the drive to the Mac.
- Open Disk Utility. …
- In disk utility, you will have an internal and external drive.
- Select the drive you want to format and click erase.
- Give the partition a name and select exFAT for the format.
Does Mac OS Extended Journaled work on PC?
Mac OS Extended – Case-sensitive, Journaled, & Encrypted. Unlike NTFS, which is partially compatible with Mac computers, HFS+ is not compatible with Windows computers at all.
How do I format my new SSD for OS?
How to format an SSD
- Click on Start or the Windows button, select Control Panel, then System and Security.
- Select Administrative Tools, then Computer Management and Disk management.
- Choose the disk you’d like to format, right-click and select Format.
How do I format my SSD for both Mac and PC?
How to format an external drive in OS X
- Connect the drive to the Mac.
- Open Disk Utility.
- Select the drive you want to format.
- Click Erase.
- Give the drive a descriptive name and leave the default settings: OS X Extended format and GUID partition map.
- Click Erase and OS X will format the drive.
How to format your drive Mac OS Extended ( journaled ) on?
Time Machine’s default is now APFS Mac OS Extended (Journaled) does not work natively with Windows. If you need to go between macOS and Windows then format your drive ExFAT on macOS IMPORTANT: Reformatting the drive will erase all data on the drive, so you should copy any data you want off the drive prior to formatting.
Is the SSD formatted as a journaled volume?
The SSD has now been formatted as a Mac OS Extended (journaled) volume named ‘MacOS’. Continue using this guide to format the disk as an AFPS volume, however if a Mac OS Extended (journaled) volume is desired you may now stop. 
Can You format an OS X drive from another PC?
I’ve ordered a USB to SATA cable to format the drive from another Mac, but can I format the drive, as OS X extended journaled, in Windows? tl:dr –> How do I format (or partition) a clean SSD as OS X Extended (Journaled), as opposed to exFAT etc., from a PC?
Which is the default format for Mac OS Extended?
It is important to keep the following in mind when formatting Mac OS Extended (Journaled): Starting with Big Sur, Mac OS Extended (Journaled) is no longer the default when using Time Machine. Time Machine’s default is now APFS
Как отформатировать флешку, чтобы она читалась на Mac и Windows

Производители электроники всячески пытаются убедить, что мы живем в мире беспроводных технологий. Однако, лучше старой проверенной флешки пока ничего не придумали.
Для быстрой передачи данных с одного устройства на другое, для связи на разных операционных системах, для надежного хранения данных все так же удобно использовать внешние накопители информации.
Проблема лишь в том, чтобы правильно отформатировать флешку или диск. Сейчас расскажем, как сделать, чтобы и macOS и Windows в дальнейшем без проблем смогли работать с такой флешкой.
Какую файловую систему выбрать

Среди множества существующих файловых систем на данный момент самыми популярными принято считать: FAT32, NTFS, exFAT, APFS (Apple File System), HFS+ (Mac OS Extended).
Из коробки Windows полноценно поддерживает FAT32, NTFS и exFAT, а macOS – FAT32, exFAT, HFS+ и APFS (с macOS High Sierra и выше).
При помощи сторонних драйверов и утилит можно научить Windows работать с HFS+ и APFS либо добавить в macOS поддержку NTFS.
Внимание! При форматировании флешки или другого накопителя все данные на нем будут удалены, заранее сохраните все необходимое.
Имеющиеся сегодня решения сильно отличаются по стабильности работы и скорости передачи данных. Чтобы не грузить систему лишним ПО и не терять время при копировании или переносе файлов, лучше использовать файловую систему, которая поддерживается и Windows, и macOS.
Выбор стоит между FAT32 и exFAT.
Главным недостатком FAT32 является ограничение на размер файла. На такой диск не получится записать файл размером более 4ГБ. Учитывая наличие больших баз данных, бекапов, проектов или видео файлов лучше не привязываться к устаревшей файловой системе FAT32 и выбрать exFAT.
Как отформатировать флешку в macOS

1. Запустите приложение Дисковая утилита через Spotlight или Launchpad.
2. В левой панели выберите необходимый для форматирования накопитель.
3. Нажмите кнопку Стереть.
4. Укажите файловую систему exFAT и подтверждаем действие.
Как отформатировать флешку в Windows

1. Откройте проводник.
2. Выберите необходимый для форматирования накопитель.
3. В контекстном меню выберите пункт Форматировать…
4. Укажите файловую систему exFAT, при необходимости установите другие параметры форматирования.
5. Подтвердите процедуру.
Готовая флешка в формате exFAT будет распознаваться как Windows-компьютером, так и любым Mac. При этом будет возможность как читать данные с накопителя, так и записывать на него без ограничения на размер файла в 4 ГБ.
Источник
Как отформатировать жесткий диск для Mac OS Extended Journaled в Windows?
Можете ли вы использовать Mac OS Extended Journaled с Windows?
И наоборот, вы можете отформатировать HD в HFS + и использовать HFSExplorer для Windows для чтения и записи на жесткий диск, отформатированный для Mac. … В списке «Формат тома» выберите Mac OS Extended (с журналом). Затем нажмите «Стереть» внизу, чтобы отформатировать диск.
Как сделать мой внешний жесткий диск совместимым с Mac и ПК?
Как создать внешний жесткий диск, совместимый с Mac и Windows?
- Подключите диск к Mac.
- Откройте Дисковую утилиту. …
- В дисковой утилите у вас будет внутренний и внешний диск.
- Выберите диск, который хотите отформатировать, и нажмите «Стереть».
- Дайте разделу имя и выберите exFAT для формата.
3 колода 2020 г.
Можно ли переформатировать внешний жесткий диск с Mac на Windows?
Если вам повезет, вы можете просто щелкнуть правой кнопкой мыши каждый раздел на диске Mac и выбрать «Удалить том», чтобы удалить разделы. Затем вы можете щелкнуть правой кнопкой мыши в пустом месте и выбрать «Новый простой том», чтобы создать раздел и отформатировать его в файловых системах Windows NTFS или FAT32.
Как отформатировать жесткий диск Mac для Windows?
Отформатируйте диск для компьютеров Windows в Дисковой утилите на Mac
- В приложении «Дисковая утилита» на Mac выберите «Просмотр»> «Показать все устройства». …
- На боковой панели выберите диск, который вы хотите отформатировать для использования с компьютерами Windows.
- Нажмите кнопку «Стереть» на панели инструментов.
- В диалоговом окне «Стереть» щелкните всплывающее меню «Схема» и выберите схему разделов.
Должен ли я использовать Mac OS Extended Journaled?
Вот краткое изложение того, какой формат мы рекомендуем для вашего USB-накопителя, с разбивкой по сценариям использования. Если вы абсолютно точно будете работать только с Mac и ни с какой другой системой, никогда: используйте Mac OS Extended (с журналом). Если вам нужно передать файлы размером более 4 ГБ между Mac и ПК: используйте exFAT.
Какой формат жесткого диска лучше всего подходит для Mac?
NTFS. Если ваш новый жесткий диск не был отформатирован на заводе для использования с Mac, он, скорее всего, отформатирован в NTFS. NTFS уже давно является форматом файлов Windows по умолчанию, что делает его невероятно полезным выбором, если на вашем основном компьютере работает любая операционная система Windows.
Можно ли использовать жесткий диск как для Mac, так и для ПК?
Большинство дисков WD имеют формат NTFS (Windows) или HFS + (Mac). Чтобы жесткий диск можно было читать и записывать как на ПК, так и на компьютере Mac, он должен быть отформатирован в формат файла ExFAT или FAT32.
Как сделать мой внешний жесткий диск совместимым с Mac и ПК без форматирования?
Попробуйте восстановить внешний жесткий диск, доступный только для чтения, с форматированием или без него.
- Решение 1. Использование NTFS для Mac.
- Решение 2. Включите NTFS для чтения и записи с помощью Терминала (не рекомендуется)
- Решение 3. Отформатируйте этот внешний жесткий диск в exFAT / FAT32.
- Решение 1. Измените разрешение этого внешнего жесткого диска.
19 ночей. 2020 г.
Какой формат лучше всего подходит для внешнего жесткого диска Mac и ПК?
Лучший формат для внешних жестких дисков
Если вы хотите отформатировать внешний жесткий диск для работы с компьютерами Mac и Windows, вам следует использовать exFAT. С exFAT вы можете хранить файлы любого размера и использовать их с любым компьютером, созданным за последние 20 лет.
Какие внешние жесткие диски совместимы с Mac и ПК?
Лучшие внешние жесткие диски и твердотельные накопители, доступные сейчас
- Western Digital My Passport 4 ТБ. …
- Министанция Buffalo MiniStation Extreme NFC. …
- Портативный твердотельный накопитель Samsung T5. …
- Буффало MiniStation Тандерболт. …
- G-Technology G-RAID с Thunderbolt 3.…
- iStorage diskAshur2. …
- Внешний SSD Adata SD700. …
- WD My Book Duo.
Что мне использовать: NTFS или exFAT?
NTFS идеально подходит для внутренних дисков, в то время как exFAT, как правило, идеально подходит для флеш-накопителей. Оба они не имеют реалистичных ограничений на размер файла или размер раздела. Если устройства хранения несовместимы с файловой системой NTFS и вы не хотите ограничиваться FAT32, вы можете выбрать файловую систему exFAT.
Как отформатировать жесткий диск для Mac 2020?
Как отформатировать внешний диск в macOS
- Откройте Finder.
- Следуйте по пути «/ приложения / утилиты» и нажмите «Дисковая утилита».
- Найдите свой диск в меню слева и щелкните по нему.
- Щелкните вкладку «Стереть» на главном экране.
- Выберите файловую систему, которую вы хотите использовать, и дайте диску имя.
Как преобразовать жесткий диск Mac в Windows без потери данных?
Другие варианты преобразования жесткого диска Mac в Windows
Теперь вы можете использовать конвертер NTFS-HFS для переключения дисков на один формат и наоборот без потери данных. Конвертер работает не только с внешними накопителями, но и с внутренними.
Почему мой жесткий диск только для чтения на Mac?
Причина этого связана с файловой системой, в которой отформатировано устройство хранения.… Причина поведения «Только чтение» связана с форматом файловой системы. Многие устройства хранения, такие как USB-накопители и внешние жесткие диски, предварительно отформатированы в NTFS, потому что все больше потребителей используют их на ПК.
Источник
Как отформатировать (стереть) USB флешку (SSD, HDD) на Windows или Mac (macOS)
В процессе форматирования флешки на компьютере Windows или Mac нет ничего сложного, и многие пользователи уже не раз осуществляли данную операцию. Однако существует ряд нюансов, которые могут создать определенные трудности, например, снятие защиты от записи, выбор файловой системы и размера кластера, а также восстановление данных.
Яблык в Telegram и YouTube. Подписывайтесь!

Следует иметь в виду, что с помощью форматирования можно не только удалить все файлы, но и отладить устройство, если в его работе наблюдаются проблемы.
Отформатировать флешку (USB-накопитель) в ОС Windows можно следующим образом:
1. Запустите системный инструмент для форматирования.
Подключите USB-накопитель, после чего зайдите в «Мой компьютер». Нажмите на появившуюся иконку флешки правой кнопкой мыши и выберите пункт «Форматировать».
2. Настройте нужные параметры.
При выборе файловой системы пользователь указывает тип организации данных на накопителе.
Всего доступны три различные опции:
1. FAT32. Данный тип гарантирует совместимость с OC Windows, macOS и большинством USB-совместимых устройств, таких как игровые приставки, медиаплееры и пр. В то же время объем записываемого файла не должен превышать 4 ГБ. FAT32 является, пожалуй, лучшим вариантом, для совместной работы между Windows и macOS.
2. exFAT. При выборе данной опции флешка будет совместима с ОС Windows, начиная с версии XP SP2, а также Mac OS X Snow Leopard и более поздних. Этот тип файловой системы позволяет записывать файлы любого размера, однако флешка может не работать на некоторых устройствах.
3. NTFS. Выбрав данный тип, пользователь получит полностью совместимый с Windows USB-накопитель. В то же время на macOS можно будет только просматривать файлы без возможности перезаписывать их. NTFS также позволяет загружать файлы любой величины.
Определившись с типом файловой системы, необходимо указать размер кластера, то есть единицы распределения. В данном случае пользователю нужно выбрать минимальный объем памяти, выделяемый устройством для одного файла.
Если указать размер кластера 64 КБ, то даже файлы меньшего размера будут занимать минимум 64 КБ памяти. Размер кластера имеет смысл указать небольшим, если предполагается, что на флешке будет храниться много мелких файлов, например, текстовых документов. Таким образом можно сэкономить свободное место, однако скорость работы USB-накопителя снизится. Если же пользователь намерен хранить на флешке крупные файлы, то значение следует указать побольше. В любом случае, всегда можно оставить значение по умолчанию.
В поле «Метка тома» можно переименовать накопитель.
Не забудьте отметить пункт «Быстрое (очистка оглавления)». При выборе данное опции можно сэкономить время на очистку, однако, если снять галочку в данном пункте, система проверит накопитель на ошибки, что может пригодиться при отладке, хотя сам процесс продлится несколько дольше.
Завершив выбор опций нажмите «Начать» для запуска процесса форматирования.
Все описанные выше процедуры можно провести повторно, заново отформатировав флешку.
Как провести форматирование на защищенной флешке
Функция форматирования может оказаться недоступна из-за включенной защиты от записи. Ее можно отключить с помощью редактора реестра. Для этого выполните следующие действия:
1. Зайдите в редактор реестра с помощью комбинации клавиш Windows+R и вставьте в появившуюся строку regedit, после чего нажмите Enter.
2. Пройдите по следующему пути в дереве папок: HKEY_LOCAL_MACHINE → SYSTEM → CurrentControlSet → Control → StorageDevicePolicies (последний каталог может отсутствовать).
3. В папке StorageDevicePolicies откройте параметр WriteProtect и измените значение с 1 на 0, после чего нажмите «Сохранить».
4. Отключите флешку и перезагрузите компьютер.
Некоторые флешки имеют физическую защиту от записи в виде переключателя. В данном случае нужно просто перевести переключатель в другое положение.
В случае отсутствия каталога StorageDevicePolicies его необходимо создать. Для этого нажмите правой кнопкой мыши по каталогу Control и выберите «Создать» → «Раздел». В качестве названия укажите StorageDevicePolicies.
Далее нажмите правой кнопкой мыши по разделу StorageDevicePolicies, а затем «Создать» → «Параметр DWORD» или «Параметр QWORD».
В качестве имени параметра укажите WriteProtect и убедитесь, что его значение равно 0.
Затем закройте редактор реестра, отключите флешку и перезагрузите компьютер.
Как быть, если отформатировать флешку не получается
Иногда Windows может сообщить о невозможности проведения форматирования. Причиной данного явления может быть сбой в работе как самой флешки, так и компьютера.
В подобной ситуации можно попробовать использовать специальное программное обеспечение для восстановления нормальной работы. Данное ПО часто находится на сайте компании-производителя флешки. Например, для накопителей, произведенных фирмой Transcend, доступна утилита JetFlash Online Recovery.
Кроме того, в интернете доступны универсальные программы, которые подходят для флешек от любого производителя, такие как USB Disk Storage Format Tool.
Если вы перепробовали все описанные выше методы, а отформатировать накопитель все равно не получается, возможно он неисправен и нуждается в замене или ремонте.
Как стереть и отформатировать флешку или внешний диск на Mac?
Если вы используете один или несколько внешних накопителей для хранения данных за пределами основного диска Mac вам обязательно надо знать как с ними обращаться в среде macOS. Далее в этом материале мы расскажем. как правильно стирать и форматировать подключённые к компьютеру USB-флешки или внешние диски используя штатный набор инструментов macOS, а также сторонние утилиты.
macOS — самодостаточная ОС. Программисты Apple внедрили в нее продвинутые утилиты для комфортной работы системы прямо из коробки. Для решения задач, связанных с управлением внутренними или внешними дисками, имеется стандартное приложение «Дисковая утилита». С её помощью пользователь может не только стереть диск, но и отформатировать его в понятный для Windows-компьютеров или для использования Boot Camp формат.
1. Откройте «Дисковую утилиту» любым удобным для вас способом (через Dock, Launchpad, проводник Finder (Программы → Утилиты), или поиск Spotlight).
2. В левом боковом меню выберите интересующий внешний накопитель подключённый к Mac (он будет отображаться в разделе «Внешние»).
Обратите внимание на то, что в структуре левого бокового меню отображаются и диски, и разделы. Диск может содержать несколько отдельных разделов (их названия отображаются несколько правее названия диска). Стирая раздел вы уничтожите лишь файлы которые хранятся непосредственно на нём. При форматировании диска стираются все разделы и все данные которые находятся на данном диске. Будьте внимательны!
3. Нажмите кнопку «Стереть». Укажите название для раздела или диска и выберите интересующий формат:
- APFS — стандартная файловая система macOS, внедренная в 2016 году, используется в macOS 10.13 и новее;
- APFS (зашифрованный) — файловая система с дополнительным шифрованием тома;
- APFS (чувствительный к регистру символов) — файловая система определяет, к примеру, папки с названиями «Яблык» и «ЯБЛЫК» как две совершенно разные папки;
- APFS (чувствительный к регистру символов, зашифрованный) — комбинированная файловая система со всеми нюансами описанных выше форматов;
- Mac OS Extended (журналируемый) — стандартная файловая система macOS, использующаяся в macOS 10.12 и ранее;
- Mac OS Extended (журналируемый, зашифрованный) — файловая система с дополнительным шифрованием тома;
- Mac OS Extended (чувствительный к регистру символов, журналируемый) — файловая система определяет, к примеру, папки с названиями «Яблык» и «ЯБЛЫК» как две совершенно разные папки;
- Mac OS Extended (чувствительный к регистру символов, журналируемый, зашифрованный) — комбинированная файловая система со всеми нюансами описанных выше форматов;
- MS-DOS (FAT) — используется на PC под управлением Windows или в среде macOS с дисками объёмом до 32 ГБ;
- ExFAT — используется на PC под управлением Windows с дисками объёмом более 32 ГБ. Применяйте данный способ при необходимости форматирования в формат NTFS.



В случае, если в списке предложенных форматов не оказалось APFS, отформатируйте диск в формат Mac OS Extended (журналируемый), а затем кликните правой кнопкой мыши по накопителю в боковом меню и в контекстном меню выберите пункт Преобразовать в APFS.

Обычно пользователи Mac форматируют внешние накопители (внутренние тем более) в формат Mac OS Extended (журналируемый). Форматирование в MS-DOS (FAT) или ExFAT идеально подойдёт если вы собираетесь использовать флешку или внешний диск как с компьютерами на базе macOS, так и с Windows.
ВНИМАНИЕ! Выбрав опцию шифрования вам понадобится придумать пароль и запомнить его. Если вы забудете пароль, то вы не сможете никакими способами дешифровать диск и получить данные.
4. Если вы форматируете внешний диск целиком с несколькими разделами, то в пункте «Схема» выберите схему размещения (подробно):

- Схема разделов GUID — выберите эту опцию для использования дисков с компьютерами Mac на базе процессоров Intel;
- Master Boot Record (или «fdisk») — используйте эту схему если вы собираетесь использовать диск как второстепенный накопитель с Windows на Mac установленной через Boot Camp;
- Схема разделов Apple — совместима с компьютерами Mac на базе PowerPC с macOS версией 10.4 или более ранней.
5. Опционально вы можете указать параметры шифрования. Чем проще защита, тем быстрее будет работать диск, но он будет менее защищён от третьих лиц.


6. Нажмите кнопку «Стереть» и дождитесь окончания процесса форматирования. Когда иконка с диском пропадёт с рабочего стола беспокоиться не стоит. После завершения форматирования всё отобразится вновь.
7. После окончания процесса форматирования нажмите кнопку «Готово» и выйдите из «Дисковой утилиты».
Для правильного извлечения диска в проводнике Finder подведите курсор мыши к названию диска и справа нажмите на специальную иконку. На рабочем столе кликните правой клавишей мыши по диску и выберите в контекстном меню пункт «Извлечь «название диска»».
Как записать данные на USB-флешку, отформатированную в NTFS на Mac
Многие пользователи в процессе использования компьютеров Mac сталкиваются с ситуацией, когда на USB флешку или внешний накопитель невозможно записать данные (только для чтения). В этом случае, необходимо либо воспользоваться вышеуказанной инструкцией и отформатировать диск, например, в формат MS-DOS (FAT) или ExFAT (будет читаться и на Mac и на Windows), либо установить драйвер Paragon NTFS for Mac.
Источник
