
macOS Cursors Megapack for Windows
This is cursors only for 4K (3840 x 2160 pixel) resolution.
2 different versions:
- Sierra and newer (Working cursor with blue colors for waiting round)
- El Capitan and before (Working cursor with rainbow colors for waiting round)
2 different types:
- No shadow
- With shadow
3 different sizes:
- Normal
- Large
- XtraLarge
How to use it:
- Select a folder with the desired type and size
- Right click Install.inf and click «Install»
- Cursors install automatically (You must agree to the installation) and will open menu Mouse Properties. You need press «OK» button.
- Apply and enjoy the best cursors ever!
Please Support me
- YooMoney
Authors
- antiden — coderteam
- Vector icons antiden
License
This software is released under the Apple User Agreement.
This project is licensed under the MIT License — see the LICENSE.md file for details
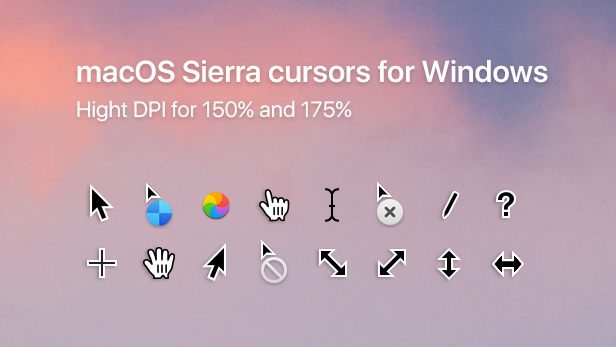
Порт оригинальных курсоров Mac OS Sierra под Windows. Курсоры очень качественные, красивые анимации и практичные в использовании, не теряются на черном или белом фоне из виду. Это не просто украшательство, а реальный инструмент который может сделать работу за компьютером более комфортной и является достойной альтернативой стандартным курсорам Windows. В архиве 2 варианта указателей, для 100% DPI под обычные мониторы, а также 150% и 175% DPI, под мониторы с повышенной плотностью пикселей (Retina).
Автор (разработчик): in-dolly
Item Preview
There Is No Preview Available For This Item
This item does not appear to have any files that can be experienced on Archive.org.
Please download files in this item to interact with them on your computer.
Show all files
26
Views
1
Favorite
DOWNLOAD OPTIONS
Uploaded by
Talc Ibana
on
SIMILAR ITEMS (based on metadata)

Конечно похоже и даже очень но это скорее стилизация курсоров windows под указатели мыши в стиле macOS, тем не менее сделано всё очень качественно и на рабочем столе курсоры смотрятся эффектно, есть только одно маленькое неудобство, оно же и кардинальное отличие от прототипа, а именно неудобство работы с текстом если установить весь набор курсоров если не ставить все бездумно, можно оставить стандартное текстовое выделение и другие по желанию.
-
Скачать
-
Размер файла
391.03 Kb -
Скачан
15217 -
Просмотрен
51 985 -
Комментариев
7
Как установить
В Windows 10 есть несколько различных тем курсора, которые вы можете выбрать. Изменение внешнего вида курсора позволяет упростить взаимодействие с ПК. Если набор курсоров macOS кажется вам более привлекательным, вы можете установить их в Windows 10. Вот как вы можете установить курсор macOS в Windows 10.
Курсор — это не одно изображение. На самом деле, лучше всего думать о курсоре как целой теме с разными изображениями для разных состояний, которые ваш курсор мыши указывает, например, указатель, ожидание / задержка, каретка и т. Д.
Шаг 1: Чтобы получить курсор macOS в Windows 10, вам необходимо загрузить этот файл из DeviantArt. Извлеките архивированный файл и откройте папку. Внутри вы найдете файл с именем install.inf. Кликните на нем правой кнопкой мыши и выберите в контекстном меню«Установить». Вы не получите визуальной информации о том, что курсор установлен, но он будет установлен в течение нескольких секунд.
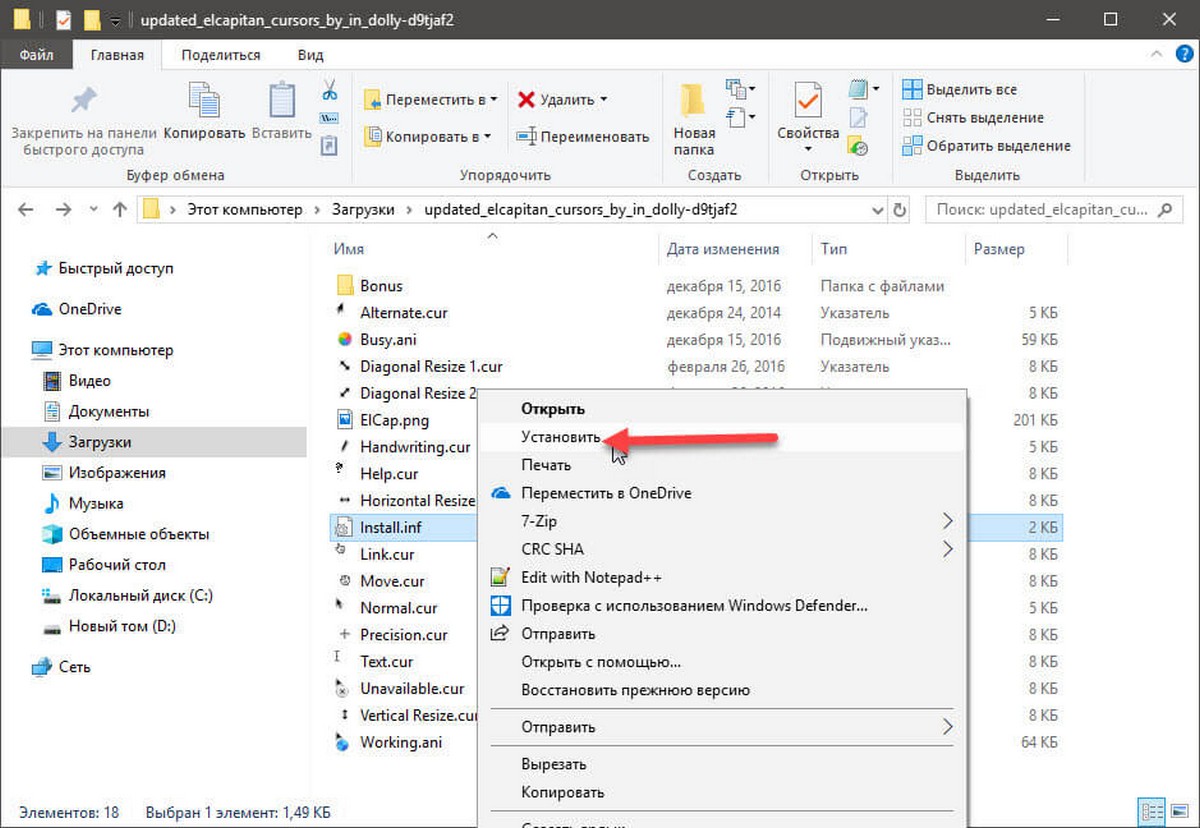
Шаг 2: После того, как вы установили курсор, вам нужно включить его. Откройте приложение «Параметры» и перейдите в группу настроек «Устройства». Выберите «Мышь» и нажмите «Дополнительные параметры мыши».
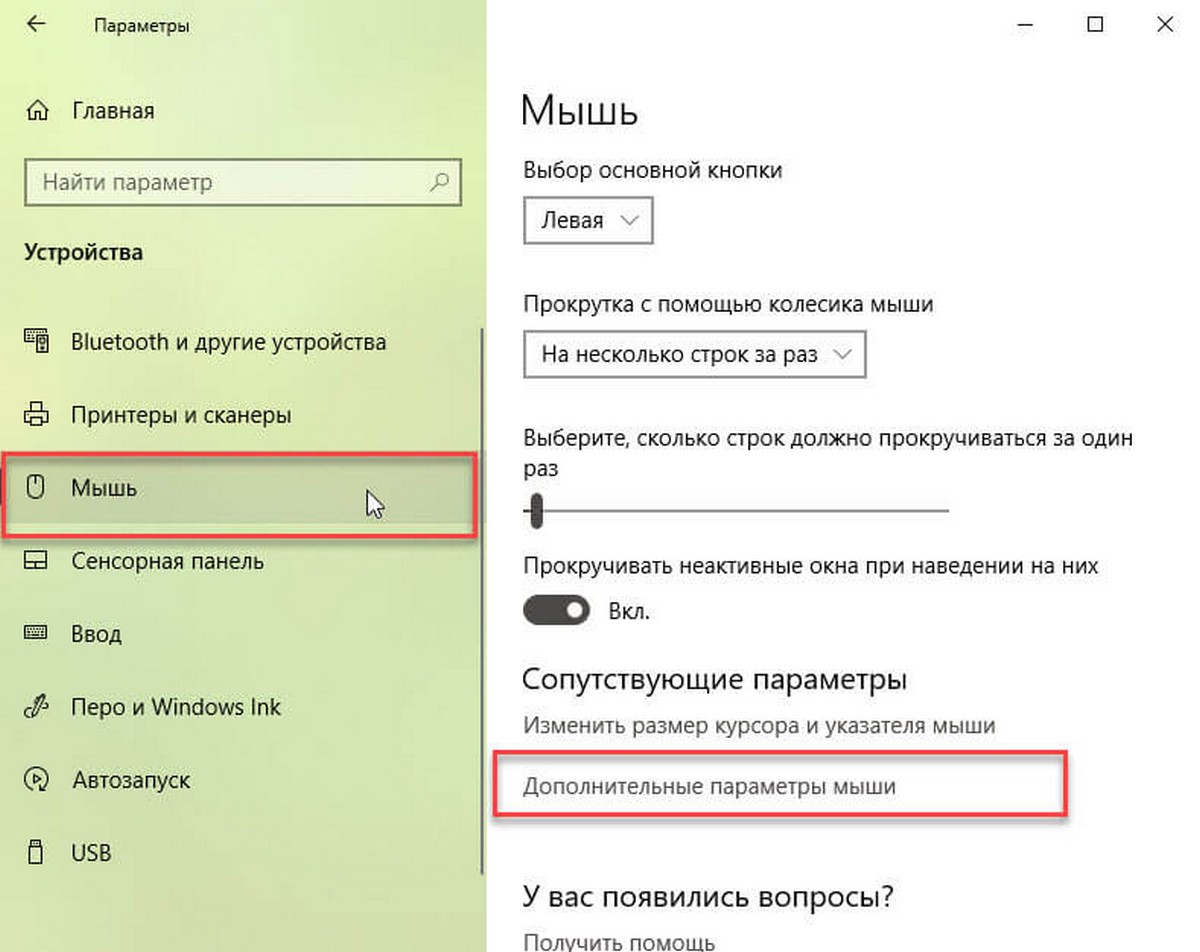
Шаг 3: В открывшемся окне перейдите на вкладку «Указатели». Откройте раскрывающийся список «Схема» и выберите из списка «El Capitan». Нажмите «Применить», а затем «ОК».
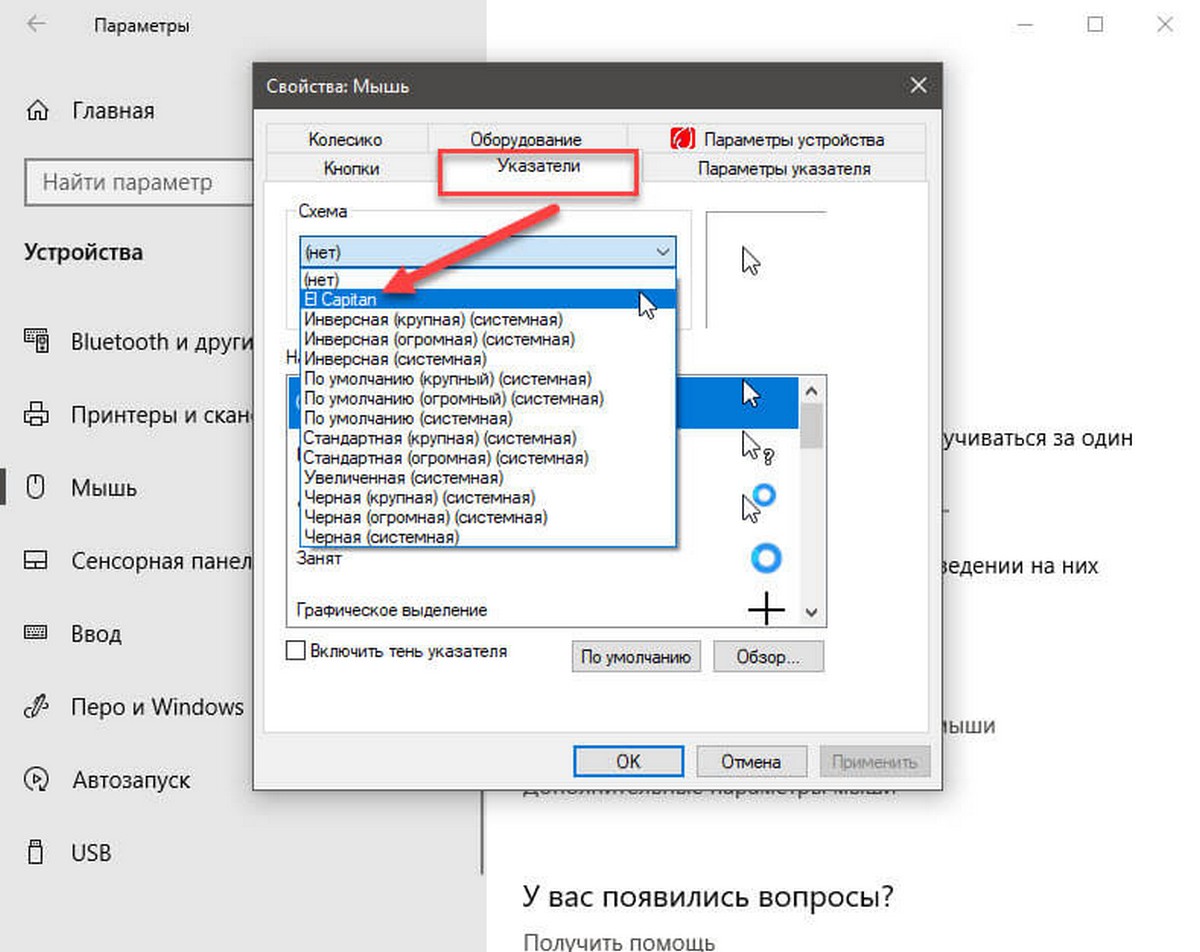
Курсор в вашей системе теперь будет имитировать те, которые вы используете в macOS. На скриншоте ниже показан курсор, который вы видите в macOS, когда система занята.
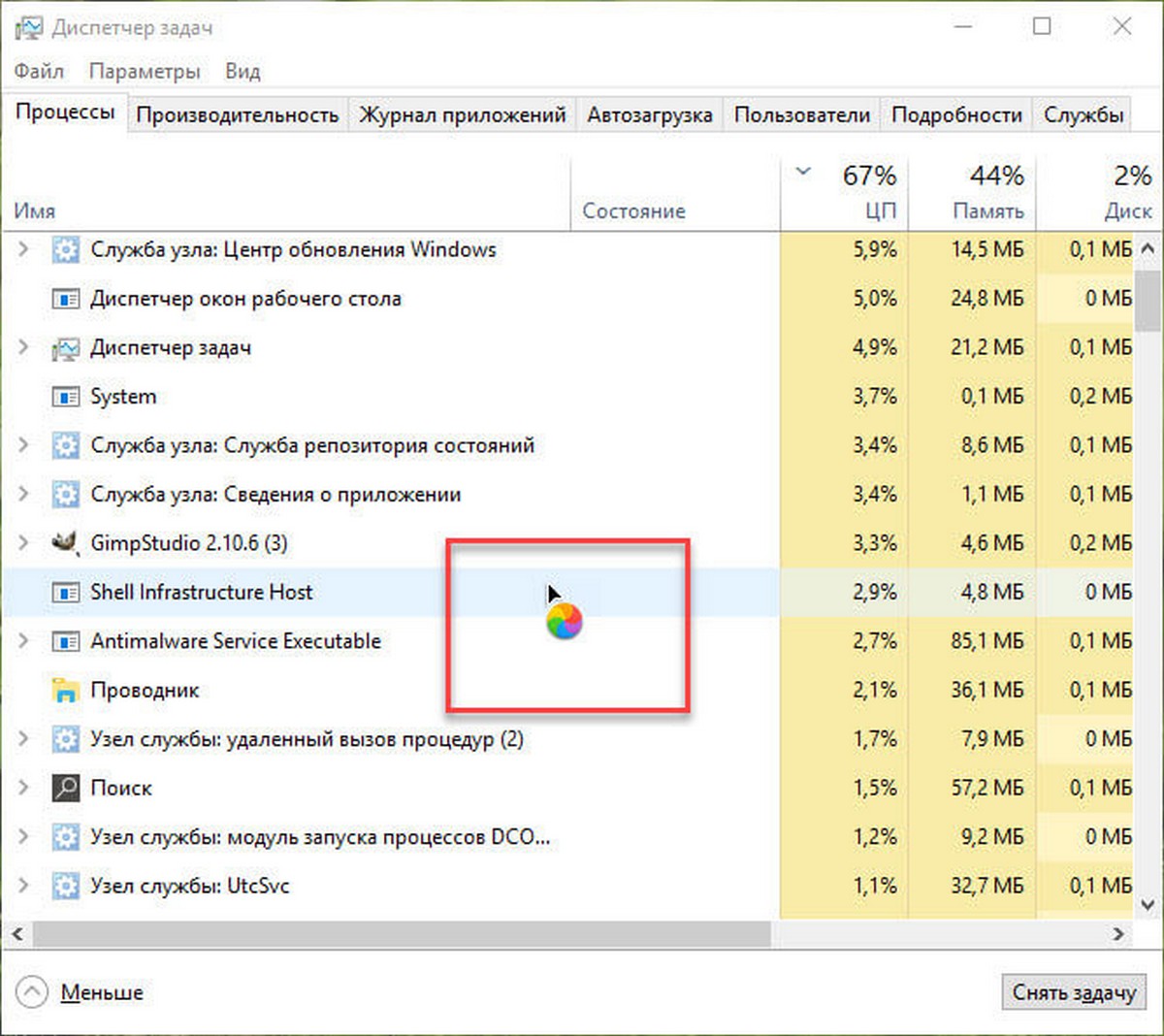
По мере того, как вы используете свою систему, вы увидите также другие курсоры из macOS. Если позже вы решите, что курсор Windows 10 по умолчанию лучше, вы можете изменить схему курсора на значение по умолчанию.
Чтобы изменить схему курсора, перейдите в то же окно «Свойства: мышь», перейдите на вкладку «Указатель» и снова откройте раскрывающийся список в разделе «Схемы». Выберите одну из системных схем Windows.Чтобы удалить установленный курсор, просто нажмите кнопку «Удалить» с выбранной схемой.
Если ни MacOS, ни схемы по умолчанию для Windows 10 не подходят для вас, вы можете искать дополнительные схемы в Интернете. Установка схемы курсора более или менее одинаковая.
Некоторые файлы схем могут содержать скрипт для установки, в то время как другие могут содержать EXE-файл. Если вы установите курсор из EXE-файла, вам придется удалить его с помощью панели управления.
Рекомендуем:
Как улучшить видимость курсора и указателя мыши в Windows 10
Как установить любой цвет для указателя мыши в Windows 10.
