Способ 1
Для ОС Windows XP :
1. Одновременно нажмите кнопку windows и кнопку R на клавиатуре.
2. Введите ncpa.cpl в текстовом поле и нажмите ОК.
3. Нажмите правой кнопкой мыши на Подключение по локальной сети/Беспроводные соединения и перейдите к разделу Состояние.
.jpg)
4. Перейдите к закладке Поддержка и выберите Подробности.
5. Физический адрес – это MAC-адрес вашего компьютера.
Для ОС Windows Vista и 7:
1. Одновременно нажмите кнопку windows и кнопку R на клавиатуре.
2. Введите ncpa.cpl в текстовом поле и нажмите ОК.
.jpg)
3. Нажмите правой кнопкой мыши на Подключение по локальной сети/Беспроводное сетевое соединение и перейдите к разделу Состояние.
.jpg)
4. В открывшемся окне перейдите к разделу Подробности.
5. Физический адрес – это MAC-адрес вашего компьютера.
Способ 2
Для ОС Windows XP :
1. Одновременно нажмите кнопку windows и кнопку R на клавиатуре.
2. Наберите cmd и нажмите OK .
3. В открывшемся черном окне введите команду ipconfig/all и нажмите Enter. В окне будут показаны MAC-адреса всех сетевых адаптеров данного компьютера.
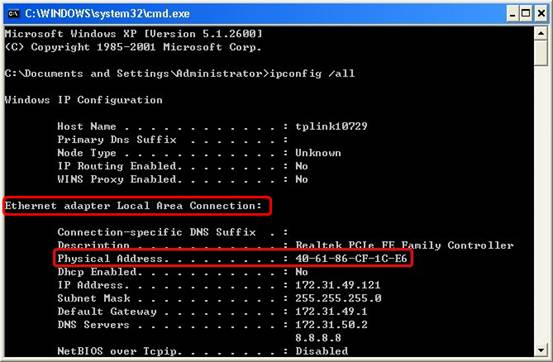
Для ОС Windows Vista и 7:
1. Одновременно нажмите кнопку windows и кнопку R на клавиатуре.
2. Наберите cmd и нажмите OK.
3. В открывшемся черном окне введите команду ipconfig/all и нажмите Enter. В окне будут показаны MAC-адреса всех сетевых адаптеров данного компьютера.
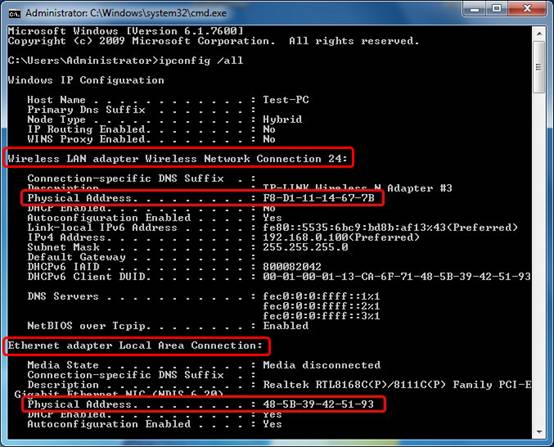
Полезен ли этот FAQ?
Ваши отзывы помогают улучшить этот сайт.
Что вас заинтересовало в этой статье?
- Недоволен продуктом
- Слишком сложно
- Непонятное название
- Не применимо ко мне
- Слишком расплывчато
- Другой
Мы хотели бы получить ваши отзывы, пожалуйста, дайте нам знать, как мы можем улучшить этот контент.
Спасибо
Мы ценим ваше мнение.
Нажмите здесь, чтобы связаться со службой технической поддержки TP-Link.

- Содержание статьи
- Универсальный способ
- Как узнать MAC-адрес на Windows XP
- Первый способ
- Второй способ
- Как узнать MAC-адрес на Windows 7
- Как узнать MAC-адрес на Windows 8 и Windows 8
- Первый способ
- Второй способ
- Как узнать MAC-адрес на Windows 10
- Заключение
- Добавить комментарий
Каждый владелец компьютера на своем опыте хоть раз сталкивался с таким понятием как MAC-адрес (МАК). Если говорить простым языком, то MAC-адрес можно считать специфическим уникальным идентификатором, который сопоставляется с различным сетевым оборудованием. Этот адрес присваивается еще на этапе изготовления устройства и вшивается непосредственно в сетевой адаптер. Такой адрес имеет сетевая карта Вашего компьютера, беспроводной роутер, смартфон и Smart телевизор. MAC-адрес состоит из 12 символов (цифры и буквы латинского алфавита). В данной статье мы хотим разобрать интересную тему, как узнать MAC-адрес компьютера.
Универсальный способ
Этот способ можно эффективно использовать, для того чтобы узнать MAC-адрес в любой операционной системе Windows. Для начала нужно запустить командную строку. Сделать это можно через меню “Пуск”.
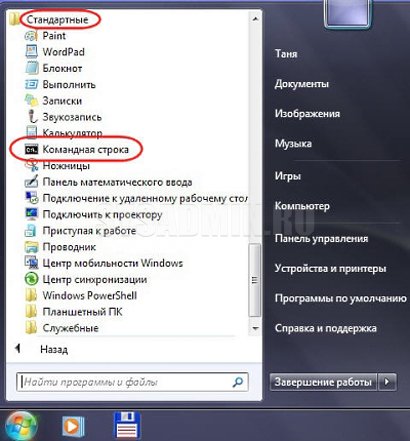
На экране должно отобразиться примерно такое окно:
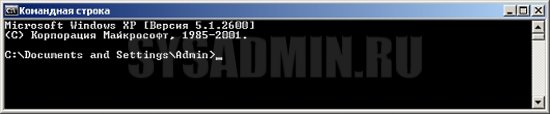
Далее мы вводим специальную команду “ipconfig /all”, после которой будет выведена информация о всех рабочих сетевых устройствах. Подтвердить введение команды нужно нажав кнопку “Enter”.
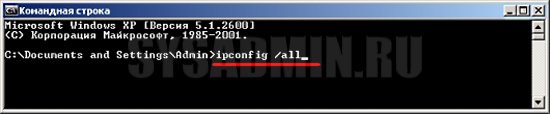
Теперь мы просто выбираем нужный сетевой адаптер (это может быть как Ethernet адаптер, так и беспроводной адаптер) и смотрим значение напротив пункта “Физический адрес”. В нашем случае это “00-14-2A-90-DC-3F”.
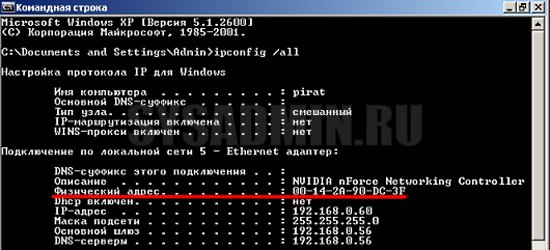
Как узнать MAC-адрес на Windows XP
Первый способ
В правом нижнем углу Вашего рабочего стола расположен так называемый индикатор сетевого подключения. При помощи правой кнопки мыши вызываем контекстное меню этого индикатора и нажимаем на “Состояние”.
На следующем шаге переходим во вкладку “Поддержка” и кликаем на кнопку “Подробности”.
После этого на экране появится окно, в котором будет указана подробная информация о действующем сетевом подключении. Нас интересует строка “Физический адрес”. В ней и указан MAC-адрес. В нашем случае это “00-0C-29-7C-62-04” .
Второй способ
Этот способ очень похож на предыдущий и применяется в том случае, если на экране нет индикатора сетевого подключения. Перейдите в “Пуск” —> “Панель управления” и нажмите на стандартную категорию “Сетевые подключения”. При помощи мыши выбираем нужное нам сетевой подключение и выбираем пункт “Состояние”.
Все дальнейшие шаги рассмотрены в предыдущем способе.
Как узнать MAC-адрес на Windows 7
Первый способ полностью совпадает с предыдущим, поскольку команду “ipconfig /all” можно ввести и на компьютере с операционной системой Windows 7. Поэтому сразу перейдем ко второму способу. Нажимаем на значок сети в трее и переходим в центр управления.
Далее переходим в раздел сетевых подключений.
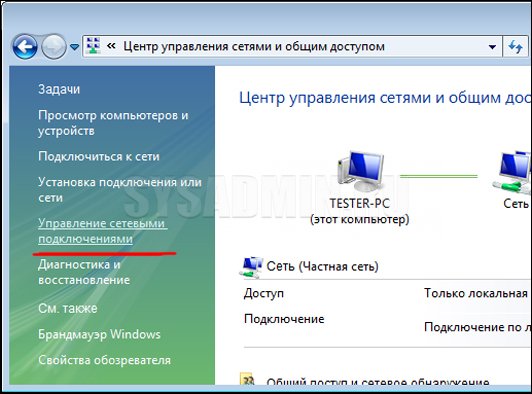
После этого мы выбираем интересующее нас подключение (проводное или беспроводное) и нажимаем на “Состояние”.

Теперь переходим в раздел “Сведения” в котором собрана основная информация о подключении.
Смотрим MAC-адрес, который указан в строке “Физический адрес”. В нашем случае это “08-00-27-3F-FE-83”.
Как узнать MAC-адрес на Windows 8 и Windows 8
Первый способ
Заходим в “Панель управления” и кликаем на “Сеть и интернет”.
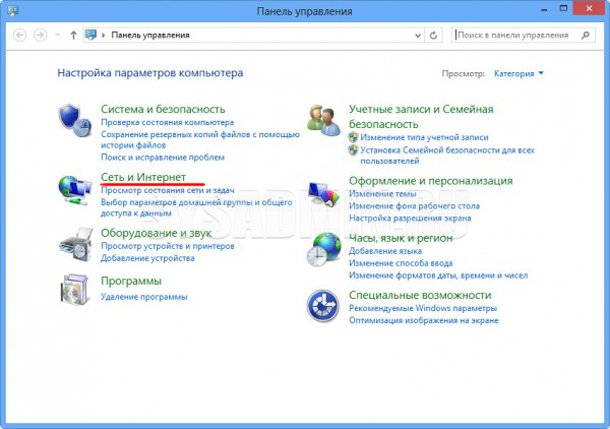
Далее переходим в центр управления сетями.
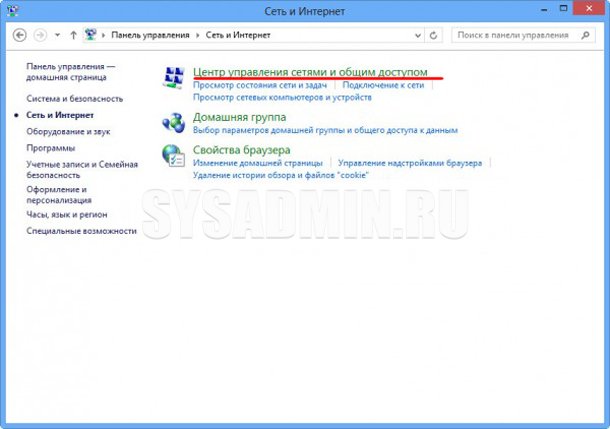
Нажимаем на “Изменения параметров адаптера”.
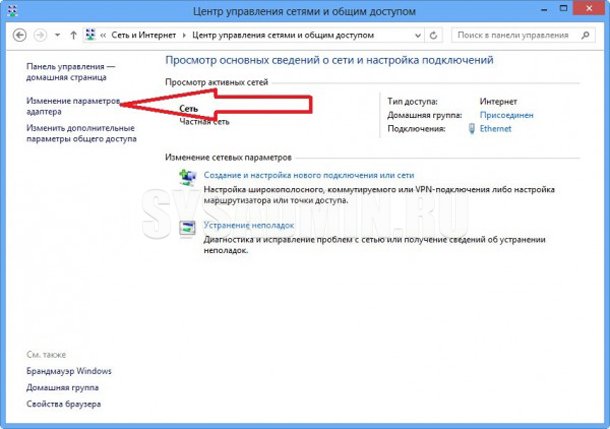
Выбираем нужную сеть и переходим в “Состояние”.
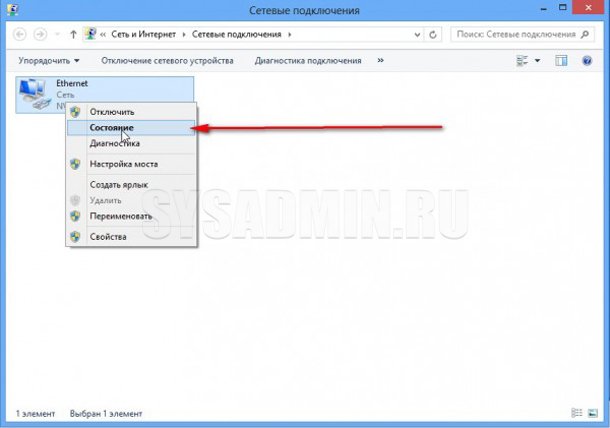
Дальше нас интересует вкладка “Сведения”.
Смотрим на MAC-адрес, который прописан в строке “Физический адрес”. В нашем случае это “00-22-15-C7-8D-C0”
Второй способ
Если Вы хотите узнать MAC-адрес на Windows 8, то можно использовать командную строку. Нажимаем “Win+R” и задаем команду “cmd”.
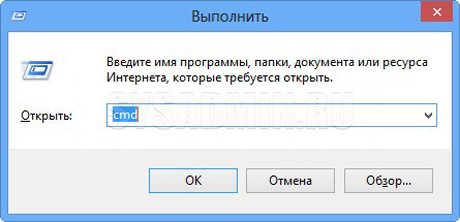
На экране появится окошко командной строки.
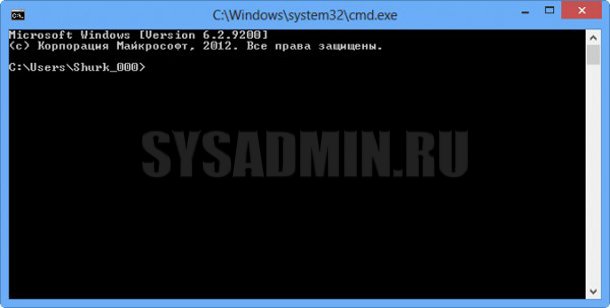
Вбиваем команду “getmac” и нажимаем на клавиатуре “Enter”. В нашем случае MAC-адрес будет “00-22-15-C7-8D-C0”.
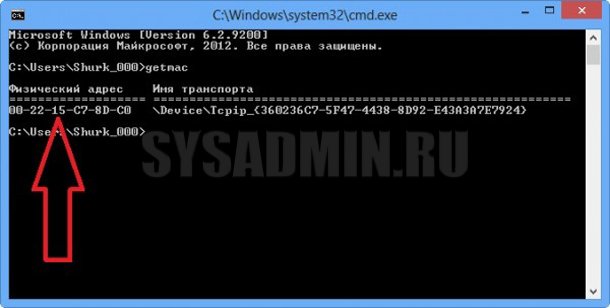
Как узнать MAC-адрес на Windows 10
Открываем меню «Пуск«, нажимаем кнопку «Параметры«, имеющую вид шестеренки.
В открывшемся окне параметров выбираем пункт «Сеть и Интернет«.
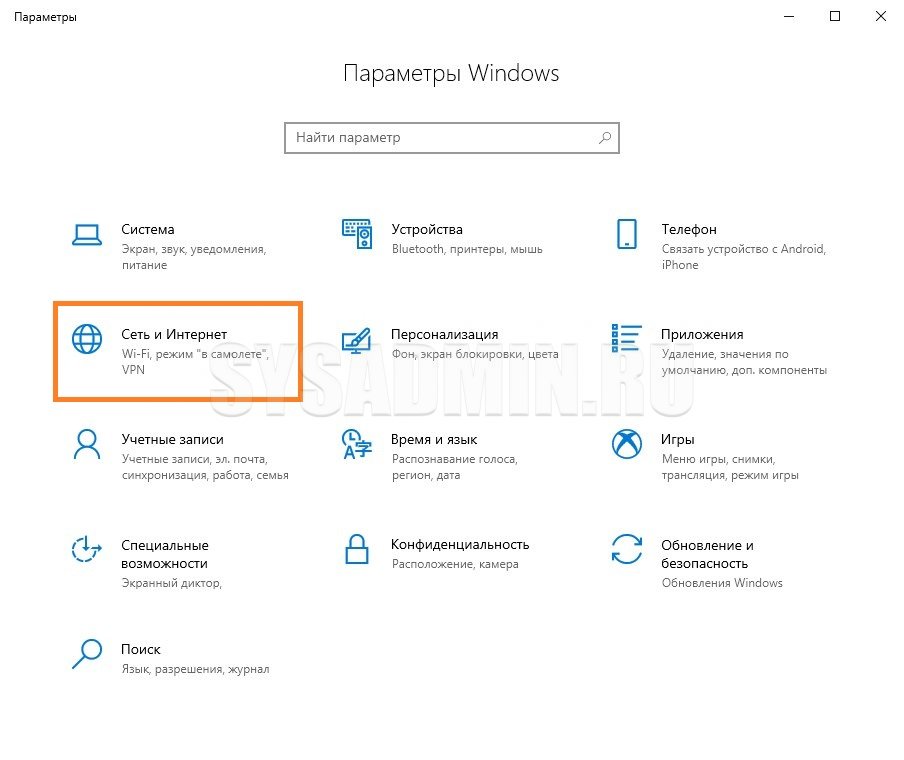
Далее, нажимаем на «Изменить свойства подключения«.
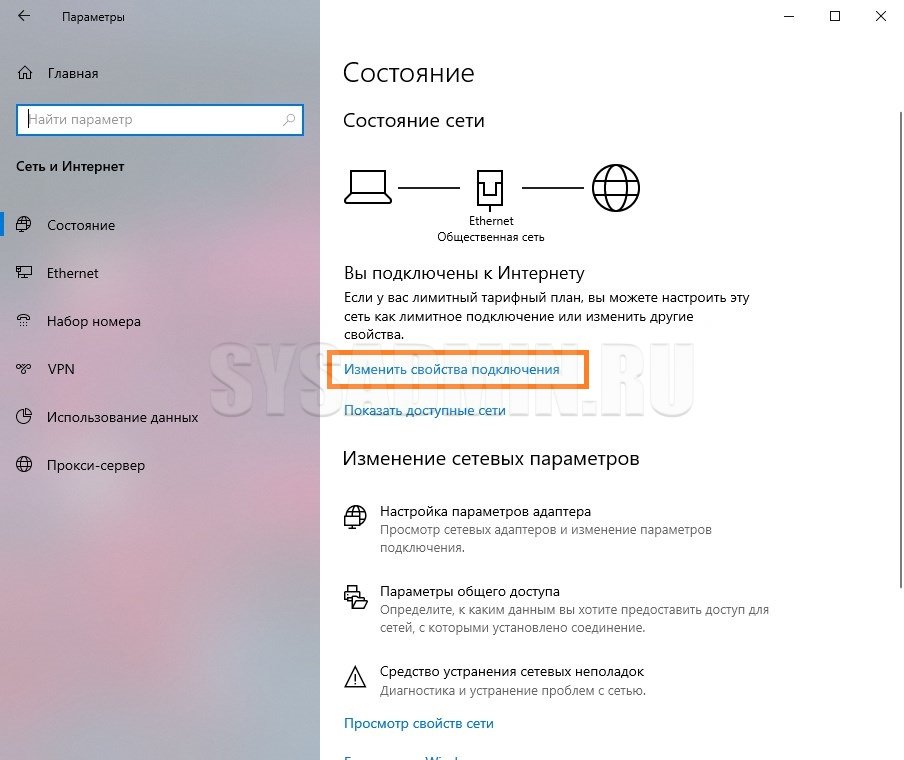
И в следующем окошке прокрутите в самый низ, где будет информация про ваше сетевое подключение — включая его IP адрес, DNS сервер, версию драйвера, а так же MAC адрес. Так же, с помощью кнопки «Копировать» можно легко поместить всю эту информацию в буфер обмена.
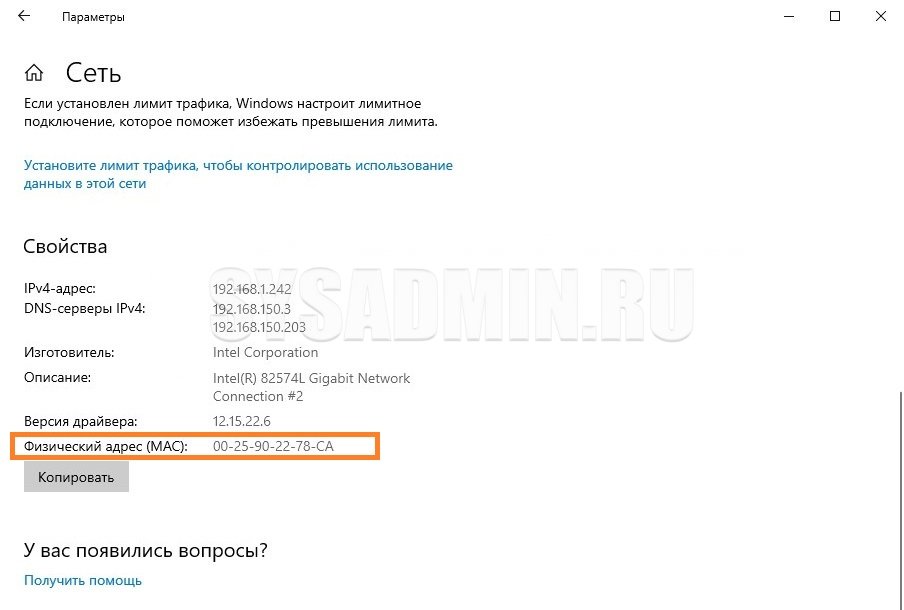
Заключение
Мы рассмотрели несколько популярных способов того, как узнать MAC-адрес на компьютере с ОС Windows XP, 7, 8, 8.1 или 10. Теперь, если Вам срочно понадобится определить МАК адрес своей сетевой платы, то Вы будете знать как это можно сделать.
Прежде всего о том, что такое MAC (МАК) адрес — это уникальный физический идентификатор сетевого устройства, записываемый в него еще на стадии производства. Любая сетевая карта, Wi-Fi адаптер и роутер и просто маршрутизатор — все они имеют MAC адрес, как правило, 48-разрядный. Также может быть полезным: Как узнать MAC-адрес компьютера или ноутбука Windows 10, Как изменить MAC-адрес. Инструкция поможет узнать MAC-адрес в Windows 10, 8, Windows 7 и XP несколькими способами, также ниже вы найдете видео руководство.
Для нужен MAC адрес? В общем случае — для правильно работы сети, а для обычного пользователя он может понадобиться, например, для того, чтобы настроить роутер. Не так давно я пробовал помочь с настройкой роутера одному из своих читателей из Украины, и это по какой-то причине ни в какую не получалось. Позже оказалось, что провайдер использует привязку по MAC адресу (чего я раньше никогда не встречал) — то есть выход в Интернет возможен только с того устройства, MAC-адрес которого известен провайдеру.
Как узнать MAC адрес в Windows через командную строку
Около недели назад я писал статью о 5 полезных сетевых командах Windows, одна из них поможет нам узнать и пресловутый MAC адрес сетевой карты компьютера. Вот что нужно сделать:
- Нажмите клавиши Win+R на клавиатуре (Windows XP, 7, 8 и 8.1) и введите команду cmd, откроется командная строка.
- В командной строке введите ipconfig /all и нажмите Enter.
- В результате отобразится список всех сетевых устройств вашего компьютера (не только реальных, но и виртуальных, таковые тоже могут наличествовать). В поле «Физический адрес» вы и увидите требуемый адрес (для каждого устройства свой — то есть для Wi-Fi адаптера он один, для сетевой карты компьютера — другой).

Вышеописанный способ — описан в любой статье на эту тему и даже в Википедии. А вот еще одна команда, которая работает во всех современных версиях операционной системы Windows, начиная с XP, почему-то не описана почти нигде, к тому же у некоторых не работает ipconfig /all.
Быстрее и в более удобном представлении вы можете получить информацию о MAC-адресе с помощью команды:
getmac /v /fo list
Ее так же нужно будет ввести в командную строку, а результат будет выглядеть следующим образом:

Просмотр MAC-адреса в интерфейсе Windows
Возможно, данный способ узнать MAC-адрес ноутбука или компьютера (а точнее его сетевой карты или Wi-Fi адаптера) окажется даже проще, чем предыдущий для начинающих пользователей. Работает он для Windows 10, 8, 7 и Windows XP.
Потребуется выполнить три простых шага:
- Нажмите клавиши Win+R на клавиатуре и введите msinfo32, намите Enter.
- В открывшемся окне «Сведения о системе» перейдите к пункту «Сеть» — «Адаптер».
- В правой части окна вы увидите сведения обо всех сетевых адаптерах компьютера, включая их MAC-адрес.
Как видите, всё просто и наглядно.
Еще один способ
Еще один простой способ узнать MAC адрес компьютера или, точнее, его сетевой карты или Wi-Fi адаптера в Windows — зайти в список подключений, открыть свойства нужного и посмотреть. Вот как это можно сделать (один из вариантов, так как в список подключений можно попасть более привычными, но менее быстрыми путями).
- Нажмите клавиши Win+R и введите команду ncpa.cpl — это откроет список подключений компьютера.
- Кликните правой клавишей мыши по нужному подключению (нужное — то, которое использует сетевой адаптер, MAC-адрес которого нужно узнать) и нажмите «Свойства».
- В верхней части окна свойств подключения имеется поле «Подключение через», в котором указано название сетевого адаптера. Если к нему подвести указатель мыши и задержать его на некоторое время, то появится всплывающее окно с MAC-адресом этого адаптера.
Думаю, указанных двух (или даже трех) способов определить свой MAC адрес будет достаточно пользователям Windows.
Видео инструкция
Заодно подготовил видео, в котором пошагово показаны способы просмотра мак-адреса в ОС Windows. Если же вас интересует эта же информация для Linux и OS X, вы можете найти ее ниже.
Узнаем MAC-адрес в Mac OS X и Linux
Не все пользуются Windows, а потому на всякий случай сообщаю, как узнать MAC-адрес на компьютерах и ноутбуках с Mac OS X или Linux.
Для Linux в терминале используйте команду:
ifconfig -a | grep HWaddr
В Mac OS X можно использовать команду ifconfig, либо зайти в «Системные настройки» — «Сеть». Затем, откройте расширенные настройки и выберите либо Ethernet, либо AirPort, в зависимости от того, какой MAC-адрес вам нужен. Для Ethernet MAC-адрес будет на вкладке «Оборудование», для AirPort — см. AirPort ID, это и есть нужный адрес.
Что бы узнать ваш МАC Адрес, вам необходимо открыть меню «Пуск» — «Панель управления»
И выбрать там пункт «Сетевые подключения»
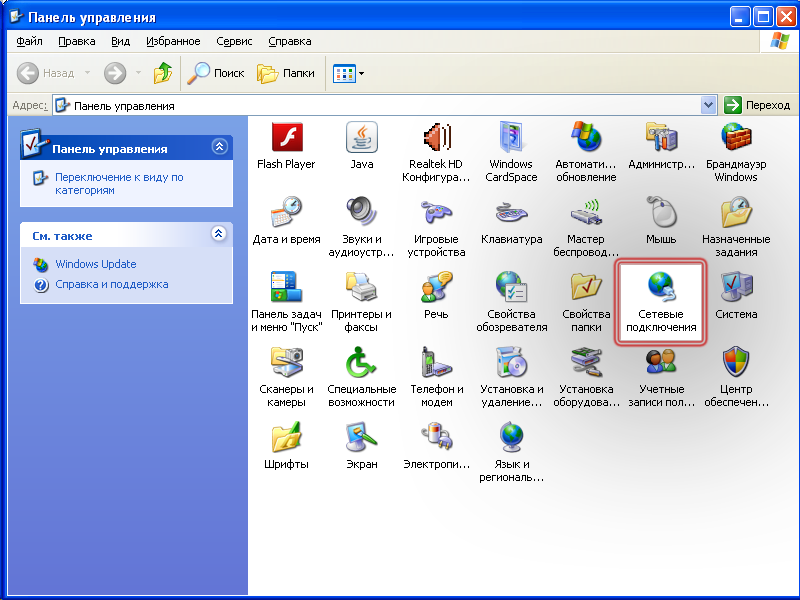
Если вид панели управления на изображении отличается от вашего, нажмите «Переключение к классическому виду»
В сетевых подключениях, будут отображены все сетевые подключения вашего компьютера.
Вам необходимо открыть состояние подключения Подключение по Локальной сети
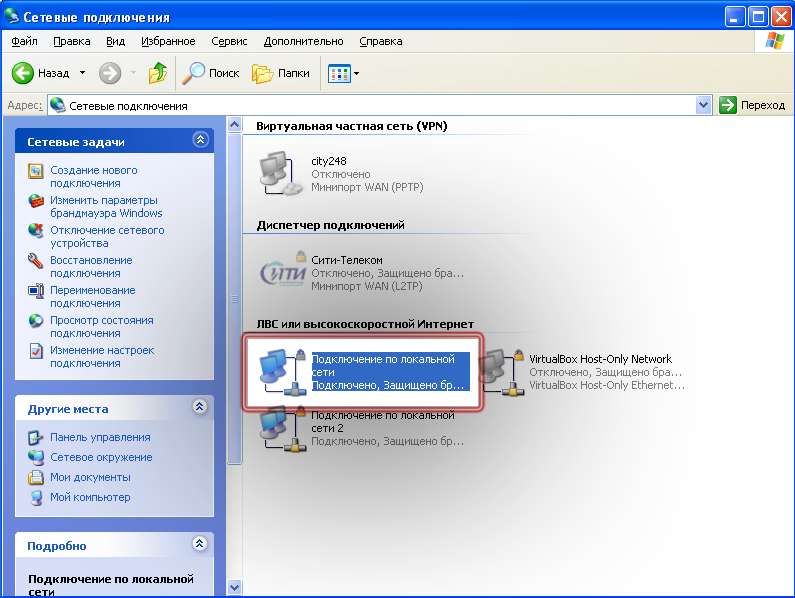
В состоянии перейти на вкладку Поддержка, и нажать кнопку Подробности.
MAC-Адрес указан в поле «Физический адрес»
Загрузить PDF
Загрузить PDF
MAC-адрес (Media Access Control) – это число, которое идентифицирует сетевой адаптер(ы), установленный на вашем компьютере. Адрес состоит из 6 пар (максимум) символов, разделенных двоеточиями. Возможно, вам придется задать MAC-адрес маршрутизатору, чтобы успешно подключаться к сети. Воспользуйтесь описанными методами, чтобы найти MAC-адрес в любой системе.
-
Этот способ работает только при активном подключении. Подключитесь к интерфейсу, для которого нужен MAC-адрес (Wi-Fi, сли вам нужен MAC-адрес карты беспроводной связи; Ethernet, если вам нужен MAC-адрес проводной карты).
-
Он обычно находится в области уведомлений рядом с часами, в правом нижнем углу экрана.
-
Откроется информация о сетевом подключении.
-
Это самый последний раздел в данном окне.
-
В ней указан ваш MAC-адрес.
Реклама
-
Это способ будет работать только при активном подключении к интерфейсу, который нуждается в МАС-адресе (Wi-Fi, если вам нужен MAC-адрес карты беспроводной связи; Ethernet, если вам нужен MAC-адрес проводной карты).
-
Он может выглядеть как маленький график (см. рисунок) или как маленький монитор компьютера. В меню выберите «Открыть центр управления сетями и общим доступом».
- В Windows 8 откройте рабочий стол. Затем щелкните правой кнопкой мыши по значку соединения в области уведомлений. В меню выберите «Центр управления сетями и общим доступом».
-
В строке «Подключения» найдите название вашего сетевого подключения и щелкните по нему. Откроется новое окно.
-
Отобразится информация о подключении (аналогично той, которая отображается при вводе команды IPConfig в командной строке).
-
В ней указан ваш MAC-адрес.
Реклама
-
Это способ будет работать только при активном подключении к интерфейсу, который нуждается в MAC-адресе (Wi-Fi, если вам нужен MAC-адрес карты беспроводной связи; Ethernet, если вам нужен MAC-адрес проводной карты).
-
Если на рабочем столе нет значка «Сетевые подключения», найдите его в панели задач (в правом нижнем углу панели инструментов Windows) и щелкните по нему.
- Или нажмите «Пуск» – «Панель управления» – «Сетевые подключения».
-
Щелкните правой кнопкой мыши по активному подключению и в меню выберите «Состояние».
-
Нажмите «Подробности» (в некоторых версиях Windows сначала нужно перейти на вкладку «Поддержка»). Отобразится информация о подключении (аналогично той, которая отображается при вводе команды IPConfig в командной строке).
-
В ней указан ваш MAC-адрес.
Реклама
-
Откройте командную строку. Для этого нажмите ⊞ Win+R и в открывшемся окне введите cmd. Нажмите ↵ Enter.
- В Windows 8 нажмите ⊞ Win+X и в меню выберите «Командная строка».
-
В командной строке введите getmac /v /fo list и нажмите ↵ Enter. Отобразится информация обо всех сетевых подключениях.
-
В ней указан ваш MAC-адрес. Убедитесь, что это физический адрес того сетевого адаптера, который вам нужен (обычно отображаются несколько физических адресов, например, отдельно для беспроводного подключения и отдельно для подключения через Ethernet).
Реклама
-
Щелкните по значку Apple (в верхнем левом углу экрана) и нажмите «Системные настройки». Убедитесь, что вы подключены к сети.
-
Выберите «Сеть», а затем «AirPort» или «Ethernet» (в зависимости от того, как вы подключаетесь к сети).
- В случае Ethernet нажмите «Дополнительно» и перейдите на вкладку «Ethernet». В верхней части вы увидите строку «Ethernet ID», в которой указан MAC-адрес.
- В случае AirPort нажмите «Дополнительно» и перейдите на вкладку «AirPort». Вы увидите строку «AirPort ID», в которой указан MAC-адрес.
Реклама
-
Щелкните по значку Apple (в верхнем левом углу экрана) и нажмите «Системные настройки». Убедитесь, что вы подключены к сети.
-
-
либо «Ethernet», либо «AirPort».
-
Найдите строку «Ethernet ID» или «AirPort ID», в которой указан MAC-адрес.[1]
Реклама
-
Откройте терминал, нажав Ctrl + Alt + T. В зависимости от системы, терминал может иметь названия Terminal, Xterm, Shell, Command Prompt или что-то подобное.
-
Введите ifconfig -a и нажмите ↵ Enter. Если это не сработало, введите sudo ifconfig -a, нажмите ↵ Enter и введите пароль.
-
Найдите строку «HWaddr», в которой указан MAC-адрес.[2]
Реклама
-
На рабочем столе нажмите «Настройки» – «Общие».
-
Прокрутите информацию о вашем устройстве и найдите строку «Wi-Fi адрес», в которой указан MAC-адрес вашего устройства.
- Это работает во всех устройствах под управлением iOS: iPhone, iPod, iPad.
-
Если вам нужен MAC-адрес Bluetooth, он расположен непосредственно под строкой «Wi-Fi адрес».[3]
Реклама
-
На рабочем столе нажмите «Меню» – «Настройки».
-
-
Прокрутите информацию о вашем устройстве и найдите строку «Wi-Fi MAC», в которой указан MAC-адрес вашего устройства.
-
Если вам нужен MAC-адрес Bluetooth, он расположен непосредственно под строкой «Wi-Fi MAC».
Реклама
-
Прокрутите главный экран влево и вниз, а затем нажмите «Настройки».
-
MAC-адрес будет отображен в нижней части экрана.[4]
Реклама
-
-
Нажмите «Состояние сети», а затем нажмите на значок «i» (в правом нижнем углу). Отобразится MAC-адрес вашего устройства.[5]
Реклама
-
Прокрутите меню PlayStation влево и выберите меню «Настройки». Прокрутите это меню вниз и выберите «Настройки системы».
- Прокрутите это меню вниз и выберите «Сведения о системе». МАС адрес будет указан под IP адресом.[6]
- Прокрутите это меню вниз и выберите «Сведения о системе». МАС адрес будет указан под IP адресом.[6]
-
На панели инструментов нажмите «Параметры системы» – «Настройка сети» – «Конфигурация сети».
- Откройте вкладку «Дополнительные настройки» и выберите «Дополнительные настройки» – «Альтернативный MAC-адрес».
- Отобразится MAC-адрес (он может не включать двоеточий).
-
Нажмите кнопку Wii (в левом нижнем углу главного меню Channel). Перейдите на вторую страницу меню «Настройки» и выберите «Интернет». Нажмите «Информация о консоли». Отобразится MAC-адрес.[7]
Реклама
Советы
- В Mac OS X вы можете определить MAC-адрес через терминал (см. метод для Linux).
- Вы также можете определить MAC-адрес при помощи различных утилит или проверив информацию о сетевом адаптере в диспетчере устройств.
- MAC-адрес состоит из шести пар символов, разделенных дефисами или двоеточиями.
Реклама
Предупреждения
- Существует возможность временно изменить ваш MAC-адрес при помощи специальных программ, если ваша сетевая карта это позволяет (в устаревших моделях сетевых устройств MAC-адрес записывался только один раз при изготовлении). Подобное действие называется «спуфинг MAC-адреса» и его не рекомендуется выполнять без особой на то причины. Так как MAC-адрес необходим для того, чтобы можно было найти ваш компьютер в локальной сети, то смена MAC-адреса приведет в замешательство маршрутизатор. Это может быть полезно только в том случае, если вы хотите симулировать для маршрутизатора факт использования вами другого компьютера.
Реклама
Об этой статье
Эту страницу просматривали 327 043 раза.










































