Проблема с регулировкой яркости экрана – частая проблема, которая встречается как в Windows 10, так и в Windows 11. Как правило пользователи жалуются, что не удается увеличить или уменьшить яркость экрана на ноутбуке из панели управления Windows, с помощью выделенных клавиш или сочетаниями Fn+F5/F6/F11/F12.
В большинстве случае проблема с регулировкой яркости в Windows связана с драйверами монитора и видеокарты (часто проблема встречается на устройствах с видеокартами Intel Graphics и AMD Radeon). Однако есть и другие причины. Рассмотрим несколько простых способ исправить проблему с невозможностью изменить яркость на ноутбуке с Windows 10 и 11.
Содержание:
- Как изменить яркость экрана в Windows 10 и 11?
- Включите Generic Pnp Monitor
- Не работает регулировка яркости после установки TeamViewer
- Обновите драйвер видеоадаптера
- Не работают Fn клавиши регулировки яркости на ноутбуке
- Включить регулировку яркости экрана в реестре
- Не регулируется яркость дисплея на ноутбуке с интегрированной графикой Intel HD Graphics
- Проверьте настройки адаптивной регулировки яркости
Как изменить яркость экрана в Windows 10 и 11?
В первую очередь проверьте, удастся ли вам изменить яркость экрана с помощью стандартных способ регулировки яркости в Windows.
Вариант 1. Изменить яркость из панели Параметры Windows
В Windows 10 и 11 можно изменить настройку яркости дисплея из панели Параметры. Перейдите в Settings -> System -> Display (можно открыть эту панель настроек, выполнив команду быстрого доступа ms-settings:display или desk.cpl). Воспользуйтесь ползунком Brightness, чтобы изменить яркость дисплея.

Вариант 2. Изменить яркость дисплея из панели быстрого доступа Windows
В Windows 10 и 11 вы можете использовать панель быстрого доступа (quick settings) для изменения настроек яркости. Нажмите на любую системную иконку в таскбаре (Wi-Fi, звук, батарея или нажмите
Win+A
). Отрегулируйте яркость дисплея с помощью ползунка.
Если ползунок яркости отсутствовует или неактивнем:
- Возможно вы используете компьютер с внешним монитором (используйте кнопки на мониторе, чтобы изменить яркость);
- Попробуйте обновить драйвер видеоадаптера (описано ниже).
Вариант 3. Настройка яркости с помощью функциональные клавиш клавиатуры
На большинстве ноутбуков есть специальные функциональные клавиши со значками 🔆 и 🔅. Нажмите на кнопку Fn+функциональную клавишу увеличения/уменьшения яркости и убедитесь, что яркость дисплея изменилась.
На моем ноутбуке для регулировки яркости используются сочетания Fn+F11 и Fn+F12. У разных производителей устройств эти сочетания могут отличаться.
Вариант 4. Настройки яркости экрана в параметрах видеодрайвера
Вы можете изменить яркость экрана в параметрах видеокарты. В моем примере это Intel HD Graphisc Control Panel, доступная из контекстного меню рабочего стола.

Вариант 5. Задать яркость экрана с помощью PowerShell
Следующая команда PowerShell позволяет принудительно задать определенную яркость дисплея:
(Get-WmiObject -Namespace root/WMI -Class WmiMonitorBrightnessMethods).WmiSetBrightness(1,70)
Яркость задается в процентах от максимальной в диапазоне от 0 до 100. В этом примере я задал 70% яркости.
Включите Generic Pnp Monitor
Если вы не можете изменить настройки яркости Windows, проверьте не отключен ли у вас в оборудовании Универсальный монитор PnP (Generic Pnp Monitor). Это распространенная проблема на ноутбуках Lenovo и HP Pavilion.
Откройте диспетчер устройств (
devmgmt.msc
) и в разделе Monitors (Мониторы) проверьте, что устройство Generic Pnp Monitor (Универсальный монитор PnP) включено. Если это не так, щелкните по нему ПКМ и включите его (Enable / Задействовать).

Перезагрузите компьютер и проверьте возможность регулировки яркости.
В некоторых случаях нужно попробовать обновить/переустановить драйвер Generic Pnp Monitor в диспетчере оборудования через Update Driver.
Не работает регулировка яркости после установки TeamViewer
Есть известная проблема, что в Windows перестает работать регулировка яркости экрана после установки TeamViewer. Дело в том, что TeamViewer при устанавливает собственный драйвер дисплея Pnp-Montor Standard, который используется для компрессии графики и оптимизации трафика

Попробуйте заменить драйвер для этого устройства на «Универсальный монитор PnP» (ПКМ -> Обновить драйверы -> Выбрать из списка уже установленных драйверов).
Обновите драйвер видеоадаптера
Возможно проблема с яркостью связана с текущим драйвером видеоадаптера. В первую очередь проверьте, что ваша видеокарта включена в диспетчере устройств (по аналогии со способом выше). Если предыдущий метод не помог, попробуйте выполнить автоматическое обновление драйвера видеоадаптера (если оно не отключено).
В диспетчере устройств (консоль
devmgmt.msc
) разверните секцию Display adapters найдите свою видеокарту, щелкните по ней ПКМ и выберите пункт Update Driver Software. Затем выберите опцию Search automatically for updated driver software и подождите пока Windows 10 найдет и установит последнюю версию драйвера (требуется подключение к интернету).
Если автоматическое обновление драйвера не исправило проблему с неработающей регулировкой яркости в Windows 10, попробуйте удалить текущий драйвер и установить с сайта производителя самую последнюю версию драйвера.
В некоторых случаях нужно наоборот, откатить версию видеоадаптера на предыдущую: Update driver -> Browse my computers for drivers -> Let me pick from a list of available drivers on my computer -> включите Show compatible hardware. Выберите предыдущую версию драйвера.

Если обновление или откат драйвера не помогли решить проблему с регулировкой яркости, попробуйте использовать для видеокарты стандартный драйвер Microsoft Basic Display Adapter.
Не работают Fn клавиши регулировки яркости на ноутбуке
Если вы обнаружили, что регулировка яркости в настройках Windows работает нормально, но не работают функциональные клавиши (
Fn
) управления яркости на клавиатуре ноутбука, скорее всего вам нужно установить дополнительно ПО от производителя ноутбука.
У каждого вендора есть своя утилита. Ниже представлены названия утилит для популярных моделей ноутбуков:
- ASUS — ATK Hotkey Utility
- Sony Vaio — Sony Notebook Utilities
- Dell – QuickSet
- HP — HP Software Framework и/или HP Hotkey Support
- Lenovo — Hotkey Features Integration for Windows 10 или AIO Hotkey Utility Driver
Скачайте программу с официального сайта производителя и установите ее. Попробуйте изменить яркость с помощью функциональный клавиш нуотбука.
Включить регулировку яркости экрана в реестре
В Windows можно разрешить регулировку яркости экрана с помощью параметра реестра KMD_EnableBrightnessInterface2 в ветке HKEY_LOCAL_MACHINE\SYSTEM\ControlSet001\Control\Class\{4d36e968-e325-11ce-bfc1-08002be10318}\0000.
Откройте редактор реестра (regedit.exe), перейдите в указанную ветку и измените значение DWORD-параметра KMD_EnableBrightnessInterface2 с 1 на 0

В реестре может быть несколько параметров KMD_EnableBrightnessInterface2. Поэтому, воспользуйтесь поиском (F3) и найдите все остальные параметры с именем
KMD_EnableBrightnessInterface
. Для всех найденных ключей нужно изменить значение с 1 на 0.
Перезагрузите компьютер.
Не регулируется яркость дисплея на ноутбуке с интегрированной графикой Intel HD Graphics
На ноутбуках со встроенной видеокартой Intel HD Graphics нужно отключить коррекцию яркости через реестр. Для этого перейдите в раздел реестра HKEY_LOCAL_MACHINE\SYSTEM\ControlSet001\Control\Class\{4d36e968-e325-11ce-bfc1-08002be10318}\0000 (в некоторых случаях 0001) и найдите DWORD параметр FeatureTestControl. Измените его значение c f000 на f008 и перезагрузите компьютер.
В комментариях пишут, что иногда помогает значение FeatureTestControl = fb20.
нужно внести изменения в реестр с помощью такого reg файла:
Windows Registry Editor Version 5.00
[HKEY_LOCAL_MACHINE\SYSTEM\ControlSet001\Control\Class\{4d36e968-e325-11ce-bfc1-08002be10318}\0000]
"FeatureTestControl"=dword:0000f008
"KMD_EnableBrightnessInterface2"=dword:00000000
"KMD_EnableBrightnesslf2"=dword:00000000
[HKEY_LOCAL_MACHINE\SYSTEM\ControlSet001\Control\Class\{4d36e968-e325-11ce-bfc1-08002be10318}\0001]
"FeatureTestControl"=dword:0000f008
[HKEY_LOCAL_MACHINE\SYSTEM\ControlSet001\Control\Class\{4d36e968-e325-11ce-bfc1-08002be10318}\0002]
"FeatureTestControl"=dword:0000f008
[HKEY_LOCAL_MACHINE\SYSTEM\ControlSet001\Services\intelkmd]
"FeatureTestControl"=dword:0000f008
Проверьте настройки адаптивной регулировки яркости
Windows может использовать датчики освещенности ноутбука для регулировки ярости экрана. Яркость экрана задается в зависимости от освещения помещения (Ambient Light). Это называется адаптивная яркость.
Вы можете включить/отключить адаптивную яркость дисплея из панели Settings: System -> Brightness -> Change brightness automatically when lighting changes

Здесь же есть еще одна опция – уменьшения яркости дисплея, если устройство работает от батареи (Help improve battery by optimizing the content shown and brightness). Эта функция называется CABC (Content Adaptive Brightness Control).
Также отключить адаптивную регулировку яркости в настройках схемы электропитания Windows: Control Panel -> Power Options (Электропитание) -> в свойствах выбранного плана электропитания, нажмите на кнопку Change advanced power settings (Настройка схемы электропитания) -> Change advanced power settings (Изменить дополнительные параметры питания) -> разверните раздел Display (Экран).
В пункте Enable adaptive brightness (Включить адаптивную регулировку яркости) нужно отключить адаптивную яркость для режима от сети и от батареи. Если адаптивная яркость включена, вы не можете значительно увеличить яркость экрана
Также попробуйте изменить настройки в пунктах:
- Dimmed display brightness (Уровень яркости экрана в режиме уменьшенной яркости)
- Display brightness (Яркость экрана)

В этой статье:
-
Настройка яркости дисплея
-
Ночной свет
-
Управление цветным профилем
-
Использование HDR
Настройка яркости дисплея
Управление яркостью дисплея может значительно улучшить просмотр и сэкономить время работы батареи. Вы можете настроить яркость вручную или позволить компьютеру обрабатывать ее автоматически в зависимости от условий освещения или содержимого.
Важно: Ползунок Яркость может не отображаться на устройствах с внешним монитором. Чтобы изменить яркость внешнего монитора, используйте кнопки на нем.
Чтобы настроить яркость экрана, щелкните значок Сеть в правой части панели задач, а затем переместите ползунок Яркость , чтобы настроить яркость.
Кроме того, можно настроить яркость дисплея в разделе Параметры > системный > дисплей.
Важно: Ползунок Яркость может не отображаться на настольных компьютерах с внешним монитором. Чтобы изменить яркость внешнего монитора, используйте кнопки на нем.
На некоторых компьютерах Windows может автоматически регулировать яркость экрана в зависимости от текущих условий освещения. Чтобы узнать, поддерживает ли это ваш компьютер, выберите Параметры > системный > дисплей. Выберите Яркость, найдите поле Изменение яркости автоматически при изменении освещения проверка а затем выберите его, чтобы использовать эту функцию. Благодаря этой автоматической настройке текст на экране будет хорошо виден независимо от окружающих условий. Даже если вы используете его, вы все равно можете переместить ползунок Яркость, чтобы точно настроить уровень яркости для встроенного дисплея.
Примечание: На дисплеях HDR Windows оптимизирует автоматическую корректировку яркости в соответствии с тем, как воспринимает изменение яркости человеческий глаз. В результате регулировка яркости может занять больше времени на дисплеях HDR при изменении условий освещения.
Некоторые Windows 11 пк могут автоматически настраивать яркость и контрастность экрана в зависимости от содержимого, отображаемого на встроенном экране. Например, если вы смотрите видео с темной сценой, за которой следует более яркая сцена (например, с ярким солнечным днем), яркость и контрастность могут измениться. Это нормально.
Адаптивное управление яркостью содержимого обеспечивает идеальный уровень яркости и контрастности, одновременно экономя питание и обеспечивая более длительное время работы батареи. Если эти внезапные изменения яркости отвлекают вас или если вы работаете в приложениях для фото и видео, где точность цвета важна для вас, эти параметры можно настроить в соответствии с вашими потребностями между обеспечением соответствующей яркости и контрастности и экономией заряда батареи.
-
Нажмите кнопку Пуск и введите параметры. Выберите Параметры > Системный > Дисплей .
-
В разделе Параметры отображения выберите Яркость , а затем при необходимости задайте раскрывающийся список Изменить яркость на основе содержимого:
-
От: Адаптивное управление яркостью будет отключено, а яркость и контрастность экрана не будут регулироваться. Это может привести к более короткому сроку работы батареи.
-
Всегда:Адаптивное управление яркостью всегда будет работать независимо от того, подключено ли устройство к сети или от батареи.
-
Только от батареи: Адаптивное управление яркостью будет активировано только в том случае, если устройство работает от аккумулятора.
-
Ночной свет
Дисплей излучает синий свет, похожий на дневной. Однако ночью этот свет может мешать вам спать. Чтобы лучше засыпать, включите ночной свет для дисплея. В результате свет дисплея смягчится и не будет утомлять глаза.
Примечание: Ночной индикатор недоступен, если на устройстве используются определенные драйверы, например DisplayLink или Basic Display.
Щелкните значок Сеть в правой части панели задач. затем найдите Ночной свет в разделе Быстрые параметры и выберите его, чтобы включить или отключить его.
Кроме того, можно переключить параметр Ночной свет в разделе Параметры > системный > дисплей.
-
Нажмите кнопку Пуск , а затем введите параметры в поле поиска. Выберите Параметры > Система > Отображение > ночного света.
-
Переместите ползунок прочности, чтобы отрегулировать интенсивность уменьшения синего света.
-
Нажмите кнопку Пуск , а затем введите параметры в поле поиска. Выберите Параметры > Система > Отображение > ночного света.
-
Включите параметр Расписание ночного света. Затем выберите От заката до рассвета или Установить время и задайте время включения и отключения ночного света.
Управление цветным профилем
Параметры управления цветом Windows позволяют пользователям добавлять или удалять цветовые профили, задавать цветовые профили по умолчанию для подключенных дисплеев, а также получать доступ к калибровке дисплея и включать автоматическое управление цветом.
Творческие профессионалы и энтузиасты заботятся о полностью откалиброванных, точных цветах, потому что это помогает обеспечить согласованность цветов от начала до конца своих проектов. Автоматическое управление цветами в Windows обеспечивает управление цветом на уровне системы, чтобы цвета в приложениях Windows отображались точно и согласованно на поддерживаемых дисплеях независимо от того, управляются ли они цветом.
Автоматическое управление цветом также помогает новым и обновленным приложениям отображать больше цветов с большей точностью. Это обеспечивает дополнительную детализацию и меньшее число цветовых артефактов (например, в градиентах, тени и более темных сценах или рисунках). Благодаря автоматическому управлению цветом приложения могут использовать миллиарды цветов с точностью от 10 до 16 бит. Даже на дисплеях, поддерживающих только 8-разрядный цвет, автоматическое управление цветом помогает улучшить качество цвета с помощью различных методов, таких как дизеринг.
Включение автоматического управления цветом
-
Нажмите кнопку Пуск , а затем выберите Параметры > Системный > Дисплей > Профиль цвета.
-
Выберите дисплей в верхней части экрана, а затем проверка для следующего параметра: Автоматическое управление цветом для приложений.
-
Выберите Автоматически управлять цветом для приложений, чтобы включить его.
-
Перейдите в раздел Параметры > Системный > Дисплей > Профиль цвета.
-
На странице Параметры управления цветом выберите дисплей, для которого вы хотите управлять цветными профилями.
-
Добавьте новый цветной профиль, щелкнув Добавить профиль и найдите цветной профиль.
-
Перейдите в раздел Параметры > Системный > Дисплей > Профиль цвета.
-
На странице Параметры управления цветом выберите дисплей, для которого вы хотите управлять цветными профилями.
-
Разверните цветной профиль, который нужно удалить, и нажмите кнопку Удалить в нижней части экрана.
-
Перейдите в раздел Параметры > Системный > Дисплей > Профиль цвета.
-
На странице Параметры управления цветом выберите дисплей, для которого вы хотите управлять цветными профилями.
-
Задайте один из цветовых профилей по умолчанию, нажав кнопку Задать профиль.
-
Перейдите в раздел Параметры > Системный > Дисплей > Профиль цвета.
-
Выберите Calibrate display (Калибровка дисплея ) и следуйте инструкциям по калибровке дисплея. При этом будет создан новый цветовой профиль для дисплея, на котором расположен инструмент калибровки.
Использование HDR
Содержимое HDR в Windows обеспечивает лучшую яркость и цветовые возможности по сравнению с традиционным содержимым (иногда называемое стандартным динамическим диапазоном [SDR]). Традиционное содержимое обычно показывает детали в яркой части сцены или более темной части сцены, но не в обеих частях одновременно.
Дополнительные сведения о параметрах HDR в Windows см. в статье Что такое HDR в Windows?
Правильная настройка яркости экрана очень важна. Если вы много работаете за компьютером, неправильный уровень яркости экрана может негативно влиять на глаза или быстро разрядить аккумулятор устройства, если он не работает от сети.
К счастью, Windows 10 предлагает несколько простых способов быстрой настройки яркости экрана, в отличие от предыдущих версий Windows. Давайте рассмотрим их
Изменение яркости экрана Windows 10 в приложении Параметры
Параметры — это современная замена панели управления, чтобы изменить яркость экрана в Windows 10, выполните следующие действия.
- Откройте Параметры Windows, нажав сочетание клавиш Win + I, или нажмите на значок шестеренки в меню Пуск.
- Перейдите «Система» → «Дисплей».
- С права, отрегулируйте положение ползунка «Изменение яркости», чтобы установить желаемый уровень подсветки экрана.

Изменение яркости экрана в Windows 10 с помощью горячих клавиш.
Некоторые устройства оснащены функциональными клавишами клавиатуры, которые позволяют пользователю настраивать яркость дисплея. Например, если вы используете ноутбук, он может иметь клавишу Fn, которая вместе с другими кнопками клавиатуры может использоваться для настройки яркости экрана.

Посмотрите на клавиатуру, чтобы увидеть символ яркости на функциональных клавишах.
И если горячие клавиши для регулировки яркости не работают, убедитесь, что установлены необходимые драйверы дисплея и клавиатуры.

Изменение яркости экрана в Windows 10 с помощью индикатора батареи
На поддерживаемых устройствах в старых сборках Windows 10, вы можете использовать «Всплывающее меню батареи», чтобы изменить яркость экрана.
- Нажмите на значок аккумулятора в области уведомлений панели задач, чтобы открыть всплывающее окно батареи. Это выглядит следующим образом.
- Здесь вы найдете кнопку регулировки яркости. Нажмите ее, чтобы изменить уровень яркости на желаемое значение.

Использовать Центр действий для изменения яркости в Windows 10.
- Нажмите значок «Центра действий и уведомлений» на панели задач.
- В «Центре действий и уведомлений» нажмите на ссылку «Развернуть».

- В разделе «Быстрые действия», найдите ползунок яркость, передвиньте его чтобы увеличить / уменьшить подсветку дисплея.

Изменение яркости экрана настройках питания.
- Откройте классическую «Панель управления» и перейдите по следующему пути:
- «Панель управления» → «Оборудование и звук» → «Электропитание»
- В правом нижнем углу отрегулируйте положение ползунка яркости экрана.

Если вы нажмете ссылку «Настройка схемы электропитания», вы сможете индивидуально настроить уровень яркости как для режима «От Батареи», так и «От Сети».

Изменение яркости экрана с помощью Центра мобильности.
- Нажмите сочетание клавиш Win + X
- В открывшимся меню выберите «Центр мобильности» Windows.
- Теперь с помощью ползунка, отвечающего за яркость, установите нужный уровень яркости экрана.

Изменение яркости экрана с помощью PowerShell.
Вы можете использовать PowerShell для изменения уровня яркости дисплея в Windows 10. Вот как это сделать.
- Откройте PowerShell.
- Введите или скопируйте следующую команду:
(Get-WmiObject -Namespace root/WMI -Class WmiMonitorBrightnessMethods).WmiSetBrightness(1,BRIGHTNESS_LEVEL)
Примечание: В приведенной выше команде замените часть BRIGHTNESS_LEVEL на процентное значение от 0 до 100. Например, команда ниже, устанавливает яркость экрана 100%:
(Get-WmiObject -Namespace root/WMI -Class WmiMonitorBrightnessMethods).WmiSetBrightness(1,100)

- Нажмите клавишу Enter, готово.
С помощью приложения Twinkle Tray.
Хотя все эти методы хороши, было бы неплохо, если бы был способ настроить яркость дисплея вашего ПК с внешним монитором или ноутбука прямо из панели задач так же, как мы регулируем громкость?

По умолчанию Windows 10. не поддерживает настройку яркости внешнего монитора. Но теперь есть небольшой инструмент Twinkle Tray, который позволяет вашей Windows 10 регулировать яркость экрана, как в ноутбуке. Twinkle Tray использует DDC / CI и WMI для синхронизации яркости с дисплеем. Большинство мониторов обеспечивают совместимость с DDC / CI. Убедитесь, что соответствующая опция включена в вашем мониторе.
Это бесплатный инструмент для регулировки яркости дисплея. Для установки приложения перейдите по ссылке в Магазин Microsoft Store.
Особенности:
- Добавляет ползунки яркости в системный трей, аналогично встроенной панели громкости Windows 10.
- Возможность управления яркостью нескольких мониторов
- Нормализует подсветку на разных мониторах.
- Может автоматически изменять яркость монитора в зависимости от времени суток.
- Безупречно сочетается с Windows 10. Использует ваши параметры персонализации, чтобы соответствовать вашей теме.
- Запускается с Windows.
После загрузки и запуска значок приложения — появится в меню «Пуск» и в области уведомлений на панели задач.
Вот и все.
Если ни один из вариантов регулировки яркости вам не помог, ознакомьтесь с нашей статьей: Как Восстановить яркость на ноутбуке Windows 10.
Все способы:
- Уменьшение яркости на ноутбуке с Виндовс 10
- Способ 1: «Горячие» клавиши
- Способ 2: Центр уведомлений
- Способ 3: «Параметры» ОС
- Способ 4: «Центр мобильности»
- Уменьшение яркости экрана на стационарных ПК
- Параметры монитора
- Вопросы и ответы: 12
Для комфортной работы за компьютером или ноутбуком обязательно нужно отрегулировать экран монитора должным образом. Одним из важных параметров является показатель яркости. Из данной статьи вы узнаете об основных методах ее уменьшения на устройствах под управлением Windows 10.
Уменьшение яркости на ноутбуке с Виндовс 10
Сразу отметим, что в рамках данной статьи мы рассмотрим лишь действия, которые позволяют только убавить яркость. Если вам нужно, наоборот, увеличить данный показатель, ознакомьтесь с отдельной инструкцией, посвященной этому вопросу.
Подробнее: Как увеличить яркость экрана на Виндовс 10
Дальнейшее руководство мы поделим на два раздела. Один из них будет полезен владельцам ноутбуков, а второй – пользователям стационарных компьютеров с мониторами. Дело в том, что на них по-разному уменьшается яркость экрана. Методы, которые можно использовать на ноутбуке, не принесут положительного эффекта на ПК.
Способ 1: «Горячие» клавиши
На наш взгляд самым простым способом уменьшить яркость экрана ноутбука является использование специальных клавиш. Они есть на каждом устройстве. Суть сводится к тому, чтобы нажать одновременно клавишу «Fn» и «F2».

Обратите внимание, что вместо приведенной в примере клавиши «F2» может быть другая. Какая именно – зависит от производителя и модели вашего ноутбука. Зачастую это либо одна из клавиш «F1-F12», либо же кнопка «Вниз» или «Влево». Используя нужную комбинацию, вы без особого труда уменьшите показатель яркости экрана.
Способ 2: Центр уведомлений
Данный способ удобен тем, что позволяет уменьшить яркость экрана, не переключаясь между окнами. Выполняется все довольно просто.
- Кликните в трее на «Панели задач» по иконке «Центр уведомлений», которая находится в самом правом нижнем углу экрана.
- Появится новое окно, где, как правило, отображаются уведомления системы. Тут же есть и дополнительные настройки Windows. Кликните в таком окне по строке «Развернуть».
- Вы увидите, как расширится список быстрых действий. Под ним появится полоса для регулировки яркости. Передвиньте на ней бегунок влево до тех пор, пока результат не будет удовлетворительным.


Для закрытия «Центра уведомлений» достаточно нажать снова на иконку левой кнопкой мышки (ЛКМ) либо же сделать это в любом месте «Рабочего стола».
Обратите внимание, что данная настройка может отсутствовать в старых сборках Windows 10 (16xx и 17xx). Если вы используете одну из них, просто прибегните к любому другому методу.
Способ 3: «Параметры» ОС
Используя данный метод, вы сможете не только уменьшить яркость экрана на ноутбуке, но и произвести другие важные настройки. Все действия будут выполняться в специальном системном окне, где находятся параметры операционной системы.
- Нажмите кнопку «Пуск» на «Панели задач». После этого появится новое меню. В нем кликните по кнопке «Параметры», которая изображена в виде шестеренки.
Читайте также: Что делать, если не открываются «Параметры» Windows 10
- Используя следующее окно, перейдите в раздел «Система». Для этого просто кликните ЛКМ по кнопке, отмеченной на скриншоте ниже.
- Далее автоматически откроется нужная вкладка «Дисплей». В самом верху списка параметров вкладки находится полоса регулировки яркости монитора. Зажмите ползунок ЛКМ и перетяните его влево.


После установки желаемого значения закройте все открытые ранее окна. Отметим, что при подключении нескольких мониторов искомая полоса регулировки яркости будет находиться не в самом верху окна, а посередине.
Способ 4: «Центр мобильности»
Данный метод подразумевает под собой использование специальной системной утилиты, указанной в названии способа. В ней можно не только уменьшить яркость, но и использовать дополнительные функции ОС.
- Нажмите одновременно клавиши «Windows+R». В открывшееся окно оснастки «Выполнить» введите команду
control. После этого нажмите в этом же окне кнопку «OK» либо же «Enter» на клавиатуре.Читайте также: Открытие «Панели управления» на компьютере с Windows 10
- В следующем окне мы рекомендуем изменить режим отображения элементов, выбрав категорию «Крупные значки». Затем в перечне опций и приложений найдите «Центр мобильности Windows» и кликните по его названию ЛКМ для запуска.
- В результате появится небольшое окно с разными настройками. В самом первом блоке будет располагаться искомая полоса для регулировки яркости. Сдвиньте ползунок влево для ее уменьшения.


По завершении операции окно «Центра мобильности» можно закрыть.
Уменьшение яркости экрана на стационарных ПК
Список способов для уменьшения яркости экрана внешних мониторов не так велик, как для ноутбуков. По факту существует всего один метод – использование специального меню.
Параметры монитора
Для управления всеми настройками монитора на нем есть специальные кнопки. Их местоположение зависит от модели устройства и его производителя. Зачастую их можно найти сбоку или снизу. Намного реже они расположены на задней стороне. Перечень действий для уменьшения яркости будет иметь приблизительно следующий вид:
- Нажмите главную кнопку «Menu» на мониторе. Иногда ее подписывают как «Enter».
- Далее, используя находящиеся рядом кнопки на устройстве, зайдите в меню, которое отвечает за настройку картинки. Оно может называться по-разному. Ищите то, в котором есть строка «Яркость» или же «Brightness».
- Затем просто с помощью тех же клавиш измените значение полосы яркости. По завершении нажмите на мониторе специальную кнопку, которая закрывает все меню. Опять же, она называется по-разному на разных устройствах.


Если у вас не выходит самостоятельно выполнить необходимые действия, напишите в комментариях модель монитора — мы обязательно дадим более точные указания по уменьшению яркости.
Таким образом, из данной статьи вы узнали об основных методах уменьшения яркости экрана на устройствах, работающих под управлением Windows 10. Напомним, что данный показатель – лишь один из параметров, который влияет на комфорт работы за ПК. Для того чтобы изменить и другие настройки, перейдите по ссылке ниже и ознакомьтесь с нашим специальным руководством.
Подробнее: Настройка экрана в Windows 10
Наша группа в TelegramПолезные советы и помощь
Для изменения уровня яркости можно использовать сочетания клавиш или настройки системы. Если ни один из способов, указанных ниже, не сработает, проверьте состояние драйвера видеокарты.
Меняем яркость с помощью горячих клавиш
Самый быстрый способ увеличить или уменьшить яркость — использовать комбинации клавиш. Чаще всего это функциональная кнопка «Fn» в сочетании с одной из клавиш ряда F1-F11, в редких случаях — в сочетании со стрелками. Например, на моём ноутбуке ASUS для увеличения яркости используется сочетание Fn+F6, а для уменьшения — Fn+F5.
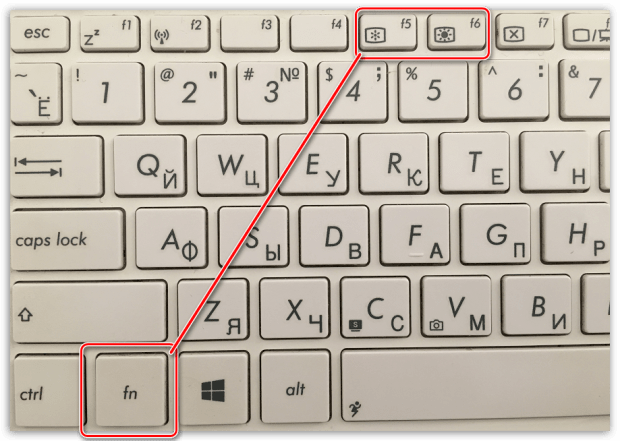
Этими двумя клавишами можно увеличивать и уменьшать яркость экрана
Производители часто отмечают клавиши управления яркостью специальными пиктограммами. Наиболее распространённый символ — солнце с лучами большей или меньшей интенсивности.
На некоторых ноутбуках для управления яркостью есть отдельные физические кнопки. Обнаружить их поможет инструкция по применению. Если бумажной версии нет, можно найти электронный документ на сайте производителя ноутбука.
С помощью центра мобильности Windows
Ещё один простой способ изменения уровня яркости — регулирование через «Центр мобильности». Вызвать его можно двумя способами:
- Нажимаем сочетание клавиш Win+X или кликаем правой кнопкой по меню «Пуск». В контекстном меню выбираем пункт «Центр мобильности».
- Кликаем правой кнопкой по значку батареи в системном трее и выбираем пункт «Центр мобильности Windows».
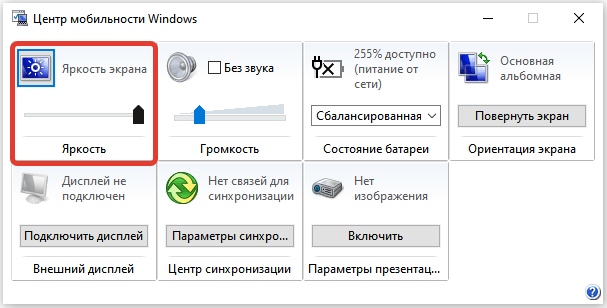
Удобный ползунок для управления уровнем яркости
В обоих случаях появится небольшое окно, в котором есть раздел «Яркость» с ползунком. Передвигаем его влево, чтобы уменьшить яркость, и вправо, чтобы увеличить интенсивность свечения экрана.
Изменяем яркость в параметрах Windows 10
Уровень яркости экрана также можно менять через «Параметры».
- Открываем «Параметры».
- Переходим в раздел «Система».
- На вкладке «Дисплей» регулируем положение ползунка «Изменение яркости встроенного дисплея».
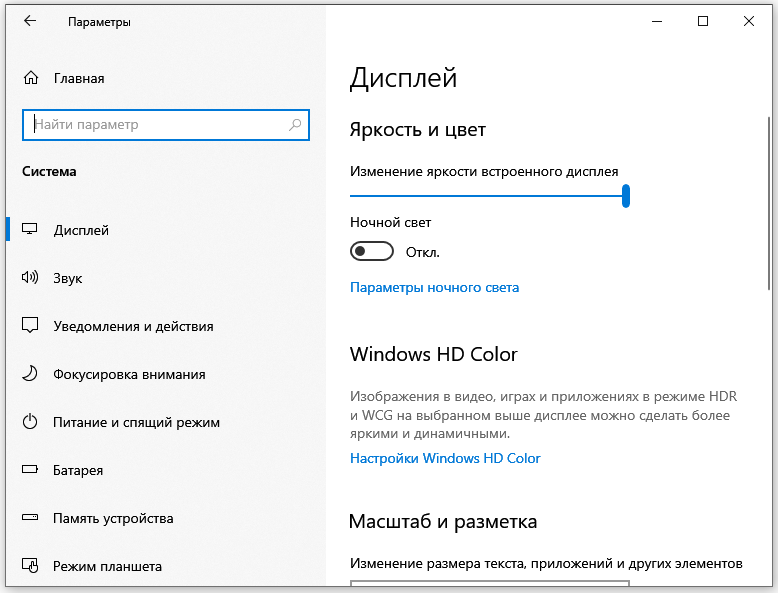
Кроме настроек яркости можно ещё включить ночной свет
Здесь же можно установить параметры функции «Ночной свет». При её включении экран отображает более тёплые цвета. Это может быть полезным, если приходится работать перед сном. Обычное голубое свечение экрана раздражает нервную систему. Функция «Ночной свет» поможет её успокоить. Обычным снижением яркости такого эффекта добиться не получится.
Изменяем настройки электропитания
Предыдущие способы ограничивались отображением ползунка, через который можно изменить уровень яркости здесь и сейчас. Но есть и более функциональный метод, который позволяет настроить интенсивность свечения экрана в зависимости от некоторых обстоятельств — в частности, подключения ноутбука к сети или питанию устройства от батареи.
- Кликаем правой кнопкой по значку батареи в системном трее и выбираем пункт «Электропитание».
- Переходим по ссылке «Настройка схемы электропитания», которая находится возле используемой схемы питания.
- Регулируем уровни яркости в зависимости от источника питания ноутбука.
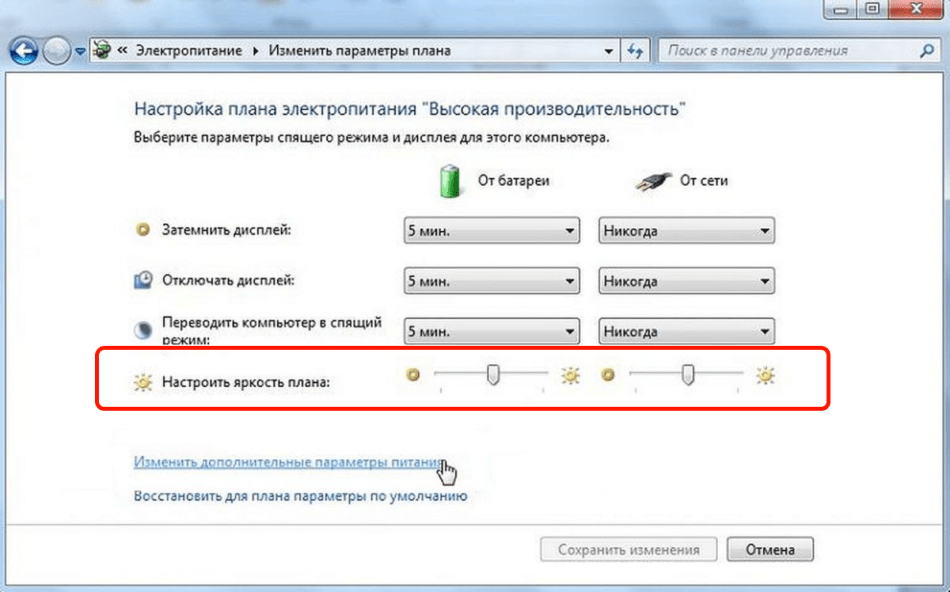
При питании от сети и от аккумулятора может быть разный уровень яркости
Например, я ставлю при питании от сети максимальную яркость. В автономном же режиме яркость автоматически уменьшается до 50% — это позволяет немного продлить время работы от аккумулятора.
На некоторых ноутбуках есть дополнительная функция адаптивного изменения уровня яркости. Её предназначение — экономия заряда энергии. При низком уровне заряда или слабой освещённости (есть у ноутбука есть датчик) интенсивность свечения экрана меняется. Иногда автоматическое изменения яркости раздражает. Чтобы его убрать:
- В настройках схемы электропитания кликаем по ссылке «Изменить дополнительные настройки электропитания».
- В списке раскрываем раздел «Экран».
- Выбираем опцию «Включить адаптивную регулировку яркости».
- Ставим значение «Выкл» для обоих параметров: «От батареи» и «От сети».
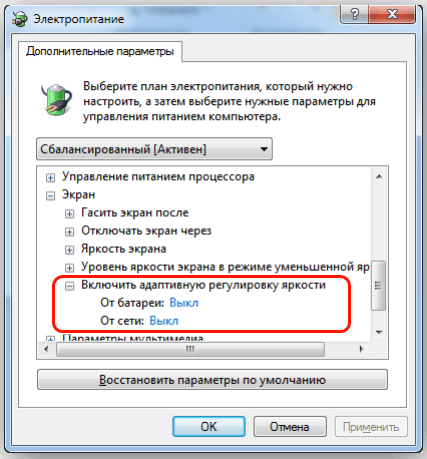
В некоторых случаях адаптивное изменение яркости только мешает
Для изменения уровня яркости также можно использовать сторонние приложения, но в них нет никакого смысла — разве что вы захотите назначить другие горячие клавиши или задать больше условий для уменьшения или увеличения интенсивности.
Почему яркость не меняется?
За изменение яркости экрана отвечает драйвер видеокарты. Если с ним есть проблемы — например, используется устаревшая версия, — то яркость меняться не будет. Самый эффективный способ устранения неполадок в работе видеокарты — обновление или переустановка драйвера. Чтобы наверняка избавиться от ошибок, необходимо скачать последнюю версию драйвера видеокарты с сайта производителя ноутбука и установить её вручную. Автоматическая инсталляция или использование драйверпаков не гарантирует 100% решение проблемы.
Загрузка …
Post Views: 8 265


