BitLocker for Windows 11/10 Home
Due to new GDPR (General Data Protection Regulation), we have to make our drives being encrypted. BitLocker is the truely secure encryption software built-in Windows OS. However, BitLocker drive encryption feature is missing in Windows 10 Home edition, Windows 8 Home edition, Windows 7 Home edition and Windows 7 Professional edition’s control panel, how to encrypt drive with BitLocker in Windows 10/8/7 Home Operating System?
With the help of M3 BitLocker Loader for Windows, you can easily create an encrypted container which is compatible with BitLocker Drive Encryption so that the hard drive, external hard drive, USB drive, flash drive, SD card, etc. is protected by BitLocker in Windows 11/10/8/7 Home edition and Windows 7 Professional edition.
Notice: M3 BitLocker Loader for Windows cannot encrypt the boot partition (C: drive). If you just want to protect your personal files on C: drive, for data security, please create a new partiton to store these files, read this article for the detailed instructions.
bitlocker
encryption
recovery
windows
Free, open-source Bitlocker recovery tool for Windows. Unlock Bitlocker drives and recover encryption keys without a recovery key or password. Access encrypted drives when keys are lost.
What is M3 Bitlocker Loader?
M3 Bitlocker Loader is a free, open-source software tool that can recover access to Bitlocker encrypted drives on Windows systems, even without needing the original recovery key or password. It works by utilizing advanced techniques to extract the necessary encryption keys directly from memory or the hardware itself.
Some key features and capabilities of M3 Bitlocker Loader include:
- Unlock access to Bitlocker encrypted partitions or entire drives
- Retrieve lost or forgotten Bitlocker recovery passwords and keys
- Works on Windows systems that have Bitlocker enabled, even without having the recovery key
- Supports recovering keys from low-level hibernation files, memory or hardware through advanced methods
- Completely free and open-source tool, very lightweight and easy to use
- Handy for forensics, data recovery, and accessing encrypted drives when keys have been lost
- Command line interface allows for scripting and advanced usage
Overall, M3 Bitlocker Loader can be an extremely useful utility for recovering lost Bitlocker passwords or bypassing encryption when needed. It can save time, money and effort compared to more complex data recovery techniques in some cases. As an open-source tool, it can be freely used, modified and shared as well.
M3 Bitlocker Loader Features
Features
- Unlocks BitLocker encrypted drives
- Recovers BitLocker encryption keys
- Works without needing a recovery key or password
- Supports USB drives and hard disks
- Open source and free to use
Pros
Free and open source
Easy to use interface
Recovers lost BitLocker keys
Bypasses BitLocker password requirements
Works offline without needing Windows
Cons
Limited to BitLocker drives only
Requires some technical skill to use
Could be used by bad actors to access encrypted drives
Not officially supported by Microsoft
May not work if drive is severely damaged
Official Links
The Best M3 Bitlocker Loader Alternatives
Top
Security & Privacy
and
Encryption Tools
and other similar apps like M3 Bitlocker Loader
Hasleo BitLocker Anywhere
Hasleo BitLocker Anywhere is a lightweight encryption software developed specifically for Windows computers or devices without a Trusted Platform Module (TPM) chip. It provides a simple solution for users to apply BitLocker drive encryption on conventional Windows devices.With Hasleo BitLocker Anywhere, users can password protect internal volumes as well as…
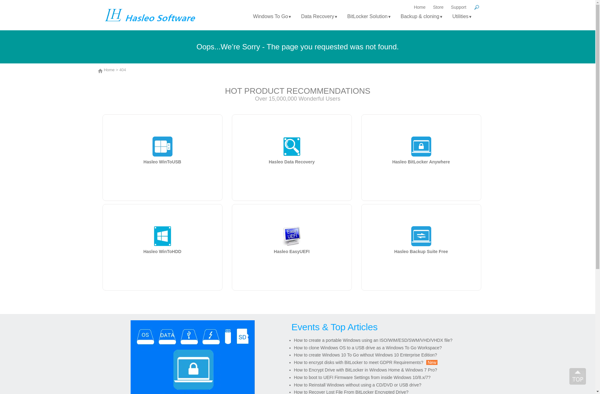
When it comes to providing security and data encryption to your drive, the BitLocker program is a go-to software tool for many people. It offers simple interphase to encrypt your drive completely. In addition, if you are a Windows user, you can use BitLocker natively.
However, the BitLocker encryption tool is a feature of professional Windows operating systems. If you are using Windows 10 Home, you would need the help of a third-party software tool like BitLocker Loader for Windows to enable BitLocker in Windows 10 Home.
This article focuses on how you can enable BitLocker on your Windows 10 operating system and cover its benefits. The M3 Bitlocker loader for windows can make your life easier.
M3 BitLocker Loader For Windows
If you are looking for a software tool that will make your Windows 10 operating system capable of running the BitLocker encryption tool, your search has come to an end. Here we present your BitLocker loader for Windows.
With the help of this tool, you can easily access the feature of drive encryption of your Windows 10 Home operating system. In addition, this system is fully compatible with all the Windows Home operating systems.
Why Use M3 BitLocker Loader For Windows?
Due to the rise in fraudulent activity, it has become important that you secure your sensitive data. For most people, BitLocker seems to be a viable choice. However, Windows Home users need to look for a third-party software tool. This is where M3 BitLocker comes into the frame.
Although many software in the market can provide you with the same services, we believe that M3 software has better services. Just go through the features and decide for yourself.
1. Data Protection Even In Power Failure
M3 BitLocker loaders for windows have an inbuilt data protection feature. For instance, if you are encrypting the drive and a power failure happens. You can resume the encryption process afterward. Hence, you don’t have to worry about losing all your data. The M3 Bitlocker loader for windows can make things easier for you.
2. Keep Data Secure
M3 BitLocker uses an encryption log to keep the records of the encryption process. This ensures that the encryption can be rolled back if something went wrong.
3. Faster Encryption Process
It offers the users an instant encryption process. Therefore, you do not have to wait for a long time for the encryption to start showing its effects.
4. Lock The Drive Without Restarting The Windows
This is one of the features that makes this software different from the other software in the market. Unlike other software, you can encrypt the drives without restarting the system.
How To Use M3 BitLocker Loader On Windows 10 Home?
M3 BitLocker Loader for Windows is a software tool that allows users to enjoy the encryption feature on their Windows 10 Home operating system.
Follow the steps to effectively use M3 software.
Step 1: Download M3 BitLocker Loader For Windows
Download the software from a secure platform and install it in your system. Installation might take some time, so just wait patiently.
Step 2: Launch The Software
Once the installation is complete, launch the software. The software interphase will show you all the attached drives.
Step 3: Choose The Drive
Navigate through the drives and select the drive that you want to encrypt.
Step 4: Click To Encrypt
Now click the drive for encryption. A pop-up window will appear asking you to set an encryption password for the drive when you do so.
Step 5: Generate Recovery Key
Once you have created a password, the software will generate a recovery. This recovery key can be used when the pass has been lost. So, back up the recovery key before encrypting the drive.
Step 6: Activate Encryption
Once the backup of the recovery key is done, activate the encryption process.
Was That Helpful?
There you have. Now you know what BitLocker Loader is all about and how you can use it in your Windows 10 Home operating system. If you can follow the steps, you can easily encrypt the drive without any issue. However, if you face difficulty with the encryption even after following the steps, you can always get to us for solutions.
FAQ (Frequently Asked Questions)
1. Can You Use Bitlocker in Windows 10 home?
You need to remember that the use of the Bitlocker in the Windows 10 home edition is not available. You have to sign in with an administrator account. Creating a local administrator account for Windows 10 can provide you with more information.
2. How Can You Lock Drives In Windows 10 Home?
You can lock the drives in the windows 10 home by making proper encryption of the hard drive.
- You need to locate the hard drive that you want to encrypt the windows PC explorer.
- You can make a choice of the target drive by turning on the BitLocker.
- After that, you can enter a secure password.
- Lastly, you need to choose an enter password option.
3. How Can You Lock Windows 10 Home Without A Bitlocker?
First, you need to prevent the access of the drive from my computer option by making the selection of the option of the drives that you want to lock at your end. A proper systematic approach here matters a lot.
4. Is Bitlocker Loader Safe?
The Bitlocker loader is really safe to use and is undoubtedly free. You have to make the required changes to it for loading the files. It is one of the safe files to use that can infect your malware and virus in the computer. Therefore you can expect that it can run without taking any kind of risks.
5. How Do You Unlock The Bitlocker?
You can open the windows explorer after making the right click on the Bitlocker encrypted drive after that you can choose the unlock context menu from the drive. It is one of the best options that you can opt for your Bitlocker windows drive to make things happen in your favor.
More Resources:
- How To Fix Message Blocking Is Active Error?
- How To Fix d3dx9_39.dll Missing Error In Windows 10
- What Is Diagmonagent And Why Diagmonagent Has Stopped?
Шифрование дисков с помощью BitLocker — удобная и эффективная встроенная функция Windows 10, однако доступна лишь в Профессиональной и Корпоративной редакциях. А что, если есть необходимость зашифровать диск в Windows 10 Домашняя, причем использовать именно BitLocker, а не сторонние средства, такие как VeraCrypt? Способы сделать это существуют, о чем и пойдет речь в инструкции ниже. О том, как шифрование выполняется в поддерживаемых системах в отдельной статье: Как зашифровать диск с помощью BitLocker в Windows 10.
Примечание: домашняя редакция ОС вполне умеет подключать, читать и записывать диски, зашифрованные BitLocker: если вы зашифруете диск на другом компьютере с Pro/Enterprise редакцией системы или создадите там зашифрованный виртуальный диск, а затем перенесете его в Windows 10 Домашняя, с ним можно будет работать без каких-либо проблем, однако включить шифрование на незашифрованном или отключить на зашифрованном диске в этой версии нельзя.
Включение шифрования BitLocker в домашней редакции Windows
Любые мои попытки обойти ограничения Windows 10 Домашняя и зашифровать диск BitLocker-ом только встроенными средствами системы, а таковые присутствуют, например, в PowerShell, не увенчались успехом (правда, есть не самые удобные «обходные» пути, о которых в конце материала).
Однако, существуют сторонние программы, позволяющие включать шифрование BitLocker для дисков. К сожалению, ни одна из них не является бесплатной, но первая из описываемых программ полностью функциональна в течение первых 15 дней использования (чего хватит, чтобы зашифровать диски, а работать с ними можно будет и без этой программы). Интересно, что обе рассматриваемых утилиты имеют версии для Mac OS и Linux: если вам нужно работать с дисками, зашифрованными BitLocker в этих системах, имейте в виду.
BitLocker Anywhere
Самая известная программа для включения шифрования на компьютерах с Windows, где рассматриваемая функция отсутствует — Hasleo BitLocker Anywhere. Она бесплатна в течение первых 15 дней использования (но в пробной версии не поддерживает шифрование системных разделов диска).
После загрузки и установки программы для шифрования достаточно выполнить следующие шаги:
- Нажмите правой кнопкой мыши по разделу диска, который нужно зашифровать и выберите пункт меню «Turn on BitLocker».
- В следующем окне укажите и подтвердите пароль для шифрования и расшифровки. Две отметки ниже позволяют включить шифрование только занятого пространства (быстрее, вновь помещаемые данные будут шифроваться автоматически), а также включить режим совместимости (существуют разные версии шифрования BitLocker, с включенным режимом совместимости, вероятнее всего, диск можно будет расшифровать на любом компьютере с поддержкой функции).
- Следующее окно предлагает сохранить ключ восстановления (Save to a file) или распечатать его (Print the recovery key). Он пригодится в случае, если вы забыли пароль (а иногда оказывается полезным и при сбоях файловой системы на диске).
- В завершение придется лишь дождаться окончания процесса шифрования уже имеющихся данных на диске — не закрывайте программу, пока не увидите кнопку Finish внизу справа. На SSD это будет быстрее, на HDD может оказаться необходимым подождать более продолжительное время.
В целом программа работает исправно, и, судя по всему, также умеет шифровать и системный раздел диска (но не смог проверить за неимением ключа) — следующий рассматриваемый продукт этого не умеет. С помощью неё же вы можете и снять шифрование с диска (помните о 15 днях), а работать с таким диском, вводить пароль и разблокировать его можно и без программы — шифрование и расшифровка при работе с данными на диске будут выполняться «на лету» средствами домашней редакции Windows 10.
И эта и следующая рассматриваемая программа добавляют пункты для шифрования/дешифрования и блокировки в контекстное меню дисков в проводнике.

Скачать Hasleo BitLocker Anywhere можно с официального сайта https://www.easyuefi.com/bitlocker-anywhere/bitlocker-anywhere-home.html
M3 BitLocker Loader
M3 BitLocker Loader — утилита, очень похожая на рассмотренную выше. Из особенностей: не может включить шифрование в пробной версии (вы можете лишь ознакомиться с интерфейсом программы), а также не умеет работать с системным разделом диска.

В остальном использование программы мало чем отличается: нажимаем Encrypt у раздела, который нужно зашифровать и проходим все шаги: ввод пароля, сохранение ключа восстановления, ожидание завершения шифрования BitLocker.
Скачать M3 BitLocker Loader можно с официального сайта: https://www.m3datarecovery.com/bitlocker-windows-home/
Дополнительная информация
Несмотря на то, что встроенными средствами системы Windows 10 Домашняя включить BitLocker не получится, способ обойтись без платных программ всё-таки есть, при условии, что вы готовы потратить время и вам не требуется шифрование системного раздела диска:
- Устанавливаем Windows 10 Pro (образ можно взять с официального сайта Майкрософт, активация не потребуется) в виртуальную машину, например, VirtualBox (это обходится нам полностью бесплатно).
- Подключаем к виртуальной машине физический диск или раздел (это возможно, сам я на эту тему инструкций пока не писал), флешку или поддерживаемый Windows виртуальный диск vhd (который можно создать средствами ОС, см. Как создать виртуальный жесткий диск).
- Шифруем его средствами Windows 10 Pro в виртуальной машине, размонтируем, пользуемся в домашней редакции ОС, установленной на компьютере.
Provide feedback
Saved searches
Use saved searches to filter your results more quickly
Sign up




