Среди прочих синих экранов BSoD, с которыми могут столкнуться пользователи Windows 11 и Windows 10 — сбой, вызванный драйверов Lvrs64.sys, при этом код ошибки может быть разным, чаще всего — SYSTEM_THREAD_EXCEPTION_NOT_HANDLED, но возможны и иные варианты.
В этой инструкции подробно о способах устранить ошибку драйвера и синий экран Lvrs.sys, а также о том, что это за драйвер.
Решение проблем с драйвером веб-камеры Logitech
Lvrs64.sys — драйвер интегрированной веб-камеры Logitech, который не всегда правильно работает в новых версиях системы, особенно в случаях, когда Windows устанавливает его автоматически, что, в свою очередь, может приводить к сбоям и синему экрану.
Первые шаги, которые я рекомендую попробовать:
- Проверить, доступен ли драйвер вашей веб-камеры на официальном сайте производителя устройства (вашей модели ноутбука). Даже если там доступна лишь версия драйвера для предыдущих версий Windows, попробуйте скачать и установить его.
- Откройте диспетчер устройств (правый клик по кнопке «Пуск» — «Диспетчер устройств»), перейдите в раздел «Камеры», дважды нажмите по вашей камере Logitech и проверьте, возможно ли откатить драйвер. Если да — попробуйте сделать это и посмотреть, решило ли это проблему.
- Если предыдущий вариант не решил проблемы, обратите внимание на драйвер микрофона камеры: зайдите в диспетчер устройств — «Звуковые, игровые и видеоустройства». Нажмите по устройству Logitech дважды, нажмите «Обновить драйвер» на вкладке «Драйвер». Далее нажмите «Найти драйверы на этом компьютере» — «Выбрать драйвер из списка доступных драйверов на компьютере» и выберите стандартный драйвер аудио устройства USB.
- Тот же подход со стандартным драйвером Windows можно использовать и для самой веб-камеры, если 3-й шаг не помог решить проблему.
Другие варианты решения
В большинстве случаев один из предложенных выше способов срабатывает, но, если это не помогло, можно использовать следующие подходы:
- В случае, если до недавнего времени проблема не наблюдалась, попробуйте использовать точки восстановления системы: Точки восстановления Windows 11, Точки восстановления Windows 10.
- Если вы устанавливали какие-то программы для работы с веб-камерой, проверьте, исчезнет ли проблема, если их удалить.
- При наличии сторонних антивирусов с функциями защиты веб-камеры, попробуйте отключить такие функции.
- Если веб-камера не используется, отключите её в диспетчере устройств в разделе «Камеры» и её микрофон в «Звуковые, игровые и видеоустройства». Иногда есть возможность отключения веб-камеры и в БИОС/UEFI.
- Если в диспетчере устройств есть неизвестные устройства, установите драйверы для них. В идеале — с официального сайта производителя ноутбука. Если такой возможности нет, используйте инструкцию Как установить драйвер неизвестного устройства в Windows.
Надеюсь, один из предложенных способов помог избавиться от синего экрана Lvrs64.sys и проблема была решена.
Laptops having an integrated Logitech webcam encounters an annoying issue. You might also have experienced lvrs64.sys Blue Screen. lvrs64.sys is a file from Logitech Webcam Software essential to run camera on when on Windows 10. This is a driver application that can cause Blue screen of Death issue due to incompatibility or having an unstable version. Commonly the error occurs when running a video call using the webcam and when happens so the system crashes and accidentally restarts without giving you any time to save your ongoing work.
Now it is obvious that Logitech webcam causes blue screen the fix is very easy as you need to perform some driver update related tasks. Outdated application, its conflict with the system files, malware infection are the more potential causes of this lvrs64.sys BSOD. You can easily resolve this nagging issue by either uninstalling the latest driver of the webcam or if you haven’t updated it then by installing the updates or by simply replacing the faulty webcam.
lvrs64.sys Blue Screen Error in Windows 10
Here is How to fix lvrs64.sys Blue Screen Error in Windows 10 –
1] Uninstall or Roll back driver
Logitech Webcam Driver establishes communication between the hardware and the Windows 10 built-in camera app to make it usable. The company rolls out updates to make the software compatible with the app. For some reason, the released driver update might be buggy having conflicting behavior that corrupt lvrs64.sys. Consequently, the file started creating an obstruction in the normal functioning of the Windows operating system. Finally, the system crashed lvrs64.sys Blue Screen Error blue screen of death occurred.
For a quick fix, you can rollback or disable the Logitech driver from the Device Manager by following steps –
- Unplug the webcam first (If integrated leave as it is).
- Press the – Windows + X.
- Select the – Device Manager.
- Double-click – Imaging devices.
- Right-click webcam driver and choose – Uninstall device.
- Click the checkbox set before Delete the driver software for this device.
- Finally, hit – Uninstall.
- Lastly, restart Windows 10.
You can also roll back the driver if it was updated recently. For that –
- Follow steps 1-4 from the above.
- Right-click existing driver and choose – Properties.
- Go to – Driver tab.
- Click – Roll Back Driver.
- Follow on-screen instructions if any.
This would undo all the driver updates and changes that were made and would most likely eradicate the persisting lvrs64.sys blue screen error issue.
2] Update webcam driver to fix lvrs64.sys Blue Screen Error
Microsoft rolls out updates for Windows every month following a schedule and sometimes more enhancing the performance and efficiency of your system. But the peripheral devices become outdated resulting in incompatibility issues on your PC. This lvrs64.sys blue screen error is such an instance. Since you never or rarely update your webcam device driver over a period of time its driver software becomes obsolete and starts causing BSOD. The only way out to fix this issue is to update its driver software so follow the instructions for the same –
- Press – Windows + S.
- Type in – devmgmt.
- Hit – Enter.
- Expand – Imaging devices.
- Right-click the webcam and select – Update driver.
- Select – Browse my computer for driver software.
- Next, choose – Let me pick from a list of device drivers on my computer.
- Pick – USB Video Device.
- Click – Next.
- Close Device Manager and restart the PC.
This should have resolved your error, now reboot your PC to incorporate the update and check if the lvrs64.sys blue screen error still comes up.
3] Uninstall and Reinstall your Webcam software
Sometimes camera app on Windows might also be a cause lvrs64.sys Blue Screen Error. However, it is a built-in application but an incorrect update or a third-party tool often corrupts it. Fortunately, there are ways to uninstall and reinstall the same that can rescue from the error. Here are the guidelines –
- Click the search icon from taskbar.
- Type – appwiz.cpl.
- Press – Enter.
- From Programs and Features window, select your Installed webcam.
- Click – Uninstall.
- When a UAC appears, hit – Yes.
- Close the wizard when the process completes.
- Reboot your PC.
Once you have uninstalled the webcam check if the error still comes up (it most certainly shouldn’t).
Methods list
1] Uninstall or Roll back driver
2] Update webcam driver
3] Uninstall and Reinstall your Webcam software
That’s all!!
Unfortunately, Windows 11 users are no strangers to Blue Screen of Death errors. If you’ve been experiencing a lot of lvrs64.sys Blue Screen errors lately, rest assured, you’re not the only one. Many Windows 11 users have encountered the annoying lvrs64.sys driver error. Let’s see how you can get rid of it.
Contents
- 1 How Do I Fix LVRS64.SYS Driver Error on Windows 11?
- 1.1 Run the Camera Troubleshooter
- 1.2 Update Your Webcam Driver
- 1.3 Reinstall Your Webcam Driver
- 1.4 Disconnect Your Peripherals
- 1.5 Conclusion
How Do I Fix LVRS64.SYS Driver Error on Windows 11?
Run the Camera Troubleshooter
As a quick reminder, lvrs64.sys is the driver in charge of your Logitech webcam. In other words, this problem is caused by your webcam. Some users suggested the issue could be caused by the camera’s microphone. First, run the built-in Camera troubleshooter and check if this solution solves the problem.
- Navigate to Settings.
- Go to System.
- Then, scroll down to Troubleshoot.
- Select Other troubleshooters.
- Select and launch the Camera troubleshooter.
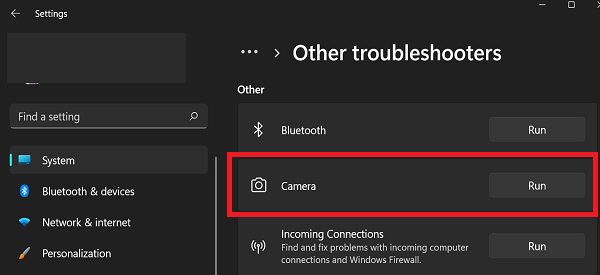
Update Your Webcam Driver
Equally important, update your webcam driver to the latest version and check if the issue persists.
- Launch the Device Manager.
- Expand the Webcam or Universal Serial Bus Controllers section (depending on the type of webcam you’re using).
- Then, right-click on your webcam driver and select Update driver.
- Restart your computer.
If you can’t find your webcam driver under Webcam or Universal Serial Bus controllers, scroll down to the Sound, video, and game controllers section. Locate your camera, right-click on it and select Update driver. After that, click on Browse my computer for drivers.
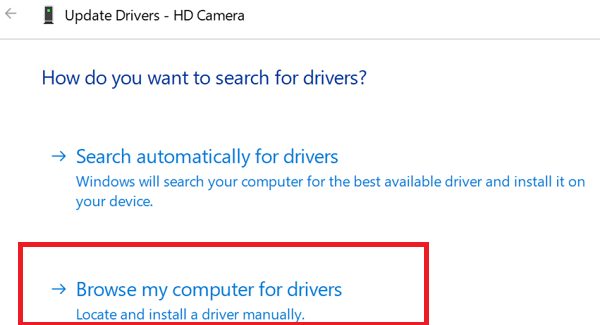
Then, use the list of available drivers and select the driver you want to install. Most importantly, install the generic Microsoft driver for the microphone. If you select Logitech’s driver, your computer will install the lvr64.sys driver, which could trigger the annoying BSOD issues again.
Reinstall Your Webcam Driver
If updating your driver does not solve the problem, try reinstalling it. Go back to the Device Manager, right-click on your webcam driver, and select Uninstall device. Then, restart your computer to automatically reinstall the driver.
After reinstalling the driver, go to Logitech’s website and manually install the latest driver version if you don’t get a Blue Screen error. Check if you get a Blue Screen after manually reinstalling and updating the driver.
Disconnect Your Peripherals
If you’re using an external webcam, disconnect all the external devices connected to your computer, including your webcam. Then, restart your computer, and connect your webcam to a different port. Most importantly, don’t connect other peripherals. If your peripherals interfere with your webcam, you should no longer experience lvrs64.sys BSOD errors after disconnecting them.
If the issue persists, contact Logitech and Microsoft support.
Conclusion
In conclusion, to fix lvrs64.sys Blue Screen errors, run the Camera troubleshooter and update your webcam driver to the latest version. If the error persists, uninstall and reinstall your driver. Additionally, disconnect your peripherals to ensure they’re not interfering with your webcam.
Did you manage to solve the problem? Let us know in the comments below.
Logitec Camera C210 (maybe C270) — Error — lvrs64.sys , lvuvc64.sys Windows 11 memory integrity
Problem
There problem with the Logitech webcam software are the drivers lvrs64.sys and lvuvc64.sys.
These drivers are blocking Windows memory integrity.
Solution
I managed to make this working removing all the drivers from Win11, and use native Win11 native drivers.
- Windows+X > Device Manager> Imaging Devices > Uninstall device > remove with drivers.
- Disconnect and connect camera [Error will pop up, ignore it]
- Windows+X > Device Manager> Sound, video and game controllers > Uninstall device > remove with drivers.
- Disconnect and connect camera
- Test camera in Zoom Settings > Video > Camera> select ‘USB Video Device’
Make sure there is not lvrs64.sys and lvuvc64.sys in C:\WINDOWS\system32\drivers
NOTE: Do not waste your time installing Logi Tune.
You should upgrade or use an alternative browser.
-
#1
Thanks
-
- Dec 12, 2010
-
- 1,915
-
- 354
-
- 136
-
#2
C:users/xxx/appdata/local/crashdumps
-
- Sep 1, 2002
-
- 14,558
-
- 248
-
- 106
-
#3
If you have recently changed your OS, you may want to look for a better driver.
-
- Jan 31, 2000
-
- 5,793
-
- 1,008
-
- 126
-
#4
Just download and run whocrashed. It will probably give you an idea.If you have recently changed your OS, you may want to look for a better driver.
Here’s the link to WhoCrashed:
http://www.majorgeeks.com/files/details/whocrashed_free_home_edition.html
Like Ketchup said, probably the best program out there to read your dump files. And it’ll even give you advice as to what might have caused it.
- Advertising
- Cookies Policies
- Privacy
- Term & Conditions
-
This site uses cookies to help personalise content, tailor your experience and to keep you logged in if you register.
By continuing to use this site, you are consenting to our use of cookies.



