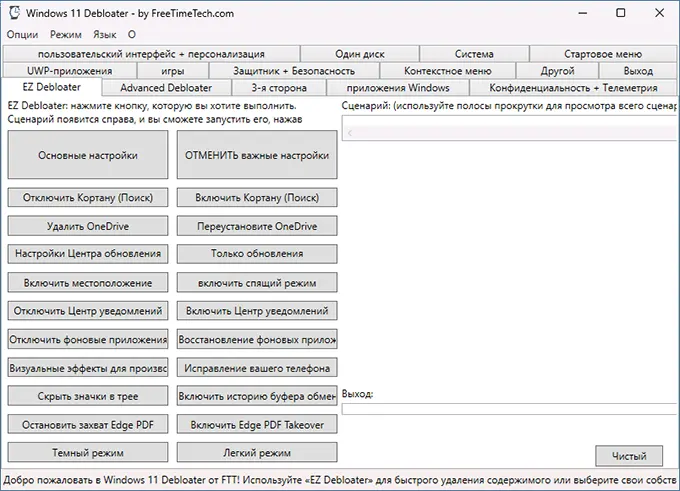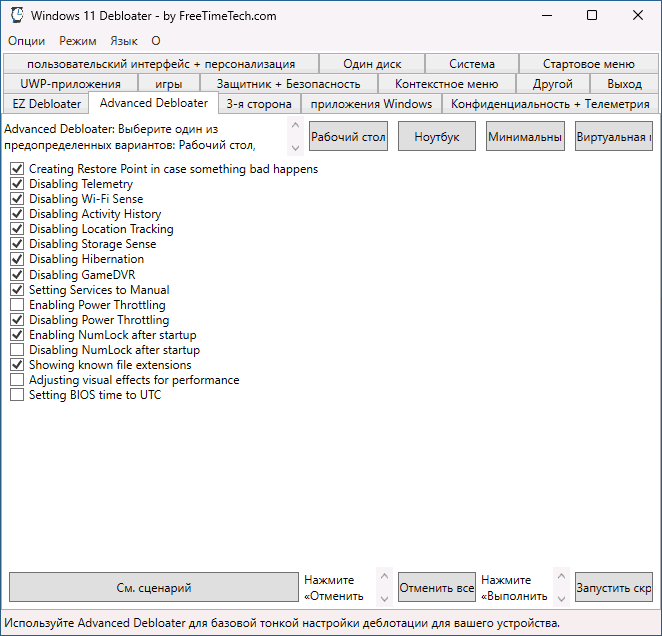Win11 Tweaker
A Free & Powerful Tool for Personalizing and Enhancing Windows 11

Features
Win11 Tweaker allows you to customize and optimize Windows 11 with ease.
| Feature | Description |
|---|---|
| Case Converter 🆕 | Convert text to different text cases. |
| Clean Desktop 🆕 | Hide icons by double-clicking on the desktop. |
| Disable Background Apps 🆕 | Prevent apps from running in the background. |
| Classic Context Menu | Restore the classic right-click menu for a familiar user experience. |
| Compact View | Enable or disable compact view in File Explorer. |
| Details Pane in Context Menu | Add a Details Pane to File Explorer’s right-click menu. |
| Disable Web Search | Remove web search results from the Start menu. |
| Disable Lock Screen | Skip the Windows 11 lock screen and go directly to login. |
| Print Screen Sound Notification | Play a sound when pressing the Print Screen key. |
Preview

Download
📥 Get the latest version from the Releases page.
Reviews & Mentions 🌟
Win11 Tweaker has been featured on various tech sites:
- Softpedia
- MajorGeeks
- FileCR
- Instalki.pl
- Pesktop
- KaranPC
- Softaro
- RSload.net
- Dwrean.net
- Taiwebs
- Donkichirou Blog
Support the Project ❤️
If you find Win11 Tweaker useful, consider supporting its development:
👉 Buy me a coffee on Ko-Fi ☕
Contribute
Win11 Tweaker is open-source, and community contributions are welcome! Feel free to report issues, suggest new features, or submit improvements.
Disclaimer
Win11 Tweaker is a third-party tool not affiliated with Microsoft Corporation. Use it at your own risk. Always create a system restore point before applying changes.
© 2025 | IanDiv
Число программ для настройки и очистки или «твикеров» Windows исчисляется десятками, о многих о них уже было написано на сайте, например, в статье Лучшие программы для настройки Windows 10.
В этом кратком обзоре о ещё одной такой программе — Windows 11 Debloater и её же варианте для предыдущей версии ОС — Windows 10 Debloater, функциях и использовании.
Использование Windows 11 Debloater и Windows 10 Debloater
На сайте разработчика представлены две версии Windows Debloater — для Windows 11 и Windows 10, обе имеют русский язык интерфейса и очень похожи по функциям, за исключением отдельных пунктов, применимых лишь к одной из версий системы. Скачать каждую из версий можно с официального сайта:
- Windows 11 Debloater
- Windows 10 Debloater
После запуска язык интерфейса будет выбран автоматически, если потребуется его изменить — используйте пункт «Language» в главном меню программы. Как и для других подобных инструментов, перед началом использования рекомендую создать точку восстановления системы.
Интерфейс программы разбит на несколько вкладок, на каждой из которых доступны те или иные настройки или действия. В описании далее — Windows 11 Debloater, но и в версии для Windows 10 всё аналогично.
- EZ Debloater — основные действия по отключению функций и элементов Windows или их включению. Здесь же производится запуск применения выбранных базовых настроек с помощью кнопки «Запустить скрипт».
- Advanced Debloater — отключение некоторых системных функций с предустановленными профилями, оптимизированных для ПК, ноутбука, минимального использования ресурсов или виртуальной машины.
- 3-я сторона — установка и удаление популярных сторонних программ.
- Приложения Windows — установка и удаление встроенных приложений Windows 11/10.
- Пользовательский интерфейс и персонализация — настройка поведения элементов пользовательского интерфейса, скрытие и показ системных значков, расположения панели задач и другие. Пункты на английском языке, но если задержать указатель мыши, появится всплывающая подсказка с описанием на русском (актуально и для других разделов программы).
- Конфиденциальность и Телеметрия — отключение или включение соответствующих функций Windows.
- Один диск — пункт для удаления или установки OneDrive.
- Система — настройки системных функций, таких как сетевое обнаружение, гибернация, планы электропитания, показ или скрытие кодов BSoD, автоматическая очистка диска и другие.
- Стартовое меню — настройки меню Пуск, в частности: показ или скрытие недавно установленных приложений, запуск PowerShell от имени администратора из меню Пуск.
- UWP-приложения — отключение или включение автозагрузки встроенных UWP-приложений Teams и Cortana.
- Игры — пара настроек, имеющих отношение к играм: подсказки Xbox и планирование GPU.
- Защитник и безопасность — настройки функций защиты Microsoft Defender, без полного отключения. Если требуется, вы можете полностью отключить Microsoft Defender другими способами.
- Контекстное меню — скрытие и показ стандартных пунктов в контекстном меню Windows.
- Другой — другие параметры, в частности — размер панели задач и изменение некоторых других её параметров.
Чтобы применить настройки, сделанные во всех вкладках, кроме первой, перейдите на вкладку «Выход» и нажмите кнопку «Вывод PowerShell».
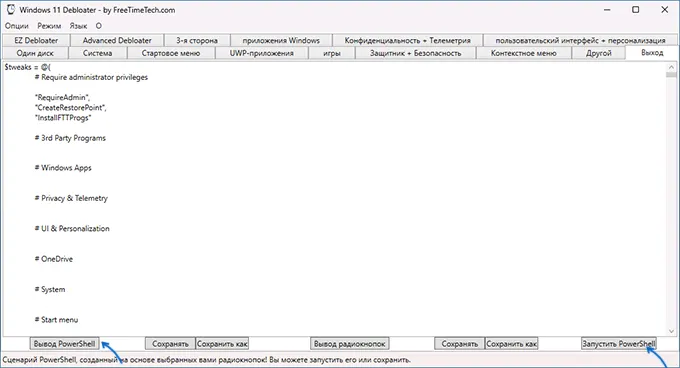
Это выведет скрипт PowerShell, выполняющий все запрошенные операции, который можно либо сохранить на компьютере, либо запустить прямо с этой вкладки.
Подводя итог:
- Windows 11 Debloater и Windows 10 Debloater — интересный продукт, есть полезные настройки, которые часто востребованы.
- Набор доступных настроек кажется не полным: многие другие общеизвестные и часто используемые опции можно было бы добавить в уже имеющиеся категории (к тому же механизм их применения тот же), но по какой-то причине они отсутствуют.
- Функция вывода всех примененных действий в свой скрипт PowerShell — хорошо и может быть полезным для тех, кто постоянно использует собственный набор твиков системы.
Вот уже много лет я поддерживаю Sophia Script for Windows, крупнейшего PowerShell-модуля на GitHub для тонкой настройки Windows 10 и Windows 11.
После бесконечных правок мы хотим показать вам SophiApp — графический наследних Sophia Script for Windows: бесплатная и полностью опенсорная программа для тонкой настройки Windows 10 и Windows 11.
И все эти время у меня была идея сделать ее графическую версию, чтобы показать пользователям, каким должен быть современный твикер для Windows, какие функции может в себе нести, а главное — посыл программы: настроить (а не оптимизировать) ОС официальным образом, задокументированным Microsoft, ничего не сломав и не обещая мнимое увеличение производительности, чем грешат аналогичные программы, вводя целенаправленно пользователей в заблуждение.
После бесконечных правок мы хотим показать вам SophiApp — графический наследних Sophia Script for Windows: бесплатная и полностью опенсорная программа для тонкой настройки Windows 10 и Windows 11.
К сожалению, она все еще далеко не идеальна, и уже пришло понимание, что нужна версия 2.0 с более современным UI и UX, но первый блин, вроде как, не оказался комом.
Программа все это время делалась на голом энтузиазме, и мы искренне хотим, чтобы пользователи Windows перестали воспринимать так называемые твикеры как что-то по определению вредное, не несущее пользы, а узнали, как можно настроить современные Windows 10 и 11, и что они в себе таят.
И для любителей CLI: скачать всегда самую последнюю версию SophiApp, распаковать, удалить архив и открыть папку с программой автоматически. Просто вставьте команду в PowerShell (можно без прав администратора). Программа не будет автоматически запущена.
irm app.sophi.app -useb | iex
Сделали для вас Inestic и я.
- Динамически отрисовывающийся UI: все элемент НЕ захардкожены;
- Больше 130 твиков;
- SophiApp использует паттерн MVVM;
- Поддержка многопоточности;
- SophiApp проверяется статическим анализатором, лицензию на который предоставили в PVS-Studio (да, я прямо им писал:));
- Все билды компилируются в облаки с использованием GitHub Actions. Вы можете сравнить хэш-сумму архива на странице релиза с хэш-суммой в облачной консоли на шаге «Compress Files», чтобы быть уверенным, что архив не подменялся после релиза (для открытия облачных логов вы должны было залогинены в учетную запись GitHub);
- Приложение отображает текущее состояние каждой функции в UI;
- Описание к функциям;
- Имеет встроенный движок поиска по заголовкам и описанию;
- Программа поддерживает темную и светлую темы. Может менять тему мгновенно в зависимости от выставляемого режима приложений в Windows;
- Настроить конфиденциальность и телеметрию;
- Выключить заданий диагностического характера в Планировщике заданий;
- Настроить UI и персонализацию;
- Правильно и до конца удалить OneDrive, не нарушив целостность ОС;
- Удалить UWP-приложения, отображая локализированные имена пакетов. Список приложений рендерится динамически, используя локальные иконки самих приложений. Ничего не захардкожено;
- Скачать и установить расширение «HEVC Video Extensions from Device Manufacturer» из Microsoft Store с сервера Microsoft, используя парсер от https://store. rg-adguard. net, чтобы появилась возможность открывать файлы формата. heic и. heif;
- Со��дать задание «Windows Cleanup« по очистке неиспользуемых файлов и обновлений Windows в Планировщике заданий. Перед началом очистки всплывет нативный тост, где вы сможете выбрать отложить ли, отменить или запустить задание;
- Создать задание «SoftwareDistribution» по очистке папок %SystemRoot% \SoftwareDistribution\Download и %TEMP% в Планировщике заданий;
- Настроить безопасность Windows;
- Огромное количество твиков по кастомизации проводника и контекстного меню;
- Все настройки проводятся задокументированными возможностями ОС, что исключает шанс навредить работоспособности системе.
- Windows 10 2004/20H2/21H1/21H2 x64;
- Windows 11 21H2;
- Windows 11 Insider Preview (Beta- и Dev-каналы) (22509+).
- Чтобы запустить SophiApp, вы должны быть единственным вошедшим пользователем с права администратора на ПК
- Правильная работоспособность программы гарантируется лишь в при использовании оригинального образа ОС. SophiApp может не работать на сборках Windows. Особенно если сборка была сделана сборщиками, которые целенаправленно ломают Microsoft Defender и выключает телеметрию, удаляя с корнем системные компоненты. То же касается и сторонних твикеров.
- Необходимы сборки 1151 и 556 (и выше) для Windows 10 и Windows 11 соответственно.
- Некоторые функции зависят от доступа в интернет. При отсутствии последнего соответствующие функции будут скрыты в UI до тех пор, пока не появится доступ;
- Вы можете включить скрытые функции в UI, включив «Расширенные настройки» в Настройках программы. Скрытые функции будут помечены соответствующей шестеренкой;
- После закрытия SophiApp будет автоматически создан лог-файл, который можно прикрепить, если возникла проблема, чтобы помочь нам понять, что пошло не так. Лог-файл не содержит никакую персональную информацию.
При запуске будет проведена проверка на наличие проблем в ОС, о чем пользователь будет уведомлен.
- Некоторые функции зависят от доступа в интернет. При отсутствии последнего соответствующие функции будут скрыты в UI до тех пор, пока не появится доступ;
- Вы можете включить скрытые функции в UI, включив «Расширенные настройки» в Настройках программы. Скрытые функции будут помечены соответствующей шестеренкой;
- После закрытия SophiApp будет автоматически создан лог-файл, который можно прикрепить, если возникла проблема, чтобы помочь нам понять, что пошло не так. Лог-файл не содержит никакую персональную информацию.
Кроме русского, SophiApp переведена носителями на английский, украинский, немецкий и итальянский языки.
Если вам интересны новости ИТ и технологий из первоисточников на английском, можете подписать на мой новостной канал Sophia News, а обсудить их в чате Sophia Chat, где можно задать вопросы по SophiApp, Sophia Script, ПК, ОС, а также попросить написать код для автоматизации чего-либо на PowerShell.
Все баги и пожелания можете оставлять здесь или создать Issue на GitHub.
Содержание статьи:
- Изменяем настройки Windows
- Параметры, контрольная панель
- Вкл. «Режим бога»
- Твикеры
- Пакет гаджетов (Gadgets Packs)
- Доп. для проводника QTTabBar
- 📌 В помощь: настройки отдельных элементов
- Вопросы и ответы: 0
Здравия всем!
Думаю, ни для кого не секрет, что далеко не все настройки ОС Windows можно поменять в ее панели управления — многое не предусмотрено разработчиками, либо скрыто. И, разумеется, периодически возникают вопросы по «тонкой» настройке системы… (собственно, об этом и будет сегодняшняя заметка)
Хотелось бы заранее предупредить начинающих пользователей: создайте точку восстановления перед тем, как будете изменять незнакомые вам параметры (чтобы в случае чего — можно было откатить систему и отменить изменения, без необходимости «гадать» какой же параметр был ошибочно задействован…).
Да, заметка актуальна для современных ОС Windows 10/11.
Теперь к теме…
*
Изменяем настройки Windows
Параметры, контрольная панель
Для начала хочу сказать, что в совр. Windows 10/11 есть «две» панели настроек:
- «новая «- так называемая «параметры Windows» (ее можно открыть, нажав Win+i, либо через меню ПУСК);
- «старая» — классическая контрольная панель (сочетание Win+R, и команда Control). См. скриншот ниже. 👇
Часть настроек системы в них дублируется, др. часть — разная! (Что интересно: не все пользователи знают о существовании «старой» контрольной панели… Именно поэтому заметку начал с нее…)

Новые параметры в Windows 10 и классическая Control Panel
*
Вкл. «Режим бога»
В настройках Windows есть спец. режим, позволяющий увидеть многие скрытые от глаз настройки. Называется он «God Mode» (что в переводе с англ. «режим бога»). Само собой, как-то случайно им воспользоваться — не получится!
В одной из своих более старых заметок я показывал, как можно им воспользоваться — рекомендую! 👇
📌 В помощь!
Как вкл. режим «God Mode» («режим бога») и посмотреть все настройки системы — https://ocomp.info/dostup-ko-vsem-nastroykam-win10.html

Настройки ОС открыты // God Mode — доступ к скрытым настройкам системы
*
Твикеры
SophiApp
Офиц. версия доступна на GitHUB: https://github.com/

Конфиденциальность SophiApp
SophiApp — небольшая утилита, позволяющая быстро и легко изменять различные настройки Windows: конфиденциальность, персонализация, ПУСК, безопасность и пр. (причем, некоторые параметры, доступные в утилите, нельзя изменить в обычной панели управления Windows, либо сделать это трудно).
Кстати, SophiApp не требует установки, работает сразу после запуска. Последняя версия совместима с Windows 11 и поддерживает русский язык. Рекомендую к знакомству! 👀

Персонализация SophiApp
*
ThisIsWin11
Офиц. страница разработчика на GitHUB: https://github.com/builtbybel/ThisIsWin11/releases
ThisIsWin11 — многофункциональная утилита, позволяющая точечно настроить новую ОС Windows 11. Доступны параметры персонализации, конфиденциальности, разрешений, автоматизации и пр. Может удалить программы, которые были инсталлированы автоматически вместе с системой.
Пожалуй, единственный минус — программа полностью на англ. языке, и, если вы с ним плохо знакомы, — вам понадобиться либо переводчик (удобно со смартфона с Google Lens), либо доходить до многого экспериментально… 🙂

ThisIsWin11 — скрин окна твикера. Десятки настроек в одном месте!
*
PowerToys
Ссылка на сайт Microsoft: https://learn.microsoft.com/ru-ru/windows/powertoys/

Утилита PowerToys — настройка клавиш
Это набор бесплатных утилит, позволяющих изменить целый спектр настроек Windows (например, можно повысить производительность устройства, изменить настройки электропитания, оформления, клавиатуры, и пр.).
Прим.: для запуска совр. версии понадобится платформа Microsoft .NET Core, а также обновленная версия Windows 10/11 (📌как вкл. обновление системы).
*
Winaero Tweaker
Сайт: https://winaero.com/winaero-tweaker/
Прим.: совместим не только с Windows 10/11, но и с Windows 7, 8.

Изменяем настройки значков — Winaero Tweaker
Портативная утилита для быстрой настройки внешнего вида Windows: расцветки тем «Аэро», системные шрифты, курсоры и указатели для мышки, ширину границ окон, звуковые уведомления, и пр. «мелочи».
Впрочем, есть и более значимые параметры: обновление системы, активация учетной записи, буквы дисков, и др. (полный перечень представлен на офиц. сайте, ссылка выше).
Интерфейс программы классический: слева меню, справа параметры. Можно быстро прощелкать все пункты слева и изменить доступные настройки. Удобно?! 👌
*
Open Shell Menu
Сайт разработчика: https://open-shell.github.io/Open-Shell-Menu/

Выбираем скин меню ПУСК — Open Shell Menu
Open Shell Menu — небольшой твикер, позволяющий точечно настроить внешний вид меню ПУСК (например, сделать его такой, какой он был в Windows 7). Кроме этого есть опции для подстройки проводника (Windows Explorer), звуковых уведомлений, окна поиска и пр.
Утилита бесплатная, и полностью совместима с совр. Windows 10 и 11. 👌
*
Пакет гаджетов (Gadgets Packs)
📌 Доступны по ссылке (обзор + загрузка): https://ocomp.info/gadzhetyi-dlya-windows.html
Гаджеты (виджеты) — это спец. дополнения для Windows, с помощью которых можно добавить на рабочий стол небольшие окна-информеры: с погодой, часами, календариком и т.д. В результате, сразу после вкл. ПК — вам не нужно метаться по папкам и сайтам, многое из нужных вещей вы видите сразу же на раб. столе. Удобно? 🙂

*
Доп. для проводника QTTabBar
👉 Подробное описание с QTTabBar — https://ocomp.info/qttabbar-oformlenie.html
*
QTTabBar — хорошее дополнение для проводника Windows, которое позволяет создавать вкладки, менять фон папок, цвет выделения, горячие сочетания клавиш, системные звуки и многое другое.
Настоящая находка для «прокачки» (скромного по возможностям) проводника!

Вид папки QTTabBar
*
📌 В помощь: настройки отдельных элементов
Дата и время
https://ocomp.info/vrema-windows.html
Язык
https://ocomp.info/pereklyuchenie-yazyika.html
Мышка
https://ocomp.info/nastroyka-myishki.html
Звук
https://ocomp.info/nastroit-zvuk-win11.html
https://ocomp.info/pochemu-net-zvuka-na-kompyutere.html
Сеть, Интернет
https://ocomp.info/nastroit-podkl-k-internet-win.html
https://ocomp.info/kak-sbrosit-nastroyki-seti.html
Экран, яркость
https://ocomp.info/dlya-upravleniya-yarkostyu.html
https://ocomp.info/nastroyka-ekrana-noutbuka.html
Электропитание
https://ocomp.info/elektropitanie-v-windows.html
*
Иные решения — приветствуются в комментариях!
Заранее мерси!
🙂
Если вы застали времена операционных систем Windows XP, Windows 7 и Windows 8.1, то наверняка помните, что тогда главным в системе был пользователь и ему было подконтрольно все, даже обновления и антивирус. Вы в любой момент могли отключить обновления на неопределенный срок или полностью отключить встроенный антивирус, который в те времена назывался Защитник Windows или Windows Defender.

Все начало меняться с выходом Windows 10 в 2015 году, когда вы перестали быть полновластным владельцем своего ПК, а операционная система начала жить своей жизнью, скачивая и устанавливая обновления тогда, когда ей захочется и собирая максимально возможные данные о пользователе, вместе с телеметрией, отслеживающей работу «железа» компьютера. Сбор телеметрии был добавлен и в старые ОС Windows 7 и Windows 8.1, на которые шпионские модули прилетели вместе с обновлениями безопасности.

Яростные споры в интернете по поводу сбора телеметрии утихли уже давно, и каждый пользователь решил для себя этот вопрос, пытаясь блокировать сбор данных или оставляя его работать. Но нельзя не учитывать то, что сбор телеметрии — это лишняя нагрузка на систему, которая вместе с «оптимизацией» ОС за последние годы привела к тому, что Windows 10 и Windows 11 попросту не могут работать на обычном жестком диске, который постоянно загружается на 100%, приводя к тормозам и фризам. Поэтому отключить телеметрию будет очень полезно, особенно для владельцев маломощных ПК. Проще всего это сделать с помощью специальных утилит.
Важно понимать, что утилиты для настройки Windows быстро устаревают и нужно скачивать самые свежие версии. Ведь Windows сегодня — система текучая, быстро изменяющаяся и утилиты, которые прекрасно работали в 2019 — 2020 годах, уже могут делать просто видимость работы или даже нарушить работоспособность системы. Крайне желательно перед их применением создать точку восстановления, а лучше — сделать образ системы.
ThisIsWin11

ThisIsWin11 утилита-комбайн от разработчика Builtbybel, которая позволит вам сделать огромное количество настроек и оптимизаций в Windows 11, но в первую очередь интересна легким отключением телеметрии, которое можно сделать в один клик.
Ссылка на скачивание с официального сайта разработчика.
Windows Privacy Dashboard (WPD)

А вот крохотная утилита Windows Privacy Dashboard (WPD) от разработчика WPD Team занимается только параметрами конфиденциальности в Windows 10 и Windows 11. Утилита позволяет настраивать групповые политики и блокировать IP-адреса серверов для сбора телеметрии с помощью удобного интерфейса.
Ссылка на скачивание с официального сайта разработчика.
O&O ShutUp10++

O&O ShutUp10++ от разработчика O&O Software — удобный и постоянно обновляющийся антишпионский инструмент с удобным интерфейсом, который позволит вам вырезать всю телеметрию из Windows 10 и Windows 11, управляя более, чем 50 параметрами. Утилита может делать сброс параметров к настройкам по умолчанию и выключение всех функций в одно нажатие.
Ссылка на скачивание с официального сайта разработчика.
Edge Blocker
Еще одним неприятным фактом того, что система от Microsoft все больше решает за пользователя, что ему нужно, а что — нет, стало агрессивное навязывание браузера Microsoft Edge. Edge глубоко интегрирован в систему и для его корректного удаления стоит воспользоваться утилитой Edge Blocker от разработчика Sordum.
Ссылка на скачивание с официального сайта разработчика.
Defender Control

Еще одной проблемой для пользователей стал встроенный антивирус Microsoft Defender, который уже невозможно отключить через «Параметры». Отключение пока доступно через групповые политики, но и там нельзя обойтись одной строчкой, а нужно править почти десяток параметров. Поэтому проще всего воспользоваться простой специализированной утилитой, которая отключит Microsoft Defender в один клик.

Поводом для полного отключения Microsoft Defender и замены его на другой антивирус может стать и недавнее исследование лабораторий AV-Test и AV-Comparatives, которое показало, что антивирус Microsoft оказался на одном из последних мест, заметно замедляя работу ПК. Отключить Microsoft Defender можно с помощью удобной и простой утилиты Defender Control от разработчика Sordum.
Ссылка на скачивание с официального сайта разработчика.
ConfigureDefender

Если вы все же не хотите полностью удалять Microsoft Defender из системы, есть способ ускорить работу системы с ним. Для этого следует добавить в исключения папки или даже локальные диски с данными целиком, на которые не производится установка софта. При этом и система останется защищенной и Microsoft Defender не будет сканировать большие объемы файлов подолгу. Поможет в этом утилита ConfigureDefender от разработчика AndyFul, которая позволяет тонко настроить антивирус с помощью удобного интерфейса.
Ссылка на скачивание с официального сайта разработчика.
Defender Exclusion Tool

А еще проще сделать список исключений позволит удобная узкоспециализированная утилита Defender Exclusion Tool от разработчика Sordum.
Ссылка на скачивание с официального сайта разработчика.
Windows Update Blocker

Осталось посмотреть на утилиты, которые вернут вам контроль над обновлениями Windows. Конечно, часто может выручить появившееся системное средство для откладывания обновлений, но оно требует ручного контроля и не может отключить обновление полностью. А неудачное обновление, сломавшее вам систему в то время, когда на ней выполняется важная работа — это пугающий и вполне вероятный сценарий. Взять обновления под контроль самым простым способом поможет утилита Windows Update Blocker от разработчика Sordum.
Ссылка на скачивание с официального сайта разработчика.
Windows Update MiniTool

А вот утилита Windows Update MiniTool от разработчика Stupid User — гораздо более мощное средство управления обновлениями, которое позволит сделать проверку обновлений, их скачивание в локальную папку и установку полностью или выборочно. А также — удаление уже установленных обновлений, скрытие нежелательных обновлений, получение ссылок на *.cab,*.exe,*.psf,*.esd файлы обновлений и гибкую настройку получения обновлений.
Ссылка на скачивание со странички разработчика на форуме ru-board.
WAU Manager

Похожим функционалом обладает утилита WAU Manager, которая также предоставит вам полный контроль над обновлениями Windows 10 и Windows 11.
Ссылка на скачивание с официального сайта разработчика.
Итоги

Эта десятка популярных, проверенных и бесплатных утилит позволит вам полностью вернуть контроль на своим ПК и сделать его работу более стабильной. И ускорить его за счет высвобождения ресурсов, которые тратились на сбор телеметрии и работу антивируса от Microsoft, который стал просто пожирателем ресурсов.
Windows 10 и Windows 11 уже давно сделали SSD-накопители необходимой частью любого современного компьютера. SSD дешевеют весь 2022 год и даже для бюджетных ПК стали доступны модели объемом 480-512 ГБ. В Ситилинке одними из самых популярных SSD объемом 480-512 ГБ стали вот эти три недорогие модели: Kingston A400, Digma Run S9 и Kingston NV1 SNVS/500G.

Пишите в комментарии, а вы пользовались утилитами из этого блога?
Более 500 блогов автора Zystax обо всем, что связано с компьютерами и играми.
Telegram-канал @overclockers_news — теперь в новом формате. Подписывайся, чтобы быть в курсе всех новостей!