Для работы проектов iXBT.com нужны файлы cookie и сервисы аналитики.
Продолжая посещать сайты проектов вы соглашаетесь с нашей
Политикой в отношении файлов cookie
Проработав долгое время системным администратором, который был вынужден по совместительству исполнять ещё и обязанности эникейщика, я всегда мечтал о ПО, что избавит меня от неудобной коллекции USB-флешек. Благо, мои молитвы были услышаны. В этом небольшом материале вы познакомитесь с ПО, которое всего в два клика предоставит вам возможность заиметь на одной USB-флешке/диске множество установщиков с различными ОС.

Ventoy — это бесплатное программное обеспечение с открытым исходным кодом, которое позволяет с помощью простого переноса скаченных образов установщиков ОС на любой современный носитель, создать загрузочную USB-флешку/диск со множеством ОС на одном устройстве.

В отличие от похожих программ для создания загрузочных USB-флешек Ventoy не дополняет и не перезаписывает оригинальные файлы установщика на носителе. Принцип работы построен таким образом, что ПО выполняет установку микропрограммы на малую часть вашего носителя, которая при загрузке ПК монтирует и распаковывает из образа диска в оперативную память файлы для последующей установки системы, тем самым не дополняя и не изменяя их оригинальную целостность, что положительно сказывается на безопасности ОС и последующих установках.
В использование Ventoy нет ничего сложного, но пара нюансов могут вызвать небольшие затруднения.
1. Скачиваем нужную версию программы и распаковываем с помощью 7-Zip в любое удобное место.

2. Подключаем наш носитель к ПК и запуска от имени администратора файл Ventoy2Disk.exe. Во вкладке Language выбираем желаемый язык.

3. Выбираем в списке устройств наш носитель и нажимаем на кнопку Установить. Подтверждаем форматирование (Все данные буду уничтожены). В зависимости от типа носителя процесс установки может занять до 5 минут. Пожалуйста, не вынимайте в это время активное устройство, а дождитесь окончания записи.

Если вы всё сделали правильно, то при вводе команды diskmgmt.msc у вашего носителя появится новый скрытый отдельный раздел, а само устройство получит имя Ventoy.
4. Переносим образы диска желаемых ОС в корень подготовленного носителя.

5. Перезагружаем ПК. Выбираем нашу USB-флешку с помощью F11 или F8 и в интерфейсе микропрограммы выбираем образ ОС для последующей установки.
6. Наслаждаемся магией программы.
Затратив минимум усилий, мы разместили множество установочных образов разных ОС на одном носителе и избавили себя от необходимости хранения целой коллекции бесполезных USB-флешек. Уважайте свободу, используйте только проверенное ПО и ни в коем случае не предавайте себя.

Несколько бесплатных антивирусных дисков Dr.Web® LiveCD, ESET NOD32 LiveCD, Kaspersky Rescue Disk,
Диск AntiWinLocker (удаление баннера блокирующего рабочий стол)
Программу Victoria для исправления ошибок и бэд-блоков на жёстком диске.
Acronis True Image 2014 — создание бэкапа операционной системы.
Acronis Disk Director — поделить жёсткий диск на разделы.
Реанимационный диск для Windows XP — ERD Commander 5.0, реанимационный диск Windows 7 — (MSDaRT) 7.0 и для Windows 8 (MSDaRT) 8.0.
Бесплатную операционную систему Linux, например Ubuntu (Убунту).
Чтобы при случае, я смог загрузить компьютер или ноутбук с такой флешки и не только установить Windows XP, Windows 7 и Windows 8, но и установить бесплатную операционную систему Linux, проверить компьютер на вирусы, удалить при случае баннер блокировщик рабочего стола, исправить бэды на своём харде, отремонтировать Windows XP, Windows 7 и Windows 8.
Флешка у меня на 16 ГБ, думаю места для всего этого добра на ней хватит! Честно сказать, такие мультизагрузочные флешки я не видел ни разу, но очень бы хотелось её иметь. С уважением, Михаил.

Как создать мультизагрузочную флешку содержащую несколько операционных систем и ещё программы
Можно создать такую флешку друзья и совсем не сложно! Использовать будем обновившуюся программу WinSetupFromUSB использующую загрузчик Grub4dos способный произвести загрузку вашего компьютера или ноутбука с флешки начинённой несколькими операционными системами различной битности (32 бит и 64 бит) и различным софтом. Такая флешка очень удобна и несомненно пригодится человеку увлечённому компьютером. После создания такой мультизагрузочной флешки Вы можете сделать на всякий случай её образ и при необходимости развернуть на другую флешку.
Лично для меня такая флешка важна и просто незаменима в моих компьютерных делах.

Нам нужна чистая флешка, в итоге она превратится в мультизагрузочную и будет содержать всё нижеперечисленное:
Примечание: Все операционные системы и программное обеспечение использованное для примера в моей статье приобретено мною вполне легально на официальных сайтах из разработчиков. Друзья, используйте только лицензионный софт.
Операционные системы: Windows XP, Windows 7 и Windows 8.
Антивирусные диски спасения Dr.Web LiveCD, ESET NOD32 LiveCD, Kaspersky Rescue Disk. Скачать их можете по ссылкам:
Dr.Web LiveCD http://www.freedrweb.com/livecd/

ESET NOD32 LiveCD https://www.esetnod32.ru/download/utilities/livecd/

Kaspersky Rescue Disk http://www.kaspersky.ru/virus-scanner

Acronis True Image 2014 резервное копирование данных. www.acronis.ru
Acronis Disk Director — менеджер разделов жёсткого диска.
Реанимационные диски для Windows XP — ERD Commander 5.0, реанимационный диск Windows 7 — (MSDaRT) 7.0 и для Windows 8 (MSDaRT) 8.0
Бесплатная операционная система Linux, например Ubuntu (Убу́нту).
Скачать можно здесь http://ubuntu.ru/get

Программу Victoria для исправления ошибок и бэд-блоков на жёстком диске скачайте на моём облачном хранилище
https://cloud.mail.ru/public/9Nbd/3W9PU9ED1

Реанимационный диск AntiWinLocker (удаление баннера блокирующего рабочий стол).
Скачать можно здесь http://www.antiwinlocker.ru/

В начале предлагаю вам залить на флешку три операционные системы, сделать это можно по нашей статье Создание мультизагрузочной флешки Windows XP, Windows 7 и Windows 8, если вам не нужна Windows XP, тогда по другой статье создавайте загрузочную флешку Windows 7 и Windows 8 и уже затем возвращайтесь сюда и продолжим.
Создание мультизагрузочной флешки
Как только вы создадите мультизагрузочную флешку с нужным вам количеством операционных систем, то далее можно будет добавить на флешку другой софт.
Примечание: На самом деле не имеет значения в какой последовательности вы будете добавлять что-либо на флешку, например вы можете добавить сначала программы, а затем операционные системы или наоборот. Если вам нужна мультизагрузочная флешка содержащая только программы, тогда можете читать прямо с этого места. При желании Вы в любой момент сможете добавить на флешку любую операционную систему способом показанным ниже.
Выбираем WinSetupFromUSB 1.3.exe (22 MB). Скачиваем и запускаем программу.

Если нам необходимо создать загрузочную флешку Windows 7 64 бит и Windows 8 64 бит, значит запускаем файл WinSetupFromUSB_1-3_x64.exe.

На моей флешке уже имеются три операционные системы Windows XP, Windows 7 и Windows 8, флешка объёмом 16 ГБ занята на 7 ГБ, свободного места полно, добавляю программы.
Внимание: если вы запустили программу WinSetupFromUSB в первый раз и у вас чистая флешка, то есть вы не заливали на неё операционных систем или каких-либо программ, то перед работой флешку нужно форматировать в NTFS и сделать её загрузочной. В главном окне программы WinSetupFromUSB отображено название нашей подсоединённой флешки. Ставим галочку на пункте Auto format it with FBinst и отмечаем пункт NTFS.
Отмечаем галочкой пункт Linux ISO/Other Grub4dos compatible ISO!

Если ваша флешка уже загрузочная и вы к примеру залили на неё операционные системы с помощью программы WinSetupFromUSB, значит пункт Auto format it with FBinst не отмечаем и сразу переходим к пункту Linux ISO/Other Grub4dos compatible ISOи нажимаем на кнопку справа,

открывается окно проводника, в котором я нахожу свою папку с образами операционных систем и программ.
В первую очередь добавим в нашу мультизагрузочную флешку антивирусный диск ESET NOD32 LiveCD,
выделяю его левой мышью и жму Открыть.

ОК.

GO.

Происходит недолгий процесс добавления программы к нашему мультизагрузочному диску.

ОК
Программа перенесена на мультизагрузочную флешку.
Затем точно таким же образом добавляем каждый имеющийся у нас образ ISO.
Давайте для интереса попробуем загрузиться с этой загрузочной флешки и посмотрим загрузочное меню флешки.
Если вы не знаете как загрузить ваш компьютер или ноутбук с флешки, читайте нашу статью Как загрузить любой компьютер или ноутбук с флешки.
Если вам нужно установить операционную систему, выбираем пункт
0 Windows NT6 (Vista/7 and above) Setup — означает установку операционных систем Windows Vista, Windows 7 и выше. Нажимаем Enter.
1 Second part/continue setup (Boot first internal disk) — загрузка с жёсткого диска
Как видим, антивирусный диск от Eset NOD32 добавлен в меню загрузки под №2 eset_sysrescue from partition 0

В следующем окне выбираем для установки ту операционную систему, которую нам нужно Windows 7 SP 1 x64 или Windows 8 x64.

Ну а с программами всё ещё проще, в мультизагрузочном меню выбираете любую нужную Вам программу и жмёте Enter. К примеру, вы выберите для загрузки антивирусный диск от Eset NOD32 №2 eset_sysrescue from partition 0, тогда загрузится антивирусная программа.


Чтобы всё было более понятно, давайте добавим в нашу мультизагрузочную флешку ещё несколько программ.
Добавляем антивирусный диск Dr.Web LiveCD
В программе WinSetupFromUSB отмечаем галочкой пункт Linux ISO/Other Grub4dos compatible ISO и жмём на кнопку справа,

откроется проводник, выбираем образ антивирусного диска Dr.Web LiveCD

ОК

GO

Процесс добавления программы к нашему мультизагрузочному диску

ОК
Программа перенесена на мультизагрузочную флешку.
Загружаемся с флешки, видим что антивирусный диск Dr.Web LiveCD добавлен в нашу мультизагрузочную флешку. Проверяем его работу.



Точно таким образом мы переносим и все остальные программы на нашу мультизагрузочную флешку.

В последние годы очень большую популярность набрали флешки в качестве устройства для установки операционных систем. Но было бы очень неплохо иметь не одну операционную систему на флешке, а несколько. Скажем несколько разных дистрибутивов Linux, или даже флешку с Windows и Linux. Это возможно.
В сегодняшней статье мы рассмотрим как создается мультизагрузочная флешка с несколькими ОС Linux или Windows. Мы рассмотрим как специальное программное обеспечение, так и ручную разметку и создание разделов для мультизагрузочной флешки. Автоматическое создание мультизагрузочной флешки linux быстрее и проще, но ручное намного гибче и вы можете записать на одну флешку, например, Windows и Linux.
Содержание статьи
- Мультизагрузочная флешка в Ventoy
- Мультизагрузочная флешка в Multisystem
- Создание мультизагрузочной флешки вручную
Мультизагрузочная флешка в Ventoy
Наверное, самый простой способ получить мультизагрузочную флешку — это использовать утилиту Ventoy. Она появилась недавно и сейчас активно разрабатывается.
Шаг 1. Загрузка
Программы ещё нет в официальных репозиториях, поэтому единственный способ её получить — скачать архив с исполняемыми файлами из репозитория GitHub. Затем распакуйте полученный архив:
tar xvzf ventoy-1.0.17-linux.tar.gz
Шаг 2. Установка
В архиве есть утилита Ventoy2Disk.sh, именно с помощью неё можно установить программу на флешку. Для этого перейдите в папку с исполняемым файлом и выполните:
./Ventoy2Disk.sh -i /dev/sdX
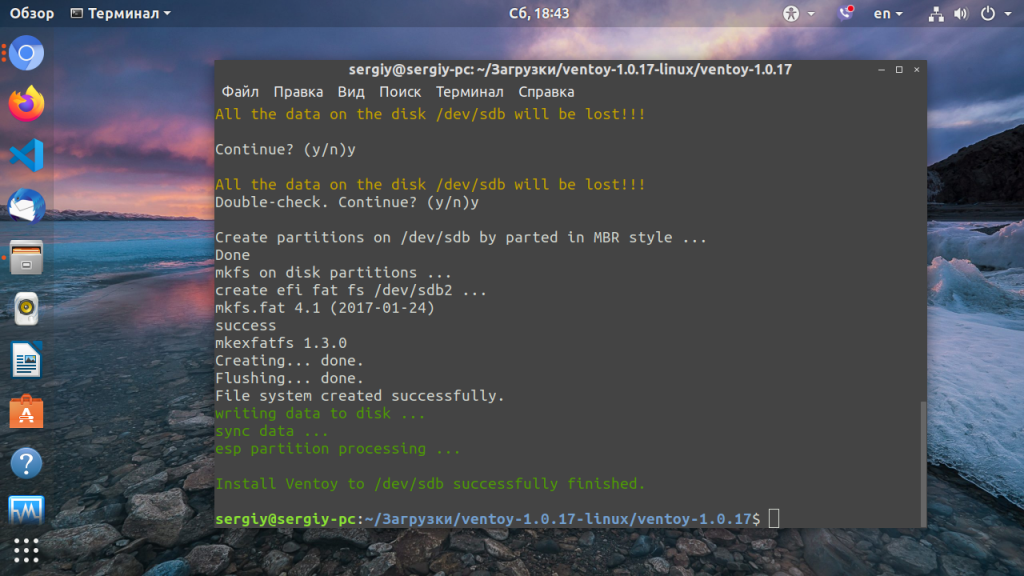
Утилита два раза попросит подтверждение установки, так как это сотрёт все данные с флешки. Здесь /dev/sdX — это путь к устройству вашей флешки в файловой системе Linux. Узнать его можно с помощью утилиты fdisk:
fdisk -l
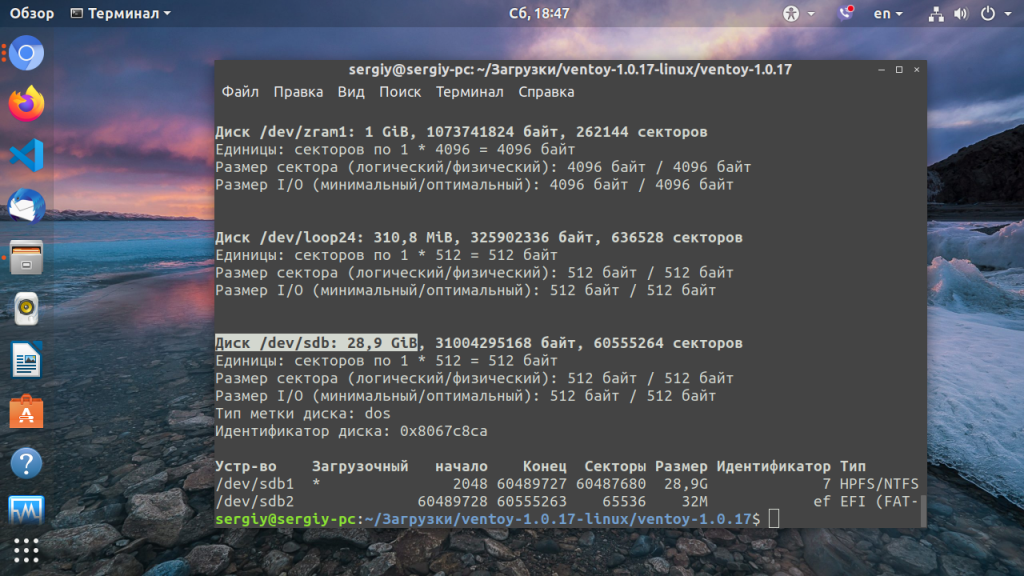
После завершения установки флешка будет отформатирована и на ней будет создано два раздела. Первый для загрузочных образов, которые вы можете туда скопировать, второй — системный, где находятся файлы утилиты.
Шаг 3. Добавление образов
Все образы достаточно скопировать на первый раздел. По умолчанию он отформатирован в FAT32, но вы можете переформатировать его в NTFS или другую файловую систему. Программа при загрузке с флешки рекурсивно проверяет все подпапки и ищет там образы, а затем добавляет их в меню.
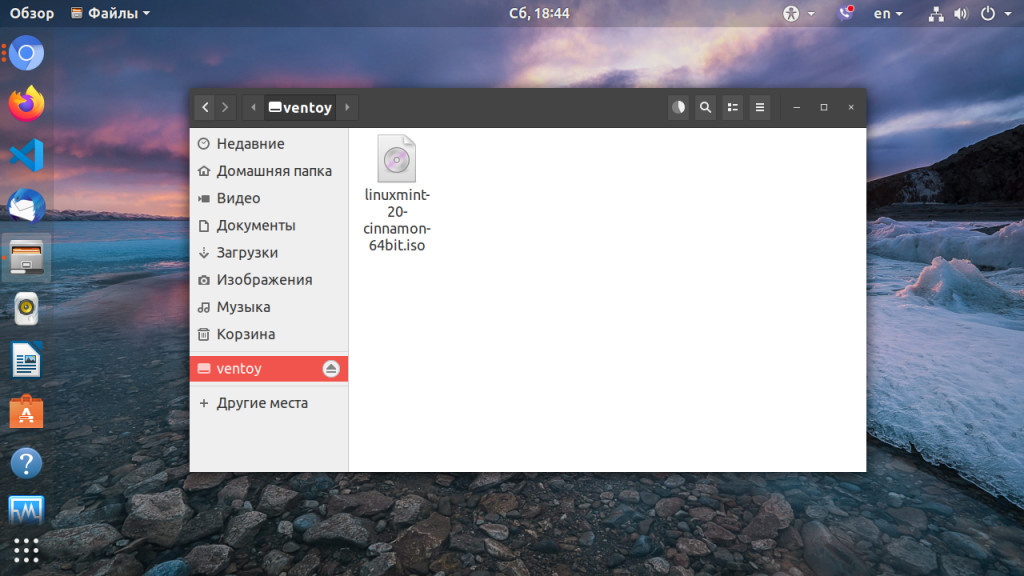
Шаг 4. Проверка
Осталось перезагрузить компьютер или использовать эмулятор Qemu, чтобы посмотреть как работает полученная флешка:
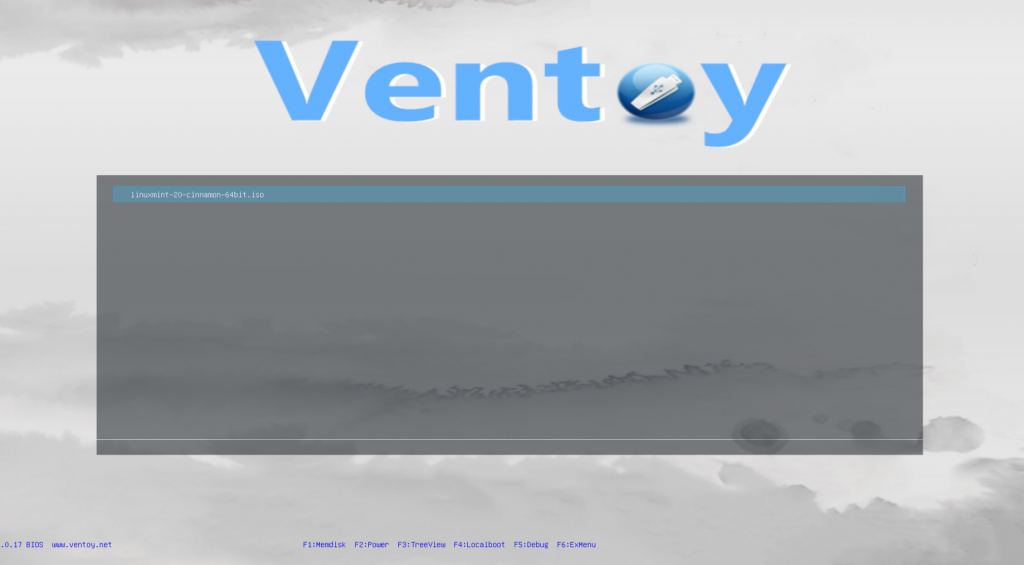
Мультизагрузочная флешка в Multisystem
Multisystem — это небольшая утилита с открытым исходным кодом, которая позволяет создать мультизагрузочную флешку linux. С помощью этой утилиты мы можем записать любое количество дистрибутивов на USB флешку. Все что нужно, это подключение к интернету, для установки утилиты, а также флешка с достаточным количеством свободного места.
Шаг 1. Установка Multisystem
Установить в Ubuntu можно с помощью PPA. Для этого просто используйте следующие команды:
wget -q -O - http://liveusb.info/multisystem/depot/multisystem.asc | sudo apt-key add -
sudo apt-add-repository 'deb http://liveusb.info/multisystem/depot all main'
sudo apt-get update
sudo apt-get install multisystem
Если у вас другой дистрибутив, или вы не хотите использовать PPA, можете скачать программу, распаковать ее в любое подходящее место и запускать командой:
sudo ./install-depot-multisystem.sh
Шаг 2. Запуск
После завершения установки, можно начинать создание мультизагрузочной флешки linux. Подключите вашу USB флешку, и запустите MultiSystem из главного меню системы или через терминал:
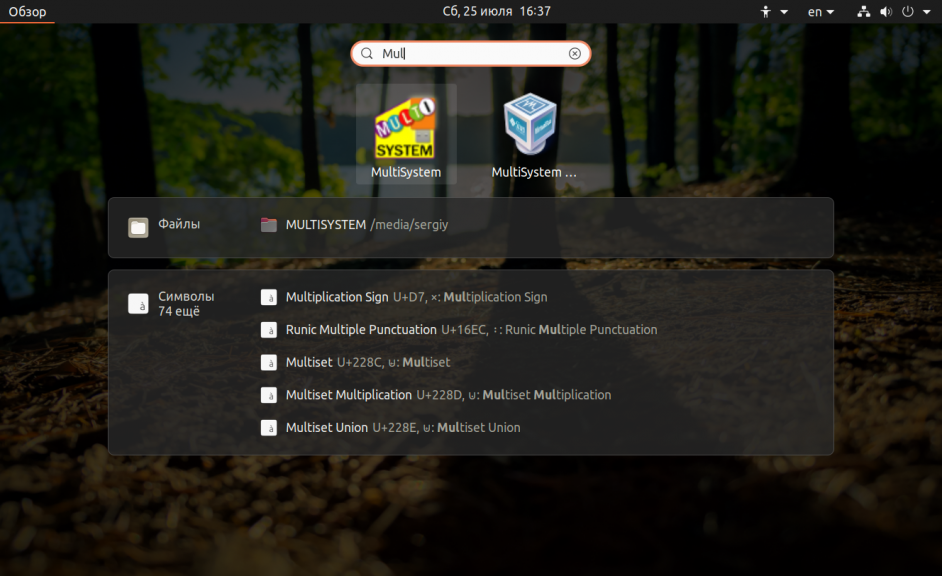
При первом запуске программа будет выглядеть примерно вот так:
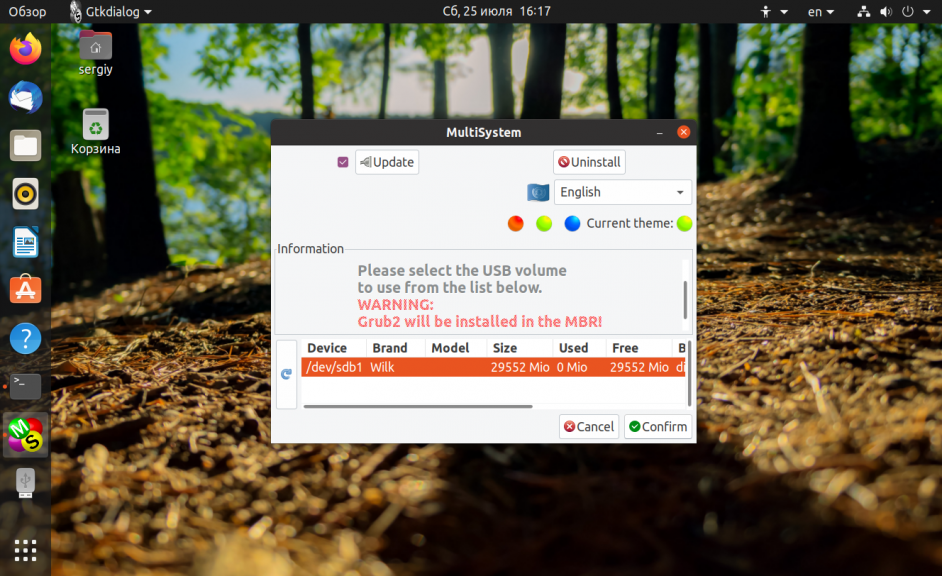
Шаг 3. Выбор носителя
Выберите нужный USB диск и нажмите кнопку Confirm. Может появиться сообщение, что флешка была без метки, поэтому утилита сама присвоила ей метку. После этого придется отключить и подключить флешку, затем перезапустить MultiSystem и опять выбрать флешку.
После этого подтвердите установку на нее загрузчика Grub2:
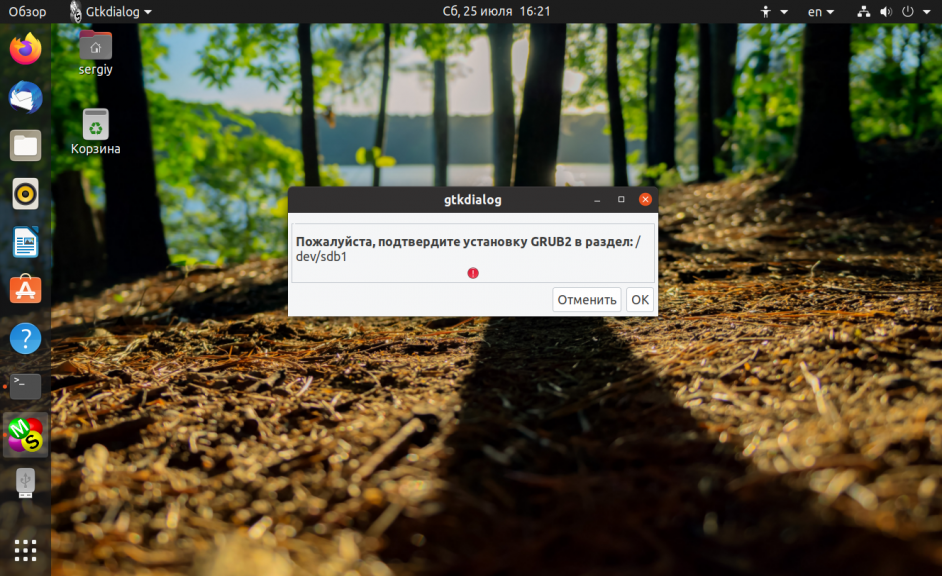
Шаг 4. Добавление образов
Теперь мультизагрузочная флешка linux будет настроена. В этом окне нужно выбрать образы, которые стоит записать на флешку:
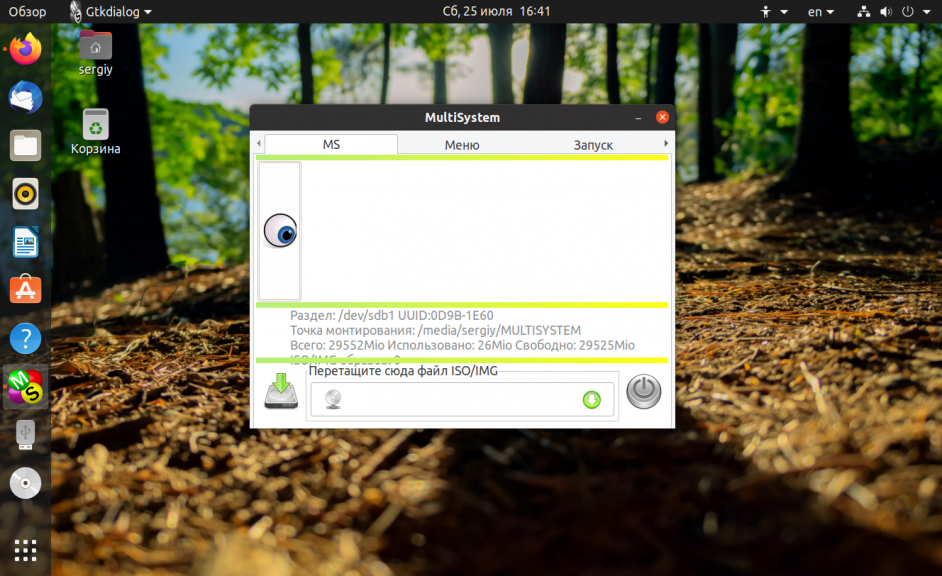
Это делается очень просто. Просто перетащите нужный ISO образ в окно программы. Если это не сработает вы можете кликнуть на иконке CD и выбрать нужные образы в файловой системе:
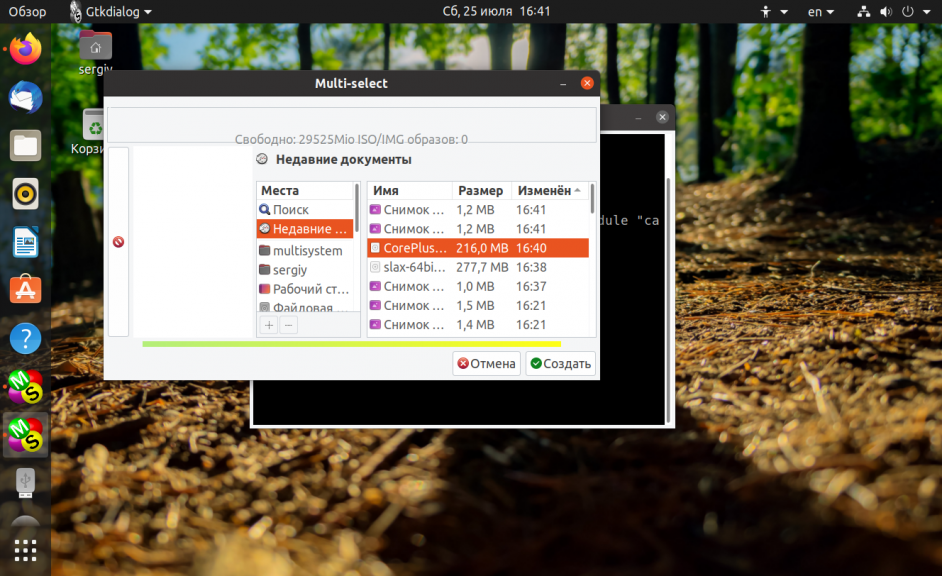
Потом MultiSystem извлечет файлы из этих образов на флешку и сделает ее загрузочной.
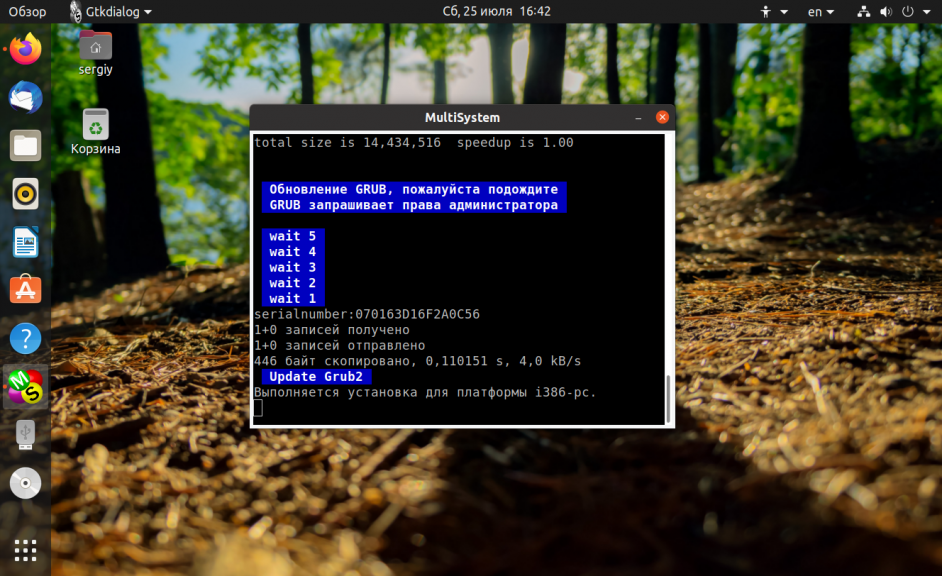
Вы можете добавить несколько дистрибутивов, какие захотите, например, в этом примере добавлены Slax и TinyCore. После добавления образов вы увидите их в меню программы:
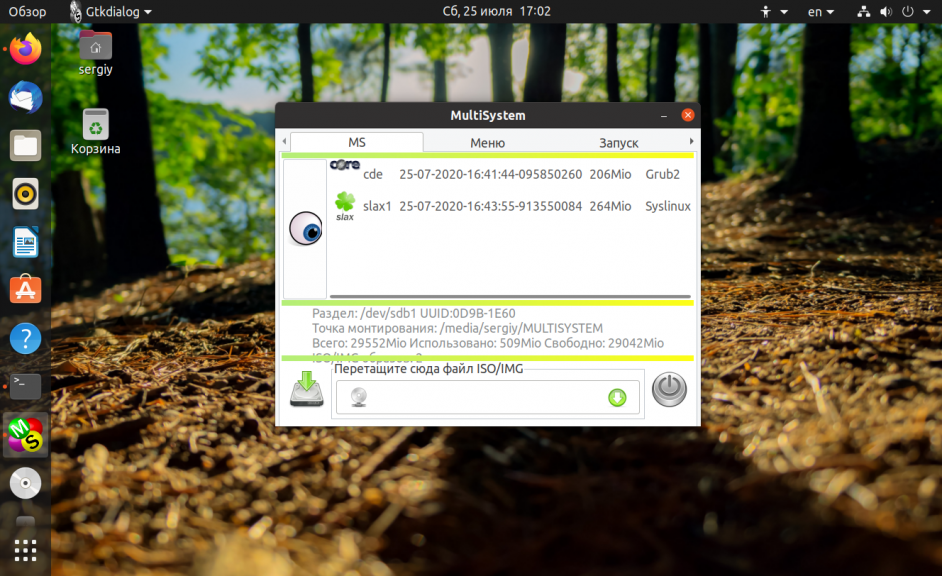
Вот и все. Теперь мультизагрузочная флешка с несколькими ОС Linux готова к использованию. Перезапустите ваш компьютер, и установите вашу флешку как первое загрузочное устройство в Bios. Дальше останется только выбрать дистрибутив, который вы хотите запустить.
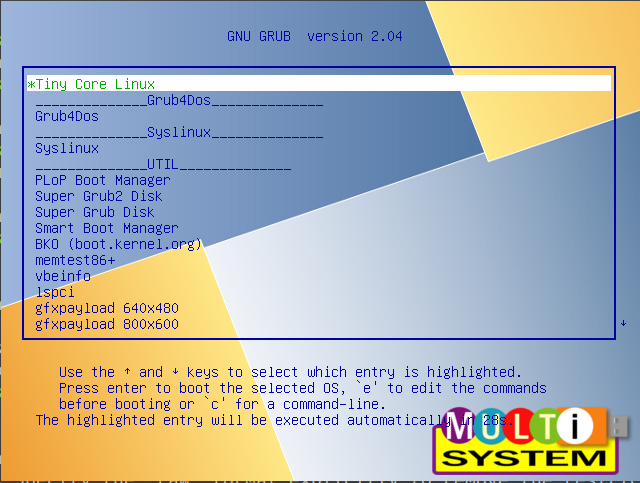
Также Multisystem имеет ряд дополнительных функций:
- Настройки Grub
- Обновление загрузчиков Grub и Brug
- Загрузка Live CD из сети
- Установка VirtualBox
- Форматирование USB флешки
- И многие другие
Для того чтобы получить доступ к этим опциям перейдите на вкладку Меню:
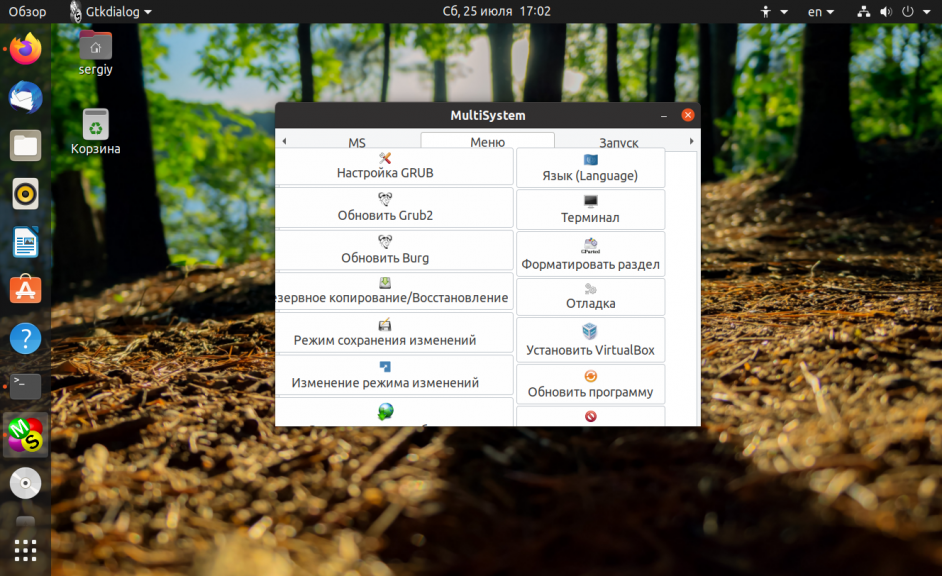
Также вы можете проверить как будет выглядеть загрузочное меню с помощью qemu или VirtualBox на вкладке Запуск:
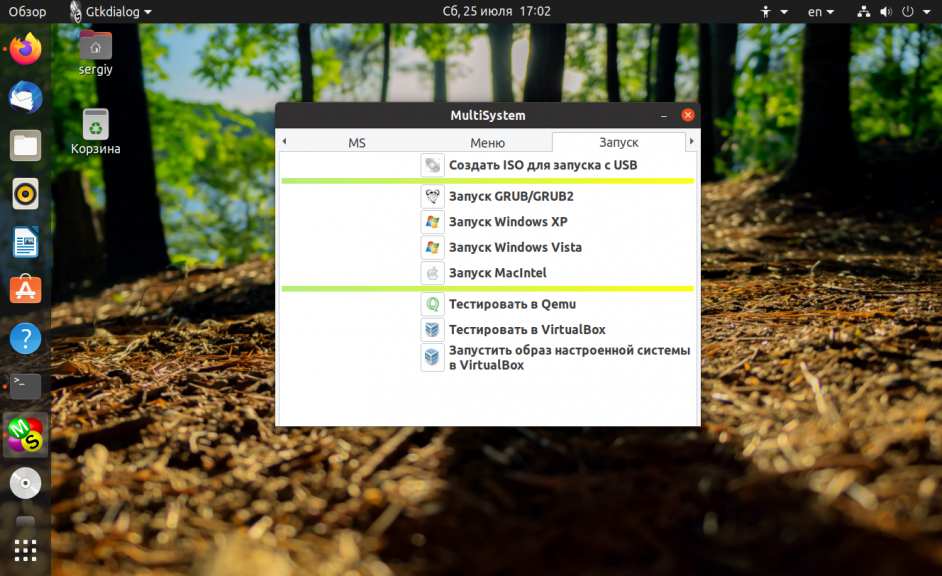
MultiSystem одна из лучших утилит для создания мультизагрузочных флешек. Но еще более гибким способом можно создать мультизагрузочную флешку из терминала, которое мы рассмотрим далее.
Создание мультизагрузочной флешки вручную
На самом деле мультизагрузочная флешка с несколькими ОС Linux может быть создана и без помощи специализированных программ. Для этого достаточно несколько программ, возможно, уже установленных в вашей системе, или доступных из официальных репозиториев.
Вот что нам понадобится:
- Gparted — отличный редактор разделов с графическим интерфейсом. Можно использовать любой другой, лишь бы вы знали как им пользоваться
- Загрузчик Grub2.
- Эмулятор qemu для проверки работоспособности флешки
Отделять отдельный раздел для каждого дистрибутива не флешке совсем необязательно. Если нужно только записать сами файлы образов, без их модификации, можно просто скинуть их в папку на флешке, а затем попросить Grub загружаться с нужного ISO образа.
Шаг 1. Форматирование флешки
Начнем с того что отформатируем флешку и сделаем ее загрузочной. Форматировать флешку желательно в fat32. Можно использовать и другую файловую систему, кроме NTFS.
Откройте Gparted через главное меню или терминал. Возможно, флешка уже смонтирована в системе и чтобы создать мультизагрузочную флешку Linux, её придется отмонтировать:
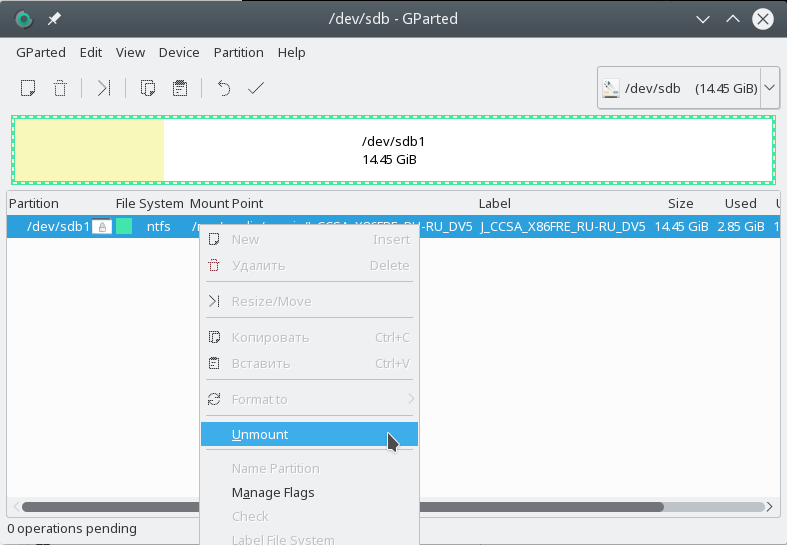
Удалите все существующие разделы и создайте один с файловой системой vfat:
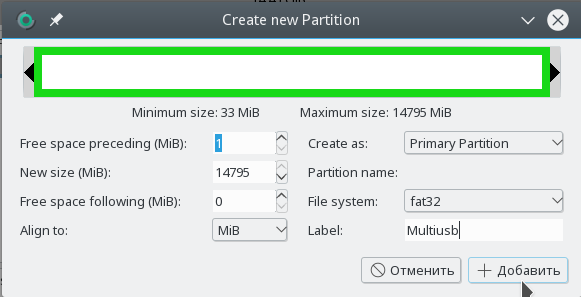
Можно создать два раздела, один для файлов, а другой — скрытый для операционных систем. Только тот что для файлов делайте первым.
Теперь в контекстном меню для раздела, на который будут записаны образы выберите пункт Manage flags и установите галочку напротив пункта Bootable:
Теперь осталось нажать кнопку Применить:

Операция записи изменений на диск может занять кое-какое время.
Шаг 2. Установка загрузчика
Переходим к установке загрузчика. Сначала смонтируем флешку в папку /mnt/USB, здесь /dev/sdX — ваша флешка:
mkdir /mnt/USB
mount /dev/sdx1 /mnt/USB
mkdir /mnt/USB/iso/
Скопируйте необходимые файлы ISO в папку /mnt/USB/iso. Теперь установим загрузчик Grub2, следующей командой:
grub-install --root-directory=/mnt/USB/ /dev/sdx
Шаг 3. Настройка меню
Осталось создать конфигурационный файл загрузчика. Создайте файл /mnt/USB/boot/grub2/grub.cfg приведенной ниже командой и в нем добавьте нужные пункты для каждого iso образа:
vi /mnt/USB/boot/grub2/grub.cfg
Пункт должен выглядеть вот таким образом:
menuentry "Ubuntu" {
loopback loop /iso/ubuntu-15.04-desktop-i386.iso
root=(loop)
linux (loop)/casper/vmlinuz boot=casper iso-scan/filename=/iso /ubuntu-15.04-desktop-i386.iso noeject noprompt splash root=(loop)
initrd (loop)/casper/initrd.lz
}
Рассмотрим что значат все эти строки. Первая строка menuentry, со словом в лапках, это ни что иное, как объявление пункта и его название. Во второй строке создаем переменную loop с адресом нашего iso образа. Следующая строка задает корневую файловую систему, в нашем случае этот образ. Две последние строчки нужно взять из файла /boot/grub/grub.cfg из того образа , который нужно загрузить. Последняя будет, как правило, без изменений только нужно добавить перед адресом файла inird, адрес образа (loop), а в предпоследней мы добавляем параметр iso-scan/filename опять же с адресом нашего образа и параметр ядра root=(loop).
В примере рассмотрен код для Ubuntu. Создайте такие пункты для каждого образа. Например, еще сделаем пункт для memtest:
menuentry "Test memory" {
linux16 /iso/mt86plus
}
Исполняемый файл mt86plus нужно скачать и скинуть в папку iso.
Сделаем еще пункт для запуска с жесткого диска, если флешка оказалась в разъеме случайно:
menuentry "Load Hard Disk" {
set root="(hd1)"
chainloader +1
}
hd1 это наш первый жесткий диск, после флешки hd0, а команда chainloader передает управление загрузчику с этого жесткого диска.
Для Windows пункт меню будет выглядеть немного по-другому, вот так:
menuentry "Windows 10" {
insmod ntfs
insmod ntldr
loopback loop /iso/windows.iso
root=(loop)
ntldr (loop)/bootmgr
}
Здесь все то же самое, только вместо ядра Linux загружаем загрузчик Windows, командой ntldr.
Шаг 4. Проверка результата
Когда завершите настройку файла, сохраните его и можно перевеять все ли получилось. Сначала отмонтируйте флешку:
sudo umount /dev/sdX1
Затем используйте qemu для загрузки системы:
qemu-system-x86_64 -hda /dev/sdX
Вот так это выглядит:
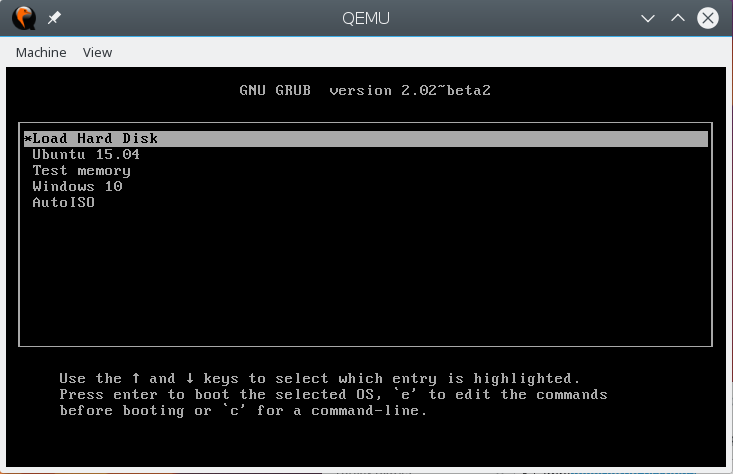
Использование AutoISO
Можно не делать меню самому, а воспользоваться скриптом AutoISO. Перейдите в папку /mnt/USB, затем выполните такие команды:
mkdir /mnt/boot/grub2/scripts
cd /mnt/boot/grub2/srcipts/
wget https://raw.githubusercontent.com/coreos/grub/master/docs/autoiso.cfg
Создайте grub.cfg со следующим содержимым:
vi /mnt/USB/boot/grub2/grub.cfg
configfile /boot/grub2/scripts/autoiso.cfg
Скрипт обнаружит все доступные на диске iso файлы и сформирует с них меню:
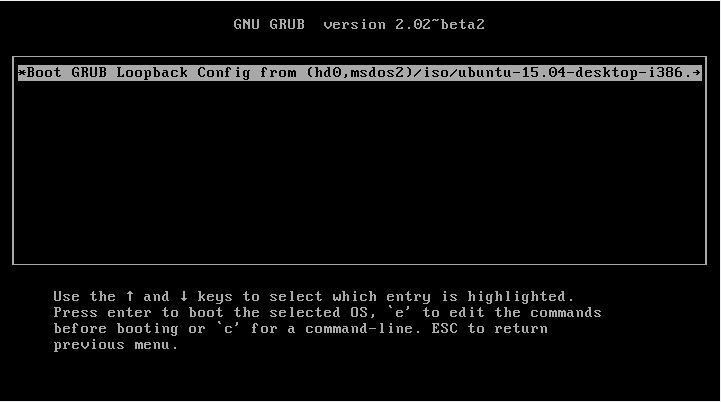
Альтернативный вариант настройки меню
Вы можете не использовать iso образы, а выделять для каждого дистрибутива отдельный раздел. Тогда просто распакуйте файлы из iso образа на этот раздел. Смонтируйте образ в любую папку, и просто скопируйте файлы с помощью cp:
sudo mount ~/ubuntu.iso /mnt/ISO
sudo cp -rp /mnt/ISO /mnt/USB1/
Дальше пункт меню будет выглядеть немного по-другому. Вам просто необходимо указать на каком диске находится нужный дистрибутив и его ядро. В Grub диски именуются по-другому чем в Linux. Каждый диск называется hd и имеет номер начиная с нуля, разделы именуются начиная с единицы. Например, раздел /dev/sda1 будет иметь адрес (hd0,1). Как правило, первым считается тот диск, с которого выполнена загрузка.
Таким образом, конфигурация пункта меню будет выглядеть вот так:
menuentry "Ubuntu" {
root=(hd0,1)
linux /casper/vmlinuz boot=casper noeject noprompt splash
initrd /casper/initrd.lz
}
Внешний вид
Теперь все работает, но выглядит наше меню не так красиво как в той же программе Multisystem. Наша мультизагрузочная флешка linux должна быть красивее. Добавьте следующие строки в начало конфигурационного файла grub.cfg:
Тайм-аут по умолчанию 5 секунд:
set timeout=5
Расширение экрана:
set gfxmode="1280x800"
set gfxpayload=keep
Активация режима видео:
insmod vbe
insmod gfxterm
terminal_output gfxterm
Установим шрифт Unicode:
font "/boot/grub2/fonts/unicode.pf2"
loadfont unicode
Фоновый рисунок:
insmod jpeg
background_image "/boot/fon.jpg"
И цвета текста и меню:
set menu_color_normal=red/black
set menu_color_highlight=yellow/black
set color_normal=yellow/black
Вот что получилось:
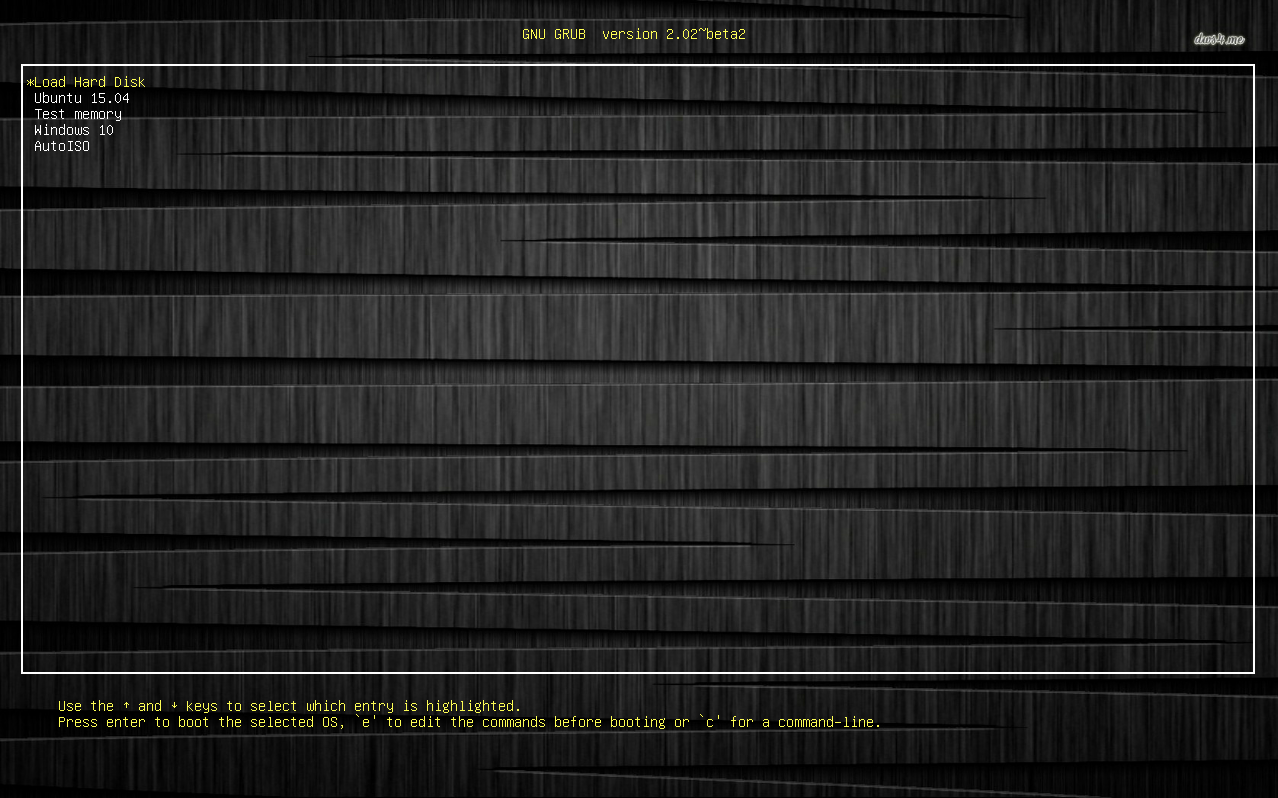
Выводы
В этой статье вы узнали как создать мультизагрузочную флешку Linux с несколькими ОС. Как видите, это очень просто. Если у вас остались вопросы, задавайте их в комментариях!
Комментарии
[аноним]
09.02.2021
18:46
Постоянная ссылка на комментарий
+1
Войдите, чтобы ставить лайкимне нравится
Пользуюсь уже полгода. Даже не представляю как я раньше без нее жил
OldRunner
Активный пользователь
09.02.2021
18:53
Постоянная ссылка на комментарий
+1
Войдите, чтобы ставить лайкимне нравится
Классная штука! Сам пользуюсь ею уже давно и другим рекомендую.
Бывают случаи(на моем железе), что какая-то ОСь не хочет с нее стартовать, тогда уже выручает =dd=. Но это случается очень редко и, скорее всего, связано с конкретно моим компом.
Но прога просто супер!
r0m1rez
09.02.2021
18:58
Постоянная ссылка на комментарийРодительский комментарийOldRunner
0
Войдите, чтобы ставить лайкимне нравится
тоже юзаю эту софтину, очень удобно, но заметил, что старые ПК, с малым кол-вом оперативки, банально не могут подгрузить образ системы, если я правильно понял, то, допустим, образ ОС занимает 3-4Гб, а оперативки меньше, то кина не будет
OldRunner
Активный пользователь
09.02.2021
19:03
Постоянная ссылка на комментарийРодительский комментарийr0m1rez
0
Войдите, чтобы ставить лайкимне нравится
Ну это понятно. Нет, у меня некоторые Арчи не хотели «заводиться» с этой флешки.
x230
Активный пользователь
09.02.2021
19:51
Постоянная ссылка на комментарийРодительский комментарийOldRunner
0
Войдите, чтобы ставить лайкимне нравится
И некоторые Семёрки тоже. А вот Восьмёрка и Десятка завелись.
(Винды)
Серёга
05.02.2023
10:02
Постоянная ссылка на комментарийРодительский комментарийr0m1rez
+1
Войдите, чтобы ставить лайкимне нравится
у меня ноут старый на 2г больше не тянет и то спокойно прога работает всё супер
Minor748
Активный пользователь
09.02.2021
20:22
Постоянная ссылка на комментарийРодительский комментарийOldRunner
+1
Войдите, чтобы ставить лайкимне нравится
Если рекомендуешь, то написал бы статью на сайт и мы бы все про неё узнали.
OldRunner
Активный пользователь
10.02.2021
10:57
Постоянная ссылка на комментарийРодительский комментарийMinor748
0
Войдите, чтобы ставить лайкимне нравится
Да я бы может и написал, но не хотел выносить это, как обзор, а как запилить сюда статью, я до сих пор так и не понял. :))
Но в комментах я уже давно о ней говорил.
Minor748
Активный пользователь
10.02.2021
12:18
Постоянная ссылка на комментарийРодительский комментарийOldRunner
0
Войдите, чтобы ставить лайкимне нравится
Я не всегда и не комменты читаю, иногда обсуждения длятся по несколько дней. Несколько упоминаний об Арч основанных дистрах было не раз, о которых мало кто знает.
Достаточно о программе несколько слов сказать.
OldRunner
Активный пользователь
10.02.2021
13:10
Постоянная ссылка на комментарийРодительский комментарийMinor748
0
Войдите, чтобы ставить лайкимне нравится
А я в своих обзорах ОСей всегда ее упоминал, как вариант установки с флешки. Она мне гораздо больше подходит, чем та же Etcher.
Vlasov1996
09.02.2021
18:56
Постоянная ссылка на комментарий
0
Войдите, чтобы ставить лайкимне нравится
Единственная проблема — не работает на Макбуках.
OldRunner
Активный пользователь
09.02.2021
19:04
Постоянная ссылка на комментарийРодительский комментарийVlasov1996
0
Войдите, чтобы ставить лайкимне нравится
В Маках, на сколько я знаю, никакие(кроме ихних) не работают — они их просто не читают, не могут.
Macbook imgdmg
01.03.2023
01:50
Постоянная ссылка на комментарийРодительский комментарийOldRunner
0
Войдите, чтобы ставить лайкимне нравится
На макбуках надо конвертировать iso в .img.dmg через терминал x64 образ.
Если добавить функцию так же, как мультиiso и мультиimgdmg64 то вполне будет и на макбуках.
aleksey85
09.02.2021
19:00
Постоянная ссылка на комментарий
+2
Войдите, чтобы ставить лайкимне нравится
давно пользуюсь, очень удобная утилита. достаточно один раз оформатировать флэшку, а потом саму утилиту обновлять без форматирования всеq флэшки. плюс можно выделить отдельный раздел на флэшке для других данных. раньше приходилось тратить кучу времени с pendrivelinux Universal USB Installer
x230
Активный пользователь
09.02.2021
19:49
Постоянная ссылка на комментарийРодительский комментарийaleksey85
0
Войдите, чтобы ставить лайкимне нравится
Есть такое дело (листинг команд для создания persistence):
sh CreatePersistentImg.sh —-> persistence.img in 1GB size and ext4 filesystem and casper-rw label
sh CreatePersistentImg.sh -l MX-Persist —-> persistence.img in 1GB size and ext4 filesystem and MX-Persist label
sh CreatePersistentImg.sh -s 2048 —-> persistence.img in 2GB size and ext4 filesystem and casper-rw label
sh CreatePersistentImg.sh -s 4096 -t xfs —-> persistence.img in 4GB size and xfs filesystem (ext2/3/4 xfs are supported) and casper-rw label
x230
Активный пользователь
09.02.2021
19:44
Постоянная ссылка на комментарий
0
Войдите, чтобы ставить лайкимне нравится
Лайк за обзор.
Тема нужная.
Если кому интересно (в догонку), то Ventoy «знает» только exfat.
Поэтому и форматировать флэшку надо соответственно (sudo mkfs.exfat -n меткафлэшки /dev/sdf1 (sdf1 изменить)).
Minor748
Активный пользователь
09.02.2021
20:20
Постоянная ссылка на комментарийРодительский комментарийx230
0
Войдите, чтобы ставить лайкимне нравится
Спасибо, но это говорится в инструкции на сайте. Программа сама её форматирует в exFAT, второй загрузочный раздел в FAT16
Nekit
11.02.2021
19:58
Постоянная ссылка на комментарийРодительский комментарийx230
+2
Войдите, чтобы ставить лайкимне нравится
В мануале вот что сказано: «The 1st partition was formated with exFAT filesystem (You can also reformat it manually with NTFS/FAT32/UDF/XFS/Ext2/3/4 …», так что фс может быть не только exfat.
Cogar
26.03.2021
13:17
Постоянная ссылка на комментарийРодительский комментарийNekit
+1
Войдите, чтобы ставить лайкимне нравится
Подтверждаю! Раздел exfat переформатировал в ntfs. Работает и загрузка образов и как просто флешка для хранения данных. У меня была проблема в том, что тв бокс не видит exfat.
wildwiking
09.02.2021
19:47
Постоянная ссылка на комментарий
+2
Войдите, чтобы ставить лайкимне нравится
Помимо образов дистрибутивов я на флешку закидываю образ Refind, в случае поломки загрузчика, того же Grub например, я выбираю загрузку Refind и уже он загружает ядро напрямую. Иногда бывает полезно.
OldRunner
Активный пользователь
09.02.2021
20:20
Постоянная ссылка на комментарийРодительский комментарийwildwiking
0
Войдите, чтобы ставить лайкимне нравится
Да, но только одно «но» — rEFInd поддерживает только EFI 1.x и UEFI 2.x компьютеры. Для BIOS это не подходит. К огромному сожалению.
Minor748
Активный пользователь
09.02.2021
20:21
Постоянная ссылка на комментарийРодительский комментарийwildwiking
0
Войдите, чтобы ставить лайкимне нравится
Поскольку флэха на 32 ГБ и простаивала ранее, то я туда ещё пару образов для восстановления закинул, образ винды.
linux4you
Активный пользователь
09.02.2021
22:30
Постоянная ссылка на комментарий
0
Войдите, чтобы ставить лайкимне нравится
Никогда не пользовался, но скоро мне это пригодится. Надеюсь, будет работать )
sarman
10.02.2021
07:30
Постоянная ссылка на комментарий
0
Войдите, чтобы ставить лайкимне нравится
Это вещь)
синяк под твоим глазом
10.02.2021
09:40
Постоянная ссылка на комментарий
+2
Войдите, чтобы ставить лайкимне нравится
Разве это обзор? Выдержка пары команд и один скриншот… Ну так себе обзор. Где обзор как оно стартует на новых компах с UEFI, где показано как оно стартует с старыми компами с BIOS?! Непонятно оно тоже затирает неиспользуемое пространство как и команда dd и etcher и потом как следствие нужно восстанавливать объём флешки? Можно ли менять картинку на которой проецируется список образов на свою? Можно ли с помощью этой проги закидывать разные образа которые юзают UEFI и не используют пресловутый UEFI, чтобы несколько и тех и этих образов были на одной флешки? Просто раньше UEFI по-другому размечала начало флешки и на такую флешку можно было писать образы только с UEFI, а для изменения этого нужно было полностью форматить флешку. Короче после вашего обзора вопросов ещё больше чем до него. Печаль — тоска.
linuxed
02.05.2022
17:11
Постоянная ссылка на комментарийРодительский комментарийсиняк под твоим глазом
0
Войдите, чтобы ставить лайкимне нравится
Это не обзор, а описание и скриншот.
Spiller26
10.02.2021
09:56
Постоянная ссылка на комментарий
0
Войдите, чтобы ставить лайкимне нравится
Прикольная вещь, правда не везде срабатывала почему-то, особенно на старух компах и ноутах.
Minor748
Активный пользователь
10.02.2021
10:46
Постоянная ссылка на комментарийРодительский комментарийSpiller26
0
Войдите, чтобы ставить лайкимне нравится
До этого писал обычно через Balena Etcher. Вот самая, по моему мнению и наблюдениям, безошибочная программа. С ней было меньше всего сюрпризов при установке было.
https://pingvinus.ru/program/etcher
Valinich
10.02.2021
14:30
Постоянная ссылка на комментарий
0
Войдите, чтобы ставить лайкимне нравится
Пользуюсь программой Easy2Boot
Про ventoy впервые слышу.
r0m1rez
10.02.2021
18:57
Постоянная ссылка на комментарийРодительский комментарийValinich
0
Войдите, чтобы ставить лайкимне нравится
попробуй и ventoy — с его помощью намного быстрее и легче подготовить rescue и multiboot флешку )
Albozaur
12.02.2021
03:33
Постоянная ссылка на комментарий
0
Войдите, чтобы ставить лайкимне нравится
однако. как раз понадобилось создать мультифлэшку, а тут решение какраз для такого лентяя как я
Skoda774
12.02.2021
04:37
Постоянная ссылка на комментарий
0
Войдите, чтобы ставить лайкимне нравится
Отличная софтина! Удобно взял накидал образов и грузись не хочу)
только вот еще бы как то формат файловой системы поменять…а то на exfat записывать что то уж очень долго..
Надо через winду-convert…хотя там два раздела…сделает он нет вот в чем вопрос…
Minor748
Активный пользователь
12.02.2021
10:58
Постоянная ссылка на комментарийРодительский комментарийSkoda774
0
Войдите, чтобы ставить лайкимне нравится
До этого, когда по одному образу писал, то использовал Ext4, а так да, я бы тоже сменил. Но это к разработчику на гитхаб )
Виталий
11.03.2021
09:22
Постоянная ссылка на комментарий
0
Войдите, чтобы ставить лайкимне нравится
оболденная штука, жаль что открыл её для себя только сейчас
Nafassom
11.03.2021
10:19
Постоянная ссылка на комментарийРодительский комментарийВиталий
0
Войдите, чтобы ставить лайкимне нравится
Да, уже год пользуюсь, много лет ждал подобную программу)
Cogar
26.03.2021
13:13
Постоянная ссылка на комментарий
0
Войдите, чтобы ставить лайкимне нравится
Программа Супер!
KittyBlanc
23.05.2021
12:58
Постоянная ссылка на комментарий
+1
Войдите, чтобы ставить лайкимне нравится
Я час убил, чтобы разобраться как она работает в Linux, так и не понял. Пошёл включать Windows, там хоть графический интерфейс есть
Minor748
Активный пользователь
15.07.2021
15:43
Постоянная ссылка на комментарийРодительский комментарийKittyBlanc
+2
Войдите, чтобы ставить лайкимне нравится
Тебя не удивляет, что только ты не смог сделать флэшку ? Вот я дурак . . . Оказывается надо было час потратить впустую, а не 5 минут, чтоб инструкцию в переводчик закинуть.
linuxed
02.05.2022
19:30
Постоянная ссылка на комментарийРодительский комментарийKittyBlanc
+1
Войдите, чтобы ставить лайкимне нравится
В linux на самом деле тоже есть gui для ventoy.
Minor748
Активный пользователь
20.07.2022
14:59
Постоянная ссылка на комментарийРодительский комментарийlinuxed
0
Войдите, чтобы ставить лайкимне нравится
В том же Арколинукс gui даж предустановлен
x230
Активный пользователь
03.09.2022
10:01
Постоянная ссылка на комментарий
0
Войдите, чтобы ставить лайкимне нравится
Установка Ventoy без «установки»:
1) Качаем последний релиз — https://github.com/ventoy/Ventoy/releases
2) Распаковываем ventoy-*.*.*-linux.tar.gz в корень и приписываем (или нет) точку перед именем.
3) Запускаем VentoyGUI.x86_64 и пользуемся.
Minor748
Активный пользователь
06.11.2022
22:51
Постоянная ссылка на комментарийРодительский комментарийx230
0
Войдите, чтобы ставить лайкимне нравится
Снова флэшку писал, новую версию скачал. Там теперь сразу в архиве уже GUI версия имеется, как на арчах 
PedroAmor
Активный пользователь
27.03.2023
09:37
Постоянная ссылка на комментарийРодительский комментарийx230
0
Войдите, чтобы ставить лайкимне нравится
Вопрос — хочется вообще оторваться :), т.е можно ли как то организовать загрузку Ventoy с ссд, чтоб вообще уж без флэшек?
F2 уже оценено и мной тоже, те вторичный пункт *.iso грузится.
x230
Активный пользователь
27.03.2023
10:09
Постоянная ссылка на комментарийРодительский комментарийPedroAmor
0
Войдите, чтобы ставить лайкимне нравится
При выборе накопителя в момент установки Вентоя вероятно…
Но это волюнтаризм!..
PedroAmor
Активный пользователь
27.03.2023
10:21
Постоянная ссылка на комментарийРодительский комментарийx230
0
Войдите, чтобы ставить лайкимне нравится
Как бы Ventoy.iso с диска грузить минуя сущ-й efi? понимаю что сумашедствие но хочется….
x230
Активный пользователь
27.03.2023
10:33
Постоянная ссылка на комментарийРодительский комментарийPedroAmor
0
Войдите, чтобы ставить лайкимне нравится
Смысл? Конечная цель?
Meridian69
Активный пользователь
21.10.2022
16:09
Постоянная ссылка на комментарий
0
Войдите, чтобы ставить лайкимне нравится
Ventoy имеется в AUR. Установить в систему можно с помощью yay:
yay -S ventoy-bin
Затем установить на флешку командой:
sudo ventoy -I /dev/sdX (вместо Х ставить букву своей флешки)
Согласиться пару раз — да (y). И всё, флешка готова.
Minor748
Активный пользователь
06.11.2022
22:52
Постоянная ссылка на комментарийРодительский комментарийMeridian69
0
Войдите, чтобы ставить лайкимне нравится
В Арколинукс поставляется предустановленной, но можно графическую версию из АУР загрузить.
Freeman
27.03.2023
09:55
Постоянная ссылка на комментарий
0
Войдите, чтобы ставить лайкимне нравится
Ventoy — полезная софтина. Недавно стал ей пользоваться после двухлетнего юзанья Etcher. Понимает почти всё (имею ввиду образы дистрибутивов).
x230
Активный пользователь
25.06.2023
11:06
Постоянная ссылка на комментарий
+1
Войдите, чтобы ставить лайкимне нравится
Новый релиз:
https://github.com/ventoy/Ventoy/releases/tag/v1.0.93
1. Исправлена проблема с загрузкой для Fedora/CentOS, когда имя файла содержит специальный символ.
2. Поддержка автоматической установки без присмотра за каким-то «Сохранение/US».
3. Исправлена ошибка, из-за которой, если вы отключите USB-накопитель во время установки, Ventoy, вероятно, будет установлен на другой диск.
4. Исправлен путь к устройству с изображением EFI chainloader.
5. Обновлён languages.json
Ждал что-то про MX Linux…
Ventoy – один из лучших инструментов для создания мультизагрузочных USB флешек с несколькими операционными системами. Ventoy позволяет создать загрузочную USB флешку, на которую нужно скопировать установочные ISO образы с дистрибутивами различных ОС. При загрузке с такой флешке вы можете выбрать, какую операционную систему вы хотите установить на компьютере или с какого LiveCD образа нужно загрузиться.
Ventoy: создать простую загрузочную флешку с несколькими ISO образами
Ventoy это бесплатная open-source утилита, которая доступна как для Windows, так и для Linux (https://github.com/ventoy/Ventoy/releases ).
- Скачайте архив с утилитой, распакуйте на диск и запустите Ventoy2Disk.exe с правами администратора;
- Выберите USB флешку на которую нужно поместить загрузчик Ventoy и нажмите Install;
- USB накопитель будет очищен. По умолчанию Ventoy создает на диске таблицу разделов MBR и два раздела: небольшой FAT32 раздел для EFI загрузчика (на базе grub2) и большой основной exFAT раздел. В такой конфигурации загрузочную флешку можно использовать как на BIOS, так и на UEFI компьютерах c Secure Boot. exFAT раздел будет виден почти в любой операционной системе, и на нем нет ограничения на максимальный размер файла в 4 Гб как в FAT32. Вы можете изменить эти настройки в меню Options.
- Теперь скопируйте файлы ISO образов с нужными вам операционными системами на основной раздел USB флешки Ventoy;
- При загрузке компьютера с USB флешки появится графическое меню Ventoy со списком доступных ISO образов. По умолчаниб ventoy сканирует все каталоги и выводит список найденных ISO, WIM, VHDX, IMG образов. Чтобы исключить какую-то папку из сканирования, создайте в ней файл
.ventoyignore
. - Вы можете начать установку любой из доступных операционных систем, или загрузиться с вашего LiveCD.
При загрузке с флешки Ventoy с включенным режимом UEFI Secure Boot может появится ошибка:
Verification failed: 0x1A Security Violation

Чтобы исправить эту ошибку, нужно добавить ключи Ventoy в MOK (Machine Owner Key) компьютера.
- Нажмите OK -> любая клавиша;
- Выберите Enroll key from disk;
- Выберите раздел VTOYEFI -> файл ENROLL_THIS_KEY_IN_MOKMANAGER.cer
- Continue -> Yes -> Yes
- Перезагрузите компьютере. Теперь, когда ключи Ventoy добавлены в NVRAM UEFI, компьютер будет считать их доверенными и продолжит загрузку ventoy.
Ventoн может загружать содержимое ISO файлов в RAM несколькими способами:
- Normal mode — в память загружаются только файлы необходимые для загрузки. Для некоторых дистрибутивов и компьютеров (особенно с Legacy BIOS) может вызвать проблемы с загрузкой
- Memdisk mode – в память загружается весь ISO образ (нужно достаточное количество памяти на компьютере). Этот режим загрузки более стабилен и надежен.
Winboot mode – позволяет сразу загрузится с WIM образа Windows.
Например, для корректной работы образов на базе WinPE (в том числе Hiren’s BootCD PE), на тестовом компьютере мне пришлось загружать их в режиме Memdisk mode. Для этого нужно нажать клавишу
F1
->
Ctrl + D
. После этого ISO образ WinPE начинает целиком загружаться в память:
Loading ISO file to memory

Расширение возможностей Ventoy с помощью плагинов
Ventoy позволяет выполнять гибкую настройку с помощью плагинов. Конфигурация выполняется с помощью JSON файла ventoy/ventoy.json, который хранится на разделе с данными (этот файл по умолчанию отсутствует).
Выше я показывал, как вручную загрузить WinPE образ в режиме memdisk. Чтобы автоматически загружать определенные ISO образы в таком режиме, добавьте в файл ventoy.json следующие строки:
{
"auto_memdisk": [
"/ISO/HBCD_PE_x64.iso",
"/ISO/Win10PE.iso"
]
}
Теперь все указанные ISO образы будут всегда загружаться в память. В разделе control можно задать глобальные опции. Например:
"control":[
{ "VTOY_DEFAULT_SEARCH_ROOT": "/ISO" }
{ "VTOY_WIN11_BYPASS_CHECK": "1" },
{ "VTOY_WIN11_BYPASS_NRO": "1" },
]
- VTOY_DEFAULT_SEARCH_ROOT — указывает каталог, в котором нужно искать образы
- VTOY_WIN11_BYPASS_CHECK — позволяет игнорировать минимальные требования при установке чистого Windows 11 (установка Windows 11 без TPM, Secure Boot и прочих проверок)
- VTOY_WIN11_BYPASS_NRO – установить Windows 11 с локальной учетной записью
С помощью плагина Injection можно подключать дополнительный файлы или архивы в среду установки (например драйвера, утилиты).
{
"injection": [
{
"image": "/ISO/win7.iso",
"archive": "/driver/win-driver.zip"
}
]
}
В случае Windows указанный архив будет распакован и доступен в среде установки с буквой диска X:.
Плагин Auto_Install позволяет настроить автоматическую установку образа ОС. Для Windows поддерживаются файл ответов unattended.xml для автоматической установки ОС.
"auto_install" : [
{
"image": "/ISO/windows_server_2022.iso",
"template": "/windows2022_unattended.xml"
}
]
Для Linux тоже можно создать файлы ответов kickstart8.cfg (RHEL, Rocky, Centos) или preseed.cfg (Debian, Ubuntu).
С помощью плагинов вы можете изменить внешний вид загрузочного меню Ventoy (можно использовать темы оформления), добавить иконки к ISO файлам и папкам.
Для настройки параметров плагинов Ventoy из графического интерфейса можно использовать утилиту VentoyPlugson.exe. Утилита позволяет сформировать корректный файл ventoy.json и автоматически сохранить его на раздел с данными Ventoy.

Ventoy позволит вам отказаться от использования нескольких флешек с разными установочными образами ОС. Все дистрибутивы теперь можно хранить на одной USB флешке, и чтобы записать на флешку новый образ, достаточно скопировать на нее ISO файл.




