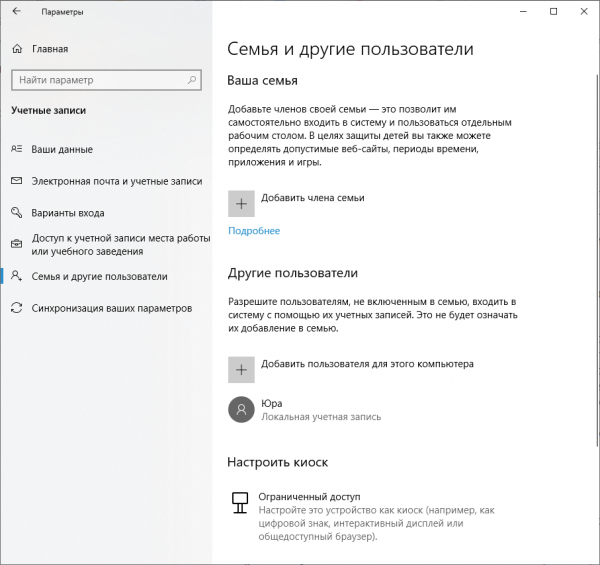Ограничить время использования гаджетов и защитить ребёнка от контента не по возрасту — задача приложений родительского контроля. И если подходящих вариантов для мобильных устройств сегодня более чем достаточно, то подобрать хороший для ПК не так-то просто. У многих программ есть web-версии, но не все они достаточно комфортно адаптированы для работы со стационарной техникой.
В этом тексте мы расскажем, как осуществлять родительский контроль на компьютере не только мягко и корректно по отношению к ребёнку, но и с максимальным удобством для взрослого.
Содержание:
- Как защитить ребёнка на ПК?
- Основные функции программ родительского контроля
- Встроенные средства операционных систем на ПК
- Родительский контроль для Windows 10. Пошаговая инструкция
- Родительский контроль на Linux
- Родительский контроль на MacOS
- Программы ограничения контента для смартфона и планшета
- Kids360
- «Где мои дети»
- Сторонние программы ограничения контента для компьютера
Как защитить ребёнка на ПК?

fizkes/Shutterstock.com
Факторы риска погружения во Всемирную паутину не зависят от устройства, которое использует ребёнок. И на смартфоне, и на компьютере, и на планшете представляют опасность нежелательный контент (опасный, жестокий, неподходящий по возрасту) и общение с посторонними пользователями.
И если с ограждением от вредного контента примерно понятно, что делать — весь текущий текст мы посвящаем этому вопросу, — то с безопасностью при общении онлайн вопрос куда более сложный. Тут программа родительского контроля не поможет.
Больше всего риску здесь подвергаются подростки. Например, в новостном поле то и дело появляются новости о том, как взрослые мужчины и женщины общались с тинейджерами от имени их сверстников, втирались в доверие и подводили их к крайне интимным темам.
К тому же ни один родительский контроль не защитит ребёнка от кибербуллинга. Эксперты дают несколько советов для подростков:
- Устанавливать на аватарку картинку вместо реального фото.
- Не передавать никаких персональных данных. В особенности тех, которые могут позволить найти вас физически.
- Внимательно изучать незнакомый профиль, прежде чем отвечать на его сообщение или комментарий. Важно убедиться, что это не фейк и не неадекватный человек.
- О каждом сомнительном событии, даже незначительном, сообщать взрослому, которому доверяешь.
Как защитить ребёнка от опасных незнакомцев и оградить его от онлайн-травли, мы подробно рассказали здесь.
Основные функции программ родительского контроля

Kittyfly/Shutterstock.com
Но вернёмся к родительскому контролю. Несмотря на то, что подобные программы не могут оградить ребёнка вообще от всех опасностей виртуального мира, всё же их пользу трудно переоценить.
Программы родительского контроля могут помочь:
- анализировать время использования компьютера или гаджета;
- собирать историю интернет-сёрфинга;
- блокировать анонимайзеры, прокси, Tor;
- блокировать доступ к сайтам или контенту с ограничением по возрасту — обсценная лексика, эротика и порно, информация об алкоголе, табаке и прочих одурманивающих и вредных веществах, насилие;
- блокировать нежелательный контент определённых групп и пабликов типа «Синий кит», экстремистских и запрещённых организаций;
- в некоторых случаях — быть в курсе физического местоположения ребёнка.
Операционные системы iOS, Android и Windows обладают встроенным или ассоциированным функционалом, который позволяет наладить родительский контроль. Вопрос в том, что управление аккаунтом ребёнка возможно только в рамках одной операционной системы. Поэтому, чтобы ограничить использование и компьютера, и телефона, необходимо будет пройти процедуру настройки два раза. А если телефон на Android, компьютер на Windows, а планшет на iOS, то и все три.
Встроенные средства операционных систем на ПК
Рассмотрим встроенные возможности родительского контроля для самых популярных операционных систем.
Родительский контроль для Windows 10. Пошаговая инструкция

Prostock-studio/Shutterstock.com
Для того чтобы осуществлять родительский контроль, следует сначала завести ребёнку учётную запись Microsoft. Нужна она для того, чтобы ребёнок и на стационарном компьютере, и на своём ноутбуке, и на любом устройстве, где предусмотрена авторизация Windows, попадал в привычную среду. И чтобы не было необходимости настраивать родительский контроль на каждом устройстве:
- Найдите и запустите приложение «Параметры».
- Откройте пункт «Учётные записи», затем «Семья и другие люди», а после жмите «Добавить члена семьи».
- Не забудьте нажать на «Добавить аккаунт ребёнка».
- Появится карточка регистрации — вводите данные. Если у ребёнка ещё нет своей почты, можно создать ящик с доменом @outlook.com.
- Теперь вводите телефон ребёнка — по нему можно будет восстановить забытый пароль. А ещё на него придёт уведомление, если аккаунт попробуют взломать.
- Новое окошко предложит настроить персонализацию — через получение данных об учётной записи и рассылку рекламных предложений. Окошки для галочек оставляем пустыми.
После добавления учётной записи ребёнка вы можете выполнить настройку родительского контроля с помощью инструментов Microsoft Family Safety.
Настраиваем родительский контроль на ПК
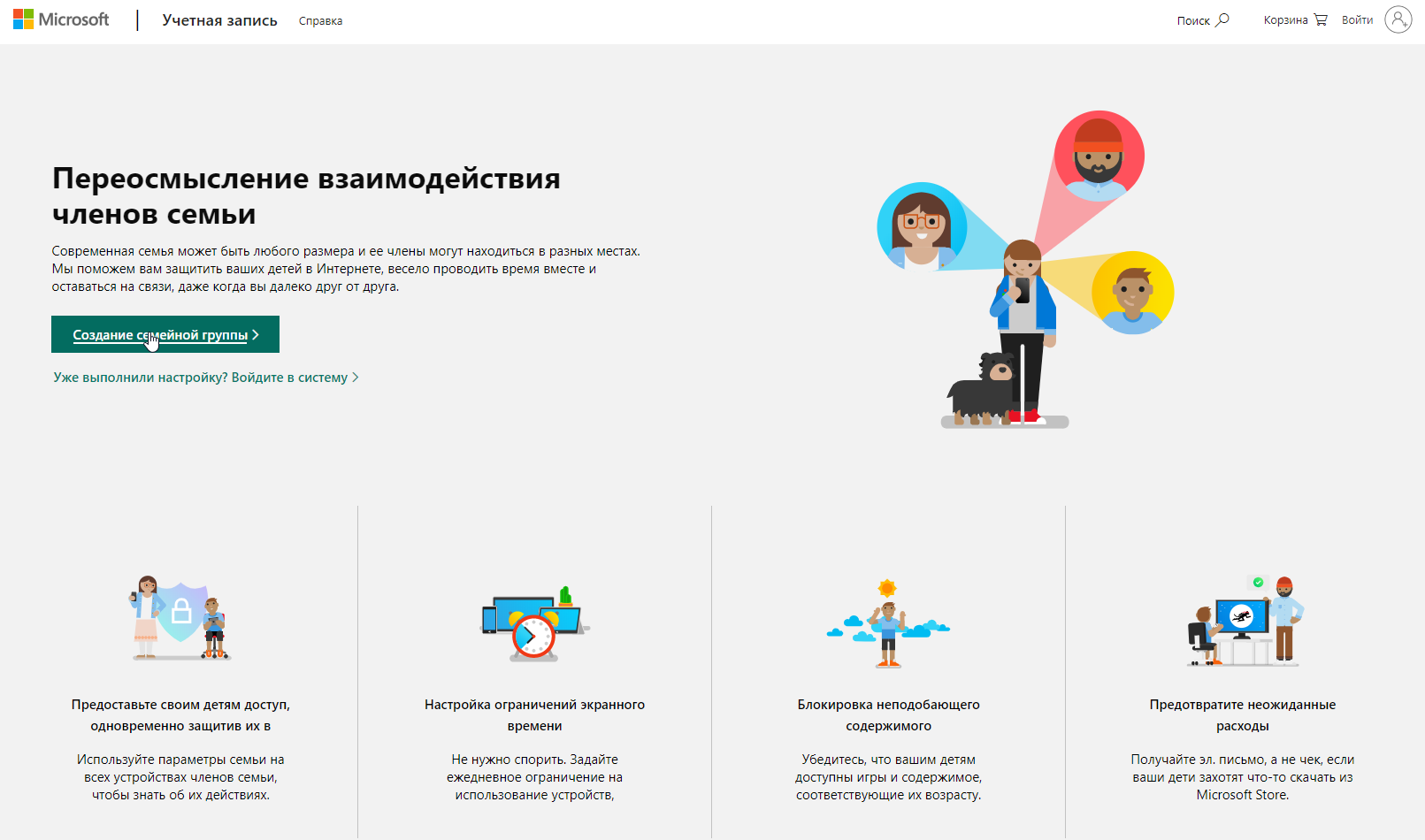
Теперь можно разобраться и с настройкой ограничений для детского интернет-сёрфинга:
- В окне поиска по компьютеру найдите «Параметры для семьи» и нажмите «Открыть».
- Кликните на «Просмотр параметров».
- Вас перенаправит на Microsoft Family Safety. Войдите в свою учётную запись.
- Теперь вы можете настроить родконтроль под свою семью. Первый раздел называется Просмотр веб-страниц. Блокируйте потенциально опасные сайты или разрешайте доступ к сайтам только из белого списка.
- Приложения и игры — устанавливайте ограничения в зависимости от возрастной группы. Важно: при изменении возраста ребёнка будет меняться и допустимый рейтинг. Также есть возможность ограничивать доступ к конкретным играм и приложениям.
- Время работы за компьютером. Устанавливайте дневной лимит или указывайте допустимое время начала и завершения работы на ПК. В первом случае, даже если ребёнок может использовать компьютер в любое время (утром, днём или даже ночью), общее количество часов экранного времени будет ограничено.
Родительский контроль на Linux

Aleksandr Finch/Shutterstock.com
Не самая приятная новость: отыскать способ настроить родительский контроль на GNU/Linux почти невозможно. Большинство дистрибутивов просто не оснащены базовыми средствами для этого. Можно воспользоваться родконтролем браузеров — такой, например, есть у Яндекса.
Но многие эксперты рекомендуют обратить внимание на дистрибутив Ubuntu — там есть некоторые нужные опции:
- Войдите в «Системные настройки», потом в «Выбор пользователей и групп».
- Теперь выбирайте пункт «Добавить» и «Стандартный пользователь». После введите нужные данные.
- Теперь переходите к настройкам самого контроля. Для этого заходите в «Дополнительные настройки».
- Жмите «Привилегии пользователя» и снимайте галочку с пункта «Администрирование системы».
- Через поиск отыщите «Контроль веб-контента» и настраивайте свои ограничения. Опция позволяет оградить детей от негативного контента — порталов с насилием или другой тревожной информацией.
Родительский контроль на MacOS

Kaspars Grinvalds/Shutterstock.com
«Яблочная» техника в силу престижности вызывает большой интерес у детей. Разумеется, производитель предусмотрел для юных пользователей систему безопасности, и вы можете ею воспользоваться:
- Создайте учётную запись для ребёнка.
- Настройте семейный доступ.
- Войдите под своим AppleID.
- Откройте пункт «Системные настройки» и «Экранное время».
- Теперь выберите «Параметры», а после «Поделиться между устройствами».
- Нажмите на выпадающее меню — оно находится под аватаркой — и выберите профиль ребёнка.
- Для ограничения экранного времени жмите одноименную опцию и «Включить».
- Если вам важно знать, какие ресурсы смотрят ваши дети, жмите «Включить данные веб-сайта».
Читайте также Как настроить экранное время на IOS?
Программы ограничения контента для смартфона и планшета
78% детей пользуются смартфонами, в то время как в компьютере «зависают» 10,5% ребят. Поэтому в нашем списке появились лучшие программы родительского контроля для гаджетов, которые наши дети не выпускают из рук.
Kids360
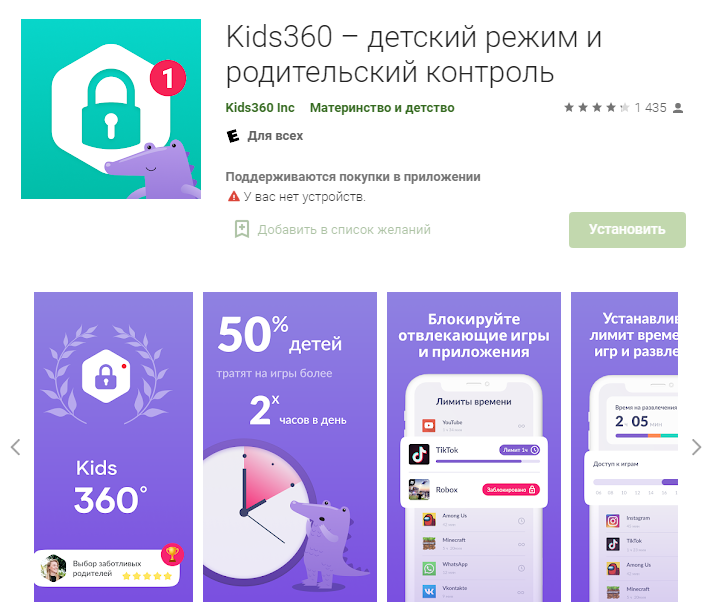
Google Play
Программа позволит проанализировать, как ребёнок распоряжается экранным временем. На что он тратит больше времени — на общение в соцсетях или просмотр роликов на видеохостингах?
Чтобы начать пользоваться сервисом, необходимо установить на телефон взрослого приложение Kids360, которое предложит настроить на гаджете ребёнка Alli360 для дальнейшего пользования.
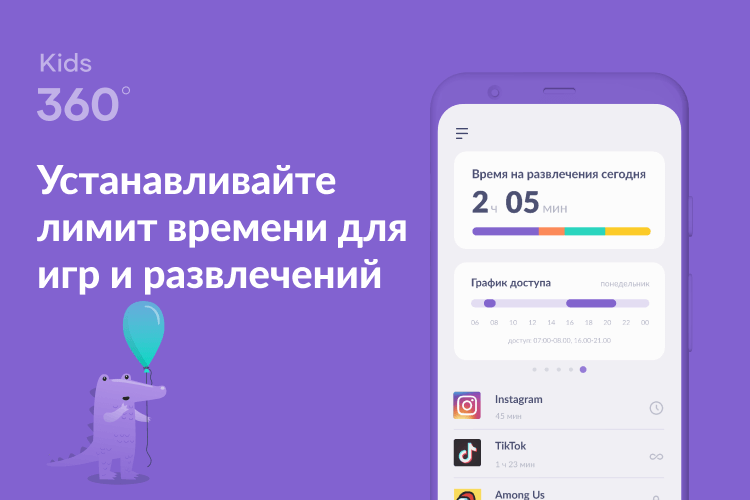
Kids360
Важно: приложение можно установить на электронное устройство ребёнка только с его согласия.
Плюсы
- Гибкая система ограничений. Можно заблокировать ресурс полностью, а можно ограничить доступное время работы приложения. Например, не больше часа в день в «ТикТоке».
- Вы будете в курсе того, какой контент видит ваш ребёнок, какие у него интересы, сколько времени он сидит в гаджете.
- Можно давать небольшие задания на день и «оплачивать» их разными бонусами — допустим, дополнительными минутами в Сети.
- Составление расписания использования гаджета. Ограничивайте доступ к играм во время учёбы или за час до сна.
- Невысокая цена подписки.
Минусы
- Не работает на ПК.
- Нельзя отследить геолокацию ребёнка.
Итоги
Сервис позволяет полноценно анализировать проведённое с гаджетом в руках время, блокировать нежелательный контент и ограничивать время в Сети в определённых приложениях. В целом приложение разработано именно для киберсферы, а не для защиты от опасностей в реальном мире.
Скачивайте Kids360 прямо сейчас — будьте в курсе того, что делает ваш ребёнок в телефоне и сколько времени тратит на это.
Рейтинг за родительский контроль: 5/5.
«Где мои дети»
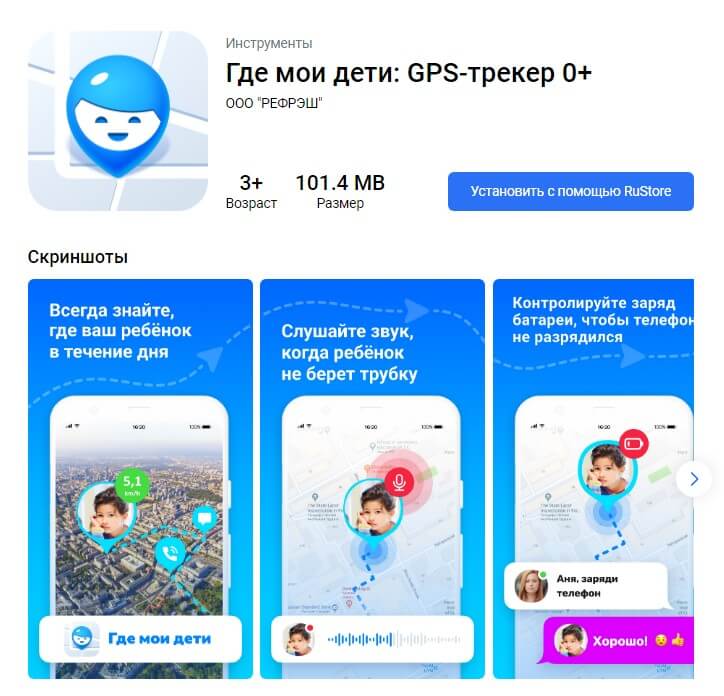
RuStore
«Где мои дети» — приложение для Android и iOS от российского производителя. Хороший помощник в обеспечении физической безопасности ребёнка и частично помогает в виртуальной защите. Программа совместима не только с ПК и телефонами, но и с умными часами.
В сравнении с другими похожими программами «Где мои дети» позволяет не только подробно отслеживать активность ребёнка, но и знать об его перемещениях и поддерживать связь на расстоянии.
Плюсы
- Отдельные адаптированные приложения для родителей — «Где мои дети» и детей — «Пинго».
- Есть подробная статистика использования гаджета: в каких приложениях и сколько времени сидит ребёнок.
- Устройства привязываются по номеру телефона — это заметно упрощает процесс.
- Есть бесплатная версия с полным объёмом функций по геотрекингу и безопасным геозонам.
- Работает звук вокруг гаджета и запись окружения ребёнка — очень важный момент безопасности.
- Можно подключить к GPS-часам. Следовательно, обезопасить членов семьи, которые не пользуются смартфонами.
- У программы есть веб-версия. Проверить, всё ли хорошо с ребёнком, можно в любой момент и с любого устройства.
- Круглосуточная техническая поддержка в чате со специалистами.
- Невысокая стоимость платной версии.
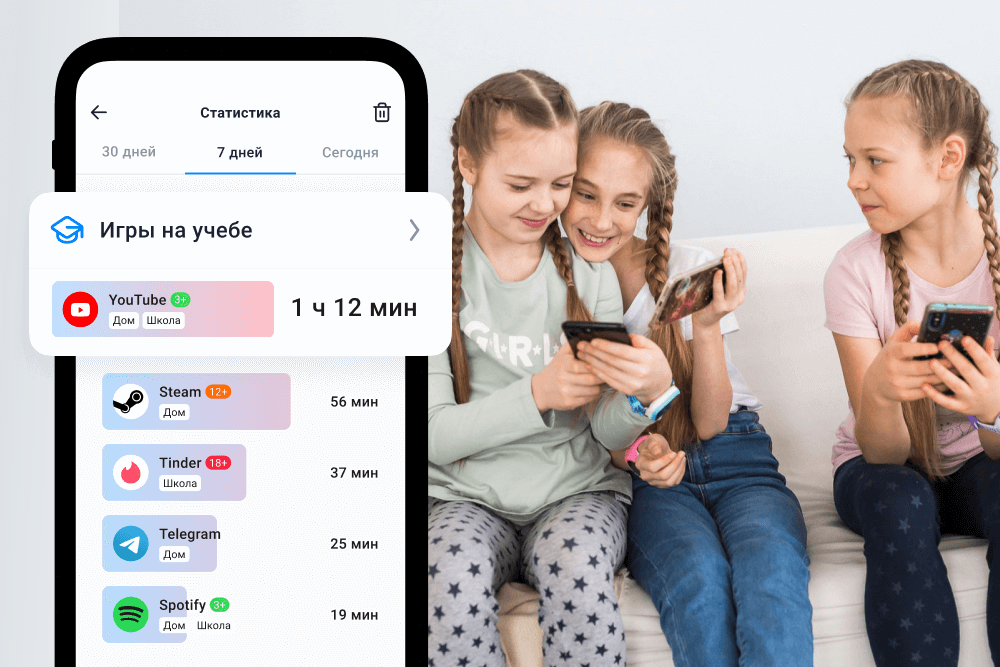
Статистика приложений в «Где мои дети»
Минусы
- Есть приложения с более богатым функционалом ограждения от нежелательного контента.
Итоги
Приложение-мечта. Необходимый и достаточный набор функций для родителя, не страдающего паранойей, — на первом месте физическая безопасность ребёнка. Оценка редакции: 5/5.
Обеспечьте всестороннюю безопасность ребёнку: смотрите статистику использования гаджета и поддерживайте связь на расстоянии. Скачивайте приложение «Где мои дети».
Сторонние программы ограничения контента для компьютера
Чаще всего операционные системы мобильных и стационарных устройств сами предлагают как-то скорректировать настройки безопасности. Но иногда родители не хотят в этом разбираться или считают такие меры недостаточными. Мы изучили несколько программ, которые помогут обезопасить чадо через ПК.
Kaspersky Safe Kids
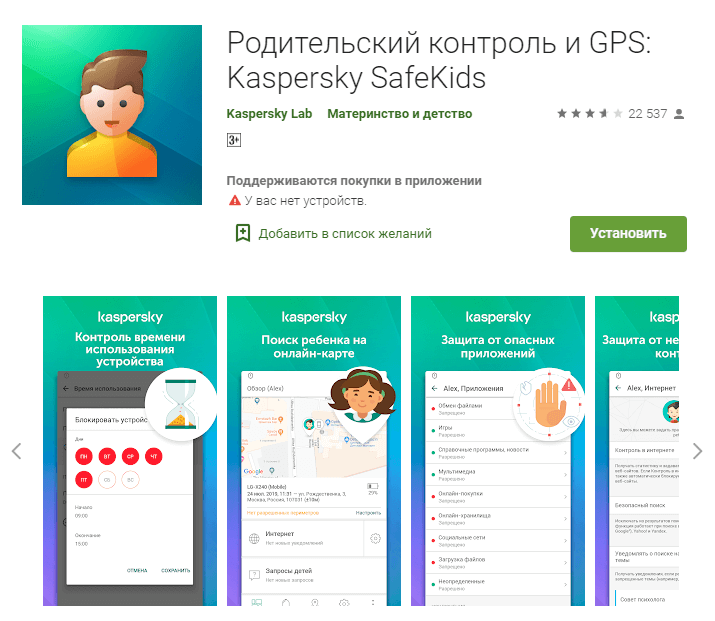
Google Play
Универсальное приложение позволяет отслеживать активность ребёнка на любых устройствах под всеми тремя операционными системами. Ограничения с тонкими настройками, контроль времени использования устройства и поисковых запросов — всё это доступно для гиперответственного родителя.
Плюсы
- Можно отследить геолокацию ребёнка и процент заряда его телефона.
- Работает на всех платформах.
- Имеет защиту от деинсталляции.
- Гибкие настройки ограничения контента.
Минусы
- Программа сложна в настройке, установке и удалении даже в случае реальной необходимости.
- Нет опции аудиомониторинга.
- Нет экстренной кнопки.
- На установку приложения с такими обширными ограничениями сложно уговорить ребёнка.
- Весьма высокая цена: 900 рублей в год для одной учётной записи — считаем и родительский аккаунт, и аккаунты детей. Для семьи из 4 человек это уже 3600 рублей в год. Впрочем, если вы планировали прикупить годовую лицензию на антивирус, можно неплохо сэкономить. Вместе с антивирусом Kaspersky предлагает бесплатный год подписки на приложение для 5 устройств. Итого — 2 384 рубля.
Итоги
Плюсы за мультиплатформенность и универсальность не перевесили минусов отсутствия реальной защиты. Оценка редакции: 4/5.
McAfee Safe Family
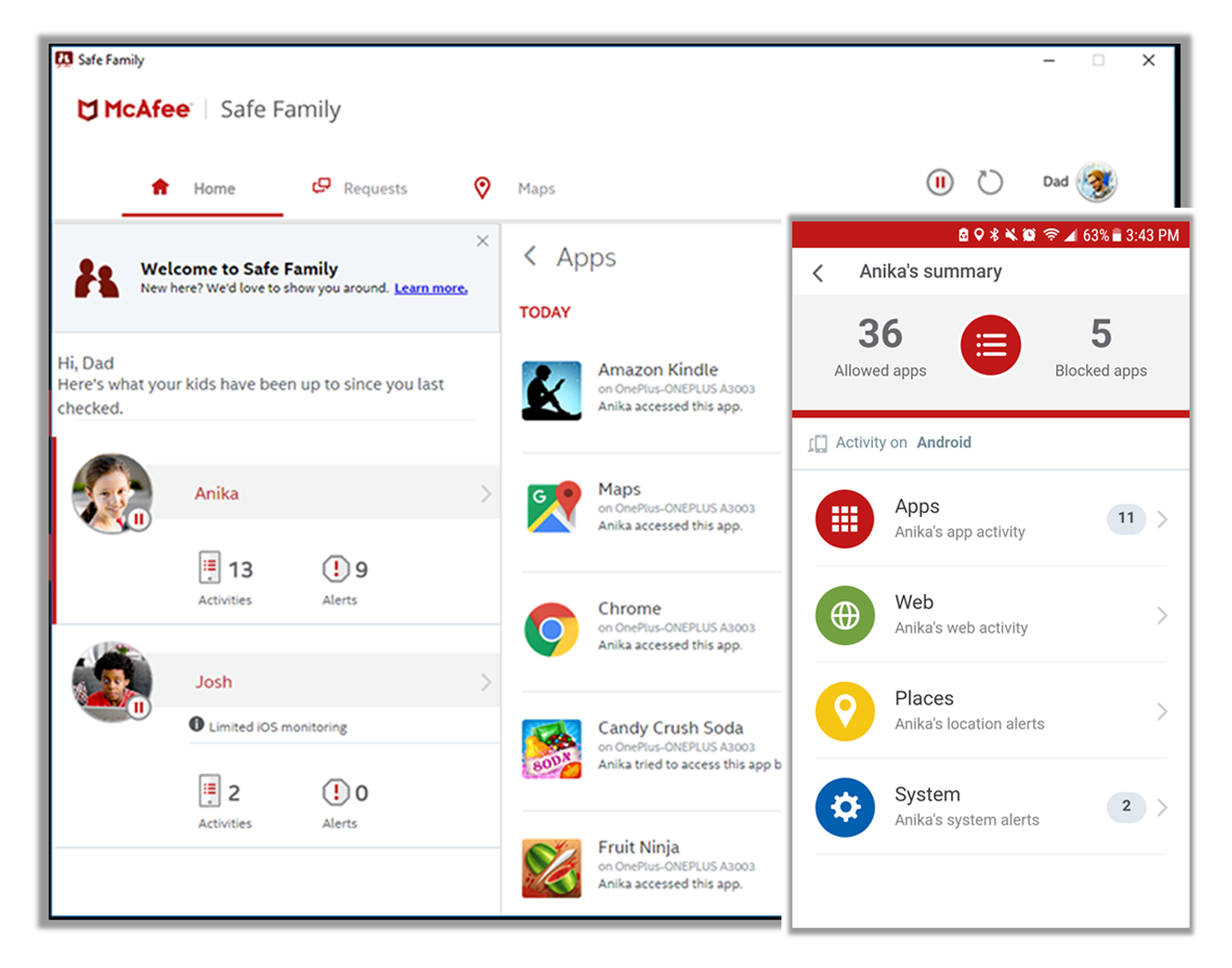
family.mcafee.com
Программа родительского контроля, предназначенная для обеспечения безопасности детей в цифровом мире. Позволяет родителям контролировать детскую активность в интернете, устанавливать ограничения и фильтры контента, а также отслеживать местоположение ребёнка.
Плюсы
- Широкий функционал, включая блокировку нежелательного контента, установку временных ограничений, отслеживание местоположения и многое другое.
- Простой и интуитивно понятный интерфейс.
- Мультиплатформенность: McAfee Safe Family доступна на различных платформах, включая компьютеры, планшеты и мобильные устройства.
- Включает антивирус и VPN.
Минусы
- Платная подписка.
- Ограничения на некоторых устройствах: Некоторые функции программы могут быть недоступны на определённых устройствах, в зависимости от операционной системы или версии.
Полный доступ к расширенным функциям McAfee Safe Family требует платной подписки (2099 рублей для семьи, или 999 рублей для одного устройства). Бесплатная версия имеет ограниченный набор функций.
Итоги
Мощный инструмент для родительского контроля, который предлагает широкий спектр функций и удобный интерфейс. Однако недешёвая подписка и ограничения на некоторых устройствах могут стать проблемой. Оценка редакции: 4/5
Qustodio
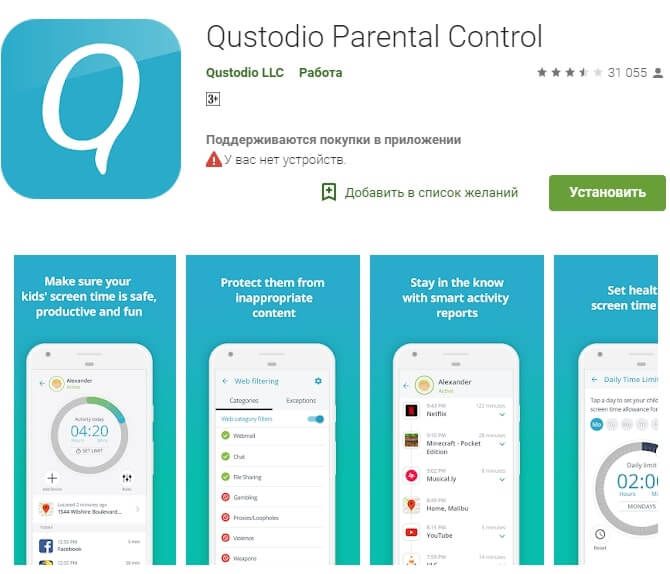
Google Play
ПО для родительского контроля, позволяет контролировать активности своих детей в интернете, устанавливать ограничения на доступ к нежелательному контенту и отслеживать онлайн-активности.
Плюсы
- Простота использования, что позволяет легко настроить и управлять программой без особых технических навыков.
- Гибкие настройки: пользователи могут настраивать индивидуальные ограничения для каждого ребёнка, учитывая их возраст и потребности.
- Отчеты и уведомления: родители получают детальные отчёты о том, как их дети используют устройства, включая посещённые веб-сайты, приложения и активность в социальных сетях. Они также могут настроить уведомления о нежелательной активности или попытках обойти ограничения.
Минусы
- Платная подписка: хотя Qustodio предлагает бесплатную пробную версию, полноценный доступ к расширенным функциям программы требует ежемесячной или ежегодной платной подписки.
- Требуется установка на каждое устройство: для полноценного функционирования программы Qustodio должен быть установлен на каждое устройство, которым пользуется ребенок. Это может потребовать дополнительных усилий и время на настройку.
- Нет функций, обеспечивающих реальную безопасность ребёнка.
Итоги
Хороший инструмент, если ваша цель исключительно контроль за использованием ПК. Но необходимость отдельной установки программы на каждое устройство может занять много времени и без того занятого родителя. Оценка редакции: 3/5.
Выводы
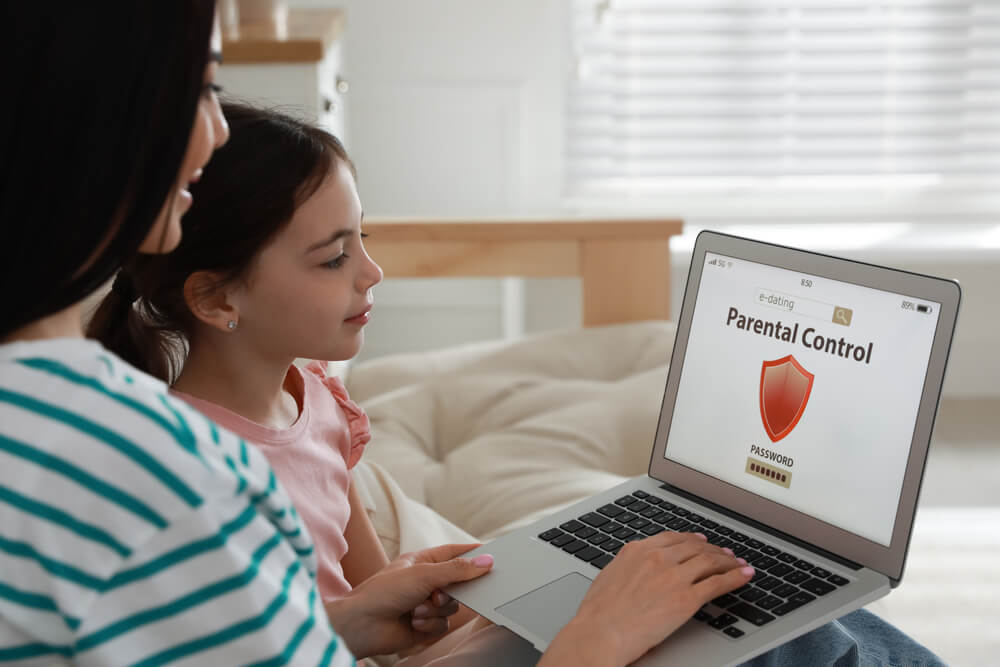
New Africa/Shutterstock.com
Выбирая любое приложение, стоит сначала чётко представить себе те задачи, которые оно призвано решить. Написать список требований, проранжировать их по важности и пометить те, наличие которых будет приятным бонусом, а не необходимостью. И наложить полученный шаблон на приложения, которые редакция рассмотрела в статье или любые другие.
Под шаблон, сформированный редакцией, однозначно подходит «Где мои дети». Приложение закрывает задачи обеспечения безопасности ребёнка на 95%. Ещё 5% — это активность с компьютера или ноутбука — достаточно редкая для современных детей, которые даже тексты набирают на телефоне. Эти 5% легко закрываются любым бесплатным приложением из рубрики Parental Control.
Делайте правильный выбор, берегите себя и своих детей!
Источник фото обложки: Sharomka/Shutterstock.com
Получите чек-лист подготовки к школе на свою почту
Письмо отправлено!
Проверьте электронный ящик
Как защитить детей от Интернета? Не от познавательной, конструктивной его стороны, а от обратной стороны – местами открыто деструктивной, местами со скрытым пагубным влиянием, местами просто отражающей реалии этого мира, но с которыми даже взрослые не всегда морально готовы столкнуться. Что уже говорить о детях с их неокрепшей психикой. В помощь родителям создан специальный тип софта – родительский контроль. Это могут быть программы с разной подборкой функционала, с разными механизмами контроля, но все они преследуют единую цель – уберечь детей от той информации, к которой они ещё не готовы, и воспитать в них чувство меры при погружении в компьютерную реальность. Что это за программы? Рассмотрим подборку таковых для среды Windows.
{banner_google1}
За софтом типа родительского контроля, в принципе, далеко ходить не нужно. Эта функция есть в составе Windows. В её версиях 7 и 8.1 функция возможна для применения к локальным учётным записям родителей и детей. Для ребёнка необходимо создать отдельную локальную учётку – обычного стандартного пользователя в Win7 и специальную учётку ребёнка в Win8.1.

Далее для этой отдельной учётки в панели управления настраивается родительский контроль. В параметрах изменения учётной записи Win7 нужно выбрать пункт «Установить родительский контроль». В Win8.1 этот пункт называется «Настроить семейную безопасность».

Кликаем пользователя-ребёнка.

И устанавливаем для его учётной записи ограничения.

Ограничить можем таким образом:
• Установить лимит времени работы с компьютером;
• Создать свой веб-фильтр – перечень запрещённых или разрешённых сайтов;
• Ограничить в запуске классических программ и приложений из Microsoft Store в Win8.1.
По итогу внедрения родительского контроля сможем получать отчётность о действиях в учётной записи ребёнка – время её использования, посещённые сайты, открытые игры и программы, скачанные с Интернета файлы.

В Win8.1 при необходимости родительским контролем можно управлять удалённо из своей учётки Microsoft в окне браузера. Для этого её нужно подключить в системе.
«Десятка» унаследовала от версий-предшественниц штатный родительский контроль, но в этой версии Windows управление им возможно только из учётки Microsoft в окне браузера. У ребёнка также должна быть учётка Microsoft. Родитель в веб-аккаунте Microsoft, в разделе «Семья» создаёт семейную группу.

И подключает к группе учётку Microsoft ребёнка.

Далее такое подключение к семейной группе необходимо подтвердить в письме, отправленном на почту ребёнка.

Затем в параметрах Windows 10 ребёнку разрешается вход на это конкретное устройство с его личной учётки.

С этого момента родитель, зайдя в свой веб-аккаунт Microsoft с любого устройства, может контролировать использование ребёнком вверенного ему компьютера.

В рамках такого контроля можно:
• Лимитировать время работы с компьютером;
• Фильтровать сайты;
• Ограничивать покупку приложений из Microsoft Store;
• Блокировать запуск отдельных классических программ и приложений из Microsoft Store, либо же применять для софта фильтры по типу возрастных ограничений;
• Просматривать действия ребёнка;
• Использовать функцию поиска ребёнка путём отслеживания его местоположения через мобильное устройство на базе Win10 или с внедрённым в Android-гаджет лаунчером Microsoft Launcher.
WinLock — это сторонняя программа для осуществления родительского контроля в среде Windows. Она не требует для ребёнка отдельной учётной записи, работает по принципу парольного доступа, предлагает чуть больше того, на что способен штатный родительский контроль Windows.

WinLock предусматривает:
• Блокировку отдельных системных настроек и функций;
• Блокировку отдельных разделов диска, съёмных носителей, папок, файлов;
• Блокировку классических программ;
• Возможность создания перечня разрешённых сайтов при условии запрета доступа ко всем остальным;
• Блокировку сайтов по содержащимся в них ключевым словам;
• Таймер работы компьютера;
• Ведение журнала действий пользователя в части попыток совершения запрещённых действий;
• Захват снимков экрана через указанное время;
• Удалённое управление программой по IP с помощью другой программы от её создателя WinLock Remote Administrator;
• Сохранение и использование нескольких профилей с разными заданными программными настройками.
Доступ к открытию WinLock, смене настроек, выгрузке процесса программы защищается паролем. Удалить программу невозможно, пока вручную не будет завершена её работа. А для завершения работы нужен, соответственно, пароль.
Программа платная, есть полнофункциональная 30-дневная триалка.
ContentWasher – ещё одна функциональная Windows-программа для родительского контроля с акцентом на безопасность детей в Интернете. Работает по принципу парольной защиты доступа, позволяет задавать настройки родительского контроля как к текущей учётке Windows, так и к другим, предусматривает настройку программы с других компьютеров через локальную сеть посредством модуля администрирования.

В числе возможностей ContentWasher:
• Блокировка интернет-контента, входящих электронных писем и ICQ-сообщений по неугодным ключевым словам;
• Фильтрация HTTPS-трафика;
• Создание списков разрешённых или запрещённых сайтов;
• Применение безопасного режима в поисковиках;
• Блокировка контактов электронной почты и ICQ;
• Блокировка классических программ;
• Блокировка скачивания файлов;
• Установка времени, разрешённого для использования компьютера и отдельно Интернета;
• Работа с несколькими профилями с разными программными настройками;
• Ведение журнала действий пользователя;
• Доступ к родительскому контролю в личном кабинете на сайте создателя программы;
• Удалённый просмотр экрана компьютера ребёнка через локальную сеть.
ContentWasher – платный продукт, есть полнофункциональная триалка на 7 дней.
Бесплатно, при этом более гибко, нежели с помощью штатного родительского контроля Windows, систему можно настроить с помощью её же средств. Например, внести отдельные неугодные сайты в файл hosts, использовать UAC или настройки локальной групповой политики для урезания возможностей учётной записи ребёнка, подключить DNS-сервис для фильтрации опасных для детей сайтов и т.п. Но отдельные такие действия требуют знаний и опыта работы с Windows. Решение этой проблемы предлагает компания Sordum: на её сайте можно скачать бесплатные портативные утилиты, являющие собой юзабильную реализацию глубинных настроек Windows. Это простые профильные утилиты для узкого спектра задач, их можно использовать отдельно по ситуации и в комплексе. Что есть в арсенале Sordum для родительского контроля?
Dns Angel – это простейшая реализация применения известных DNS-сервисов для фильтрации опасных для детей сайтов. Просто включаем кнопку с надписью предпочтительного DNS-сервиса (для Рунета, кстати, лучше использовать Yandex Family). Для отключения жмём кнопку «Default DNS».

Утилита Simple Run Blocker позволяет блокировать классические программы Windows с файлами запуска «.exe». Блокировать все, кроме перечня избранных, или отдельные добавленные в перечень. В настройках утилиты есть возможность блокировки Microsoft Store.

Утилита Edge Blocker блокирует работу браузера Microsoft Edge в среде Windows 10. Её можно использовать в комплексе с предыдущей утилитой для запрета выхода в Интернет путём блокировки имеющихся в системе браузеров.

Утилита Win10 Settings Blocker позволяет блокировать все или отдельные настройки панели управления и приложения «Параметры» в Windows 10.

Для блокировки всех настроек необходимо выбрать значение «Запретить настройки». Для блокировки всех, кроме избранных настроек, нужно добавить их в перечень и выбрать значение «Показывать только эти».

Утилита BlueLife Hosts Editor являет собой удобный интерфейс для блокировки неугодных сайтов с помощью файла hosts. Добавляем в перечень её окна домены с перенаправлением их на адрес 127.0.0.1, ставим возле них галочки и сохраняем настройки файла hosts.

Программы, вошедшие в обзор, принято включать в категорию «Родительский контроль». Вообще, согласно определению Википедии, родительский контроль — это комплекс правил и мер по предотвращению негативного воздействия сети Интернет и компьютера на опекаемого человека (обычно — ребенка). Сфера применения подобного ПО может быть расширена, включать практически любого пользователя, которому нужно ограничить доступ к локальным или сетевым функциям компьютера. Данный материал является дополнением обзора, в котором уже освещались некоторые аспекты родительского контроля.
ChildWebGuardian Pro
Домашняя страница: http://www.childwebguardian.ru/
После установки программы потребуется настроить первичные параметры: пароль, указать email-адрес для отправки отчетов, выбрать профиль компьютера — домашний, школьный или офисный. Далее, после ввода пароля, пользователь попадает в секцию настроек программы, где может управлять группами пользователей с ограниченными правами и администраторов. Для изменения роли достаточно перенести имя системного профиля в нужную группу. Также несложно создать дополнительные профили, которые могут понадобиться для более или менее строгого контроля действий.
В разделе «Запрещенные слова» ведется список стоп-слов, по которым блокируется содержание интернет-страниц, email-сообщений и переписка в ICQ. Здесь можно создавать собственные группы слов, а также регулировать максимальное количество запрещенных слов, приемлемых в содержании текста.
В разделе «Фильтр Веб» находятся белые и черные списки сайтов, куда можно добавить другие адреса. Одна из наиболее актуальных опций — блокирование социальных сетей, в числе которых есть «ВКонтакте», «Одноклассники» и Facebook. Нет опции для отключения всех соцсетей одним кликом, также недоступны способы блокировки по другим признакам: судя по всему, блокируются только URL-адреса, в то время как есть множество способов обхода запрета посредством анонимайзеров. В этом же разделе возможна настройка расписания, по которому Интернет будет доступен пользователям с ограниченным профилем. Для каждого сайта через контекстное меню можно настроить индивидуальное расписание. Возможности задания масок URL нет, однако, как видно по имеющимся спискам, достаточно просто указать ключевое слово, которое будет упоминаться в адресной строке.
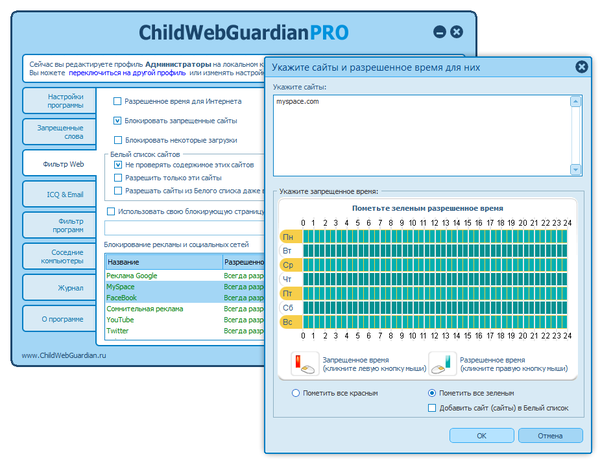
ChildWebGuardian Pro: настройка доступа по расписанию
ICQ & Email — настройка фильтров для соответствующих форматов общения. В случае с email-перепиской, можно составить список доверенных адресов, которые не будут блокироваться при передаче. А вот устаревший ICQ, видимо, разработчикам следует дополнить другими IM-клиентами, в числе которых — значительно более популярный Skype с собственным протоколом передачи. Поэтому странно, что ICQ в ChildWebGuardian Pro отводится слишком много внимания. С другой стороны, как вариант, можно воспользоваться соседним разделом — «Фильтр по программам», где можно заблокировать любое приложение.
Возвращаясь к отчетам. Если возникает необходимость удаленного контроля и записи действий пользователя в журнал, можно зайти в одноименный раздел и активировать опцию «Записывать события в журнал». В лог-файл фиксируются такие события, как посещенные сайты, заблокированное содержание из запрещенных списков. Также в данном разделе можно настроить отправку отчетов на email, указанный сразу после установки программы. Пожалуй, не хватает более развернутой статистики по времени, проведенном в Интернете/системе, записи в журнал введенных сочетаний клавиш и подобной информации — инструментов, которые обнаруживаются в других программах обзора.
ChildWebGuardian Pro доступна изначально на русском языке. Можно свободно ознакомиться со всеми функциями без ограничений и навязчивых уведомлений. Кроме того, есть бесплатная и менее функциональная редакция программы (список отличий от версии Pro см. здесь).
Резюме
ChildWebGuardian — программа с предельно интуитивным интерфейсом и организацией разделов. В ней присутствуют базовые опции, которые помогут родителям ограничить доступ детей к интернету и программам, играм. Основной упор сделан на сетевую безопасность.
[+] Возможность запрета доступа к социальным сетям
[+] Русскоязычный интерфейс
[−] Нет расширенной статистики по действиям пользователя
[−] Нет запрета Skype и других актуальных протоколов, кроме ICQ
Hidetools Parental Control
Домашняя страница: http://www.hidetools.com/parentalcontrol.html
В Hidetools Parental Control усматривается четкое разграничение функций на 3 модуля: отчеты, ограничение контроля и настройки. Доступ к каждому из пунктов этих разделов доступен через меню в главном окне, а также во вкладках.
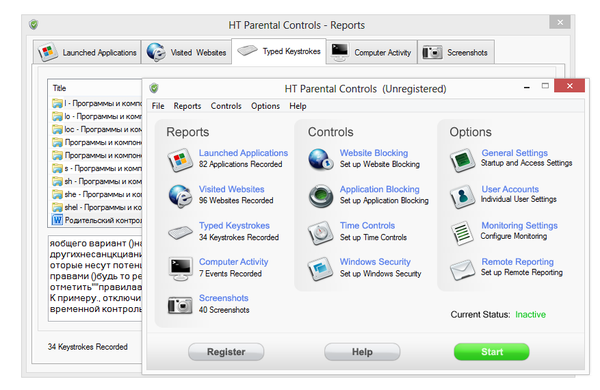
Hidetools Parental Control
В первом разделе, Reports, можно детально ознакомиться со статистикой: запуск приложений, посещенные сайты, ввод текста с клавиатуры (с разделением по соответствующим программам, где происходил набор), скриншоты активных окон. Одним словом, функция отчетности реализована достаточно полно. Весь вопрос в том, как использовать возможности программы, не «перегибая палку», ведь, по сути, многие программы, и эта в том числе, ничем не отличаются от кейлоггеров и других «шпионских» программ.
Второй раздел, Controls, не столько контролирует, сколько накладывает всевозможные ограничения на действия пользователя. Впрочем, осталось непонятным, как запрещенные категории во вкладке Website Blocking соотносятся с вебсайтами. Судя по всему, они существуют раздельно друг от друга. В этой же секции настроек можно также создавать белые и черные списки ресурсов, добавив адреса/ключевые слова в нужный список.
В отличие, скажем, от ChildWebGuardian, нет расписания, по которому можно регулировать доступ к тому или иному приложению, сайту. Из имеющихся средств, доступно лишь ограничение общего доступа к ПК (PC Usage Limits), эту опцию можно найти в Time Controls → Time Limits.
Во вкладке Application blocking можно запретить запуск указанных приложений (чаще всего, компьютерных игр) либо выбрать вариант из списка популярных браузеров и мессенджеров. В Windows Security доступна блокировка Панели управления, Диспетчера устройств, Редактора реестра и других системных компонентов, которые открывают «лазейку» пользователю с ограниченными правами (будь то ребенок или любой посторонний человек).
В модуле настроек следует отметить несколько интересных опций. Во-первых, для каждого аккаунта во вкладке User Account можно активировать правила, которые будут применяться во время сеанса. Сюда входят: мониторинг, фильтр вебсайтов и приложений, контроль по времени и системная безопасность — то есть, уже упомянутые опции. Впрочем, в данном разделе для полного удобства не хватает групп и механизма управления ими (хотя бы такого упрощенного, как в ChildWebGuardian Pro).
Во-вторых, доступна детальная настройка статистики в Monitoring Settings, в третьих — отправка отчетов на email администратора, с определенным интервалом.
14 дней Hidetools Parental Control доступна в ознакомительном режиме.
Резюме
Программа Hidetools Parental Control предназначена для слежения за активностью пользователя (функция мониторинга) и ограничения доступа к системным настройкам и Сети. Если мониторинговая часть достаточно функциональна, по ограничению доступа хотелось бы видеть больше опций — иначе, грубо говоря, программа имеет «шпионскую» направленность.
[+] Функциональный модуль мониторинга
[+] Удобное переключение защиты в активный/неактивный режим
[−] Слабо развито управление профилями
[−] Нет запрета доступа по расписанию для отдельных сайтов
KinderGate Parental Control
Домашняя страница: http://www.entensys.com/products/kindergate_parental_control/
KinderGate Parental Control — приложение для ограничения доступа детей к веб-ресурсам, разработка известной в сфере интернет-безопасности компанией Entensys. Включает в себя ряд инструментов для применения ограничений по расписанию, фильтрации по категориям сайтов, блокирование опасных сайтов, а также мониторинг и статистику.
Во время инсталляции, KinderGate требует установить пароль на вход в интерфейс администрирования и выбрать уровень доступа, который определяет, насколько строгой будет фильтрация интернет-ресурсов.
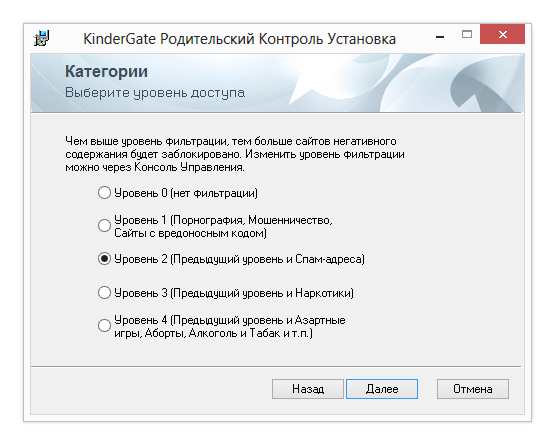
Настройка уровня фильтрации в KinderGate Parental Control
Зайдя во вкладку «Правила — Запрет категорий» Консоли управления KinderGate, можно ознакомиться с категориями, которые будут блокироваться.

Запрет доступа к категориям
К слову, в программе используется фильтр-модуль Entensys URL, который включает в себя обновляющуюся базу из 500 млн. (!) сайтов. Правда, нужно учитывать что западные ресурсы не столь опасны для ребенка, да и в целом, менее актуальны.
Также в определенных разделах KinderGate Parental Control можно заметить кнопку «Доверенные сайты». По ее нажатию открывается список «белых» сайтов, куда несложно добавить другие ресурсы. Черный список формируется в секции «Запрет адреса», где необходимо указать ключевые слова или маски по URL.
Настройка расписания доступна в разделе «Расписание работы». Ограничение может быть настроено по фиксированному графику либо в произвольном формате. К сожалению, нельзя указать лимит по времени без привязки к графику.
В Parental Control есть инструмент под названием «Расширенные правила», который позволяет сочетать несколько правил одновременно: для запрета доступа к протоколу, сайтам, с привязкой к расписанию и др. К сожалению, офлайн документация не приводит достаточного количества полноценных примеров, которые говорили бы о практической пользе от применения подобных правил. В онлайн справке примеров больше.
Небольшая, но важная ремарка. Устанавливать и удалять KinderGate PC нужно очень внимательно. Работа приложения затрагивает сетевые драйверы и системные сервисы, отключение которых повлечет за собой неприятные последствия, в частности — ограничение доступа к Сети. Это же правило касается всех упомянутых в обзоре программ. Не следует устанавливать их больше одной-двух одновременно во избежание конфликтов.
Резюме
KinderGate Parental Control — программа с предустановленной системой фильтров и возможностью настройки доступа по расписанию. Снабжена подсказками, справкой, доступна на русском языке. Одно из наиболее из оптимальных решений по обозначенной проблеме.
[−] Проблематичное удаление
[−] Ограниченная функциональность настройки доступа по расписанию
[+] Обновляющаяся база фильтров
[+] Комбинированные правила
Kids PC Time Administrator
Домашняя страница: http://www.pchomesoft.com/
Функции Kids PC Time Administrator, согласно названию, сфокусированы на ограничении доступа по расписанию.
Изначально создается впечатление, что программа располагает мастером настройки. Однако кнопки перехода, как оказалось, предназначены только для навигации между разделами. Производить настройку в установленном порядке либо переходить в каждый раздел посредством меню — принципиальной разницы нет.
Для каждого пользователя можно указать индивидуальное расписание, выбор профиля доступен в каждом разделе. Кроме того, в некоторых случаях проще установить одинаковые ограничения для всех.
Настройка расписания осуществляется в разделе «Разрешенные периоды времени», где с помощью календаря можно разрешить или запретить доступ с поминутной точностью. Если данный вариант ограничений администратор сочтет неудобным, можно перейти в соседний раздел и установить количество часов в день, которые будут в распоряжении у пользователя.
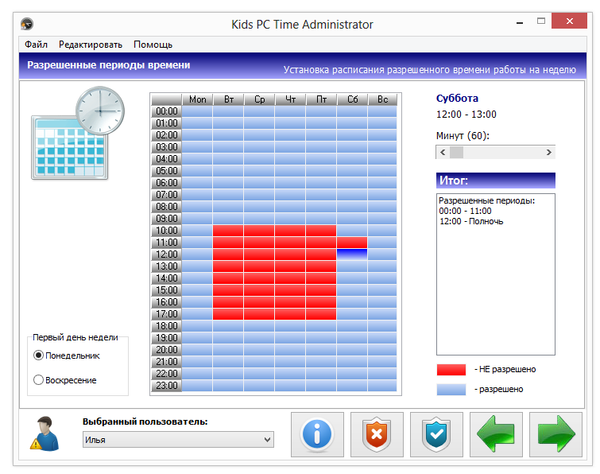
Настройка расписания в Kids PC Time Administrator
Определенная часть настроек Kids PC Time Administrator относится к привычным системным «твикам»: блокирование Диспетчера устройств, удаление программ через панель управления, запрет на управление учетными записями и т. п. Здесь выбор опций весьма скромный. Еще один ограничивающий раздел, не связанный с расписанием — «Защита папок». Средствами программы можно скрыть выбранные папки с важными данными либо защитить их от изменения.
Некоторые инструменты для ведения отчетности в Time Administrator в наличии, но вот отсутствие каких-либо настроек, удаленного контроля и отправки логов на email — все это говорит о слабой реализации других сторон программы.
Резюме
Kids PC Time Administrator можно задействовать в том случае, если ребенок проводит слишком много времени за компьютером и сеанс требуется ограничить. Фильтров, запрещенных списков и других дополнительных инструментов здесь не предусмотрено.
[+] Широкие возможности ограничения по времени
[−] Отсутствие фильтров
[−] Неудобный интерфейс календаря
Child Control 2013
Домашняя страница: http://salfeld.com/software/parentalcontrol/index.html
В отличие от Kids PC Time Administrator, программа Child Control 2013 позволяет ограничивать не только доступ к системным ресурсам, но также доступ к Интернету по расписанию. Эту и подобные задачи упрощает пошаговый мастер. Вкратце, всего 4 секции с параметрами:
- Time Limits: почасовое ограничение работы в системе/в Интернете
- Blocked Times: временные интервалы, когда доступ к системе/Интернету будет заблокирован
- Internet Control: интернет-фильтр, содержащий в списках разрешенные и запрещенные ресурсы. Опционально, можно разрешить доступ только к сайтам из белого списка («Allow only these websites»). По ключевым словам блокирование адреса невозможно, необходимо ввести как минимум URL домена
- Other Settings: настройка уровня безопасности, параметров отчетности и удаленного доступа к программе.
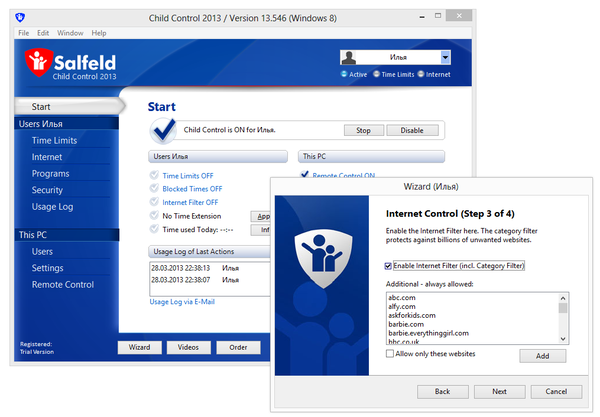
Пошаговый мастер Child Control 2013
Далее пользователь переходит в главное окно Child Control 2013. Помимо настроек, связанных с временными ограничениями (раздел «Time Limits») и уже упомянутых в пошаговом мастере, здесь представлен ряд других возможностей.
В разделе «Internet» — уже знакомый, по альтернативным продуктам, интернет-фильтр. Категории и их содержимое, разумеется, созданы разработчиками без учета русской локали, поэтому имеющиеся данные можно расценивать скорее как образец при составлении списков. Есть в наличии белый, черный списки, также во вкладке «Misc» можно выбрать действие программы при блокировании сайта.
В соседнем разделе «Programs» — практически те же опции, с той лишь разницей, что они применимы к программам. Здесь также можно управлять запрещенными и разрешенными списками, настраивать запуск по расписанию (группа приложений Time-limited). Для Windows 8 предусмотрена соответствующая вкладка, одним кликом блокируются все Windows 8 Apps, а также Магазин Windows.
В подразделе «Windows Security» раздела «Security» осуществляется блокировка системных разделов, сторонний доступ к которым нежелателен. Причем Child Control 2013 располагает весьма широким набором опций: отключение безопасной загрузки, настроек времени, изменения пользовательских аккаунтов и т. п.
Раздел «Usage Log» предоставляет детальную статистику по использованию системных ресурсов, а также посещению веб-сайтов. Статистика включает в себя информацию за день, неделю и месяц. Для удобства ее можно открыть в просмотрщике по нажатию кнопки «Report». Помимо того, возможна отправка статистики на указанный email (см. «E-mail Report»).
В Child Control 2013 разработчики предусмотрели большое количество дополнительных настроек. Раздел «Settings» позволяет настраивать уведомления и другие сообщения пользователю, поведение программы при исчерпании лимитов; возможны расширенная настройка фильтров, управление группами.
Наконец, стоит обратить внимание на такую возможность, как удаленное управление программой через браузер — для ее активации предназначен раздел «Remote Control».
Резюме
Одна из наиболее функциональных программ данного обзора, в том числе по количеству дополнительных настроек. Одна из привлекательных сторон Child Control 2013 — отчетность в виде графиков.
[+] Детальность отчетов, графики
[+] Универсальность
[+] Удаленное управление
Сводная таблица
| Программа | ChildWebGuardian Pro | Hidetools Parental Control | KinderGate Parental Control | Kids PC Time Administrator | Child Control 2013 | |
| Разработчик | С. Зимин, С. Маркин | Hidetools | Entensys Corporation | pchomesoft.com | Salfeld Computer | |
| Платформы | Windows XP+ | |||||
| Лицензия | Shareware (750 руб.) | Shareware ($39,95) | Shareware ($19/год) | Shareware ($15) | Shareware ($29,95) | |
| Локализация | + | − | + | − | − | |
| Ограничение доступа | по расписанию | + | + | + | + | + |
| фильтр веб-сайтов | + | + | + | − | + | |
| к программам | + | + | − | − | + | |
| Удаленный доступ | + | − | − | − | + | |
| Отчетность | + | + | + | − | + |
Блокировка интернета или полное блокирование компьютера от детей – не выход. Потому что в глобальной сети много полезного для ребенка. А еще – запретный плод сладок. Но ограничивать интернет нужно. Не запрещать, а контролировать контент, с которым взаимодействует чадо. Для этого на гаджеты устанавливают специальное ПО категории родительский контроль.
Что такое родительский контроль
Софт этого типа устанавливают на ПК или телефон для ограничения доступа ребенка к определенным приложениям и контенту вредного содержания. После настройки родителем ПО не позволит открыть сетевой ресурс или запустить ролик, знакомство с которым для ребенка нежелательно.
Второй аспект – ограничение времени пользования компьютером или гаджетом. Через заданный интервал девайс будет выключаться или пропадет сеть.
Помимо программ для ограничения доступа в интернет к категории parental control относятся специальные плагины для браузеров, фильтры на сайтах и встроенные возможности операционных систем.
Варианты контроля за ребенком на устройствах:
-
-
программа для блокировки сайтов онлайн;
-
встроенные ограничивающие возможности;
-
детские режимы на социальных площадках.
-
Третий вариант подойдет, если вы не думаете о том, как ограничить доступ в интернет ребенку в целом, а хотите защитить его от вредного контента на определенных ресурсах. Например, чтобы он не мог смотреть некоторые ролики на Ютюб. Такие возможности есть и в соцсетях. Они актуальны на Виндовс, Андроид и для Айфонов, что позволяет тотально контролировать сетевую активность чада.
Решение вопроса о том, как поставить родительский контроль на интернет (ПК или телефон) фактически преследует ту же цель, которую преследует софт для мониторинга деятельности сотрудников на предприятии. Поэтому зачастую применяются одни и те же способы контроль пользователей.
Виды контроля

Чтобы найти ответ на вопрос, как настроить родительский контроль правильно, необходимо понять главное: такие решения – это иллюзия полной безопасности. Если вы хотите, чтобы ребенок не использовал ПК или другой девайс, просто поставьте пароль. Вот реальная защита.
В случае с чадом дошкольного и раннего школьного возраста задача родителя – сделать так, чтобы ребенок столкнулся с нежелательной информацией как можно позже. Смиритесь – это всё равно произойдет, но лучше отсрочить данный момент.
Дети постарше знают, какие запросы задать Гуглу и Яндексу, чтобы найти нужный им сайт или видео, обойдя встроенную защиту. На уровне средней школы защитные решения в соцсетях уже бесполезны. Потому что отпрыск способен завести собственный гугл-аккаунт и войти в него через Тор, а не через стандартный браузер. Никакие пароли тут не помогут.
Но это не значит, что их не нужно применять. Нужно, но – уместно и своевременно. Реальный контроль посещения сайтов и контроль доступа к софту способен обеспечить сам родитель, а не ПО, которое родитель настраивает. Когда ребенок становится старше, важнее отслеживать, получая уведомления и отчеты о его активности в сети, а не просто ограничивать.
Как ограничить доступ к интернету:
- Сетевые фильтры. Один из самых простых вариантов настройки родительского контроля, осуществляется на сетевом роутере. В настройках роутера есть пункты, позволяющие задавать расписание доступа в сеть всем подключенным девайсам (на Андроид или другой ОС, это не имеет значения). Также есть фильтрация контента. Это не детский интернет фильтр, а автоматический запрет на открытие мошеннических и законодательно запрещенных сайтов по базе. Базу можно выбрать самому.
- Встроенные фильтры ОС. На Андроид такие возможности не особенно полезны ввиду их ограниченности, но в Виндовс, зайдя в категорию настроек «Сеть и Интернет» в свойствах параметров адаптера можно задать базу DNS, все ресурсы из которой будут заблокированы. Минус в том, что в базах мало сайтов, они не защитят от скачивания игр и вредоносного ПО. Зато здесь чаду не поможет Тор и прочие ухищрения.
- Функция parental control в соцсетях. Для регистрации на большинстве площадок нужно установить возраст от 16 лет (на некоторых сайтах от 13 лет). Но обойти данное правило весьма легко. Однако, например, в Фейсбук интегрирован Messenger Kids, это детский мессенджер, который родитель полностью контролирует удаленно со своего смартфона или планшета. В «ТикТоке» есть аналогичная возможность. К сожалению, в ВК и на многих других площадках ничего подобного нет.
- Защитные программы-оболочки. Это средства ограничения доступа в интернет и ограничения времени работы гаджета, встраиваемые разработчиком в операционные системы некоторых устройств, например, смартфонов и планшетов на Андроид. Чтобы войти в особый режим гаджета, нужно ввести пароль. Если ребенок не знает его, он никак не снимет запреты.
- Трекеры. Эти программы не предназначены для ограничения доступа детей к сети или для мониторинга активности. Их задача – контроль за перемещением ребенка, но некоторые решения данного типа также умеют блокировать доступ к нежелательному контенту, запрещают скачивать и устанавливать софт. Есть платные и бесплатные трекеры для смартфонов на базе Айос и Андроид.
- Специализированные приложения. Это категория комплексных программ для устройств разных типов – ПК на Виндовс и Мак ос, планшетов и девайсов на Андроид и Айос. У таких решений масса возможностей, они обеспечивают ограничение доступа к сайтам, не допускают активацию определенного софта, отслеживают активность устройств.
Решения последней категории – универсальные и самые эффективные. Потому что их возможности позволяют точечно ограничивать доступ детей к контенту и играм. Родитель в каждый момент времени знает, чем занимается ребенок, что он пытается скачать, что ищет в поисковике, о чём общается с друзьями в мессенджере.
Как установить родительский контроль на компьютер
Если вы думаете о том, как заблокировать компьютер от ребенка, необходимо либо выбрать для блокирования встроенные возможности операционной системы, либо установить стороннюю защиту от нежелательных для ребенка сайтов. Блокирование в дальнейшем настраивается по необходимости и защищается паролем, который нужно задать для того, чтобы потом снова попасть в настройки.
Процесс настройки программы родителем отличается для софта разных поставщиков, как и возможности этого софта. Например, не все решения осуществляют блокирование игр, не все могут работать скрытно и выключать сеть или ПК в заданные интервалы. Но устанавливаются они одинаково – софт необходимо скачать с сайта разработчика (оплатить, если он платный) и запустить файл с расширением .exe для установки на ПК. Дальше нужно лишь следовать инструкциям на экране.
Самые эффективные программы-трекеры для ограничения работы компьютера
Если вы задались вопросом, как блокировать компьютер на Windows XP или ОС другой версии, вам подойдет широкий спектр специализированных решений. Ниже мы рассмотрим наиболее популярные из них, с множеством настроек по сайтам (включая Ютюб), мессенджерам и хостингам.
Bitcop

- Доступные платформы: Windows
- Бесплатная версия: полный функционал облачной версии для одного пользователя
Если не знаете, как заблокировать компьютер от ребенка, использование этого софта для Виндовс – одно из наиболее целесообразных решений. ПО предназначено для ограничения доступа к компьютеру по предустановленным настройкам. Можно задать блокирование определенных сайтов или контента, приложений, игр, конкретных действий. Ребенок не сможет устанавливать и/или использовать нежелательный софт.
Запрещение и ограничение работы на устройстве может предполагать и другой метод родительского контроля – когда программа не блокирует контент, а уведомляет родителя о совершении действия, которое было запрещено. Зачастую это более эффективный способ – когда ребенок может посмотреть нежелательный контент, но, будучи заранее предупрежденным, осознает, что родитель узнает о проступке.
Если говорить о конкретных функциях, то родительский контроль на Windows с помощью Bitcop в соответствие с заданными настройками приложения может ограничивать отпрыска разными методами. Каждое нажатие на клавишу, каждый клик мышкой, каждый поисковый запрос и сообщение в социальной сети или мессенджере фиксируются.
Программа может функционировать постоянно или по расписанию, контроль доступа к нежелательным сайтам осуществляется скрытно. То есть если вы не сказали ребенку об установленной на ПК системе родительского контроля, он о ней не узнает.
KidInspector

- Доступные платформы: Windows, MacOS, Android, iOS
- Триал версия: 1 день неполный функционал
Если не знаете, как ограничить время детей в сети, это хорошее решение для ПК, смартфона и планшета. Для родительского контроля ребенка тут есть функция ограничения времени работы устройства, кейлоггер (фиксация всех нажатий клавиш), мониторинг поисковых запросов (Гугл, Яндекс и другие поисковики), блокирование установки игр.
Софт не только блокирует контент, но также фиксирует посещение сайтов и периоды, проведенные в играх. Перманентно мониторится активность в чатах. Сайты и программы родитель может ограничивать для ребенка по базам или вручную.
Ограничение работы компьютера или мобильного гаджета осуществляется удаленно. Ребенок никак не может повлиять на родительский контроль. Родитель осуществляет мониторинг контента со своего ПК или телефона, ему приходят оповещения. Он может получать скриншоты рабочего стола и даже увидеть прямую трансляцию экрана
Kidlogger

- Доступные платформы: Windows, MacOS, Android
- Бесплатный вариант: бессрочный с минимальным функционалом
Удобный софт для ограничения времени работы на компьютере, который можно легко настроить в рамках родительского контроля. Настройка родителем позволяет мониторить посещение сайтов, переписку в мессенджерах, открытие папок и файлов, использование ресурсов ПК. То есть это не просто программа для ограничения времени работы за компьютером или на телефоне.
Пользователь не видит работу программы родительского контроля, действующей онлайн. Софт фиксирует все нажатия на клавиши, делает сводки по поисковым запросам и сообщениям в соцсетях и мессенджерах. Контролирует CD/DVD и получаемые с них данные. Можно блокировать подключения USB-устройств, установку с них приложений. Отчеты по ограничению доступа к сети на ПК и телефоне отсылаются родителям на e-mail.
Ограничение доступа к сайтам детям средствами ОС
Во всех Виндовс, начиная с XP, можно установить ограничение для детей на компьютер без сторонних программ родительского контроля. В зависимости от сборки ОС, это может быть блокирование сайтов по базе или по заданным настройкам. В современных операционных системах имеется возможность задать ограничение работы компьютера по времени.

Обратите внимание – это не функция родительского контроля как таковая. Возможности системы ограничивают деятельность ребенка лишь в весьма относительной степени. Ребенок всё равно может смотреть Ютюб, искать что угодно в Гугле, пользоваться другими сервисами. Ему нельзя ограничить запуск игр. Однако установка стороннего программного обеспечения осторожными родителями блокируется за счет настроек брандмауэра (через режим администратора с паролем, который знаете вы и не знает ребенок).
Как ограничить доступ к интернету с помощью решений от вендоров антивирусных систем
Разработчики антивирусного ПО отлично знают, насколько это важно – блокировать доступ в интернет от детей. Поэтому они предлагают родительский контроль через специальные функции антивирусов, либо в виде отдельных решений, которые с ними интегрируются. Рассмотрим такой софт на конкретных примерах.
Kaspersky Safe Kids

- Работает на: Windows, MacOS, Android, iOS
- Триал версия: 7 дней полный функционал
Приложение включает два клиента, один устанавливается на гаджет ребенка, другой – на устройство родителя. Это специализированная программа родительского контроля, которая предоставляет данные о местоположении чада и контролирует его онлайн-активность. Можно блокировать определенные сайты и софт, ограничиваются поисковые запросы и связанные с ними ресурсы.
Родитель имеет возможность напрямую запрещать совершать те или иные действия, либо мониторить их и получать отчеты. Например, функционал этой программы родительского контроля на базе антивируса в зависимости от заданной настройки позволяет оповещать родителя о том, что ребенок делает в ВК – что он постит прямо сейчас, на какие группы подписан, кого добавляет в друзья. Это бесценные сведения для объемного анализа сетевой деятельности чада, а не просто контроль доступа к глобальной сети интернет.
Помимо мониторинга посещения сайтов и использования софта (включая игры), разработчики данной программы защиты компьютера и гаджетов от детей недавно ввели отдельный блок настроек для Ютюба, который интегрируется непосредственно в платформу. В контексте проблемы запрещенных видео на хостинге это одно из ведущих решений на сегодняшний день. Причем оно действует на всех устройствах, включая телефоны.
ESET NOD32 Parental Control

- Работает на: Windows, MacOS, Android, iOS
- Триал версия: 30 дней в полном функционале
По функционалу решение похоже на софт от Касперского. Это контроль посещения интернет-сайтов и ограничение времени работы ребенка за компьютером. ПО может блокировать заданный контент в сети, фиксирует все активности на устройстве (включая телефон). Как и сам антивирус ESET NOD32, его детище глубоко внедряется в систему, имеет собственные базы и фильтры, которые постоянно расширяются.
Отличие этой программы для ограничения доступа ребенка в интернет в том, что у нее есть встроенный GPS-мониторинг, который оповещает вас, если ребенок покинул заданную локацию. Можно задать режим активности сети и приложений по периодам – они будут отключаться при длительной активности или в установленные часы.
Идея программы ограничения времени работы ребенка на компьютере в том, чтобы он учился распределять свои ресурсы между учебой и развлечениями. В чём и заключается суть родительского контроля. Самостоятельно ребенку довольно сложно это делать.
McAfee Safe Family

- Функционирует на: Windows, MacOS, Android, iOS
- Бесплатное использование: 30 дней с полной функциональностью
Бесплатный родительский контроль ребенка в глобальной сети с помощью этого решения дает немало плюсов. Здесь тоже есть GPS, но приложение значительно проще в освоении и меньше нагружает систему, чем софт от антивирусов Касперский и Нод32.
Если не знаете, как эффективно защитить компьютер от ребенка и как мониторить время работы за устройством, McAfee предлагает онлайн мониторинг всех действий чада за ПК и на телефоне. Можно настроить активность сети по расписанию, заблокировать запуск всех или конкретных приложений (например, игр), ограничить поисковые запросы в Гугл.
Это одна из самых простых программ ограничения доступа ребенка в интернет. Настроек много, но они интуитивные. Как средство блокировки нежелательных сайтов от детей софт оптимален в рамках уже имеющейся системы родительского контроля, также может использоваться самостоятельно.
Настройка родительского контроля на Андроид

Для смартфонов и прочих гаджетов на базе операционной системы Андроид разработано достаточно много программ блокировки опасных сайтов для детей. Некоторые мы привели выше (включая решения от антивирусов). Собственные возможности устройства в плане ограничения доступа ребенка в интернет по времени зависят от типа и модели девайса. Чтобы правильно настроить смартфон, необходимо воспользоваться инструкцией к нему.
Есть универсальные методы с расширенными настройками, например – Google Family Link. Это авторское решение для родительского контроля от Google. Нужно зайти на сайт компании, создать семейную группу и войти в нее со всех устройств, включая телефон ребенка. Родительский контроль за ребенком через интернет позволяет отслеживать, какие сайты он посещает.
Без разрешения с родительского гаджета большинство действий ребенку недоступно (включая просмотр определенных видео на YouTube). В соответствие с настройками родителям приходят уведомления по контенту, с которым взаимодействует ребенок.
Как включить родительский контроль на Айфоне

Вопрос, как эффективно ограничить доступ детей в интернет на Айфоне, зачастую решается без сторонних программ. У Эппл есть своя программа родительского контроля за ребенком, встроенная в операционную систему. Ограничение доступа по времени и прочие функции активируются через «Семейный доступ» и «Экранное время».
Ничего устанавливать не нужно, настройка устройства интуитивная. Актуальные версии iOS позволяют взрослому использовать различные режимы и возможности. Например, можно разрешать и запрещать запуск определенных программ и сайтов, устанавливать режим активности гаджета по часам.
Есть блокирование неуместного контента, определение местоположения. Мониторинг ребенка не абсолютный, но достаточный, чтобы быстро найти ответ на вопрос, как ограничить доступ к сайтам вашим детям.
Как установить ограничения на YouTube

К сожалению, не существует такого понятия как «детский интернет». Возрастные параметры на большинстве площадок легко обойти, границы там условные. Поэтому вопрос о родительском контроле за компьютером с помощью сторонних программ актуален. Но не всегда целесообразно делать это именно через использование программ.
У YouTube есть режим, который позволяет настраивать контроль контента для ребенка. Чтобы войти в этот режим нужно нажать на значок замка. Настраивается всё на девайсе ребенка. Там много параметров, можно запрещать и разрешать контент определенного содержания, выставлять предел по возрасту к ролику и его содержимому (мат, эротика и т.д.). Имеется возможность даже контролировать ввод в поисковой строке.
Обязательно введите пароль для настроек, чтобы ребенок не мог работать в этом режиме сам. Попасть туда можно из браузера и в мобильном варианте. Это хорошее решение, если вы не знаете, как защитить ребенка от негатива на YouTube без сторонних программ. Но здесь нет мониторинга активности, только настройки контента. Поэтому если вас интересует полноценный контроль доступа к вашем компьютеру, установить стороннюю программу всё равно придется.
Как выбрать программу родительского контроля сайтов и контента
Ограничивать ребенку выход в сеть – одна из приоритетных задач. Необходимо учить ребенка распределять свободные часы между важными вещами и развлечениями. Ребенок до определенного момента не готов справиться с этим самостоятельно. И он не видит реальной опасности глобальной сети. Поэтому взрослым нужно вводить некоторые границы.
Самый простой вариант – воспользоваться встроенными возможностями операционной системы, плюс установить специализированную программу с антивирусом. Это защитит ребенка от многих опасностей, но не позволит отслеживать его активность. Настойки YouTube уместны, но лишь для совсем маленьких детей. Даже дети из младших классов зачастую знают, как эти моменты обойти.
Поэтому дальше, задаваясь вопросом, как ограничить время вашего ребенка за компьютером, сосредоточьтесь на специализированных решениях. Программы, которые устанавливаются только на девайс ребенка, могут быть эффективны. Но нередко их недостаточно, если требуется более скрупулезный анализ времени и активности.
Тогда для ограничения времени работы детского компьютера будет уместно комплексное ПО. Этими решениями также часто обеспечивается контроль рабочего времени на предприятиях. Они помогают отслеживать время, активность в мессенджерах и социальных сетях, блокировать те или иные действия, будут присылать оповещения – какие запреты ребенок нарушил. Плюс в том, что почти всё программное обеспечение данного типа имеет демонстрационный период, чтобы оценить его функционал.
Таким образом, программа подбирается, исходя из возраста ребенка и задач, которые ставит перед собой взрослый. Обычно начинают с минимальных рамок, постепенно переходя к более серьезному софту. Рекомендуется попробовать и оценить несколько вариантов, прежде чем принимать решение.
Tim Mocan
Updated on: May 1, 2025
Senior Writer
This article contains
- Quick Summary of the Best Parental Control Apps for Windows
- 🥇 1. Qustodio — Best Parental Control App for Windows in 2025
- 🥈 2. Norton Family — Good Windows Parental App for Monitoring YouTube & Hulu
- 🥉 3. FamiSafe — Good for Setting Downtime on Windows
- 4. Bark — Decent Web Monitoring on Windows + Social Media
- 5. Mobicip — Customizable Web Filters for Windows
- 6. McAfee Safe Family — Great App Filtering on Windows
- 7. Kaspersky Safe Kids — Good YouTube Search Monitoring on Windows
- 8. Net Nanny — Great Choice for Content Filtering on Windows
- 9. Aura — Good for Keeping Your Kids Safe While Gaming (US Only)
- Quick Comparison Table
- Testing Methodology: Comparison & Ranking Criteria
- Frequently Asked Questions
- Quick Overview of My Top Recommendations:
Short on time? Here’s the best parental control app for Windows in 2025:
-
🥇 Qustodio
: Comes with excellent web filtering for Windows that not even top VPNs can circumvent, and it can detect and block Windows apps that are popular with kids and teens. It sets time limits and schedules and includes uninstall protection. It has the best free plan on the market, affordable paid plans, and a 30-day money-back guarantee.
After weeks of testing, I found the best parental control apps for Windows. They’re compatible with all versions of Windows and cross-platform, and they keep up with all Windows updates — unlike Microsoft’s built-in Family Safety parental controls, which sometimes require configuring the settings from scratch after updates.
These parental controls apps can also monitor and restrict your kid’s Windows activities beyond just Bing and the Edge browsers. Plus, they even work between operating systems.
My favorite parental control app is Qustodio. It works with different versions of Windows, has excellent web filtering and monitoring features (it monitors YouTube, too!), and doesn’t lose functionality whenever Microsoft rolls out a Windows update.
TRY QUSTODIO FOR WINDOWS
Quick Summary of the Best Parental Control Apps for Windows
Editor’s Choice
Best parental control app for Windows in 2025 (great web and app filtering features).
Most of our readers choose Qustodio
Great parental control app for video supervision on Windows (tracks YouTube & Hulu).
Flexible app filtering and scheduling on Windows apps popular with kids and teens.
Good parental control app for monitoring social media & searches on Windows devices.
Create an unlimited number of custom web filters for specific times and days.
🥇 1. Qustodio — Best Parental Control App for Windows in 2025
Approved by our experts
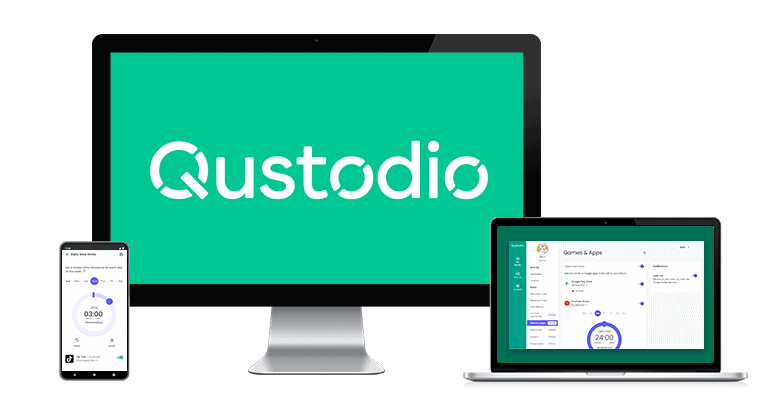
Approved by our experts
Most readers pick Qustodio
Money-back guarantee
30 Days
qustodio.com
Qustodio is the best parental control app for Windows in 2025 — it works flawlessly across different versions of Windows (Windows 10 and later) and between Windows and other platforms. Plus, it lets you easily create separate Windows profiles for each child on the same computer, so you can set more flexible rules for your teenager and tighter controls for your younger kids.
Qustodio provides access to the following features on Windows:
- Web filtering. It blocks harmful sites in 25+ predefined categories on Google Chrome, Firefox, and Microsoft Edge (Family Safety only works with Edge). You can block or allow specific websites, too. I tested multiple VPNs on Windows 11, and none bypassed Qustodio’s filters. Qustodio also blocks unsupported browsers, so your kid can’t get around your restrictions by going to a browser where the filters don’t apply.
- Time limits. Allows you to set daily screen time limits for each Windows profile in increments of 15 minutes. When the time is up, you can lock the navigation (prevent all browsers from using the internet) or lock the device (logs your child out of their account to prevent both online and offline use).
- App filtering. Qustodio can block access to specific apps on Windows or set time limits for them. For example, you can set a 1-hour time limit for Steam instead of blocking it to provide your kids with some level of online freedom while also making sure they don’t develop screen addiction.
- Scheduling. This lets you set screen time limits for specific periods. For example, you can make sure your kid isn’t spending any time in front of their Windows device during bedtime.
I like that Qustodio’s kids app for Windows runs quietly in the background, so it won’t bother your child, and you can even hide it so your kid won’t know you installed it on their PC. Plus, the app is very lightweight and won’t slow down your kid’s PC, and its uninstall protection means your kids can’t manually remove it — the only way to remove the app is to enter your parental account credentials.
Qustodio also has a YouTube monitoring feature, which tracks your child’s activity on the YouTube site. It shows you all of their searches and detailed information about every video they watched, including the thumbnail and channel name.

Qustodio comes with the best free plan on the market, as it provides access to web filtering, time limits, and scheduling — but it only lets you monitor 1 device and it limits you to daily and weekly activity reports.
Qustodio’s paid plans start at RUB370 / month, and you can monitor between 5 and unlimited devices. While the pricing is a bit steep, it’s worth it because Qustodio is the best parental app on the market, and it also provides a 30-day money-back guarantee.
Try Qustodio risk-free for 30 days!
Get a full refund if you’re not 100% satisfied with Qustodio!
Bottom Line:
Qustodio is the best parental app for Windows in 2025. It comes with uninstall protection, and you can even hide the Qustodio app on their Windows profile. It has excellent web filtering, can block all Windows apps, and set time limits and schedules. It also comes with a really good YouTube monitoring feature. Qustodio has the best free plan out there, affordable paid plans, and a 30-day money-back guarantee.
Read the full Qustodio review here
🥈 2. Norton Family — Good Windows Parental App for Monitoring YouTube & Hulu
Norton Family tracks videos your kids watch on YouTube and Hulu on Windows 7 and above. It shows plenty of information on tracked videos, including the name description, thumbnail, and even a link, so you can check it yourself. Plus, you can view your kid’s searches on YouTube and search engines like Google, Bing, and Yahoo!
Norton Family provides good web filtering on Chrome, Firefox, and Edge. It comes with 45+ predefined site categories and even predefined web filtering rules by age on Google, Yahoo, Ask, and Bing. This is great because Windows’s built-in Family Safety app only filters sites when your kid uses the Bing search engine.
I even tested Norton Family’s web filtering with ExpressVPN, which is the best VPN on the market, and I couldn’t circumvent it. That said, Norton Family only uses browser extensions on Windows, which kids can easily disable. Norton Family will alert you if your child does that, though.

There’s also good app filtering that can detect and block apps on Windows devices like Discord, Steam, and GOG Galaxy. However, unlike Qustodio, Norton Family displays all apps on your kid’s Windows device (and not just the ones they use), so you might need to go through a long list of apps until you find the ones you need to restrict.
Norton Family’s daily time limits and scheduling features are easy to use since you can set time limits using increments of 30 minutes. There are also predefined time limits by age. But I think it’s a shame that Norton Family doesn’t let you set time limits for specific apps (Qustodio does this).

I really like that Norton Family also comes with a School Time feature, which allows you to restrict your child’s web usage during school hours. I also like that Norton Family’s kids app for Windows runs silently in the background (so it won’t distract your children) and comes with uninstall protection.
Norton Family is available as a standalone subscription, which costs only RUB4,030 / year. It also comes bundled with the Norton 360 Deluxe (RUB4,030 / year) and Norton 360 Advanced (RUB4,430 / year) subscriptions — those subscriptions also provide access to Norton 360, which is the best antivirus in 2025. Norton backs all purchases with a 60-day money-back guarantee.
Norton antivirus with parental controls at a 58% discount
Take advantage of this exclusive offer and get Norton 360 Deluxe for only RUB4,030 / year.
Bottom Line
Norton Family is a great parental control app for monitoring YouTube and Hulu, starting from Windows 7 and above. It comes with great web filtering that your kid can’t get around with a VPN, has excellent app filtering, lets you set time limits and schedules, and has uninstall protection on Windows. Norton Family is available as a standalone subscription or bundled with the Norton 360 Deluxe and Norton 360 Advanced subscriptions. It also has a 60-day money-back guarantee.
Read the full Norton Family review here
🥉 3. FamiSafe — Good for Setting Downtime on Windows
FamiSafe is great for setting custom downtimes on your kid’s Windows profile, so you can make sure they’re not gaming or scrolling on social media when they should be studying. For example, you can create a schedule that restricts screen time from 10pm to 7am every day.
Plus, FamiSafe works seamlessly across all versions supported by Microsoft — and your kid will need your code to remove your restrictions.

I like that you can set time limits for Windows apps or schedule specific times when your children are allowed to use certain apps — for example, you can reward your kids with 2 hours of Minecraft for doing their homework, which is much more convenient than whitelisting the game and having to remember to blacklist it after the 2 hours pass.
Its web filtering on Windows is decent — it comes with 10+ predefined site categories that cover most browsers, including Chrome, Firefox, Brave, and Edge, and it blocks most adult sites. For comparison, Family Safety only works with Bing and Edge. That said, it doesn’t offer as many predefined categories as Qustodio (25+) or Norton Family (45+), so you may need to manually block more sites to ensure full protection.
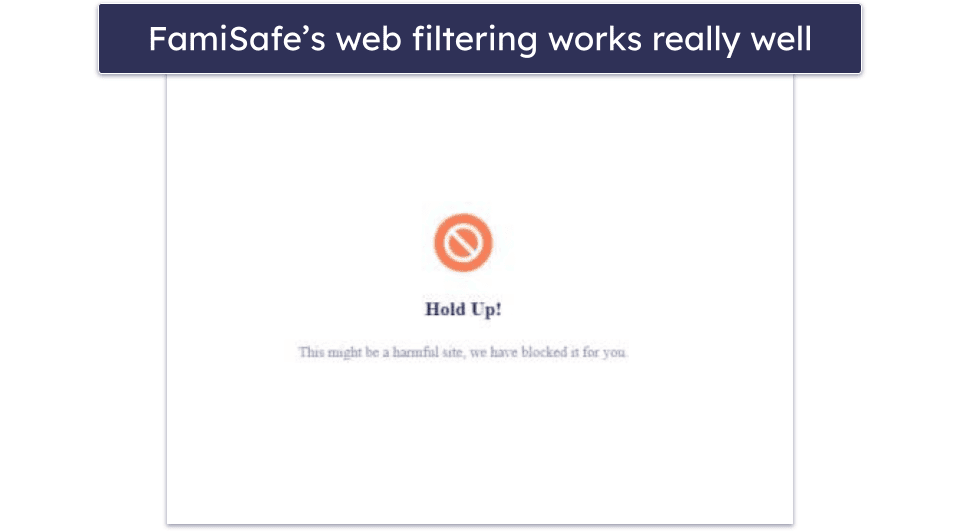
FamiSafe’s paid plans are pretty affordable, as they start at RUB810 / month, and they can monitor between 5 and unlimited devices. FamiSafe backs all of its paid plans with a 7-day money-back guarantee and offers a 3-day free trial on its annual plan.
Save 50% on FamiSafe today!
You can save 50% if you act right now.
Bottom Line
FamiSafe provides a very customizable downtime feature for Windows. allowing you to create different schedules for events like bedtime and homework and set time limits on all Windows versions. Its web filtering is also pretty decent, and you get uninstall protection on Windows. FamiSafe has affordable paid plans and a 7-day money-back guarantee.
Read the full FamiSafe review here
4. Bark — Decent Web Monitoring on Windows + Social Media
Bark provides pretty in-depth web monitoring on Windows. It uses a browser extension to monitor website visits, searches, and incognito browsing on Chrome and Edge across all available Windows versions. It also looks at sent and received emails and image attachments for each Windows profile.
Bark also scans messages, images, and videos on social media and apps like Steam for harmful content. Bark alerts you if it detects anything concerning, which is something you don’t get with many parental controls, including Family Safety. Due to that, I think Bark is more suitable for parents of teens who have a lot of trust in their kids.

Bark’s web filtering was excellent in my Windows tests, as it could always block my access to adult sites. It works by routing your internet traffic through its VPN to block websites, so your kid can’t easily bypass them. However, they can remove the browser extension without any obstacles, though you’ll still get an alert to your parent dashboard about it.

Unfortunately, unlike Qustodio and Norton Family, Bark can’t block access to Windows apps or set screen time limits and create schedules. If this is a dealbreaker, the Bark Home physical device, which connects to your Wi-Fi router, includes these features.
Bark Premium costs RUB1,130 / month, and it doesn’t have a money-back guarantee. However, there’s a 7-day free trial that gives you enough time to test it risk-free.
Bottom Line
Bark monitors your child’s web browsing on Windows, including what they search for, which sites they access, and what emails they send or receive, and alerts you about concerning content. It also tracks social media and provides decent web filtering. Bark doesn’t have a money-back guarantee but has a 7-day free trial.
Read the full Bark review here
5. Mobicip — Customizable Web Filters for Windows
Mobicip offers a lot of customizability on Windows 7 and above. The app lets you create an unlimited number of custom web filters for specific times and days, which is great for making sure your kids aren’t accessing certain websites at school or past their bedtime.

Mobicip also has a Vacation Mode that lets you set more generous Daily Free Time Limits for special occasions like family vacations and Family Time, which allows you to lock your children’s devices. I also really like that your kid can request grace time from you from their app in case they need their computer to finish homework.
Mobicip’s web filtering covers 15+ predefined categories on Chrome, Firefox, and Edge, but the number of categories is less extensive than competitors like Norton Family (45+). You can create custom filters with keywords, and your child can request access to blocked sites — they’re added to a whitelist if approved.
Mobicip also filters inappropriate YouTube searches through a browser (it filters keywords, phrases, and on-page content in real-time) and makes sure that the “Restricted Mode” is on at all times. I still prefer Qustodio’s dedicated YouTube feature that also shows you what videos your kid watches on the platform.

Plus, it’s great that Mobicip has uninstall protection on Windows, so your children can’t remove the app from their computers on their own.
Mobicip offers 3 annual plans, with the Lite (RUB250 / month) and Standard (RUB410 / month) plans covering up to 5 and 10 devices, respectively. The Premium plan (RUB650 / month) grants access to additional features, like setting time limits on app categories, and supports up to 20 devices. All of its plans come with a 7-day free trial and are backed by a 30-day money-back guarantee. There’s also a free Basic plan with limited features and coverage for only 2 device.
Bottom Line:
Mobicip offers highly customizable scheduling and web filtering features for Windows across all versions. I think its Vacation Mode and grace time request options are very convenient, and I like that it offers keyword filtering. It offers affordable plans, a 7-day free trial, and a 30-day money-back guarantee on each plan.
Read our full Mobicip review
6. McAfee Safe Family — Great App Filtering on Windows
McAfee Safe Family app filtering on Windows is really good. It works on Windows 8 and above and shows you every app on your kid’s Windows device. From here, you can block specific apps and filter them by 50+ categories. I was especially impressed by how it can filter various types of content — you can allow kids to access learning videos or music apps, for instance, while blocking social media or gaming apps.
The app lets you schedule when and how long your kid can use their Windows device, too. You can schedule screen time limits in 30-minute increments for specific weekdays. This gives you excellent flexibility, so your kid can get more screen time during the weekend and make sure they don’t spend too much time in front of their PC on school days.

McAfee automatically blocks inappropriate sites based on your kid’s age in Google Chrome, Firefox, and Edge on Windows. For example, a 12-year-old won’t be able to access dating and gambling sites but will have access to games and entertainment content. In tests, these filters worked in incognito mode and even when I used a VPN. Both Norton Family and Qustodio offer more pre-set website filters compared to McAfee’s 15+ website categories.
I think it’s great that McAfee allows your kid to request access to a site. This makes sure your kid always has access to necessary educational resources that might have been inaccurately blocked. In my tests on Windows 11, I instantly received the request on my parental dashboard (FamilySafety sometimes takes up to 10 minutes due to occasional syncing issues).

McAfee Safe Family is bundled with McAfee+ Premium (RUB4,030 / year), McAfee+ Advanced (RUB7,250 / year), and McAfee+ Ultimate (RUB16,100 / year). I recommend getting the McAfee+ Ultimate package, as it includes excellent antivirus software, a VPN, and identity theft protection, so you get a comprehensive solution that protects you from all kinds of online threats.
Bottom Line:
McAfee Safe Family is a great choice for app control on Windows 8 and above. It also lets you set custom schedules on your kid’s Windows PC, which gives you a lot of flexibility, and you can even set daily time limits for every app your kid has on their PC. All McAfee plans come with a 30-day money-back guarantee.
Read our full McAfee Safe Family review
7. Kaspersky Safe Kids — Good YouTube Search Monitoring on Windows
Kaspersky Safe Kids lets you monitor and restrict your child’s YouTube searches on Windows. The app allows you to see what your kids search on YouTube’s site and gives you access to their YouTube search history for 30 days — though, it’s not as detailed as Qustodio’s. You can turn on YouTube Safe Search to block all inappropriate searches and prevent your children from accessing inappropriate content.

It includes 10+ predefined site categories, and its filters work in Google Chrome, Firefox, and Yandex Browser (Edge is the only browser Family Safety monitors) and across Windows 7, 10, and 11 versions. Plus, I like how the app automatically blocks access to Windows Sandbox, AVG Secure Browser, and Opera.
I’m also really happy to see that VPNs can’t bypass their web filtering. I tested the kids’ app with several top VPNs, and they weren’t able to get around the web filters I set in the parents’ app.
Kaspersky Safe Kids provides flexible options for setting time limits and scheduling on Windows, with the ability to block devices or simply send warnings when daily time limits are reached. The app also allows you to choose which apps can still be used when the device is blocked.

Kaspersky Safe Kids costs RUB2,250 / year and lets you monitor unlimited devices, so it’s great for large families. You can also get it for free for 1 year with a Kaspersky Premium subscription. Note that you can’t purchase it in the US, as the government has banned the sale of all Kaspersky products.
Bottom Line:
Kaspersky Safe Kids provides a great YouTube Safe Search feature for Windows and very good web filtering with 10+ predefined site categories on top browsers like Chrome and Firefox across several Windows versions. Kaspersky Safe Kids supports unlimited devices and comes with a 30-day money-back guarantee.
Read our full Kaspersky Safe Kids review
8. Net Nanny — Great Choice for Content Filtering on Windows
Net Nanny provides good web and search filtering on Windows 10 and 11. It uses advanced text analysis to assess website content and can distinguish between the word “breast” being used in different context. It applies this to YouTube, too — when I tried searched for something I banned in the app, I got a message stating “you’re offline”.
Net Nanny only has 10+ predefined categories, but you can create custom filters and add keywords you want blocked on your kid’s Windows device. They work in Chrome and Firefox, which is great if your kid prefers these over Edge, which is the only browser Family Safety monitors.

I really like that Net Nanny masks profanity on websites in real-time — it replaces all profane words with “######.” I tested this by visiting 10+ web pages that contained swear words, and Net Nanny always censored them.
Unfortunately, Net Nanny can’t detect and block Windows apps (like Qustodio and Norton Family), so you can’t use it to prevent your kids from playing offline games.
On the plus side, Net Nanny has a daily time limit feature, which lets you set limits in increments of 15 minutes. Whenever I reached these limits in my tests, Net Nanny overlaid the screen with a message that said I was out of screen time. I couldn’t open any app without the pop-up showing up on my screen (except for the messaging app). You can also schedule downtime and curfews.

Net Nanny also has a dedicated YouTube monitoring feature that shows you what your kid is watching and how long they watched each video.
Net Nanny has 3 paid subscriptions. Each provides access to the same features but monitors a different number of devices. The basic subscription (RUB270 / month) covers 1 Windows device, and the Family Protection Pass subscriptions cover 5 devices (RUB370 / month) and 20 devices (RUB610 / month). Net Nanny plans come with a 14-day money-back guarantee.
Bottom Line
Net Nanny provides good web filtering on Windows 10 and 11 versions and can censor profane words on supported browsers like Google Chrome and Firefox. It also provides time limits, scheduling, activity reports, and a dedicated YouTube monitoring feature. Net Nanny has 3 paid subscriptions and a 14-day money-back guarantee.
Read the full Net Nanny review here
9. Aura — Good for Keeping Your Kids Safe While Gaming (US Only)
Aura’s Windows app is great for protecting your kids from cyberbullying and predators while playing online video games via its Safe Gaming feature.
Safe Gaming covers 200 popular online games, including Minecraft, Roblox, Fortnite, Call of Duty, and more. It works by looking at your kid’s text and voice chats for cyberbullying language or sexual behavior and alerts you when it detects problematic language. In my tests, it accurately alerted me about inappropriate language in my Call of Duty chats on my Windows 11 PC.
I like how the app is user-friendly. Aura automatically starts monitoring all of your children’s gaming chats, so you don’t have to manually set up any rules.

Unfortunately, Aura’s Windows app doesn’t come with any other forms of parental controls. You can’t set time limits, monitor or restrict web and app activity, or pause the internet on your kid’s Windows PC. So, you may want to use it alongside Family Safety, especially if your kid is big on gaming. This is why I prefer Qustodio or Norton Family, as they give you a lot of granular control over your kid’s activities on Windows.
Aura’s parental controls are priced at RUB680 / month are backed by a 60-day money-back guarantee. The plan covers unlimited devices for up to 5 adults.
.
Bottom Line:
Aura’s Safe Gaming feature is great for protecting kids from cyberbullying in games on all Windows versions. It monitors both text and voice chats in 200+ games and it does that automatically, so all you have to do is install it on your kid’s device. Aura comes with a 60-day money-back guarantee.
Read our full Aura review
Quick Comparison Table
| Parental Control App | Starting Price | Supported Windows versions | Web Filtering | Time Limits | App Filtering | Number of Devices | Money-Back Guarantee |
|---|---|---|---|---|---|---|---|
| 1.🥇Qustodio | RUB370 / month | Windows 10 & later | ✅
(Google Chrome, Firefox, and Microsoft Edge) |
✅ | ✅ | 5–Unlimited | 30 days |
| 2.🥈Norton Family | RUB4,030 / year | Windows 7 with Service Pack 1, Windows 8/8.1 (all versions except Metro browser), Windows 10 & 11 | ✅
(Google Chrome, Firefox, and Microsoft Edge) |
✅ | ✅ | 5, 10, or Unlimited | 60 days |
| 3.🥉 FamiSafe | RUB810 / month | Windows 7 & above | ✅
(Google Chrome, Firefox, Brave, and Microsoft Edge) |
✅ | ✅ | 5–Unlimited | 7 days |
| 4. Bark | RUB670 / month | Windows 7 & above (64-bit) | ✅
(Google Chrome and Microsoft Edge) |
❌ | ❌ | Unlimited | ❌ |
| 5. Mobicip | RUB250 / month | Windows 7 & above (not including Domain User/Active Directory setup) | ✅
(Google Chrome, Firefox, and Microsoft Edge) |
✅ | ❌ | 1-3 | 30 days |
| 6. McAfee Safe Family |
RUB650 / month | Windows 8 and later | ✅
(Google Chrome, Firefox, and Microsoft Edge) |
✅ | ✅ | Unlimited | 30 days |
| 7. Kaspersky Safe Kids | RUB2,250 / year | Windows 7, 10 & 11 | ✅
(Google Chrome, Firefox, Yandex Browser, and Microsoft Edge) |
✅ | ✅ | Unlimited | 30 days |
| 8. Net Nanny | RUB270 / month | Windows 10 & 11 | ✅
(Google Chrome and Firefox) |
✅ | ❌ | 1–20 | 14 days |
| 9. Aura |
RUB680 / month | Windows 7 & above | ❌ | ❌ | ❌ | Up to 5 adults Unlimited devices to monitor |
60 days |
Testing Methodology: Comparison & Ranking Criteria
I applied our detailed methodology to find and rank the best parental control apps for Windows in 2025. This included running real-life scenarios to check supervision capabilities on Windows, performance, features, and more. Here’s how I decided which products to recommend on my list and in what ranking order:
- I checked for Windows & cross-device compatibility. Every parental control app I recommend here is compatible with lots of Windows versions and allows you to monitor Windows devices from a different OS, like Android, iOS, and macOS.
- I checked each parental control app’s supervision capabilities on Windows. Every app on my list has a dedicated kids Windows app or a browser extension that allows you to monitor and restrict your child’s online activities on their Windows device.
- I made sure these apps included industry-standard features. The apps here have features like web and app filters, time restrictions, and activity reports to ensure they give you a good overall picture of what your kid does online on their Windows device, as well as provide you with the tools to restrict their use for better online safety.
- I evaluated every parental control app’s performance on Windows. This included testing web and app filtering capabilities against popular apps like Discord, Steam, and Netflix, and verifying that VPNs can’t bypass these filters on Windows. I also checked that the apps are lightweight and don’t slow down your child’s PC.
- I assessed ease of use. All of the apps I recommend have clear interfaces, making it simple for parents (even those less tech-savvy) to navigate. Setting up the child app on a Windows device for your young one is also a quick process.
- I considered value. Some of the parental apps in this article also provide access to additional features, such as YouTube monitoring and uninstall protection (like Qustodio and Norton Family). What’s more, all of my top picks have affordable plans and come with free plans, free trials, or generous money-back guarantees, so that you can test their services risk-free.
Top Brands That Didn’t Make the Cut
- Microsoft’s Family Safety. This parental app comes with many features, including web and app filtering, time limits, and activity reports. That said, its apps are glitchy and often display errors, and some of its features don’t work — for example, its time limits often don’t disable access to kids’ devices. Plus, Family Safety can only block sites on Edge, so your kids can use other browsers to bypass the filtering (unless you use Family Safety’s app filtering, which is inconvenient to use on Windows).
- KidLogger. KidLogger shows you how much time your kids spend on the PC, monitors web and app usage, and can block sites. But it also takes screenshots of your child’s screen, which I honestly think is too invasive and will only damage your relationship with your kids instead of improving it. Plus, KidLogger can’t block Windows apps, doesn’t let you set time limits, and its parental apps are not user-friendly.
- OpenDNS. This parental control service is free to use, but it can only filter inappropriate websites. So, you can’t use it to set time limits, block apps, or monitor your child’s YouTube activity. What’s more, OpenDNS doesn’t have a kids app for Windows — instead, you need to manually set it up on your router, which is time-consuming and inconvenient.
Frequently Asked Questions
What is the best parental control app for Windows?
I think Qustodio is the best parental app for Windows in 2025 — it provides excellent web filtering (not even top VPNs can bypass it), really good app filtering, time limits and scheduling, in-depth activity reports, and a dedicated YouTube monitoring feature.
Are there free parental control apps for Windows?
I don’t normally recommend using free parental apps because they’re either dangerous to use (since you give them tons of permissions to access sensitive data) or they lack essential parental control features. That said, if you insist on using a free parental app for Windows, I’d go with Qustodio’s free plan, as it’s the best on the market — it comes with web filtering, time limits and scheduling, and daily and weekly activity reports, but it only allows you to monitor 1 Windows device.
But, overall, I only recommend using a free parental control app to test the service to see if it’s right for you — you get significantly better value by upgrading to a premium paid parental app, like one of Qustodio’s paid plans.
Can’t I just use built-in parental controls on Windows?
Windows comes with built-in parental controls called Family Safety, but I don’t recommend using it — while it has many features, most of them don’t work well. What’s more, web filtering only works on Edge, so your kids can use unsupported browsers to access inappropriate sites (you can block them using the app filtering feature, but it’s time-consuming because it’s not user-friendly).
I honestly think you’re much better off using a premium parental app like Qustodio — it provides excellent web and app filtering on Windows, and also comes with time limits, scheduling, in-depth activity reports, and even a dedicated YouTube monitoring feature.
Can I monitor my child’s PC from my Android or iOS device?
Yes, as most parental services have apps for parents that run on Android and iOS devices — for example, Qustodio has parental apps for iOS and Android that are very intuitive, so you’ll have an easy time getting used to them even if you’re not tech-savvy.
How can I stop my child from bypassing parental controls on Windows?
To stop your child from bypassing parental controls on Windows, I recommend getting a good parental control app. Most of the apps I recommend for monitoring your kid’s Windows devices include uninstall protection, meaning they’d need your login credentials or a code to remove the app from their Windows. Those parental control apps on my list that only use browser extensions (which the kid can get rid of without a password), at the very least alert you that your kid has uninstalled it or tried to modify restrictions.
Quick Overview of My Top Recommendations:
About the Author
About the Author
Tim Mocan is a Senior Writer at SafetyDetectives. He has 5+ years of experience researching and writing about cybersecurity topics, and he specializes in VPNs. Prior to joining SafetyDetectives, he worked as a contributor for other VPN review websites and as a content writer for several VPN providers. Throughout his freelance writing career, he has also covered other niches, including SEO, digital marketing, customer loyalty, home improvement, and health and rehab. Outside of work, Tim loves to spend his time traveling, playing video games, binging anime, and using VPNs (yes, really!).