Привет, друзья. Тема этой публикации – будильник для компьютера с Windows 10. Компьютер – не всегда удобное устройство запуска пробуждающего нас по утрам будильника, для этой задачи в части случаев лучше использовать мобильный телефон, либо заиметь какие-нибудь стильные функциональные электронные часы. Чтобы разбудить нас по утру, компьютер должен быть включён всю ночь. Это не вариант для ноутбуков, но вариант для стационарных ПК, если мы не сильно печёмся о его энергопотреблении. ПК с хорошей акустикой – неплохой способ приучить себя вставать по будильнику вовремя, а не отключать его и продолжать спать дальше. Но будильник на компьютере можно устанавливать не только для пробуждения, его можно использовать для иных задач типа напоминаний о чём-то как альтернативу профильным программам-планировщикам. Ниже рассмотрим 5 будильников для Windows 10 – разных по реализации и функционалу. И также мы рассмотрим вариант, как всё же не держать компьютер всю ночь активным, а усыплять его, но пробуждать вместе с будильником.
Будильник для компьютера с Windows 10

Штатное приложение Windows 10 «Будильники и часы»
В современной Windows 10 за будильником далеко ходить не нужно, для непритязательных нужд он есть в штате операционной системы – это встроенное UWP-приложение «Будильники и часы». Помимо будильника оно обустроено таймером, секундомером и показывает время во всём мире, во всех часовых поясах. Будильник приложения выдаёт в назначенное время звуковой сигнал и поставляет системное уведомление с возможностью отложить срабатывание сигнала.
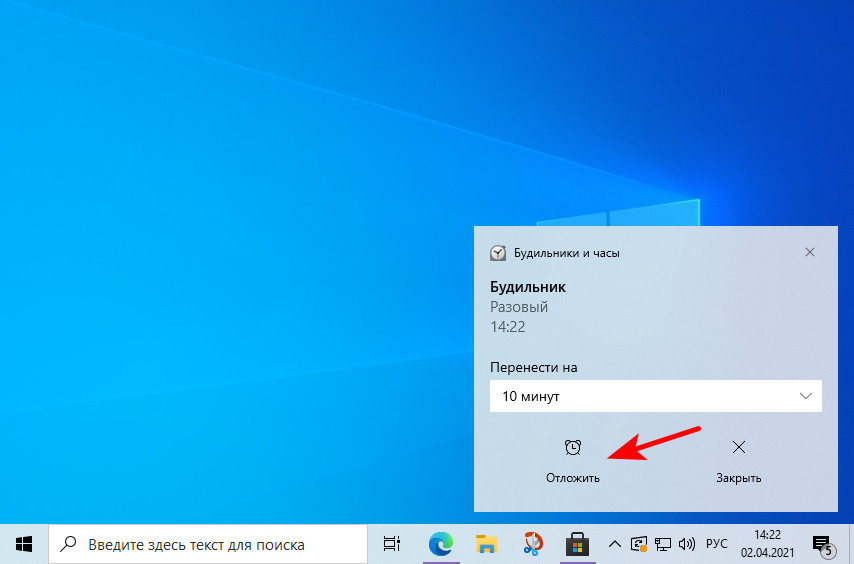
Отложить на то или иное время.
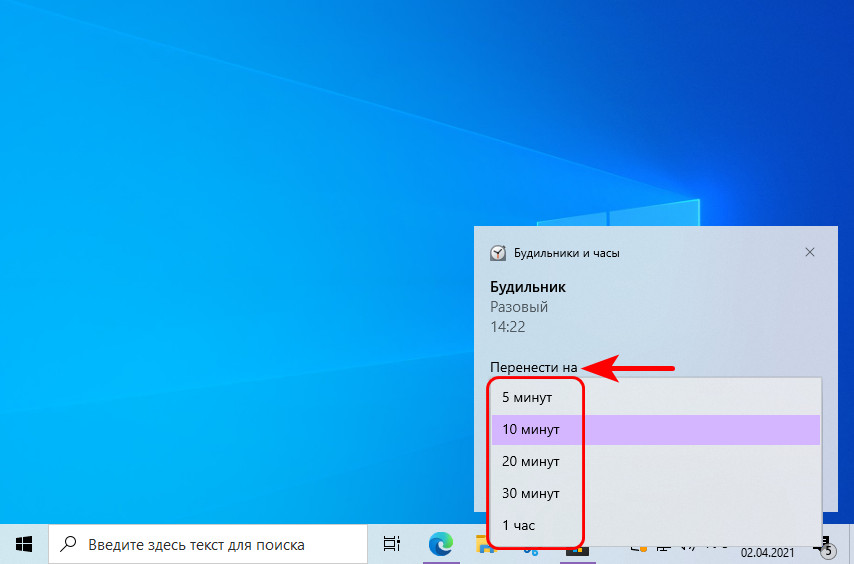
Настраивается будильник в разделе приложения «Будильник». Здесь есть предустановленный будильник на 7 утра. Можем кликнуть его.
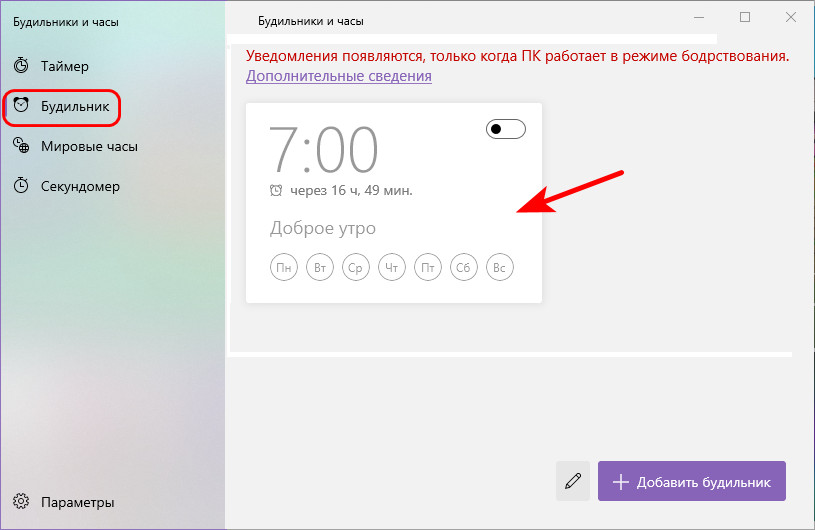
И перенастроить под себя – установить иное время, указать дни недели для повторения срабатывания будильника, выбрать звук будильника и время отложения. Далее сохраняем его.
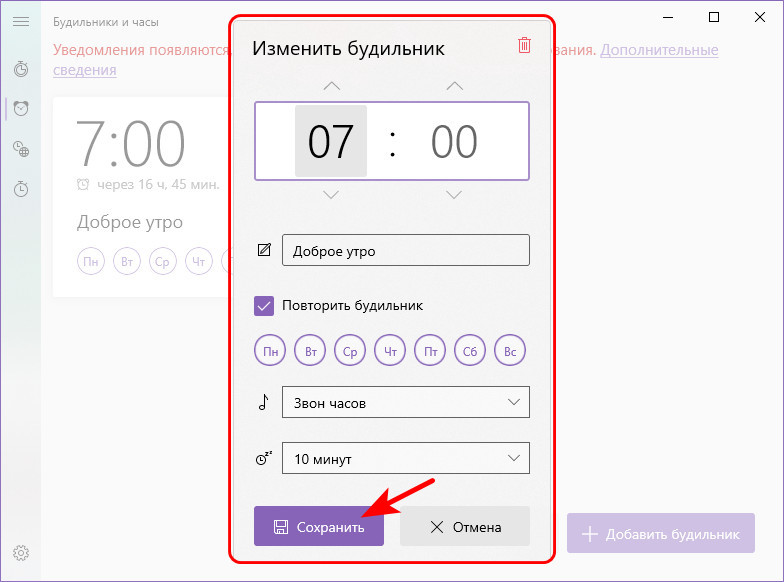
И включаем переключателем. Если надо, можем добавить другой будильник.
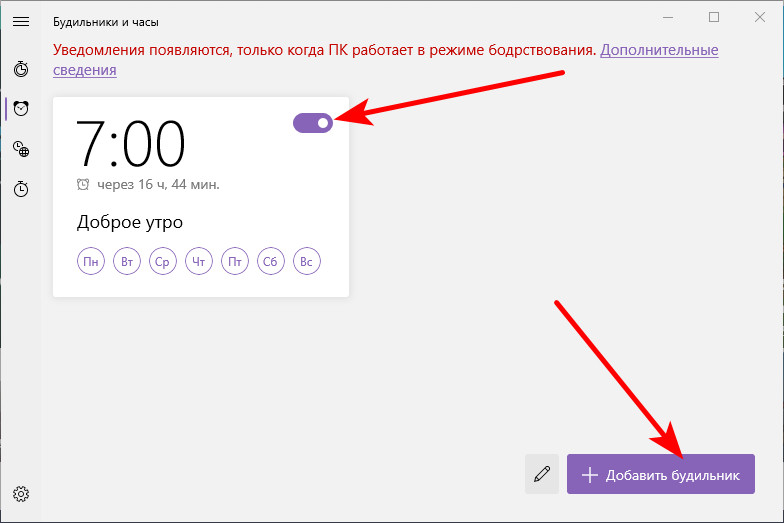
Например, для разового срабатывания. Указываем время, называем будильник, снимаем галочку повторения, выбираем звук, сохраняем и включаем.
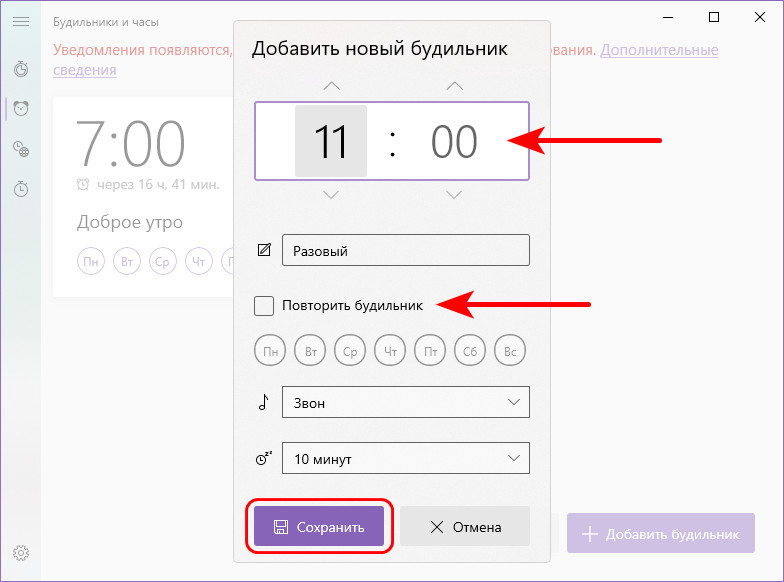
Настроенные и запущенные будильники можно редактировать. Более никаких функций нет. У приложения есть тёмная и светлая темы оформления.
Realarm
Альтернатива штатному будильнику – бесплатное UWP-приложение Windows «Realarm» из Microsoft Store. Оно немногим функциональнее штатного, тем не менее здесь нам доступно чуть больше возможностей. В главном разделе программы добавляем новый будильник.
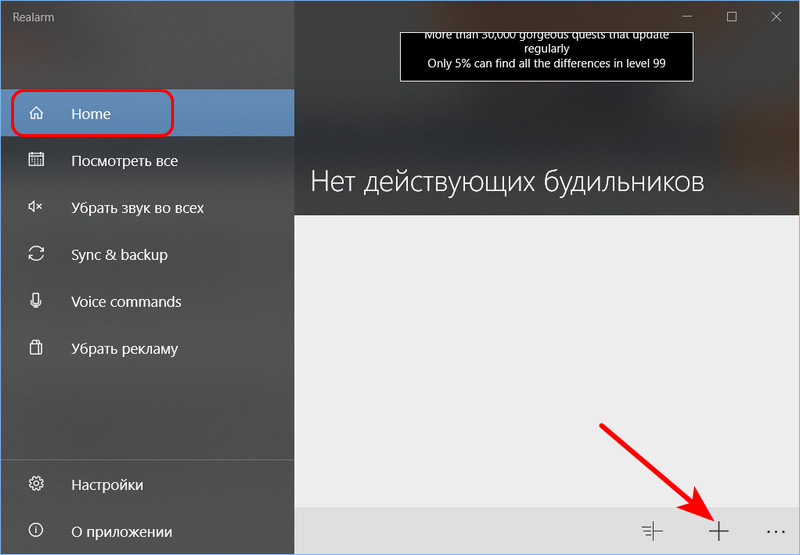
Называем его, указываем дату, повторение, жмём на время.
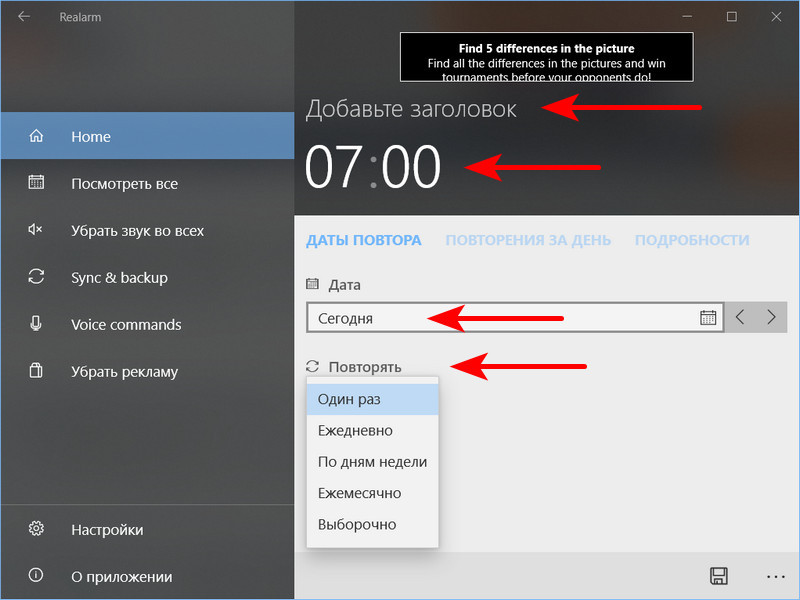
Указываем время срабатывания на круглых шкалах часов и минут. Сохраняем время.
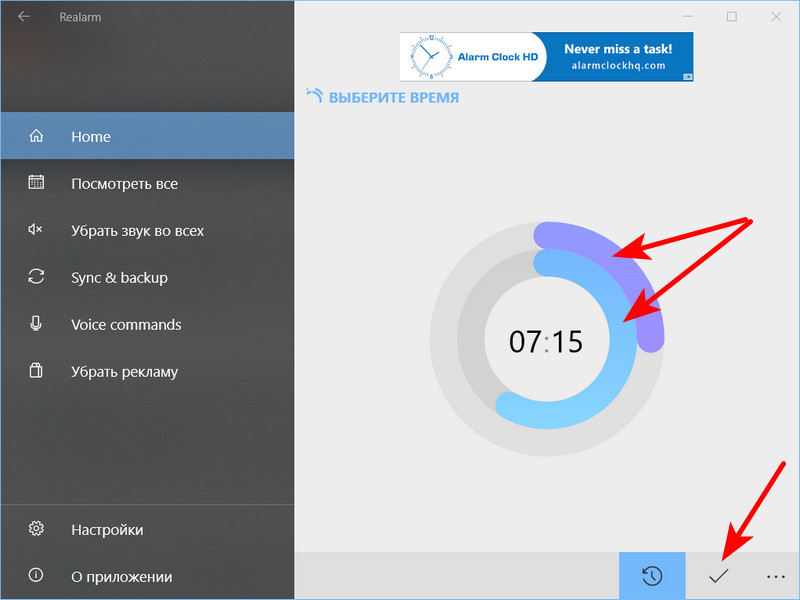
И сохраняем настроенный будильник.
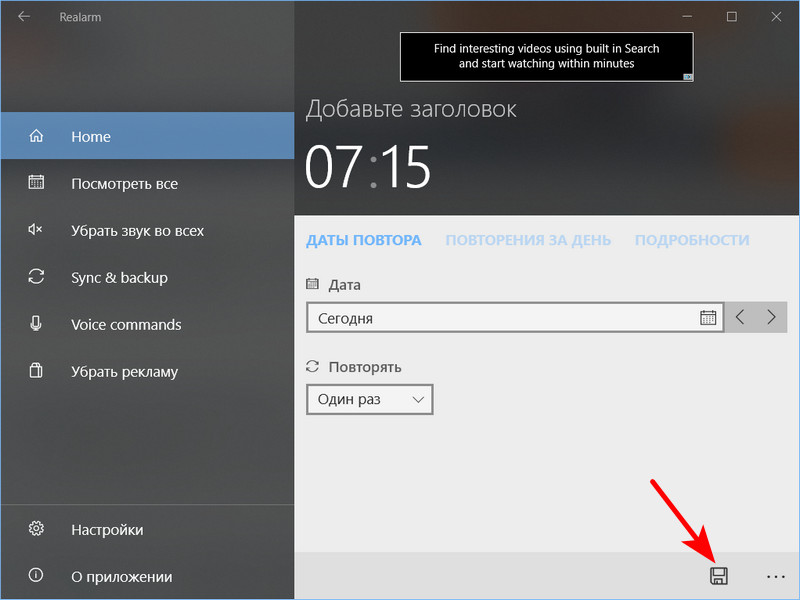
Это мы настроили обычный будильник, у приложения есть ещё быстрые будильники – с упрощенной настройкой и удаляемые через день после срабатывания. Их кнопка добавления расположена левее кнопки добавления обычного будильника.
Принцип срабатывания будильника приложения Realarm такой же, как у штатного Windows 10 – звук и системное уведомление с возможностью отложить срабатывание на какое-то время.
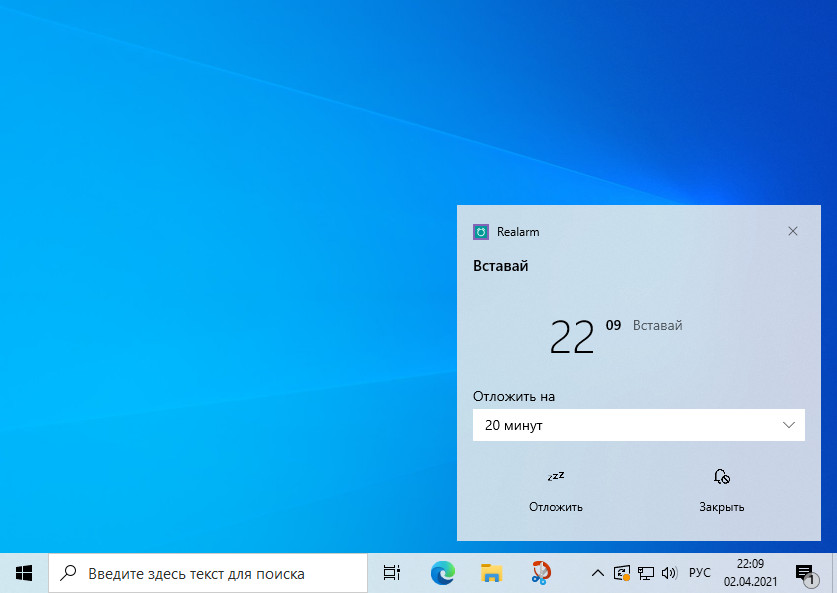
Будильники можно редактировать и дублировать. Сигнал задаётся в настройках приложения, и что примечательно, сигналов можем выбрать несколько, они будут звучать выборочно, таким образом в меньшей степени приедятся нам и будут меньше вызывать раздражения. В качестве сигнала можно выбрать предустановленные звуки, либо же свои аудиофайлы на диске компьютера. Однако последние не срабатывают, лучше выбирать именно звуки самого приложения.
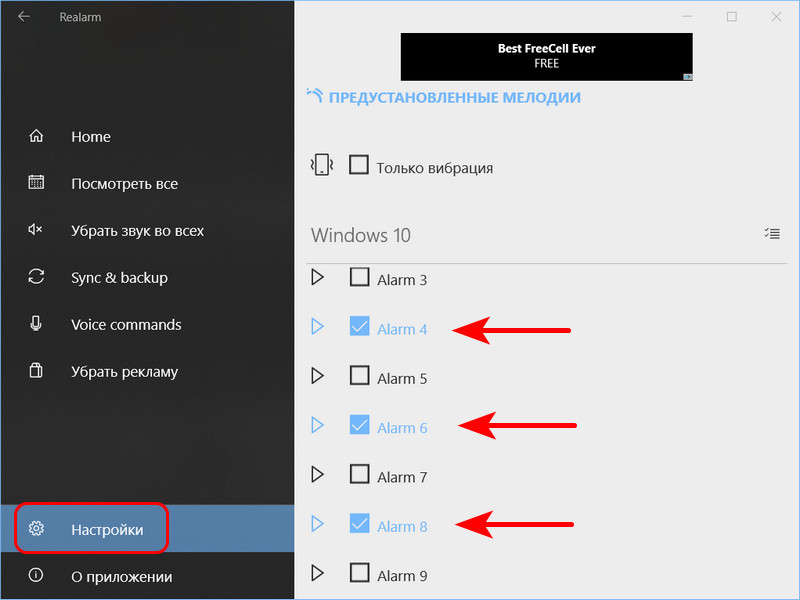
Приложение Realarm может работать в содружестве с Кортаной посредством голосовых команд, что, увы, для русскоязычных локализаций Windows 10 – бесполезная функция. Также приложение может синхронизировать будильники и делать их бэкапы посредством облака OneDrive. Есть выбор тёмной или светлой темы оформления.
Alarmochi
Alarmochi — это бесплатная классическая программа Win32, и это комплексный органайзер, он предусматривает планировщик дел, напоминалку, таймер, секундомер, мировые часы и будильник. Комплексность программы – это не её фишка, всё это есть в штате самой Windows 10, в том же приложении «Будильник и часы» и в приложении «Календарь». Alarmochi попал в наш обзор благодаря функциональности самого будильника. Он может будить стандартно сигналом и таким вот окошком с возможностью отложить срабатывание.
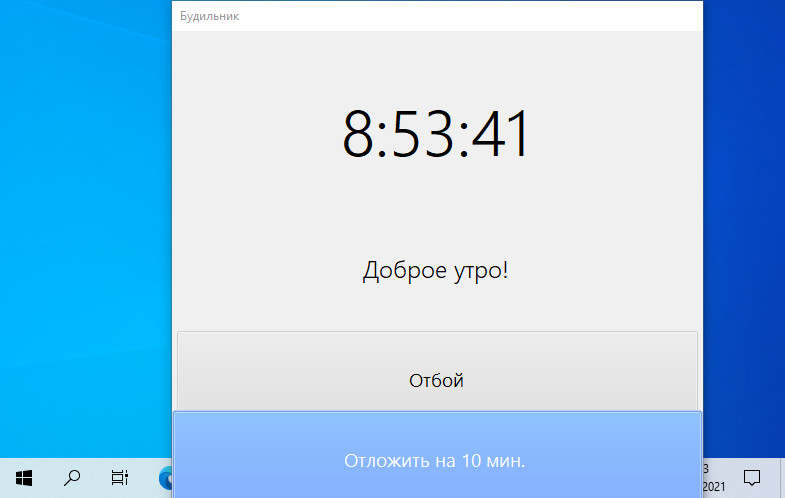
Но мы можем увеличить свои шансы на пробуждение вовремя, настроив будильник так, чтобы для его отключения надо было включить мозг. Для включения мозга программа предлагает решение математических задач разной сложности.
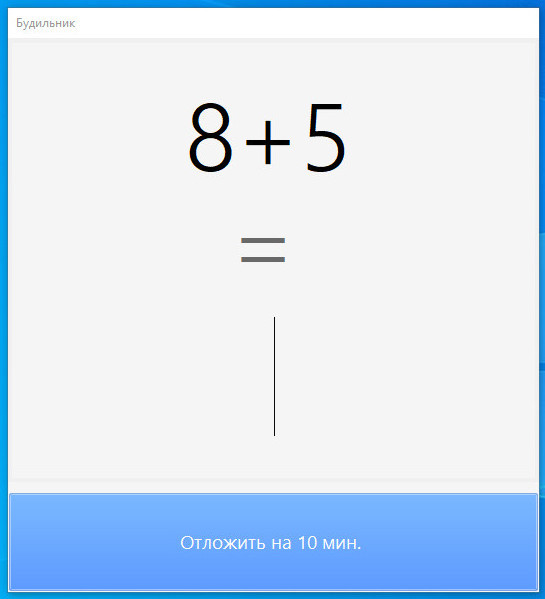
Выбор фигур одного цвета.
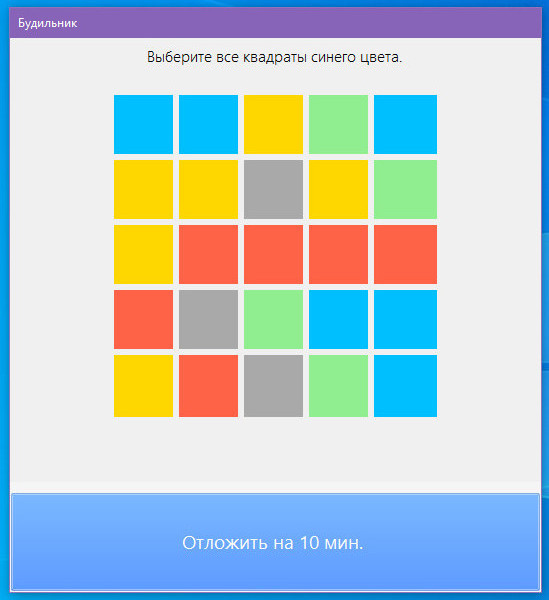
Выбор одинаковых чисел.
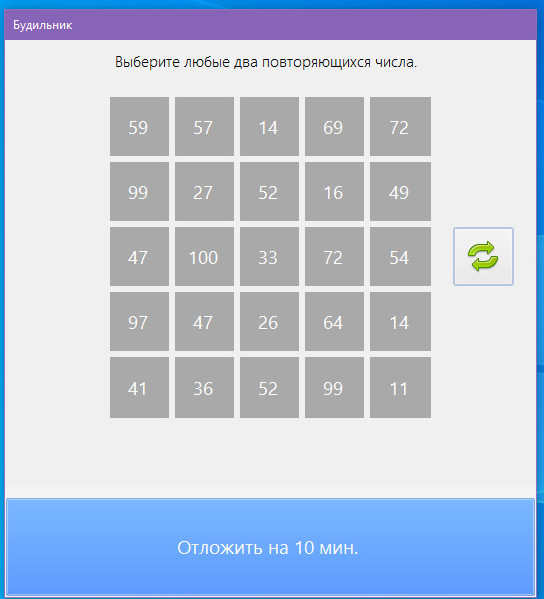
Первым делом после установки программы нужно настроить, чтобы она не прекращала работу, а сворачивалась в трей и работала в фоне, иначе при закрытии окна Alarmochi будильники работать не будут.
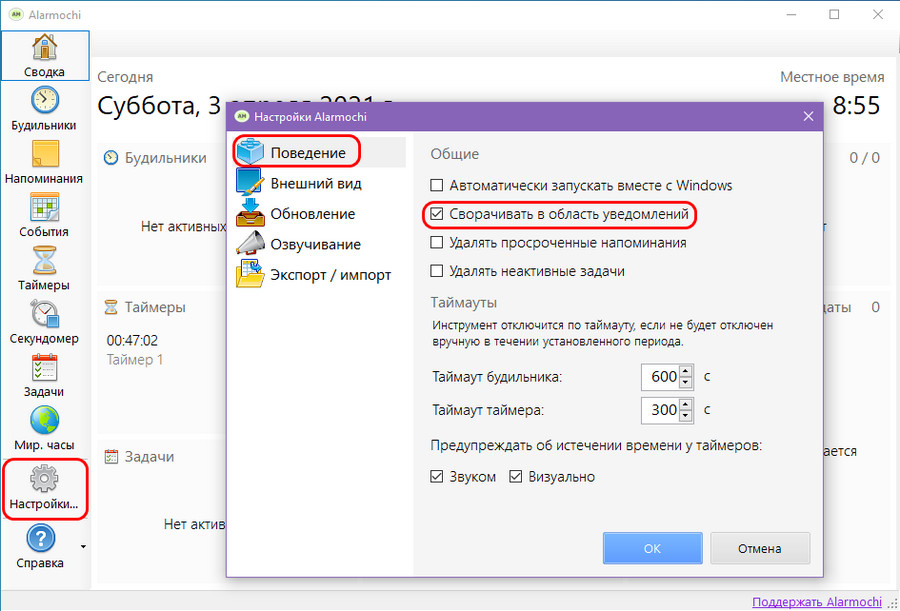
Для настройки будильника идём в раздел программы «Будильники» и жмём «Добавить». В форме добавления будильника можем задать его описание, указываем время срабатывания, дни недели для повторения, если надо, можем изменить время отложения. И во вкладке «Сигнал» настраиваем сигнал срабатывания: выбираем мелодию из программных вариантов, можем настроить плавное увеличение громкости. И, обратите внимание, можем задействовать опцию отправки сигнала на спикер компьютера, он отправляется через 5 минут после срабатывания будильника, если от нас нет никакой реакции. Это страховочный вариант на случай, если в момент нашего пробуждения громкость аудиосистемы компьютера окажется на минимуме, либо же звук будет идти через наушники.
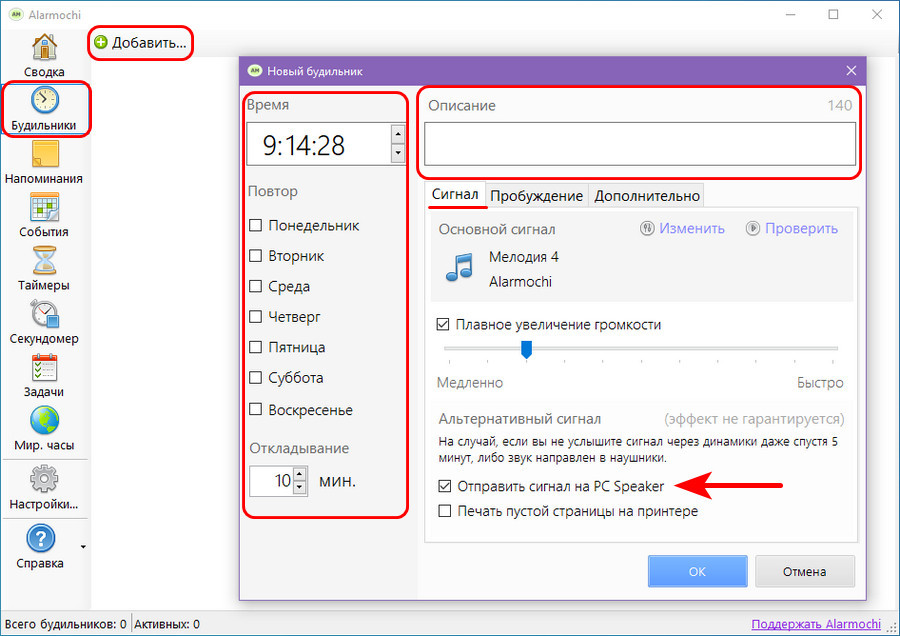
Во вкладке «Пробуждение» формы добавления будильника настраиваются упомянутые выше способы, способствующие включению мозга.
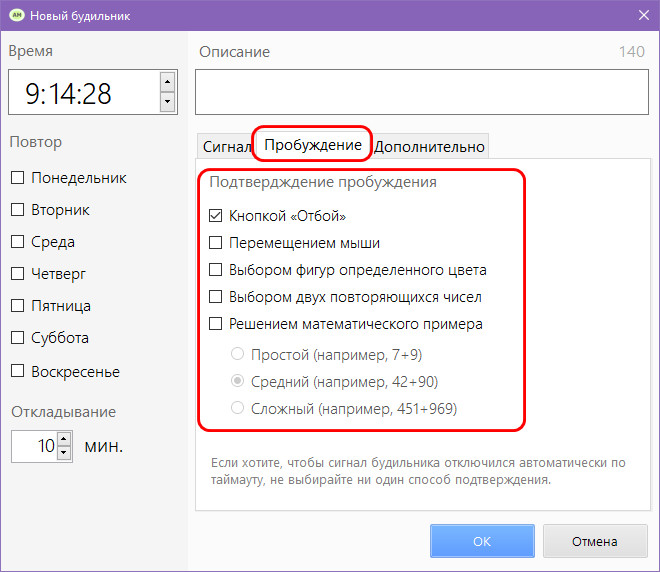
А во вкладке «Дополнительно» можем использовать функции улучшения сна и защиты от повторного засыпания.
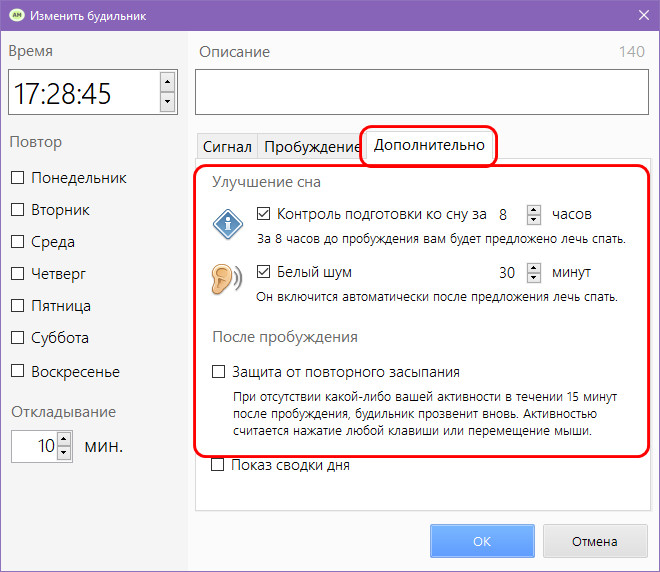
MaxLim Alarm Clock
MaxLim Alarm Clock – маленькая программка Win32, бесплатная, с весьма своеобразным вкусом и пониманием стиля оформления программных продуктов у её разработчиков. Являет собой небольшое полупрозрачное окошко, но в этом окошке собран функционал планировщика задач, таймера и будильника. Причём реализуемый программкой будильник открывает перед нами широкие возможности пробуждения под любой, какой мы захотим, медиаконтент. Добавляем будильник кнопкой-плюсиком.
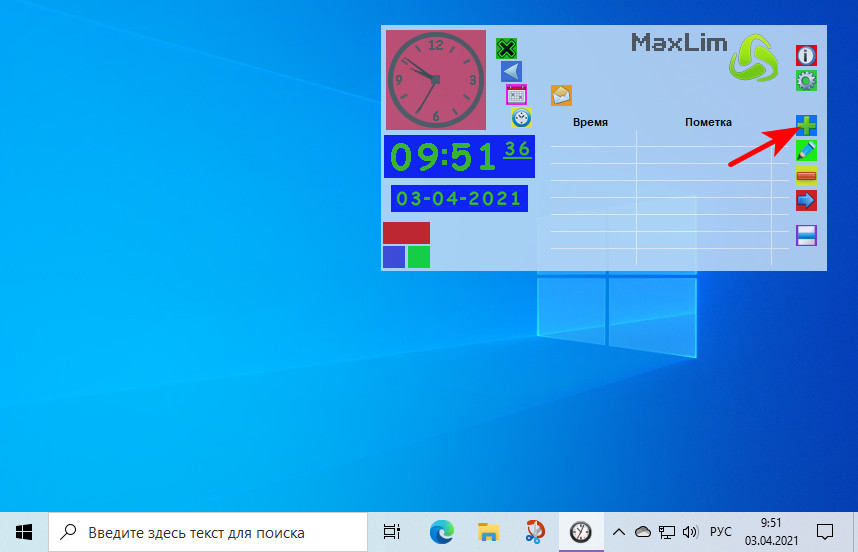
Настраиваем часы и минуты срабатывания, выбираем однократное срабатывание или дни недели для повторения. И выбираем действие будильника, каковым может быть многое что – запуск сообщения, операции с выключением компьютера и закрытием программ, запуск файлов и проигрывание мелодий. В контексте установки будильника нас интересуют, соответственно, запуск файлов и проигрывание мелодий. На срабатывание будильника можем установить любой находящийся на диске компьютера аудиофайл MP3 или OGG. Далее настраиваем при необходимости плавное нарастание звука и повторение. Сохраняем настройки.
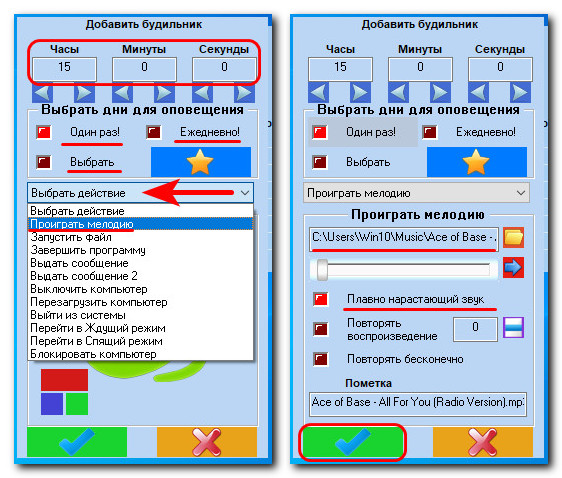
И во время срабатывания будильника у нас проигрывание аудиофайла откроется в таком вот примитивном окошке плеера MaxLim Alarm Clock.
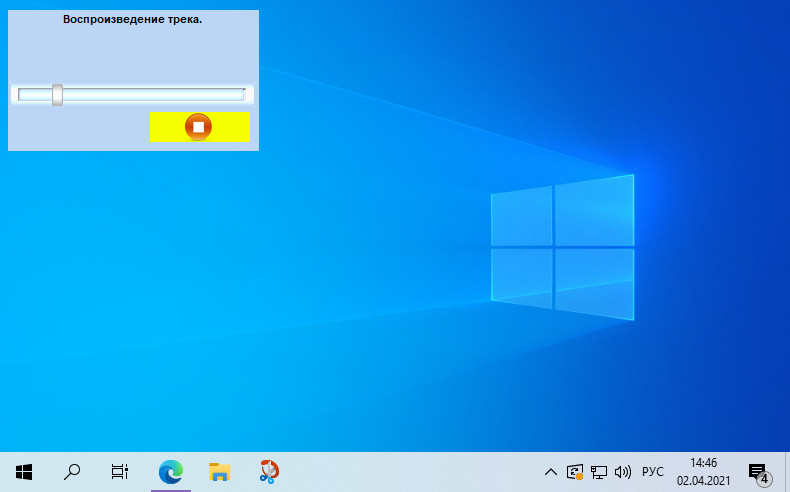
Но мы можем выбрать в качестве действия будильника не проигрывание мелодии, а запуск файла. И таким файлом указать файл плейлиста с музыкой, видео или радиостанциями. Тогда мы будем просыпаться под разную музыку, видеоклипы или ободряющие голоса радиоведущих. Только проконтролируйте, чтобы для вашего типа плейлиста была назначена программа открытия по умолчанию.
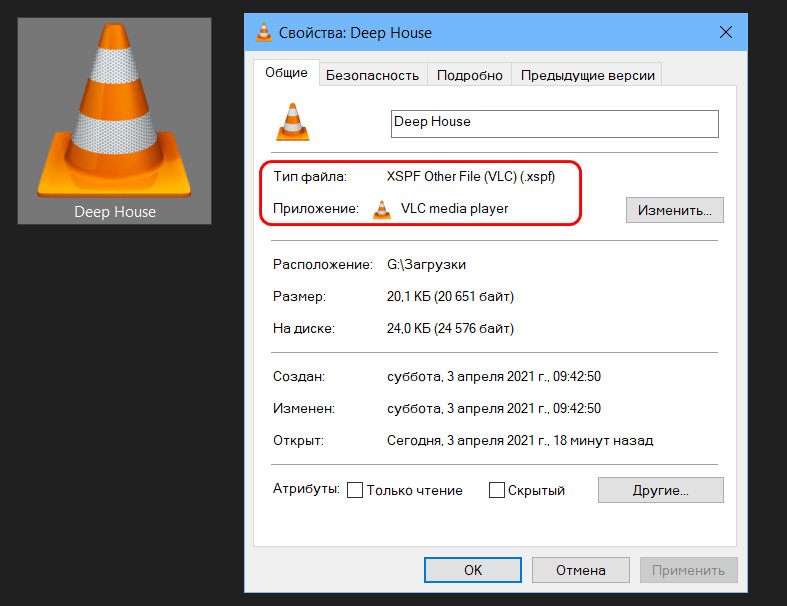
Именно эту программу с воспроизводимым ею плейлистом и откроет будильник MaxLim Alarm Clock при срабатывании. Будильники можно деактивировать, редактировать, удалять, запускать по своему требованию для проверки их срабатывания.

Аудиопроигрыватель AIMP
Друзья, если вы хотите просыпаться под медиаконтент, можете поискать функционал планировщика в своём медиаплеере. Например, такой функционал точно есть в популярном аудиопроигрывателе AIMP. Жмём кнопку планировщика.
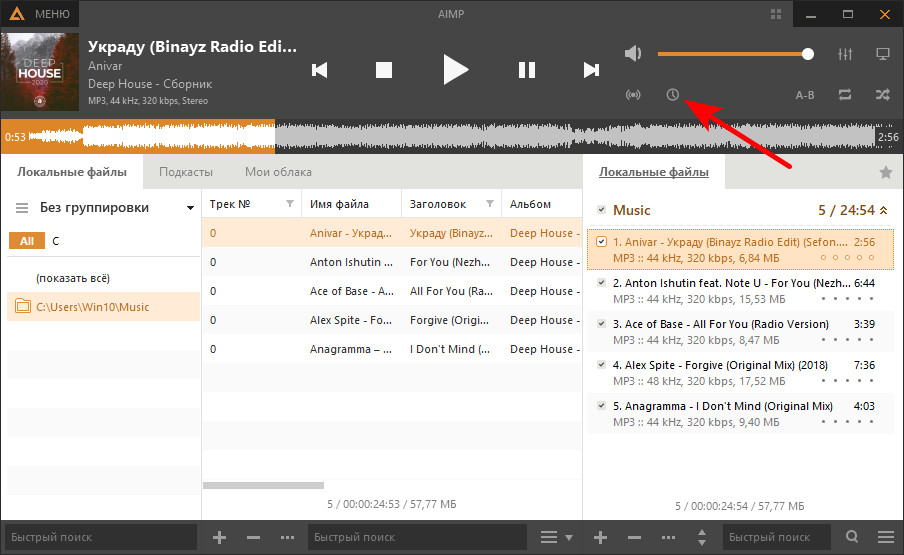
Переключаемся на вкладку «Будильник». Указываем время срабатывания – через указанное время или в заданное время. Указываем, что проигрывателю нужно воспроизвести – какой-то конкретный аудиофайл или текущий плейлист. Настраиваем громкость проигрывателя, можем задействовать плавное увеличение громкости. И жмём «Применить».
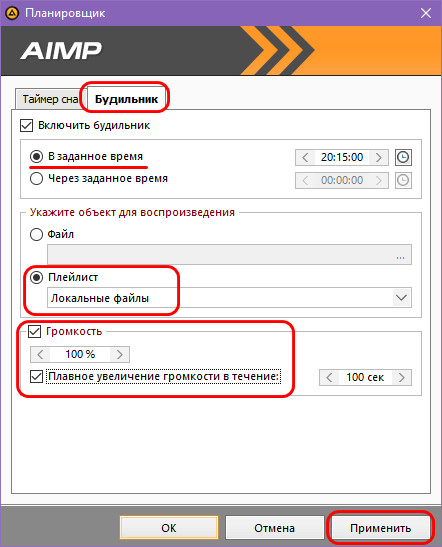
В заданное время AIMP запустится и начнёт воспроизведение музыки (или радио, если в плейлисте находятся потоки радиостанций).
Важно: друзья, чтобы будильники сработали, в вашей Windows 10 должна быть либо отключена функция фокусировки внимания, либо настроена на режим «Только будильники».
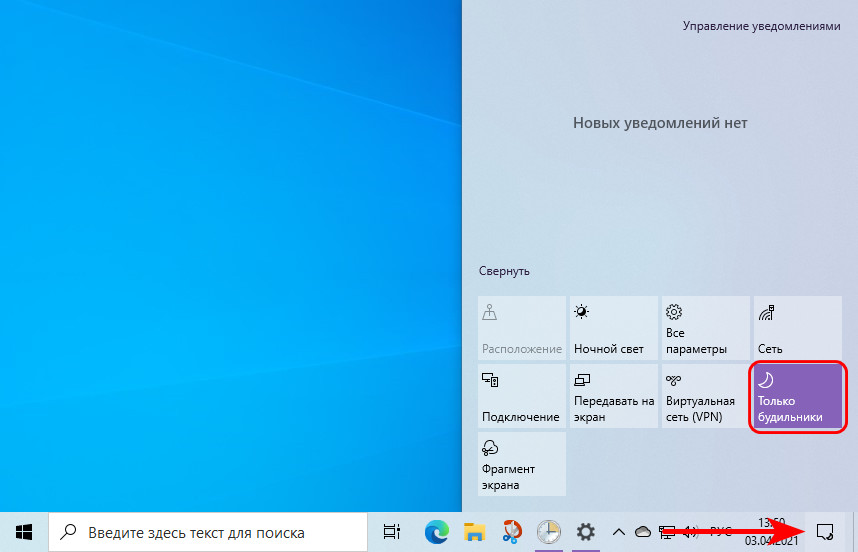
Но может быть так, что ваш медиапроигрыватель с функцией планировщика не будет определяться системой как будильник, тогда вы можете использовать режим фокусировки внимания «Только приоритет», добавив ваш проигрыватель в список приоритетов.
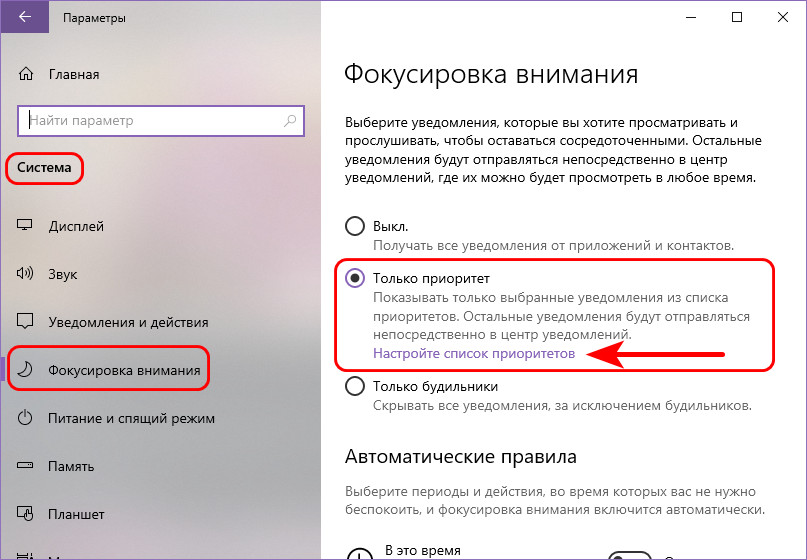
Будильник, пробуждающий компьютер
Друзья, все рассмотренные выше варианты установки будильника требуют активности компьютера, он должен быть включён. Но есть способ установки будильника, который умеет пробуждать компьютер, отправленный в сон. Это способ с использованием системного планировщика заданий Windows 10. Для этого способа нужно:
-
Чтобы у вас компьютер при пробуждении не стопорился на экране блокировки, запрашивая пароль. Как его убрать после выхода из сна, смотрим в статье «Автоматический вход в Windows 10 без ввода пароля» (в самом низу, последний раздел статьи);
-
Если у вас ноутбук, чтобы на закрытую крышку не были назначены в системе действия, препятствующие выходу из сна;
-
Чтобы в системе не были отключены таймеры пробуждения.
Проверьте два последних момента: в панели управления зайдите в раздел «Оборудование и звук > Электропитание». Для активной схемы электропитания нажмите опцию её настройки.
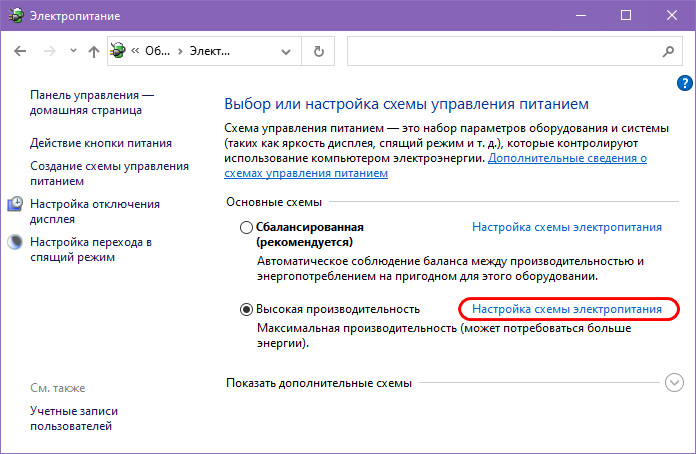
Жмите опцию дополнительных параметров.
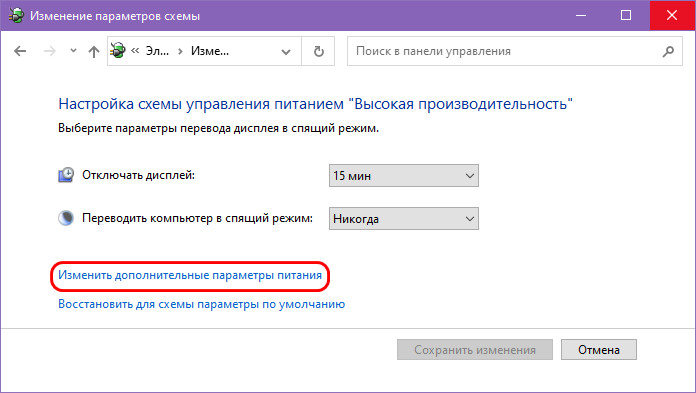
И здесь в графе «Сон» посмотрите, разрешены ли таймеры пробуждения.
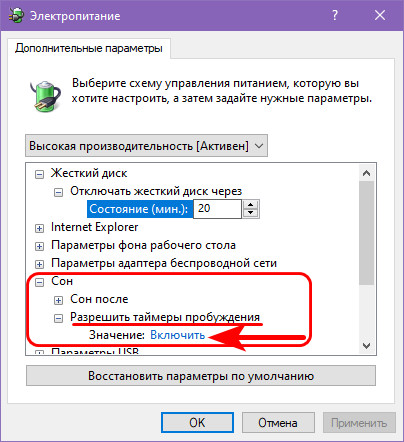
Если у вас ноутбук, также посмотрите в графе «Кнопки питания и крышка», чтобы для закрытия крышки стояло значение «Действие не требуется». Если все эти условия соблюдены, можете спокойно погружать компьютер на ночь в сон. По утру системный планировщик выведет компьютер из сна и разбудит нас запуском указанного медиапроигрывателя с нашей любимой музыкой или видео. Ну и давайте настроим задачу-будильник в системном планировщике. Запускаем его, вводим в системный поиск либо
Планировщик
либо
Жмём «Создать задачу».
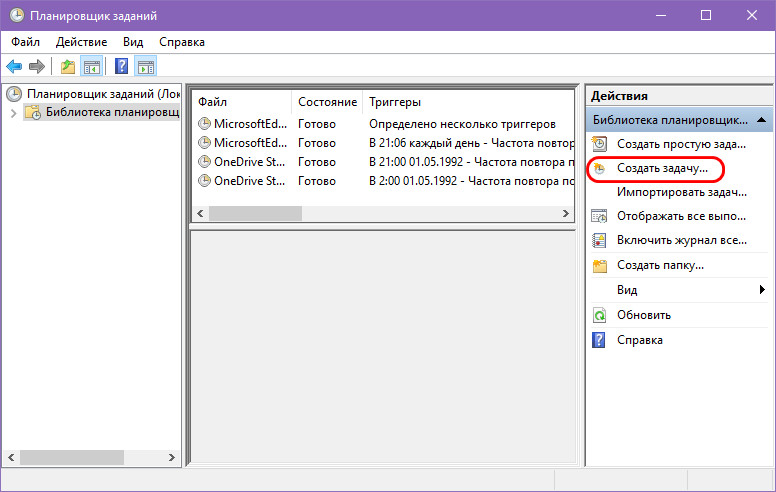
В первой вкладке задачи вписываем её название.
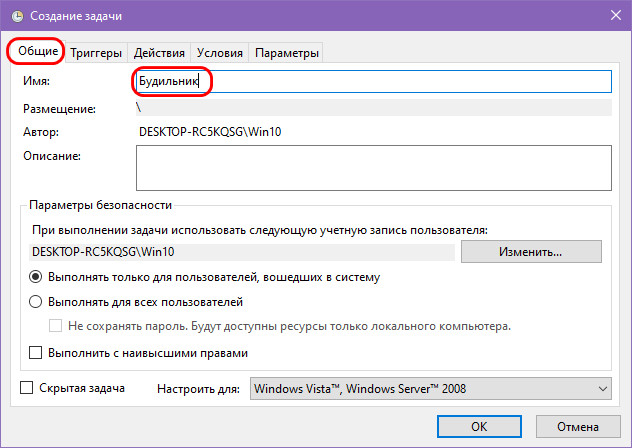
Во вкладке «Триггеры» жмём «Создать».
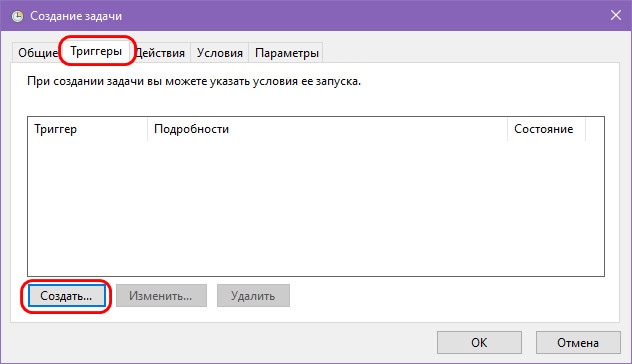
Указываем однократное или периодическое срабатывание будильника, указываем дату и время.
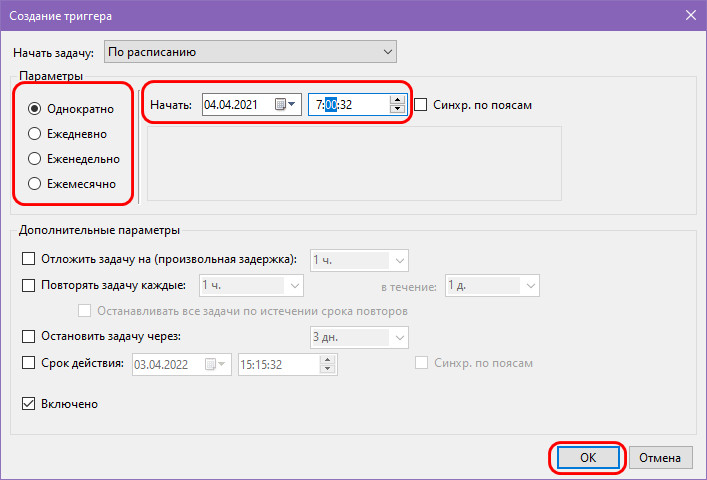
Во вкладке «Действия» в качестве действия выбираем «Запуск программы» и в графе «Программа или сценарий» указываем файл запуска программы, которая должна запуститься по плану. Я укажу упомянутый AIMP, этот плеер запоминает состояние воспроизведения музыки при закрытии программы и воссоздаёт его при запуске. И если я закрою AIMP проигрывающим трек, то при запуске плеера проигрывание трека продолжится. Ну и в принципе AIMP функциональный, можем настроить при запуске любое его поведение – хоть делать то же, что до закрытия, хоть начать при любом раскладе воспроизводить музыку. Такого типа плеер рекомендую использовать и вам. Таким образом вы будете просыпаться под разные треки плейлиста. Если ваш проигрыватель не будет сам воспроизводить медиа при запуске, тогда проигрываемый файл нужно отдельно прописывать в действии планировщика в графе «Добавить аргумент». У этого есть своя специфика, и это уже отдельная тема. Ну и в долгосрочной перспективе использования такого будильника мы столкнёмся с тем, что трек или клип нам приестся.
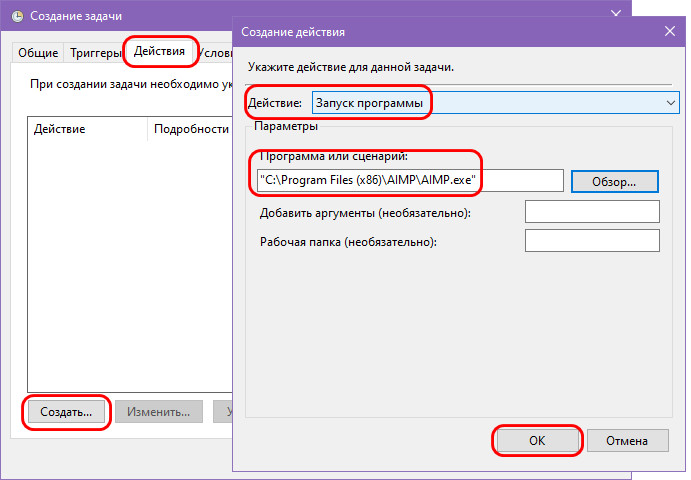
Во вкладке «Условия» ставим галочку «Пробуждать компьютер для выполнения задач». Если у вас ноутбук, то убираем галочку «Запускать только при питании от электросети». На этом всё, жмём «Ок».
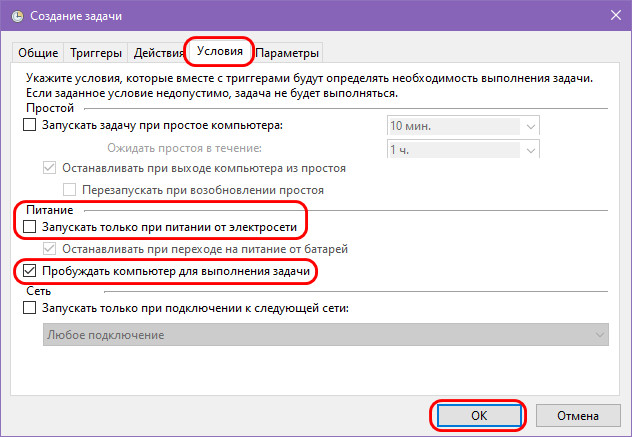
Вот такие есть варианты будильника для компьютера с Windows 10. А какой используете вы, если используете в принципе?
Все способы:
- Часы (Живые плитки, будильник, таймер)
- Alarm Clock HD+
- Будильники и часы Windows
- Music Alarm Clock
- Atomic Alarm Clock
- Hot Alarm Clock
- Free Alarm Clock
- MaxLim Alarm Clock
- Вопросы и ответы: 0
Часы (Живые плитки, будильник, таймер)
Часы — продвинутое приложение для Windows 10, которое можно бесплатно скачать в Microsoft Store. Оно предлагает пользователю все необходимые функции, связанные с отслеживанием даты и времени, имеет приятный интерфейс с удобным расположением кнопок, а настройки понятны и их редактирование не займет много времени. О наличии таймера и календаря лишь упомянем, поскольку основная тема статьи — будильники.

Что же касается будильника, то здесь перед вами открывается огромное количество самых разных настроек и плиток. Эти плитки и являются будильниками, то есть отображаются в главном окне сразу же после создания. Можно добавить их 5 или 10 штук, главное, чтобы каждый просто поместился и нормально отображался в приложении. При настройке будильника можно выбрать цвет его плитки, установить время, продолжительность сигнала и его звук. Есть возможность указать, стоит ли показывать всплывающее оповещение в операционной системе. Из недостатков выделяется только отсутствие настройки с выбором пользовательского звука для воспроизведения при активации будильника. Если Часы вам приглянулись, скачайте их из встроенного в ОС магазина, подтвердите все запрашиваемые разрешения, ознакомьтесь с уведомлениями от приложения и создайте свой первый будильник.
Скачать Часы (Живые плитки, будильник, таймер) из Microsoft Store
Alarm Clock HD+
Раз зашла тема про приложения-будильники, доступные в Microsoft Store, нельзя обойти стороной и Alarm Clock HD+. В первую очередь это просто красивая программа с различными изображениями на фоне и красивой сопровождающей музыкой, которую можно запустить в любой момент. Она отображает текущее время и погоду в указанном регионе. Пользователь может настроить цвет отображения всех надписей, поменять фон и другие внешние детали Alarm Clock HD+, что не может не порадовать всех любителей эстетически продуманного софта.

Однако основная функция данного приложения — будильник. Для его настройки понадобится перейти в отдельное меню и начать редактирование профиля. Кстати, самих профилей может быть несколько, что позволит устанавливать будильники на разное время и дату. Вы самостоятельно выбираете звук уведомления и музыку для сигнала. Два этих параметра отличаются: звук уведомления появляется даже тогда, когда программа свернута в трей, а вот музыка воспроизводится только при ее активном состоянии, соответственно, Alarm Clock HD+ придется постоянно держать открытой, а это подходит далеко не всем пользователям. Из плюсов можно отметить огромное количество разных звуков и доступ к собственной библиотеке файлов, хранящихся на компьютере, то есть разрешено установить свою музыку на будильник.
Скачать Alarm Clock HD+ из Microsoft Store
Будильники и часы Windows
Поговорим о стандартном приложении от Microsoft, которое по умолчанию установлено в операционную систему и называется Будильники и часы Windows. Данное решение предназначено для слежения за временем, использования таймера, секундомера и будильника. Обладает только основным набором функций и работает, когда ПК находится в режиме бодрствования, о чем более детально написано в уведомлении в главном окне самой программы. Если на компьютере установлена Windows 10, ее обычно не нужно устанавливать, поскольку она добавлена в систему автоматически. Но у нее есть страница и в официальном магазине, следовательно, приложение можно в любой момент удалить или загрузить.

Расскажем о процессе установки будильника в этом приложении. Он не особо отличается от других программ и обладает всеми необходимыми настройками. Присутствует довольно солидный набор звуков уведомлений, но нет возможность выбора собственной музыки. Помимо времени и звука для будильника доступен его повтор и настройка отложенного сигнала. Управление всеми будильниками происходит в соответствующем разделе, где вы можете отключить их, удалить, редактировать или создать новый.
Скачать Будильники и часы Windows из Microsoft Store
Music Alarm Clock
Завершит список приложений из Microsoft Store будильник под названием Music Alarm Clock. Оно отлично подойдет тем пользователям, кто желает установить на мелодию будильника свой звук. В Music Alarm Clock есть все основные настройки, связанные с часами и календарем, а также проработанная визуальная часть интерфейса, поэтому приложение выглядит стильно, когда находится в активном состоянии поверх всех окон.

В главном окне данного софта отображаются сразу все плитки с созданными будильниками, что позволяет отслеживать, какие из них должны сработать в ближайшее время или пока находятся в отключенном состоянии. Что касается доступных настроек, то здесь нет ничего такого, чего не было бы и в других будильниках. Привычный состав основных функций, необходимых для нормального редактирования уведомлений по времени, и возможность сразу же послушать то, как будет звучать будильник, когда сработает. Главное условие — Music Alarm Clock должен находиться поверх остальных окон, чтобы компьютер не уходил в спящий режим и звуковое уведомление появлялось в назначенное время.
Скачать Music Alarm Clock из Microsoft Store
Atomic Alarm Clock
Пользователи, еще не перешедшие на Windows 10, не могут скачать приложения, в том числе и будильники, из упомянутого Microsoft Store. Им на помощь приходят отдельные программы от сторонних разработчиков. В качестве первого представителя разберем удобный будильник под названием Atomic Alarm Clock. Сразу предупредим, что это платный софт, распространяющийся по цене 15 долларов. На официальном сайте можно загрузить пробную версию, чтобы ознакомиться с функциональностью инструмента и решить, стоит ли его использовать на постоянной основе.

Среди его функций вы найдете стандартные профили настройки будильника с возможностью выбрать время, отложенное срабатывание и количество повторений. Для любого профиля может назначаться свое действие — будильник, помимо прочего, играет роль напоминания о какой-либо задаче. Каждому такому профилю присваивается своя миниатюра, добавляется описание — благодаря такому подходу вы никогда не запутаетесь во всех добавленных будильниках, отображающихся в одном окне. Atomic Alarm Clock поддерживает скины и позволяет выбрать любой часовой пояс при настройке. На странице разработчиков есть вся необходимая информация о демо-версии и все присутствующие темы оформления.
Скачать Atomic Alarm Clock с официального сайта
Hot Alarm Clock
Hot Alarm Clock — более функциональная программа, разработанная для выполнения огромного количества действий, связанных с расписанием и уведомлениями. Назначение будильника — лишь одна из многих опций, работающая точно так же, как и в предыдущих программах. Уточним, что при срабатывании не только звучит мелодия, но и появляется уведомление с текстом, который создается пользователем самостоятельно. Из этого можно сделать вывод, что Hot Alarm Clock работает как система напоминаний.

Дальше только больше интересных функций, к которым относятся: добавление простого расписания на неделю или даже месяцы, добавление графика по часам с активацией соответствующих будильников, создание списка с Днями Рождения и другими праздниками. По сути Hot Alarm Clock представляет собой небольшую CRM-систему, которая подойдет даже для офисных сотрудников в мелкой компании. Конечно, за такой набор инструментов придется заплатить, и стоимость приложения — 30 долларов. Бесплатный тестовый период доступен на один месяц без каких-либо других ограничений.
Скачать Hot Alarm Clock с официального сайта
Free Alarm Clock
Если предыдущие программы хоть и имели тестовый период, но все равно распространялись платно, Free Alarm Clock — полностью бесплатное решение, вмещающее в себя основные функции будильника и корректно функционирующее как в Windows 7, так и в «десятке». Конечно, можно сказать, что доступных настроек и дополнительных инструментов здесь гораздо меньше, нежели в платном, но это частично объясняет его свободное распространение. К тому же некоторым пользователям вовсе не нужны другие опции и им достаточно исключительно будильника.

В Free Alarm Clock вы можете создать сразу несколько профилей будильников, срабатывающих в разное время. Для каждого из них доступно добавление описания, позволяющего не забыть, для чего именно тот устанавливался. Все сигналы отображаются в главном окне и, если рядом со строчкой стоит галочка, будильник сработает в указанное время. Так вы можете быстро управлять всеми созданными профилями, решая, когда необходимо активизировать конкретный. Помимо использования встроенных звуков разрешается добавлять и свои файлы в формате MP3, хранящиеся на компьютере. Интерфейс Free Alarm Clock простой и понятный, выглядит приятно и не нагружен лишними деталями. Есть полная локализация на русский язык, портативная версия, поэтому внимание на данное приложение обратить точно стоит.
Скачать Free Alarm Clock с официального сайта
MaxLim Alarm Clock
Интерфейс приложения MaxLim Alarm Clock придется по душе не всем, поскольку он реализован в достаточно специфическом формате. Сразу понятно, что разработчики делали упор не на внешний вид программы, а на ее функциональность. К слову об этом — в MaxLim Alarm Clock присутствует таймер, календарь и небольшой планировщик заданий, предназначенный для автоматического выполнения определенных действий в заданное время. К этим действиям относятся: выключение компьютера, его перезагрузка, переход в ждущий или спящий режим, запуск либо завершение программ и вывод на экран текстовых сообщений.

Если выбрать вариант проигрывания звука, планировщик сработает как обычный будильник. Кстати, добавить его можно и отдельно, перейдя в соответствующее меню программы через ее контекстное меню. Там вы выбираете дату, время и количество повторений сигнала. Для воспроизведения мелодии вам понадобится выбрать файл MP3, который заранее должен быть сохранен на компьютере. Далее обратите внимание на дополнительные функции и активируйте только необходимые. Остается дождаться времени срабатывания будильника и проверить, как он работает на вашем ПК.
Скачать MaxLim Alarm Clock с официального сайта
Наша группа в TelegramПолезные советы и помощь
For any time-conscious person, keeping time and performing tasks within the schedule is always paramount in ensuring that everything goes according to plan. Thankfully, you can install a few alarm clock Applications which will always ting when it’s time to get rolling. In this tutorial, we cover some of the best alarm clock apps for Windows 10.

First on the list is the feature-rich and cool Alarm clock HD App which can be downloaded free from the Microsoft Store. This App is more than just an alarm App. It’s more like a Swiss Knife with nifty features such as world clocks, weather updates, currency exchange rates, colorful themes, RSS feeds and so much more. It ships with 3 free World clock, and upon upgrading for just $1.99, you get an additional of 15 world clocks. Further, you get to customize the RSS feeds and receive weather and currency updates every 1 hour.
To fix various Windows 10/11 problems, we recommend Outbyte PC Repair:
This software will repair common computer errors, protect you from file loss, malware damage, hardware failure, and optimise your computer for peak performance. In three simple steps, you can resolve PC issues and remove virus damage:
- Download Outbyte PC Repair Software
- Click Start Scan to detect Windows 10/11 issues that may be causing PC issues.
- Click Repair All to fix issues with your computer’s security and performance.
This month, Outbyte has been downloaded by 23,167 readers.
With alarm clock HD, you can set alarms at specific times or days and also snooze the alarm to your preference. Additionally, the alarm has several built-in tones and can also be customized to have an alarm tone based on a certain mp3 tune or even radio. You can configure it to gradually get you out of bed using the fade in features. There are numerous other custom configurations that you can apply to suit your preference. These include changing the theme, clock style, clock brightness, etc.
Free Alarm Clock

This is a free, portable and user-friendly alarm clock that allows you to set multiple alarms. you can choose one or repeat alarms on certain days of the week and also select the days that you’d want to deactivate the alarm.
The Alarm app is feature-rich and comes with its library of musical tones. You can select any of these tones and even select from your collection of music and decide which tone you want to rise up to in the morning. Like the previous Alarm app, you can adjust the volume of the alarm tone, wake your PC from sleep, and snooze.
Music alarm clock
This is yet another free and portable alarm clock app, that lets you decide which music you’d want to wake up to. The Music alarm clock supports a wide array of file formats such as mp3, wav, and WMA. You can set and delete alarms, shuffle the music playlist, fade in the music as well as customize the UI.
Cool Timer
Of all the alarm clock apps we have discussed, the cool timer app comes with 3 key functionalities bundled in one app. The app is an alarm clock, stopwatch, and countdown timer all in one.
Unfortunately, the app allows you to set one free alarm and therefore forces you to upgrade from only $5.00. Upon upgrading, you get to enjoy unlimited alarms and numerous other customizations such as changing the background images, a wide selection of built-in alarms, recording alarms sounds using your own microphone and lifetime free updates.
Kuku Klok

Kuku Klok is a simple online alarm app that runs on the browser. It is developed by the Swiss who are well-renowned watchmakers in the world. Unfortunately, the web-app does not go off in the event of internet downtime.
This sums some of the best Alarm clock Apps for Windows 10. Do you have other ideas? Feel free to share it with us.
Hey, this is Margaret, a Windows Systems Administrator who’s in love with everything about tech.
OnlyStopWatch 6.51
OnlyStopWatch — небольшой портативный и простой в использовании таймер и секундомер, позволяющий измерять время с точностью до милисекунд…
get_app8 914 | Бесплатная |
DesktopDigitalClock 5.55
Небольшая утилита, которая представляет собой простые и красивые цифровые часы для рабочего стола. Пользователю доступны различные темы оформления, возможность изменять по своему усмотрению шрифт, прозрачность часов и их расположение на рабочем столе…
get_app13 633 | Бесплатная |
TheAeroClock 8.77
TheAeroClock — симпатичные часы для рабочего стола, с возможностью настройки размера, прозрачности, вида/текстуры…
get_app36 273 | Бесплатная |
ClassicDesktopClock 4.81
Простые портативные аналоговые часы для рабочего стола ПК под управлением Windows. Присутствует возможность свободно выбрать положение часов на рабочем столе, доступно несколько тем оформления, изменяемый размер часов, малое потребление системных ресурсов…
get_app2 527 | Бесплатная |
Free Alarm Clock 5.3
Free Alarm Clock — очень удобный будильник для компьютера с набором полезных функций. Это приложение позволяет организовать неограниченное количество будильников с индивидуальными настройками и параметрами…
get_app29 708 | Бесплатная |
ElevenClock 4.4.1.1
Небольшая бесплатная утилита, предназначенная для добавления функции отображения часов на дополнительном мониторе. Имеется поддержка светлых и темных тем, переключение уведомлений и панели календаря при нажатии на нее, а также автоматическая синхронизация…
get_app2 441 | Бесплатная |
Talking Clock 3.4
Talking Clock — виджет для рабочего стола, который представляет собой компактные часы с будильником и функцией голосового оповещения о текущем времени…
get_app3 618 | Бесплатная |
Будильник 2.6.3.2
Будильник — бесплатные часы со большим количеством разнообразных и полезных функций. Например можно добавить запись с оповещением, о каком либо важном деле, и в установленное время вам придет оповещение о запланированном деле…
get_app111 086 | Бесплатная |
Pomatez 1.6.4
Небольшое бесплатное приложение, которое представляет собой простой в использовании таймер Pomodoro. Присутствует возможность настроить таймеры концентрации и перерыва, а также указать количество раундов. Кроме того, можно установить специальные перерывы…
get_app444 | Бесплатная |
Free Countdown Timer 5.2
Free Countdown Timer — бесплатная программа, которая представляет собой удобный в использовании таймер обратного отсчета. Присутствует возможность установки неограниченного количества таймеров…
get_app18 738 | Бесплатная |
Sharp World Clock 9.5.2
Удобное приложение, позволяющее следить за мировым временем. Имеется возможность добавить неограниченное количество часов, выстраивать их на рабочем столе по своему усмотрению, переключаться между видами часов, выбрать цифровые или обычные классические…
get_app1 279 | Условно-бесплатная |
SalatTime 12.1
SalatTime — программа поможет вам, если этого пожелает Аллах, не пропустить время молитв и даты важных событий, в том случае когда вы много времени проводите за компьютером. Имеет простой эргономичный интерфейс…
get_app2 382 | Бесплатная |
Free Stopwatch 5.0
Free Stopwatch — отличный высокоточный секундомер. Точность времени секундомера определяется до 0,01 секунды. Для запуска и остановки отсчета времени необходимо нажимать кнопки «Пуск» и «Стоп». Кнопка «Круг» предназначена для записи промежуточных…
get_app5 291 | Бесплатная |
Новогодние часы 1.3.1
Новогодние часы — эти экранные часы покажут Вам точное оставшееся время до Нового Года…
get_app2 520 | Бесплатная |
Easy Timer 2.6
Easy Timer — небольшая программа, которая представляет собой простой в использовании будильник в виде аналоговых часов. Присутствует возможность выбора из более чем 35 предустановленных звуковых сигналов или задать собственный аудио файл,…
get_app5 927 | Бесплатная |
Как поставить будильник на компьютере
Если боитесь, что сигнал на смартфоне не прозвучит, используйте ПК как запасное устройство.
Как поставить будильник в Windows
1. С помощью приложения «Будильники и часы»
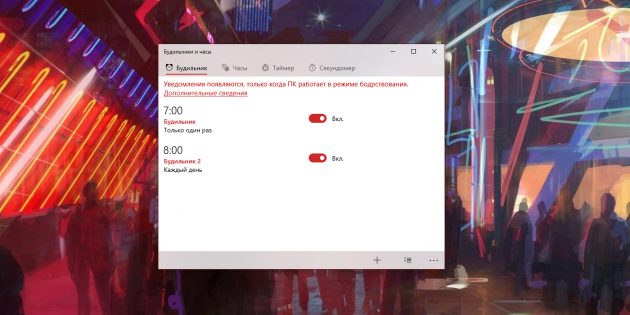
Если ваш компьютер работает на Windows 10, вы можете настроить пробуждающий сигнал в стандартной программе «Будильники и часы». Чтобы найти её, откройте меню «Пуск» и просмотрите список установленных приложений или введите в поиске по системе «Будильники и часы».
Приложение очень простое. Вы можете настроить в нём несколько будильников. Для каждого программа позволяет ввести название, выбрать мелодию, дни повтора и интервал, на который сигнал можно отложить. Есть и недостаток: будильник не сработает, если компьютер уйдёт в режим сна. Поэтому в настройках системы придётся отключить автозасыпание.
Если в вашей сборке Windows отсутствует приложение «Будильники и часы», вы можете бесплатно скачать его из магазина Microsoft.
Приложение не найдено
2. С помощью программы Free Alarm Clock
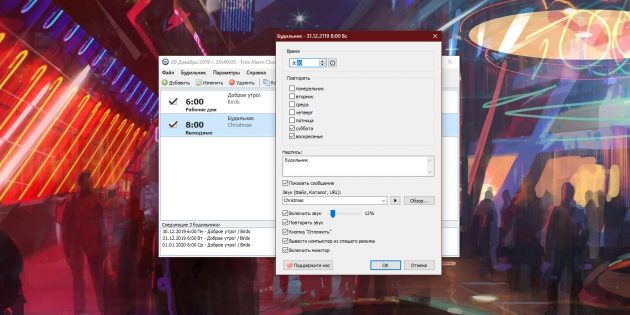
Если у вас старая версия Windows или вам нужно, чтобы сигнал срабатывал несмотря на спящий режим, попробуйте Free Alarm Clock. Это программа‑будильник от стороннего разработчика. Бесплатная и функциональная.
Free Alarm Clock включает сигнал, даже если компьютер уснул. Для этого программа автоматически выводит устройство из режима сна перед временем, на которое заведён будильник. Кроме того, если уровень звука слишком тихий, программа умеет автоматически повышать громкость. Эти функции включаются в настройках Free Alarm Clock. Ещё одна приятная возможность — в качестве мелодии можно установить любой аудиофайл.
Но есть один нюанс: будильник не срабатывает, если экран компьютера заблокирован. Поэтому лучше зайти в настройки вашей учётной записи Windows и отключить автоблокировку, если, конечно, в ней нет острой необходимости.
Скачать Free Alarm Clock →
Как поставить будильник в macOS
На компьютерах Apple нет предустановленного ПО для работы с будильником, поэтому вам понадобятся сторонние программы.
Имейте в виду: чтобы эти приложения сработали, в момент сигнала MacBook не должен быть закрытым.
1. С помощью Wake Up Time
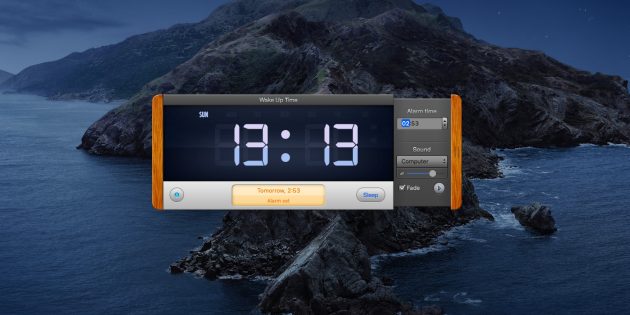
Бесплатная программа Wake Up Time — одна из самых популярных в своей категории и вместе с тем простейших. В ней можно настроить только один будильник, выбрав для него время, мелодию и уровень громкости.
Дополнительных возможностей немного: режим плавного нарастания звука и автопробуждение. Последняя особенно интересна. Будильник на Mac не срабатывает, когда компьютер находится в режиме сна. Но автопробуждение решает эту проблему, активируя устройство перед моментом, на который запланирован сигнал.
Чтобы эта функция заработала, Wake Up Time попросит вас скачать небольшое бесплатное дополнение с официального сайта программы. После его установки запрограммировать компьютер на автопробуждение можно будет одним нажатием кнопки Sleep на панели Wake Up Time.
Wake Up Time — Alarm Clock
Rocky Sand Studio Ltd.Цена: Бесплатно
Загрузить
2. С помощью Sleep Alarm Clock
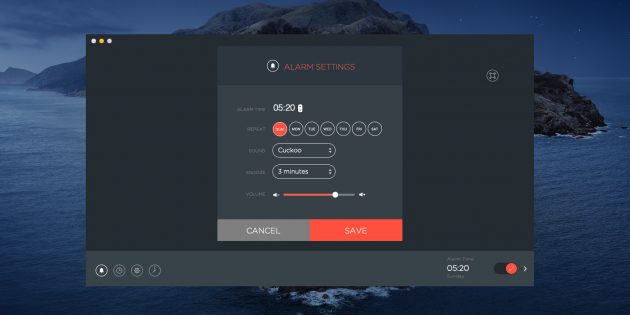
Если предыдущая программа вам почему‑то не подходит, в качестве альтернативы можете попробовать Sleep Alarm Clock. Это приложение более функционально. Оно позволяет настраивать несколько будильников и выбирать дни повтора для каждого из них. Также в Sleep Alarm Clock есть таймер сна, который помогает засыпать с помощью расслабляющих звуков.
С другой стороны, эта программа не умеет автоматически выводить компьютер из состояния сна. Чтобы этот режим не мешал будильнику работать, вам нужно запланировать пробуждение устройства вручную. Для этого в настройках macOS откройте раздел «Экономия энергии». Кликните по кнопке «Расписание» и запланируйте выход из спящего режима за 5 минут до времени, на которое назначен будильник.
Возможности бесплатной версии Sleep Alarm Clock ограничены. Чтобы настраивать больше одного будильника, а также разблокировать дополнительные настройки интерфейса и звуки для таймера сна, нужно купить платную версию за 229 рублей.
Sleep Alarm Clock — The #1 Alarm Clock & Sleep Timer
Pocket Bits LLCЦена: Бесплатно
Загрузить
