Windows значительно улучшилась за последние годы, но не «Проводник». По сути, встроенная тёмная тема — это единственное значимое изменение 10-й версии системы. Жаль, ведь функционал встроенного файлового менеджера давно пора бы расширить. Чего стоят те же вкладки, которые есть в macOS ещё с 2013 года. А пока Microsoft занимается улучшением других частей системы, вы можете установить альтернативные файловые менеджеры из подборки ниже.
Directory Opus — решение для профессионалов
- Стоимость: 40 долларов за базовую версию и 70 за полную.
- Пробный период: 30 дней.
- Поддерживается на Windows XP и новее.
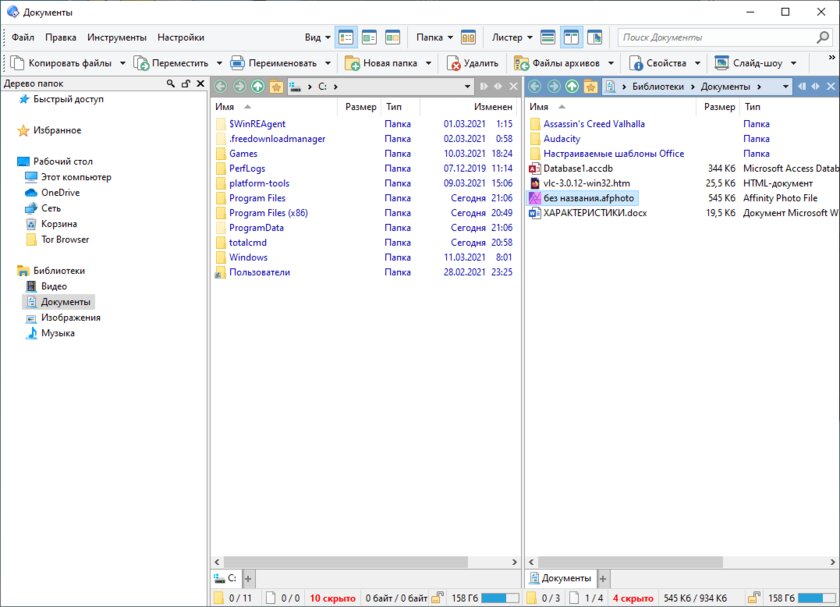
Directory Opus — современный файловый менеджер с интуитивным и простым интерфейсом. Благодаря многопоточности любые операции проходят быстрее, а набор встроенных утилит способен заменить сразу несколько приложений: архиватор, FTP-клиент и сам «Проводник». Pro-версия позволяет: полностью заменить «Проводник» в системе, создавать и использовать скрипты для автоматизации, и создавать собственные панели с инструментами, а также вызывать их с помощью горячих клавиш.
Плюсы:
- Двух- или однопанельный интерфейс.
- Вкладки.
- Переименовывание множества файлов одновременно.
- Редактирование тегов фотографий, аудио и видео.
- Настраиваемый интерфейс.
- Быстрая работа благодаря многопоточности.
Минусы:
- Высокая цена за Pro-версию.
One Commander — для любителей кастомизации
- Стоимость: бесплатно для некоммерческого использования.
- Только для Windows 10.
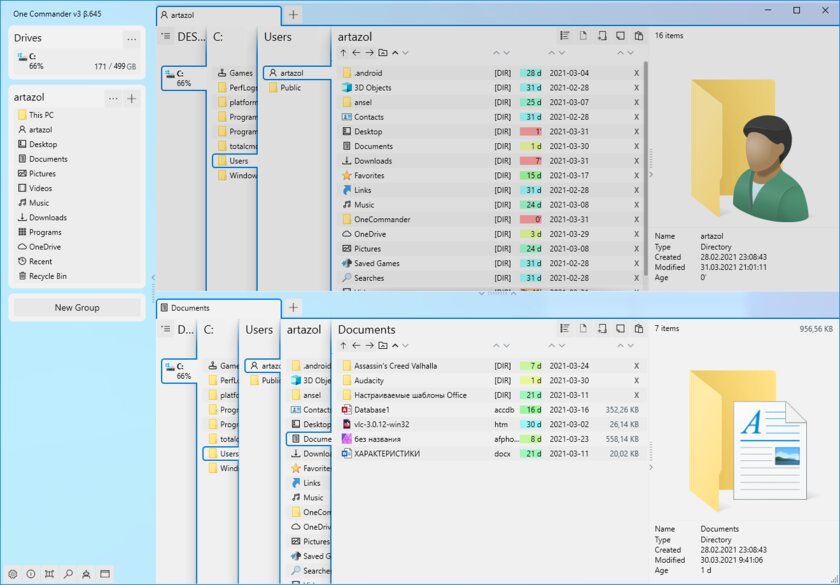
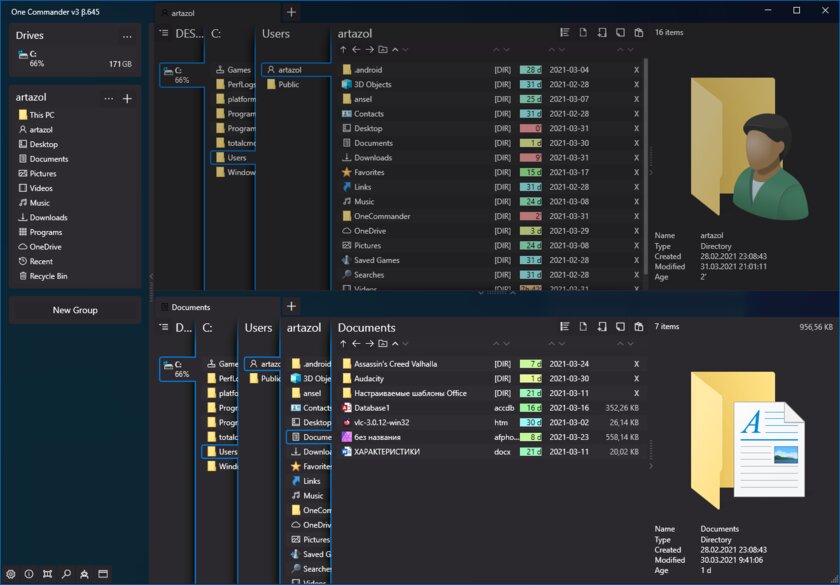
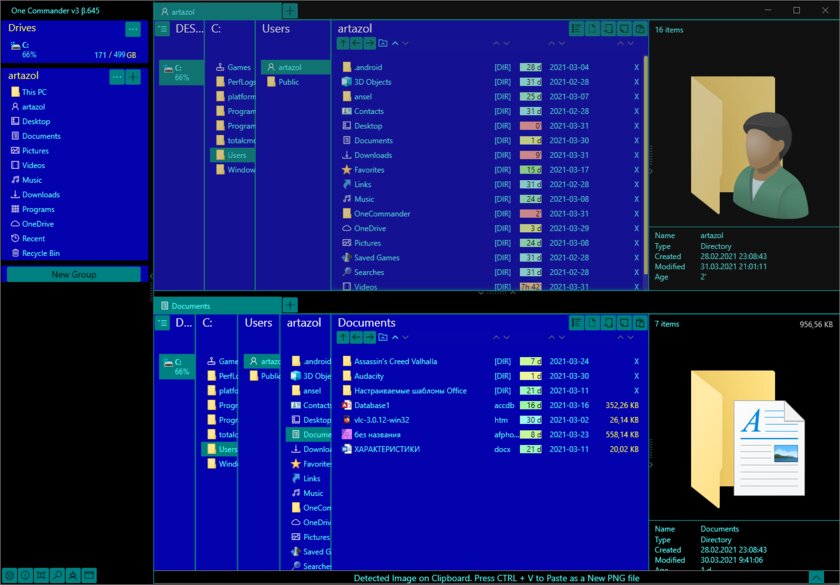
One Commander — пожалуй, самый необычный файловый менеджер для Windows. Интересен он благодаря самобытному внешнему виду, поддержке тем и уникальным функциям. Например, у этого приложения есть функция отображения файлов и папок в виде столбцов, напоминающих картотеку, что помогает при навигации. Кроме кастомизации, утилита может предложить стандартный набор функций файловых менеджеров. Архиватор, функция переименования нескольких файлов с поддержкой RegEx и не только. Приложение всё ещё в активной разработке, поэтому в программе нередко можно найти баги и другие недоработки.
Плюсы:
- Красивый внешний вид с поддержкой тем.
- Детальное отображение информации о файлах.
- Большое количество кастомизации.
Минусы:
- Иногда встречаются баги.
Total Commander — неустаревающая классика
- Стоимость: 45 долларов.
- Пробный период: 30 дней.
- Поддерживается на Windows XP и новее.
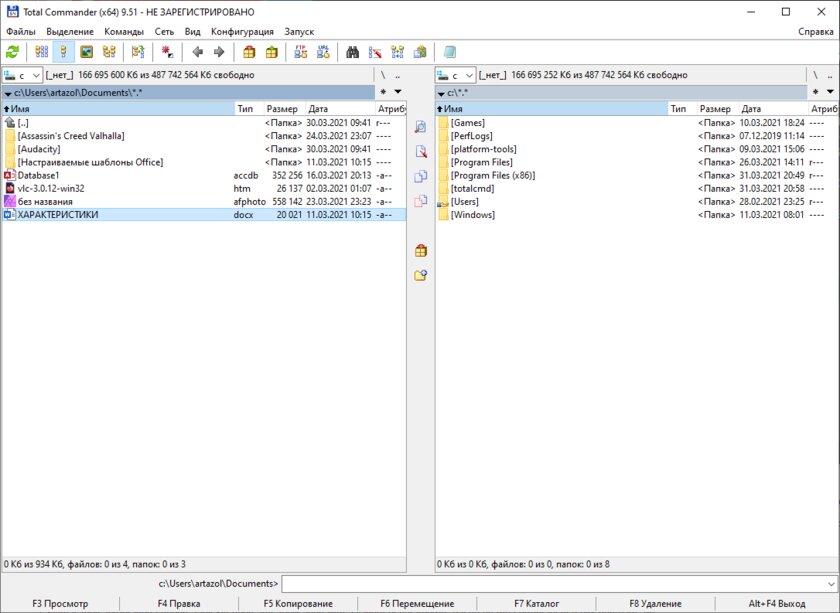
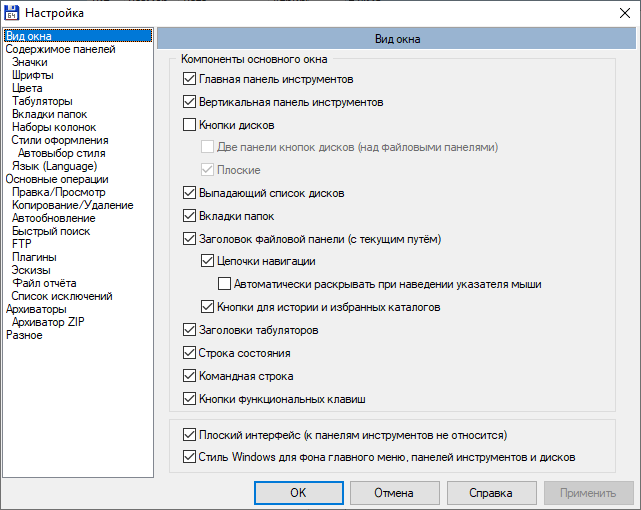
Не включить в эту подборку Total Commander было бы преступлением. Это один из самых популярных и в то же время старых файловых менеджеров для Windows. Удобный двухпанельный интерфейс позволит значительно ускорить перемещение и организацию файлов, а внушительный функционал покроет абсолютно все задачи пауэр-юзеров.
Плюсы:
- Встроенный архиватор.
- Побитовое редактирование.
- Деление и объединение файлов.
- Удаление файлов без возможности восстановления.
- Поддержка плагинов.
Минусы:
- Цена.
- Сложная для новичков настройка.
Free Commander — бесплатно и сердито
- Стоимость: бесплатно.
- Поддерживается на Windows XP и новее.
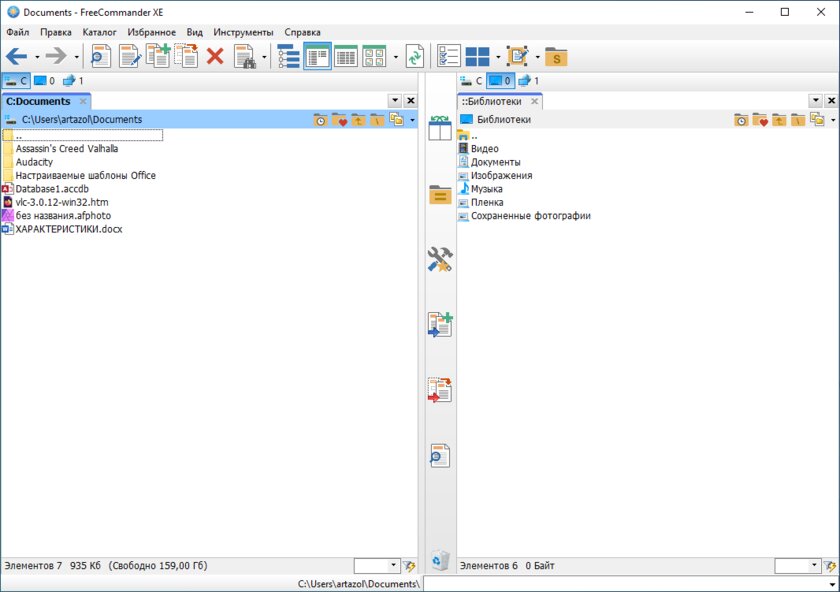
Если вы не готовы платить 45 долларов за Total Commander, то Free Commander станет отличной бесплатной альтернативой. Приложение полностью копирует внешний вид оригинала и имеет практически идентичный функционал. Утилита выпускается в двух вариациях — 32-бит и 64-битной, которую можно получить отправив пожертвование разработчикам.
Files — стильный и современный
- Стоимость: бесплатно.
- Только для Windows 10.
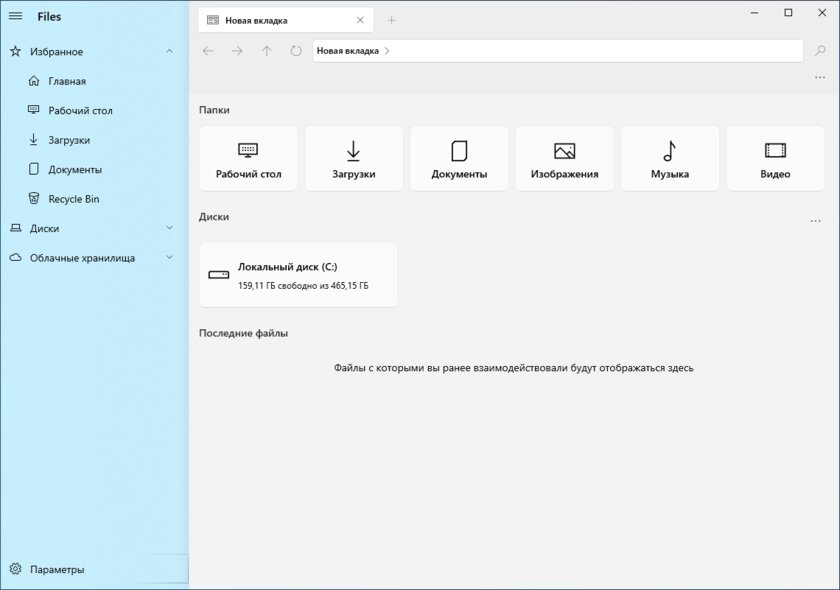
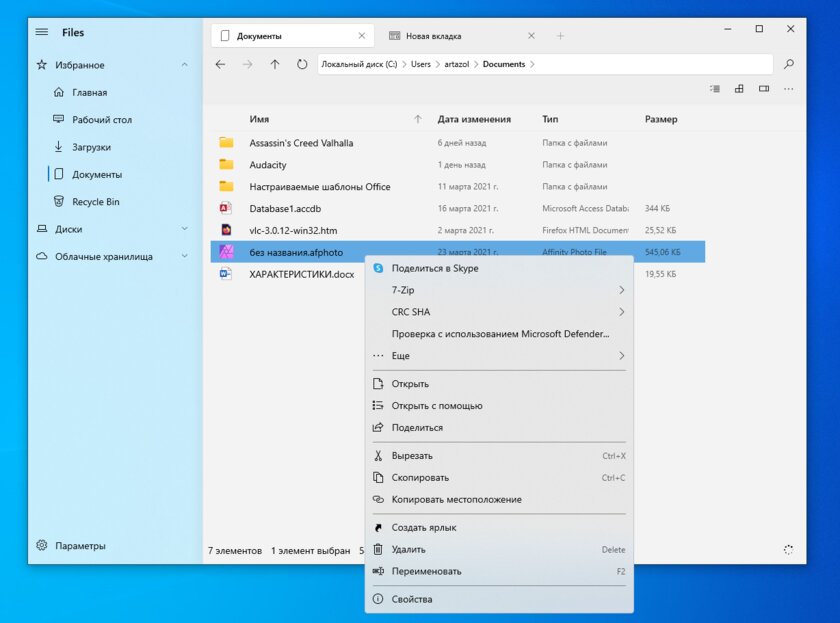
Пожалуй, последним и самым красивым файловым менеджером для Windows станет Files. Это современное UWP-приложение, которое умеет всё то, что может стандартный «Проводник», но в совершенно новом обличии. Продукт всё ещё сыроват, но попробовать однозначно стоит — утилита часто обновляется, а также имеет открытый исходный код. Подробнее о ней вы можете почитать здесь.
Плюсы:
- Современный и красивый внешний вид.
- Поддержка ARM процессоров.
- Вкладки.
- Поддержка плагинов (вроде QuickLook).
Минусы:
- Редкие вылеты.
- Отсутствие встроенного архиватора.
Топ бесплатных приложений
- Лучшие бесплатные
- Приложения
- ПК
- Служебные программы и средства
- File managers
2 выбранные фильтрыОчистить
Показаны позиции 1-90 из 476
-
APK File Installer for Windows
БесплатноПредложения покупок в приложениях
-
Total eBook Reader
БесплатноПредложения покупок в приложениях
-
File Viewer Plus
БесплатноПредложения покупок в приложениях
-
TUF Aura Core
Бесплатно
-
архиватор
БесплатноПредложения покупок в приложениях
-
Quick Share
Бесплатно
-
Open Xlsx PLUS
БесплатноПредложения покупок в приложениях
-
Средство 3D-просмотра
Бесплатно
-
Total Zip: Rar, Zip and 7Z Extractor
БесплатноПредложения покупок в приложениях
-
Windows File Recovery
Бесплатно
-
Edit Docx PLUS
БесплатноПредложения покупок в приложениях
-
View PPTX PLUS
БесплатноПредложения покупок в приложениях
-
MDF to ISO
Бесплатно
-
APK Installer — WSA
БесплатноПредложения покупок в приложениях
-
PPTX Viewer
БесплатноПредложения покупок в приложениях
-
Real HEIC File Viewer
БесплатноПредложения покупок в приложениях
-
File Commander — Файловый менеджер
Бесплатно
-
UDL Client
Бесплатно
-
Easy-ISO
Бесплатно
-
C Диск Очистить мусор
БесплатноПредложения покупок в приложениях
-
DOC Viewer Free
Бесплатно
-
Universal File Viewer
БесплатноПредложения покупок в приложениях
-
Trine Zip: Rar, Zip and 7Z Extractor
Бесплатно
-
DBF View
Бесплатно
-
File Viewer Max
БесплатноПредложения покупок в приложениях
-
NanaZip
БесплатноПредложения покупок в приложениях
-
GameVisual
Бесплатно
-
PDF Seeker
БесплатноПредложения покупок в приложениях
-
Universal File Analyzer
Бесплатно
-
CPU Heartbeat
Бесплатно
-
xplorer² lite — desktop file manager
Бесплатно
-
OneCommander
БесплатноПредложения покупок в приложениях
-
RTF Viewer Free
Бесплатно
-
CSV Viewer Free
Бесплатно
-
Auto Clicker — Automatic tap
БесплатноПредложения покупок в приложениях
-
PDF.ридер
БесплатноПредложения покупок в приложениях
-
Docx to PDF Converter
БесплатноПредложения покупок в приложениях
-
7z Password Recovery
БесплатноПредложения покупок в приложениях
-
HEIC Converter Pro — HEIC to JPG
БесплатноПредложения покупок в приложениях
-
Files&Folders Lite
БесплатноПредложения покупок в приложениях
-
WinfrGUI-APP
Бесплатно
-
CocoFetch — All-in-one downloader
Бесплатно
-
Zip File Extractor
БесплатноПредложения покупок в приложениях
-
Duplicate Cleaner Pro
Бесплатно
-
FTP Manager Pro
БесплатноПредложения покупок в приложениях
-
IDL Client
Бесплатно
-
EML Opener
Бесплатно
-
Mateusz’s Client for Google Drive
БесплатноПредложения покупок в приложениях
-
ZIP Viewer Free
Бесплатно
-
DWGSee DWG Viewer 2025
Бесплатно
-
FURY CTRL
Бесплатно
-
Duplicate Media Finder Pro
Бесплатно
-
AetherVR
Бесплатно
-
Unzip-Zip
Бесплатно
-
HEIC To JPG, PNG, PDF — Image Converter
БесплатноПредложения покупок в приложениях
-
Duplicate Media Finder
Бесплатно
-
Unarchiver — ZIP, RAR
Бесплатно
-
Express Zip File Compression and Extraction
Бесплатно
-
PDF to DWG Converter
Бесплатно
-
Real FTP
Бесплатно
-
FTP Manager
БесплатноПредложения покупок в приложениях
-
Rar Password Recovery Software
Бесплатно
-
Редактор документов docx
Бесплатно
-
Cloud Duplicate Finder
Бесплатно
-
pdf-редактор
Бесплатно
-
Aide PDF to DWG Converter
Бесплатно
-
ODB Database Viewer
Бесплатно
-
Duplicate File Cleaner Pro
БесплатноПредложения покупок в приложениях
-
youTorrent
БесплатноПредложения покупок в приложениях
-
MBOX Split Tool
Бесплатно
-
Prowler Dock Bar
Бесплатно
-
MediaTag
Бесплатно
-
text to speech & mp3
БесплатноПредложения покупок в приложениях
-
Files Manager Free
Бесплатно
-
DOCX Viewer UWP
Бесплатно
-
Zip and Rar File Unarchiver
БесплатноПредложения покупок в приложениях
-
Windows File Manager
Бесплатно
-
Unzip Expert
Бесплатно
-
Advanced Duplicate Cleaner
БесплатноПредложения покупок в приложениях
-
Filelight
Бесплатно
-
Сэкономьте до 12,99 ₽
Ram Cleaner: Game Booster, PC Optimizer
БесплатноПредложения покупок в приложениях
-
Windows Folder Organizer
Бесплатно
-
Соединитель точек мыши — быстрое соединение точек и автом…
БесплатноПредложения покупок в приложениях
-
Smart Disk Cleanup
Бесплатно
-
Duplicates Cleaner
БесплатноПредложения покупок в приложениях
-
VCF to PST Converter
Бесплатно
-
ADB Explorer
Бесплатно
-
My Explorer
Бесплатно
-
Scan Document to PDF
БесплатноПредложения покупок в приложениях
-
Zip Extractor Pro — Free
Бесплатно
Показаны позиции 1-90 из 476
Работа с документами, создание фотоальбомов, простой просмотр дисков, как и любая другая обработка информации, подразумевает под собой тесное взаимодействие с файловой системой компьютера. Чаще всего практически все задачи, связанные с носителями, решаются штатными средствами «Проводника» Windows 10 или же встроенным инструментарием используемых программ. Но что делать, если их функционала оказывается недостаточно? И чем вообще отличаются сторонние утилиты от системного решения Microsoft?
Сегодня мы поговорим о файловых менеджерах для Windows 10, а также рассмотрим лучшие из них.
- Зачем нужны сторонние файловые менеджеры?
- Расширения для «Проводника» Windows
- Total Commander
- SpeedCommander
- FreeCommander
- Multi Commander
- Far Manager
- Double Commander
- XYplorer
- Q-Dir
- Unreal Commander
- oMega Commander
Зачем нужны сторонние файловые менеджеры?
При всех своих недостатках и некоторой архаичности интерфейса, не особо изменившегося с эпохи первых графических версий Windows, «Проводник» остаётся самым используемым файловым менеджером, будучи достаточным решением для нетребовательных пользователей.
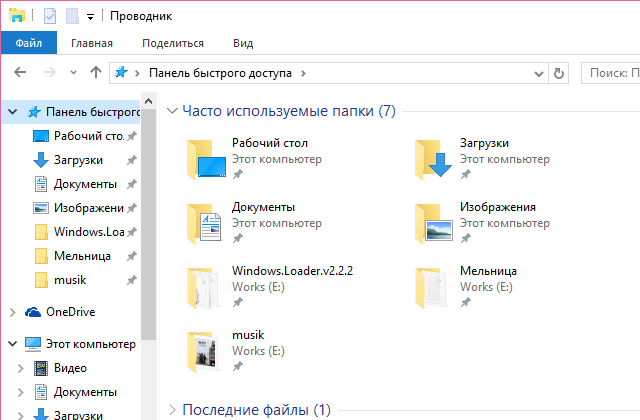
Проводник Windows 10
Кроме того, существует достаточно много функциональных расширений, позволяющих доработать некоторые раздражающие особенности программы – например, QTTabBar, добавляющий в стандартный интерфейс «Проводника» функционал вкладок, позволяющих организовать работу с несколькими папками в одном окне.
Но, к сожалению, не всё исправляется дополнениями, а если и исправляется, то не в полной мере. Среди важных недостатков «Проводника», заставляющих пользователей обращаться к сторонним решениям, следует выделить:
- маленькую скорость копирования,
- неудобный интерфейс,
- недостаточный функционал.
Рассмотрим наиболее функциональные и популярные аналоги стандартного «Проводника» Windows.
Несмотря на все преимущества сторонних утилит, не каждый захочет менять столь привычный и удобный интерфейс штатного решения Microsoft. Что делать в таком случае, если и замена приложения не представляется хорошим решением, а требования к функционалу больше не могут быть удовлетворены стандартными средствами?
На помощь приходят сторонние расширения для «Проводника», оставляющие на месте все основные особенности встроенного файлового менеджера, но дополняющие их новым функционалом. Среди таких дополнений, наиболее полезными и популярными являются:
- QTTabBar (аналог Clover, немного отличающийся интерфейсом). Одно из самых популярных дополнений, реализованных по умолчанию в практически всех файловых менеджерах от сторонних разработчиков. Вкладки позволяют существенно облегчить работу с несколькими расположениями, убирая лишние окна из интерфейса.
- TeraCopy. Надстройка, повышающая скорость копирования и перемещения информации. Помимо этого, она позволяет приостанавливать процесс и откладывать неоконченные задачи на потом.
- InfoTag Magic. С этим дополнением информация из метаданных будет автоматически выводиться при наведении мыши на файл.
А теперь перейдем к рейтингу лучших файловых менеджеров для Windows 10.
10 лучших файловых менеджеров
Несмотря на всё разнообразие дополнений для «Проводника», по-настоящему расширенный функционал может быть представлен только в других программах. Итак, поехали.
Total Commander
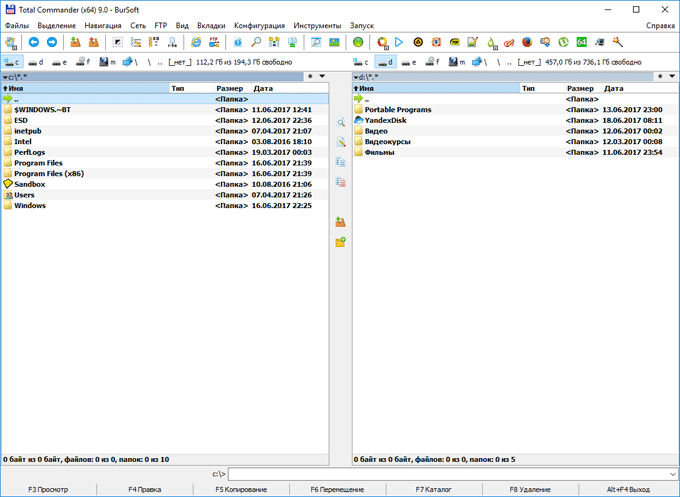
Меню самого известного файлового менеджера
Самый распространённый и известный файловый менеджер для Windows, также имеющий версии для Android, Windows Phone и давно забытой Windows CE/Mobile. Программа распространяется бесплатно в виде неограниченной демоверсии, обладает широким комьюнити и крайней нетребовательностью к системе (поддерживаются все версии Windows от 95).
Среди основных особенностей менеджера хочется выделить следующее:
- Цена полной версии – около 3 тысяч рублей. Бесплатная версия, тем не менее, не имеет каких-либо ограничений на использование.
- Двухпанельный интерфейс – возможность работы сразу с двумя папками в одном окне.
- Работа с сетевыми расположениями (в том числе защищёнными), наличие встроенной работы с архивами.
- Поддержка плагинов, позволяющих расширить и без того внушительный функционал программы.
- Официальная русификация и широкое фанатское комьюнити.
Плагины для Total Commander распространяются в формате отдельных приложений, не требующих особой настройки – достаточно запустить загруженный файл и следовать инструкциям установщика. Найти расширения возможно на официальном сайте программы в разделе «Addons».
Благодаря своей популярности и поддержке плагинов, менеджер довольно быстро обрёл множество функциональных сборок, включающих в себя наиболее полезные дополнения. Несколько наиболее популярных наборов:
- Total Commander PowerUser v67 – самый полный вариант, содержащий в себе все основные расширения. Подойдёт для взыскательных пользователей.
- Total Commander PowerPack – включает в себя основные программы для работы с дисками, мультимедиа, сетями.
- Total Commander 9.0 Extended – портативная сборка с оптимальным набором дополнений.
Total Commander – отличная замена «Проводнику» Windows, по личному опыту автора, в разы превосходящая штатную утилиту по скорости и удобству работы. Аналоги Total Commander для Linux и macOS.
SpeedCommander
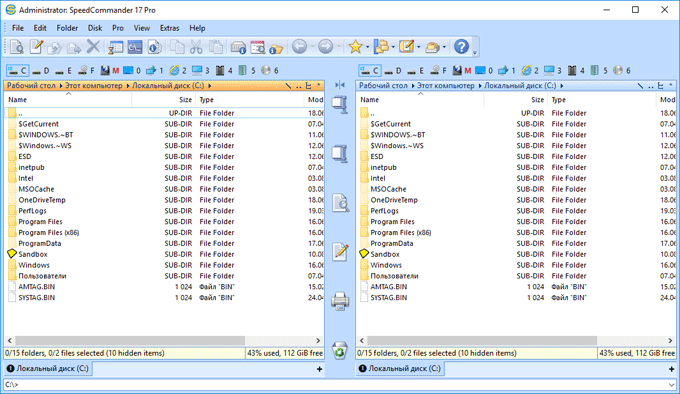
Файловый менеджер SpeedCommander
Двухпанельный менеджер файлов со схожим с Total Commander интерфейсом. Окно программы может быть разделено на две панели либо в горизонтальном, либо в вертикальном положении (для удобства на разных форматах мониторов).
Среди основных особенностей следует выделить:
- мультивкладочность – несколько вкладок в одном окне;
- поддержку основных архивных форматов (ZIP, ARJ, LZH, gzip, tar, RAR, ACE и прочие);
- работу с системами шифрования отдельных файлов и папок;
- гибкую работу с фильтрацией/сортировкой файлов, сравнение изменения данных в выбранных папках;
- возможность разделения и последующей сборки крупных файлов (работает не со всеми форматами).
Хороший аналог Total Commander и «Проводника» Windows, который подойдёт для выполнения почти всех стандартных задач.
Полезно знать: Лучшие программы для диагностики ноутбука.
FreeCommander
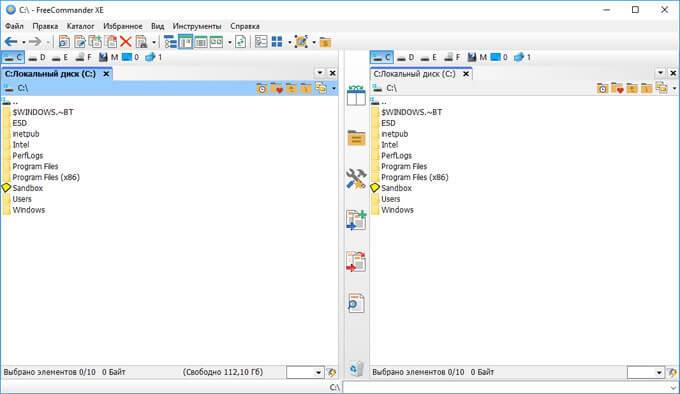
Free Commander
Полностью бесплатный файловый менеджер, даже не пытающий скрывать своего вдохновителя – Total Commander. Распространяется в трёх версиях – простой программе установки, наборе со справкой на английском языке и портативной версии. Программа доступна для бесплатной загрузки в 32-битной версии. Для получения 64-битного издания потребуется внести «пожертвование» в 5 евро – довольно элегантная маскировка покупки под добровольную помощь. Искренне надеемся, что такие уловки не повлияют на отношения разработчика с налоговыми службами.
Файловый менеджер разработан польским программистом Мареком Ясински и доступен для свободной загрузки на официальной странице проекта. Основные особенности FreeCommander:
- возможность переключения между одно- и двухпанельным режимами работы;
- поддержка архивов ZIP, RAR, и CAB;
- работа с сетевыми расположениями и встроенный FTP-клиент;
- текстовый режим работы во встроенной командной консоли DOS;
- поддержка всех Windows от XP (программа требует, как минимум, 2 Гб оперативной памяти).
Multi Commander
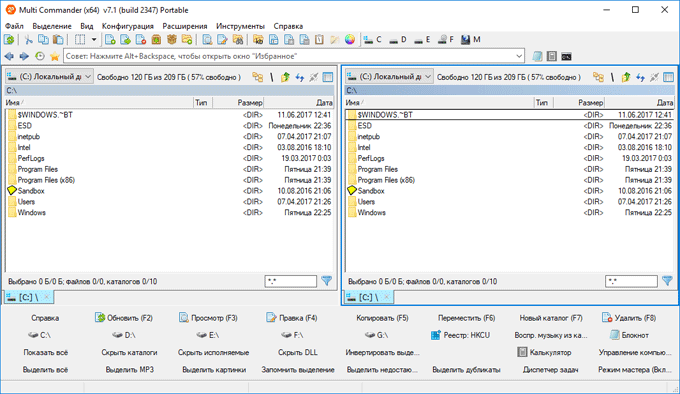
Multi Commander
Двухпанельный файловый менеджер, доступный на всех популярных системах– Windows, Linux, macOS и FreeBSD. Некоторое время назад окончательно перешёл на свободную модель распространения.
По задумке разработчиков менеджер должен был представлять из себя этакий «комбайн», содержащий в себе архиваторы, видео и аудио кодеки, редактор реестра, надстройки для работы с серверами FTP и прочие дополнения. Весь функционал настраивается при установке, но в процессе работы вы сможете отменить подключение ненужных вам опций.
В главных фишках Multi Commander стоит отметить:
- свободное распространение;
- есть официальная русификация;
- крайне широкий функционал, который настраивается при установке;
- очень гибкая настройка всех параметров программы;
- функция автоматического обновления (включается/отключается в настройках).
Решение «всё в одном»: простой и удобный аналог «Проводника» для любителей настраивать ПО под свои нужды.
Far Manager
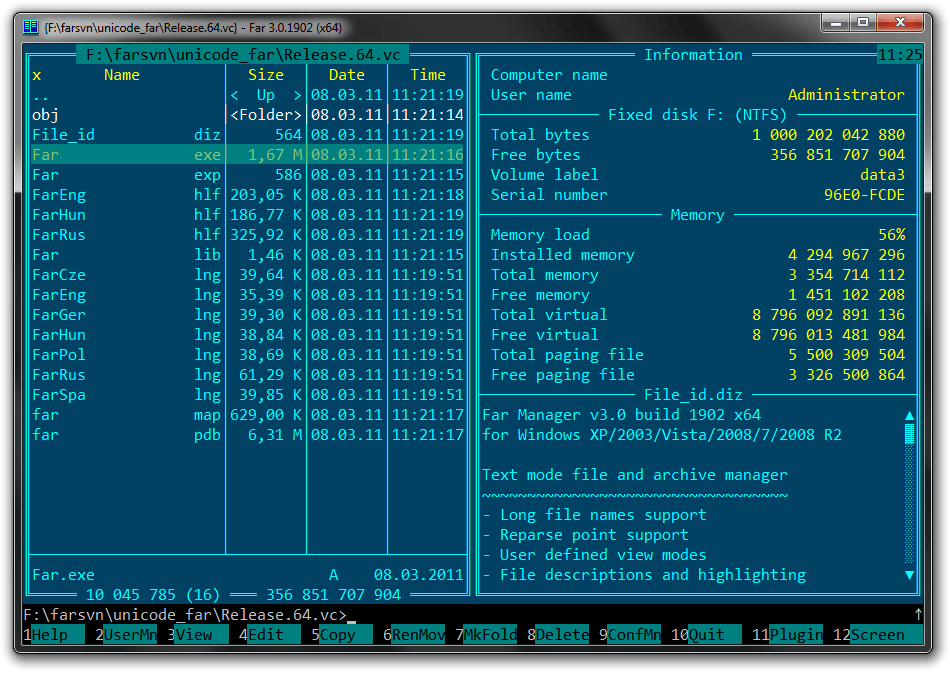
Far Manager — очень аутентичный менеджер
Для настоящих ценителей классики и тех, кто считает, что графический интерфейс – ненужная роскошь. Несмотря на крайне архаичный внешний вид, вызывающий воспоминания о лучших годах DOS, менеджер работает на последних версиях Windows. Программа является прямым наследником классического Norton Commander.
Опустим вопросы эстетики и сочетаемости, возникающие при использовании программы на Windows 10, и перейдём к основным особенностям:
- Крайне простой интерфейс. Двухпанельное отображение папок и применимые функции в нижней части экрана.
- Наличие официальной русификации. Для активации перейдём по следующему маршруту: F9 – Options – Languages – Русский.
- Поддержка плагинов. Бесплатные дополнения можно загрузить на официальной странице программы в разделе «PlugRing».
- Полностью бесплатен.
Интересный выбор для любителей DOS и эпохи псевдографических изображений. По функционалу – на уровне именитых аналогов, но особенности интерфейса могут отпугнуть некоторых пользователей.
Double Commander
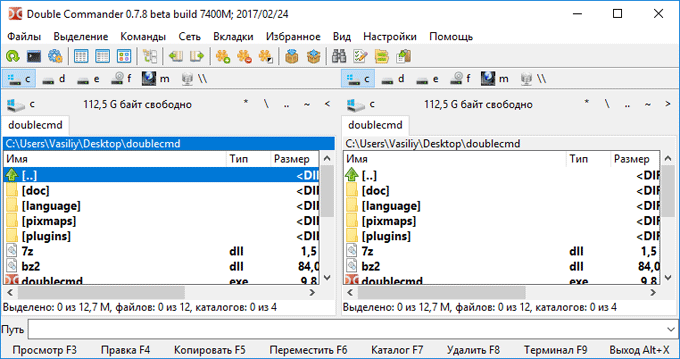
Так выглядит Double Commander
Утилита от разработчиков из России, представляющая собой попытку сделать «отечественный» аналог Total Commander. И, как бы это ни было удивительно, Double Commander представляет собой решение не хуже именитых аналогов.
Среди приятных особенностей хочется выделить:
- Двухпанельный интерфейс, дополняющийся работой с вкладками на каждой из частей экрана. Достаточно удобное решение, хоть и вызывающее ощущение некоторой перегруженности интерфейса.
- Частичную совместимость с плагинами для Total Commander.
- Расширенный функционал работы с группами файлов и папок – синхронизацию, переименование и прочее.
- Поддержку работы с основными архивными форматами.
Программа представляет собой интересный аналог Total Commander, пока что слабо конкурентный на фоне источника своего вдохновения. Тем не менее рекомендуем его попробовать.
XYplorer
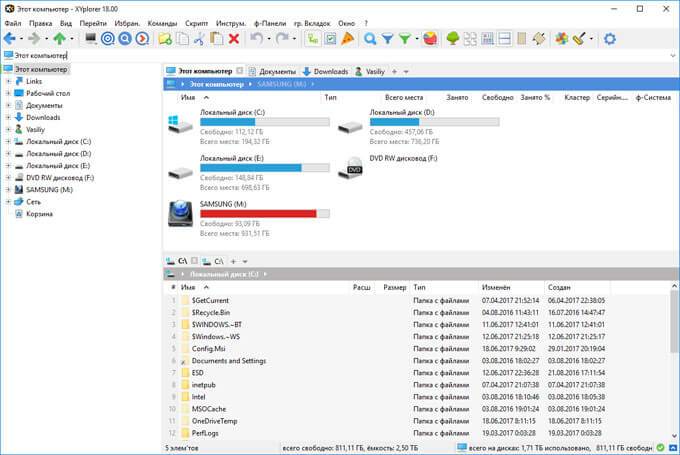
Меню XYplorer
Файловый менеджер с возможностью ставить метки (теги), во многом схожий с «Проводником» Windows. Распространяется в двух версиях: платное издание XYplorer Pro и издание с ограниченным функционалом. Тем не менее даже в бесплатной версии он представляет собой достаточно интересный аналог штатной утилиты Microsoft.
Среди основных особенностей выделяются:
- наличие русификации;
- работа в одно- и двухпанельном режимах;
- поддержка скриптов и пакетных операций;
- синхронизация каталогов;
- расширенный функционал поиска и группировки файлов;
- возможность ставить теги и подписи отдельным файлам и папкам.
Q-Dir
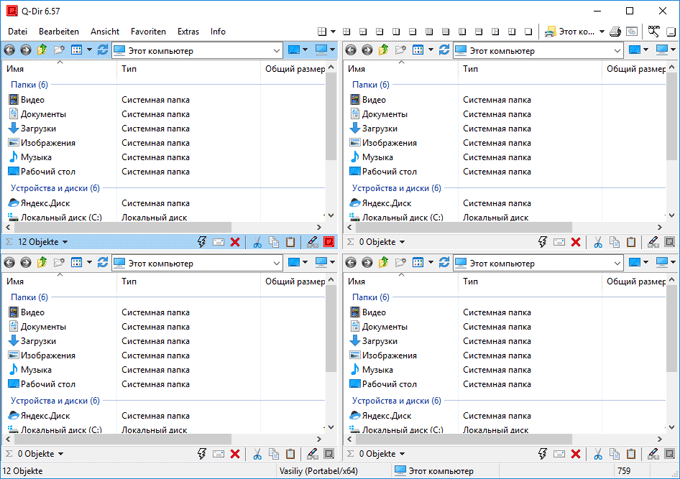
Главное меню Q-Dir
Пока все файловые менеджеры шли по пути разделения рабочего пространства на 2 окна, разработчики Q-Dir не стали мелочиться и добавили в программу сразу 4 активные панели, что сразу же выделило её на фоне остальных решений. Настолько ли это практично, как кажется – вопрос спорный (автору текста ближе разделение экрана по вкладкам).
Среди менее выделяющихся особенностей программы:
- наличие русификации;
- поддержка всех версий Windows от 98;
- полная бесплатность;
- возможность глубокой настройки интерфейса, в том числе и путем сокращения количества рабочих панелей.
Довольно интересное решение от разработчика из Германии. Вряд ли подойдёт всем, но можно попробовать.
Unreal Commander
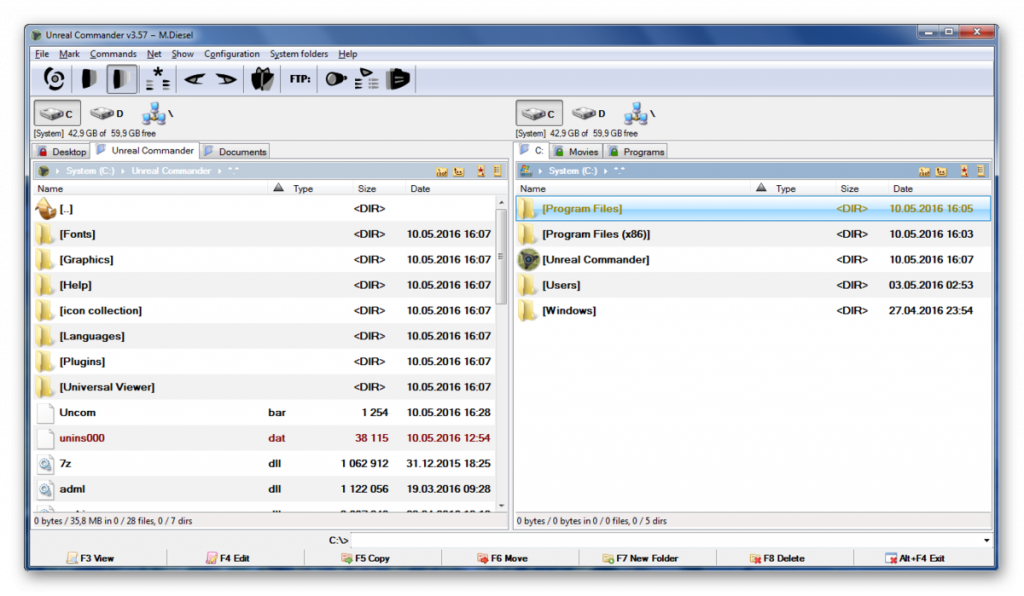
Интерфейс Unreal Commander
Unreal Commander – это бесплатный двухпанельный файловый менеджер с богатым выбором функций от разработчика Max Diesel. Внешне интерфейс программы похож на Total Commander, и к тому же – плагины для Total Commander также работают на Unreal за исключением плагинов файловой системы. Unreal Commander может синхронизировать папки, поддерживает основные типы архивов и функцию пакетного переименования файлов. Для работы с полнофункциональным режимом необходимо получить бесплатный лицензионный ключ.
Главные особенности менеджера:
- возможность работы в двухпанельном режиме;
- групповое переименование файлов и каталогов;
- поддержка основных архивных форматов ZIP, RAR, ACE, CAB, JAR, TAR и др.;
- синхронизация каталогов;
- встроенный FTP-клиент;
- поддержка WLX-плагинов и WCX-плагинов.
oMega Commander
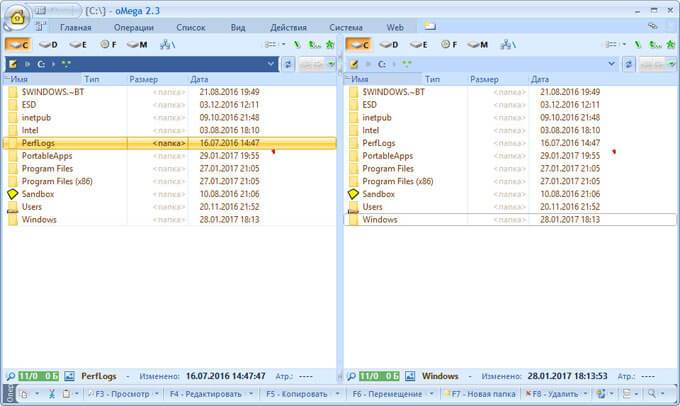
oMega Commander
«Мастер на все руки», обладающий крайне ярким интерфейсом и возможностью бесплатного использования без каких-либо ограничений. При желании поддержать разработчиков вы сможете купить официальную лицензию за 10$.
Хочется отметить общую дружелюбность oMega Commander к неопытным пользователям – сразу после запуска нас встречают многочисленные всплывающие подсказки, предлагающие ознакомить нас с основными особенностями интерфейса программы.
Главные особенности программы:
- официальная русификация,
- встроенная командная строка DOS,
- удобные настройки для обработки групп файлов или каталогов,
- работа с основными архивными форматами,
- безопасное удаление данных с невозможностью дальнейшего восстановления,
- разделение и сбор крупных файлов «по частям»,
- поддержка дополнений, расширяющих функционал программы – часть из них можно найти на официальной странице oMega Commander в разделе «Плагины», часть – на фанатских форумах.
Расширения программы представляют собой автоматические устанавливаемые пакеты, не требующие каких-либо дополнительных настроек перед запуском.
Заключение
На этом наш рейтинг подошел к концу. Какая программа лучше — решать только вам. Надеюсь, что мне удалось помочь вам выбрать файловый менеджер исходя из ваших потребностей.
Всего хорошего!
Загрузка …
Post Views: 39 914
Though Windows 11/10 has a native file manager utility called File Explorer that lets us access anything and everything present on our system in one place. But many of us still don’t use it and switch to its alternatives. Some people use its alternative, as File Explorer comes with limited features. At the same time, a set of users move to the File Explorer alternative because of its user interface.
If you also think that the built-in File Explorer has limited functionalities and a confusing UI, then try its alternatives. Here in this article, we’ve talked about the best File Explorers for Windows 11/10, which are similar to Windows’ integrated file manager but are much more powerful.
How To Choose the Best File Explorer for Windows 11/10?
You should see several things while choosing the best File Explorer alternative. For your convenience, in this section, we’ve listed all the considerations for choosing the best file manager below.
Easy To Use UI: Many people don’t use Windows’ native File Explorer because of its user interface. If this is the case for you, then make sure the file manager you choose has an intuitive interface.
Advanced Features: You should also ensure that the file manager you select has all essential features. Moreover, it should come with all the features that are missing in the integrated File Explorer utility.
Available For Free: File manager isn’t something you would always be ready to pay for. You’ll always pick a third-party file manager that comes for free. So, always find a file manager that is available for free.
12 Best Windows 11/10’s File Explorer Alternatives
Here in this section, we’ve discussed some of the best File Explorer alternatives that meet all the above-mentioned factors. So, learn about all the best third-party file managers and pick the best one for yourself.
1. Total Commander
Total Commander is one of the best and most liked file managers by Windows users. It lets you open two files side-by-side in one window, which is a time-saving feature. One of the best things about it is that it lets you rename multiple files concurrently. Isn’t it amazing? Not only this, but you can also check the precise occupied space on your current hard drive using the Ctrl + L keyboard shortcut.

Earlier, we used to download multiple programs on our PC to compress, zip, combine, split, decode, and unicode files. But the Total Commander lets us do all of this with just one click. This tool comes with an integrated FTP client that lets you access, upload, download, and manage files on your file manager remotely.
Another thing we liked the most about Total Commander is its easy-to-use ribbon menu, which has all the essential options. Lastly, it’s available for both Windows 11 & 10, including both 32-bit and 64-bit computers.
Pros:
- Easy To Use UI
- Customizable Interface
- Can Set File Transfer Speed Limits
- Dual and Single Pane
- Compares Files
- Built-in FTP Client
Cons:
- Outdated View
- Overwhelmed With a Lot of Features
- Customization Is a Bit Difficult To Apply
2. FreeCommander
FreeCommander is another famous alternative to Windows’ integrated File Explorer utility. Like Total Commander, it also comes with dual-panel technology that allows you to view two documents at the same time and edit them. No doubt, it also features an intuitive and smooth UI, which is a lot better than Total Commander’s user interface.

FreeCommander also enables you to compare multiple documents and folders, which comes in use a lot while working. Like other file managers, it also has other essential file management functionalities, like Multirename, Combine, Wipe, etc. One thing we liked about this tool is its FTP/SFTP client. But sadly, SFTP support isn’t available for 32-bit Windows PCs.
Another thing that attracted us the most is that paths longer than 255 characters can be opened with ease. At last, we would say it has a lot more to try, which isn’t even present in other File Explorer alternatives.
Pros:
- Supports FTP
- Free for All
- Easily Portable
- Support Folder Synchronization
Cons:
- No Support for Cloud Storage Like OneDrive, Google Drive, or Dropbox
3. Shrestha Files Pro X
The file manager that ranks in the 3rd position on our list is the Shrestha Files Pro X. It ranks at this position because of its excellent features. It features an intuitive and fluent interface, somewhat similar to File Explorer. Due to this, the learning curve is very short, which is a great part of this tool. You can also customize the file manager’s UI according to your preferences.

Notably, Shrestha Files Pro X also comes with dual pane mode, which has become common, as it comes in most file managers. Like the native File Explorer, Shrestha Files Pro X also supports drag and drop to move files where you want quickly.
Moreover, it also lets you zip and unzips files with ease. We also noticed that it automatically saves and restores open tabs, pane size, etc., while working. Coming over its availability. It’s available for both Windows 10 and Windows 11.
Pros:
- Faster Than Native File Explorer
- Modern & Updated UI
- Dual Pane Support
- Built-In Zip & Unzip Functionality
- Multiple Useful File Searching Filters
Cons:
- Not All Features Are Available For Free
4. Directory Opus
Directory Opus is a premium file manager that has all kinds of essential and advanced features. It comes with a tabbed-shaped interface that lets you keep multiple folders open and switch between them with one click. Just like Total Command, it also comes with a dual window view to preview two files at the same time.

One of the best features of Directory Opus is that it allows you to easily view and edit the metadata of files. It also enables you to view files in three different views: Details, Details & Thumbnail, and Thumbnails. The Directory Opus tool also has all the common yet necessary features, like CD Burning, Duplicate File Finder, Uploader, and much more.
Moreover, Directory Opus also has an integrated Image converter tool that enables you to convert your image files into your desired format without downloading any third-party program or using an online website.
Pros:
- Integrated Duplicate File Finder
- Highly Customizable Interface
- Previews Image In High Resolution
- Supports All Archive Formats Like Zip, 7-Zip, and Rar.
- FTP Support
- Customizable Keyboard Shortcuts
Cons:
- Limited User Support
5. Q-Dir
Another third-party file manager that matches a lot with Windows’ native File Explorer is Q-Dir. Here Q stands for Quad, as it allows you to view up to four files in the same window, as displayed in the below image. There are a lot of other features that make it stand out from other file managers, including Windows File Explorer.

For instance, it has a directory structure with visible tree branches, which lets you access the folders, subfolders, and the content in them. Also, if you don’t like it, you can switch to List view, which shows all the files, folders, etc., in the list format. Moreover, it offers a lot of customization options to edit the program’s UI.
For example, you can edit the elements to include and not include them in the address bar, status view, status bar, etc. You can even change the classification of the address bar you want, like Classic and Vista. Q-Dir is available for both Windows 10 & Windows 11.
Pros:
- Intuitive UI
- Bookmark Files or Folders
- OneDrive Integration
- A Lot of Customization Options
Cons:
- Simple but Outdated UI
- Not Enough Advanced Features
6. XYplorer
XYplorer is one of the best-tabbed file managers available for Windows 11/10. It allows you to open multiple files and folders in different tabs. Like Q-Dir, the XYplorer file manager also supports tree path tracing, which makes it easier for you to view subfolders and content in it.

One of the best features of XYplorer is that it’s a portable file manager. You can carry it anywhere in your USB drive and use it on another Windows computer. Another thing we liked about XYplorer is its cloud storage support. It also provides a ton of customization options that let you fine-tune the file manager as per your preferences. Most importantly, it comes with the FTP client to easily access the data stored on the cloud server remotely.
Pros:
- Free & Portable
- Supports FTP and Network Drives
- Folder Synchronization
- Action Logging
- Dual Window Support
- Supports Multiple Plugins
- Lightening Fast
Cons:
- Some Video Plugins Aren’t Compatible With Mac
7. Explorer++
Explorer++ is a portable file manager that lets you take your entire computer’s data with you in a USB drive with ease. Though it’s easily portable, it doesn’t have enough advanced features that you might be looking for. But the existing features help a lot while managing files in the Explorer++ program. Similar to other file manager programs, it doesn’t come with multi-window support.

But it does come with multi-tab support, which lets you view and edit multiple files and folders in the same window. We used Explorer++ for a few days, and we must incorporate all the basic yet essential features. One thing we liked the most about Explorer++ is its integrated Control Panel. You can access the Control Panel on your Windows system within Explorer++.
Another thing we noticed is that the UI and functions of Explorer++ and the Windows native File Explorer are pretty identical. For instance, both File Explorer and Explorer++ have a toolbar at the top that carries almost the same number and kind of shortcuts. This third-party file manager app also lets you bookmark tabs to access them when needed.
Pros:
- Very Short Learning Curve
- Integrated Control Panel Section
- Easily Customizable
- Provides Different Views
- Drag and Drop Support
Cons:
- Similar to Windows Explorer
- Doesn’t Come With Multi-Window Support
8. Xplorer²
Another File Explorer alternative we’ve on our list is Xplorer². No doubt, it has a wide range of features that make you more productive while working. But one thing we didn’t like about it is its user interface. It has a really vintage and outdated user interface, which makes it challenging to use. So, if an easy-to-use interface is necessary for you, this isn’t a good option for you.

Xplorer² also comes with dual-pane viewing support that lets you compare and edit two files simultaneously with ease. If you don’t want to view files in a dual pane, you can switch to the tabbed view support. This will let you open multiple files in different tabs for easy access. Another great part about this tool is that it allows you to use colors to categorize files stored on your Windows 11/10 computer.
Pros:
- Multi-Language Support
- Lifetime Free Upgrades
- Extensive Documentation With Videos
- Tabbed View & Dual Pane View
- Highly Customizable
Cons:
- No Free Version
- Difficult UI
9. Files App
Files App is one of the best File Explorer alternatives for Windows 11/10. There are several reasons to call it the best file manager app, and one of the most common reasons is its easy-to-use UI. We used Files App for a few days, and its UI is pretty similar to File Explorer’s interface. Even the icons and their placement are also precisely similar to the File Explorer.

One feature we liked about Files App is File Tagging. Its File Tagging feature lets you assign different color tags to the files and folders for easy file management. Like File Explorer, it also shows all your connected cloud storage under the Cloud Drives section. At last, it also has all the necessary features that a file manager should feature, like compression & decompression, Zip & Unzip, batch rename, etc.
Pros:
- Supports Dark Mode
- Intuitive User Interface
- Dual Pane Support
- Miller Columns
- Image Preview
Cons:
- Slow Compared to File Explorer
10. TagSpaces
As the name suggests, TagSpaces help you easily manage all your files and folders stored on your Windows system by assigning them keywords and colors. So, if you face difficulties organizing files on your Windows 11/10 PC, we recommend you use TagSpaces as your file manager. You only need to download TagSpaces on your Windows system and connect to the location where you save all your files.

It also enables you to create HTML and text files in seconds. But one thing we didn’t like about it is its clumsy interface, which makes it difficult to use and organize files sometimes. Otherwise, it’s a great tool for you if you deal with a lot of files on a daily basis.
Pros:
- Best for Organizing Files
- Available for Free
Cons:
- Sophisticated UI
11. Multi Commander
Multi Commander is another great File Explorer for Windows 11/10 that has a lot of amazing features. Like other file managers, it also lets you view and alter up to two files and folders at the same time in the same tab. You can also change content viewing mode anytime by choosing from Detailed, List, and Thumbnail.

Similar to Windows’ native File Explorer, Multi Commander also supports drag and drop functionality to easily move files from one place to another. You can also archive files and folders into any possible format available out there, such as Zip, 7-Zip, Rar, Tar, gz, bz2, etc., using it. Developers have also incorporated minor yet essential features like MultiRename, Encoding & Decoding, File viewer, etc., in the tool, as everyone uses them a lot while working.
One thing that’s worth mentioning about this tool is the shortcuts to open different Windows utilities, like Command Prompt, Notepad, calculator, etc. You don’t need to make extra efforts to open them.
Pros:
- FTP Server
- Built-in Windows Registry Editor
- Easy To Use
Cons:
- Settings Don’t Work Properly
- Thumbnail View Makes It Difficult To Use
- Bugs & Glitches
12. One Commander
Last but not least, we have One Commander with us on the list of best alternatives to File Explorer. We won’t say it features a very sophisticated user interface. But you’ve to spend at least a few hours to get used to its interface. In our case, it took a few days to understand it and get used to it. Despite that, one thing that sets it apart from other file managers is its pack of both double window view and multi-column view.

You can switch to any view whenever you want, according to your preferences. One thing we would like to add is that developers have added a lot of customization options in the program to make it look as you want. You can customize every element of its interface, such as background theme, file icons, folder icons, and much more, with ease.
One of the best features of One Commander is File Automation. You can use its File Automator feature to rename files in bulk, extract audio tracks from a video, and even rename MP3 songs in seconds. This feature makes One Commander worth trying.
Pros:
- Supports Many Advanced Features, Like File Automator
- Comes With Two Different File View Modes
- Shows Files Metadata
- Picture Preview With Metadata and GPS Photo Location
Cons:
- Overwhelmed With Features, Which Makes It Confusing
FAQs
How Do I Make File Explorer Look Normal in Windows 11?
Follow the below- steps to make your Windows 11 PC’s File Explorer look like Windows 10’s File Explorer:
1. To do so, open the Run dialog on your Windows 11 PC, type regedit in the Run dialog’s search box, and press Enter.
2. Once the Registry Editor is opened, copy and paste the below address into the Registry Editor’s navigation bar:
HKEY_LOCAL_MACHINE\SOFTWARE\Microsoft\Windows\CurrentVersion\Shell Extensions3. Now, search for the Shell Extensions folder in the left navigation pane, right-click on it, and select the New > Key option from it.
4. After that, name the new key Blocked and save it. Then, select the new key under the Shell Extensions section and hover the arrow on New in it.
5. In the end, select the String value option from the New submenu and name the new key as mentioned below
{e2bf9676-5f8f-435c-97eb-11607a5bedf7}Once done, restart your computer to save the changes.
Is There a Better File Manager Than Windows Explorer?
There are a lot of better File Managers than Windows’ native File Explorer, such as One Commander, Shrestha Files Pro X, Multi Commander, etc.
Is There a File Explorer on Windows 11?
The latest Windows 11 has File Explorer that lets you easily manage content stored on your Windows system.
Why Is My File Explorer Not Opening Windows 11?
One of the most prevalent causes is the corrupted cache and data. In that case, you can try clearing its corrupted cache from the General section of File Explorer. Another possible reason behind the improper functioning of File Explorer could be corrupted system images and missing files. To repair corrupted files and get missing system files back, we suggest you run SFC and DISM scans.
Which File Manager Is Safe for Windows 11/10?
There are a lot of third-party file manager programs available for Windows 11/10. Some most popular options are Files App, FreeCommander, Total Command, Q-Dir, and Shrestha Files Pro X. All of these file managers come digitally signed, which states that the tools are guaranteed to be free of viruses and malware.
So, These Are the Best File Explorer Alternative
No doubt, Windows’ built-in file manager, File Explorer, has an intuitive user interface and all the essential features. But it misses a lot of advanced features, which makes us switch to a third-party alternative to it. If you were finding a file manager for your Windows 11/10 PC, then we hope this in-depth guide helped you select one.
We discussed multiple different File Explorers in this guide that are available for Windows 11/10. If we helped you find the best File Explorer for your Windows PC, then make sure to share which one it is.
В состав Windows уже входит файловый менеджер под названием «Проводник», но его возможности весьма скудны в сравнении с аналогичным софтом от сторонних разработчиков. Рассказываем о 10 лучших альтернативах для тех, кому нужен расширенный функционал.
Total Commander
Пожалуй, Total Commander можно назвать самым популярным и известным файловым менеджером в мире. Вышло уже несколько версий Windows, а данная программа продолжает радовать пользователей своими возможностями и функционалом.
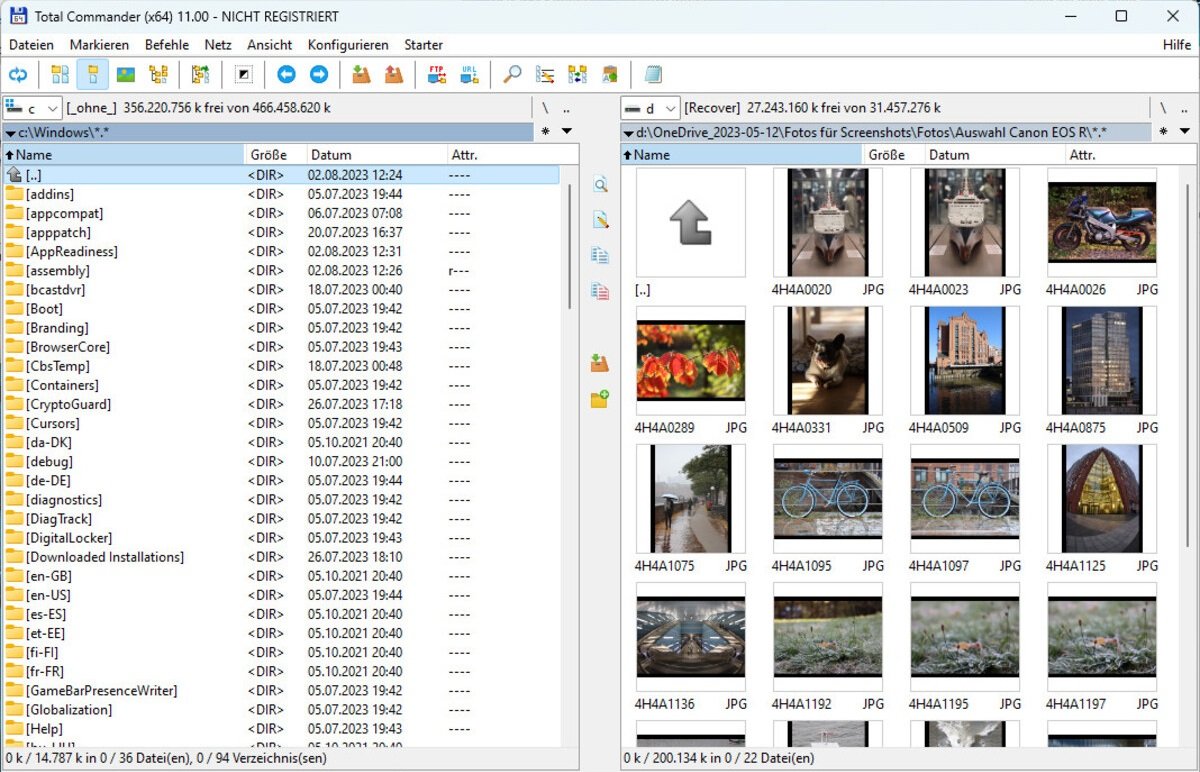
Источник: computerbild.de / Total Commander
В Total Commander легко проводятся разнообразнейшие манипуляции с файлами, а благодаря понятному двухпанельному интерфейсу и настраиваемому меню здесь разберется любой новичок. К тому же местный инструментарий дополнительно расширяется за счет скриптов и плагинов. Ну и куда же без официальной русификации, что в разы облегчает работу в нем.
SpeedCommander
Даже на фоне сильных конкурентов SpeedCommander выделяется богатым функционалом, гибкостью в настройках и удобством в работе. Приложение поддерживает мультивкладочность, виртуальные папки, пакетные операции, макросы, плагины, разделение окон по горизонтали и вертикали, и это далеко не полный перечень доступных опций.
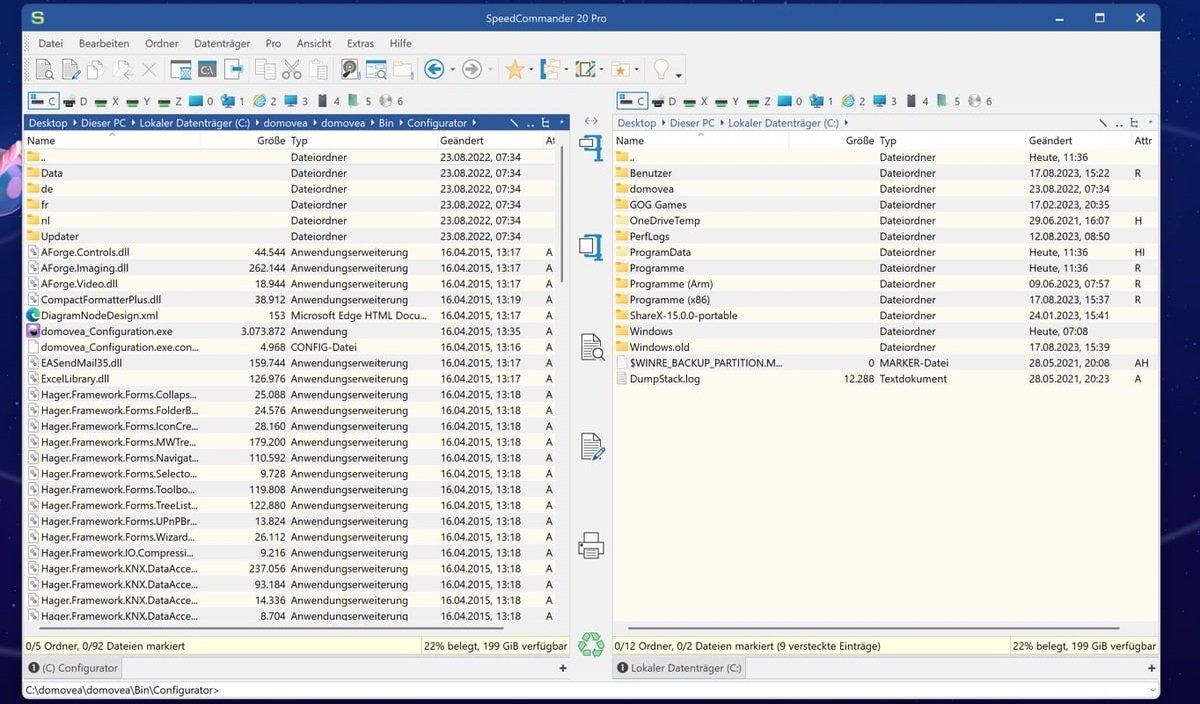
Источник: stadt-bremerhaven.de / SpeedCommander
Здесь можно с легкостью просматривать файлы самых разных форматов и работать сразу с 13 типами архивов. Кроме того создатели встроили клиент для подключения по FTP, FTP-SSL и SFTP, текстовый редактор, систему шифрования и защиты пин-кодом. Отличный аналог более популярных приложений с легкостью справляющийся со всеми задачами.
Double Commander
Достойный аналог Total Commander, выделяющийся богатым инструментарием. Авторы не стали мудрить и по классике добавили двухпанельный дизайн, многовкладочность и поддержку разнообразных плагинов.
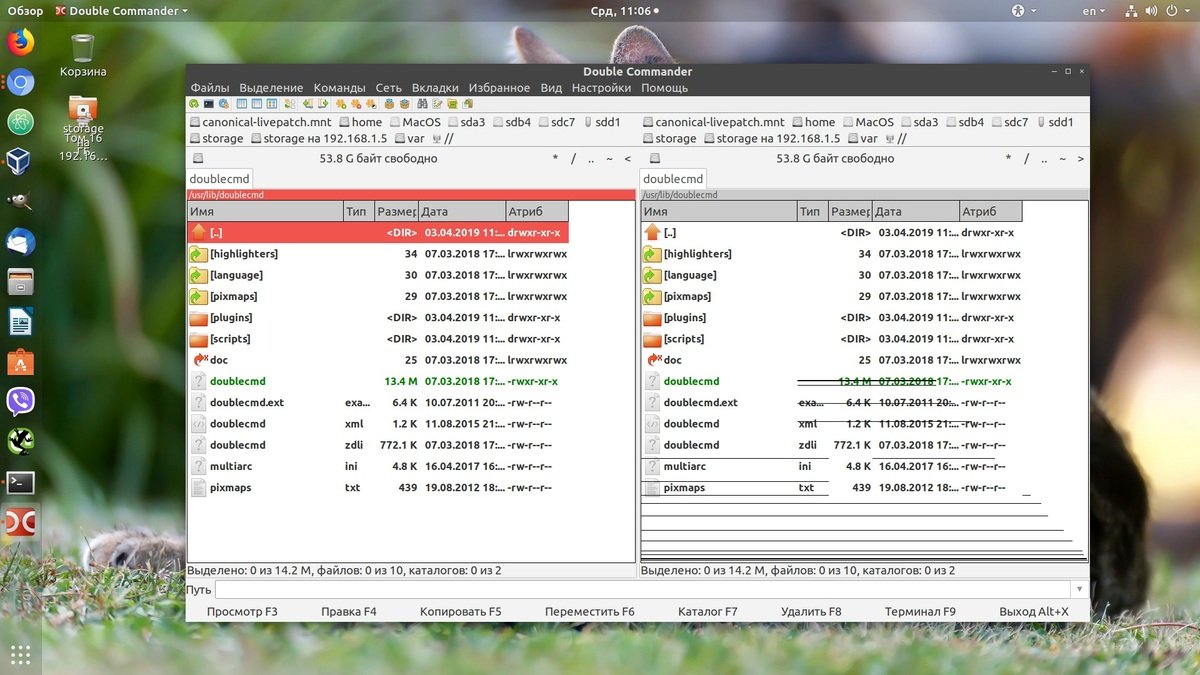
Источник: losst.pro / Double Commander
Также приложение отлично справляется с группами файлов и папок. По крайней мере, все процессы с ними, от синхронизации до переименования, просты, удобны и происходят в фоновом режиме. Безусловно, Double Commander все еще уступает оригиналу и местами выглядит перегруженной. Но в целом это достойный файловый менеджер, который продолжает активно развиваться.
Multi Commander
Мощный файловый менеджер со стандартными достоинствами в виде удобства и функциональности. Multi Commander легко управляется с тем, что положено для программ его порядка, а именно выполняет разные манипуляции с файлами и архивами всех форматов.
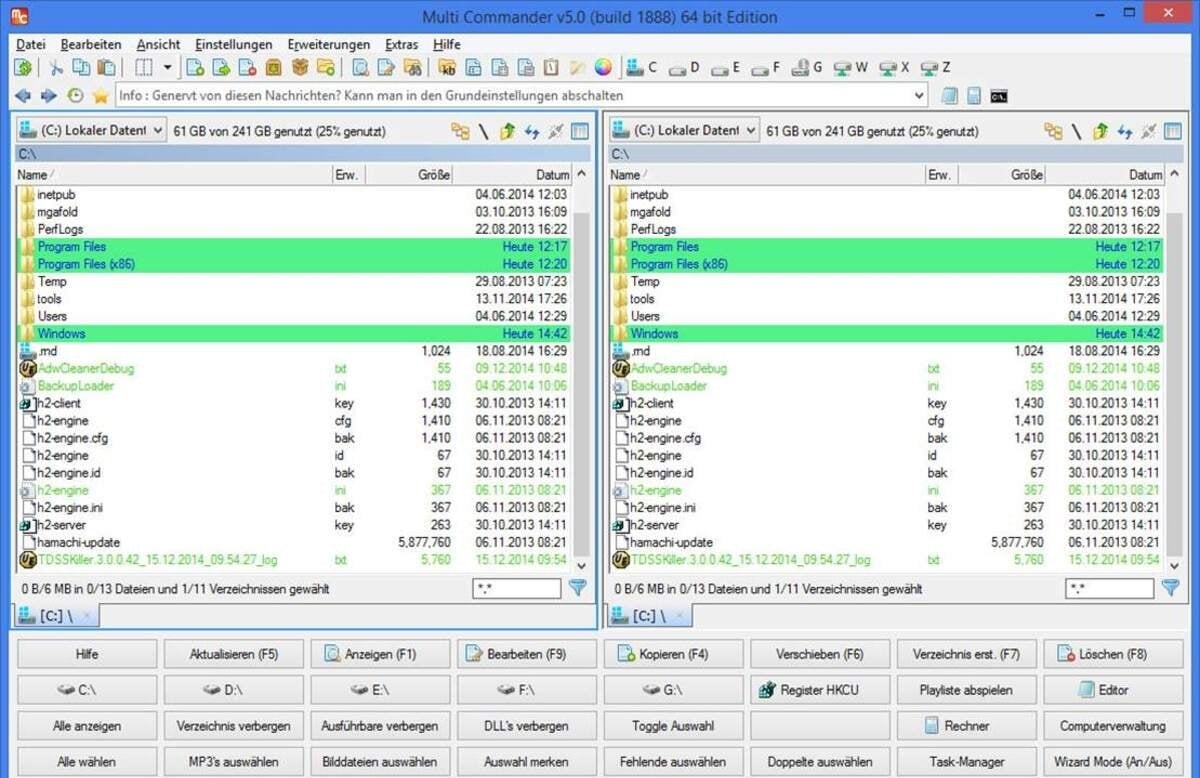
Источник: itmagazine.ch / Multi Commander
Из прочих фишек выделяются возможность работы с изображениями и аудио, встроенные редактор реестра, клиент FTP и поддержка сценариев. Дополняется все приятным дизайном из двух панелей, которые быстро настраиваются в зависимости от необходимости. Не нужные или лишние опции отключаются как в момент установки, так и в процессе пользования.
FreeCommander
Разработчики данного софта совсем не скрывают то, что вдохновлялись Total Commander. «Заимствования» видны практически во всем, от названия до инструментария. Впрочем, это не помешало творению Марека Ясински обзавестись собственной преданной аудиторией.
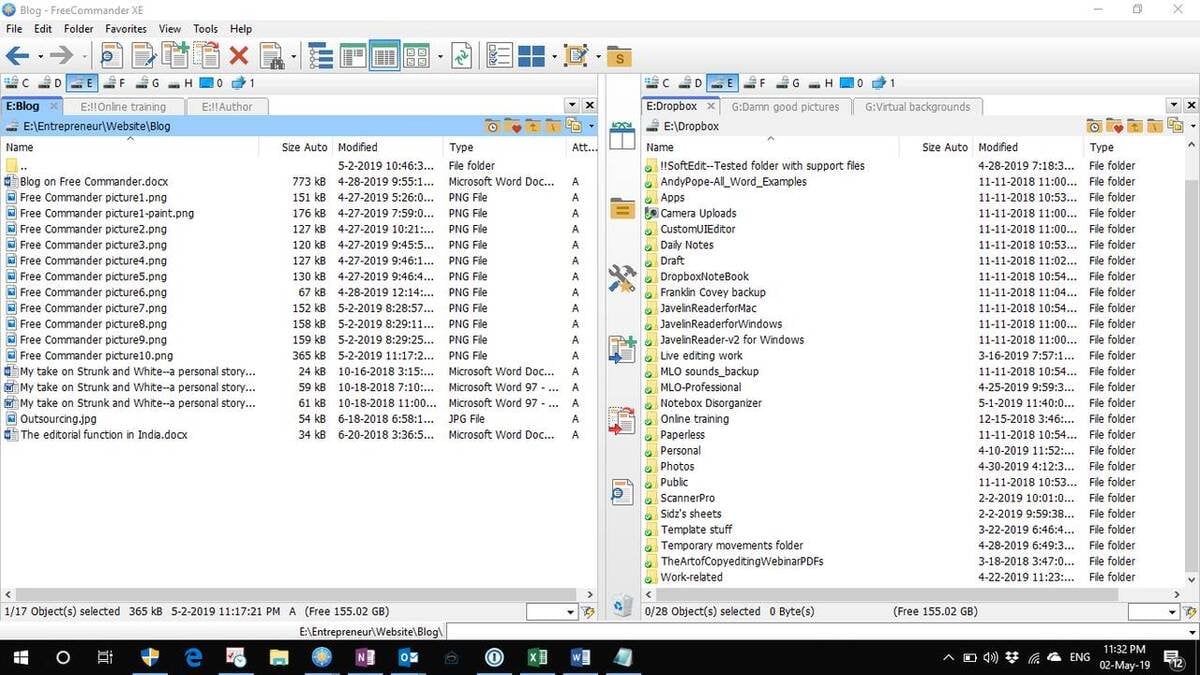
Источник: theartofcopyediting.com / FreeCommander
Из любопытного можно отметить то, что FreeCommander поддерживает как мультивкладочный режим, так и однопанельный. В остальном оно хорошо справляется со всеми необходимыми задачами: работает с архивами, открывает файлы, сравнивает и синхронизирует каталоги, делает скриншоты и прочее. Ну и главное, утилита запускается практически на всех версиях Windows.
XYplorer
XYplorer — неплохой заменитель стандартного «Проводника». По крайней мере, функционал у двух программ во многом схожий. Данная утилита может похвастаться такими фишками как, поддержка огромного числа мультивкладок, механика отката изменений, запуск мультимедиа и синхронизация между каталогами.
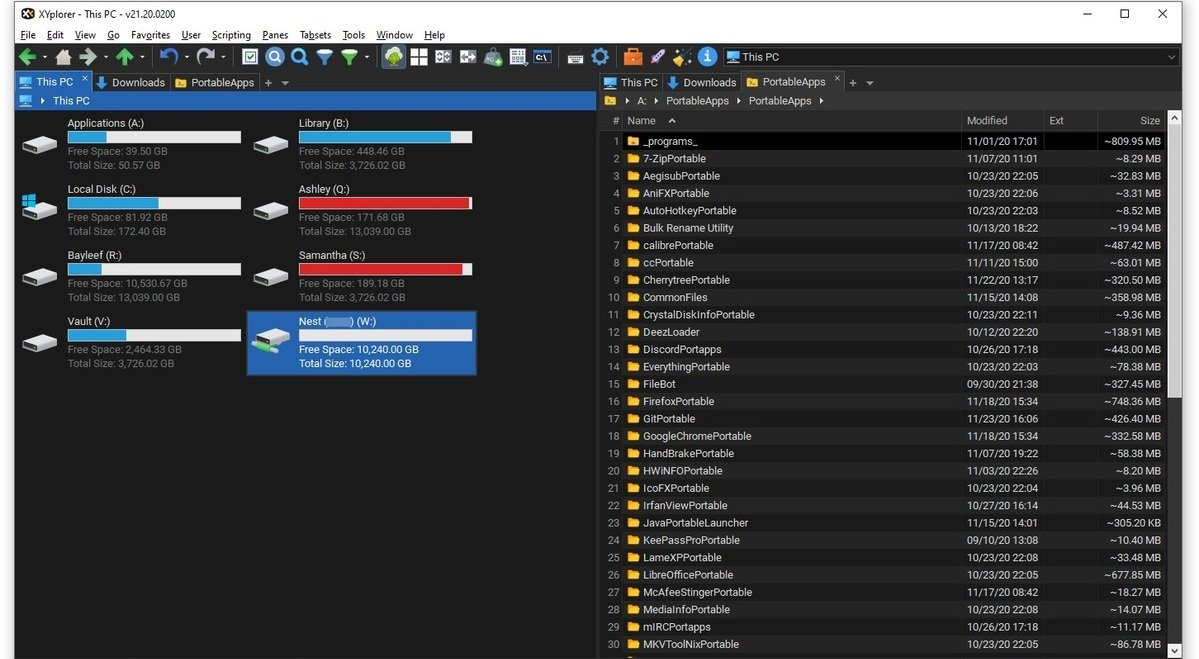
Источник: xyplorer.com / XYplorer
Приятным дополнением станет возможность ставить и редактировать теги и цветовые метки файлов. А еще на выбор доступны однопанельный и двухпанельный интерфейс. Функционал бесплатной версии ограничен, но его сполна хватает для удовлетворения всех потребностей.
oMega Commander
Еще один крутой файловый менеджер, справляющийся с самым широким спектром задач. Для этого в утилиту добавили огромное количество полезных функций, еще и дополняемые за счет плагинов. Удобства добавляет и то, что ленточный интерфейс не только прост в освоении, но и полностью настраивается.
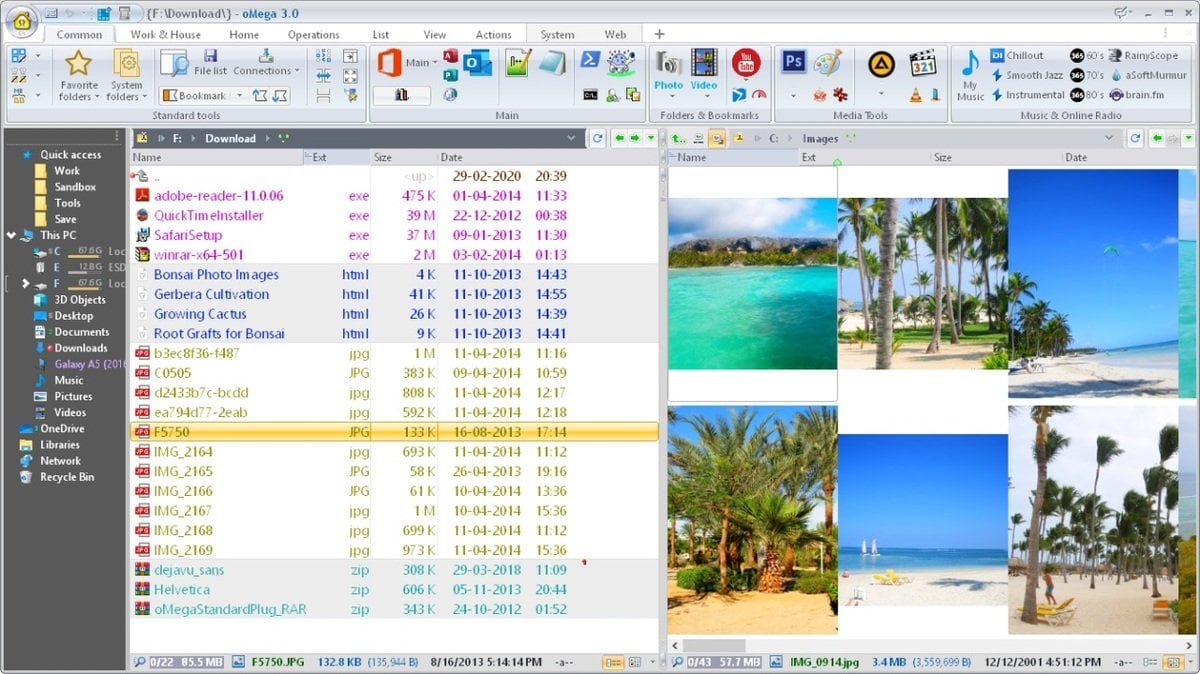
Источник: omega-commander.soft112.com / oMega Commander
Перечислять преимущества oMega Commander можно долго: тут и богатый инструментарий, и командная строка DOS, и безопасное удаление данных, и разделение крупных данных, и умное копирование, и внутренний редактор, и контроль свободного места и все прочее. Это универсальная штука, которая крайне дружелюбна даже к полным новичкам.
Unreal Commander
Очередной файловый менеджер со словом «Commander» в названии. Как и все предыдущие варианты, данное приложение обладает богатым функционалом и двухпанельным дизайном. К тому же тут реализована поддержка плагинов, изначально созданных для Total Commander.

Источник: x-diesel.com / Unreal Commander
В остальном разработчики добавили классический набор: синхронизация папок, поддержка всех основных форматов, встроенные FTP клиент, расширенный поиск, проигрыватель, функция предпросмотра файлов и многое другое. Чтобы получить доступ ко всем функциям достаточно получить лицензионный ключ, который абсолютно бесплатен.
Q-Dir
В отличие от предыдущих образцов в Q-Dir доступен режим работы сразу на четырех панелях. Конечно, внешний вид программы настраивается, а потому можно как оставить хоть одно, хоть три окна, так и расположить их по горизонтали или вертикали.
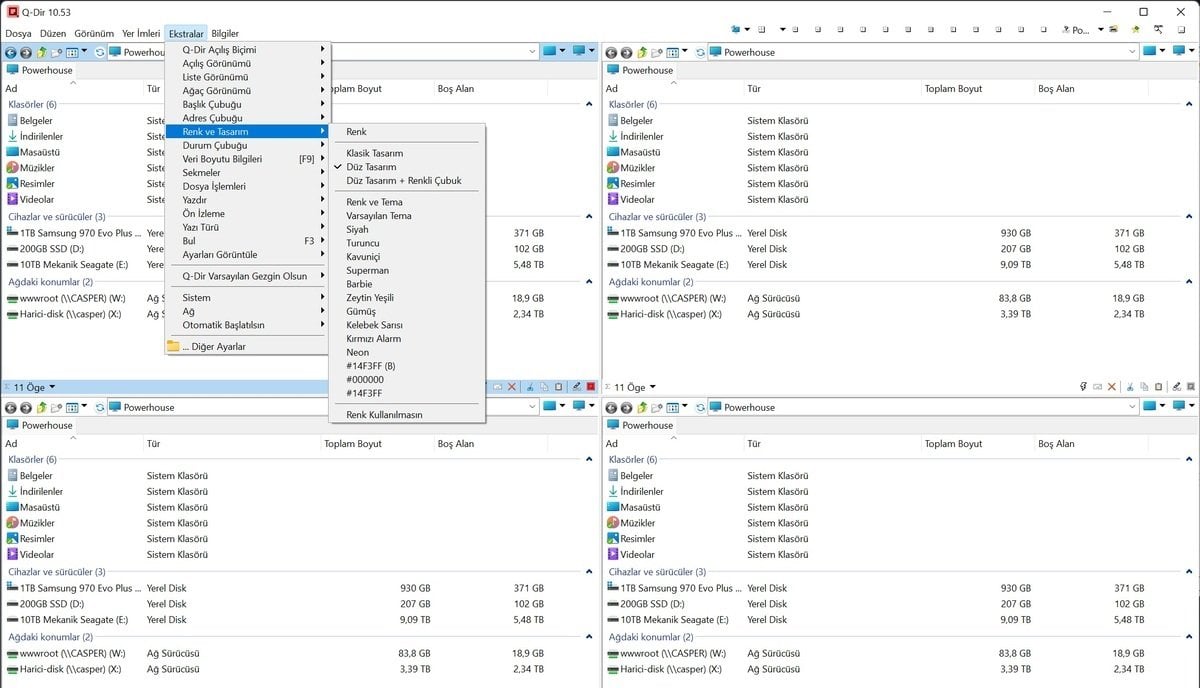
Источник: defkey.com / Q-Dir
Несмотря на небольшой размер, программа содержит ряд любопытных находок. Например, утилита интегрируется с «Проводником», реализованы быстрый переход по отмеченным папкам и выделение разными цветами нужных файлов. Также программа работает на всех версиях Windows, даже самых старых. Но стоит признать, что экспериментальный дизайн зайдет далеко не всем.
Directory Opus
Проверенная временем классика, которая, несмотря на возраст, отлично проявляет себя на современных системах. О его высоком качестве говорит тот факт, что программа, изначально созданная еще для Commodore AMIGA, со временем превратилась в полноценную альтернативу «Проводника».
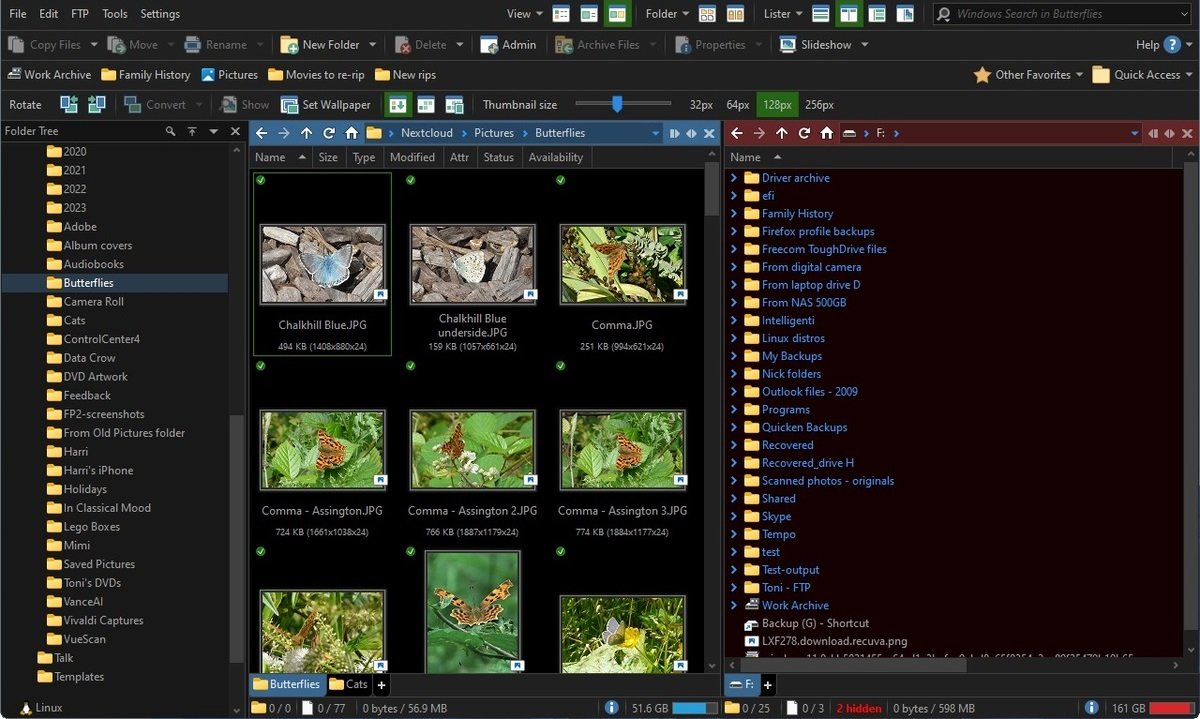
Источник: downloadcrew.com / Directory Opus
Пользователей Directory Opus порадует двухпанельным интерфейсом с древом папок, расширенным поиском, возможностью выискивать дубликаты, работой с виртуальными папками, поддержкой FTP и поддержкой различных плагинов. При необходимости определенные элементы настраиваются под себя, начиная внешним видом, заканчивая цветом.
Заглавное фото: https://advancedbytez.com/
