Have you ever imagined what would happen if your computer crashed in the middle of your work day and you couldn’t retrieve your data?
One thing: You’d be devastated.
A backup and restore software alternative can cover you when your primary drive crashes. Since our PC storage drives don’t last forever, and hardware issues can make vital files inaccessible, backing up data and files should be everyone’s regular routine.
So, in this guide, we’ll discuss the best backup and restore software for Windows 10 in 2022 to help you choose one that can serve your needs.
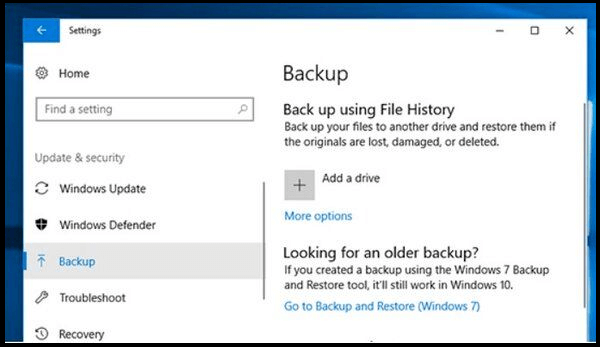
An Overview of Backup and Restore in Windows
First, what do you understand about backup and restore software in Windows? And, does Windows 10 have a backup and restore program?
Backup and restore (recovery) involves creating and storing copies of your PC’s data where you can find them in case of a PC crash or data loss.
Windows operating systems have a built-in (native) backup and restore utility, allowing users to create data backups and restore points automatically. It also helps create a system image that users can use to restore Windows in case of system failure or a crash.
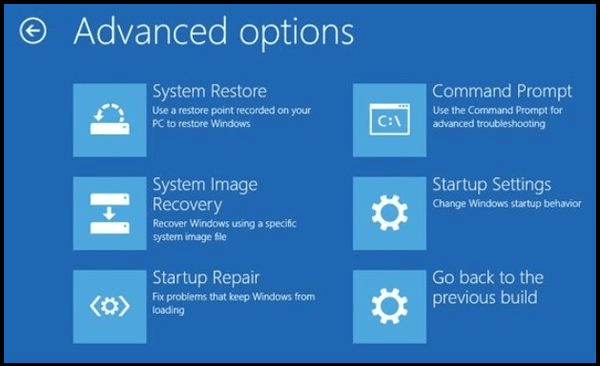
It was first introduced in Windows Vista and is available in other Windows versions up to Windows 10. Backup and restore is available through the control panel or search.
Some versions of Windows have their native Windows backup and restore utility installed by default. But in some versions, you must install the utility to create a backup location.
Although important, Windows native backup and restore utility only allows users to create basic backups and restore points for their important data, files, or folders. This limits the amount of data one can store. Large data backups can also choke your hardware.
The Windows Backup and Restore also only allows users to backup Windows 10 and data to a local or external hard drive. This can be unsafe and expose you to data loss.
So, if you want to have unlimited data backup and restore, you may want to consider backup and restore software for Windows.
If you want to know some methods to backup your Windows 10, you can read the following article:
What Can Backup and Restore Software for Windows Do?
Data backup is important because it allows us access to data files and folders in case of any data loss or inability to access the computer.
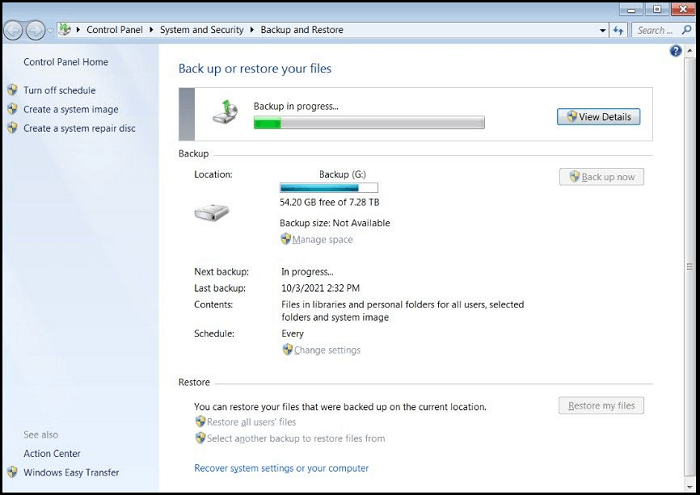
Windows Backup and Restore is a great utility but has limitations.
So, backup and restore software for Windows can help in different ways:
- Create file and folder backups or entire computer data. They create the exact duplicate computer files or folders that can be used for restoration in case of hardware. malfunction, accidental deletion, file corruption, etc.
- Provide unlimited storage space to back up specific files, folders, or the entire computer data.
- Allows access to files, folders, and data outside of your computer.
- Create system image backups that can be used for operating system recovery in case of malware infection, hard drive failure, or data corruption.
- Provide safe backup storage of computer data without the risk of access by third parties.
- Compress data to reduce the backup storage space required and support versioning control to help maintain different versions of the same data file.
Backup software can be used for individual/local computers or an enterprise’s servers, computers, and networking devices.
- Notice:
- Backup and restore software shouldn’t be confused with cloud storage services like OneDrive, Google Drive, iCloud, and others. Cloud storage services only sync files on your devices. If you delete a file from your device, it may also get deleted from the Cloud unless you change the settings. In addition, cloud storage doesn’t provide entire PC sync and cannot create system image backups, so you won’t restore a Windows operating system plus your files in case of a system disaster.
5 Best Backup and Restore Software for Windows 10
Because there are many backup and restore software for Windows 10 to choose from, settling on one can be difficult.
The backup and restore software differ in features, performance, support, number of devices, ease of use, and prices. The best backup and restore software for Windows 10 also depends on what you want to restore: files, Windows Image, or both.
Backup software for Windows fall into two categories: file-based or imaging.
- If you want to create a complete hard drive backup to help you restore the applications and operating system, you’ll need to go for a system images backup and restore software.
- If you only want to backup files and documents on your PC, a file-based backup software might suit your needs.
Although most backup and restore software support both types, you must check and ensure you’re getting the right product.
So, here below are 5 best backup and restore software for Windows 10 based on our review:
- EaseUS Todo Backup:Best overall, best for Windows and new users.
- Acronis Cyber Protect Home Office: Best for full system image backup and cyber security best applicable in Mac.
- BlackBlaze: Best for file/document backup and Cloud.
- Paragon Backup & Recovery: Best free backup software with encryption on Windows.
- NovaBackup: Best for Windows files backup and corporations.
Let’s discuss them in detail below:
1. EaseUS Todo Backup

EaseUS Todo Backup is the best overall on-premise backup management and best for Windows and new users.
EaseUS Todo Backup is a user favorite backup and restore software for Windows. With its ease of use, excellent user interface, versatile features, and cloud storage, it’s a great tool for home and enterprise backup needs.
Price
- Basic account: Free with limited features.
- Advanced plan: $59 (lifetime/perpetual license); $29.95 – $39.95 2 years subscription | 30-day free trial.
Main Function
EaseUS Todo Backup offers both file/folder backup on local drives and drive/partition imaging, making it one of the best backup and restore software to settle on. It also can backup Outlook Emails (Microsoft 365).

Deployment
- Windows
- Mac
Main Features
- Local and Cloud backup and backup logs
- Incremental, Differential, and continuous backup
- Backup Scheduling (automatic ‘smart’ backup)
- Encryption and Secure Data Storage
- Outlook email backup
Support
- Knowledge Base forum
- Email/Help Desk
- Chat
- Free users get email support and the EaseUS knowledge base forum
Verdict: EaseUS Todo Backup is an affordable backup and restore software for Windows 10 with all the regular features, like encryption, email backup, and smart backup. You can start with the free option and advance to paid plans.
Next, we will provide the detailed steps for you to learn how to backup Windows 10 via this software:
Step 1. On the main page, click «Select backup contents«.

Step 2. Among the four available categories, click OS.

Step 3. EaseUS Todo Backup will automatically select your system partition, you only need to select the backup destination.

Step 4. Both Local Drive and NAS are available for you to save the backup file.

Step 5. After finishing the backup process, you can check the backup status, recover, open, or delete the backup by right-clicking the backup task on the left.

2. Acronis Cyber Protect Home Office
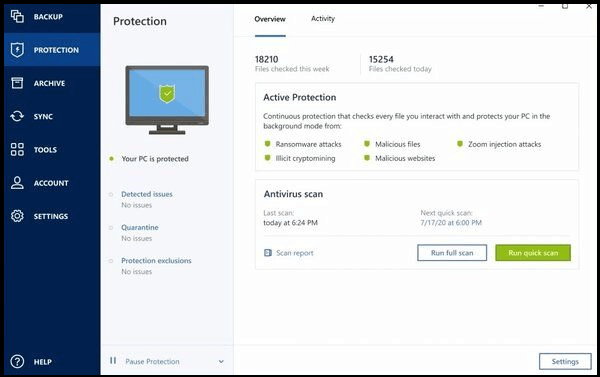
Description: Active Real-Time Protection from Cyberattacks.
Acronis Cyber Protect Home Office: Best for full system image backup and cybersecurity; best applicable in Mac.
Acronis Cyber Protect Home Office began as a disk imaging solution and rose to be an all-in-one backup software for full system imaging with advanced cybersecurity protection. It’s one of the best and most comprehensive backup and restore software with data safety solutions.
Price
- Basic (Standard): $59.99 (lifetime license) without cloud storage| 30-day free trial.
- Advanced: $49.99 with 250 GB cloud storage THAT can be raised to 500 GB for an additional $10) | 30-day free trial.
- Premium $99.99 per year with 1 TB cloud storage that can be increased to 5 TB for an additional price | 30-day free trial.
Main Function
Comprehensive, feature-rich, and easy to use, Acronis Cyber Protect Home Office is used to create full-disk image backups with cybersecurity protection features.
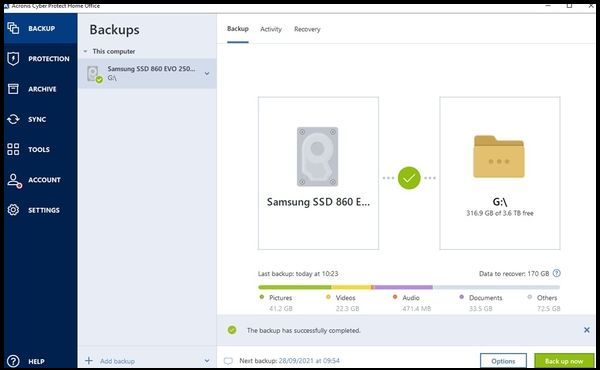
Deployment
- Windows
- Mac
- Android mobile devices
Main Features
- Full system (Windows and Mac) image backup. Disc cloning.
- Enables local and Cloud backup (Acronis Cloud).
- Backs up mobile devices (iPhone and Android).
- Migration of iOS to or from Android.
- Microsoft 365 backup (Cloud-to-cloud backup). This includes emails and attachments from your OneDrive and Outlook.
- Machine-intelligence (MI)-based (AI) cybersecurity to block real-time attacks — before ransomware, malware, or cryptojackers cause damage. It also offers online protection.
Cons
- Has heavy installation data footprint
- Offers all-or-nothing installation without the capability to choose modules
- Slow restore time
Support
- Phone: 24/7 technical phone support for registered users.
- The trial period gets support from Acronis Forum.
- Email support.
Verdict: Acronis Cyber Protect Home Office is a comprehensive, best backup and restore software for Windows and Mac, with advanced cybersecurity protection. Although the prices are high, the advanced features mean you won’t regret paying the price.
3. BlackBlaze
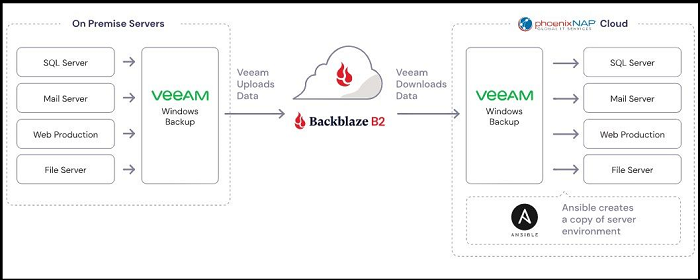
BlackBlaze is the best for file/document backup and Cloud backup and storage.
BackBlaze is a cost-effective, easy-to-use, feature-rich cloud backup, restore, and storage software for Windows and Mac. It’s a top name in the cloud backup niche. It’s a files/documents only backup and restore software, not Windows images.
Price
You get a 15-day trial to try out the software for every Backblaze subscription.
- 1 month subscriptions or Individual and business: $7/month per computer.
- 1 year license: $70/year per computer.
Basic Function
Backblaze is designed for cloud storage with service provisions for file/document backup and advanced cyber security.
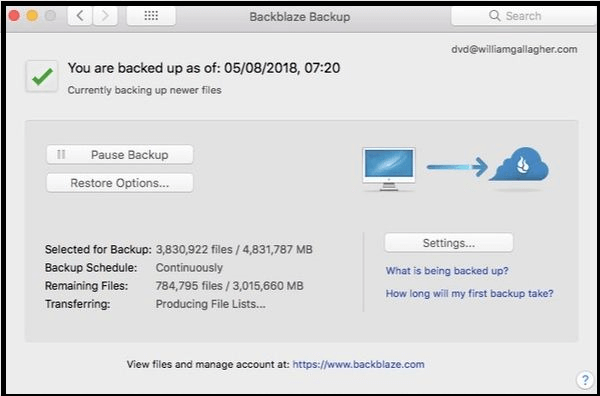
Deployment
- Cloud
Main Features
- Backup & Archive. Store files and documents securely in the Cloud, including safeguarding data on servers, VMs, computers, and NAS.
- Manage Media. You can manage and store large media files/libraries without altering your daily workflows.
- Develop. Work with native APIs, CLI, and GUI or S3 compatible with managing and moving data with minimal coding.
- Unlimited Computer Backup to an unlimited number of files and unlimited file sizes.
- Easy integration with hundreds of apps such as Cloudflare, Vmware, AWS, Facebook, fastly, etc.
- Easy and simple to use, with simple signup.
Cons
- Doesn’t backup operating systems, applications, or other temporary data created by active apps.
Support
- Email support.
- Online access to solution centers including Knowledge Base, Product Documentation, Support Forums (and archive).
Verdict: Backblaze is the best and most cost-effective cloud backup solution. It offers unlimited cloud storage for unlimited file sizes that don’t consume your hardware.
4. Paragon Backup & Recovery
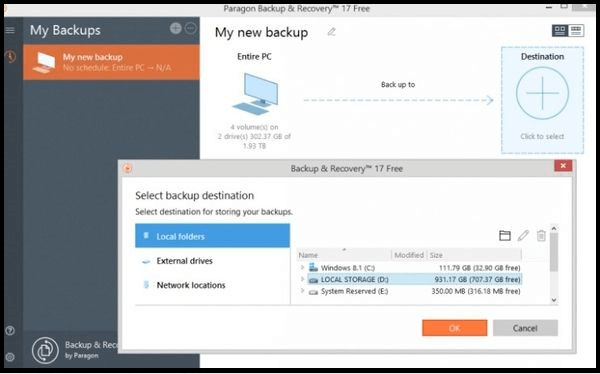
The Paragon Backup & Recovery is the best free backup and restores software with encryption and advanced features. Over 6 million people have downloaded its free plan, which is impressive.
Price
- Community edition: Free for non-commercial use only.
- Commercial edition: $99 – $899 per year | 30-day free trial.
Basic Function
Paragon Backup & Recovery is used for backing up files/folders and hard drives on Windows PC. It supports version control, allowing backup and recovery of particular backup files. It also supports advanced Windows recovery environments, including ISO images and Windows PE. You can use it to create bootable USB and ISO.
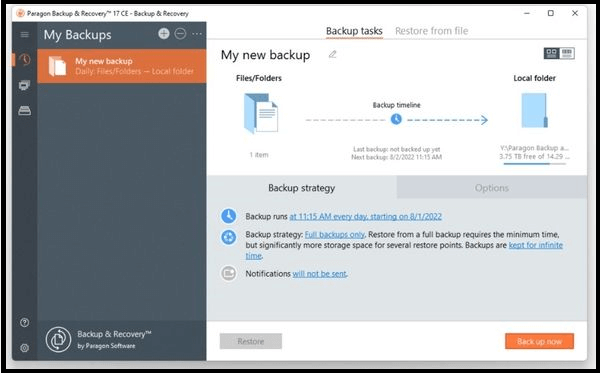
Deployment
- Windows
Main features
- Backup files, documents, and system. Copy files, disks, and operating system.
- Backup schedule. Set the rules for backups kick-off.
- Disk space management. Automatically delete old backup images based on specified value.
- Version control.
- Partition disks/volumes, manage your backups, and recover what you need.
- Notice:
- The premium version, referred to as Hard Disk Manager, which supports backup scripts, VM operations, contains support, and data wiping, is right for Businesses.
Cons
- Does Not support Mac.
- Does Not support old Windows OS such as Windows 7 and below.
Support
- Paragon account. You can submit a service request through your MyParagon account if you need support. Your problem will be resolved within 3 business days.
- Paragon forum. Submit a question in the forum and wait for an answer.
- Knowledge base.
Verdict: With Paragon Backup & Recovery, you can back up almost everything you may need to backup and recover your data files, partitions, discs, or entire system on the spot. The free version meets the backup and restore needs of most users.
5. NovaBackup
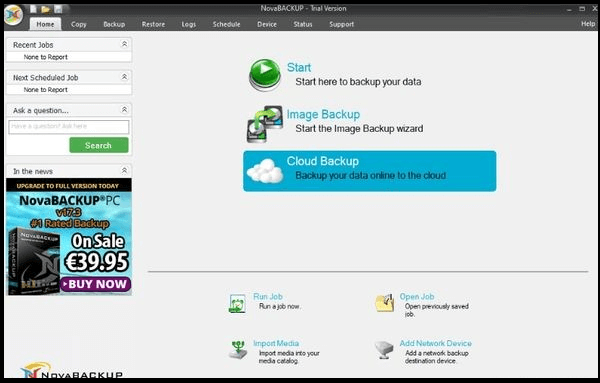
NovaBackup is the best for file, folder, and system backup and restore on Windows (PC) and corporations.
NovaBackup is a local and cloud backup and restore software for individual PC users, business owners, and IT service providers. It’s a great solution for small and medium-sized organizations that need both local and Cloud data backups. It supports advanced backup features, including NAS, AWS, Azure, and other cloud storage solutions.
Price
- 1 Windows PC: $49.95 /yr with 5 GB Free Cloud Storage | free, 30-day trial.
- 3 Windows PCs: $79.95 /yr with 5 GB of Free Cloud Storage | free, 30-day trial.
- 5 Windows PCs: $99.95 /yr with 5 GB of Free Cloud Storage | free, 30-day trial.
Cloud storage plans/prices
- 1 device with 2TB of online storage: $2,449.95/year.
- 5 devices with 500GB of online storage: $699.95/year.
- 1 device with 100GB online storage: $169.95/year
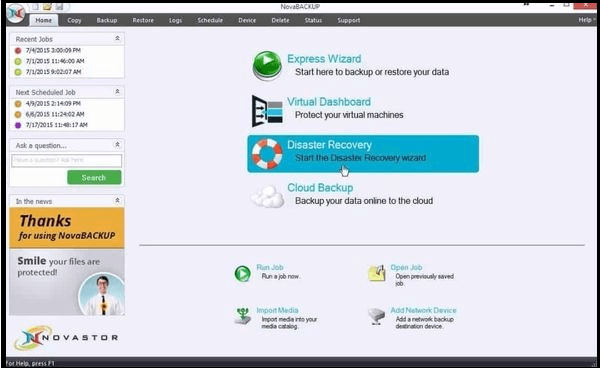
Main Features
- Local and Cloud backups with unlimited file version retention
- Automatic backups
- AES encryption with private keys
- Quick local backup performance
- Disk-imaging capabilities
Cons
- No app support for macOS and Android
- Extremely expensive on online storage
- Slow upload performance
- Cluttered, confusing interface
Support
- Support options include setup assistance, General Support Request, managed service support.
- Online Support Options include manuals and guides, Knowledgebase, and Product FAQs.
- 24/7 phone support.
- Online chat.
- Email.
Verdict: Although more expensive than its peers, NovaBACKUP’s advanced features are a great option for corporations. It’s an easy-to-use software with fast backup and restore.
Final Thought
Settling on a backup and restore software for Windows is challenging because most of them have similar features and uses.
From the editor’s desk, the best backup and restore software for Windows 10 is EaseUS Todo Backup.
This software qualifies as the best based on its features, price, performance, and support that both individuals and corporate may need. It also provides both file/document backup and system imaging. Above all, it provides cloud storage and web access/restore solutions. Also, its ease of use makes it easy for new users to navigate and operate.
The EaseUS Todo Backup provides comprehensive and advanced backup and restore services for individuals and businesses.
FAQs About Backup and Restore Software for Windows 10
Here are answers to some of the commonly asked questions about backup and restore software for Windows 10:
1. Does Windows 10 have backup software?
Yes. The Windows 10 backup software is called Backup and Restore. An alternative version is called File History. They allow users to recover previous file versions in case of corruption or deletion.
2. What is the best way to backup Windows 10?
To backup Windows 10, first, determine whether you need to backup only your files or both files and the operating system. Once you decide this, you can first use the Windows 10 built-in Backup and Restore utility and File History, then find a quality Backup and Restore Software for Windows to back up your files and/or Windows.
3. How do I backup my entire computer?
If you want to backup an entire PC, you’ll find a Backup and Restore Software for Windows that supports backup for Windows operating system. Backup software for Windows fall into two categories; file-based or imaging. Choose the imaging software to backup your entire PC.
В качестве классического примера необходимости использовать резервное копирование системы и данных можно привести событие почти годичной давности. Обновление Windows 10, поступившее в октябре 2018 года, доставило массу неприятнстей тысячам пользователей. Лишь спустя два дня после старта обновлений в начале октября компания Microsoft нажала на педаль тормоза и полностью прекратила процесс апдейта. К тому времени у части пользователей при установке дела дошли до потери файлов. Это очень плохо, так как на системном диске многие хранят еще и различные важные данные, например фотографии и видеозаписи, сохраненные пароли и налоговые декларации. Гарантию того, что все эти файлы переживут аварийную ситуацию, дает только функционирующая резервная копия.
Нужно «внешнее» ПО для резервного копирования
Однако, компания Microsoft теперь должна отбеливаться не только от фиаско с качеством октябрьского апдейта, но и за недостаточно хорошее штатное средство резервного копирования в Windows. Короче говоря, о приличной защите данных пользователи должны позаботиться самостоятельно, воспользовавшись программным обеспечением от сторонних разработчиков. CHIP протестировал семь бэкап-программ стоимостью от 1800 до 4500 рублей, которые целенаправленно занимаются сохранением и всей системы, и важных данных.
Бэкапы нужны всем
Приблизительно треть всех пользователей не занимается резервным копированием — об этом сообщает компания, занимающаяся восстановлением данных Kroll Ontrack. Но это то, чем должен заниматься каждый, потому что потери данных случаются чаще, чем можно было бы подумать. Согласно репрезентативному опросу BSI, каждый второй пользователь (53 процента) когда-либо терял данные, хранившиеся в электронном виде. Самая распространенная причина (33 процента) случается с нами внезапно и без предупреждения: аппаратные дефекты SSD-накопителей и жестких дисков. У обоих типов дисков есть общая черта — с возрастом накапливаются ошибки. По данным BSI, другими причинами потери файлов являются такие случайные повреждения, как попадание воды в ноутбуки (18 процентов) или вредоносное ПО (13 процентов).
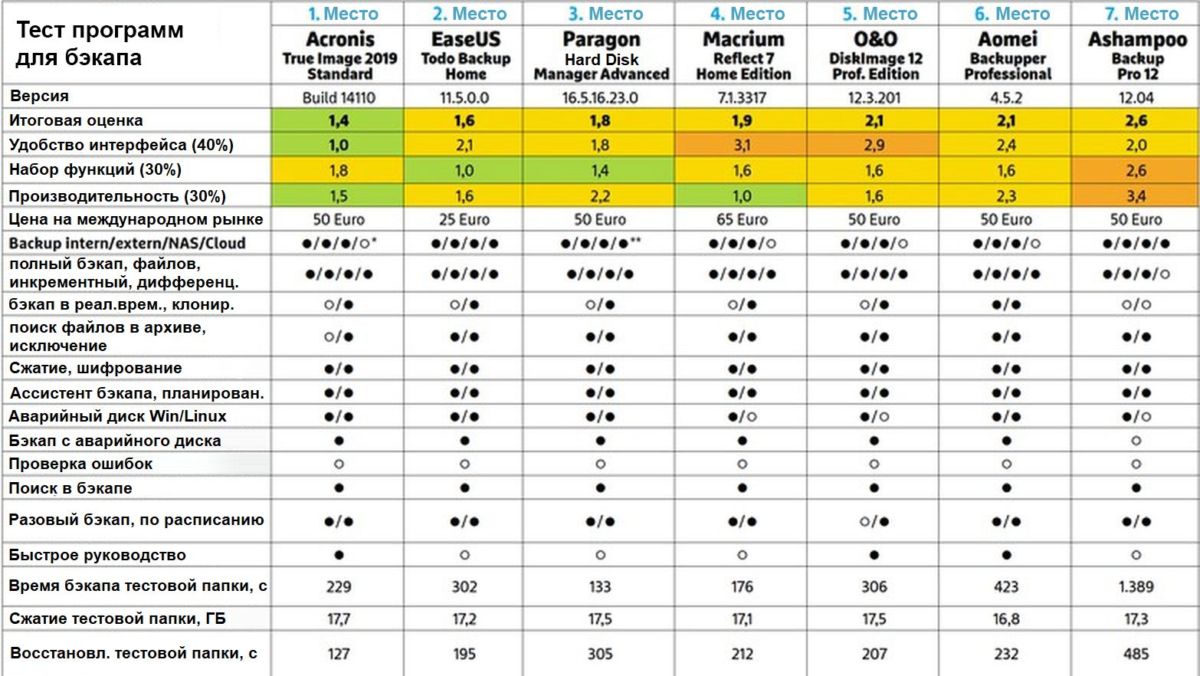
Обзор результатов CHIP-теста бэкап-утилит
Сохраняем данные на флешку, в облако и NAS-накопитель
Качество протестированного нами программного обеспечения без исключения высокое. Все утилиты отвечают основным требованиям для удобного резервного копирования и не страдают большим количеством ошибок. Вы можете ясно увидеть, что все разработчики за последние годы научились хорошо справляться со своей работой. Все протестированные нами программы поддерживают полное и целенаправленное копирование отдельных разделов и файлов для безопасного хранения, например, на внешние и внутренние медианосители, а также на NAS-накопители. Планирование работы по времени — это тоже часть любого программного обеспечения, поэтому в оптимальном случае пользователь может лишь однажды настроить резервное копирование, а альше все будет присходить в автоматическом режиме. Загрузочные флешки на крайний случай создавать могут тоже все программы, причем делается это удобно в Windows-окружении: такие флешки могут понадобиться, если Windows больше не хочет загружаться или пользователь захочет «откатить» бэкап на новый HDD или SSD.
Но не со всеми отдельными зачетными дисциплинами программы справляются идеально: совсем не само собой разумеющейся является функция резервного копирования в облачное хранилище. Только Ashampoo и EaseUS образцово задействуют такой облачный сервис, как Dropbox. У Paragon облачный бэкап настраивается через WebDAV, а Acronis сохраняет все только в свое собственное облако, за что требует ежегодную доплату. У остальных программ поддержки облачных сервисов не имеется, а на сегодняшний день такой подход современным признать нельзя. Мы разделили тестовые испытания на три категории: оснащение, управление и производительность.
Самым важным мы считаем управление, так как главным правилом для бэкапов является «лучше плохой бэкап, чем никакого бэкапа», и каждый пользователь должен суметь сделать резервную копию, все должно работать без применения каких-либо специальных навыков и знаний. Поэтому мы были немного разочарованы тем, что ни одна программа во время тестовых испытаний не продемонстрировала последовательный подход к теме бэкапов и не стартует, например, автоматически с ассистентом, когда пользователь подключает жесткий диск. Но если программу запустить, ассистенты в большинстве случаев делают свою работу хорошо. В частности, победитель этого теста, Acronis True Image, запускается с быстрой инструкции и позволяет закончить с резервным копированием всего за несколько кликов. Вообще говоря, управление у True Image топовое, включающее указания о том, что вы должны позаботиться о чрезвычайных ситуациях, если Windows больше не запускается.
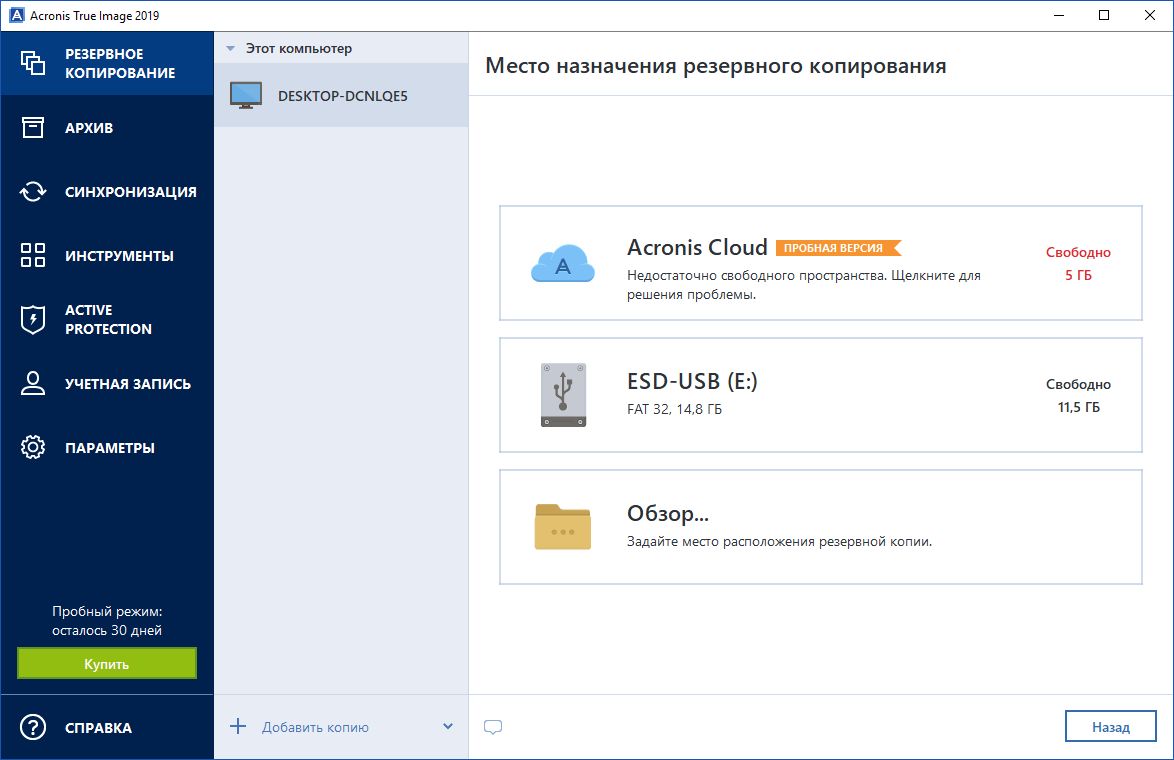
Наш победитель теста Acronis True Image предлагает простое и интуитивно понятное управление, которое отлично подходит прежде всего для начинающих пользователей
Простота управления является самым важным
Ashampoo, Paragon и EaseUS в плане управления оказались не столь интуитивно понятными, как True Image, но все-таки сумели зарекомендовать себя как вполне подходящие для начинающих пользователей, хотя и с маленькими оговорками: в Paragon разработчики немного не попали в цель при проектировании дизайна, в то время как ассистент реагирует очень лениво. Хорошо удалось здесь разделение на «Основной вид» и «Экспертный вид», сделанное в виде крохотных иконок в правом верхнем углу.
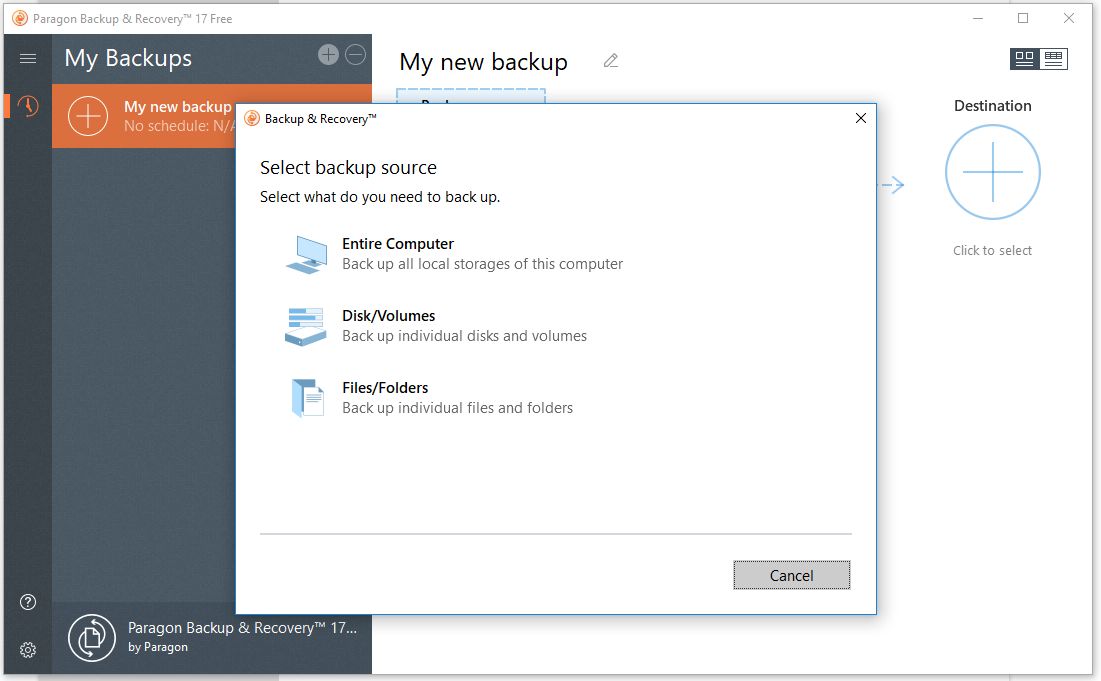
EaseUS смущает не самым лучшим переводом и предлагает, несмотря на подключенный внешний жесткий диск, делать резервное копирование системы на внутренний накопитель. Это все-таки не очень хорошо, потому что при выходе его из строя будет потеряна не только основная информация, но и все резервные копии. Здесь пользователи должны переключаться вручную.
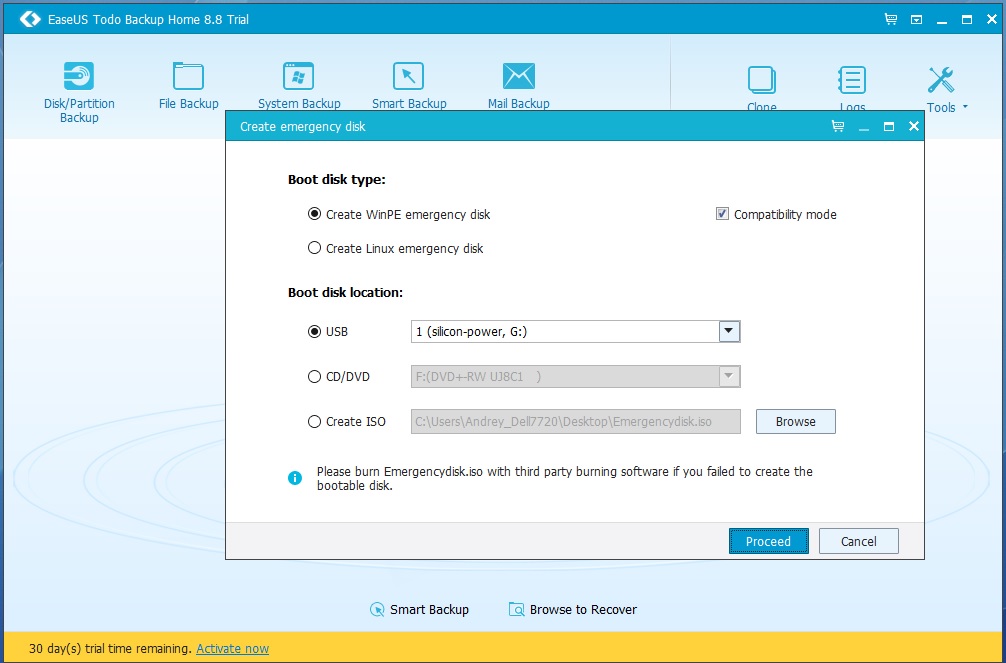
Ashampoo следует усовершенствовать создание загрузочных медиа, которое только восстанавливает файлы, но но не выполняет бэкапы. Кроме того, во всех трех вышеперечисленных программах отсутствует быстрая инструкция, которая разъяснила бы начинающим пользователям стратегию резервного копирования. У Aomei Backupper, O&O Disk-Image и Macrium Reflect в плане управление имеется еще больше недочетов, здесь пользователи уже должны примерно понимать, что они хотят сохранить.
Различные стратегии резервного хранения данных
Самой сильной дисциплиной бэкап-программ является «Оснащение». Помимо классической полной копии, когда все данные просто сохраняются в бэкап-файл, протестированные нами утилиты имеют и «инкрементные» схемы резервного копирования. При этом после создания первоначальной полной резервной копии бэкап-программа затем сохраняет в каждый последующий раз только изменения, произошедшие со времени последней записи бэкапа. Это практично, экономит время и место на диске, но имеет один недостаток: чтобы полностью восстановить систему, нужно будет иметь все резервные копии, записанные с момента первого запуска.
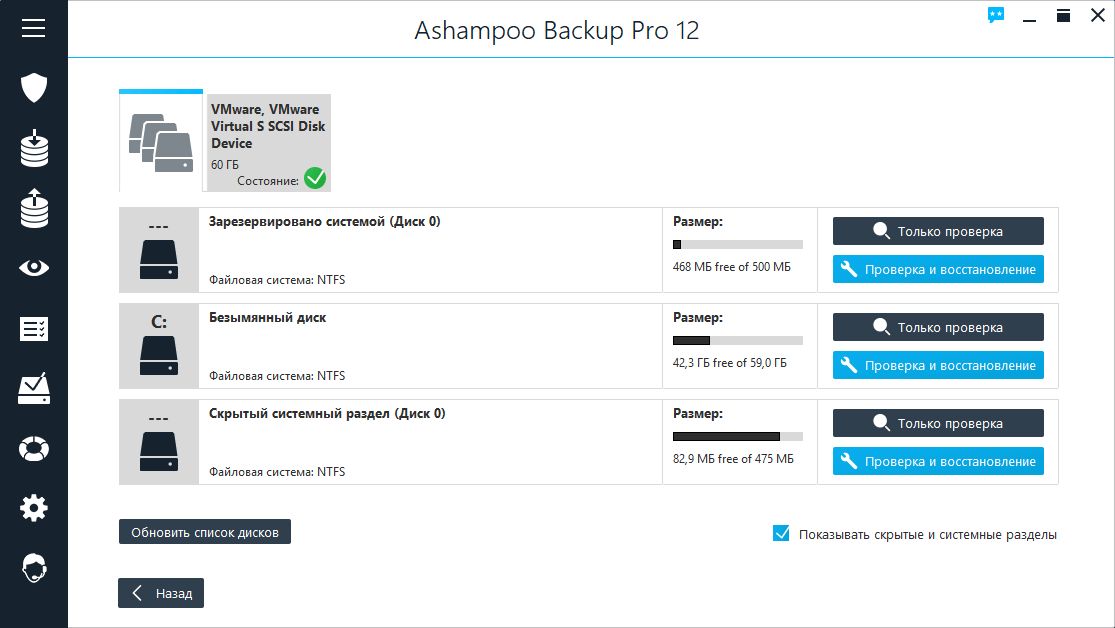
Кроме Ashampoo Backup Pro 12 все протестированные нами программы умеют делать «дифференциальные» резервные копии. При этом один раз создается полный бэкап, а затем при каждом отдельном сохранении записываются заново те файлы, которые были изменены с момент последнего полного копирования. Дифференциально копирование медленнее, чем инкрементное, а также требует больше дискового пространства, зато для полного восстановления будет достаточно иметь доступ к первому полному бэкапу и последнему дифф-архиву.
Наша рекомендация по соотношению цены и качества, EaseUS ToDo Backup Home, по результатам теста имеет лучшее оснащение, и единственное, что нам не хватает, это резервное копирование в режиме реального времени. Но эта функция есть только у Aomei Backupper Pro. Для большинства пользователей ежедневного резервного копирования должно быть достаточно.

У победителя теста мы недосчитались фильтра, которые позволил бы делать бэкап определенных типов файлов, например JPG-картинок или DOCX-документов. С другой стороны, у всех протестированных нами программ есть возможность целенаправленного исключения файлов из резервной копии. Сжатие и шифрование тоже стали стандартными функциями, которыми владеют все программы.
Важно: дополнительное обеспечение должно быть выбрано пользователем вручную, так как ни одна из программ не создает зашифрованные копии автоматически. Это нормально, поскольку с активированным шифрование увеличивается и время, необходимое на создание резервной копии. Более крупный ляпсус заключается в том, что все программы могут проверять на «исправность» созданные ими бэкапы, но не делают этого автоматически. По этой причине пользователи всегда должны выполнять проверку самостоятельно, чтобы в аварийно случае не остаться с дефектной резервной копией.
Windows 10 имеет в своем составе несколько бэкап-утилит, но управление ими замысловатое и на практике при работе «бортовых» инструментов Windows накапливаются ошибки
Бэкапы только с Windows
При создании резервных копий с помощью «бортовых» инструментов Windows есть две проблемы: во-первых, нет всеобъемлющей по функционалу программы, которая упрощает управление бэкапами, а во-вторых встроенные утилиты на практике демонстрируют ошибки чаще среднего.
Чтобы создать резервную копию, вам нужно первым делом зайти в «Параметры», затем в раздел «Обновление и безопасность». Там нужно выбрать пункт «Резервное копирование». Первая запись называется «История версий файлов», которая позволяет делать копии на основе истории изменения файлов. НО есть и функция копирования образов, которую Microsoft неудачно называет как «старая резервная копия».
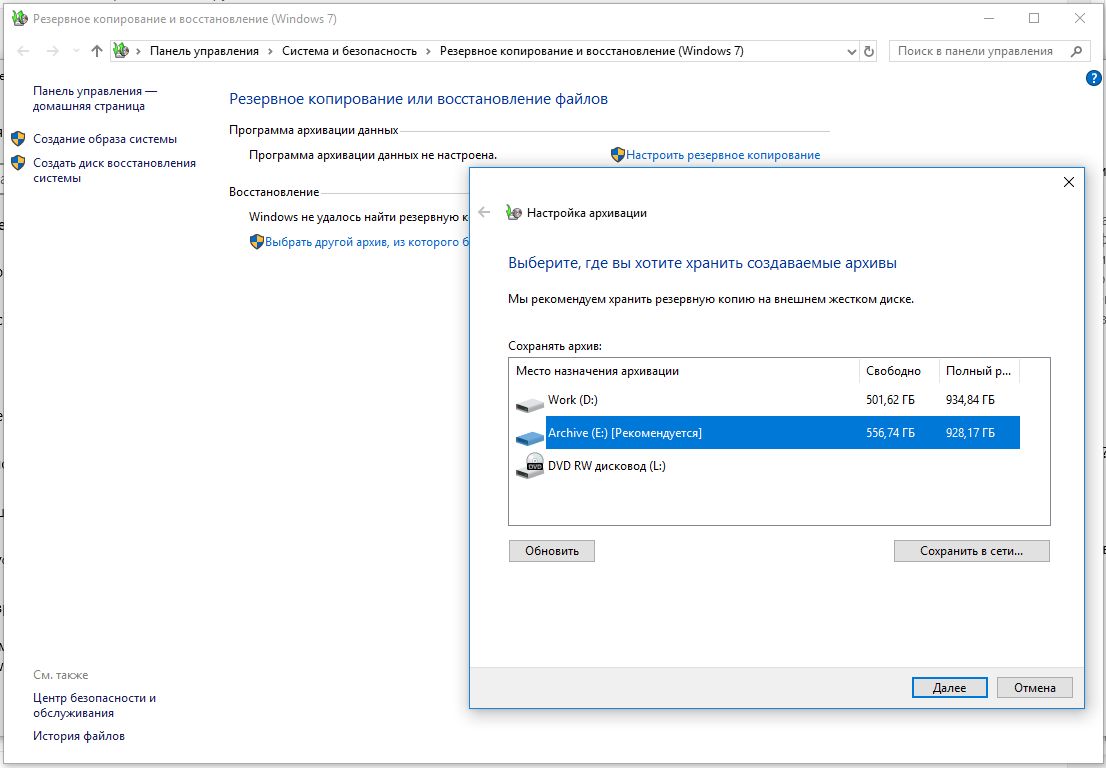
За этим названием скрывается полная резервная копия системы. Тем не менее, эта функция происходит из времен Windows 7 и больше не совершенствуется. Даже в самой компании Microsoft советуют для создания полных бэкапов пользоваться программным обеспечением сторонних разработчиков. Помимо прочего есть здесь еще и другие пункты восстановления системы, то есть в некотором роде бэкапы операционной системы.
Существенные различия в производительности
При сравнении производительности мы изучали результаты запуска различных бенчмарков, делая выводы о том, насколько быстро программы могут создавать резервные копии, восстанавливать систему и насколько при этом они загружают компьютер. При этом все протестированные нами утилиты способны делать резервные копии в фоновом режиме, то есть пользователи могут спокойно продолжать работу во время создания бэкапа. В итоге наилучшую производительность во время тестовых испытаний продемонстрировала программа Macrium Reflect.
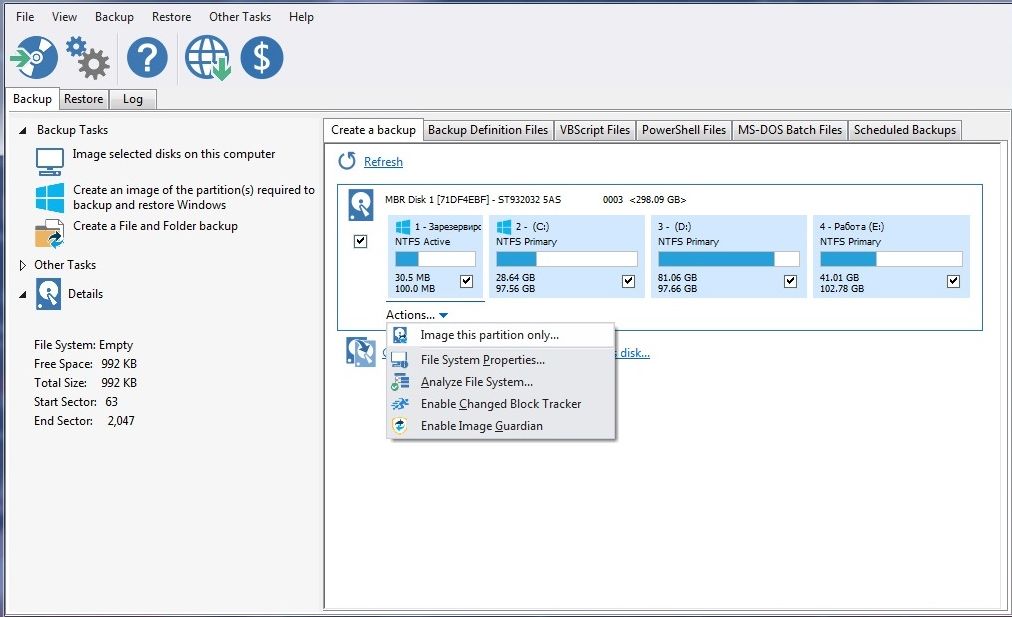
Она заняла второе место по скорости создания резервной копии, а по быстроте восстановления показала средний результат. Зато нагрузка на CPU, SSD и жесткие диски держится в рамках разумного, а потребление оперативной памяти оказалось и вовсе наименьшим. Также True Image, EaseUS и O&O работают быстро и не нагружают системы слишком сильно. Paragon оставляет двоякое впечатление, поскольку создает бэкап быстрее всего, но для восстановления требует слишком много времени. В остальном тоже хорошая утилита Ashampoo больше всего медлит при создании резервной копии и её развертывания.
Вывод по программам
От таких катастроф, как потеря данных из-за неисправных обновлений Windows, есть простое решение: резервное копирование. CHIP протестировал семь Backup-программ и оценил их по таким критериям, как «Управление», «Оснащение» и «Производительность». В итоге, наша рекомендация такова: попробуйте использовать победителя нашего теста, Acronis True Image 2019, чтобы избежать дорогостоящих и нервирующих потерь данных.
Преимущества
в случае проблем экономите много времени и денег
использовать просто и быстро.
Недостатки
профессиональное программное обеспечение не бывает бесплатным
Читайте также:
- Ashampoo BackUp Pro 11: Резервное копирование без лишних забот
Фото: компании-производители, Андрей Киреев
This post gathers 10 best free Windows 10 backup and recovery tools and provides detailed user guides of each tool. MiniTool data recovery tools and backup software are also offered to help you easily backup and restore Windows 10, as well as recover lost/deleted files from Windows 10 PC.
Computer is essential for our daily lives. We want it work smoothly and we need our data in computer to be safe. However, the computer may run into problem from time to time. It would be very troublesome if the computer doesn’t work well or the computer won’t turn on.
Fortunately, Windows provides a number of built-in free Windows recovery tools and Windows backup tools you can use to back up system and files, and recover Windows 10 system as well as data in it when you need to.
Check the 10 best free Windows 10 backup and recovery tools below incl. popular Windows 10 backup and restore tools and some professional free data recovery tools for Windows 10.
Tip: MiniTool Power Data Recovery – Professional data recovery software that is compatible with Windows. You can use it to easily recover any deleted or lost files from PC, laptop, memory card, SD card, USB, external hard drive, SSD, etc. 100% clean program.
MiniTool Power Data Recovery TrialClick to Download100%Clean & Safe
To keep Windows 10 PC data safe, it’s highly recommended that you back up your files in Windows computer to a different location. Good news is Windows itself provides several cool free tools to help you back up files.
#1 Windows 10 File History
File History, a free Windows file backup and recovery tool, was first introduced in Windows 8 and is also a popular built-in backup tool in Windows 10.
File History backup tool can back up your personal files to an external hard drive. It can not only back up your files regularly, but also keeps previous versions of files that you can easily restore. It can’t create a full backup of your Windows 10 PC. Check how to use Window 10 File History to back up files in your Windows 10 PC.
Step 1. You can click Start -> Settings -> Update & Security -> Backup to access File History backup tool in Windows 10
Step 2. Next connect an external hard drive or USB drive to your Windows 10 computer, and click Add a drive to choose it as the destination location.
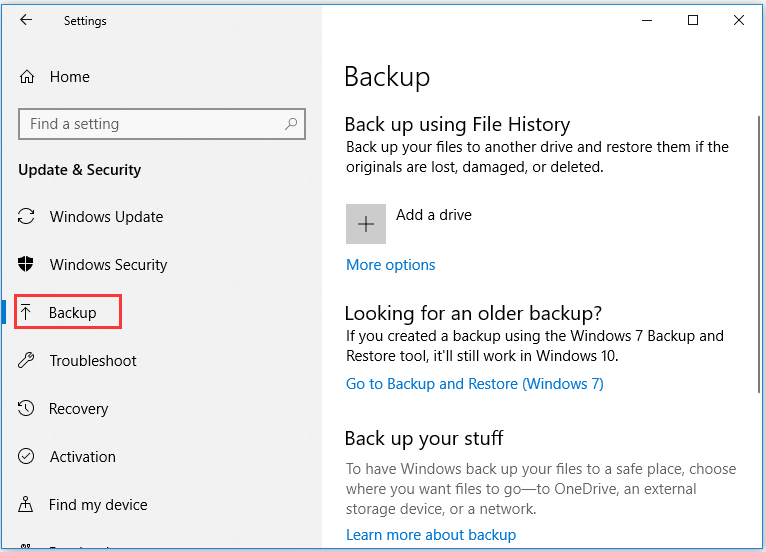
Step 3. Then you can select Add a folder to choose any folder on your Windows 10 computer to back up.
Tip: By default, Windows 10 File History will backup important folders in your Users folder, incl. Desktop, Documents, Downloads, Music, Pictures, Videos folders. You can also exclude specific folders from being backed up.
If you need to recover files (recover my files), you can click Start -> Settings -> Update & Security -> Backup -> More options -> Restore files from a current backup. Then you can view the backups and select specific files and click the Green button to restore them to your computer. In this way, you can restore files if the original are lost, damaged or deleted.
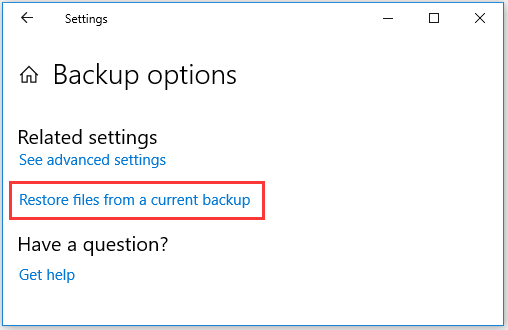
#2 Backup and Restore (Windows 7)
Another Windows 10 built-in backup and recovery tool is Backup and Restore (Windows 7). It is also available in Windows 10 and Windows 8. You can use it to back up your Windows 10 PC in the same way you back up a Windows 7 PC.
Unlike File History backup tool, you can use Backup and Restore to easily create a backup of everything on your computer hard drive. However, it doesn’t maintain older versions of your files.
Check below how to use Backup and Restore (Windows 7) tool backup and restore Windows 10 computer.
Step 1. You can click Start, type control panel and choose Control Panel app to open it. Next click System & Security -> Backup and Restore (Windows 7).
Step 2. Click Set up backup link, and select where you want to save your backup, and click Next.
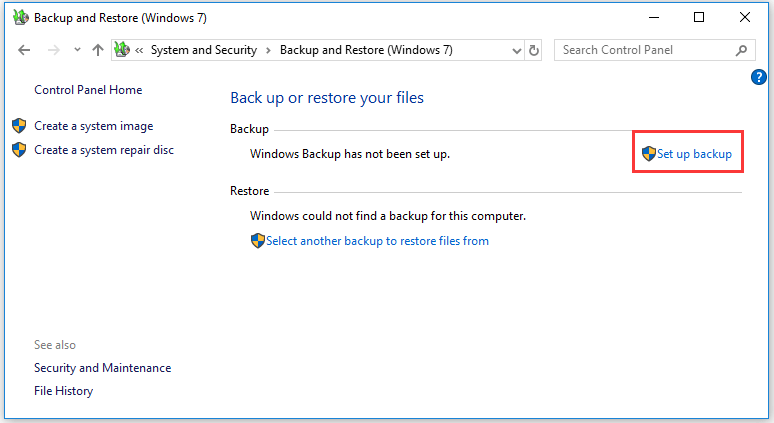
You can choose to save the backup to an external hard drive or save on a network location by clicking Save on a network.
Step 3. Choose what you want to backup up. You have two options: Let Windows choose (recommended), Let me choose.
If you want to restore a single file from the backup, you can open control panel again, and choose System and Security -> Restore my files, then click Browse for files button to search your backup files and folders to restore.
#3 Windows 10 System Image Backup
In Backup and Recovery (Windows 7) tool, you can find an option in the left panel: Create a system image. This free Windows 10 backup and recovery tool allows you to create a full system image backup instead of backing up selected folders.
Using System Image Backup to back up your Windows 10 PC will back up your entire system incl. system files, installed apps, personal files and everything else.
If your computer hard drive fails one day, you can use the system image backup for recovery without reinstalling Windows, to get all your applications and files back.
However, the system image backup process could be very slow, even need a whole night. And you’d better prepare a large-size drive to store the backups. When you need to recover something from the backup, you can’t choose individual folders or files from the backup to restore.
You can click Create a system image to create a full system backup of your Windows 10 PC after you enter into Backup and Restore (Windows 7) by following the steps in #2.
After the system image creation is completed, you’ll be prompted to create a system repair disc which can be used to boot your Windows 10 computer and perform the system image restore.
#4 Windows 10 Recovery Drive
Windows also provides another Windows backup and recovery tool named Recovery Drive. You can use Windows built-in Recovery Drive app to create a recovery USB drive for your Windows 10 computer.
When your Windows 10 PC has problems or even can’t start, you can use a recovery drive to reset the computer or repair Windows 10 issues for free. If you also back up system files to this recovery drive, you can also use it to reinstall Windows 10.
You can click Start, type recovery drive to open this app and backup Windows 10 to a USB drive.
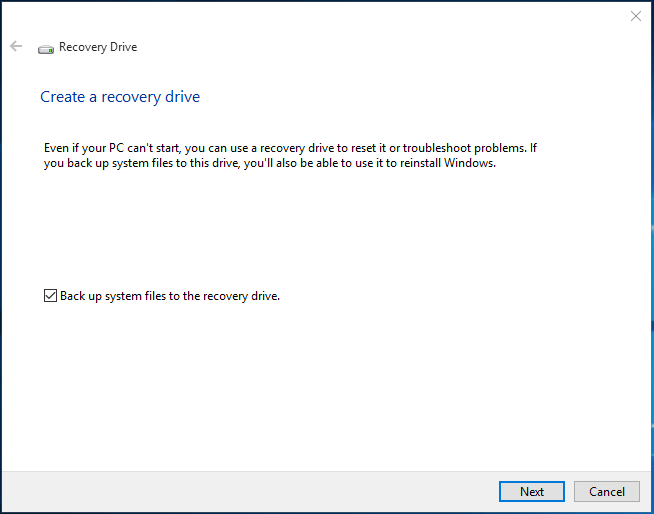
As for how to create a Windows 10 repair disk, recovery dive, or a system backup image with built-in Windows 10 backup and recovery tools, you can also check the detailed step-by-step guides in the post below.
#5 MiniTool ShadowMaker
The top-recommended free Windows 10 backup and recovery tool is MiniTool ShadowMaker. It keeps your data safe from all aspects, and restore system when computer disaster happens.
- It can back up OS, individual files and folders, hard disks and partitions to hard drive, external hard drive, USB drive, network drive, etc.
- It offer two methods for data protection: backup and sync. These two methods both support automatic backup and schedule backup.
- You can use this free Windows recovery tool to restore Windows 10 system to a previous state from an external drive by using a backup when needed.
- Its Pro version offers a Bootable Media function to allow you to create a bootable disc or USB drive to boot your computer and restore OS to previous state.
- Many other power functions are offered. 100% clean software. (> User Guide)
MiniTool ShadowMaker TrialClick to Download100%Clean & Safe
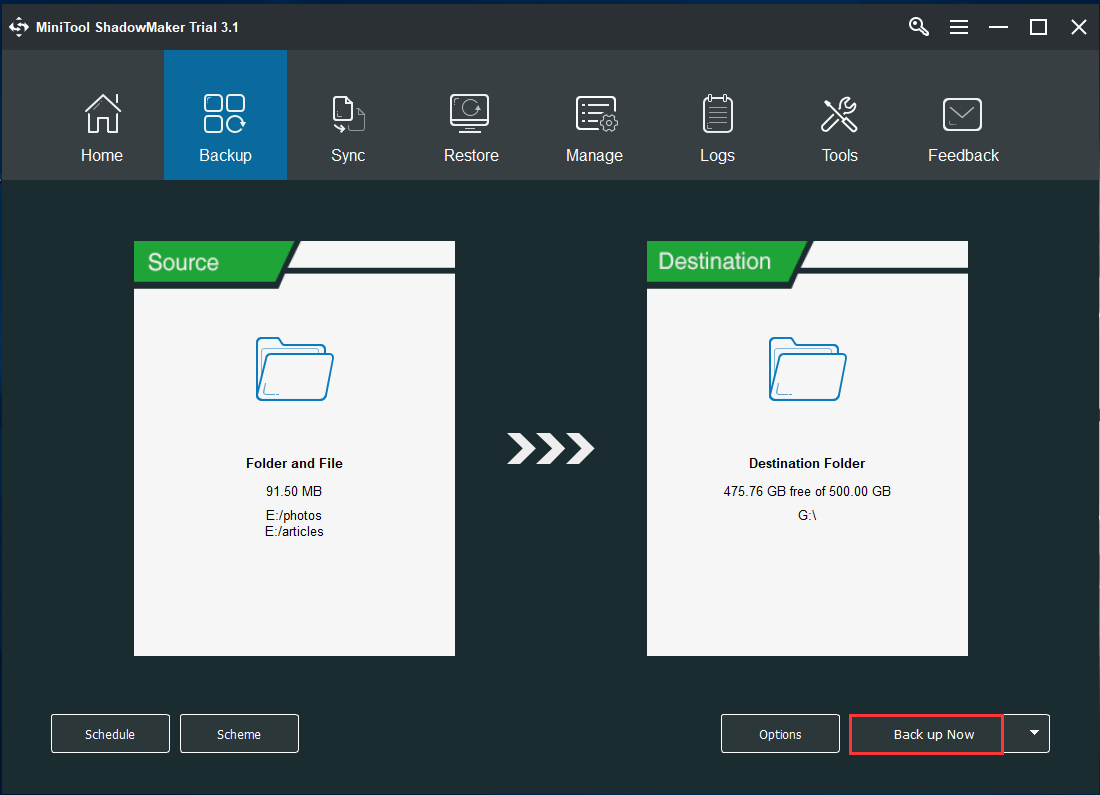
#6 MiniTool Power Data Recovery
If you think Windows built-in backup and recovery tool is troublesome, you have another choice to easily recover lost data and deleted files from Windows 10 computer.
MiniTool Power Data Recovery, as the best free data recovery tool for Windows 10/8/7, enables you to recover lost/deleted file from compute local hard drive, external hard drive, SSD drive, USB drive (pen drive data recovery), SD card, and more in 3 simple steps. Extremely easy-to-use and intuitive interface. 100% clean.
Simple user guide: Choose target drive and partition -> Auto scan for lost/deleted data -> Check, find and save recovered files.
Get this best clean and free Windows 10 recovery tool downloaded on your Windows 10/8/7 computer and use it to recover files, no matter you encounter a system crash, hard drive failure, malware/virus infection, mistakenly file deletion, etc. (> User Guide)
MiniTool Power Data Recovery TrialClick to Download100%Clean & Safe
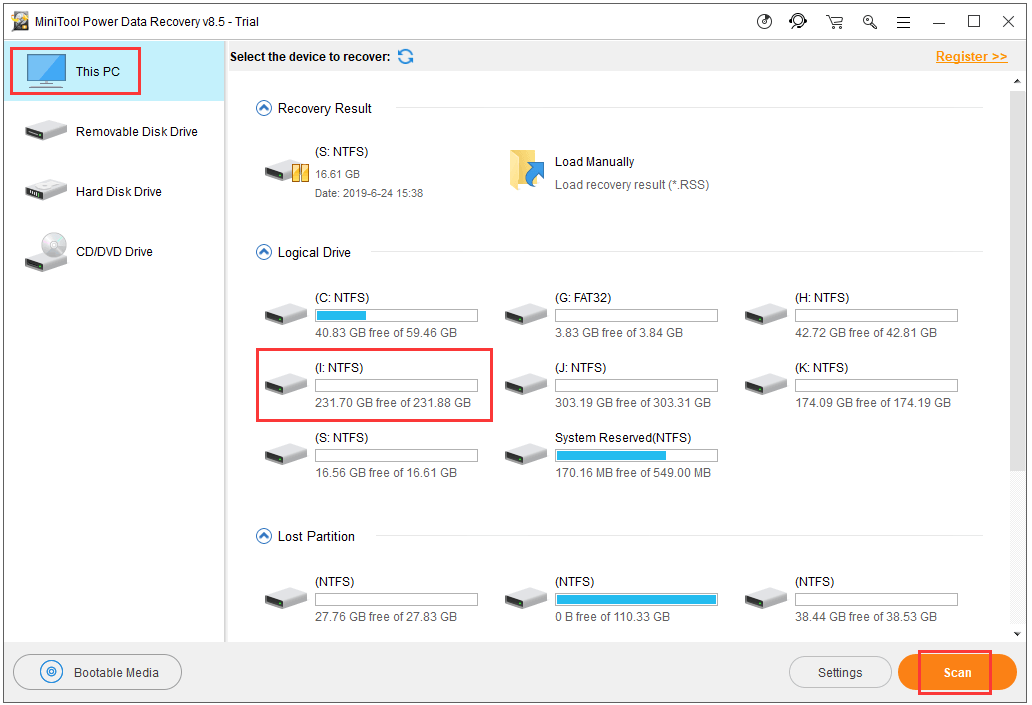
#7 Windows System Restore
Among the best Windows recovery tools, System Restore is a frequently used one. It works by creating Restore Points which are snapshots of your Windows system files, program files, registry settings, and hardware drivers. Windows create a restore point once every week automatically.
When your computer can’t run well, you can try to run a System Restore to bring your Windows 10 system to an earlier state.
#8 Windows Advanced Startup Options
Windows offers a Recovery Environment feature to help you troubleshoot Windows problems, especially when your Windows 10 computer can’t start. You can easily access Advanced startup options windows 10 in 9 ways.
After you enter into Advanced options Window, you can use this best free Windows recovery tool for Windows 10 to conduct an Automatic Repair, System Restore, System Image Recovery; boot to Command Prompt Windows 10, revert to previous build if this Windows 10 build can’t work properly, or get into Startup Settings to start Windows 10 in Safe Mode.
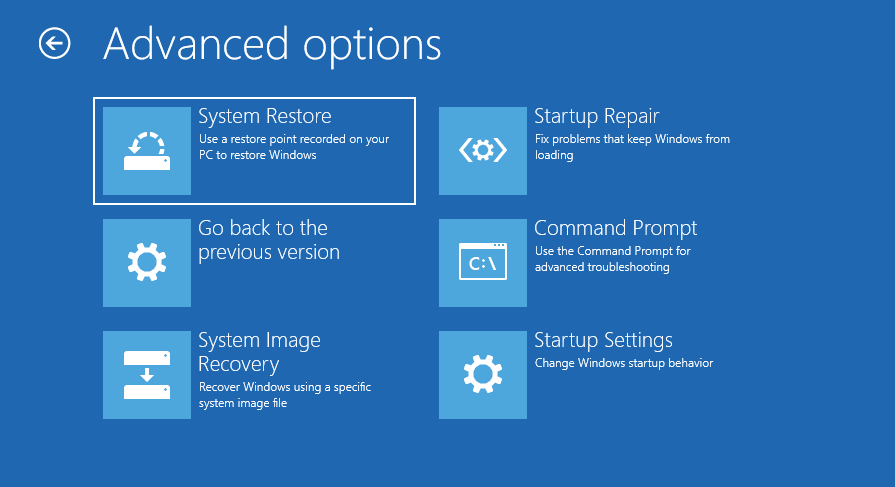
#9 Reset This PC
Another useful built-in free Windows 10 recovery tool is “Reset this PC”. You can use this feature in Windows 10 to restore your computer to the default factory operating system state. And you can use it to replace Windows installation DVD or USB drive to reinstall your Windows 10 PC. If you need, you can choose to keep all your personal files in resetting.
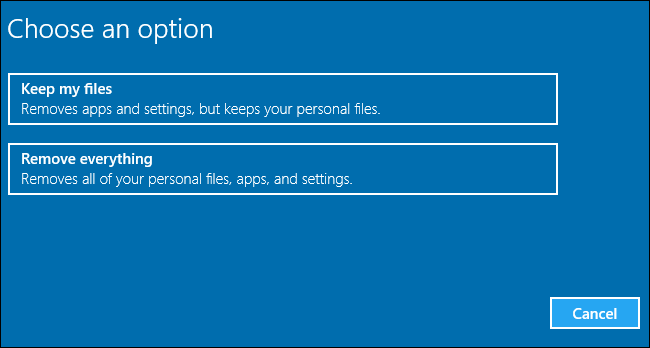
If you intend to throw away a Windows 10 PC, you can also choose to reset and wipe computer hard drive to remove everything in resetting this PC.
Simple user guide: Click Start -> Settings -> Update & Security -> Recovery, click Get started button under Reset this PC to start to reset your Windows 10 PC.
#10 OneDrive
Backing up your computer is very simple nowadays with many reliable free Windows backup tools. Aside from the free Windows 10 backup tools introduced above, you can also choose to backup Windows 10 files to Microsoft OneDrive.
You can store files in OneDrive, and it allows you to access your files from any other devices you have synced to your OneDrive account. Therefore, if your Windows 10 PC has severe issues and can’t start, you can just log in to your OneDrive account with another device and restore any files you ever stored there.
To Sum Up
These are the best 10 free Windows 10 backup and recovery tools, you can use them to backup and restore your Windows 10 PC when needed, to keep your data safe.
13.08.22
Содержание:
- Программы для резервного копирования данных в Windows 10
- Понятие бэкапа и его значимость для пользователей операционной системы Windows 10
- Обзор популярных решений для создания резервных копий на операционной системе Windows 10
- Ручное создание резервных копий: когда это необходимо и как это сделать
- Как выбрать подходящую программу для резервного копирования данных в соответствии с потребностями
- Резервное копирование на внешние носители: советы и рекомендации
- Обеспечение безопасности резервных копий: защита от потери данных
- Интеграция облачных сервисов для сохранения данных в операционной системе Windows 10
- Вопросы-ответы

Поддержание безопасности и сохранность информации — залог спокойствия при использовании операционной системы виндовс. Специализированные программы являются надежным инструментом для создания копий важных файлов и системных настроек. Подбор правильной программы важен для обеспечения непрерывности работы и минимизации потерь данных в случае сбоев или атак.
Выбор правильной программы для создания резервных копий в виндовс 10 может определить уровень защиты данных на вашем компьютере. Надежная программа должна обладать простым интерфейсом, эффективными функциями резервного копирования и возможностью автоматизации процесса. Важно учитывать требования к хранению данных и наличие дополнительных функций, таких как шифрование и расписания выполнения копирования.
Успешная стратегия резервного копирования в виндовс 10 включает в себя не только выбор подходящей программы, но и регулярное обновление копий, проверку их целостности и сохранность важных системных настроек. Надежные программы для резервного копирования обеспечивают пользователей спокойствием, зная, что их данные защищены от потерь и недопустимого доступа.
Программы для резервного копирования данных в Windows 10
Сохранение информации на компьютере имеет критическое значение для предотвращения потери данных в случае неожиданных сбоев или повреждений. Резервное копирование, также известное как архивирование или создание резервных копий, представляет собой процесс копирования и хранения данных в безопасном месте для последующего восстановления в случае необходимости. В операционной системе Windows 10 существует ряд программ, специально разработанных для обеспечения надежного и эффективного бэкапа данных.
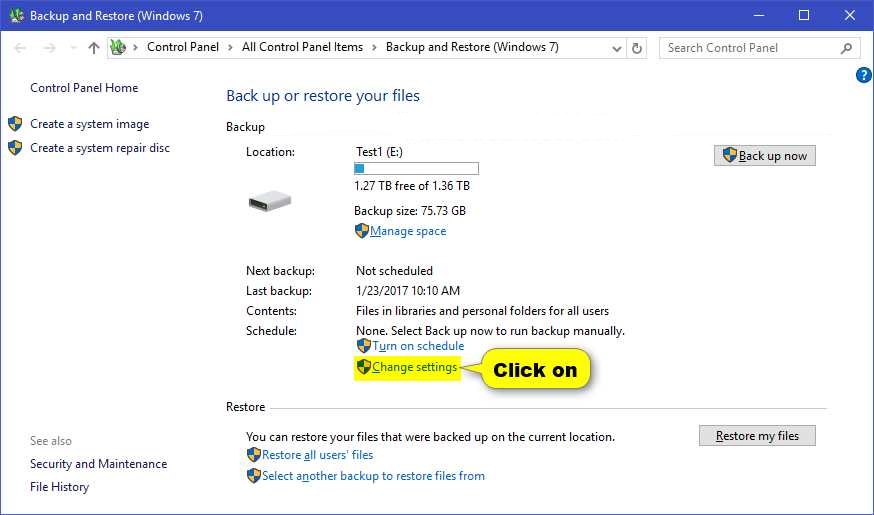
Автоматизация процесса
Одним из ключевых преимуществ программ для резервного копирования в Windows 10 является возможность автоматизации этого процесса. После настройки программы пользователь может задать расписание регулярных резервных копий, что позволяет избежать забывчивости и обеспечить постоянную защиту данных. Это особенно важно для пользователей, чья деятельность требует постоянного обновления и сохранения информации, таких как бизнес-пользователи и разработчики.
Разнообразие функций и возможностей
Программы для резервного копирования данных в Windows 10 предлагают разнообразные функции и возможности, чтобы удовлетворить различные потребности пользователей. Они могут включать в себя такие опции, как инкрементное копирование, шифрование данных, поддержку различных типов носителей для хранения резервных копий, а также возможность создания образов дисков для полного восстановления системы. Благодаря этому пользователи могут выбирать программу, наиболее соответствующую их требованиям и предпочтениям.
Понятие бэкапа и его значимость для пользователей операционной системы Windows 10
Безопасность и надежность данных — основополагающие принципы современного цифрового мира. В мире Виндовс 10, где информация играет ключевую роль в повседневной жизни пользователей, обеспечение сохранности данных становится неотъемлемой составляющей эффективного использования компьютера.
Представьте себе сценарий, в котором целый день работы оказывается под угрозой из-за случайного сбоя операционной системы или атаки вредоносного программного обеспечения. В таких ситуациях на повестку дня встает вопрос: как сохранить важные файлы и восстановить работоспособность системы без лишних потерь и неудобств?
Защита от неожиданных сбоев
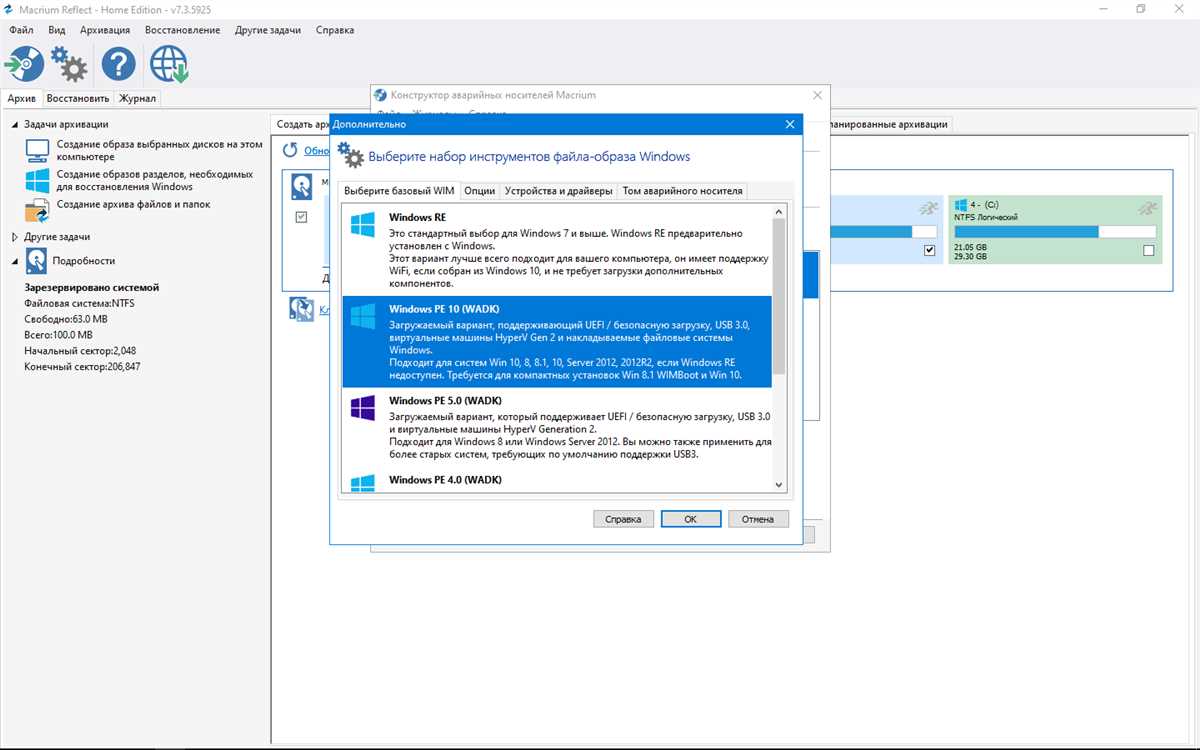
Стабильная работа операционной системы Виндовс 10 может нарушиться по множеству причин: начиная от технических неполадок и заканчивая воздействием вредоносных программ. В подобных ситуациях резервное копирование данных становится не просто предосторожностью, а необходимостью, гарантирующей минимальные потери в случае непредвиденных инцидентов.
Обеспечение безопасности личной информации
Крайне важно осознавать, что на компьютере хранится множество конфиденциальных данных: от личных фотографий до бизнес-документов. Потеря такой информации может повлечь за собой серьезные последствия как для личной, так и для профессиональной жизни пользователя. Регулярное создание резервных копий помогает обезопасить ценные данные от случайных или целенаправленных угроз.
Обзор популярных решений для создания резервных копий на операционной системе Windows 10
В современном мире, где информация ценится на вес золота, надежное обеспечение безопасности данных становится неотъемлемой частью повседневной работы. В контексте операционной системы Windows 10, важность создания резервных копий, чтобы обезопасить себя от потери данных, не поддается сомнению. Существует множество инструментов и программных решений, способных обеспечить эффективное выполнение этой задачи. Давайте рассмотрим некоторые из наиболее популярных среди них.
Автоматизированные решения
Первый тип программ для создания резервных копий предлагает автоматизированный подход, позволяющий пользователю создавать резервные копии данных в фоновом режиме, минимизируя необходимость вручную настраивать процесс. Эти программы предлагают широкий спектр функций, включая расписания резервного копирования, инкрементальные или дифференциальные резервные копии, а также возможность сохранения резервных копий в облачном хранилище.
Инструменты для продвинутых пользователей
Для тех, кто предпочитает более гибкий и настраиваемый подход, существуют инструменты, предоставляющие расширенные возможности по созданию резервных копий. Эти программы могут позволить пользователю более тонкую настройку процесса резервного копирования, включая выбор конкретных файлов и папок, настройку уровня сжатия и шифрования данных, а также возможность создания образов дисков для полного восстановления системы.
Автоматическое резервное копирование: преимущества и недостатки
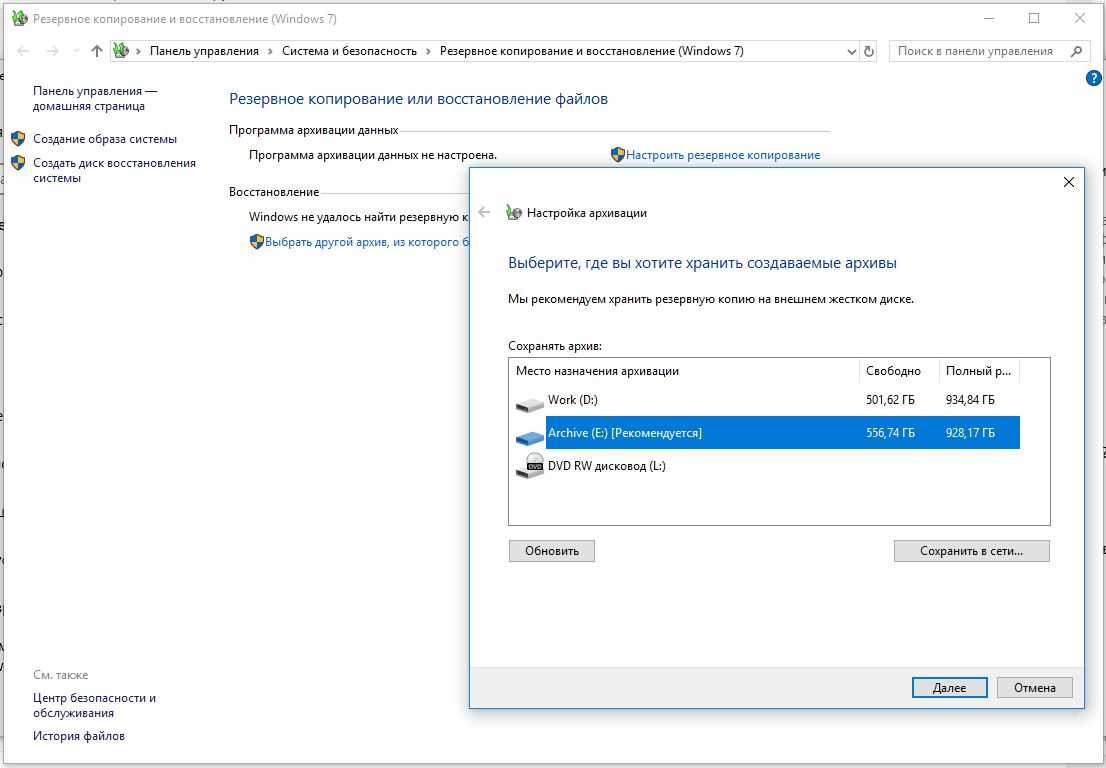
В данном разделе мы рассмотрим эффективность автоматического создания резервных копий данных в операционной системе Windows. Мы оценим плюсы и минусы данного подхода, подчеркнув ключевые моменты, которые следует учитывать при выборе стратегии обеспечения безопасности информации.
Преимущества автоматического бэкапа:
- Уменьшение риска потери данных из-за регулярного резервного копирования;
- Экономия времени за счет автоматизации процесса;
- Создание резервных копий даже при отсутствии пользователя;
- Снижение вероятности человеческого фактора при выполнении копирования данных.
Недостатки автоматического бэкапа:
- Возможность перезаписи важных данных из-за неаккуратной настройки процесса;
- Потребление ресурсов компьютера во время создания резервных копий, что может замедлить его работу;
- Необходимость поддержания стабильной работы программного обеспечения, ответственного за автоматическое резервное копирование;
- Возможность неполного или некорректного восстановления данных из-за технических сбоев или ошибок в процессе.
Исходя из вышеизложенного, автоматическое резервное копирование в Windows представляет собой важный инструмент обеспечения безопасности данных, однако требует внимательного подхода к настройке и постоянного контроля за процессом.
Ручное создание резервных копий: когда это необходимо и как это сделать
Иногда, в условиях, когда автоматические средства создания копий не оправдывают себя или отсутствуют, пользователю приходится прибегать к ручному методу. В этом случае необходимо понимать, когда именно такой подход становится актуальным и как правильно осуществить резервирование данных, не прибегая к помощи специализированных программ.
Определение необходимости ручного бэкапа: Ситуации могут быть разнообразны: от проблем с программным обеспечением, которые мешают корректной работе автоматических инструментов, до необходимости создания резервных копий конкретных файлов или директорий вне обычного расписания. В таких случаях пользователь может прибегнуть к ручному методу, чтобы обеспечить сохранность важных данных.
Как создать резервную копию вручную: Процесс включает в себя выбор необходимых данных для бэкапа, определение места для их хранения и применение соответствующих инструментов или методов для копирования. Важно следовать определенным шагам и убедиться в сохранности созданных копий.
Подводя итог, ручное создание резервных копий может быть необходимо в различных ситуациях, когда автоматические средства не работают или недостаточно гибки. Знание процесса и основных принципов этого метода помогает пользователям обеспечить сохранность и доступность важных данных.
Как выбрать подходящую программу для резервного копирования данных в соответствии с потребностями
При выборе оптимального решения для создания резервных копий важно учитывать различные факторы, такие как объем данных, требования к безопасности, доступность функций восстановления, и возможность работы в среде операционной системы Windows.
Определение потребностей
Перед тем как приступить к выбору программного обеспечения для бэкапа, необходимо четко определить потребности и цели процесса создания резервных копий данных. Это может включать в себя определение важности сохраняемой информации, частоты и регулярности создания копий, а также требования к скорости резервного копирования и восстановления данных.
Сопоставление функциональности
После определения потребностей стоит провести анализ доступных программных решений, оценивая их функциональные возможности, включая способы резервного копирования (полное, инкрементное, дифференциальное), поддержку различных типов носителей, наличие инструментов для планирования и автоматизации процесса, а также функции шифрования и сжатия данных.
Выбор подходящей программы для бэкапа данных в операционной системе Windows требует внимательного анализа и сопоставления функциональности с конкретными потребностями пользователей.
Резервное копирование на внешние носители: советы и рекомендации
Перед выбором программы для создания резервных копий важно определиться с потребностями пользователя и учитывать особенности операционной системы Windows. При выборе программного обеспечения обратите внимание на его функциональные возможности, удобство использования, совместимость с вашей версией Windows, а также наличие дополнительных опций, таких как шифрование данных или планировщик задач.
Не менее важно правильно настроить процесс резервного копирования. Рекомендуется регулярно проверять состояние внешних носителей, на которых хранятся резервные копии, а также следить за своевременностью создания и обновления копий данных. Помните о необходимости сохранять резервные копии в надежном и защищенном месте, чтобы избежать потери данных в случае непредвиденных ситуаций.
Обеспечение безопасности резервных копий: защита от потери данных
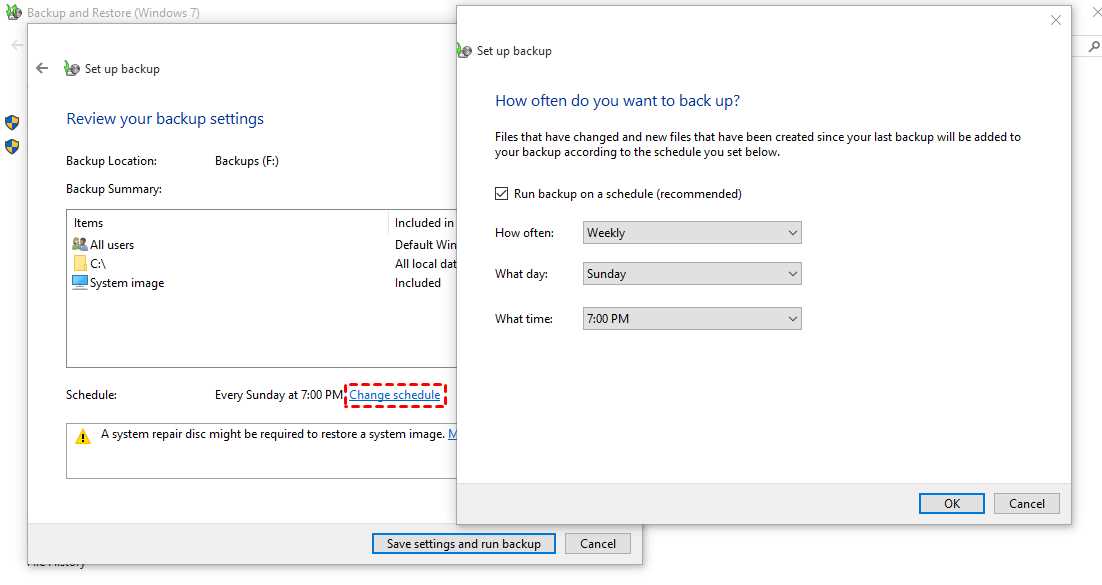
Обеспечение надежной защиты созданных резервных копий – ключевой аспект при работе с программами для обеспечения безопасности данных на операционной системе Windows. Гарантирование сохранности данных важно не только для их восстановления в случае сбоев или потери, но и для предотвращения утечек информации и несанкционированного доступа.
В этом разделе мы рассмотрим различные аспекты обеспечения безопасности резервных копий в контексте использования программ для создания и хранения резервных копий на платформе Windows. Мы обсудим методы шифрования данных, механизмы аутентификации, а также стратегии управления доступом, которые помогут минимизировать риски потери или утечки конфиденциальной информации.
Интеграция облачных сервисов для сохранения данных в операционной системе Windows 10
Современная цифровая среда предъявляет все более высокие требования к безопасности и доступности данных. В сфере информационных технологий становится все более распространенной практика использования облачных сервисов для обеспечения надежного и удобного бэкапа данных. Интеграция таких сервисов с операционной системой Windows 10 позволяет пользователям осуществлять резервное копирование и синхронизацию важных файлов и документов с высокой степенью эффективности и безопасности.
|
Преимущества облачного бэкапа в Windows 10:
|
Интеграция облачных сервисов с Windows 10:
|
Интеграция облачных сервисов для бэкапа данных в операционной системе Windows 10 представляет собой эффективное решение для обеспечения безопасности и доступности информации. Она позволяет пользователям сохранять свои данные в надежных облачных хранилищах, имея при этом возможность оперативного доступа к ним из различных устройств и местоположений. Такой подход обеспечивает высокий уровень защиты от потери информации и упрощает процесс управления данными, делая его более гибким и удобным.
Вопрос-ответ
Какие программы для бэкапа существуют для Windows 10?
Существует множество программ для резервного копирования данных в Windows 10. Некоторые из наиболее популярных вариантов включают в себя Acronis True Image, EaseUS Todo Backup, Macrium Reflect и Windows Backup and Restore.
Как выбрать подходящую программу для резервного копирования в Windows 10?
Выбор программы для резервного копирования зависит от ваших потребностей. Если вам нужно простое и интегрированное решение, то встроенный инструмент Windows Backup and Restore может быть достаточным. Если же вам требуется более продвинутая функциональность, то стоит рассмотреть сторонние программы, такие как Acronis True Image или Macrium Reflect, которые предлагают широкий спектр возможностей и настроек.
Могу ли я использовать бесплатные программы для резервного копирования в Windows 10?
Да, существует несколько бесплатных программ для резервного копирования данных в Windows 10, таких как EaseUS Todo Backup Free и AOMEI Backupper Standard. Эти программы предоставляют базовые функции резервного копирования и восстановления, хотя может отсутствовать некоторая дополнительная функциональность, доступная в платных версиях.
Как часто следует делать резервное копирование в Windows 10?
Частота создания резервных копий зависит от ваших потребностей и уровня важности данных. В целом, рекомендуется создавать резервные копии регулярно, например, еженедельно или ежемесячно, особенно если вы часто работаете с важными файлами или в случае, если ваша система содержит критически важные данные.
Какие особенности следует учитывать при выборе программы для резервного копирования в Windows 10?
При выборе программы для резервного копирования в Windows 10 следует обратить внимание на такие особенности, как удобство использования интерфейса, доступные функции (например, инкрементное или дифференциальное резервное копирование), скорость выполнения операций резервного копирования и восстановления, а также поддерживаемые типы носителей (например, внешние жесткие диски, облачное хранилище).
Какие программы для бэкапа подходят для операционной системы Windows 10?
Существует несколько программ для создания резервных копий под Windows 10, каждая со своими особенностями. Некоторые из популярных вариантов включают в себя Acronis True Image, EaseUS Todo Backup, Macrium Reflect и Backup and Sync от Google. Выбор конкретной программы может зависеть от ваших потребностей в бэкапе, таких как размер хранилища, типы файлов, уровень автоматизации и т.д.
Читайте также:
– Очистка списков последних открытых файлов
– Отключение создания списков последних открытых файлов
– Как сделать бэкап Windows 10
– Как сделать бэкап Windows 10 на флешку
– Как сделать бэкап Windows 11
– Как удалить бэкап Windows 10
– Как создать резервную копию Windows 10
– Где Windows хранит резервные копии
– Как сделать резервную копию Windows 11
- Currently 5/5
- 1
- 2
- 3
- 4
- 5
Оценка: 5/5 (Проголосовало: 2)
Спасибо за ваш отзыв!
Как можно улучшить эту статью?
Table of Contents
1
Windows 10 is still the most popular desktop operating system in 2024. One of the must-do tasks for Windows 10 users is to back up the data, system or entire hard drive. As you know, the data backup field is a fully competitive industry. You can find dozens of backup software when you are going to download a free one in Google search engine.
The question is: which one is the best free backup software for Windows 10? There is no single answer that fits the need for all users. It really depends on what kind of data you want to backup. Please don’t worry! We have tested a dozen of candidates and list the best ones based on the test result. At the end of each review, we also include the download link for free editions.
The Importance for Backing up the Windows 10 PC

Backing up Windows 10 PC is crucial for several reasons. The most obvious is data protection. Our computers are repositories of valuable information, including personal documents, photos, and critical work files. This data is vulnerable to various threats – from hardware failures and malicious attacks to accidental deletions and natural disasters. Regular backups ensure that you don’t lose essential documents or precious memories, thereby saving you from the stress and potential costs associated with data recovery.
Moreover, backing up Windows 10 PC goes beyond just preserving files; it’s about ensuring continuity. In a professional context, losing data can mean significant downtime, impacting productivity and potentially leading to financial loss. For individuals, it could mean losing years of accumulated personal content. Modern backup solutions offer more than just file storage; they provide options like system images and incremental backups, making it easier to restore not just files but your entire system to a previous state. This capability is especially valuable in the event of a system crash or when upgrading hardware.
Why Not Using the Default Backup Feature on Windows 10
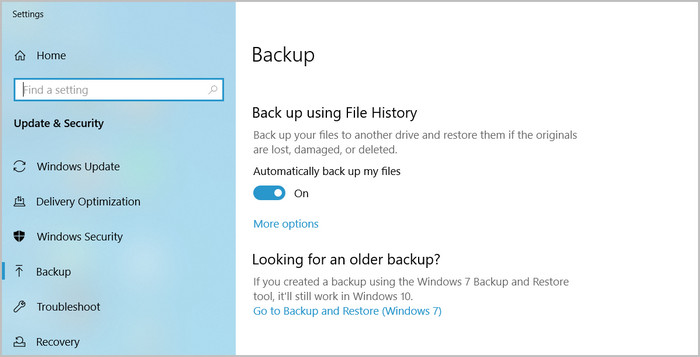
While Windows 10 does include a default backup feature, known as File History, it has certain limitations that might prompt users to consider third-party solutions. File History focuses primarily on backing up personal files and folders, but it doesn’t create a full system image, which is essential for complete system recovery in case of a crash or major failure.
Additionally, its customization options are relatively basic, offering less flexibility compared to dedicated backup software. For instance, users seeking more advanced features like incremental backups, disk cloning, or more sophisticated scheduling and encryption options might find File History lacking. Therefore, while convenient for basic needs, Windows 10’s default backup feature might not meet the comprehensive requirements of users who require more robust, flexible, and feature-rich backup solutions.
1. Macrium Reflect 8 Free
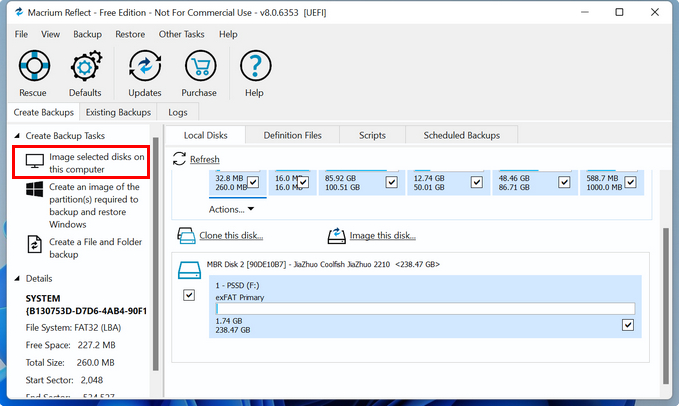
Macrium Reflect 8 is regarded as a highly reputable solution in the realm of backup tools, particularly for Windows users. This software has gained widespread recognition for its robust feature set and reliability in both personal and professional environments. Designed to cater to a variety of backup needs, Macrium Reflect 8 offers a user-friendly interface coupled with powerful functionality, making it a top choice for those seeking a comprehensive backup and disk imaging solution.
Top Features of Macrium Reflect 8:
- Disk Imaging and Cloning: Create accurate and reliable images of your hard disk or selected partitions, allowing for easy recovery in case of a complete system failure.
- Incremental and Differential Backups: Save time and storage space by only backing up changes made since the last backup.
- Rapid Delta Restore : Utilize advanced technology to speed up the process of restoring data from backups.
- Bootable Rescue Media Builder: Create a Linux or WinPE-based rescue media in case of system failure.
- File and Folder Level Backup: Offer the flexibility to back up individual files and folders.
- Encryption and Compression: Secure your backups with password protection and reduce their size with compression.
- GFS Backup Regime: Support Grandfather-Father-Son backup rotation policies, aiding in efficient long-term data management.
- SSD Trim Support: Enhance SSD performance and longevity by issuing TRIM commands during backups.
- Scheduled Backups: Allow you to set up automatic backups based on your preferred schedule.
Cons of Macrium Reflect 8:
- Complexity for Beginners: The wealth of features and advanced options might be overwhelming for beginners or casual users.
- Free edition end Support in 2024: The free edition will end support on Jan 1, 2024. However, you can still use the old version we shared in the below download link.
- No Cloud Backup in Free Version: The free edition does not offer direct backup to cloud services, a feature increasingly important for many users.
Free Download: https://www.techspot.com/downloads/5442-macrium-reflect-free.html
2. Hasleo Backup Suite
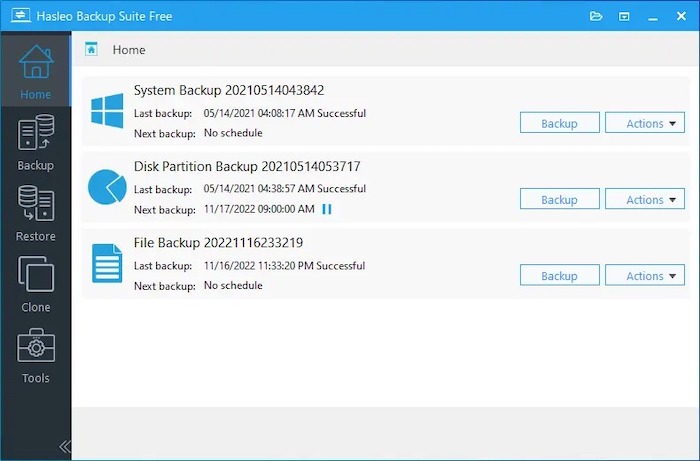
Hasleo Backup Suite emerges as a versatile and user-friendly system backup tool, tailored specifically for Windows users. It distinguishes itself with an intuitive interface and a range of features designed for both novice and experienced users. Focused on providing reliable and efficient backup and recovery options, Hasleo Backup Suite caters to a broad spectrum of backup needs, from basic file backups to more comprehensive system-level protection, making it a solid choice for personal and small business users.
Top Features of Hasleo Backup Suite:
- System and Disk Backup: Full system and disk backups with comprehensive protection of Windows OS and user data.
- Incremental and Differential Backup: Support both incremental and differential backups, reducing the time and storage space required for regular backups.
- File and Folder Backup: Allow selective backup of specific files and folders, providing flexibility for users with specific backup needs.
- Disk Clone: Clone entire disks or partitions, which is useful for upgrades or migration to a new drive.
- Windows PE & Linux Bootable Media Creator: Comes with tools to create bootable media using Windows PE or Linux, facilitating recovery in case of system failure.
- Backup Scheduler: Automate backup processes by scheduling them at convenient times.
- Password Protection and Encryption: Enhance security by providing options for password protection and encryption of backup images.
- UEFI and GPT Support: Fully support UEFI boot and GPT disk backup and cloning, making it compatible with modern hardware standards.
- Sector-by-Sector Backup: Built-in option for sector-by-sector backup, ensuring a complete and exact copy of your disk.
Cons of Hasleo Backup Suite:
- No Cloud Backup: Lacks direct cloud backup integration, which can be a drawback for users who prefer cloud storage.
- Can’t Backup NVME drives: Some of the NVME drives are not seen by it. You have to boot into WinPE to make a backup.
- Limited in Partition Restore: Only restore one partition for one time. This will take more time for full disk restore.
Free Download: https://www.majorgeeks.com/files/details/hasleo_backup_suite.html
3. Veeam Agent for Microsoft Windows FREE
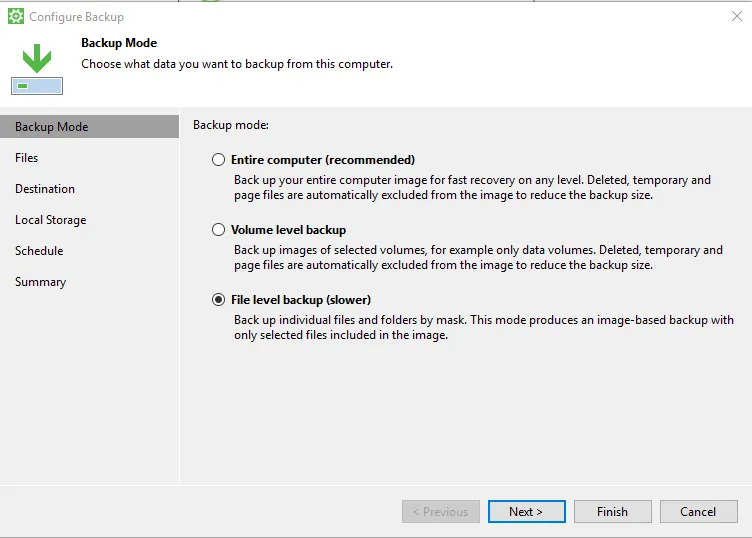
Veeam Agent for Microsoft Windows FREE is a standout backup solution designed to offer robust data protection for Windows users. Aimed at delivering a comprehensive range of backup capabilities, it caters to both home users and businesses. This software is known for its reliability and integration with advanced Veeam backup technologies, making it an appealing choice for those who need a dependable and efficient backup solution for Windows-based environments. Its user-friendly interface and powerful features ensure that it’s not just a favorite among IT professionals, but also accessible for less tech-savvy users.
Top Features of Veeam Agent for Microsoft Windows FREE:
- Full System Backup: Provide full system backups, creating images of the entire system, which can be crucial for disaster recovery.
- Volume and File Level Backups: Offer the flexibility to back up specific volumes or individual files.
- Direct Integration with Veeam Backup Repositories: Seamlessly integrate with Veeam Backup & Replication repositories.
- Flexible Recovery Options: Allow users to perform bare-metal restores, restore individual files, or even restore to a different hardware configuration.
- Backup Scheduling: Enable users to schedule backups at convenient times, automating the backup process.
- Protection of NAS (Network Attached Storage) Devices: Support backup of data from NAS devices, an important feature for users with networked storage.
- UEFI Support: Offer support for the latest UEFI-based systems and hardware.
- Removable Media Support: Allow backups to external drives and removable media, offering versatility in storage options.
- Pre-Boot Environment Recovery: Include a recovery environment that can be booted before the OS, useful in scenarios where the system fails to boot.
Cons of Veeam Agent for Microsoft Windows FREE:
- Limited Features in Free Version: Some advanced features are only available in the paid versions, limiting the capability of the free version.
- Complex for Basic Users: The plethora of options and settings can be overwhelming for basic or novice users.
- No Direct Cloud Backup in Free Version: Direct backup to cloud services is not available in the free version, which could be a drawback for users looking for off-site backup options.
Free Download: https://www.veeam.com/agent-for-windows-community-edition.html
4. FreeFileSync
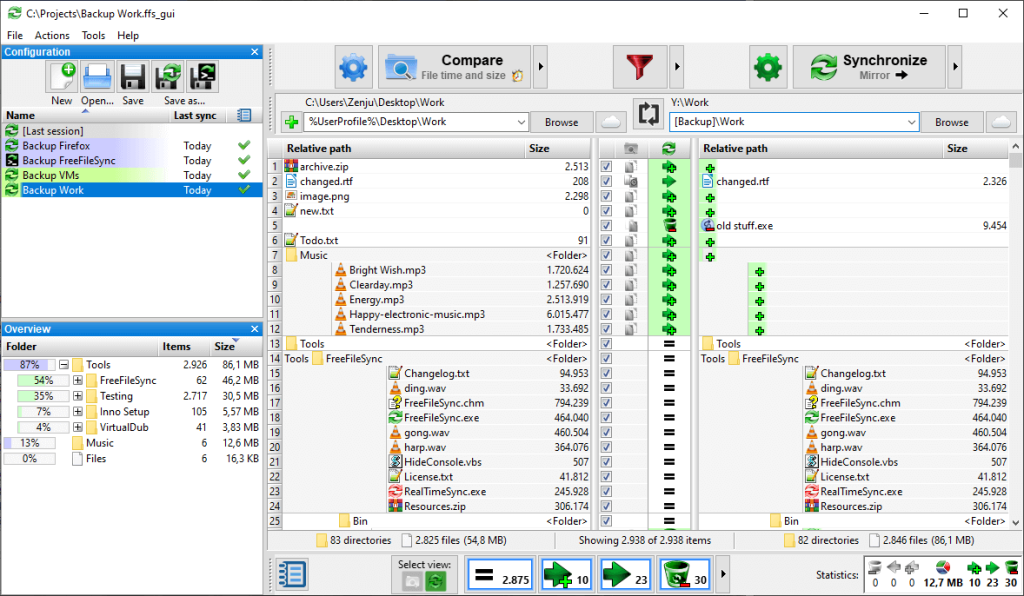
FreeFileSync is an open-source file synchronization software, renowned for its simplicity and efficiency, primarily designed for Windows users but also available on macOS and Linux. It caters to those who need a straightforward tool for syncing files and folders between computers, external drives, or cloud storage. FreeFileSync stands out for its user-friendly interface and the flexibility it offers, making it an ideal choice for both personal and professional use. It emphasizes on providing a reliable and fast way to mirror data across different locations, appealing to users who require regular file synchronization without the complexity of traditional backup software.
Top Features of FreeFileSync:
- Real-Time Synchronization: Offer real-time synchronization features, ensuring files are updated instantly across devices or storage platforms.
- Versioning and Deletion Handling: Support versioning and manages deleted/updated files, which is crucial for data integrity and avoiding accidental data loss.
- Automated Sync as a Batch Job: Ability to set up automated synchronization as a batch job, saving time and effort for repeated sync tasks.
- Comparison and Conflict Detection: Compare files based on size or date, and has robust conflict detection mechanisms for managing discrepancies.
- Cross-Platform Compatibility: Available on Windows, macOS, and Linux, making it versatile for users with different operating systems.
- Cloud Support: Support synchronization with cloud storage services like Google Drive and Dropbox, enhancing flexibility in data storage.
- Parallel File Copy: Utilize parallel file copy to speed up the synchronization process, especially beneficial for syncing large amounts of data.
Cons of FreeFileSync:
- Limited to File Synchronization: Primarily focused on file synchronization and does not offer full-fledged backup features like system imaging.
- No Encryption or Compression: Lack encryption and compression features, which might be necessary for users concerned with data security and storage efficiency.
- User Interface: While functional, the user interface might not be as polished or intuitive as some commercial software, potentially posing a learning curve for new users.
- No Direct Support: Being open-source software, it relies on community support, which may not be as prompt or detailed as dedicated customer support from commercial products.
- Ad-Supported Installer: The installer for the free version includes ads, which can be a nuisance for some users.
Free Download: https://freefilesync.org/download.php
5. EaseUS Todo Backup Free
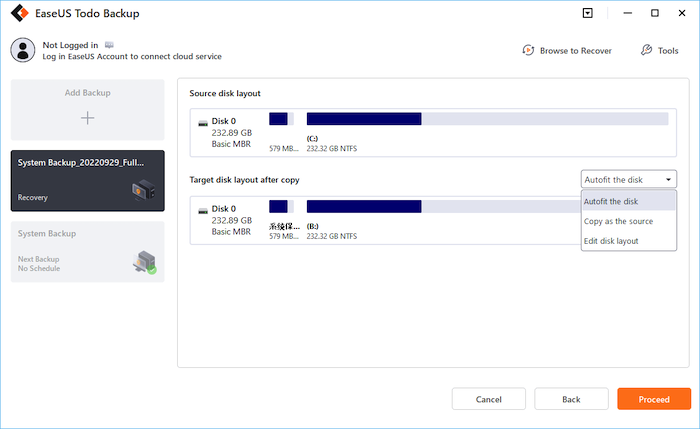
EaseUS Todo Backup Free is a popular backup solution widely recognized for its comprehensive range of features and user-friendly interface, designed to cater to both individual and small business users. This free software offers a variety of backup options, from basic file backups to complete system images, making it a versatile choice for Windows users. Its balance of simplicity and advanced functionality appeals to a broad spectrum of users, from those needing straightforward file backups to those requiring more robust system protection.
Top Features of EaseUS Todo Backup Free:
- Full System Backup: Allow for complete system imaging, enabling users to backup the entire operating system along with settings and applications.
- File and Folder Backup: Provide options for backing up individual files and folders, which is ideal for targeted backups.
- Disk Cloning: Offer disk cloning functionality, useful for upgrading to a larger hard drive or SSD without reinstalling the OS and software.
- Incremental and Differential Backups: Support both incremental and differential backups, saving time and storage space by backing up only the changes since the last backup.
- Backup Scheduling: Feature flexible backup scheduling options, allowing users to set up automatic backups based on their preferences.
- Sector-by-Sector Backup: Include the option to create a sector-by-sector backup, ensuring a comprehensive copy of your drives.
- Bootable Media Creation: Enable the creation of bootable USB drives or CDs/DVDs to restore the system if Windows fails to start.
- Mount and Unmount Backup Images: Allow users to mount a backup image as a virtual hard drive and browse its contents in Windows Explorer.
Cons of EaseUS Todo Backup Free:
- No Direct Cloud Backup: Lacks direct cloud backup capabilities in the free version, limiting users to local backups.
- Ads and Upselling: The free version includes ads and frequent prompts to upgrade to the paid version, which can be intrusive for some users.
- Performance Impact: The software can be resource-intensive, especially during large backups, potentially slowing down the system.
Free Download: https://www.majorgeeks.com/files/details/easeus_todo_backup_free_edition.html
6. MiniTool Shadowmaker
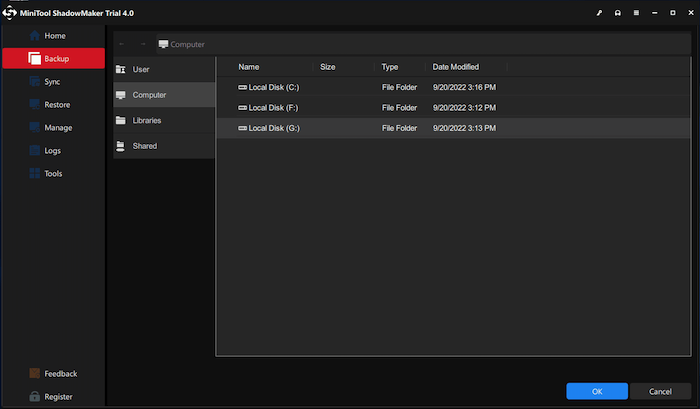
MiniTool ShadowMaker is a comprehensive and versatile backup tool designed for Windows users, offering a range of features that cater to both basic and advanced backup needs. This software is appreciated for its balance between user-friendly design and powerful backup capabilities, making it suitable for both home users and small businesses. Whether it’s backing up important files, folders, or entire disk drives, MiniTool ShadowMaker aims to provide a reliable and efficient solution for safeguarding data against loss or corruption.
Top Features of MiniTool ShadowMaker:
- System and Disk Backup: Offer the ability to back up the entire system and disk drives, ensuring complete data protection.
- File and Folder Backup: Enable users to selectively back up specific files and folders.
- Incremental and Differential Backup: Supports incremental and differential backups to save disk space and backup time by only backing up changed data.
- WinPE Bootable Media Builder: Allow creation of a bootable WinPE media to restore the system when it fails to boot.
- Schedule and Event Trigger Backup: Provide flexible backup scheduling, including event-triggered backups, for automation and convenience.
- Disk Clone Feature: Include disk cloning for easy upgrades or duplication of disk drives.
- Network Backup: Allow backup to network-attached storage (NAS) or network locations, providing versatile storage options.
- Encryption for Security: Offer password protection and encryption for backups, enhancing data security.
- Flexible Restoration: Support selective file restoration and full disk restoration, depending on user needs.
Cons of MiniTool ShadowMaker:
- Upsell Prompts: Users of the free version might experience prompts to upgrade to the paid version, which can be intrusive for some.
- Complex Interface for Beginners: The interface, while comprehensive, can be overwhelming for beginners or those unfamiliar with backup software.
- Resource Consumption: The software can be heavy on system resources during backup operations, potentially affecting system performance..
Free Download: https://www.filehorse.com/download-minitool-shadowmaker/
7. Symantec Ghost Boot CD 2021
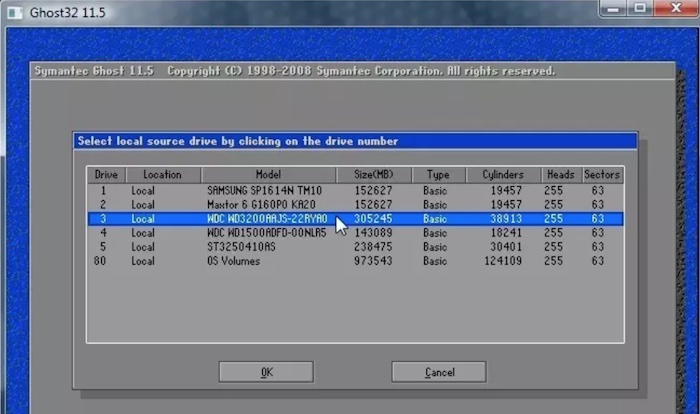
Symantec Ghost Boot CD 2021 is a powerful tool designed for advanced users, particularly IT professionals, who require a reliable and sophisticated solution for disk imaging and deployment. As a part of the Norton Ghost series, this boot CD provides comprehensive features for creating exact copies of entire drives for backup or duplication purposes. It is particularly useful in scenarios where multiple systems need to be set up identically or when a complete system recovery is necessary. The Ghost Boot CD is known for its robustness and efficiency, making it a popular choice in environments where system consistency and data integrity are paramount.
Top Features of Symantec Ghost Boot CD 2021:
- Disk Cloning and Imaging: Allows for creating exact copies of entire partitions or disks, which is essential for full system backups or duplicating multiple systems.
- System Deployment: Facilitates the deployment of system images across multiple machines, streamlining the setup process in organizational environments.
- Network Support: Enables the cloning and imaging of systems over a network, making it efficient for managing multiple computers.
- High-Level Customization: Offers advanced options for customizing the imaging and cloning processes to suit specific requirements.
- Bootable Recovery Environment: Provides a bootable environment, which is crucial for restoring systems when the operating system fails to boot.
- File and Folder Backup: Includes options for backing up individual files and folders in addition to whole disks.
- Compression and Encryption: Supports data compression and encryption for efficient and secure backups.
- Command Line Interface: Offers a command-line interface for advanced users who prefer more control and scripting capabilities.
Cons of Symantec Ghost Boot CD 2021:
- Complexity for Average Users: Its advanced features and emphasis on command-line operations can be daunting for non-technical users or those new to disk imaging.
- No Incremental or Differential Backup: Lacks incremental and differential backup options, which are useful for saving time and storage space in regular backup routines.
Free Download: https://getintopc.com/softwares/backup-recovery/symantec-ghost-boot-cd-2021-free-download/?id=001501362447
How to Choose the Best Free Backup Software for Windows 10
Backup Features: First, assess your specific backup needs. Do you require a simple solution for backing up personal files, or do you need a more comprehensive approach, such as full system backups? Not all free software offers the same range of backup options. Some might excel in incremental backups (which only back up changes since the last backup) or offer disk imaging (for a complete system backup), which is crucial for full system recovery.
Ease of Use: The usability of the software is critical, especially if you’re not highly tech-savvy. A user-friendly interface with straightforward setup processes, clear backup options, and simple restoration procedures is essential. Additionally, explore the features provided. Look for capabilities like automated backups, where you can set schedules, and options for encryption and compression for enhanced security and efficient storage use. Versioning, which keeps multiple versions of files, can be a lifesaver if you need to roll back to an earlier version of a document.
Storage Options and Flexibility: Consider the flexibility of the software in terms of storage options. Does it support backing up to external hard drives, network-attached storage (NAS), or cloud services? This flexibility is vital for ensuring your backups are not only safe but also accessible from different locations or in case your primary storage fails.
Reliability and Performance: Investigate the software’s reliability and performance. Check user reviews and expert opinions to understand how dependable the software is. Regular updates and active support from the developers can be indicators of a robust application. Assess the software’s impact on system resources; it should perform efficiently in the background without significantly slowing down your system.
Restoration Process: Finally, consider how easy it is to restore your files or entire system from the backup. The primary purpose of backup software is not just to secure your data but also to ensure that it can be quickly and easily restored in case of data loss.
Balancing these factors – your backup needs, ease of use, feature set, storage flexibility, reliability, and the restoration process – will help you choose the most suitable free backup software for your Windows 10 system.
Things You Should Note for Windows 10 Backup
Regular Backup Schedule: Establish a regular backup schedule. Consistent backups are key to ensuring that your most recent data is protected. Many backup software options allow you to set automatic backups daily, weekly, or at any frequency that suits your needs. Regular backups minimize the risk of significant data loss.
Multiple Backup Copies: It’s wise to follow the 3-2-1 backup rule – have at least three total copies of your data, two of which are local but on different devices, and one copy off-site. This approach ensures that if one backup fails or is compromised, you have alternative means to recover your data.
Backup Scope: Decide what needs to be backed up. While some users may need to back up their entire system, others might only need to backup critical files and folders. Be clear about what is essential to you and ensure your backup strategy covers these elements.
Storage Media: Choose the right storage media for your backups. This could be an external hard drive, a network-attached storage (NAS) system, or cloud storage. Each option has its benefits and drawbacks, so consider factors like storage capacity, convenience, and cost.
Security Measures: Ensure that your backup is secure, especially if it contains sensitive information. Use encryption to protect your data from unauthorized access. Also, if you’re using cloud storage, ensure that the cloud service provides adequate security measures.
Test Your Backups: Regularly test your backups to ensure they are working correctly. An untested backup can lead to unpleasant surprises during critical recovery situations. Verify that your files can be restored and that the backup process is functioning as expected.
Backup During Low Usage Times: Plan your backups during periods of low system usage to minimize the impact on system performance. This is particularly important for full system backups that can be resource-intensive.
Frequently Asked Questions about Windows 10 Free Backup Software
Can I back up Windows 10 to an external drive using free software?
Absolutely. Most free backup software allows you to back up your files, folders, or entire system to an external drive.
How often should I back up my Windows 10 PC?
This depends on how frequently your data changes. For most users, a weekly backup is sufficient, but if you handle critical data daily, consider daily backups.
Can free backup software create a full system image?
Some free backup tools, like Macrium Reflect Free and EaseUS Todo Backup Free, can create a full system image. This feature is useful for restoring your entire system in case of failure.
Is it safe to use free backup software?
Yes, most reputable free backup software is safe. However, always download from the official website or a trusted source to avoid malware.
Do free backup tools support incremental and differential backups?
Many do. Incremental backups save changes since the last backup, while differential backups save changes since the last full backup. These options save time and storage space.
Can I schedule backups with free software?
Yes, most free backup software provides scheduling options, allowing you to automate the backup process.
Does free backup software compress or encrypt data?
Some free tools offer compression and encryption. Compression saves storage space, while encryption enhances data security.
What happens if I upgrade my Windows 10? Will it affect my backups?
Upgrading Windows should not affect your backups if you use third-party software. However, it’s a good idea to check the compatibility of the backup software with the new version of Windows and ensure your backup settings remain intact after the upgrade.
Conclusion
In fact, it is not an easy job to find the right Windows 10 backup software for yourself as there are so many chocies out there. Each free backup software we’ve discussed offers unique features and capabilities, ensuring that there’s a tool out there for every need and preference. By selecting the right backup software, you can rest assured that your data is safe and easily recoverable, giving you peace of mind in a world where digital information is more valuable than ever. Remember, the best backup solution is one that aligns with your specific needs and usage patterns. So, choose wisely and keep your digital treasures secure!
