Windows значительно улучшилась за последние годы, но не «Проводник». По сути, встроенная тёмная тема — это единственное значимое изменение 10-й версии системы. Жаль, ведь функционал встроенного файлового менеджера давно пора бы расширить. Чего стоят те же вкладки, которые есть в macOS ещё с 2013 года. А пока Microsoft занимается улучшением других частей системы, вы можете установить альтернативные файловые менеджеры из подборки ниже.
Directory Opus — решение для профессионалов
- Стоимость: 40 долларов за базовую версию и 70 за полную.
- Пробный период: 30 дней.
- Поддерживается на Windows XP и новее.
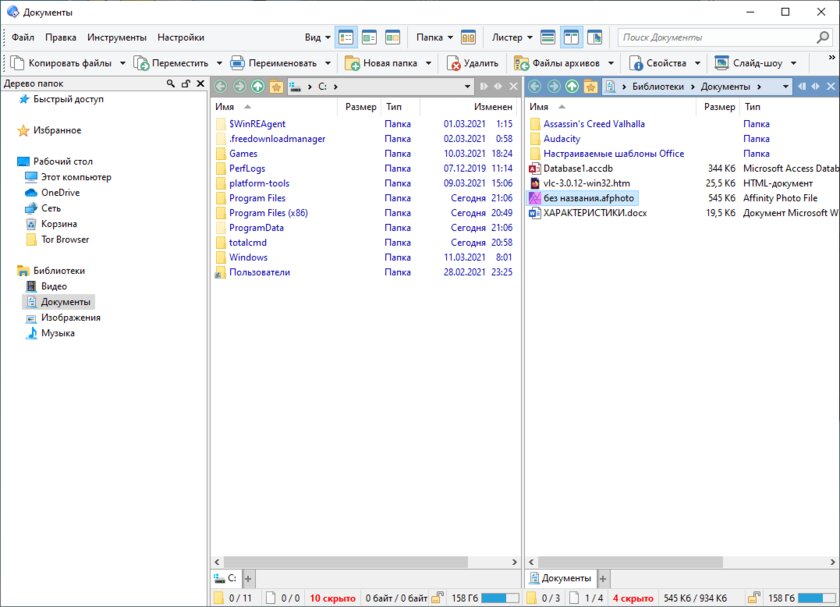
Directory Opus — современный файловый менеджер с интуитивным и простым интерфейсом. Благодаря многопоточности любые операции проходят быстрее, а набор встроенных утилит способен заменить сразу несколько приложений: архиватор, FTP-клиент и сам «Проводник». Pro-версия позволяет: полностью заменить «Проводник» в системе, создавать и использовать скрипты для автоматизации, и создавать собственные панели с инструментами, а также вызывать их с помощью горячих клавиш.
Плюсы:
- Двух- или однопанельный интерфейс.
- Вкладки.
- Переименовывание множества файлов одновременно.
- Редактирование тегов фотографий, аудио и видео.
- Настраиваемый интерфейс.
- Быстрая работа благодаря многопоточности.
Минусы:
- Высокая цена за Pro-версию.
One Commander — для любителей кастомизации
- Стоимость: бесплатно для некоммерческого использования.
- Только для Windows 10.
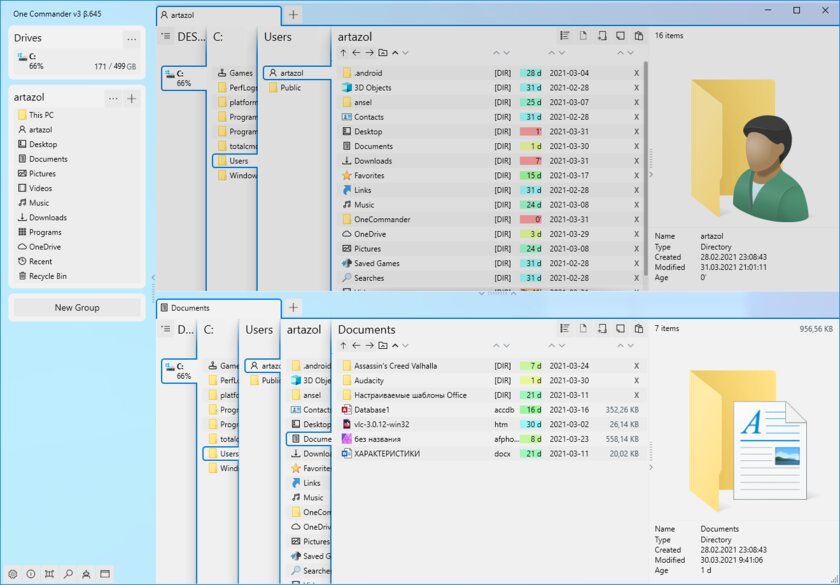
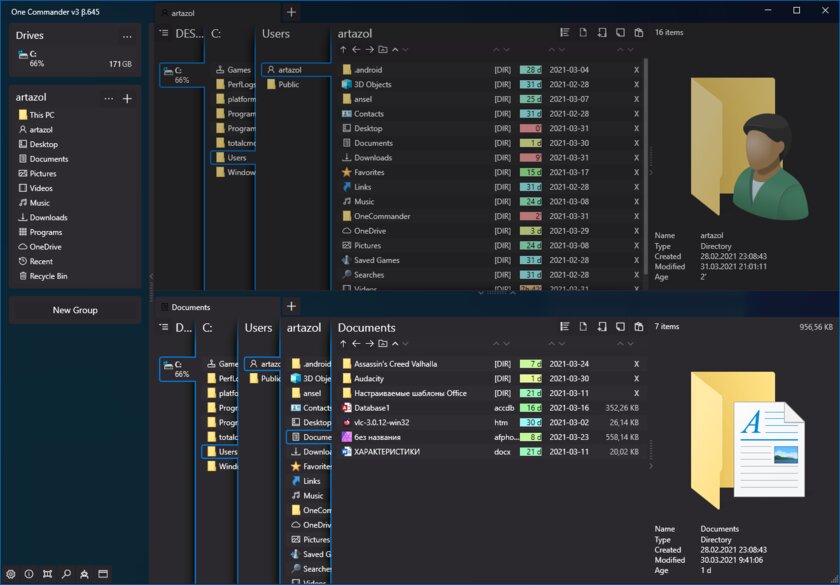
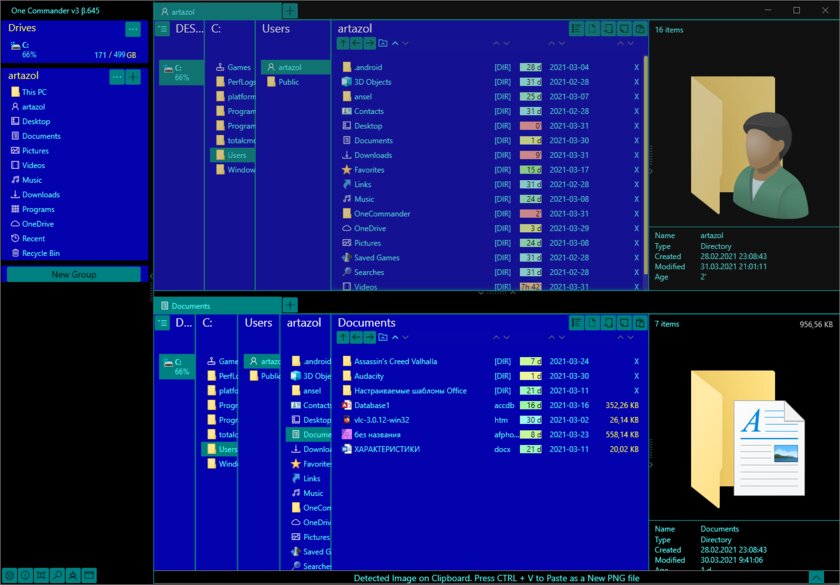
One Commander — пожалуй, самый необычный файловый менеджер для Windows. Интересен он благодаря самобытному внешнему виду, поддержке тем и уникальным функциям. Например, у этого приложения есть функция отображения файлов и папок в виде столбцов, напоминающих картотеку, что помогает при навигации. Кроме кастомизации, утилита может предложить стандартный набор функций файловых менеджеров. Архиватор, функция переименования нескольких файлов с поддержкой RegEx и не только. Приложение всё ещё в активной разработке, поэтому в программе нередко можно найти баги и другие недоработки.
Плюсы:
- Красивый внешний вид с поддержкой тем.
- Детальное отображение информации о файлах.
- Большое количество кастомизации.
Минусы:
- Иногда встречаются баги.
Total Commander — неустаревающая классика
- Стоимость: 45 долларов.
- Пробный период: 30 дней.
- Поддерживается на Windows XP и новее.
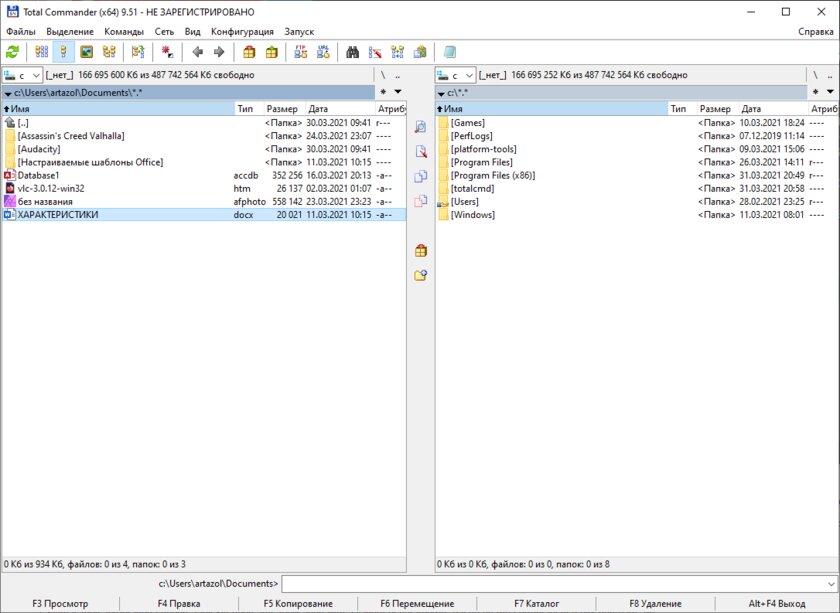
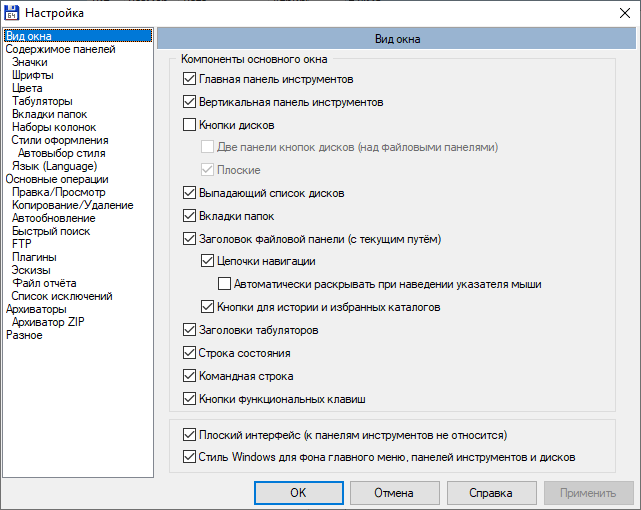
Не включить в эту подборку Total Commander было бы преступлением. Это один из самых популярных и в то же время старых файловых менеджеров для Windows. Удобный двухпанельный интерфейс позволит значительно ускорить перемещение и организацию файлов, а внушительный функционал покроет абсолютно все задачи пауэр-юзеров.
Плюсы:
- Встроенный архиватор.
- Побитовое редактирование.
- Деление и объединение файлов.
- Удаление файлов без возможности восстановления.
- Поддержка плагинов.
Минусы:
- Цена.
- Сложная для новичков настройка.
Free Commander — бесплатно и сердито
- Стоимость: бесплатно.
- Поддерживается на Windows XP и новее.
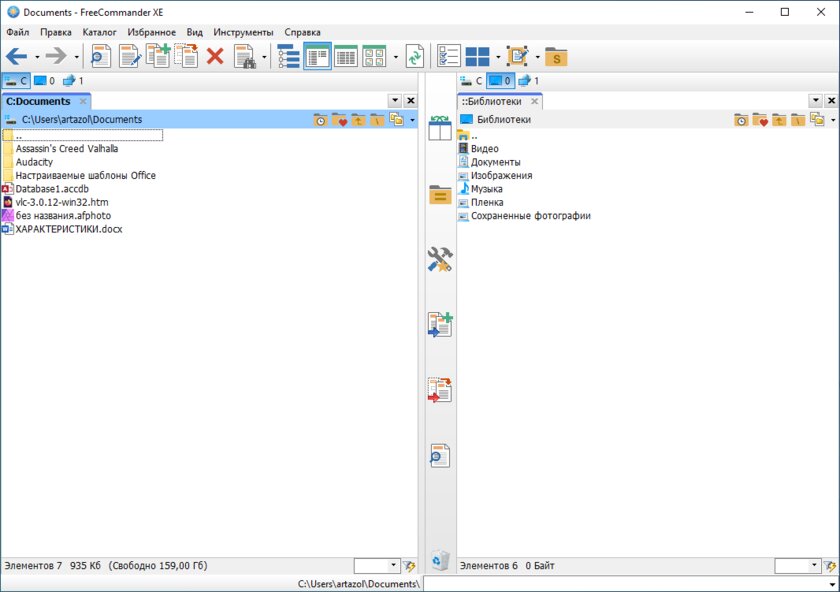
Если вы не готовы платить 45 долларов за Total Commander, то Free Commander станет отличной бесплатной альтернативой. Приложение полностью копирует внешний вид оригинала и имеет практически идентичный функционал. Утилита выпускается в двух вариациях — 32-бит и 64-битной, которую можно получить отправив пожертвование разработчикам.
Files — стильный и современный
- Стоимость: бесплатно.
- Только для Windows 10.
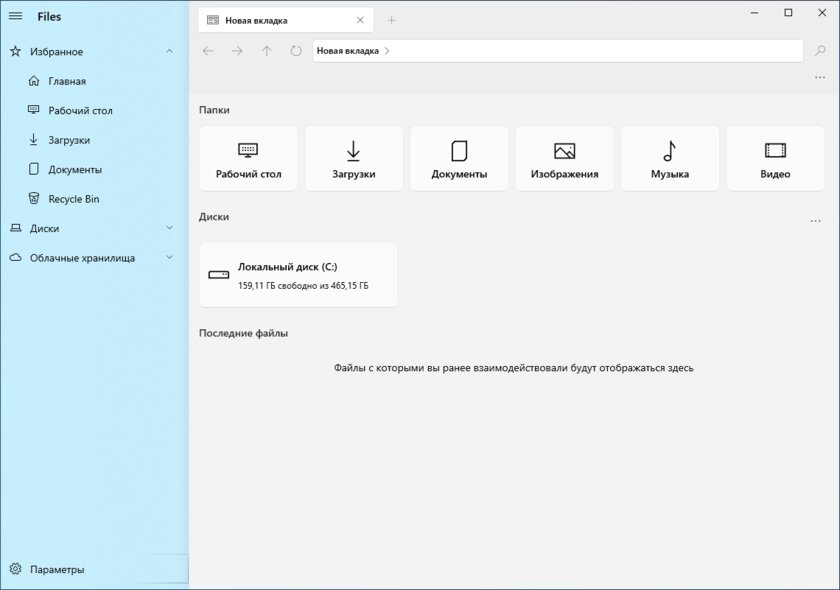
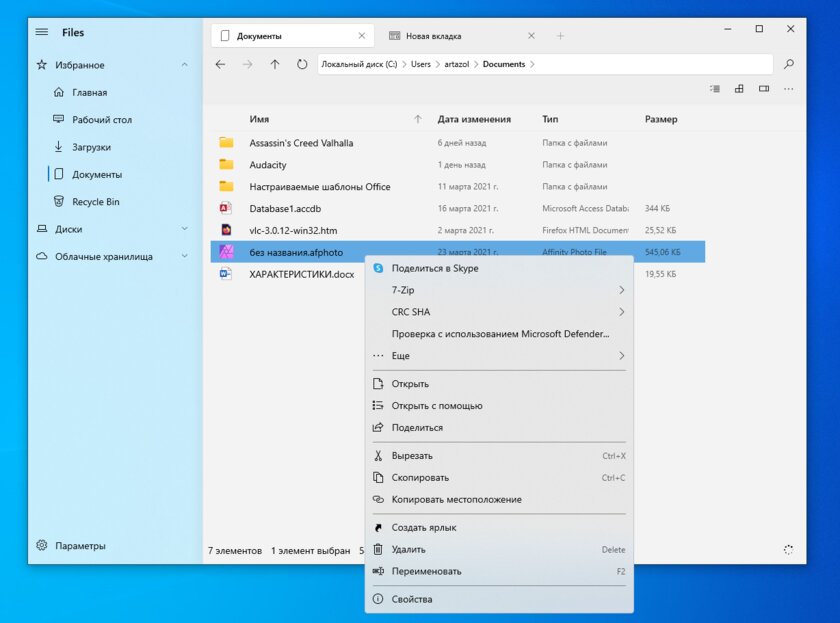
Пожалуй, последним и самым красивым файловым менеджером для Windows станет Files. Это современное UWP-приложение, которое умеет всё то, что может стандартный «Проводник», но в совершенно новом обличии. Продукт всё ещё сыроват, но попробовать однозначно стоит — утилита часто обновляется, а также имеет открытый исходный код. Подробнее о ней вы можете почитать здесь.
Плюсы:
- Современный и красивый внешний вид.
- Поддержка ARM процессоров.
- Вкладки.
- Поддержка плагинов (вроде QuickLook).
Минусы:
- Редкие вылеты.
- Отсутствие встроенного архиватора.
Время на прочтение1 мин
Количество просмотров20K

24 ноября 2024 года состоялся релиз инструментария Files 3.8. Это открытая альтернатива стандартному проводнику Windows 10/11. Исходный код проекта выполнен на C# и опубликован на GitHub под лицензией MIT. Выпуск ветки Files 3.0 состоялся в ноябре 2023 года.

Новая версия Files доступна для загрузки из Microsoft Store или через классический установщик.

В Files 3.8 добавлено несколько новых функций и улучшений, включая поддержку альтернативных потоков данных (опция файловой системы NTFS, которая позволяет файлам содержать несколько потоков данных, не влияя на их основное содержимое), новые сочетания клавиш (копирование пути к текущей папке, вставку элементов из буфера обмена в качестве сочетаний клавиш и закрытие всех вкладок с помощью Ctrl+Shift+W), управление тегами из боковой панели, быстрый доступ к Storage Sense.

В проект внесены улучшения для работы с архивами. Пользовательские настройки для архивов теперь сохраняются между сеансами.

Microsoft Windows File Explorer lets you access various files on your disk drive, but it doesn’t have enough features to accomplish some tasks. Its interface has not been upgraded for a while now either.
This app does not support dual panes, which means you cannot move files between two folders without opening two windows. It doesn’t support file tagging either, forcing you to create sub-folders in order to organize your files.
With these reasons in mind, you may want to use a third-party file explorer app that packs more features than the default, in-built explorer. That’s why we’ve rounded up 10 of the best alternative explorers to use in managing your folders and files on your Windows PC.
The best alternatives to Windows File Explorer are designed with unique and advanced features you can use to manage your files effectively with ease. Some are even better than the default file manager itself. One Commander, Explorer++, TagSpaces to name a few.
The best Windows File Explorer alternative is Directory Opus which offers plenty of great features. It also works as an FTP client, image converter, and a file compressor tool. Directory Opus offers a clean layout with the ability to find files in multiple directories.
-
Best Windows File Explorer Alternatives
- 1. One Commander
- 2. Directory Opus
- 3. Explorer++
- 4. Q-Dir
- 5. TagSpaces
- 6. RX Explorer
- 7. XYplorer
- 8. Altap Salamander
- 9. Files
- 10. Total Commander
- 11. FreeCommander
- 12. Xplorer²
- Final Thoughts
Keep reading to discover the best features of these alternative tools.
Also Read: Best Windows Alternatives
1. One Commander

One Commander gives you the balance of style and substance in a single application. You get to switch between two panes to make your work easier. If you need to work with one pane, just hide the other by clicking the arrows on the edges.
Besides its minimalistic interface, One Commander lets you choose between light and dark themes.
What makes this app more exciting to use is its portability. Unlike Windows File Explorer, you can save this app on an external drive and carry it with you wherever you go, and you’ll never have to worry about delays. It doesn’t need an installation either.
With One Commander, you can tag files with a color. It has seven colors, and all you need is to right-click the files then tag them. You can also see video files within this app.
Close to the upper right corner, there’s a “Change Files View” button that allows you to customize the folder/file view. If you want, you can also create a note for the current folder you’ll be viewing.
At the bottom left corner, you can toggle a column view to give your folders a physical look and feel. Using the File Automator, you’ll be able to mass-convert images into JPG format or mass-rename your files. The Pro version allows you to bulk-convert file types to various formats or run a script on the files.
From the Settings tab, you can replace app icons and toggle the acrylic effect of the app window. You’ll go as far as choosing the accent color or changing the scrollbar width.
The general settings tab also lets you disable animations or change their duration. Those are just a few of the many alterations you can carry out on Once Commander’s appearance.
Explore: Best Windows Media Player Alternatives
2. Directory Opus

Directory Opus is an excellent file manager for you, most especially if you’re a power user. It comes packed with a clean interface, two viewing panes, and you can open multiple directories. Its search option is pretty compelling as it lets you search files from different directories.
What sets Directory Opus apart is its FTP features, tabbed browsing, filter and sort, and multi-threading functionalities. As a premium file explorer alternative, the app’s icon-led interface is busy with plenty of customizations.
The multi-threading enables fast processing, letting you queue and manage all your operations. Directory Opus has a Lite and Pro version to make file management a breeze.
Compared to Windows File Explorer, this app is more advanced as it doubles as a file compression tool, integrated image converter, FTP client, and uploader. It also provides integrated metadata editing. You can also save your complex search terms as macros to use later.
Directory Opus can enhance your productivity with top-notch functionalities like locating duplicate files, script support, and customizing the status bar. This incredible file explorer comes with a file tree mechanism that lets you toggle freely between files.
For more convenience, you are allowed to include descriptions, ratings, icons, colors, and tags in your files for identification. This tool also supports batch file renaming. With this app, you can fully replace the default file manager as it integrates well with Windows OS.
The app has a Light and Pro version with prices available on demand.
Also Read: Best Windows Firewall Alternatives
3. Explorer++

Explorer++ gives you the ultimate Windows experience. It is not only open-source; it’s also a free app with a plethora of functionalities and features. Its interface is fully customizable.
Explorer++ comes with a dual-pane for browsing and OneDrive integration – something that Windows File Explorer doesn’t have. You get to move, sort, split, and filter your files with this one. It also offers folder tabs and allows you to bookmark files, change the dates and attributes of all files, perform advanced searches, and save your directory listings.
Just like a browser, Explorer++ will enable you to open up your folders in tabs for ease of management. You can even use keyboard browser shortcuts like Ctrl+T or CTR+W to open or close tabs. If you want to move folders and files between tables or duplicate tabs, you can do so with this app.
The software works seamlessly with other apps to move data. The drag and drop function will do all the work for you, and better yet, you can take it with you anywhere. It is 100% free to use.
Also Read: Best Keynote Alternatives For Windows
4. Q-Dir

While most apps use a two-pane interface, Q-Dir lets you enjoy a four-pane seamless file management process. If you have different folders and files to work on, this app will come in handy, saving you a lot of time.
On top of that, the app is lightweight, with an interface similar to Windows XP Explorer. It gives you the power to rename, unzip, and move files around with ease.
This Quad explorer can help you create and customize your folder tabs, organize your files in a pattern, and most of all, it’s free. You also have tabbed browsing and a bookmark function at your disposal.
Q-Dir has a clutter-free interface. The only drawback is its tiny icons. But overall, it is an excellent file and folder manager you may want to explore. It doesn’t use your system resources and can work well even on an old computer model.
It also allows you color filters for your files and folders, full Unicode support, and visible branch trees in the directory folders, which cannot be said about Windows File Explorer. It is a free app.
Check Out: Best MS Office Alternatives For Windows
5. TagSpaces

TagSpaces is open-source and will let you organize your files effortlessly. The app targets light users and those people who like neat, well-organized files on their PCs.
It adds user-defined tags to files such as photos and recipes and allows you to color-coordinate these tags and organize them thematically into groups to manage them without difficulty.
The best part is that TagSpaces, unlike Windows File Explorer, will help you stay coordinated on any device and even offers Chromecast support.
If you’re using multiple files, you’ll be able to create a tag that separates the ones you’re done from those you’re yet to work on. The app has a built-in file viewer that lets you open files in a side panel.
You can also add file descriptions, monitor file changes, perform advanced searches, and add geotags, among other functions.
TagSpaces creates image-file thumbnails without relying on the operating system. Whenever you view a folder using this app, it will create a hidden folder with thumbnail images for the image files within that folder.
This explicit app also creates verbal tags and a note as tiny files in a folder that you can view through the sidebar. The sidebar lets you switch between light and dark themes.
Although it doesn’t map drives, TagSpaces shows you temporary versions of documents that you haven’t saved. With the app, you can’t use cut, copy, and paste functionalities independently; you have to use a combined copy or move function.
And when you need to select multiple files, you’ll use the Ctrl or Shift button or the list view menu.
TagSpaces not only helps you to come up with multiple accessible categories; it also lets you change key bindings and default colors in the settings menu.
TagSpaces Lite version is free. The pro version is $48, pro web is $58, while the enterprise version price is available on request.
Also Read: Best iTunes Alternatives For Windows
6. RX Explorer

RX Explorer is an exciting file manager with robust features. Besides tabs, it has in-app tools that allow you to view and edit videos, and images, which you can transcode into various file formats. It also supports in-app encryption features and dual-pane mode.
What makes this app outstanding is the various customization features like transitions, backgrounds, and animations.
Using the custom option, you get to select an Acrylic color, set the transparency, and choose the custom image background you want. You can also customize the font color and perform other customizations.
RX Explorer offers multi-tab support, multiple color schemes, and plenty of other file management options.
In its settings tab, you can switch the navigation menu to the left or customize icons and fonts. You can also choose to disable the extended context menu or select between the black and white background colors. These are some of the functionalities lacking from Windows File Explorer.
The app also allows you to select the background picture and other customizations of your choice or restore the last tab you opened during startup.
Although it has limited tagging abilities, RX Explorer lets you manage your files effectively. With highlights like tabbed browsing, versatile file previews, a customizable interface, and powerful file/folder search, you have enough to get going. And you can start using it anywhere as long as you have an external drive.
Besides its dual-pane mode, touchscreen mode, dark mode, and instant folder/file marking, you can also stream audio through Bluetooth. It also shows you the files present in a folder and their formats, filters files of particular types, and a list of recently viewed locations.
Its top toolbar makes work easy for you by displaying all the features you need to use. RX Explorer also has a script exchange forum with user-generated scripts to use.
The application costs $1.24 (the normal price is $2.49) and has a free trial.
Also Read: Best Putty Alternatives For Windows
7. XYplorer

XYplorer comes with a folder tree structure and a dual-pane for quick file access. The mini tree feature lets you toggle between directories to find the specific file you’re looking for.
The file manager supports standard expressions, tabbed browsing, advanced patterns, content search, and fuzzy matching. These are functions you may not find on Windows File Explorer. The search feature helps you locate duplicate files. XYplorer also tags files for excellent switching and organization.
The best thing about XYplorer is that it doesn’t use your PCs resources, and it is customizable with modes. The context menu also has extra options, including copy path, file compare, and a powerful paste function.
What makes the app exciting to use is its portability and impressive feature set that appeals to both casual and regular users.
Its tabs work similarly to web browser tabs, and you can drag files between tabs, reorder the tabs, and pre-configure them. XYplorer also supports custom scripts, secondary sorting, and customized colors and fonts, making it an excellent software to have.
XYplorer’s Standard License costs $39.95 and the Lifetime License costs $79.95. There’s a free trial as well.
Also Read: Best Photoviewer For Windows 10
8. Altap Salamander

Altap Salamander has a very extensive set of networking tools compared to Windows File Explorer. With network protocols support for FTPS, SFTP, SCP, and FTP, your online file transfer is pretty much straightforward.
It is equipped with tools to use for multiple networking. It also supports archive file types, including RAR, ZIP, 7-ZIP, UDF images, and ISO images.
Altap Salamander has a unique feature, the built-in password manager. The feature helps you protect your personal files and any other sensitive information you have.
It uses encryption techniques to protect them against fraudsters and any other threats. This means you don’t need a third-party application to secure your files.
The app is reliable and fast. The SFTP and FTP clients are all built-in. It gives you control over your recent history files. With this tool, you get a full display of content in all file formats, including bitmap images, text and binary files, and database files.
It is a two-panel software that also features a powerful renamer login and file comparator. If you’re up for a feature-loaded app that allows you multiple networking options, then you’ve got it right here. The app is freeware.
Explore: Best GarageBand Alternatives For Windows
9. Files

Files is another open-source application with a design that is consistent with the latest Windows 11. It has a polished user interface and supports panes and tabs, with a user-friendly settings menu.
When you right-click a file in this app, you’re given an option to create a folder with selection. That means you’ll bypass the process of creating a new folder first before transferring the file, unlike when using Windows File Explorer. It is also easy to enable checkboxes here. Its preview pan can play videos in the same window.
In the settings, the appearance button lets you set light or dark modes and choose to have a submenu in the context menu. When you install the Themes addon, you are directed to choose your preferred theme.
In the multitasking menu, you’ll be able to enable the dual-pane view, and in the experimental menu, you can enable tags and also make this app your default file explorer.
The app packs every feature you need to manage all your files. You get to access all the partitions and also cloud storage, including Google Drive and OneDrive.
Your recent files will always be displayed on the home screen, and you can customize settings to your needs. With multi-tab support, you can work on all your files with much ease.
Files is completely free to use and is available at the Microsoft Store.
Also Read: Best WDS Alternatives
10. Total Commander

Total Commander is an age-old app that supports all the major file formats. It can read compressed files independently. This tool has some of the most advanced features, including cloud storage support and more.
This software is designed with a classic layout. It supports speedy navigation, adjustable keyboards, and integrated file archiving options.
With the tool, you can effortlessly organize and transfer your files and view the progress of the transfer. It also allows you to set the limit of your file transfer, pause in between transfers, and resume the process.
Besides having an archiving tool to create and extract archives in different formats, the app also compares files. It has two vertical panels and supports Windows 10 features. The interface is clutter-free, which means you’ll have fast navigation at all times. It also provides customizable keyboard shortcuts.
Total Commander helps you transfer large file volumes. The background process manager takes care of that. It can search for text strings in PDF files, sort images by size, and edit music metadata independently. Besides this, you can expand the app with plugins.
With this app, you can change each window’s view and add side panels to help you navigate quickly between directories. It also lists your files in a directory in one window to help you manage specific file types from a central place.
Additional features that give Total Commander an edge over Windows File Explorer include the batch rename tool, built-in FTP client, directory sync, separate trees, custom columns, enhanced overwrite dialogs, logging, duplicate file finder, advanced search, favorites, and more.
The file types supported include 7ZIP, UC2, CAB, ZIP, GZ, ACE, TAR, RAR, LZH, and ACE. It also supports Unicode and parallel port links.
Total Commander’s mobile version is free. However, it’s a shareware (demo app) for Windows. Simply put, you may test it for 30 days after which you must order the program’s full version or delete it from the hard disk.
Explore: Best LogicPro Alternatives For Windows
11. FreeCommander

FreeCommander is another file management app that comes with a dual-pane. You can configure the panes vertically or horizontally, and if you don’t need two, just switch to the single pane mode.
It has a smart interface that uses tabs, letting you work with multiple folders. The tree view enables you to organize files effectively. With Windows integration, you’ll have access to the control Panel, DOS command line, Start menu, and system folders.
The app also offers thumbnail view inside archives, drag and drop support, wiping of files, linked browsing, and more.
FreeCommander supports ZIP archives and works with file paths that are more than 255 characters. You get a structureless view of your folders and files too. And you can conveniently move, sync, compare, rename, copy, or delete your files or folders.
This app surpasses Windows File Explorer with its checksum verification and built-in FTP and SFTP clients. It comes with an intuitive, tabbed interface, icons, and shortcuts you can customize.
FreeCommander is freeware too.
12. Xplorer²

Xplorer² is an excellent file explorer with a dual window interface. It can open a second panel inside a window to access subfolders without minimizing or closing the main folder.
It allows you to change the window size or position to horizontal. Its built-in macro function allows you to create custom macros that help to automate repetitive tasks. You’ll just need to turn on the macro and finish your task to allow the app to repeat the task automatically.
Xplorer² looks modern, and you get to choose between the ribbon-style interface or the traditional menu bar when working with the app.
Some of its unusual features you won’t find on Windows File Explorer include sticky file batch selection (selecting many files at once without the de-selecting risk), identifying duplicate files, and color-coding that lets you identify directories and files at a glance.
The horizontal panes have a customizable tree to the left, and tabs will help organize files. Choosing the vertical panels will help you transfer files quickly, though.
This application also lets you stay productive since you have complete control of your folders and files. Its speed and efficiency are unmatched, and it’s among the fast-paced file management apps to feature preview documents and files.
It also allows you to visualize disk space and folder size. Furthermore, you can customize your functions with the traditional bar and even execute custom commands.
Xplorer² comes with a free trial, a Professional version at $29.95, and an Ultimate version at $49.95.
Final Thoughts
On this list, Directory Opus is the winner. It is designed with a neat interface and two panes for file viewing. Not only can you open multiple directories here, but you can also search your files from multiple directories.
This app features multiple file threading functionalities, tabbed browsing, sorting, filtering, and FTP features as well.
Besides being a Windows File Explorer alternative, the app is also a file compressor, FTP client, uploader, and image converter.
It also allows you to edit metadata and save complex search terms as macros. Your duplicate files will be easily located and renamed, and the tree mechanism will help you toggle between all your files effortlessly.
Tom loves to write on technology, e-commerce & internet marketing. I started my first e-commerce company in college, designing and selling t-shirts for my campus bar crawl using print-on-demand. Having successfully established multiple 6 & 7-figure e-commerce businesses (in women’s fashion and hiking gear), I think I can share a tip or 2 to help you succeed.
Мне кажется, что «Проводник» сильно отстал от жизни и в плане дизайна, и с точки зрения функциональности. Я пытался выбрать другой файловый менеджер для Windows, но так и не нашёл подходящий вариант. Либо слишком много функций, как в Total Commander, либо отвратительный внешний вид.
А потом я нашёл Files и понял, что это отличная замена стандартному «Проводнику». Для работы с ним не нужно перестраиваться, есть кастомизация и несколько интересных фишек.

Files — файловый менеджер с открытым исходным кодом, который использует последние возможности Windows, включая Fluent Design. По функциональности он не сравнится с Total Commander и другими файловыми менеджерами. Но Files неплохо закрывает потребности обычных пользователей.
Скачать Files с GitHub
Установить Files из Microsoft Store
- Есть вкладки, которые обещают добавить в «Проводник» уже больше 3 лет. QTTabBar и Clover всегда казались мне плохой альтернативой.
- Внешний вид — наконец-то Fluent Design.
- Изменение светлой/тёмной темы. Отдельная настройка, только для файлового менеджера, а не для всей Windows.
- Настройки запуска — можно сразу начинать с новой вкладки, открывать определённую папку или продолжить с места, на котором закрыл менеджер.
- Двойная панель — можно открывать все новые вкладки в ней по умолчанию или выбирать этот режим вручную.
- Опция «Открыть в терминале» — можно выбрать CMD или PowerShell.

Какие-то функции мигрировали из стандартного «Проводника» и просто стали чуть более удобными — например, управление сортировкой и отображением. Больше нет страшной верхней панели со всеми этими настройками. Все параметры кастомизации находятся на отдельной странице.
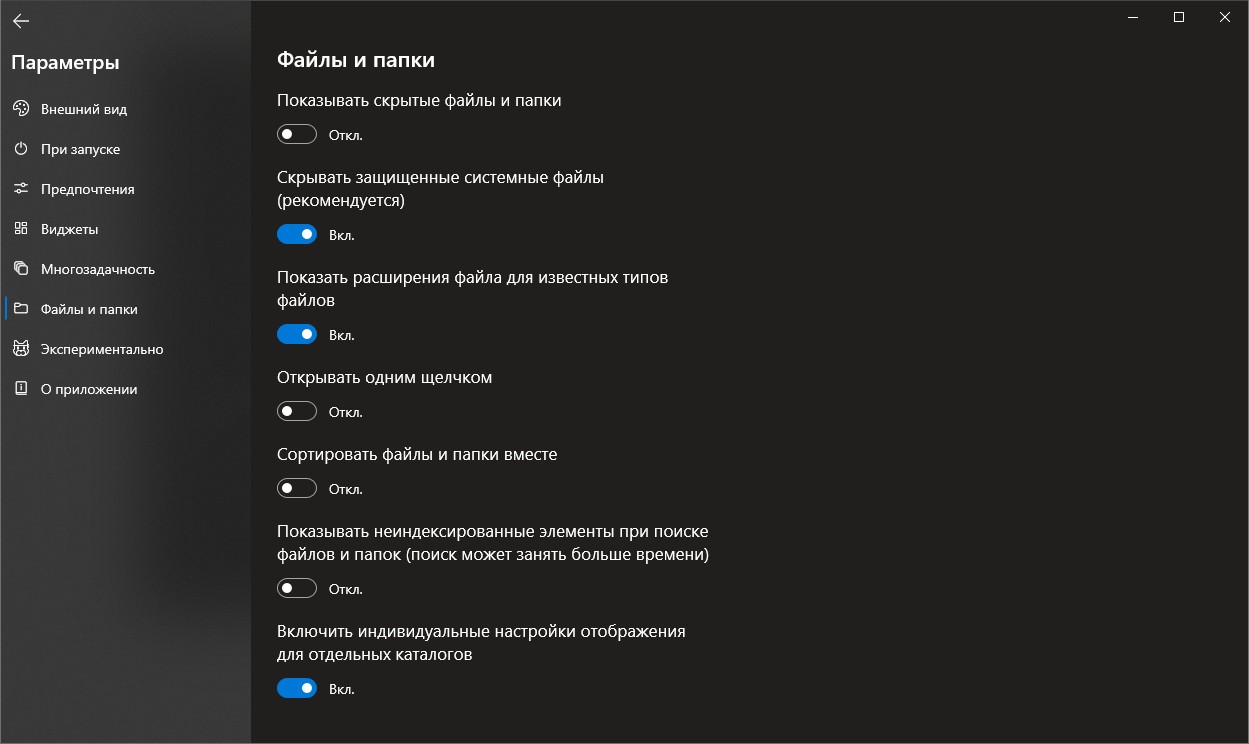
В итоге я убрал стандартный «Проводник» с таскбара и прикрепил Files. Можно также перенастроить сочетание Win + E, чтобы оно запускало новый файловый менеджер для Windows. В документации Files предлагают два способа:
- скрипт, добавленный через программу AutoHotKey;
- редактирование реестра.
Первый способ безопаснее и проще. Если выберете редактирование реестра, не забудьте сначала сделать его резервную копию.
Больше материалов о кастомизации Windows 10
Windows File Explorer isn’t the best for moving files around. There are many better free file manager alternatives for Windows out there.
Perhaps it’s time to dump File Explorer and use a third-party alternative. If you’ve never looked into what’s available, you might be surprised. Here are the eleven best Windows File Explorer replacements.
1. XYplorer
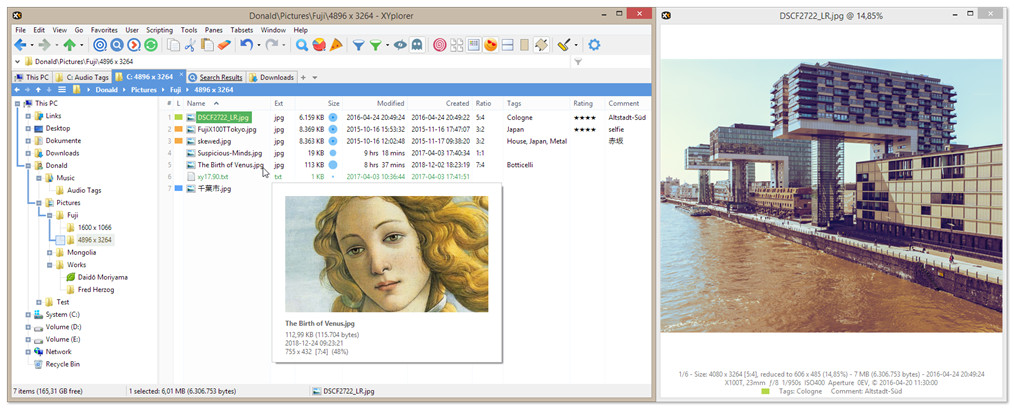
XYplorer is one of the best Windows Explorer alternatives. But what makes it so good?
Firstly, it’s portable. That means you don’t need to worry about it not being available on other computers you have to use during the day. Just keep it loaded on your USB stick along with all your other useful portable apps.
Secondly, it’s got an impressive feature set that will appeal to both casual users and hardcore geeks.
For example, the explorer has tabbed browsing. The tabs function like a web browser’s tabs; you can reorder them, drag files between them, and pre-configure them. The app also boasts support for custom scripts, customizable fonts and colors, and secondary sorting.
XYplorer has both a free and paid version. The paid costs $39.95 for a lifetime license.
Download: XYplorer for Windows 10 (Free)
2. Directory Opus
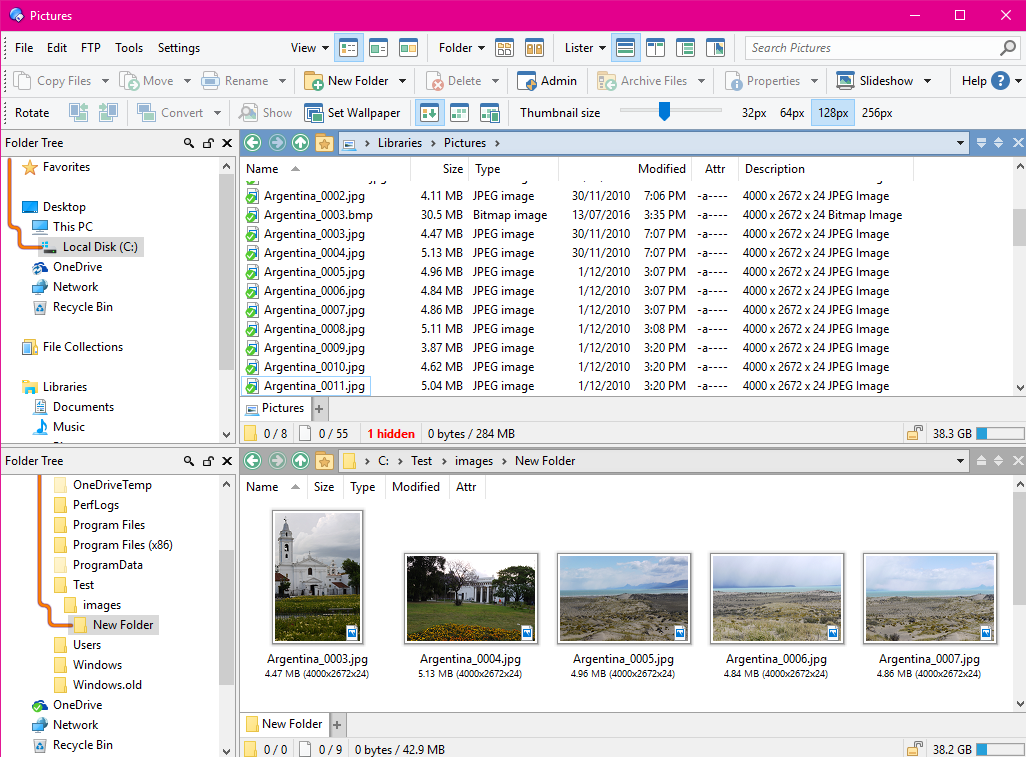
If XYplorer doesn’t meet your requirements, check out Directory Opus instead.
It arguably has a steeper learning curve than XYplorer. While the previous app takes many of its design cues from Windows File Explorer, Directory Opus introduces many of its own style decisions.
If you’re prepared to spend the time learning where to find everything, you will be handsomely rewarded. Features include support for synchronizing files and finding duplicates, scripting capabilities, graphics that allow you to flag and checkmark files, and a customizable status bar.
The lite version costs about $40 while the full version is $70. A 60-day free trial is available.
Download: Directory Opus for Windows 10
3. fman
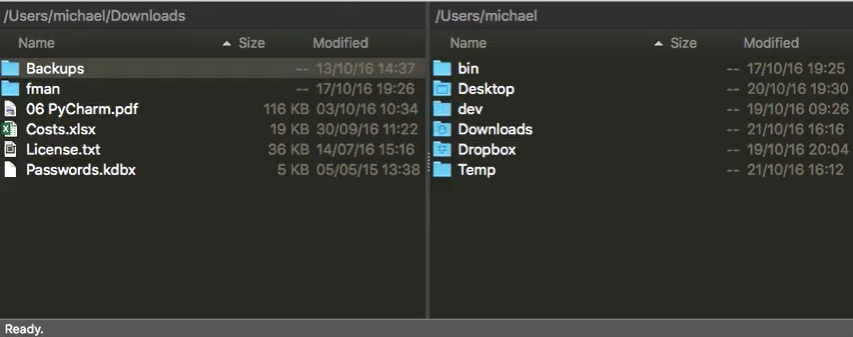
fman is the least Windows-like app on the list so far. It’s self-described as «GoTo on steroids.»
Perhaps the best thing about fman is its cross-platform support. It works on Mac and Linux as well as Windows. If you spend a lot of time jumping between the three operating systems, it’ll provide a sense of continuity in your work.
Nonetheless, if you’re a beginner, this probably isn’t the app for you. fman is mainly aimed at software developers and other tech-savvy pros.
Feature-wise, it always displays the contents of two directories to make moving and copying files a breeze. It also has an extensive list of plugins for additional functionality, and it has full keyboard shortcut support.
It’s free to download and use, but a full license costs $49.
Download: fman for Windows 10 (Free)
4. Free Commander
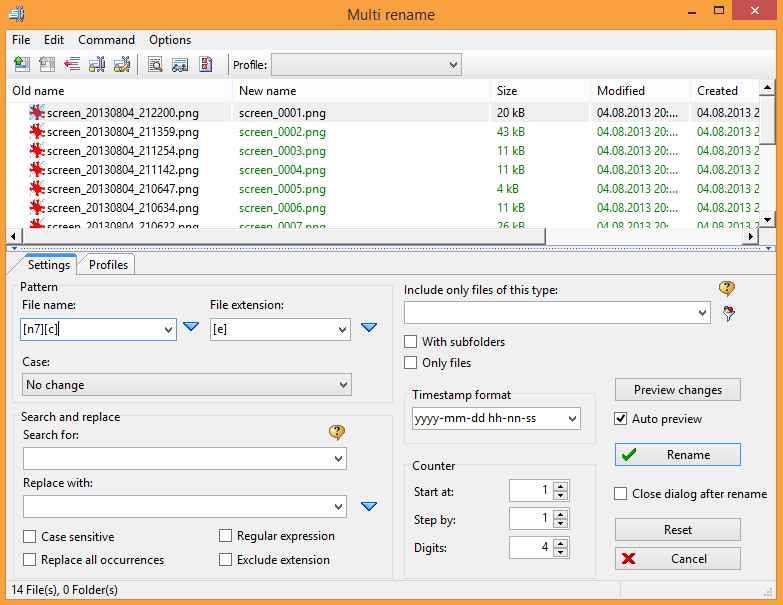
Free Commander is the first entirely free software on this list. If you’re not a power user and you don’t want to pay for a Windows File Explorer replacement, this is probably the app for you.
The app doesn’t try to confuse users with lots of features most people will probably never use. Rather, it aims to offer an alternative solution that remedies some of the glaring omissions within the native Windows app.
So, if you’re a first-time user, what can you expect? Free Commander offers a tabbed interface, dual panels for easy drag-and-drop, built-in support for archive handling (ZIP files), folder synchronization, definable shortcuts, and even a DOS command line.
Download: Free Commander for Windows 10 (Free)
5. Explorer++
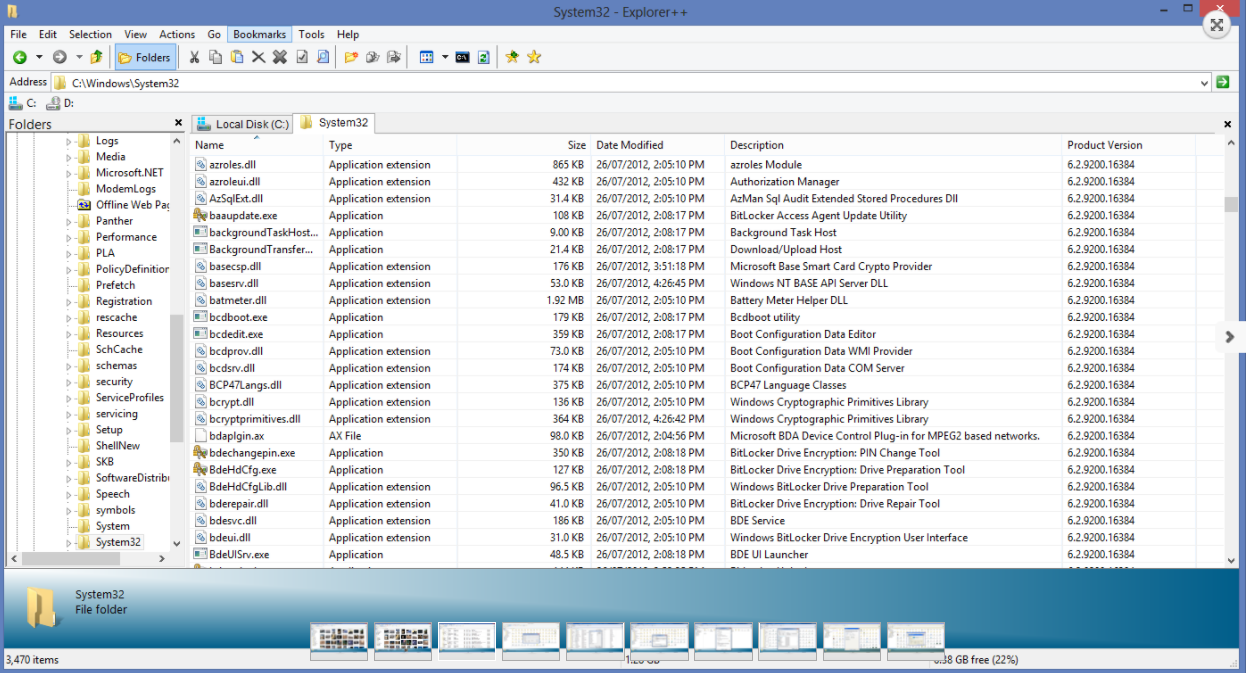
The second entirely free app on the list, Explorer++, makes the cut because it’s open source. That means the community can keep working on it for as long as they wish—there’s no danger you’ll be tied to an unsupported app at some point in the future.
Interestingly, it’s also one of the most basic apps on the list. It looks the most similar to Windows File Explorer and offers the fewest enhancements.
Despite that, the enhancements will lift most users to a new level of productivity. You will enjoy tabbed browsing, the ability to merge and split files, and a display window for file previews.
Download: Explorer++ for Windows 10 (Free)
6. Altap Salamander
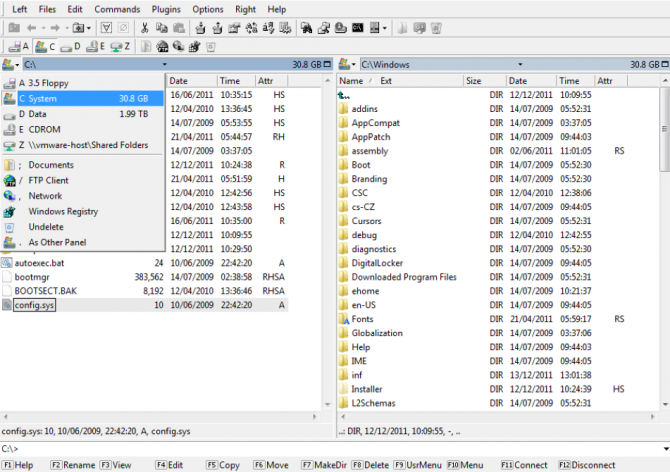
Most of the apps we have shown you so far have focused on one computer. Altap Salamander is the first Windows File Explorer replacement that makes a big push to offer extensive networking tools.
Network protocols such as FTP, FTPS, SCP, and SFTP are all supported. It makes transferring files over the internet exceptionally straightforward.
The app also offers support for more archive file types than its rivals. It can work with ZIP, RAR, 7-Zip, ISO images, and UDF images.
Altap Salamander offers one other unique tool: a built-in password manager. It means you can protect sensitive or personal files using secure encryption techniques, thus stopping them from falling into the wrong hands.
It won’t cost you a penny to try out this two-panel file manager as it’s freeware.
Download: Altap Salamander for Windows 10
TagSpaces is an open-source file organizer. It’s seemingly targeted at light users and people who want to keep everything organized on their machine without using a full-featured file manager.
It works by adding user-defined tags to all your files. For example, you could tag things as «Photos,» «Recipes,» «College,» and so on. You can color-coordinate your tags, then organize them thematically into groups for easy recall.
Best of all, because it works on Windows, Mac, Linux, and Android, you can stay coordinated regardless of which device you’re working on. The app even boasts Chromecast support.
Download: TagSpaces for Windows 10
8. Total Commander
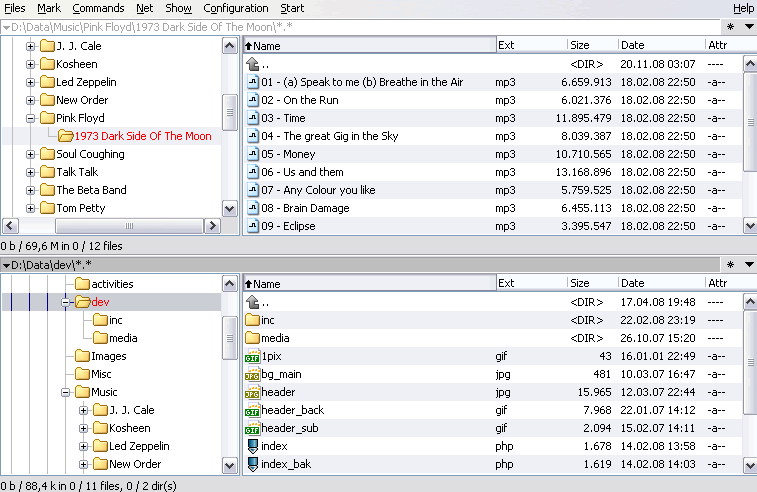
Total Commander (formerly known as File Commander) is one of the most well-known Windows file managers. It has been around for more than 20 years.
It uses a split-pane view and allows you to compare files easily and sync directories. The app also offers separate trees, logging, enhanced overwrite dialogs, and custom columns.
Supported file types include ZIP, 7ZIP, ARJ, LZH, RAR, UC2, TAR, GZ, CAB, and ACE, and there’s even a built-in FTP client with FXP and support for Unicode.
Other features include a quick view panel with a bitmap display, a tabbed interface, and support for parallel port links.
Download: Total Commander for Windows 10
9. Q-Dir
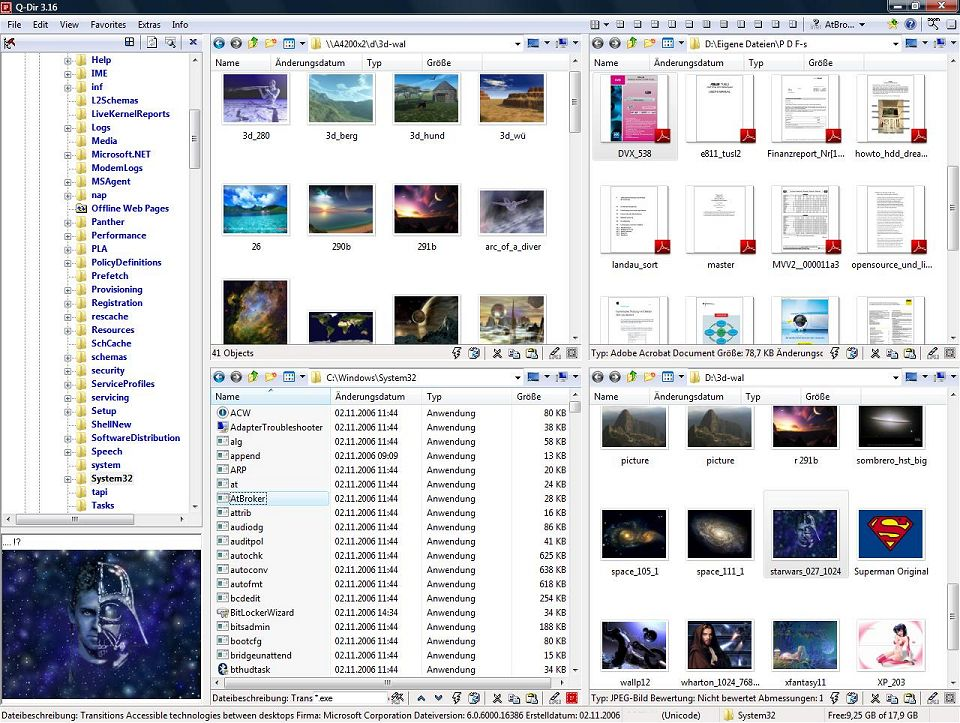
Q-Dir is another Windows File Explorer alternative that is worth considering.
The app’s key feature is the four panes, each of which supports tabbed browsing. While four panes might be overkill for many users, if you spend a lot of time working with different files and folders, it can be a real-time saver.
Other features include color filters for files and folders, visible branch trees in directory folders, and full Unicode support.
Q-Dir is also exceptionally lightweight; it barely uses any system resources. If you have an older computer, it is a great choice.
Download: Q-Dir for Windows 10 (Free)
10. Far Manager
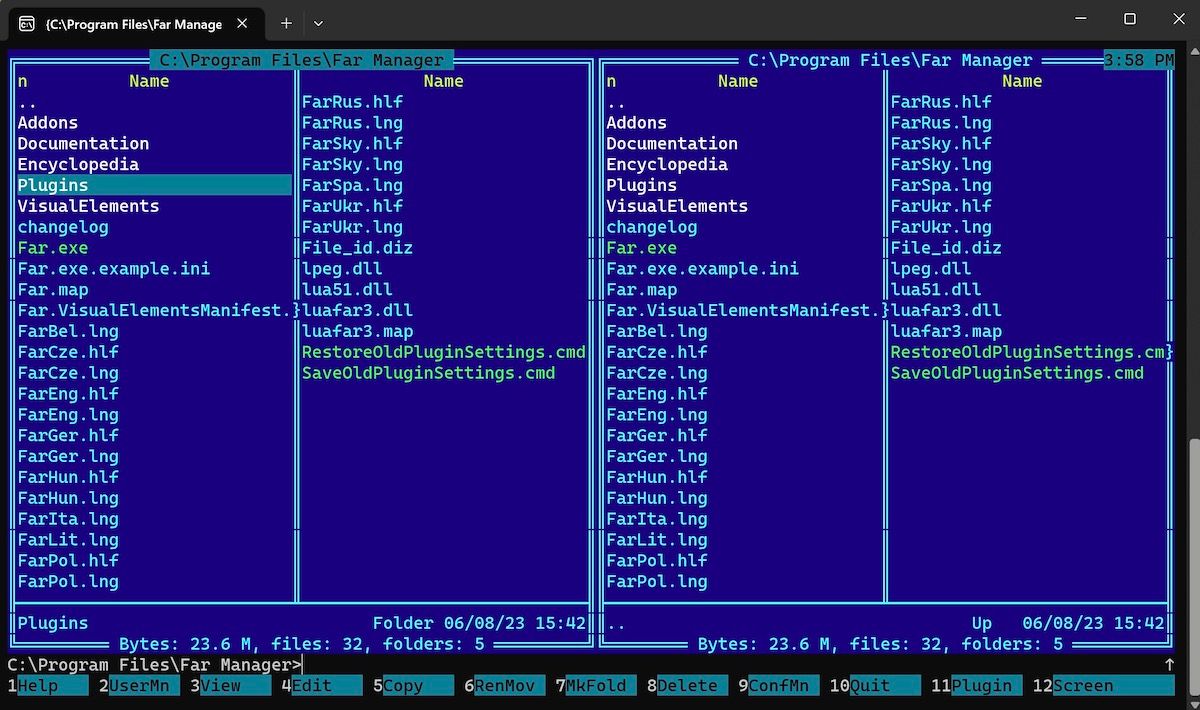
Developed by the creator of the RAR file format and WinRAR file manager, FAR Manager is an open-source file manager for Windows PC. It’s built as a clone of Norton Commander, and so brings with it that orthodox or retro look as well, as you can see from above.
To get started, download the MSI installer from the official Far Manager downloads section from below and finish the download.
That’s it. After the download and installation, launch the app and use it in place of your File Explorer. Far Manager supports a variety of file operations, such as copying, deleting, moving, and renaming your files and folders. It also offers features like file associations, search, and plugins, all of which combine well to make your searches pleasing.
So if you’re looking for that retro feel in your file manager (along with all the modern features), then Far Manager will an excellent replacement for your File Explorer on Windows.
Download: Far Manager for Windows (Free)
11. Double Commander
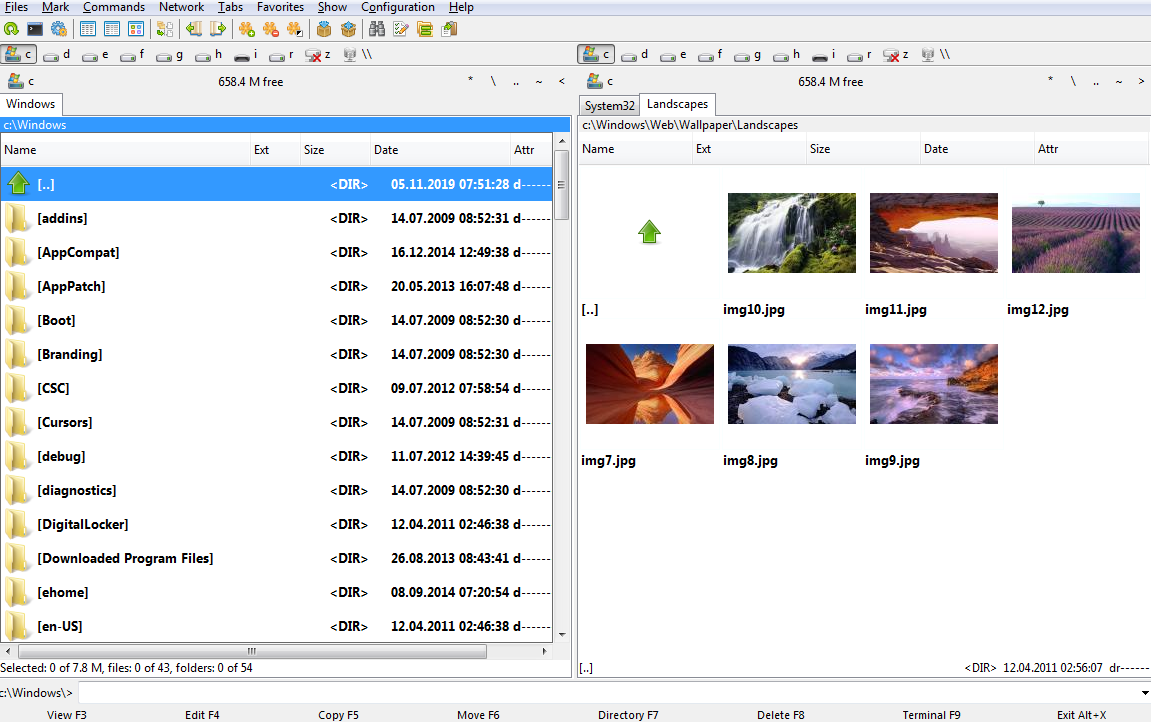
Our final suggestion is Double Commander. Based on Total Commander, the app very similar to its cousin but with one major difference—it is entirely free and open-source.
It offers an internal text editor with syntax highlight, a built-in file viewer (that supports files in hex, binary, and text formats), and archives that are handled like subdirectories. The supported archive file types are ZIP, TAR, GZ, BZ2, XZ, LZMA, 7Z, RPM, CPIO, DEB, RAR, and ZIPX.
Double Commander is also a solid choice for anyone who does a lot of searching. The search function is powerful and will scan both files and their contents to provide you with a list of results.
Download: Double Commander for Windows 10 (Free)
The 11 Best Windows 10 File Explorer and Manager
Each app will appeal to a different type of user. People looking for a small amount of added functionality should consider Explorer++ or Free Commander. If you’re a power user, check out XYplorer or Directory Opus. Developers need fman, networkers need Altap Salamander, and if you want something completely different, download TagSpaces.
