- 2 мин. чтения
- 31 мая 2024
Виртуальные машины позволяют запускать различные операционные системы на одном физическом компьютере, что удобно для тестирования, разработки и обучения. Рассмотрим наиболее популярные виртуальные машины для Windows, их преимущества и недостатки.
VirtualBox
Детище компании Oracle является одной из самых популярных виртуальных машин. Это бесплатное ПО, которое поддерживает широкий спектр операционных систем и предоставляющее богатый набор функций.
Преимущества:
- Бесплатная версия и открытый исходный код. VirtualBox распространяется под лицензией GPL, что делает его бесплатным для всех пользователей.
- Поддержка множества операционных систем. Продукт поддерживает широкий спектр операционных систем, включая Windows, Linux, macOS и даже DOS.
- Простота использования. Интерфейс VirtualBox интуитивно понятен, что делает его отличным выбором для начинающих пользователей.
- Активное сообщество и регулярные обновления. Большое сообщество пользователей и разработчиков обеспечивает постоянное развитие и обновление программы.
Недостатки:
- Производительность. В некоторых случаях VirtualBox может уступать конкурентам в производительности, особенно при работе с графически интенсивными приложениями.
- Ограниченные функции интеграции. Виртуальные машины VirtualBox иногда испытывают сложности с интеграции хостовой системой, особенно по сравнению с платными альтернативами.
VMware Workstation
VMware Workstation — это мощное и надежное программное обеспечение для виртуализации, разработанное компанией VMware. Оно широко используется в корпоративной среде благодаря своим продвинутым функциям и высокой производительности.
Преимущества:
- Высокая производительность. VMware Workstation известен своей высокой производительностью и стабильностью работы.
- Широкий функционал. Поддержка функции снапшотов, клонов и других возможностей, которые полезны для разработки и тестирования.
- Интеграция с хост-системой. VMware Workstation предлагает глубокую интеграцию с хостовой системой, включая поддержку 3D-графики и USB-устройств.
- Поддержка корпоративных функций. VMware Workstation Pro поддерживает функции, необходимые для корпоративного использования, такие как управление группами виртуальных машин.
Недостатки:
- Цена. Основной минус VMware Workstation — его высокая стоимость, что может быть препятствием для домашних пользователей и небольших компаний.
- Сложность. Из-за широкого набора функций интерфейс может показаться сложным для новичков.
Hyper-V
Hyper-V — это средство виртуализации, разработанное Microsoft, и встроенное в некоторые версии Windows. Программа предоставляет мощные возможности виртуализации и интеграции, особенно для пользователей Windows 10 Pro и Windows Server.
Преимущества:
- Интеграция с Windows. Hyper-V является встроенной функцией Windows 10 Pro и Windows Server, что обеспечивает отличную совместимость и интеграцию с системой.
- Высокая производительность. Будучи детищем Microsoft, Hyper-V оптимизирован для работы на Windows, что обеспечивает высокую производительность.
- Цена. Hyper-V доступен бесплатно для пользователей соответствующих версий Windows.
Недостатки:
- Ограниченная поддержка ОС. Hyper-V в первую очередь ориентирован на работу с Windows и ограниченно поддерживает другие операционные системы.
- Сложность настройки. Hyper-V может быть сложным в настройке и использовании, особенно для новичков, поскольку требует знания командной строки и управления через PowerShell.
Вывод
Выбор лучшей виртуальной машины для Windows зависит от ваших конкретных потребностей. Для пользователей, которым важна бесплатность и открытость, отличным выбором станет VirtualBox. Если приоритет — высокая производительность и глубокая интеграция с системой, стоит рассмотреть VMware Workstation. Hyper-V идеально подходит для пользователей Windows 10 Pro и Windows Server, нуждающихся в бесплатном и мощном решении.
Полезная статья?
Ваша оценка
поможет нам стать лучше
-
2
Товары из статьи
Смотрите также
Summary: Virtual machine software has made it easier for businesses to build, scale, and optimize their virtual machines. Find the best software you can use for this purpose below.
Manually managing on-premises infrastructure makes it difficult for businesses to scale and optimize them. Further, managing these workloads requires a huge maintenance cost. However, virtual machines have made it easier to manage the physical infrastructure and resolve these issues.
With Virtual Machine for Windows, you can divide your physical servers, allocate resources, and easily optimize and scale them when required. Virtual machines allow you to emulate the functionalities of one physical computer on another.
Additionally, these machines can also be used to test and deploy applications on your cloud environment. If you want to learn more about how virtual machines work, read more.
What is Virtualization?
Virtualization is the procedure through which a single computer component like processor and storage are divided into virtual computers, called virtual machines. Virtual machine software mimics the features of physical hardware for running multiple VMs on an individual physical machine. With virtualization, business can effectively manage their resources and improve their ROI.
Managing physical servers needs electricity, a lot of storage space, and maintenance. However, through virtualization, your hardware infrastructure is divided into virtual machines that can be managed via software. Therefore, making it easier to manage and optimize your hardware infrastructure through the web.
What is a Virtual Machine?

A virtual machine is a type of machine that emulates the features of a physical server or computer. These machines are often defined as “Guest” and the physical machine on which they run is called the “host”.
Each virtual machine has its own operating system and applications running on an individual physical machine. The virtual machine does not directly interact with the physical server. Rather, it requires software known as a “hypervisor” to interact with the physical hardware.
This hypervisor helps in allocating computing resources like processors, memory, storage, etc., to every virtual machine. Further, it keeps virtual machines separate from each other, so they do not interfere with other virtual machines.
List of 11 Best Virtual Machine for Windows in 2025
- VMware ESXi
- Virtualbox
- VMware Workstation Pro and Workstation Player
- Microsoft Hyper-V
- VMware Fusion Pro and Fusion Player
- QEMU
- Gnome Boxes
- Red Hat Virtualization
- Oracle VM
- Microsoft Free Account Virtual Machine
- Virtualization Manager
There are several virtual machines that you can use for dividing and managing your physical infrastructure. Here are the top VMs you can consider for this purpose:
-
VMware ESXi
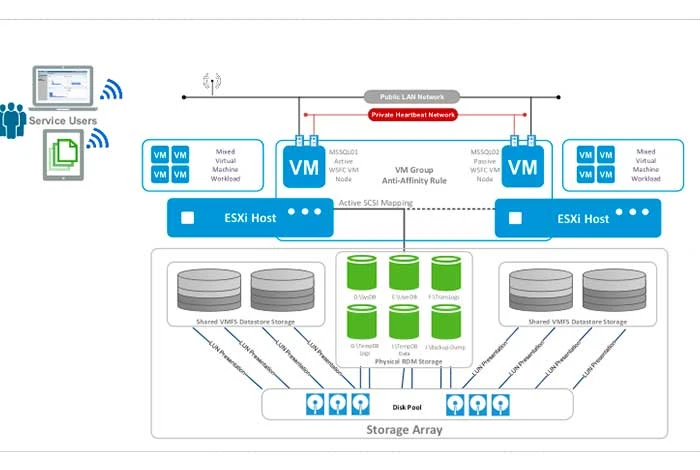
VMware ESXi bare metal hypervisor is used to divide a physical server into various virtual machines to easily manage and optimize them.
With it, you can consolidate hardware resources, improve workload efficiency, manage workload from a centralized database, and migrate them to the cloud environment. It also offers built-in VM management tools to develop and provision your virtual machines.
VMware ESXi License: Proprietary
CPU Usage Host/Guest: Amazon Linux 2, AlmaLinux OS 9.x, macOS 10.12.x, etc.
Features of VMware ESXi
- Optimizes and boosts the performance of workloads
- Minimizes hardware resources for running the hypervisor
- Sets up the virtual machines for up to 128 virtual CPU storage
- Manages the host configuration via vSphere Configuration profiles on a cluster level
- Allocates resources to run workloads
Pros and Cons of VMware ESXi
- You can improve AI and ML workloads with it.
- It lets you run Tanzu Kubernetes Grid service to manage Kubernetes on-premises directly via software through
integration.
- Users have faced issues while passing workload from GPUs to VMs.
Free Trial: Not available
Price of VMware ESXi: Free plan available | Paid plan starts from INR 16,327.37/CPU/year
-
Virtualbox
VirtualBox is an x86 and AMD64/Intel64 virtualization software designed for enterprise and home usage to develop and manage virtual machines. You can use it to run various operating systems together, develop and test several-node networked services on VMs, and consolidate different VMs into a single host.
Virtualbox License: GNU General Public License (GPL)
CPU Usage Host/Guest: Linux, Mac, Windows, Solaris, OpenSolaris
Features of Virtualbox
- Let’s you run any application on your system
- Runs multiple guest windows simultaneously on the same machine
- Runs macOS and Windows applications together via seamless mode
- Organizes and monitors virtual machines in group
- Offers Remote Desktop Extension (VRDE) to access any virtual machine running remotely.
Virtualbox Pros and Cons
- The software supports 3D virtualization.
- It supports remote booting via Preboot Execution Environment (PXE)
- You cannot run macOS Mojave on a VM through this software if you do not have a Mac.
Free Trial: NA | Free to use
Price: It’s a free virtual machine software for Windows
-
VMware Workstation Pro and Workstation Player
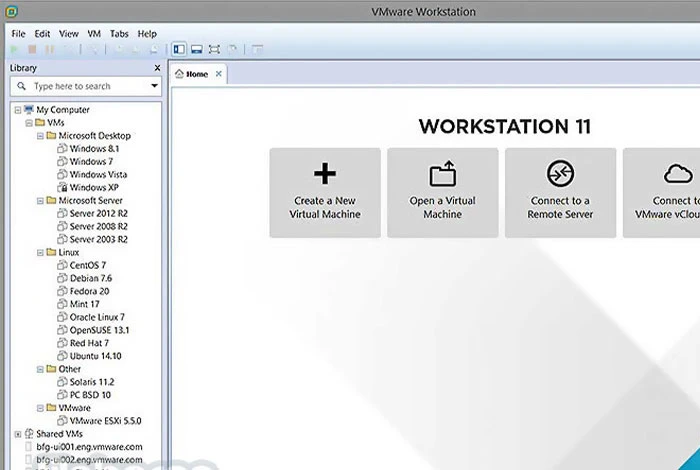
VMware Workstation Pro and Workstation Player are VM software that you can use to create and manage your virtual machines. Once created, you can easily transfer files and data among various guests and hosts.
This software has made it easier to run complicated local virtual environments and also simulate various operating systems, clouds, platforms, etc., from a single solution.
License: Proprietary and commercial license
CPU Usage Host/Guest: Windows 8, Ubuntu, CentOS, Oracle Linux, OpenSUSE, etc.
Features of VMware Workstation
- Manages network configurations for various virtual machines
- Supports 200+ instances for Windows
- Offers snapshot module to develop various instances of a virtual machine
- Provides 100+ guests and host operating systems
- Transforms data from VM to the software or computer
Pros and Cons of VMware Workstation
- With it, you can create and run OCI container images via vctl command line utility.
- You can easily shift from SSH to Linux through VMware Workstation Pro.
- Its free version works slowly when you add a new host to your virtual machine.
Free Trial: NA | Free virtual machine software for Windows
Price of VMware Workstation Pro and Workstation Player: Free for personal use | Paid for commercial use, starting from INR 16,330.68
-
Microsoft Hyper-V
Microsoft Hyper-V is a hardware virtualization product to develop and run virtual machines. Hyper-V can help you with establishing virtual cloud environment, developing and testing applications, allocating resources for virtualization, creating applications backup, etc.
Microsoft Hyper-V License: Proprietary
CPU Usage Host/Guest: FreeBSD, Windows, Linux
Features of Microsoft Hyper-V
- Offers VM templates to create virtual machines
- Clubs multiple servers and workloads
- Recreates various computing environments to manage VMS
- Minimizes scheduled and unscheduled impact downtime for workloads
- Creates copies of virtual machines
Pros and Cons of Microsoft Hyper-V
- With it, you can migrate your workloads in real-time.
- You get a remote connection tool to connect your VMs remotely.
- Its servers consume more resources as compared to physical servers to manage virtual machines.
Free Trial: NA | Free to use
Price of Microsoft Hyper-V: It’s a free virtual machine
-
VMware Fusion Pro and Fusion Player
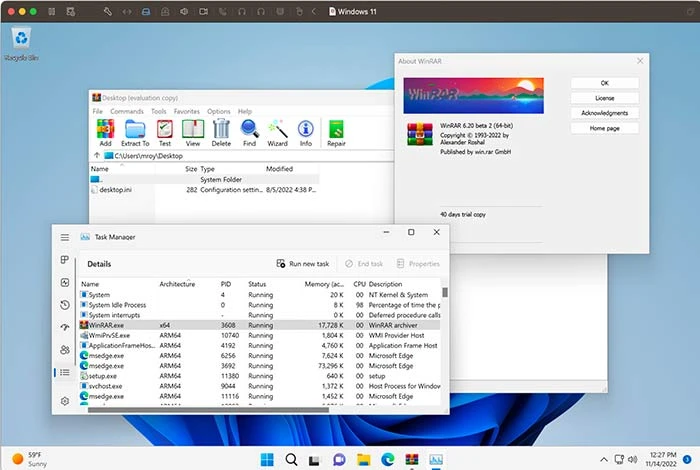
VMware Fusion Pro and Fusion Player are virtual machine software to run VMs with different operating systems like Windows and Linux in the host macOS operating system.
With it, you can test and develop apps for the Arm ecosystem via arm64 VMS on Apple Silicon. VMware Fusion Unity View Mode lets you use several OS simultaneously in your virtual machines.
VMware Fusion License: Subscription based
VMware Fusion CPU Usage Host/Guest: macOS 13.0.x, macOS 12.0.x, Windows, Linux, and NetWare
Features of VMware Fusion
- Connects to vSphere and ESXi for managing remote workloads
- Supports Windows 11 on Intel and Apple Silicon
- Supports eGPU to improve the game performance
- Runs Virtual Machines, Kubernetes Clusters, and Containers
- Changes Virtual Networking topology
Pros and Cons of VMware Fusion
- You get high resolution display with it.
- It supports almost 200+ instances of Windows.
- Users have reported that app testing takes a lot of time.
Free Trial: 30 days
Price of VMware Fusion: No free available | Paid plan starts from INR 12,226.87
-
QEMU
QEMU virtual emulator is used to create and emulate various virtual environments. This free virtual machine software lets you run multiple operating systems of one machine on different virtual machines. It can also run applications for Linux, BSD, Windows, and similar supported architecture.
License of QEMU: GNU General Public License
QEMU CPU Usage Host/Guest: Linux, Mac, Windows, Open BSD, FreeBSD, Solaris host OS
Features of QEMU
- Runs several operating systems on a single system
- Executes the guest code on the host CPU directly
- Runs KVM and Xen VMs with near native performance
- Does not have any restrictions on the host operating system
- Supports hardware virtualization
Pros and Cons of QEMU
- Offers user mode emulation for executing processes of one CPU on different CPU.
- You can use this software on any operating system.
- It has a steep learning curve.
Free Trial: NA | Free virtualization software for windows
QEMU Price: Free to use
-
Gnome Boxes
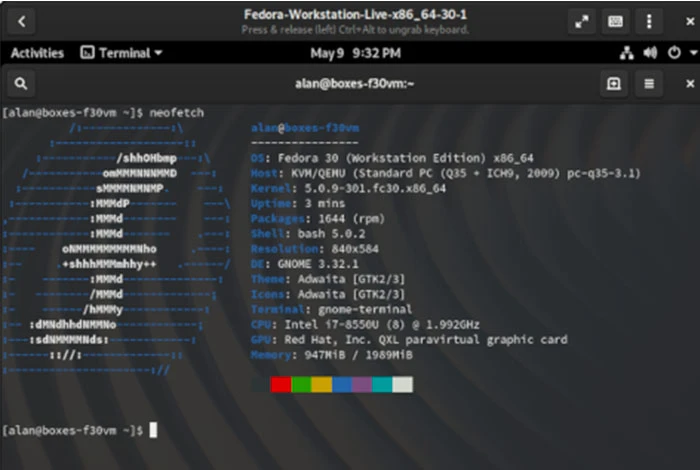
Gnome Boxes, a free virtual machine software that helps manage virtual machines that are running locally and remotely.
With it, you can create boxes for all the virtual machines to manage them, troubleshoot them, or revert them to the previous position. Gnome Boxes also lets you give an individual name to the virtual machine to search quickly.
Gnome Boxes License: GNU LGPL-2.1+
Gnome Boxes CPU Usage Host/Guest: CentOS Stream, Fedora, Debian, Windows, Red Hat Enterprise Linux, etc.
Features of Gnome Boxes
- Configures machine preferences and administers their performance
- Easily connects with the remote virtual machine
- Manages and provides access to virtual machines
- Saves the setup of the virtual machine with snapshots
- Adjusts the requirements of virtual machines
Pros and Cons of Gnome Boxes
- Enables you to provide USB device access to your virtual applications.
- With it, you can view and access both virtual and physical machines.
- Managing multiple virtual machines sometimes slows down the system.
- Users find the software a bit complicated to use.
Free Trial: Available
Gnome Boxes Price: Free to use
-
Red Hat Virtualization
Red Hat Virtualization helps in automating, managing, and upgrading the virtualized workloads. With it, you can manage workloads for resource intensive and important applications that are developed on Red Hat Enterprise Linux and KVM.
You can use this software to virtualize all your resources, procedures, and applications from a single solution.
Red Hat Virtualization License: Open source
Red Hat Virtualization CPU Usage Host/Guest: Linux and Windows.
Features of Red Hat Virtualization
- Supports cloud-native virtualization
- Offers containerized environment to manage virtual machines
- Manages workloads for resource intensive applications
- Provides high performing Linux, cloud, and Kubernetes environment
Pros and Cons of Red Hat Virtualization
- With it, you can migrate VMS to different hosts in real-time.
- It also provides antivirus to protect your workloads.
- It takes a lot of time to retrieve virtual machine details when it is migrated to a different host.
Free Trial: 60 days
Price of Red Hat Virtualization: Price is available on request on its official website
-
Oracle VM
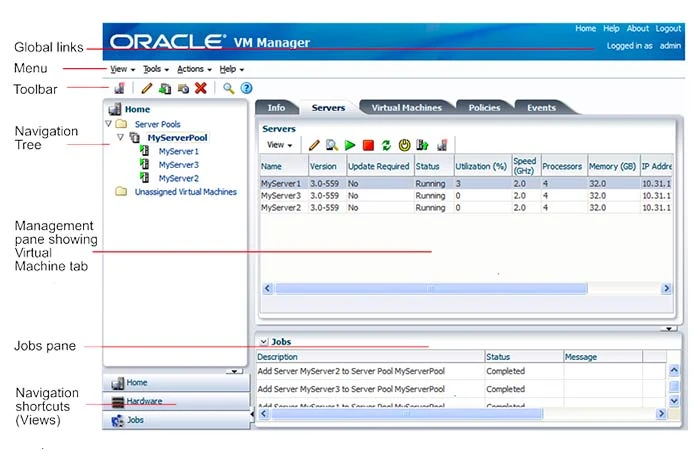
Oracle VM is developed to build and optimize the performance of several Linux, Oracle Solaris, and Windows workloads.
It comes with capabilities for configuring server pools, managing storage repositories, managing resources and workloads, cloning and migrating virtual machines, etc. Oracle VM can also create snapshots of virtual machines to bring them back to the previous state.
Oracle VM License: Oracle VM Server, GPLv2
CPU Usage Host/Guest: Windows, Linux, Solaris host OS
Oracle VM Features
- Supports guest multiprocessing
- Provide USB supports to connect USB devices to VMs
- Supports multiple screen resolutions
- Organizes and manages VMs in groups
- Offers Remote Desktop Extension (VRDE) to manage VMs remotely
Pros and Cons of Oracle VM
- It performs load balancing of VMs in various server pools.
- Develops and manages Oracle VM Server’s logical networks like NIC port bonding.
- The VMs’ responsiveness is very slow.
Free Trial: Free virtualization software for windows
Price of Oracle VM: Free virtual machine for windows
-
Microsoft Free Account Virtual Machine
Microsoft Free Account Virtual Machine is a VM software that lets you test and run your virtual machines. With it, you can manage almost 1500 VM/hour/month with the free azure account.
Further, it supports Windows Server 2012+, Ubuntu 16.04 LTs, and Ubuntu 18.04 LTS host OS to manage VMs.
Microsoft Free Account Virtual Machine License: Proprietary
CPU Usage Host/Guest: Windows and Linux
Features of Microsoft Free Account Virtual Machine
- Supports various guest operating systems
- Offers 750 hours for B1 Standard Linux virtual machine
- Provides 750 hours for B1 Standard Windows virtual machine
- Scales virtual machines through orchestration module
Pros and Cons of Microsoft Virtual Machine
- Provides various presets to create new instances that match your workload.
- You can manage VM Firewall and security rules directly via Azure interface.
- Migrating VM data takes longer than expected.
Free Trial: Not available
Price of Microsoft Free Account Virtual Machine: Microsoft Azure users can use it for free
Azure Linux Virtual Machine Pricing: Starts from INR 0.33/hour
-
Virtualization Manager
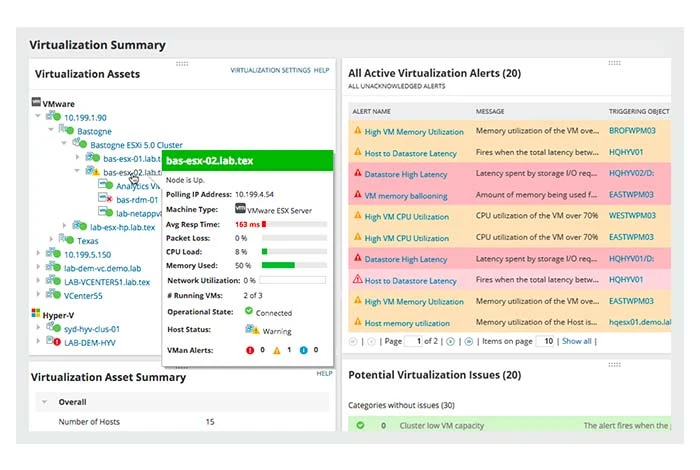
Virtualization Manager is a VM monitoring and management software to boost and optimize VM performance. It offers AppStack™ dashboard, to view and manage relationship between multiple servers, applications, data stores, and hosts.
Some of the major features you get with it include VM sprawl management, optimal VM size and placement, virtual migration cost calculator, VSAN performance monitoring, snapshot monitoring, etc.
Virtualization Manager License: Subscription and perpetual licensing
Virtualization Manager CPU Usage Host/Guest: Windows
Features of Virtualization Manager
- Manages VMs for on-premises, cloud, and hybrid applications
- Provides visibility into the entire application stack
- Offers recommendations to optimize the virtual environment
- Provides past performance analysis for improving troubleshooting
- Offers virtualization capacity planning tools for resource optimization
Pros and Cons of Virtualization Manager
- It offers sprawl management to resize your virtual machines.
- You can even test virtualization capacity with various modeling scenarios.
- At times, it does not completely remove idle VMs to free up space.
Free Trial: 30 days
Price of Virtualization Manager: No free plan available | Paid plan offered with one-time payment of INR 1,40,842.33
How to Setup a Virtual Machine in Windows?
To set up a virtual machine in Windows, follow the given steps:
Step 1: Install and configure virtualization software for windows
Step 2: Choose the operating system that will work on your virtual machine.
Step 3: Download the .iso file of the operating system that will run in the virtual machine
Step 4: Configure the settings for your virtual machine and click on “Create”
Step 5: After that, your virtual machine will be created
Step 6: Next, add the .iso file of the operating system to load the operating system
Step 7: Once done, the created virtual machine will start working on your selected operating system.
Conclusion: Which Virtual Machine to Choose?
Consolidating your physical infrastructure into a virtual environment can help you to easily scale and optimize your physical resources in a hassle-free manner.
Based on a detailed comparison, Microsoft Hyper-V, Virtualbox, and Oracle VM are the best virtual machines that you can use for managing your physical hardware.
FAQs
-
What is the best virtual machine to run Windows?
Some of the best virtual machines that you can run on Windows are Oracle VirtualBox 7.x, VMware Workstation Player 17, Microsoft Hyper-V, Hardware emulation, etc.
-
Is Windows virtual machine free?
Yes, there are multiple Windows virtual machines that you can use for free including Oracle VM, Microsoft Free Account Virtual Machine, Red Hat Virtualization, etc.
-
Can I get a virtual machine for free?
Yes, you can get a virtual machine for free through a free virtual machine platform. There are several options like Microsoft Hyper-V, Oracle VM, and Virtualbox that you can use to build and manage your virtual machines.
-
Do I need a windows license for each virtual machine?
Yes, VMs running on different versions of Windows need valid licenses. Whether you build a new VM or transport your PC to virtual machine, you require a different Windows license to use a VM.
-
How to get a virtual machine window 10?
To create a virtual machine for window 10, you can use virtual machine software. Some of the best software you can use includes VirtualBox,VMware, Hyper-V, VMware Workstation, Parallels Desktop, and so on.
-
How to install virtual machine for windows 10?
First, develop a new VM and choose an OS like windows 10. After that, configure and start the virtual machine. Next, install the operating system on the machine. After that, your virtual machine will be activated.
-
What virtual machine should I use?
There are several virtual machines that you can use for dividing and operating your physical servers. Some of the best machines you can consider for this purpose include VMware Workstation Player, VirtualBox, Parallels Desktop, QEMU, etc.
VirtualBox для Windows — это программа виртуализации, позволяющая создавать виртуальные машины с параметрами реального компьютера и запускать на них различные операционные системы, такие как Windows, Linux, FreeBSD, Mac OS X, Solaris, OpenSolaris, ReactOS, DOS и другие.
Описание VirtualBox
Программа Виртуал Бокс создаст на ПК виртуальную машину, производительность которой будет на уровне компьютера или лишь немного ниже. Это позволит запускать одновременно несколько ОС и осуществлять передачу данных между ними. Кроме того, виртуальная машина будет иметь совершенно другой IP адрес, что позволит создать защищенную среду для выхода в сеть.
Программа проста в работе, предлагает удобный интерфейс, поддерживающий несколько языков, включая русский язык. Обладает модульной архитектурой с хорошо описанными компонентами и предоставляет быстрый доступ к виртуальным машинам. Она одинаково востребована как для домашнего использования, так и на производстве для работы над сложными проектами.
Особенности программы
VirtualBox — функциональный инструмент для тестирования ПО различных ОС, без вмешательства в основную систему. Его используют также для создания сетей, которые легко масштабировать, распределять нагрузку и защищать.
Некоторые особенности программы
- Управление через GUI-интерфейс или через командную строку.
- Использование комплекта SDK, разработанного для расширения функций программы.
- Возможность переносить виртуальную машину с одного ПК на другой, поскольку ее параметры не зависят от физического компьютера, на котором находятся.
- Создание разделяемых каталогов Shared folders, одновременно доступных для виртуальной машины и физического ПК, что ускоряет обмен файлами между ними.
- Поддержка образов жестких дисков VMDK и VHD.
- Подключение USB-устройства к виртуальным машинам.
- Поддержка протокола удаленного доступа RDP, позволяющего работать с виртуальной машиной дистанционно.
- Высокая производительность и стабильность.
Программа работает на Windows 10, 8.1, 8, 7, Vista, XP и распространяется бесплатно, с открытым исходным кодом. Скачать VirtualBox можно на нашем сайте без регистрации и СМС.
Going virtual is a significant step for any programmer or IT professional to create a test/demo environment. Emulating different Operating Systems within the current platform without additional costs is the best way to differentiate various critical processes and resource demonstrations. These processes may vary from code experimentation to testing, learning new Operating Systems, and Sandboxing.
These virtual machine applications are also known as hypervisors, and the good thing is that most of these good-quality applications are free of cost. You can always upgrade to the paid version to access more capabilities and resources based on your requirements.
[ez-toc]
So, read on to find the best free virtual machine software for 2024. Some software supports cross-platform as you can install it on all operating systems, such as Windows, Linux & macOS, whereas others only work on specific OSs.
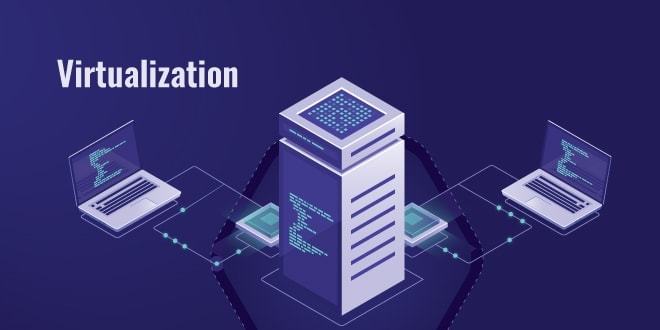
Virtual Machine Software: What is it?
Virtual machine software or a VM application is a program with which you can run different Operating Systems on the same host machine. It virtualizes your physical computer (desktop, laptop, or server) to utilize unused resources. You don’t need hardware upgrades to work with these applications and virtual machines.
The virtualized environment remains isolated and secured. The only essential requirement is that your physical computer has enough hardware resources (RAM, storage & processor cores) to host multiple VMs.
Using virtual machine applications, you can run Linux Ubuntu or macOS Catalina on a Windows 10 machine or vice versa. This program allows you to create a range of other combinations of Operating Systems as well. These include Chrome OS, Solaris, Linux, and even NAS OS.
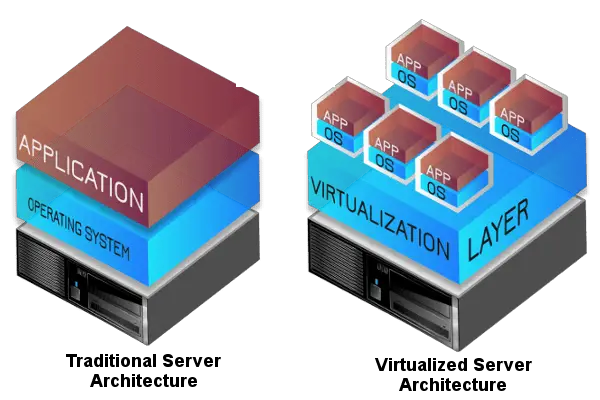
The virtual machine and its OS that you will run on the program are called a guest, and the physical system with the hardware is called a host. Operating Systems like Microsoft Windows may need additional license keys to use the OS as a guest VM. But if you want to use Linux or other open-source OS or the newer macOS, including the Ventura, you can access these programs and run other OS free of cost.
As these programs are very versatile, their demand among developers has recently grown significantly. There are several of these programs available, and making a choice is difficult. But the idea here is to eliminate any buggy programs and consider the smoothest operating options only according to your needs.
Top Free Virtual Machine Applications of 2024 (For Mac & Windows)
Oracle VirtualBox
Key Highlights
● Works with both Windows and Mac. Linux as well
● Compatible with multiple Operating Systems.
● Free of cost with almost all required features.
● Run guest/host programs simultaneously.
Features
VirtualBox is a VM program by Oracle, and it will suit you best if you are new to the virtualization world. The best part about this hypervisor is that it is free of cost and open source. You can conveniently use it at work and install it on your personal computer.
The program was released in 2007 and was an instant hit within the IT industry. The program can support a long list of Operating Systems. From XP to the latest Windows 10, you can run any OS on it, including Solaris, OpenSolaris, and OpenBSD. You can also add any release of Linux from 2.4 onwards.
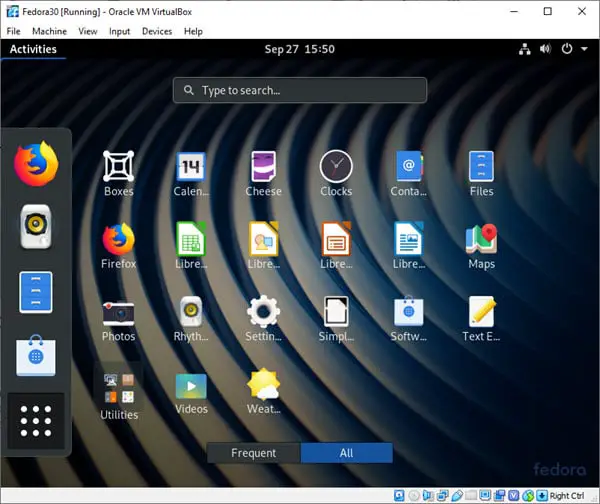
The VM program is an excellent choice for developers, beta testers, and IT geeks who are Windows fans. The program can also get hold of Windows NT and Server 2003 with 3x. It can even manage IBM OS/2 on systems equipped with the latest generation processor chips. We have a list of pre-built VirtualBox images here.
Mac users get the same joy from using this program on their systems. You can host Mac VMs without issues, which is a massive bonus for any developer. Apple only allows its computers to operate on the hardware with its trademark. Therefore, the possibility of running macOS on VirtualBox is limited unless you are a Macintosh owner.
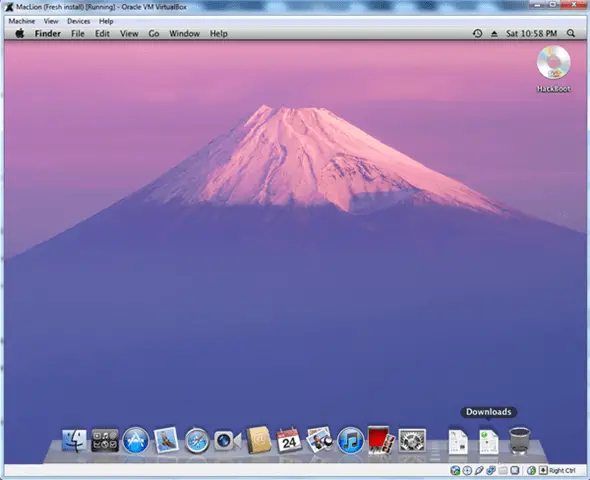
The portability of this VM program is superb, and you get to change the host and transfer the settings quickly. Since it supports cross-platform, you won’t have to worry about host Operating Systems when moving virtual machines. You can also run several guest Windows OS and other Operating Systems simultaneously on the same system.
Once the VirtualBox guest additions are installed and Seamless mode enabled, you almost get the same experience on the full screen as a standard OS hosted on the physical computer.
The Oracle VirtualBox, which is a free hypervisor for desktop computers, has most of the premium features, such as:
- Snapshot of VM
- Cloning VM
- Teleportation (like a cluster migration)
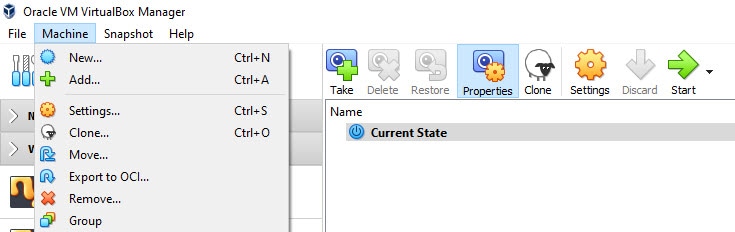
They were some of the required features for any virtual machine software.
This hypervisor can boost hardware performance and optimize resources to run the guest program within the host with ease. As the product gets frequent updates and bug fixes, it is the best choice to start your virtualization journey. Also, the community-driven support forum is friendly, and most support cases are attended there.
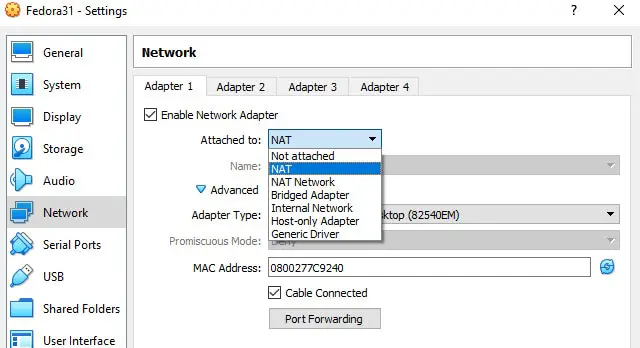
Additionally, the VirtualBox has a robust virtual networking setup where you can group and segregate virtual machines and host OS. Several networks and multiple adapters can be added to a single VM. This allows the end user to create a separate network for specific virtual machines, Guest to Host, or only all guest virtual machines. You can even set up the port forwarding in the network setup of a VM in console settings.
Pros
- Free of cost and open source.
- Works with multiple operating systems.
- You can run different programs from both operating systems simultaneously with seamless mode.
- Multi-screen resolutions are available.
- Drag-and-drop feature is available for easy file transfer.
- Supports USB devices.
Cons
- Won’t run macOS unless you own a Mac.
- You need to use command prompt/CLI to use a few features.
VMware Workstation Player
Key Highlights
● Free and paid versions available
● A separate program for Windows and Mac users.
●Unity mode.
● Stable product from VMware.
Features
VMware is among the leaders in virtualization programs and offers free virtualization software. The top-notch hypervisors for desktops from this company are Fusion, Workstation, and Player. The VMware Fusion is for Mac users, while the Workstation and Player are for Linux/Windows users. Also, they have their leading server virtualization platform called VMware ESXi.
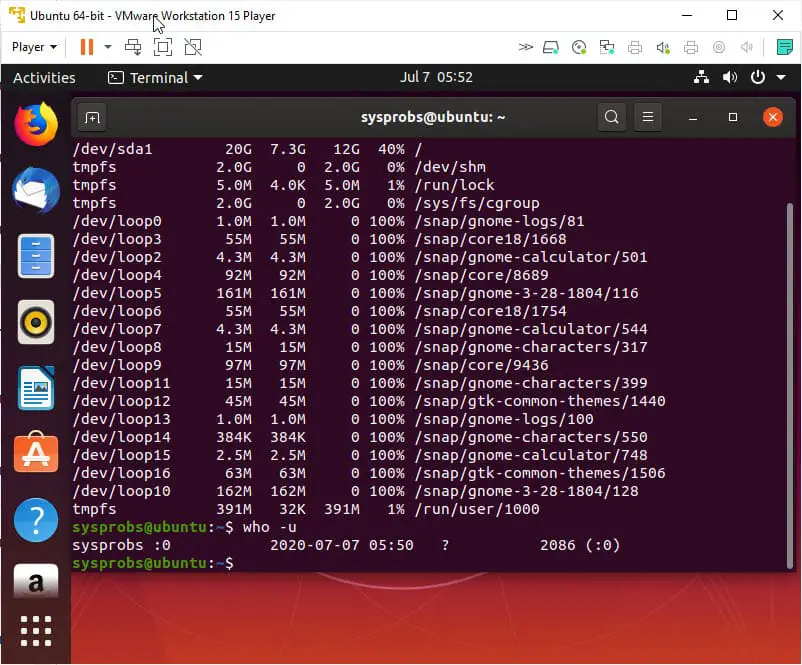
Both these applications have similar features and user-friendliness, but the configurations are developed for their respective Operating Systems. VMware Player is free if you want to use this program personally. However, it needs some essential features to use as a complete virtual machine software compared to VirtualBox or VMware workstation.
If you are happy with VMware products and need full-fledged desktop virtualization software, then buy the VMware Workstation. The license cost will be around $100.
The program has a high standard for VM software, and that’s why it is hugely popular among IT professionals. It was released over two decades ago and has aged well with time. The hypervisor supports both OpenGL 3.3 and DirectX 10. And you won’t have to deal with choppy videos or blurred photos throughout your virtualization process.
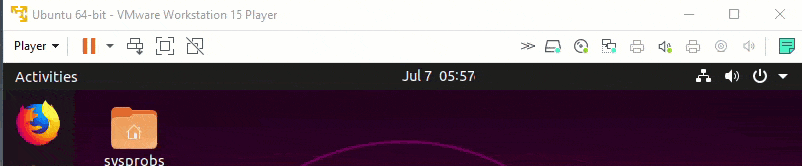
There is an intelligent snapshot feature in the VM workstation that helps you in creating multiple VM instances. You can also set various rollback points when testing. If anything goes off-plan, then you can quickly run back and resume your progress correctly. The snapshot feature is unavailable in the VMware Workstation player; you need to get the pro version.
Find out more about how to merge snapshots in a VMware workstation.
Since VMware players can host more than 200 guests, you will not run out of options. Also, sharing files and data between guests and hosts is super easy and smooth in VMware products. You can easily share files at a very high rate. Networking, sound from guest VM, and display performance will be great once we install VMware tools.
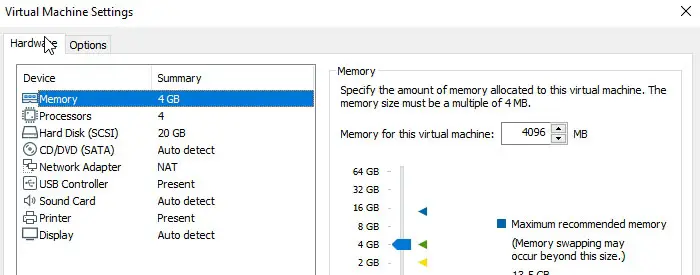
If you are new to virtualization and want multiple VMs on your host computer, VMware Player is one of the best and most free options. It is backed by the global virtualization leader VMware and its pro product. You can upgrade and migrate the VMs to the pro version or their hypervisor vSphere suite.
Pros
- Free product
- 4K Display support
- 4K Display support
- Its unity mode allows you to run applications from guest/host simultaneously.
- It supports both OpenGL 3.3 and DirectX 10.
- The program runs on Windows, Linux, and macOS.
Cons
- It gets slow when adding more VMs
- No Snapshot feature in the free version
Hyper-V
Key Highlights
● A powerful platform from Microsoft for Windows OS
● Simple to use
● Virtualization snapshots.
● Clustering
● Good for learning purposes to use their server hypervisor
Hyper-V is one of the most commonly used virtualization tools among IT professionals who use Microsoft Windows. Microsoft released it in 2008 for Windows Server. Gradually, the VM program has become popular. It is better suited for newcomers to hypervisors.
The VM program is straightforward to use and install. It is integrated with Windows 10 features; you need to enable it from the control panel. Not only can you install Windows client and Server Operating Systems but also Linux and open-source appliances.
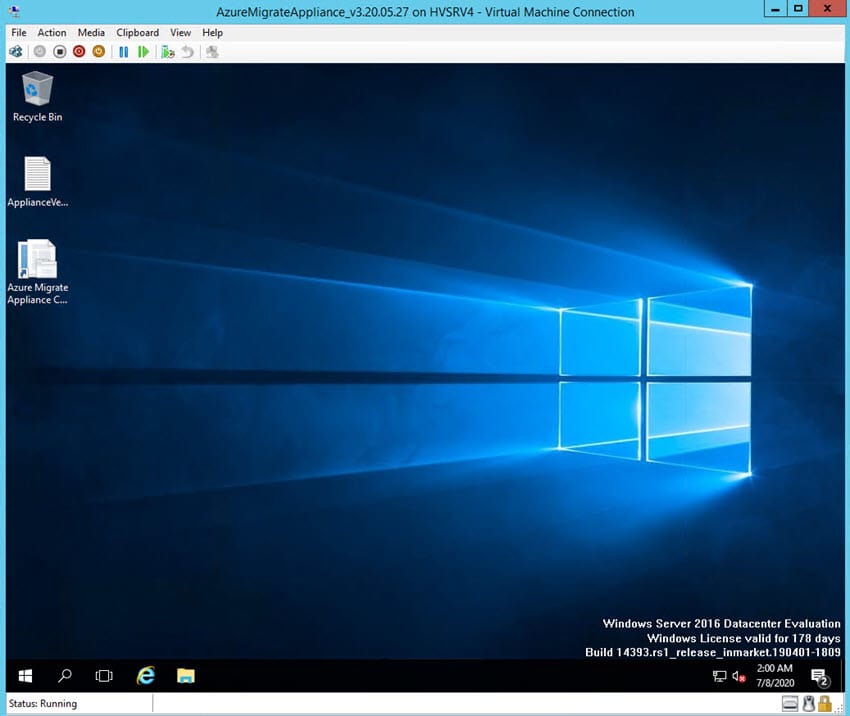
This hypervisor can take snapshots easily via the Hyper-V management console.
You can securely run the same VM in various cloned versions within an isolated environment. Virtual Switch is another tool in this program that allows you to access maximum connectivity. Alternatively, you can connect with other virtual machines via separate and physical networks. There are different types of network and virtual switch types available to explore.
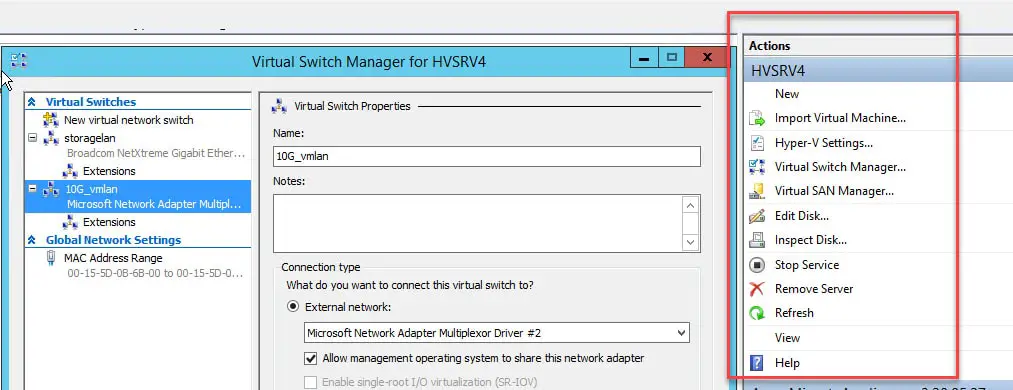
As Hyper-V leads the server virtualization market with VMware, it is the best way to install the free version on your computer and learn well. It has powerful Powershell commands. You can control this hypervisor well and complete tasks that the GUI can’t do.
Pros
- The program is native to Windows
- Excellent Powershell commands to manage
- Powerful Virtual Switch.
- Very flexible and easy to use and install.
- Better suited for new programmers and developers.
Cons
- Not compatible with older Windows Operating Systems.
- The host OS should be Windows only.
Old but Useful Virtual Machine Software
Linux KVM
The KVM, or kernel-based VM program, is developed for Linux kernels. At first, this hypervisor supported x86 processors along with ARM ports. Later on, they merged into Kernel Merge Window 3.9.
There is a selection of guest Operating Systems supported by this hypervisor. These include the likes of BSD, Windows, Solaris, Linux, and more. If you want your KVM to work efficiently, you will need a processor that features extensions for hardware virtualization.
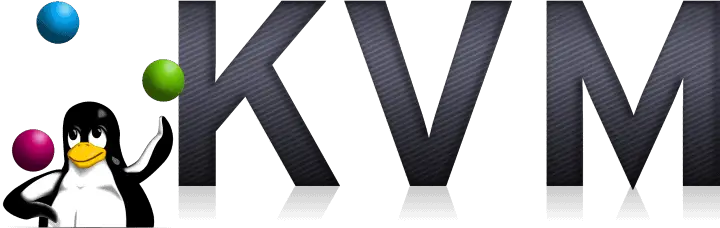
The setup will feature privately virtualized hardware. It will include a disk, card, graphics adapter, and other hardware. The hypervisor is an open-source program, and it is a kernel component that is included in the Linux mainline operating system.
Virtual PC
The virtual PC for Windows is another freeware program for virtualization by Microsoft. The program doesn’t work for versions of Operating Systems earlier than Windows 7. Also, you do not need this on the latest Windows Operating Systems since you can install free Hyper-V. Also, the Virtual PC doesn’t support MS-DOS either. Therefore, it is a program that runs at the very basics.
It is a pretty old product, later updated with the built-in Hyper-V. So, if you are using Windows 10/11, you do not need to think of a Virtual PC.
The Virtual PC can virtualize a standard PC with its hardware and supported software. You can access this program either by the applications installed by the OEMs or through a direct download that is accessible through the Microsoft website.
The feature that differentiates it from the rest is that you can install Linux-based guests into this program, too. These include the likes of SUSE Linux and RedHat. However, you have to install them in text mode because they don’t support the graphics chip of a Virtual PC.
VMware Workstation Pro
The Workstation Pro version, as described above, is far better for you if you want to intrude on more guests. The program’s free version can get slower as the number of guests increases. But that is not the case with the Pro version.
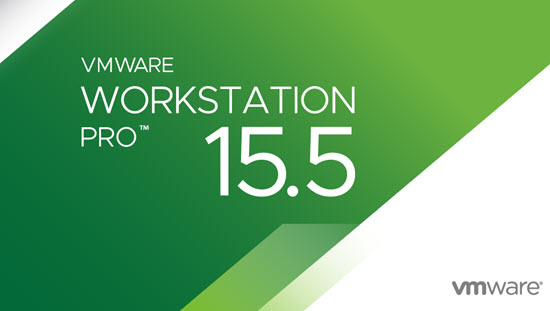
VMware workstation provides competitive premium features compared to its free VM player. The Workstation is the best option if you are looking for full-fledged virtual machine software on your Windows or Linux computer from trusted VMware. They keep adding new features, guest VM OS support, and improvements in speed and security. It is worth trying if you are looking into VMware virtualization products.
VMware Fusion
This is a paid version for macOS users, and it has better support for your CPU and RAM allocation for the guest. And it won’t take many resources on your host either. You also get the convenience of sharing files by dragging and dropping them on your virtual machine.
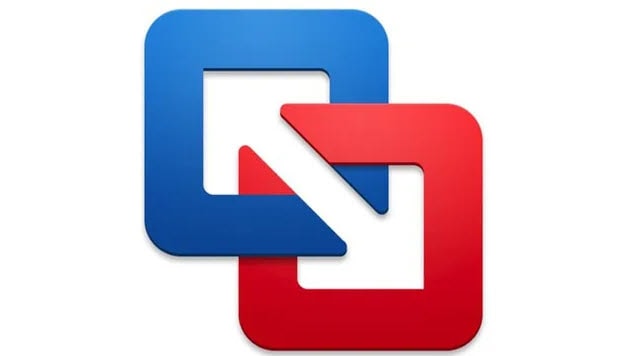
The best thing is that the program supports a 4/5K Retina Display, and you can run Boot camp on your VM. You can do this by running Windows on your macOS. Therefore, this VM program is all about colossal performance. Being a developer, you can connect to the vSphere Server, a graphics rendering facility ideally suitable for iOS developers.
Parallels Software
Here is another excellent premium product. They are popular among Mac users. You should use the Parallels software if you don’t know much about these VM programs. You can conveniently locate the ISO installation file and use it. Moreover, you can download the hypervisor to your system with ease.
You can also find a Windows, Ubuntu, or Android-based image based on the software you need to run. Ultimately, you can create an installation file from the recovery disk on your macOS. The program allows you to run Android, Linux, and Windows on your Mac.
Final Thoughts
If you are looking for the best virtual machine program in every aspect, you must choose VirtualBox. The program is open-source and free to use. It is straightforward to install and operate. Furthermore, it allows you to create multiple snapshots and easily access any VMs on your host. It is a top choice if you use a personal computer at home.
If you are a Microsoft lover, you do not need to look for other extra tools. You can use the Hyper-V on your Windows 11/10 computer. It natively works well on the Windows platform to host Windows and Linux virtual machines.
However, if you are looking for professional virtual machine software in the VMware field, go for the VMware workstation. With a small investment, you will get fantastic software to host and manage several virtual machines. There is a separate program for Windows and Mac platforms. It is a paid hypervisor and is valid for file sharing.
VM programs are great for enhancing resource capability and are commonly used by IT professionals for testing procedures and experimentation. Make sure you pick the right programs that meet all your requirements for better utilization of resources.
So, which of these VM programs have you used? Do you have a favorite for home or business use? Let us know by leaving a comment in the section below!
Под понятием виртуальная машина (от англ. Virtual Machine) понимают программную или аппаратную систему, которая эмулирует аппаратное обеспечение некой платформы (гостевая платформа), исполняющая программы для гостевой платформы средствами хост-платформы.

Содержание:
Также виртуальная машина может виртуализировать некую платформу, создавая на ней независимые, изолированные среды для работы операционных систем и программ.
Виртуальная машина для Windows 7 — предлагаем вам обзор популярных программ.
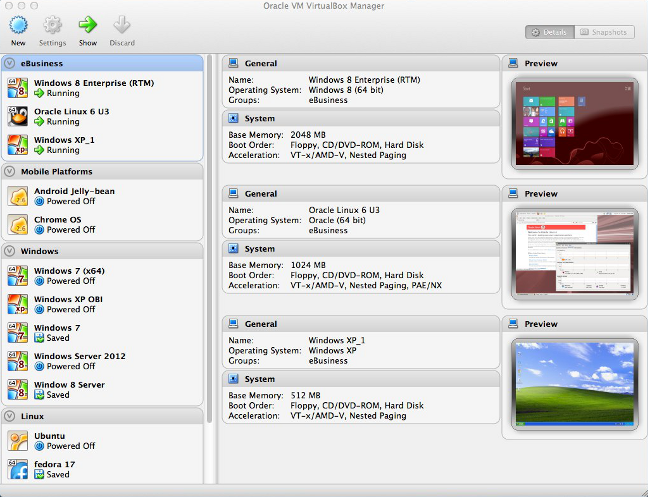
Если по-простому, виртуальная машина предоставляет возможность на одном реальном, физическом компьютере, создавать несколько виртуальных компьютеров, устанавливать на них различные операционные системы, программы, пр.
В широкие массы эта технология пришла из мира серверной инфраструктуры, где виртуальные машины используются с целью создания максимальной загрузки сервера и уменьшения простоев оборудования.
Виртуальные машины используют для решения круга таких задач, как:
-
Оптимизация использования серверных ресурсов.
-
Информационная защита, а также ограничение возможностей некоторых программ, так называемая идея песочницы.
-
Исследования новой компьютерной архитектуры или программного обеспечения.
-
Эмуляция различных компьютерных архитектур (например, для эмуляции игровой консоли PlayStation от Sony).
-
Создание вредоносного кода.
Например, руткит SubVirt, созданный в 2006 компанией Microsoft Research (MSR), создавал виртуальную рабочую среду, в которую помещалась операционная система пользователя вместе с антивирусом, фаерволом и другим программным обеспечением, (ПО) призванным обеспечить защиту ПК.
Сам руткит при этом оставался извне и поэтому не попадал в поле действия антивирусов, предоставляя удаленный контроль над виртуальной машиной злоумышленнику. -
Моделирование компьютерных сетей.
-
Тестирование и отладка программного обеспечения.
Предлагаем вашему вниманию краткий обзор наиболее популярных программ виртуализации.
Виртуальная машина для Windows 7: Virtual Box
Программа для виртуализации от компании Oracle, для операционных систем Linux, Mac OS X, MS Windows, пр.
Программа довольно популярна и ниже мы рассмотрим не все, а лишь ее ключевые достоинства:
+ Бесплатность.
+ Кроссплатформенность.
+ Поддержка 64-разрядных гостевых систем на 32-разрядных хост-платформах. Для этого в хост-платформе должна быть поддержка технологии виртуализации на уровне процессора.
+ Поддержка аудиоустройств и различных видов сетевого взаимодействия.
+ Возможность создания цепи резервных состояний (бекапов), к которым можно вернуться в случае проблем с гостевой системой.
+ Русскоязычный интерфейс.
Важно! Недостатки программы не существенны, но ради объективности оценки следует упомянуть также и о них — VirtualBox плохо совместима с ОС Win 95/98 (отмечается медленная работа системы) и Mac OS X (проблемы со звуком).
Как видим, недостатки программы не существенны и скорее номинальны.
к содержанию ↑
Виртуальная машина для Windows 7: Xen
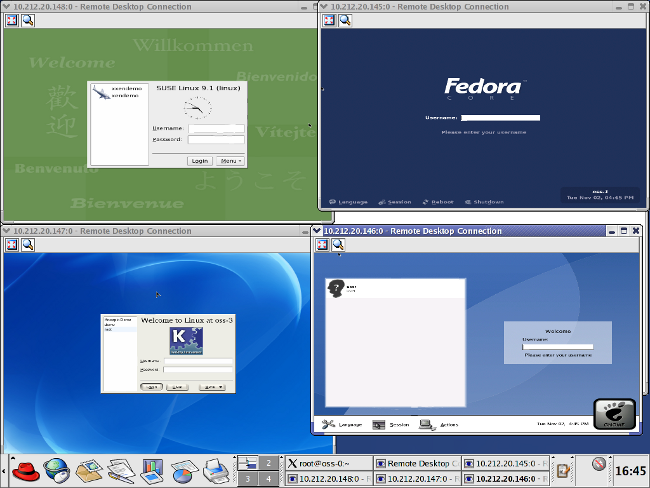
Монитор виртуальных машин (гипервизор), разработан в Кембриджском университете и распространяемый с открытым исходным кодом (GPL-лицензия).
Используя технологию паравиртуализации (PV режим), Xen позволяет достичь очень высокой производительности за счет эмуляции настоящих аппаратных платформ.
Особенностью PV-режима является отсутствие начального момента загрузки компьютера (имитация BIOS-кода, загрузчика) и ядро гостевой ОС запускается сразу в нужном режиме, наподобие обычных программ.
Стоит отметить, что Xen можно сравнивать с программным обеспечением корпоративного уровня ввиду его богатых функциональных возможностей.
Достоинства:
+ Бесплатность.
+ Кроссплатфоременность.
+ Высокая производительность запущенных виртуальных машин, которая очень близка производительности реальных систем.
+ Возможность миграции работающих виртуальных машин между физическими хостами.
+ Высокая степень поддержки эмулируемого оборудования.
Недостаток программы, пожалуй, один — ее относительная сложность, по сравнению с аналогичным софтом других компаний.
к содержанию ↑
Виртуальная машина для Windows 7: Virtual PC
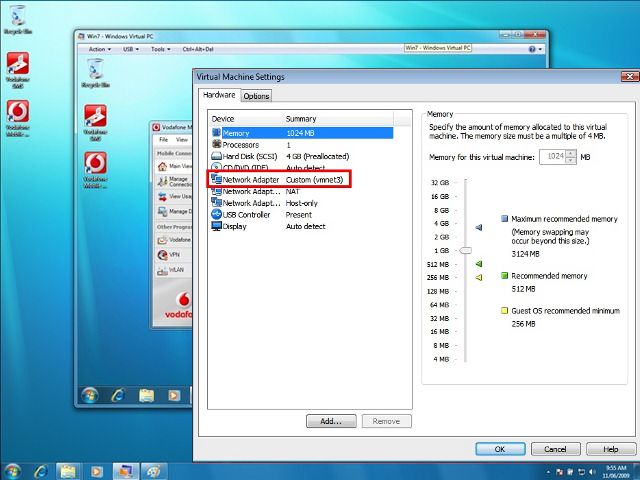
Изначально данная программа была разработана компанией Connetix для ОС Mac OS, в далеком 1997 году. Спустя 4 года вышла в свет версия для ОС Windows.
Позднее, в 2003 году права на программу были приобретены корпорацией Microsoft, а в 2006 году программа стала бесплатной.
В дальнейшем Virtual PC не получила развития и на сегодняшний момент содержит функционал 2007 года.
Преимущества:
+ Бесплатная.
+ Простой, удобный интерфейс.
Недостатки:
— Программа работает только в среде ОС Windows, но несовместима с ОС Windows 8 и выше.
— Программа, в отличии от Virtual Box, не совместима с процессорами от AMD.
к содержанию ↑
Виртуальная машина для Windows 7: VMware Player
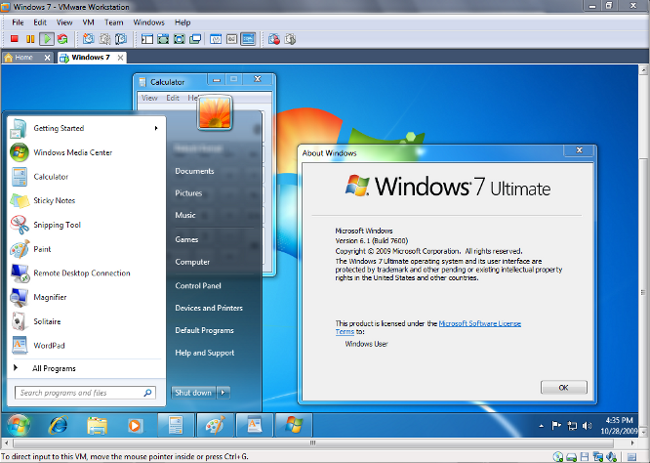
Продукт от крупнейшего американского разработчика виртуализационного ПО Vmware.
Продукция компании Vmware прежде всего нацелена на корпоративный сегмент рынка поэтому полная версия программы — VMware Workstation — платна.
Цена лицензии около 250 долларов. Для некоммерческого использования производитель предлагает программу с ограниченным функционалом VMware Player.
Стоить отметить, что ограничения в целом касаются разработчиков ПО и IT-специалистов, для выполнения задач рядового пользователя программа вполне функциональна.
Преимущества:
+ Бесплатная.
+ Быстрая.
+ Простой, удобный интерфейс.
+ Технология ThinPrint позволяет выводить на печать любой документ, открытый в гостевой ОС, без установки дополнительных драйверов.
+ Работа с несколькими мониторами в гостевой ОС.
+ Обмен файлами между гостевыми системами с помощью технологии Drag&Drop (перетаскивания).
Недостатки:
— Ограниченная функциональность бесплатной версии.
