When it comes to gaming, every millisecond counts. Whether you’re managing a gaming business or simply playing for fun, the need for efficient, high-performance tools is crucial. Enter virtual machines for gaming – the game-changer for businesses and serious gamers alike. These virtual environments allow you to run games or manage gaming operations across multiple platforms without the need for expensive, high-end hardware.
But how do you choose the best virtual machine for gaming? How can these machines help you scale your gaming business, save costs, and manage multiple accounts efficiently? Let’s dive deep into the top gaming virtual machine options and introduce you to Redfinger, a platform that redefines the game.
What is a virtual machine for gaming?
A virtual machine (VM) for gaming is software that simulates a computer system, allowing you to execute games in a controlled environment. A gaming VM allows organizations and players to experience smooth gameplay, manage numerous gaming accounts, and test or run games across different operating systems or settings.
Whether it’s gaming in a VM for company growth or running games on an operating system other than your primary one, the possibilities are endless. Virtual machines provide flexibility, performance, and a cost-effective way to manage gaming operations. For example, a cloud gaming virtual machine enables organizations in the gaming sector to host several game servers without the need for separate physical equipment.
5 best gaming virtual machines for gaming businesses
Here are the top gaming VMs you can find and get your hands on:
-
VMware Workstation Pro
When it comes to gaming in a VM, VMware Workstation Pro stands as one of the best options. It offers robust features, seamless performance, and device compatibility, which makes it a perfect virtual machine for gaming businesses that need flexibility and scalability.
Pros
- Easy setup and user-friendly interface.
- High performance with great compatibility for multiple operating systems.
- Supports high-end graphics for gaming in VM.
Cons
- Slightly pricey for small gaming businesses.
- Requires decent hardware for smooth operation.
-
Parallels for Mac
If you’re a Mac user, Parallels for Mac Gaming is your best bet. Known for its smooth integration with macOS, Parallels allows users to run Windows games on their Mac seamlessly.
Pros
- Best integration for running Windows games on Mac.
- It doesn’t take up too much space and is user-friendly.
- Excellent customer support.
Cons
- Some high-end, demanding games may have performance issues.
- The subscription model may not be best for everyone.
-
Oracle VirtualBox
For those on a budget, Oracle VirtualBox is a free, open-source gaming VM. It’s one of the most versatile options and works well for businesses looking for a cost-effective solution.
Pros
- Completely free and open-source.
- Compatible with a variety of operating systems.
- Ideal for testing and light gaming.
Cons
- Doesn’t handle high-end games very well.
- Lacks advanced features compared to paid options.
-
Hyper-V by Microsoft
For businesses that depend heavily on Windows, Hyper-V is a great Windows virtual machine for gaming. This tool allows users to create multiple virtual environments, making it ideal for game testing and running servers.
Pros
- Best performance for Windows-based gaming on VM.
- Comes pre-installed on most Windows operating systems.
- Supports large-scale virtual environments.
Cons
- Requires advanced technical knowledge to set up.
- Limited compatibility with non-Windows operating systems.
-
QEMU (Quick Emulator)
For advanced users looking for flexibility and customization, QEMU is an excellent option. As an open-source virtual machine for gaming, QEMU can emulate multiple hardware environments, making it perfect for game testing, development, and more.
Pros
- Free and highly customizable.
- Supports multiple operating systems and hardware configurations.
- Great for advanced users who need in-depth control.
Cons
- Not beginner-friendly; requires significant technical knowledge to configure.
- It can be resource-intensive, depending on your setup.
Tips for choosing the best option for gaming in a VM
Choosing the best gaming virtual machine for your requirements is determined by a variety of criteria. Whether you’re a gaming company or an individual player, here are some important recommendations to help you make the proper decision:
Performance demands: If you’re running high-end games, use virtual machines that enable powerful GPU acceleration. Redfinger and VMware are ideal for this.
Budget: If cost is an issue, consider platforms such as Oracle VirtualBox. However, Redfinger provides long-term savings by lowering hardware and operational expenses, making it the ideal choice for organizations.
Compatibility: Make sure the gaming VM you chose supports the games and systems you intend to run. For example, Parallels for Mac gaming is ideal if you need to run Windows games on a Mac.
Ease of use: Certain virtual machines, such as Hyper-V, need significant technical knowledge. If you’re new to virtual environments, look at more user-friendly choices such as VMware or Redfinger.
Scalability: For enterprises, a android cloud gaming virtual machine such as Redfinger should allow you to effortlessly extend your operations as your gaming business expands.
The ultimate platform for reducing gaming operation costs: Meet Redfinger
When it comes to lowering gaming operating expenses, Redfinger stands out. Unlike traditional gaming setups, which need significant expenditures in hardware and infrastructure, Redfinger’s cloud phone provides a virtualized environment in which all of your gaming requirements are satisfied in the cloud.
Redfinger eliminates the need for high-end gaming PCs while providing excellent gaming performance. In addition, the platform’s batch-processing features make maintaining many accounts exceedingly straightforward.
How does Redfinger stand out? Feature highlights
Redfinger has a variety of features that make it a remarkable virtual machine for gaming:
High-performance: There is no need for heavy hardware. Redfinger gives all of the performance you want from the cloud.
Device compatibility: Whether you’re using a PC or a smartphone, Redfinger smoothly interacts with many platforms, allowing for versatile play on the road.
Manage multiple accounts: Redfinger’s batch operation capability allows you to manage several gaming accounts simply.
Batch activity: Do you need to conduct the same activity on several accounts? Redfinger’s batch operation simplifies the procedure, saving you time and effort.
New phone with a single click: With a single click, you can build new virtual smartphones to test or run different games in various scenarios.
Unmatched data privacy: Redfinger stores your data safely in the cloud, providing you peace of mind regarding your privacy.
How to manage multiple gaming accounts on Redfinger: Step-by-step breakdown
The Redfinger Windows client, the official APK, and the Google Play Store are the three main ways that users may download the Redfinger app. At this time, there aren’t any installation packages for iOS or macOS. But if you’re using Chrome, Safari, or Firefox, you can sign up quickly by simply going to the site and selecting the «Sign In» option.
Managing multiple gaming accounts is no longer a headache with Redfinger. Here’s how to do it step by step:
Step 1: Create an account on Redfinger
Sign up for Redfinger as the first step. Create an account on the official website of Redfinger. After you’ve created an account and are ready to begin, download the Redfinger app on your preferred device, be it a PC or an Android smartphone.
Step 2: Install your games and sign in
The second step is to download the games and then log in. To download games, visit the Google Play Store. This easy-to-use app allows you to access all of your gaming accounts from any device.
Step 3: Manage all your gaming accounts at once
Redfinger lets you operate many accounts at once, saving you time compared to handling each account separately. You won’t have to log out and back in anymore. Effortlessly manage all of your accounts!
Incredible deals to boost your gaming business
On a regular basis, Redfinger launches exceptional deals designed for gaming companies. Improved data protection, batch operations, and control of many devices are just a few of the additional capabilities available to Redfinger premium plan subscribers and cost savings. With these deals, you may streamline the management of your gaming company’s virtual environments and accounts affordably and efficiently.
As icing on the cake, Redfinger offers new users a free 6-hour trial to check out all the features. Members can receive exclusive savings on premium services!
In summary
In the gaming world, you can save time and money without sacrificing performance or efficiency. With gaming virtual android phone like Redfinger, companies and players alike have the resources they need to streamline account management, play games on different devices, and cut down on operating expenses.
The cloud-based platform from Redfinger is the best option whether you need a gaming virtual machine for personal usage or to increase your company’s productivity. Redfinger revolutionizes the gaming industry by providing high performance, device interoperability, and safe data privacy.
FAQs
Can a VM be used for gaming?
Playing games on a virtual machine (VM) is possible, particularly with software like Mac Parallels and VMware Workstation Pro. Not every virtual machine (VM) can rival the performance of a dedicated gaming PC, but many have more than enough capability to run games smoothly, whether for work or testing.
Can you play GTA on a virtual machine?
If the virtual computer meets the requirements, then yes, Grand Theft Auto may be played on it. Mac users can run high-end games on platforms such as VMware and Parallels. On the other hand, if you want lag-free gameplay, you might need some fancy setup and strong hardware.
How much RAM is good for VM?
A virtual machine gaming often requires 8 GB of RAM or more. But 16 GB or more is perfect for demanding programs or high-end games. That way, you won’t have to worry about performance difficulties with the host or the VM.
Не знаю как у вас, а у меня есть набор любимых игр, которые постоянно установлены на моем ПК, даже если я в них давно не играл. Это Heroes of Might and Magic III и V, Disciples II: Dark Prophecy, Sid Meier’s Civilization V, Age of Empires II и многие другие хиты прошлых лет. Я писал о таких играх в блогах «10 великолепных игр — я перепрохожу их снова и снова уже более 10 лет».

Не все из этих игр запускаются после переустановки Windows, некоторые не идут под Windows 10, как например, стратегия Majesty 2. А если вы ищете редкую игру 10-20 летней давности, которую уже нельзя купить, высок и шанс нахватать вирусов. Да даже при установке этих лицензионных игр с диска, защищенного системой StarForce, можно получить кучу проблем на новых версиях Windows.

У меня бывало и такое, что после установки древней игры Windows настолько повреждалась и глючила, что оставалось только переустанавливать ее.
Теперь, я думаю, вы поймете мое желание засунуть кучу старых игр в виртуальную машину, что решит сразу множество проблем.
Плюсы игровой виртуальной машины
Во-первых, можно создать виртуальные машины с нужной версией Windows: 7, XP и даже 98. И игра пойдет в нужной ей версии Windows без проблем.
Во-вторых, вы не будете замусоривать основную Windows и избежите вирусного заражения. Если старые игры что и заразят, то это ОС виртуальной машины.
В-третьих, ваша виртуальная машина будет независима от основной ОС и вам не придется переустанавливать и настраивать игры после переустановки Windows.
Я давно следил за развитием виртуальных машин VMware Workstation и помню даже момент, когда у них появилось простейшее 3D ускорение. Тогда это казалось прорывом, но было не играбельно для большинства игр.
Время шло, проект развивался и сегодня версия VMware Workstation 15.5.6 Pro поддерживает API DirectX 10.1, что позволяет запустить множество замечательных игр.
А теперь я опишу пошагово, как создать игровую виртуальную машину.
Создание виртуальной машины
После запуска VMware Workstation 15.5.6 Pro вас ждет окно с предложением создать виртуальную машину.

Выбирайте «Создать новую виртуальную машину».

Обычного типа конфигурации будет достаточно.

Выбираем местоположение виртуальной машины.

Указываем место с образом ОС. Я буду ставить Windows 7.

Диска в 60 Гб будет пока достаточно.

Приступаем к настройке конфигурации виртуальной машины. Я для начала выделил ей 8 Гб ОЗУ из 32 имеющихся и два потока из 12-ти своего Ryzen 5 1600.

Видеопамяти можно выделить аж 3 Гб.

Нажимаем «Готово» и виртуальная машина создается.
Установка Windows 7

Автоматически начинается установка Windows 7 из указанного образа.Я создал виртуальную машину на SSD диске, что очень настоятельно вам рекомендую. Установка Windows 7 происходит очень быстро.

Основной ПК загружен во время установки не сильно. Но ОЗУ уже тратится прилично.

Windows 7 установлен и в простое почти не «напрягает» процессор.

Папка с виртуальной машиной весит 19.3 Гб.
Настройка и тесты


Я сразу посмотрел через dxdiag свойства графики. Версия «DirectX 11» внушила надежду, но запуск 3DMark 11 все расставил по местам.

С включенным Aero при перемещении и развертывании окон ощущалась какая-то задержка. Включение упрощенного стиля решило эту проблему.

Проблема с окнами озадачила меня я и решил посмотреть, какую задержку дает система в целом, программой LatencyMon.

Мониторинг за минуту. В целом — вполне терпимо.
Для мониторинга FPS и снятия скриншотов я установил MSI Afterburner.

К сожалению, разогнать видеокарту VMware SVGA 3D не получится.
Оценить графическую производительность я решил с помощью 3DMark Vantage, рассчитанного как раз на системы с DirectX 10.

3DMark Vantage будет запускаться с пресетом High.

Результаты очень неплохие.

Это уровень производительности процессора AMD FX-8350 с видеокартой GeForce GTX 1060. А наша виртуалка крутится, напомню, на одном ядре Ryzen 5 1600!

Тесты в играх
Игры я подобрал учитывая требования DirectX 10 и небольшого размера на диске.
Первым под руку попался Portal.


Игра выдает 300 кадров. Играется нормально, но иногда проскакиваю фризы, которые почти целиком убираются фиксацией кадровой частоты на 60.
Очень удивил факт отсутствия «тиринга».


Sid Meier’s Civilization V идет гладко, неотличимо от настоящего ПК.


Стратегия про викингов Northgard тоже отлично играется.
Добавляем еще два потока процессору и тестируем дальше
После успешных тестов игр я решил добавить виртуальной машине процессорной мощи. Я добавил еще одно ядро Ryzen 5 1600, получив аналог Core i3-2100, два ядра и четыре потока. Перетест в 3DMark Vantage дает уже более 30000 очков.

Это уровень производительности Core i5-3570K и GeForce GTX 1060. Очень недурно, но учтите, что мой Ryzen 5 1600 работает на 4000 МГц, а память разогнана до 3400 МГц с настройкой всех таймингов.

После этого мне стало интересно протестировать процессорную производительность в AIDA64.

Сведения о системе, обратите внимание на название чипсета.

Тест кеша и памяти выдает вот такие результаты. Латентность отличная для виртуальной машины.

Очень высокий результат в тесте CPU PhotoWorxx.

Итоги
Результаты получились обнадеживающими. Теперь вполне можно создать виртуальную машину, наполнить ее кучей игр и держать обособленно от основной системы. Учитывая возможность создания «слепков» виртуальной машины, можно держать ее в «свежеустановленном» состоянии в «облаке». И даже если произойдет какой-нибудь сбой, восстановить ее можно будет за пару часов.
Очень порадовала производительность VMware Workstation 15.5.6 Pro даже на моем, не особо мощном процессоре. А на Ryzen 7 3700X, к примеру, и с более мощной видеокартой, все будет просто «летать».
Пишите, используете ли вы виртуальные машины? И для каких целей?
Telegram-канал @overclockers_news — теперь в новом формате. Подписывайся, чтобы быть в курсе всех новостей!
Уровень сложностиПростой
Время на прочтение6 мин
Количество просмотров24K

Быстро оправдаюсь. Я понимаю, что информация, возможно, более поверхностная, чем требует того Хабр, но во многом мне не хватает квалификации описать все нюансы работы с PCeM, а на Хабре о нем вообще нет никакой информации, поэтому я надеюсь, что может кто-то возьмется в дальнейшем разобрать тему и показать насколь глубока кроличья нора…
Как правильно играть в старые игры? Ну конечно, самый лучший способ — приобрести старую железку. На неё накатить старую игру и получать удовольствие! Но старые железки потихоньку выходят из строя и становится всё тяжелей найти рабочую, да и не каждому захочется под рукой держать Pentium 2 400 просто для того чтобы играть во что-то из детства/юношества/молодости.
Очевидными кажутся следующие выходы:
-
GoG.
-
Врапперы.
-
Эмуляция.
При всей любви к Good Old Games, его можно отмести сразу по причине того, что не все эмулируется корректно. Последний пример, Аллоды 1 и 2, с мерцающим курсором под 10-кой.
Да и попытка поиграть в любимых 4-х героев обернулась ужасом. А чего уж говорить про более старые игры.
VMware Workstation Pro
Долгое время это была моя основная виртуальная машина, пока я не начал спускаться в «глубины ада». Конечно, некоторые игры работали с «нюансами», некоторые не работали, но это был самый простой и удобный способ держать на компьютере с десяток-другой игр эпохи ранних нулевых, и играть в них практически ни в чем себе не отказывая.
Но проблема VmWare Worksation в том, что это эмулятор своего собственного железа, которое не является полным аналогом компьютеров тех лет, из-за чего далеко не все работает корректно. Я не буду вдаваться в подробности, но вот некоторые из неудобств, которые не удалось ни победить, ни жить с ними.
-
Deus Ex — что-то непонятное с гаммой.
-
Freelancer — постоянные вылеты.
-
Starlancer — отказывается запускаться.
-
Unreal — запускается без Glide.
-
Diablo ½ — только в окне.
-
Петька 3 (только в окне, в режиме дебага). Постоянные вылеты.
-
Warcraft 2 — на скоростях равных скорости света.
-
Аллоды 1 — только со скипом роликов.
-
Аллоды 2 — с иногда непонятными ускорениями до сверхсветовых.
Более того, чтобы заводить некоторые из игр, как бы смешно это ни казалось, на виртуальную машину приходилось ставить не «оригинальные образы», а уже «новоделы» из GoG. Которые не заводились на хост машине.
Что по итогу? VmWare Workstation Pro — Хорошая виртуальная машина, и в большинстве случаев её хватает за глаза. Особенно, если вы не хотите сильно заморачиваться с донастройкой игр, а хотите накатить образ и играть.
DDraw Wrapper
Ddraw.dll — это библиотека, связанная с «DirectDraw», частью DirectX от Microsoft, используемой для рендеринга 2D-графики в ранних версиях Windows. Многие старые игры и приложения, разработанные для Windows 95, 98 или даже XP, зависели от DirectDraw для отображения графики.

Конечно, если у вас руки (а не лапки как у меня), можно взять различного рода wrapper’ы (тот же DDraw) и решить проблемы с частью двухмерных игр. На деле, это практически то, чем занимается сам GoG. Комплектует игры парой библиотек и позволяет запускаться им.
Но Ddraw Wrapper, как и подобные ему решает проблему только с частью игр. Конечно, не каждый захочет играть в столь древние игры и возиться с подключением библиотек, и проще будет просто отказаться от их воспроизведения. Но если вы маньяк или просто хотите поиграть во что-то из глубокого детства, то это ваш путь.
3хмерные игры на современном железе
С 3-мерной графикой есть определенные проблемы и нюансы.
Вот так, к примеру, выглядит Need For Speed 3.
Вот так она выглядит на PS.

А вот так она должна выглядеть.

И каждый раз, когда вы пытаетесь сэмулировать что-то на VMware Workstation Pro, вы с большой вероятностью эмулируете софтверный рендеринг, который хоть и позволяет запустить старую игру, но совсем не так, как она выглядела в те времена на самом деле.
Порой, глядя на старые игры через призму современности, кажется, что и графика там была неказистая, и вообще все было похоже на мыльные пиксели, и просто на TFT мониторах они замыливались, как и наше восприятие…
Но все дело в том, что до того как Direct3d стал единственным стандартом, каждый разрабатывал 3d во что горазд. И одним из направлений были 3д ускорители 3dfx.
И если вам в те годы посчастливилось стать обладателем Voodoo 2, то безусловно, вы жили в совершенно другом мире, с большим FPS, улучшенной фильтрацией текстур, и графикой, опережающей всё минимум на 3 года!
Glide Wrapper

Глядя на скрины старых игр и сопоставляя их с собственным восприятием, захотелось воспользоваться Glide Wrapper, который позволяет сегодня насладиться играми так, как они должны были выглядеть.
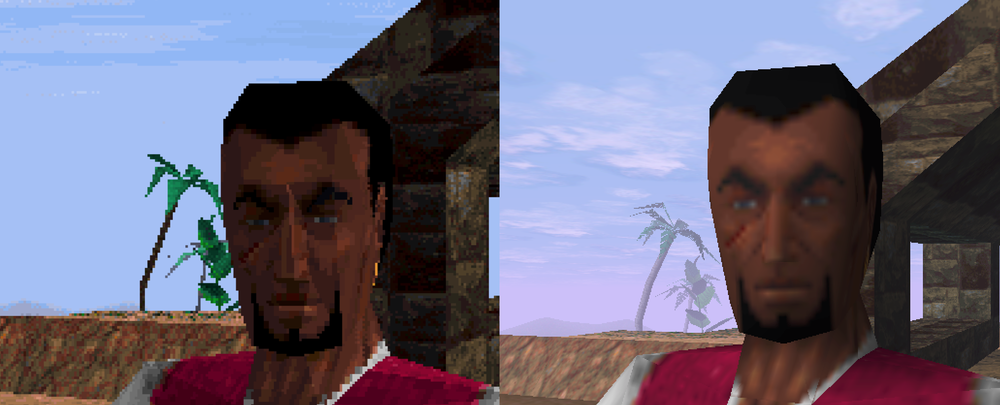
Да, признаюсь честно… использовать Glide для какого-нить Redguard — извращение. Но вот Unreal — совсем другое дело. Да и старый добрый NFS хоть и начинает бросаться мылом в экран, все же превращается из набора пикселей во что-то более удобоваримое.
Да-да, я знаю, примеров не так много. Я не упомянул System Shock. Не упомянул Tomb Raider, которые визуально практически не отличаются от софтверного рендера (шутка).
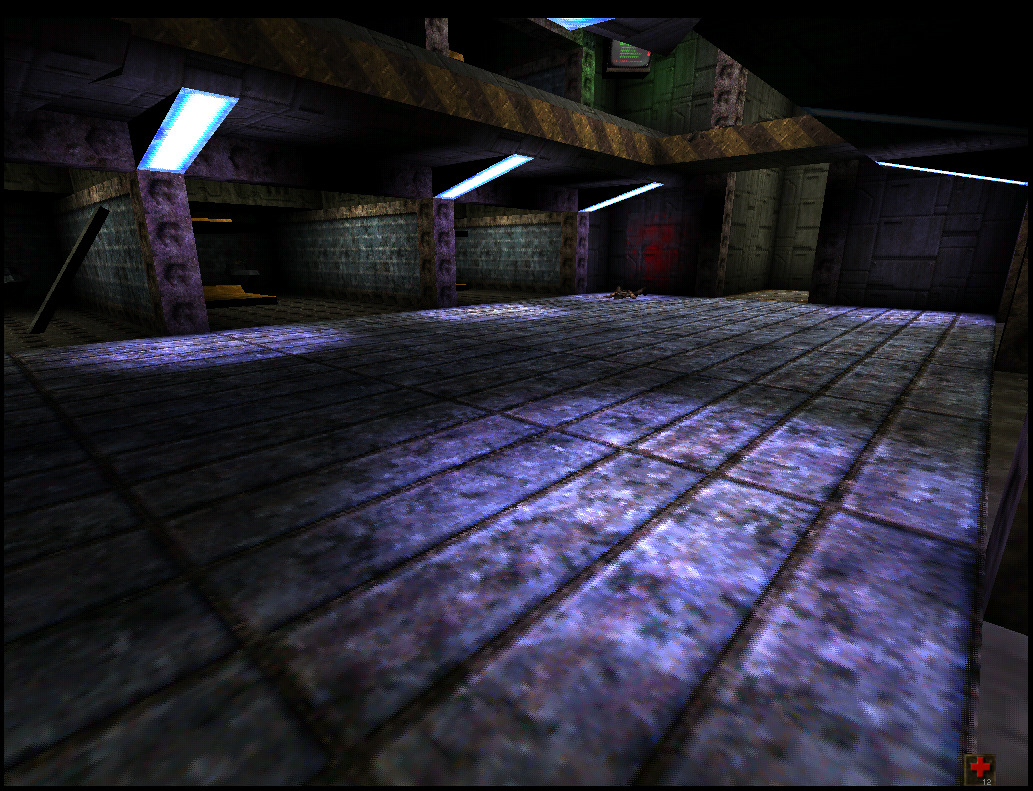
Но проблема в том, что даже имея Nglide или другие врапперы, позволяющие запускать игры на современном железе, у нас все равно будет целая тонна проблем с совместимостью.
Здесь и разность скоростей. И то, что порой его недостаточно. И что не везде Api работает. А где-то картинка все равно идет с артефактами, и не так, как это было тогда.
UPD: С другой стороны, тот же Nglide для карточек Nvidia умеет творить чудеса, и запускать игры с неплохим таким апскейлингом… Но все ещё не все.
Интерлюдия
А вот теперь давайте просто представим. Что нам для того, чтобы поиграть во что-то старое, нужно:
-
Виртуальная машина со старой осью.
-
Врапперы.
-
Фиксы.
И под каждую игру придётся возиться индивидуально. Где-то будет достаточно виртуалки. Где-то дистрибутива с ГОГа, а где-то и всё это вместе не поможет.
А ещё лучше — собрать машину тех лет, и работать исключительно с ней.
Вот теперь точно будем эмулировать все игры! PCeM 17!

Но есть альтернатива… Эмулятор ПК тех лет PCeM V17. На деле, я узнал об этом софте, ещё во времена его 10-ой версии, году в 15-ом. Но то, что хорошо эмулируется на Ryzen 7 5700x, отвратно себя чувствовало на i3 2120.
В общем PCeM — это эмулятор персонального компьютера на базе X86 (с недавних пор ещё и Сommodore), который умеет полностью воспроизводить поведение компьютера тех лет (вплоть до P4).
В отличие от костылей, вроде врапперов и виртуальных машин, здесь эмулируется поведение самого железа, что позволяет:
-
Установить на него соответствующую ОС.
-
Установить соответствующие драйвера.
-
Запускать игры, не эмулируя их, а так, как они должны были работать.
Насколько я помню, эмуляция voodoo и даже voodoo в SLI там появилась далеко не сразу.
Как пользоваться PCeM
Я беру фенилуксусную кислоты из бочки с синей пчелой. Суть инструкции
Ну что… надеюсь единственное полезное, что будет в Этой статье.
Берем Эмулятор по этой ссылке.
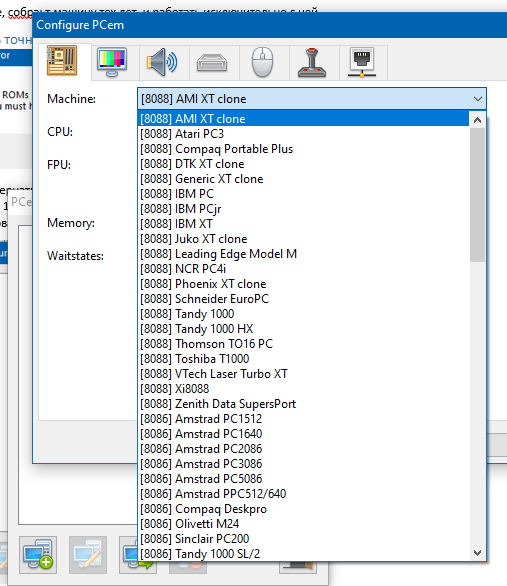
Дальше нам нужны ROMы железа, которое мы собираемся эмулировать. Его берем на гитхабе (что-то там как и с другими эмуляторами, нельзя распространять образы реального железа, потому что оно защищено законом).
Драйвера берем здесь.
ОС берем… ну с этим проблем возникнуть не должно.
Дальше все просто… открываем портал в 90-е, и как будто бы мы собрали новый комп, берем и все устанавливаем.


-
Выбираем характеристики машины в PCeM.
-
Накатываем соответствующие ROM.
-
Размечаем виртуальный хард.
-
На него накатываем вполне настоящую ОС.
-
Ставим драйвера… И теперь устанавливаем все игры.

Здесь есть единственный важный нюанс, который может создать определенные проблемы, когда вы впервые столкнетесь с PCeM.
Т. к. он эмулирует железо, на которое установлено реальное оборудование и ОС, то в случае, если вас не устроит собранная железка и вы захотите её поменять, то сделать это на лету не получится… Вы же не можете поменять процессор в рамках одной материнской платы, не переустанавливая Windows?
Ну а дальше, все ограничивается только вашей фантазией и потребностями.
Что могу сказать сразу?

И Starlancer, и Diablo, и Unreal на глайде, и даже… о ужас… Return to Krondor завелись с полоборота.

Конечно, специалисты заметят, что PCeM умеет делать и доисторическое и более свежее железо, и при желании можно собрать что угодно, вплоть до Pentium 2. А можно и первый 8088, с монохромным дисплеем.
Pentium 2 — золотая середина, т.к. уже с появлением Pentium 3 многие вещи стандартизировались и куда легче переносятся на современные ПК без лишних танцев с бубном.
А что DosBox?
DosBox, это, безусловно, хорошая альтернатива PCeM. Более того, распространенная и работающая даже под ОС Android. Но у неё, как и у VmWare Workstation, схожий порядок проблем, и узнать, что и в каком режиме запустится, можно только методом «тыка».
В случае с PCeM вы ограничены только своей фантазией и мощностью железа. Ну и ещё наличием драйверов.
Итог
Со 100% вероятностью я уверен, что найдутся люди, и которые знают где лежат библиотеки под каждую старую игру, и как настроить враппер и/или виртуальную ОС так, чтобы на ней все летало. И что вообще PCeM это глупо и избыточно.
При большом желании можно поднять эмулятор первой PS в два клика, и с её помощью закрыть практически всю необходимую библиотеку ретро-игр.
Но что самое главное, PCeM — это относительно простой способ заиметь у себя пускай виртуальную, но ретро-машину, позволяющую запускать игры 25-летней давности такими, какими они задумывались, и что самое главное… настроив подобную машину единожды, не придётся возиться с совместимостями и настройками под каждую отдельную игру.
В самом крайнем случае, конечно, можно собрать несколько виртуальных компьютеров, или вообще заняться каким-то ультра-ретро-геймингом, запуская первый Space Quest в оригинальном режиме.
- 2 мин. чтения
- 31 мая 2024
Виртуальные машины позволяют запускать различные операционные системы на одном физическом компьютере, что удобно для тестирования, разработки и обучения. Рассмотрим наиболее популярные виртуальные машины для Windows, их преимущества и недостатки.

VirtualBox
Детище компании Oracle является одной из самых популярных виртуальных машин. Это бесплатное ПО, которое поддерживает широкий спектр операционных систем и предоставляющее богатый набор функций.
Преимущества:
- Бесплатная версия и открытый исходный код. VirtualBox распространяется под лицензией GPL, что делает его бесплатным для всех пользователей.
- Поддержка множества операционных систем. Продукт поддерживает широкий спектр операционных систем, включая Windows, Linux, macOS и даже DOS.
- Простота использования. Интерфейс VirtualBox интуитивно понятен, что делает его отличным выбором для начинающих пользователей.
- Активное сообщество и регулярные обновления. Большое сообщество пользователей и разработчиков обеспечивает постоянное развитие и обновление программы.
Недостатки:
- Производительность. В некоторых случаях VirtualBox может уступать конкурентам в производительности, особенно при работе с графически интенсивными приложениями.
- Ограниченные функции интеграции. Виртуальные машины VirtualBox иногда испытывают сложности с интеграции хостовой системой, особенно по сравнению с платными альтернативами.
VMware Workstation
VMware Workstation — это мощное и надежное программное обеспечение для виртуализации, разработанное компанией VMware. Оно широко используется в корпоративной среде благодаря своим продвинутым функциям и высокой производительности.
Преимущества:
- Высокая производительность. VMware Workstation известен своей высокой производительностью и стабильностью работы.
- Широкий функционал. Поддержка функции снапшотов, клонов и других возможностей, которые полезны для разработки и тестирования.
- Интеграция с хост-системой. VMware Workstation предлагает глубокую интеграцию с хостовой системой, включая поддержку 3D-графики и USB-устройств.
- Поддержка корпоративных функций. VMware Workstation Pro поддерживает функции, необходимые для корпоративного использования, такие как управление группами виртуальных машин.
Недостатки:
- Цена. Основной минус VMware Workstation — его высокая стоимость, что может быть препятствием для домашних пользователей и небольших компаний.
- Сложность. Из-за широкого набора функций интерфейс может показаться сложным для новичков.
Hyper-V
Hyper-V — это средство виртуализации, разработанное Microsoft, и встроенное в некоторые версии Windows. Программа предоставляет мощные возможности виртуализации и интеграции, особенно для пользователей Windows 10 Pro и Windows Server.
Преимущества:
- Интеграция с Windows. Hyper-V является встроенной функцией Windows 10 Pro и Windows Server, что обеспечивает отличную совместимость и интеграцию с системой.
- Высокая производительность. Будучи детищем Microsoft, Hyper-V оптимизирован для работы на Windows, что обеспечивает высокую производительность.
- Цена. Hyper-V доступен бесплатно для пользователей соответствующих версий Windows.
Недостатки:
- Ограниченная поддержка ОС. Hyper-V в первую очередь ориентирован на работу с Windows и ограниченно поддерживает другие операционные системы.
- Сложность настройки. Hyper-V может быть сложным в настройке и использовании, особенно для новичков, поскольку требует знания командной строки и управления через PowerShell.
Вывод
Выбор лучшей виртуальной машины для Windows зависит от ваших конкретных потребностей. Для пользователей, которым важна бесплатность и открытость, отличным выбором станет VirtualBox. Если приоритет — высокая производительность и глубокая интеграция с системой, стоит рассмотреть VMware Workstation. Hyper-V идеально подходит для пользователей Windows 10 Pro и Windows Server, нуждающихся в бесплатном и мощном решении.
Полезная статья?
Ваша оценка
поможет нам стать лучше
-
2
Товары из статьи
Смотрите также
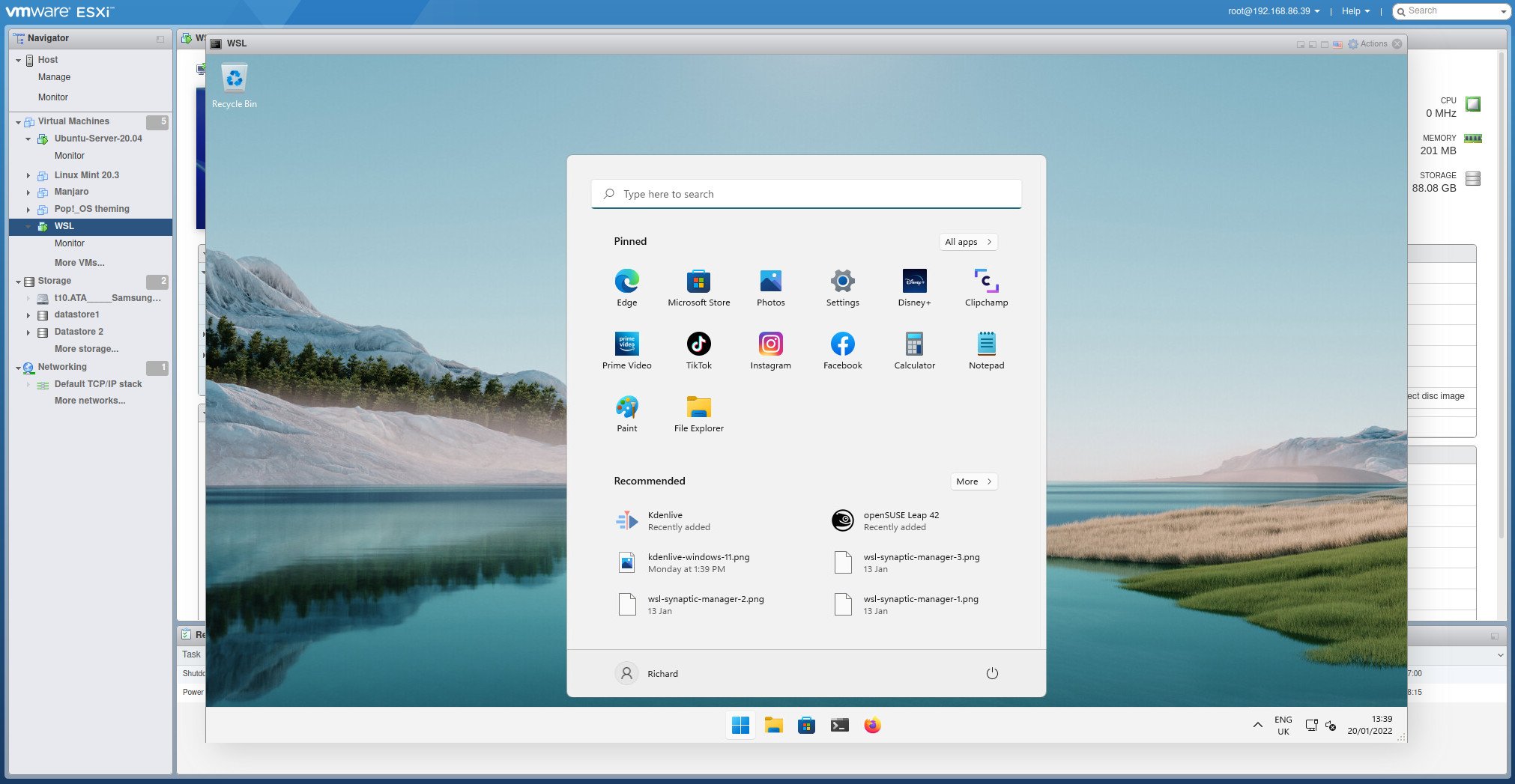
(Image credit: Windows Central)
Virtual Machines are instanced computers that allow for experimentation, emulation of other operating systems, and even dangerous activity like malware analysis to happen within a temporary and confined environment. WSL on Windows is a great way to integrate a Linux workflow into your existing experience, but it doesn’t provide you with a full desktop OS with a GUI.
If you’re looking for an enterprise solution, you will likely need to pay for the licensed versions of the most popular VM software to avoid terms of use issues. However, if you’re looking for some personal use options there are a handful of great VMs that work great and are easy to setup.
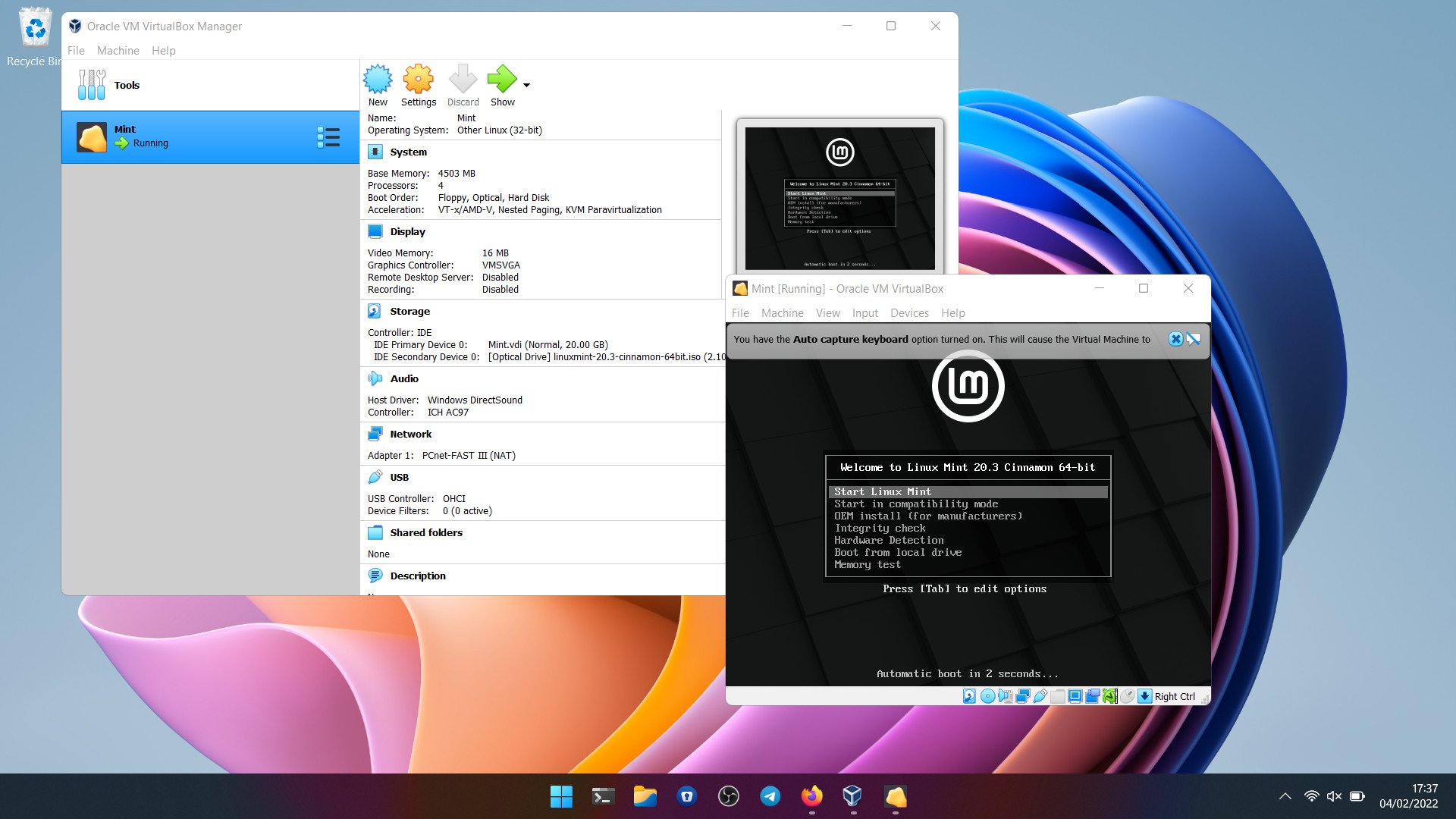
Oracle VirtualBox
Open-source VMs for all
Reasons to buy
+
Free and open-source
+
Good performance
+
Supports basically everything
+
Official extension for USB pass-through and RDP
Reasons to avoid
—
Dated UI
—
VM setup could be cleaner
Oracle’s VirtualBox is open-source, and it works on even old versions of Windows, should you be clinging to some ancient hardware. Performance-wise in our use, it’s not quite on par with VMware, which is why it takes a runner-up spot, but for many, it will definitely be a better choice.
Nothing is hidden behind a paywall, and Oracle still supports VirtualBox even to this day. If you spin up VMs often, it’s a solid tool to have in your arsenal, supporting both Windows and Linux VMs (only Mac users can install a Mac VM in VirtualBox.)
Oracle also supplies a range of pre-built virtual machines targeted at developers and there’s an official plugin pack that adds some useful extras like USB pass-through, RDP, and disk encryption. It’s a shame it looks a little dated, and sometimes it feels like setting up a VM takes a few steps too many. But you can’t argue with the quality, especially when it will always be completely free.
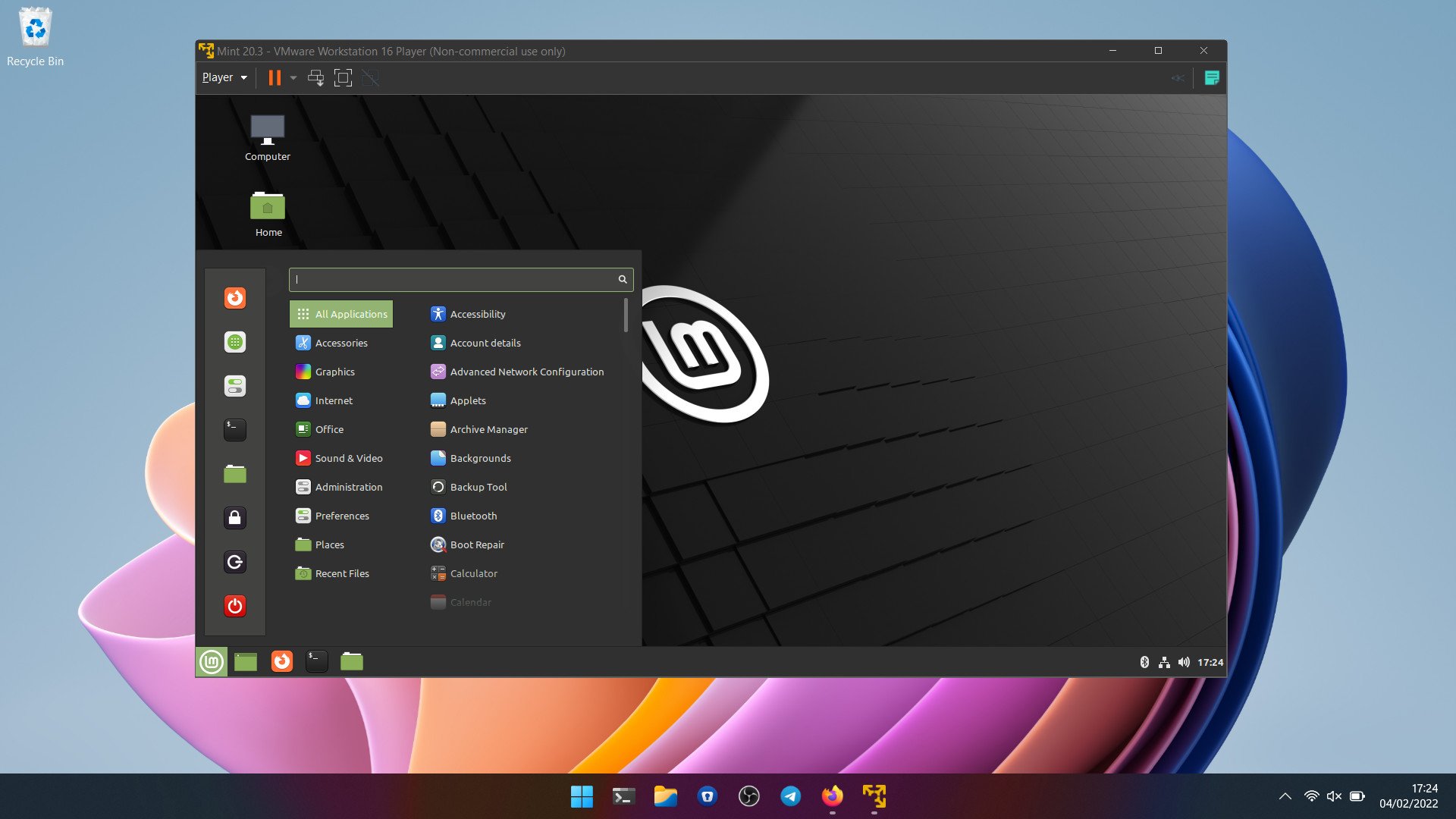
VMware Workstation Pro
Free and feature-packed
Reasons to buy
+
Free for personal use
+
GPU virtualization
+
Easy to use
+
Reasonably low hardware requirements
Reasons to avoid
—
Requires a Broadcom account to even download it.
You’ve probably heard of VMware, and you probably assume it comes with some fairly hefty price attached. That isn’t totally untrue, but it’s far from being true. VMware Workstation Pro is a completely free-to-use version of its desktop VM software, which is now only paid for enterprise use. Broadcom recently acquired VMWare and one of the moves it made was to kill off the previous free offering, Workstation Player, and allow folks to use Workstation Pro instead.
Perhaps surprisingly, VMware Workstation Pro also doesn’t command particularly high-end hardware to run. Naturally, the more resources you have, the better your VMs will run, but even on a lower-spec machine, you’re not excluded. You may run into some compatibility issues on some hardware if you’re trying to virtualize Windows (nested virtualization), but it’s still absolutely possible, alongside any Linux distribution you can think of.
All the latest news, reviews, and guides for Windows and Xbox diehards.
Workstation Pro also provides additional tools like GPU virtualization, USB pass-through, and the VMware Tools plugins allow you to seamlessly shut down and suspend VMs without having to have them open. At its heart, VMware Workstation Pro is really easy to use, with some more advanced features if you want to dive a bit deeper. Performance is also really good. However, the one big downside to it is that since Broadcom’s acquisition, you now need a Broadcom account to even download VMWare Workstation Pro. If this doesn’t sit right with you, then you’ll be better off with Oracle’s Virtualbox.

Microsoft Hyper-V
Basic but built right into Windows
Reasons to buy
+
Integrated into Windows 10 and 11
+
Easy to use
+
Solid support for Linux VMs
Reasons to avoid
—
Requires Pro or Windows Server editions
—
Basic feature set
If you’re in need of a simple solution, and you’d rather not tinker with additional software, there is of course Hyper-V, which is built into Windows 10 and Windows 11. Or it is if you’re using the Pro version or Windows Server. Unfortunately, on Windows 10 Home and Windows 11 Home, you simply cannot use Hyper-V.
That’s probably the biggest negative, in that it’s hidden (sort of) behind a paywall. But while Hyper-V is fairly basic, it’s user-friendly, and assuming you’re not looking for advanced features like GPU acceleration, it’s a perfectly good tool to use.
Guest OS support extends to Windows, Windows Server, and Linux, and while you might run into some compatibility issues with some Linux distros, on the whole you can expect to have a good experience.
Which should you choose?
While the free version of VMware Workstation Pro is one of the more extensive VM services with a ton of features, the requirement to have a Broadcom account now to get it may well be a dealbreaker.
VirtualBox is a bit antiquated in its look and feel, that being said, it is open-source and Oracle continues to support it. It has the great benefit of being able to say «It just works» and there is pretty low stress when using it. If you’re not enjoying VMware Workstation Player, give VirtualBox a try and see if it meshes better with you.
Hyper-V doesn’t have all of the bells and whistles of Virtual Box or VMware Workstation Player. That being said it’s integrated into some versions of Windows and is basically the Microsoft Notepad of VM options, so it works for something quick and dirty, but if you want to get some real work done you should open up Microsoft Word.
Richard Devine is a Managing Editor at Windows Central with over a decade of experience. A former Project Manager and long-term tech addict, he joined Mobile Nations in 2011 and has been found on Android Central and iMore as well as Windows Central. Currently, you’ll find him steering the site’s coverage of all manner of PC hardware and reviews. Find him on Mastodon at mstdn.social/@richdevine
