Shutdown8
для Windows
Shutdown8 — очень простая бесплатная утилита для выключения компьютера по определенному расписанию таймера. По умолчанию значение таймера можно установить на 10, 30, 60 или 120 минут. Однако при желании с помощью кнопок «+» и «-» в приложении или колесиком мышки (вверх/вниз) это время изменяется в нужную сторону.
Кроме самой функции таймера здесь также присутствуют такие стандартные опции как Завершение работы, Выход из системы (Разрегистрация), Перезагрузка, Сон и Гибернация.
В режиме Сон ваш ПК переводится в режим пониженного потребления ресурсов, а если запустить Гибернацию, то содержимое оперативной памяти сохранится на жесткий диск и произойдет выключение компьютера. В общем, достаточно удобно и просто, а учитывая небольшой размер, приложение будет неплохой альтернативой классическим функциям управления питанием в меню Пуск.
ТОП-сегодня раздела «Управление питанием»
BatteryCare 0.9.36.1
BatteryCare — удобная программа, которая производит мониторинг циклов заряда/разряда…
PowerChute Personal Edition 3.1.0
PowerChute Personal Edition — Простое в использовании средство организации корректного завершения работы, обладающее развитыми функциями управления электропитанием…
BatteryInfoView 1.26
BatteryInfoView — небольшая бесплатная утилита, которая отображает текущее состояние батареи…
SM Timer 2.1.3
SM Timer — бесплатная утилита, позволяющая в назначенное пользователем время выключить…
Отзывы о программе Shutdown8
Саня про Shutdown8 1.08 [03-09-2018]
Давно пользуюсь. Очень удобная штуковина
7 | 8 | Ответить
Программы-таймеры для выключения компьютера по времени
В предыдущей статье я показал как запланировать автоматическое завершение работы средствами Windows 7/10. Но чтобы упростить задачу, приведу несколько программ-таймеров выключения компьютера.
Wise Auto Shutdown для Windows 7/8/10
Простая, но мощная программа, которая позволяет установить время выключения компьютера.
Можно выбрать точное время, обратный таймер, ежедневно или при простое компьютера. Последнее полезно, когда нужно дождаться завершения ресурсоёмкой задачи.
Скачать Wise Auto Shutdown
Кроме завершения работы на выбор: перезагрузка, выход из системы (разлогинивание), сон и ожидание (гибернация). Я никогда не выключаю свой ноутбук, предпочитаю режим сна или гибернацию. В этом случае, при включении ноутбука я сразу получаю текущий рабочий стол со всеми открытыми программами.
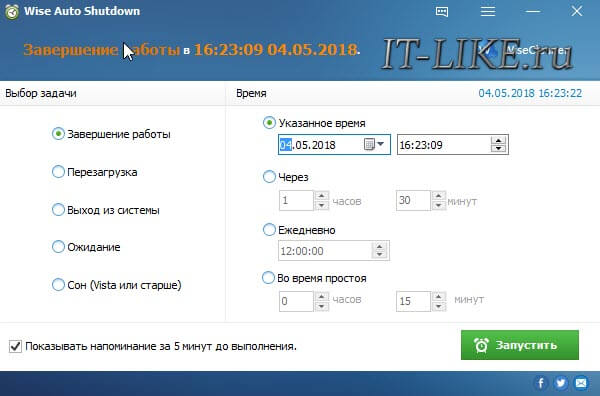
В режиме гибернации содержимое оперативной памяти сбрасывается на жёсткий диск, а в режиме сна нет. И если пропадёт питание или сядет аккумулятор, то при включении компьютера, начнётся новая загрузка Windows, а все несохранённые данные пропадут. После пробуждения из гибернации, вы в любом случае получите прежний рабочий стол.
Комбайн PowerOff
Этой программой я пользуюсь уже много лет и мне всё нравится. PowerOff не требует установки и работает сразу после скачивания. Хоть она уже давно не обновляется, тем не менее все функции работают отлично. Поначалу может показаться, что программа сложновата, но не обязательно вникать во все функции, которых немало:
- Таймер выключения компьютера по времени или по расписанию
- Выбор действия после срабатывания события
- Winamp, CPU и Internet –зависимые таймеры
- Встроенный ежедневник
- Встроенный планировщик задач
- Управление программой с помощью горячих клавиш
- Управление программой WinAmp
- Автозапуск вместе с Windows
Скачать PowerOff
По умолчанию всё настроено нормально, можно ничего не менять, а сразу использовать программу. Для включения обычного таймера достаточно пары кликов.
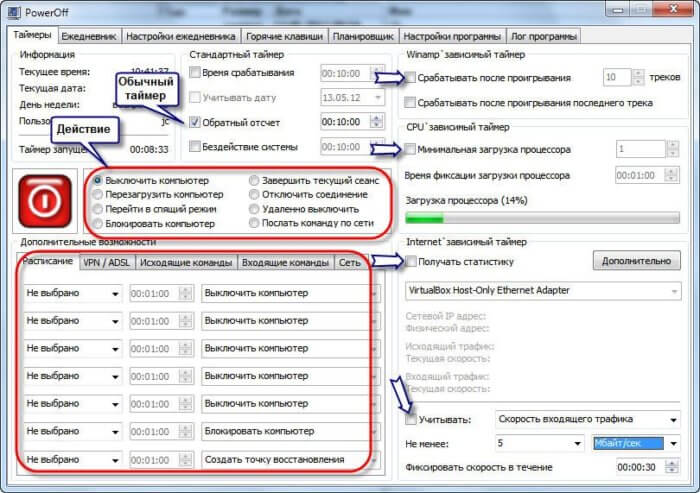
Чтобы компьютер выключился по истечении указанного времени, ставим галочку на «Обратный отсчёт». Справа от слов «Таймер запущен» пишется сколько осталось до срабатывания события. Для срабатывания в точное время ставим галочку «Время срабатывания» и устанавливаем нужное время.
Иногда не известно, когда компьютеру нужно отключиться или лень считать. На этот случай в PowerOff предусмотрено несколько вариантов.
CPU-зависимый таймер
Если компьютер должен выключаться после выполнения ресурсоёмкой задачи.
- Ставим галочку «Минимальная загрузка процессора»
- справа указываем проценты максимальной нагрузки
- выставляем «Время фиксации загрузки процессора».
Теперь, если компьютер будет загружен менее, чем вы указали, в течении указанного времени, то он выключиться.
Internet – зависимый таймер
Для выключения по окончании скачивания больших файлов из интернета.
- Ставим галочку «Получать статистику»
- выбираем отслеживаемый сетевой интерфейс, например Wi-Fi
- затем ЧТО учитывать, например «Скорость входящего трафика»
- и минимальный порог скорости
- а также вводим количество секунд или минут в параметр «Фиксировать скорость в течение».
Теперь, при фиксации в течении указанного времени входящей скорости менее чем мы указали, произойдёт завершение работы.
WinAmp – зависимый таймер
Очень полезная функция для тех, кто любит засыпать под любимую музыку, и при этом пользуется плеером WinAmp. Просто ставим галочку «Срабатывать после проигрывания» и ставим сколько треков нужно проиграть, либо после последнего трека. Эту функцию могут также использовать пользователи Foobar2000. Для этого есть специальный плагин для Foobar2000 «WinAmp API Emulator», который заставляет другие приложения считать что он – это WinAmp.
Сегодня большинство видео- и аудиоплееров имеют функцию автоматического выключения, ищите в интерфейсе и настройках.
Можно отметить хоть все способы, тогда выключение произойдёт при достижении первого события.
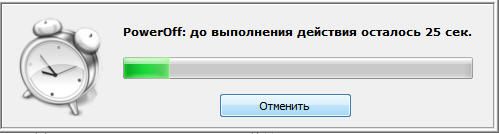
При появлении такого окошка ещё можно остановить процесс отключения компьютера. Значение в секундах задаётся в настройках программы. Там же можно включить автозапуск и посмотреть другие настройки.
Кроме завершения работы, можно выбрать другое действие:
- Перезагрузить компьютер
- Перейти в спящий режим
- Блокировать компьютер
- Завершить текущий сеанс пользователя
- Отключить (разорвать) сетевое соединение
- Удалённо выключить другой компьютер
- Послать команду по сети
Также можно спланировать расписание на каждый день, но тут уж сами разберётесь.
TimePC — умеет ещё и включать компьютер!
Простенькая программка, умеет выключать и включать компьютер в указанное время и запускать программы. А точнее, не выключать, а переводить в режим глубокого сна (гибернацию) и возвращать обратно. При этом все запущенные программы, при следующем включении продолжают дальше работать.
Скачать TimePC
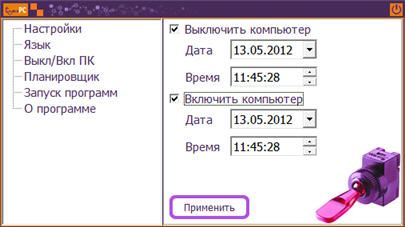
Если при переводе в режим сна продолжают шуметь вентиляторы, значит это не глубокий, а обычный сон. На старых компьютерах для включения глубокого сна нужно настроить БИОС на использование режима «S3».
Если компьютер не включается по таймеру, то проверьте параметр Windows 7/10 в . Значение должно быть включено.
В настройках программы можно задать автозапуск вместе с Windows и несколько других параметров
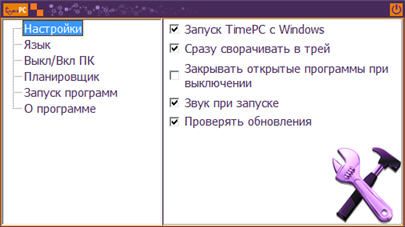
Также есть встроенный планировщик на неделю
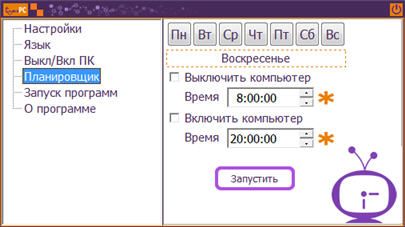
Теперь рассмотрим несколько простеньких программ, которыми удобно пользоваться, если вам не нужны все эти функции.
Таймер сна 2007
Умеет выключать, перезагружать и переводить компьютер в спящий режим по таймеру. Не обращайте внимание на год разработки.
Скачать Таймер сна 2007
Из отличительных особенностей программы:
- Плавно приглушает звук
- Завершает принудительно выбранный процесс
- Можно создать ярлык на рабочем столе, который будет запускать программу с выбранными параметрами
- Не требует установки
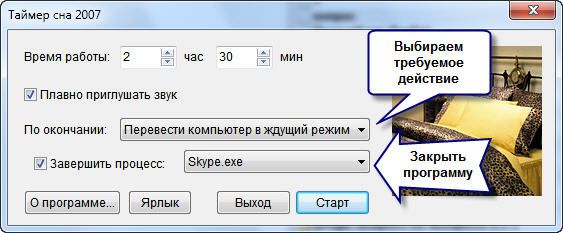
Lim Timer Off
Очень простая и понятная утилита, умеет только выключать компьютер в указанное время, принудительно завершая все запущенные программы.
Перед автоматическим выключением появляется окно, в котором можно отменить действие ещё в течении 10 секунд.
Скачать Lim TimerOff
SMTimer — ещё одна простая утилита
Минимализм и приятный дизайн. Время самоотключения задаётся с помощью ползунков.
Скачать SMTimer
Понравилась статья? Поделись с друзьями с помощью кнопок социальных сетей под статьёй.
Рассказываем, как поставить таймер выключения компьютера на Windows. Это позволит настроить работу ПК так, чтобы он включался самостоятельно по расписанию.
Для чего нужен
Как установить
Как отключить
Чек-лист
Для чего нужен
Как установить
Как отключить
Чек-лист
Операционная система Windows довольно гибкая в плане настроек, поэтому многое можно сделать, используя встроенные средства и утилиты. А со сторонними приложениями возможности практически безграничные. Если вам необходимо поставить таймер выключения компьютера, проще всего воспользоваться специальной системной командой или установить приложение-планировщик.
Что такое таймер выключения компьютера и для чего он нужен
Предположим, вы уходите куда-то по делам, но компьютер нужно оставить включенным. Например, чтобы он докачал большую игру или чтобы коллега подключился по удаленному доступу. Переплачивать за электричество при этом смысла нет, поэтому лучше настроить ПК так, чтобы после выполнения задачи он выключился сам.
С этим и поможет таймер выключения — встроенная в Windows утилита, управляющая электропитанием.
Как установить таймер выключения на Windows: 7 способов
Существует несколько способов установить таймер выключения. Все они простые, поэтому выбирайте тот, что вам удобнее.
1. Через команду «Выполнить»
Функция «Выполнить» позволяет быстро отдать системе нужную команду при условии, что вы знаете, как эту команду сформулировать на понятном для утилиты языке.
-
Откройте окно «Выполнить» через сочетание клавиш Win+R.
-
Далее пропишите или скопируйте текст shutdown -s -t 1800.
На человеческом языке это значит, что компьютер должен выключиться через 1800 секунд (то есть 30 минут). Число 1800 вы можете поменять на любое другое. Например, три часа — это 10 800 секунд.

2. Через командную строку
Использовать команду shutdown для установки таймера выключения можно не только через меню «Выполнить», но и в командной строке Windows.
-
Доступ к командной строке можно получить через меню «Пуск». Введите название этого инструмента (или воспользуйтесь любым другим способом из нашего материала «Как открыть командную строку в Windows: 23 проверенных способа») и запустите программу от имени администратора.
-
Команда та же: shutdown -s -t 1800, где 1800 — время в секундах. При необходимости поменяйте значение на любое другое. Нажмите Enter.
-
После ввода команды появится уведомление о предстоящем отключении.

3. Через PowerShell
PowerShell — это почти то же самое, что и командная строка, но с расширенным инструментарием. Правда, нас он в рамках сегодняшней темы интересует мало. Способ практически ничем не отличается от предыдущего.
-
Найдите PowerShell в меню «Пуск», запустите от имени администратора.
-
Пропишите команду shutdown -s -t 1800, изменяя при желании количество секунд.

4. Через ярлык на рабочем столе
Если не хочется каждый раз открывать командную строку или PowerShell, создайте специальный ярлык, чтобы планировать выключение в пару кликов. Способ поможет тем, кому отключать компьютер по расписанию нужно регулярно.

-
Нажмите правой кнопкой мыши по незанятому месту на рабочем столе и выберите «Создать» > «Ярлык».
-
Система попросит указать путь к нужному объекту. Прописываем его, по желанию редактируя показатель секунд: C:\Windows\System32\shutdown.exe -s -t 1800.
-
В следующем окошке задаем имя «программы», в данном случае «Таймер полчаса». Далее нажмите ОК, чтобы завершить создание ярлыка.
Теперь достаточно двух щелчков, чтобы выключить ПК по расписанию. Для красоты можете выбрать тематический значок в разделе «Свойства» — «Ярлык» — «Сменить значок…».

5. Через bat-файл
Пакетный файл с расширением .bat, или просто «батник» — это текстовый документ, включающий определённую последовательность команд. С его помощью пользователи могут настроить и отключение компьютера по расписанию.
-
Создаём на рабочем столе текстовый документ и называем его так, чтобы было понятно, за что он отвечает. Внутри пишем привычную команду shutdown.exe -s -t 1800. Закрываем документ, сохраняем его.

-
Теперь надо включить отображение файловых расширений (если оно у вас выключено). Для этого идем в меню «Пуск», ищем там «Отображать расширения файлов».

-
Вы попадете в раздел «Для разработчиков». Ищем заголовок «Проводник», жмём кнопку «Показать параметры» справа от первого пункта.

-
Снимаем галочку, указанную на картинке ниже, применяем изменения.

-
Вернёмся к нашему текстовому документу. Чтобы сделать его «батником», нужно «переименовать» расширение, которое указано после точки. Измените его с txt на bat и подтвердите операцию. Файл получит новую иконку и способность выключать компьютер через заданное время.

Если добавите bat-файл в автозагрузку, пропадет необходимость каждый раз его запускать. Это удобно, если выключать компьютер по таймеру нужно ежедневно. Каталог с автозапуском открывается через окошко «Выполнить» (Win+R), где нужно ввести команду shell: Startup. Далее остается только закинуть «батник» в появившуюся папку.
6. Через планировщик Windows
В Windows встроена такая утилита, как «Планировщик заданий». Он позволяет в определённое время запускать нужные скрипты. Такой скрипт мы и создадим.
-
Войти в планировщик можно через меню «Пуск». Просто наберите название в поисковой строке.

-
В списке справа выбираем «Создать простую задачу». Выдаем ей название, описание можно не сочинять.

-
Раздел «Триггер» позволяет указать, как часто мы будем запускать задачу. Пока выберем «Однократно», но некоторым будет удобнее сделать так, чтобы компьютер выключался каждый день, например, в 19 часов. Для этого, соответственно, нужно указать «Ежедневно».

-
На следующей странице задаем время выключения. Тут не надо пересчитывать часы в секунды, всё доступно и понятно.

-
Раздел «Действие» оставляем без изменений, в подразделе «Запуск программы» прописываем shutdown в поле «Программа или сценарий» и -s в поле «Добавить аргументы».

-
На финальном экране сверяем данные и выбираем «Готово». В заданное время питание компьютера отключится.
7. Через сторонние программы
Если вам не понравился ни один из вышеописанных способов в силу их сложности, советуем скачать таймер отключения в виде отдельной программы. Найти такие можно как в магазине приложений Microsoft Store, так и на доверенных сайтах с софтом.
В Windows Store напишите в строке поиска shutdown timer. Варианты в основном платные, но есть и такие программы, за которые платить не нужно, например, Shutdown Timer Classic от разработчика Lukas Langrock. Скачать ее также можно на GitHub.

Для некоторых пользователей препятствием станет отсутствие локализации, так как приложение доступно только на английском. Впрочем, чтобы пользоваться основными функциями, глубоких знаний не потребуется. Доступно несколько режимов завершения работы (отключение, сон, гибернация, выход из системы) с различными опциями и собственно таймер. Настраиваем его, нажимаем Start и оставляем компьютер в покое.

Чтобы узнать, какие еще таймеры отключения присутствуют на рынке, промотаем страницу Shutdown Timer Classic вниз, в раздел «Пользователи также просматривают». Там собраны все похожие программы с указанием рейтинга. Скачаем самую высоко оцененную — Auto Device Shutdown. Ее оценка составляет 5 баллов.

В отличие от прошлого приложения, это доступно на русском, поэтому проблем возникнуть не должно.

Пользователь может заставить приложения закрываться принудительно, поскольку подтверждение выхода из программы иногда мешает системе выключиться. Также в наличии ряд продвинутых настроек: поддержка экрана в активном состоянии, автозагрузка и иное.
Как отключить таймер автовыключения компьютера
Рассмотрим, как отменить запланированное отключение питания теми же способами, какими мы его настраивали.
| Через команду «Выполнить» | Введите команду shutdown -a |
| Через командную строку | Введите команду shutdown -a |
| Через PowerShell | Введите команду shutdown -a |
| Через ярлык | В свойствах ярлыка удалите всё, что идет после shutdown.exe, и вместо этого пропишите -a |
| Через bat-файл | Откройте файл блокнотом, удалите весь текст, пропишите команду shutdown.exe -a, сохраните файл и запустите его заново |
| Через планировщик | Откройте планировщик, найдите раздел «Библиотека планировщика заданий», нажмите на задачу отключения правой кнопкой мыши и выберите «Отключить» |
Чек-лист для пользователя: как поставить таймер выключения ПК на Windows
Для удобства тезисно оформили весь гайд в виде списка.
- В Windows встроена возможность отключить компьютер по расписанию.
- Задать время до выключения компьютера можно в меню «Выполнить», командной строке и PowerShell с помощью команды shutdown -s -t, где после t нужно задать время в секундах.
- Также выключить компьютер по расписанию позволяют ярлык на рабочем столе, bat-файл и «Планировщик задач Windows», но усилий тут понадобится больше, чем в предыдущем пункте.
- Бесплатные программы на GitHub или в магазине приложений Windows обладают минимальной функциональностью, необходимой для выключения компьютера по расписанию.
- Таймер автовыключения всегда можно отключить тем же способом, каким вы его включили.
Welcome to SleepTimer Ultimate.
Feature rich freeware shutdown timer on Windows XP and above
No viruses. No malware. No spam.
Current version: 2.5.1
Freeware
SleepTimer Ultimate is free. It can shutdown the computer after a defined time. Minimum requirement is a Windows XP system. Windows 10 is supported as well. SleepTimer can do other things if the time is reached and is customizable. SleepTimer Ultimate is a private hobby project – there are no commercial intentions. It is and will be free. As a result of the first programming lessons it will be developed further from time to time. In future there will be updates with new features and improvements.


Features
SleepTimer has lots of functionalities
WHAT SLEEPTIMER CAN DO
- Shutdown
- Restart
- Power-off
- Lock screen
- Logout
- Hibernate
- Standby / wake up
- Stop multimedia
- Launch program
- Terminate programs
- Disconnect Bluetooth devices
- Start computers (WOL)
NOTIFICATIONS BEFORE ACTION
- Audio
- Voice output
- Screen overlay
- Balloon hint
WHEN SLEEPTIMER CAN DO
- Immediately
- Hour time
- Date / time
- Countdown (Hour:Minute)
- Idle since (Hour:Minute)
- If window appears
- If CPU > or< load
- Planned
- IF network traffic drops
- If window disappears
MUCH CUSTOMIZATIONS
- 39 Skins (Themes)
- Autostart
- Portable
- Multiple languages
- Password protection
SCREENSHOTS
For a quick overview
FAQ
Frequently asked questions
Since version 1.2 it is possible to let SleepTimer start with Windows automatically. There is an option in the preferences. After activation of this option SleepTimer will start with the last used time and action automatically with Windows startup or resume from standby. You can also make an shortcut in Autostart and pass the parameter «FORCE» (without quotation) to the EXE.
Since version 2.2 it is possible to create shortcuts which you can copy to the Windows Autostart folder.
With Windows 10 you just use the keybord keys «Windows» + «R». There you type
the command «shell:startup» and ENTER. It is opening the Autostart folder for the user, where you can copy the shortcut file into it.
Shortcuts in SleepTimer can create with main menu «Help» and «Create shortcut». It is possible to create a shortcut for countdown or a profile, to use it for Autostart.
Sometimes the autostart option cannot be activated. It can be that a protection software prevent this. Autostart will be activated in the userspace of Windows registry. Some protection software don’t let to do so. You could try so set SleepTimer as trusted.
UPDATE: With the new included AutostartHelper.exe this information is deprecated.
If you set SleepTimer to autostart, it is possible to protect SleepTimer from user actions through a password. See Autostart section in preferences.
SleepTimer doesn’t need an internet connection. You can download and copy it to an USB stick, and install it at another computer.
Ab sofort hat SleepTimer eine Funktion, die auf neue Updates / Versionen prüft. Das passiert aber nicht automatisch, dazu muss der entsprechende Menüpunkt geklickt werden. SleepTimer «telefoniert» also nicht automatisch «nach Hause».
You can copy the SleepTimer directory to an USB stick or other portable device. The preferences file will be saved in the directory of the EXE.
You can check for updates in the main menu. If an update available you download the intall version or ZIP archive. The installer will overwrite all old files with the new ones. If you use ZIP archive, unpack the files and copy it over the old. The preferences file will be stille there and updated with new entries.
In general settings you can activate «Use profiles». After restart of SleepTimer there is an option group «Profiles» availabale.
Settings like action or time can be saved as a profile. You can also load this profile in this menu.
You can use profiles for autostart. With main menu «Help» and «Create shortcut» you can create a shortcut that you can copy in the autostart folder of Windows. More infos in the FAQ «Is it possible let SleepTimer start automatically?»
The skin files have file extension named .vsf and are located in the following folder:
C:\Program Files (x86)\SleepTimer Ultimate\skins
You must create a new file called «ENABLE_ALERT_ONLY» (without file extension) in the app folder of SleepTimer. On the next start of the app new option «Alert» will be available. App folder is located C:\Program Files (x86)\SleepTimer Ultimate.
The German translation needs a language file with file extension .mo which is located after intallation or in ZIP archive in «locale» folder. The whole folder «locale» must be present in the same folder as SleepTimerUltimate.exe. Then the language will be set properly.
ANDROID
Sleeptimer also available for Android
LATEST NEWS
Stay up-to-date on SleepTimer
Version 2.5.1
New version available. Wake on LAN (WOL) is working again. Here is the Download: SleepTimer Ultimate 2.5.1
Version 2.5
New version 2.5 available. Many Bugfixes and improvements. New changes can be found here: Changelog Download can be found here: Download
Version 2.4.1
New time option: “On window title text disappear” New multimedia option: “Close current Edge tab” Several bugfixes. Have fun! Here…
Version 2.4
It is a new version of SleepTimer Ultimate available. After a long time without PC and support I managed to work…
Version 2.3
It is a new version of SleepTimer Ultimate available. The new main feature is the work with profiles. You can save…
