Содержание статьи:
- Выбор LiveCD: подборка
- Live Disk WinPE 10-8 Sergei Strelec 👍
- Мультитул сисадмина
- Active@ Live CD
- Admin PE
- Hiren’s BootCD PE
- Еще несколько полезных альтернатив
- Вопросы и ответы: 37
Доброго времени суток!
LiveCD диск или флешка — крайне полезная вещь! Пока всё работает — о ней вроде и не вспоминаешь, но как только возникает проблема — без неё и не туда и не сюда! ☝
Например, перестала загружаться ОС Windows — при помощи LiveCD можно быстро загрузиться и скопировать все нужные документы и файлы. Удобно?! Я уж не говорю о том, как это удобно для тестирования и диагностики ПК/ноутбука (особенно, при его «покупке с рук…»).
В этой небольшой заметке предложу несколько весьма многофункциональных LiveCD, которые вас выручат при самых разных проблемах. В общем, рекомендую всем иметь хотя бы 1 LiveCD-флешку в качестве аварийного инструмента! Мало ли…?
👉 В помощь!
Как создать загрузочный LiveCD/DVD/USB-флешку или диск с операционной системой Windows [инструкция]
*
Выбор LiveCD: подборка
❶
Live Disk WinPE 10-8 Sergei Strelec 👍
Сайт разработчика: https://sergeistrelec.name/
Как загрузиться с такой флешки: инструкция

Какие программы есть на диске «Стрельца…»
Один из лучших загрузочных LiveCD дисков на базе Windows 10 PE (интерфейс точно такой же, как в обычной ОС, и полностью на русском языке!).
Не могу не отметь, что Сергей Стрелец (автор сборки) собрал десятки самых нужных программ на «все случаи жизни»: есть и антивирусы, и HEX-редакторы, и ПО для работы с HDD, и для диагностики, и для графики и т.д.
Отлично подходит для решения практически любых проблем с ПК/ноутбуком:
- форматирование и разбивка диска;
- бэкап и восстановление данных;
- диагностика: дисков, ОЗУ, ЦП, видеокарты и пр.;
- антивирусная проверка и многое другое.
В общем, однозначно рекомендую к знакомству!
✔👉Примечание: для записи LiveCD образа на флешку — можно:
- воспользоваться утилитой «ISO to USB», которая идет в одном архиве с ISO (пример настроек — см. на скрине ниже 👇);
- либо скопировать ISO-образ на флешку, подготовленную в Ventoy (этот вариант легче и универсальнее (Legacy + UEFI)).

ISO to USB — как записать загрузочную флешку
*
❷
Мультитул сисадмина
Сайт разработчиков: http://a-admin.ru/rsa.php
Как записать образ на флешку: https://ocomp.info/kak-zapisat-obraz-iso-na-fleshku-2-sposoba.html

Загрузка с диска «Мультитул сисадмина». Скрин с сайта разработчиков
Большой ISO-образ, реаниматор CD/DVD для USB (как приведено на офиц. сайте). Записав их образ ISO на флешку — вы получите универсальный инструмент как для восстановления своей текущей Windows, так и просто для работы за любым ПК (на котором даже нет жесткого диска).
Особенности:
- реаниматор включает разные версии WinPe: 8, 10, 11;
- большой сборник программ для WinPe и Windows;
- полная поддержка USB3, NVMe накопителей;
- инструменты для восстановления Windows;
- «вшитый» комплект драйверов WinPe для различных устройств (например, может пригодиться для подкл. к сети Интернет);
- поддержка программ, которые требуется NET Framework;
- поддержка файловых систем Linux и Apple.
*
❸
Active@ Live CD
Сайт разработчиков: https://lsoft.net/livecd

Active@ Live CD — пример работы ПО
Практически полноценная ОС, которую можно записать на CD/DVD-диск или USB-накопитель и пользоваться на любом ПК/ноутбуке! (Разумеется, без установки — достаточно просто загрузиться с заранее подготовленной флешки)
Основные функции:
- инструменты для восстановления данных, сброса пароля, создания резервной копии системы;
- форматирование и работа с разделами жесткого диска;
- удаление информации с диска без возможности последующего восстановления (полезно при продаже ПК);
- мониторинг за температурой ЦП, диска, и др. компонентов, и показаниями SMART дисков;
- встроенные программы: блокнот, редактор реестра, калькулятор, HEX редактор и др.;
- возможность работы с файловыми системами: FAT12, FAT16, FAT32, NTFS, NTFS5, NTFS+EFS;
- поддержка IDE / ATA / SCSI дисков.
*
❹
Admin PE
Официальный сайт: https://adminpe.ru/winpe10/
Найти ISO-образы можно так

Admin PE — скриншот главного окна
Эта сборка основана на Win PE 10 (есть также и на Win PE 8). Предназначена для автономной работы с ОС Windows 10 (на «проблемных» и диагностируемых ПК).
В этом пакете есть достаточно много встроенного ПО:
- Total Commander;
- Acronis Disk Director;
- Paragon Hard Disk Manager;
- Minitool Partition Wizard;
- AIDA64;
- R-Studio;
- WinRAR;
- Reset Windows Password;
- Norton Ghost и многое другое.
Пожалуй, единственный минус: довольно редко у Admin PE бывают обновления (последний образ датируется 2018г. Впрочем, даже этого обычно хватает с избытком…).

Admin PE — скриншот главного окна 2 (см. меню ПУСК, есть опции для преобразования диска MBR к GPT)
*
❺
Hiren’s BootCD PE
Официальный сайт: https://hirensbootcd.org

Hiren’s BootCD PE — скриншот работы сборки
Hiren’s BootCD PE – этот диск основан на ОС Windows XP (урезанной версии) с полным комплектом различных программ. Позволяет относительно спокойно пользоваться ПК (в том числе и сетью) просто загрузившись с флешки.
Что есть в наборе:
- диагностика диска: HDDScan, HDTune, DiskExplorer;
- бэкап и работа с HDD: Acronis TrueImage, AOMEI Backupper, Partition Extender, HDD Low Level Format Tool и др.;
- офис и блокноты: Notepad++, Free Office, FSViewer, Sumatra PDF, и пр.;
- антивирус: ESET Online Scanner, Malwarebytes Anti-Malware;
- диагностика, тесты: CPU-Z, HWInfo, Speccy, CCleaner, SysInternals Suite и др.;
- сеть, интернет: Chrome, Mozilla Firefox, Aero Admin и др.

Hiren’s BootCD PE — еще один скриншот
*
❻
Еще несколько полезных альтернатив
👉 Ultimate Boot CD
Сайт: https://ultimatebootcd.com
Несмотря на то, что этот пакет не обновлялся последние пару лет — он до сих пор в «форме». Позволяет в 2-3 клика мышки проверять системы на вирусы, восстанавливать удаленные файлы, смотреть характеристики ПК, форматировать диски, и многое другое.
Минус: только на англ. языке (если с ним не дружите — лучше выбрать что-то альтернативное).

Ultimate Boot CD — внешний вид
*
👉 AOMEI PE Builder
Сайт: https://ubackup.com
Описание, как с этим работать
Хороший добротный инструмент с самыми нужными прикладными программами и системными утилитами. Более подробно о ней я рассказывал в одной из прошлых своих заметок.

AOMEI PE Builder — скриншот окна
*
👉 Dr.Web Live Disk
Сайт: https://free.drweb.ru/
LiveCD от знаменитого антивируса. Позволяет проверить систему на вирусы и вредоносное ПО, если Windows отказалась загружаться. Кроме этого, LiveCD содержит файловый коммандер, браузер, терминал, почту и пр.

Midnight Commander — файловый коммандер / Доктор Веб LiveCD
*
👉 ESET NOD32 LiveCD
Сайт: https://esetnod32.ru
Аналогичный продукт от ESET. Содержит не так много инструментов, но для проверки системы, работы с диском и сетью — вполне достаточно!

ESET NOD 32 LiveCD — скриншот
*
Дополнения и комментарии по теме — всегда приветствуются!
Ну а у меня пока всё, удачи!
👋
Первая публикация: 28.05.2020
Корректировка: 18.10.2023
Можно ли запустить Windows 10 с USB накопителя — флешки или внешнего жесткого диска, не устанавливая ее на компьютер? Можно: например, в Enterprise версии в панели управления можно найти пункт для создания накопителя Windows To Go, который как раз делает такую флешку. Но можно обойтись и обычной Домашней или Профессиональной версией Windows 10, о чем и пойдет речь в этой инструкции. Если же вас интересовал простой установочный накопитель, то про него здесь: Создание загрузочной флешки Windows 10.
Для того, чтобы установить Windows 10 на флешку и запускать с нее, вам пригодится сам накопитель (не менее 16 Гб, в некоторых из описанных способов этого оказалось мало и потребовалась флешка на 32 Гб) и очень желательно, чтобы это был накопитель с поддержкой USB 3.0, подключенный к соответствующему порту (я экспериментировал с USB 2 и, откровенно говоря, намучился в ожиданиях сначала записи, а потом запуска). Для создания подойдет образ, скаченный с официального сайта: Как скачать ISO Windows 10 с сайта Microsoft (впрочем, с большинством других тоже проблем быть не должно).
Создание накопителя Windows To Go в Dism++
Одна из самых простых программ для создания USB накопителя для запуска с него Windows 10 — Dism++. К тому же программа на русском языке и в ней есть множество дополнительных функций, которые могут пригодиться в этой ОС.

Программа позволяет подготовить накопитель для запуска системы из образа ISO, WIM или ESD с возможностью выбора нужной редакции ОС. Важный момент, который следует иметь в виду: поддерживается только загрузка UEFI.
Сам процесс установки Windows на флешку подробно описан в инструкции Создание загрузочной флешки Windows To Go в Dism++.
Установка Windows 10 на флешку в WinToUSB Free
Из всех опробованных мною способов сделать флешку, с которой можно запускать Windows 10 без установки, самым быстрым оказался способ с использованием бесплатной версии программы WinToUSB. Созданный в результате накопитель был работоспособен и проверен на двух разных компьютерах (правда, только в режиме Legacy, но судя по структуре папок должен работать и с UEFI загрузкой).
После запуска программы, в главном окне (слева) вы можете выбрать из какого источника будет создаваться накопитель: этом может быть образ ISO, WIM или ESD, компакт-диск с системой или уже установленная система на жестком диске.

В моем случае я использовал ISO образ, загруженный с сайта Microsoft. Для выбора образа нажимаем кнопку «Обзор» и указываем его расположение. В следующем окне WinToUSB покажет, что содержится на образе (проверит, все ли с ним в порядке). Нажимаем «Далее».
Следующий этап — выбрать накопитель. Если это флешка, она будет автоматически отформатирована (внешний жесткий диск не будет).
Последний этап — указать системный раздел и раздел с загрузчиком на USB накопителе. Для флешки это будет один и тот же раздел (а на внешнем жестком диске вы можете подготовить отдельные). Кроме этого, здесь же выбирается тип установки: на виртуальный жесткий диск vhd или vhdx (который помещается на накопитель) или Legacy (для флешки недоступно). Я использовал VHDX. Нажмите «Далее». Если вы увидите сообщение об ошибке «Недостаточно места», увеличьте размер виртуального жесткого диска в поле «Virtual hard disk drive».

Последний этап — дождаться завершения установки Windows 10 на флешку (может происходить довольно долго). По окончании, вы можете загрузиться с нее, выставив загрузку с флешки или с помощью Boot Menu вашего компьютера или ноутбука.

При первом запуске, происходит настройка системы, выбор тех же параметров, что и при чистой установке системы, создание локального пользователя. В дальнейшем, если подключать флешку для запуска Windows 10 на другом компьютере, происходит только инициализация устройств.
В целом, система в результате работала сносно: интернет по Wi-Fi работал, активация также сработала (я использовал пробную Enterprise на 90 дней), скорость по USB 2.0 оставляла желать лучшего (особенно в окне «Мой компьютер» при инициализации подключенных накопителей).
Важное примечание: по умолчанию, при запуске Windows 10 с флешки, локальные жесткие диски и SSD не видны, их нужно подключить с помощью «Управление дисками». Нажмите Win+R, введите diskmgmt.msc, в управлении дисками, кликните правой кнопкой мыши по отключенным накопителям и подключите их, если есть необходимость в их использовании.
Скачать программу WinToUSB Free можно с официальной страницы: http://www.easyuefi.com/wintousb/
Флешка Windows To Go в Rufus
Еще одна простая и бесплатная программа, позволяющая легко сделать загрузочную флешку для запуска Windows 10 с нее (также в программе можно сделать и установочный накопитель) — Rufus, о которой я уже не раз писал, см. Лучшие программы для создания загрузочной флешки.
Сделать такой USB накопитель в Rufus еще проще:
- Выбираем накопитель.
- Выбираем схему разделов и тип интерфейса (MBR или GPT, UEFI или BIOS).
- Файловую систему флешки (NTFS в данном случае).
- Ставим отметку «Создать загрузочный диск», выбираем ISO образ с Windows
- Отмечаем пункт «Windows To Go» вместо «Стандартная установка Windows».
- Нажимаем «Старт» и ждем. В моем тесте появилось сообщение, что диск неподдерживаемый, но в результате все работало исправно.
В результате получаем такой же, как и в предыдущем случае накопитель, за исключением того, что Windows 10 установлена просто на флешку, а не в файл виртуального диска на ней.
Работает она тем же образом: в моем тесте запуск на двух ноутбуках прошел успешно, хоть и пришлось подождать на этапах установки устройств и настройки. Подробнее про Создание загрузочной флешки в Rufus.
Используем командную строку для записи Live USB с Windows 10
Имеется также способ сделать флешку, с которой можно запустить ОС и без программ, используя только инструменты командной строки и встроенные утилиты Windows 10.

Отмечу, что в моих экспериментах USB, сделанный таким образом, не заработал, зависая при запуске. Из того, что нашел — причиной могло послужить то, что у меня «съемный накопитель», в то время, как для его работоспособности требуется, чтобы флешка определялась как фиксированный диск.
Данный способ состоит из подготовки: загрузить образ с Windows 10 и извлечь из него файл install.wim или install.esd (файлы Install.wim присутствуют в образах, загружаемых с Microsoft Techbench) и следующих шагов (будет использован способ с wim файлом):
- diskpart
- list disk (узнаем номер диска, соответствующий флешке)
- select disk N (где N — номер диска из предыдущего шага)
- clean (очистка диска, все данные с флешки будут удалены)
- create partition primary
- format fs=ntfs quick
- active
- exit
- dism /Apply-Image /imagefile:путь_к_файлу_install.wim /index:1 /ApplyDir:E:\ (в этой команде последняя E — буква флешки. В процессе выполнения команды может показаться, что она зависла, это не так).
- bcdboot.exe E:\Windows /s E: /f all (здесь E — это так же буква флешки. Команда устанавливает загрузчик на нее).
После этого можно закрыть командную строку и попробовать загрузиться с созданного накопителя с Windows 10. Вместо команды DISM можно использовать команду imagex.exe /apply install.wim 1 E:\ (где E — буква флешки, а Imagex.exe изначально нужно скачать в составе Microsoft AIK). При этом, по наблюдениям, вариант с Imagex требует больше времени, чем с помощью Dism.exe.
Дополнительные способы
И еще несколько способов записать флешку, с которой можно запустить Windows 10 без установки на компьютер, возможно, кому-то из читателей пригодиться.
- Вы можете установить пробную версию Windows 10 Enterprise в виртуальную машину, например, VirtualBox. Настроить подключение USB0 накопителей в ней, а потом запустить из панели управления создание Windows To Go официальным способом. Ограничение: функция работает для ограниченного числа «сертифицированных» флешек.
- В Aomei Partition Assistant Standard есть функция Windows To Go Creator, создающая загрузочную флешку с Windows так же, как это было описано для предыдущих программ. Проверено — работает без проблем в бесплатной версии. Подробнее о программе и где ее скачать я писал в статье про то, Как увеличить диск C за счет диска D.
- Существует платная программа FlashBoot, в которой бесплатно доступно создание флешки для запуска Windows 10 на UEFI и Legacy системах. Подробно об использовании: Установка Windows 10 на флешку в программе FlashBoot.
Надеюсь, статья окажется полезной для кого-то из читателей. Хотя, на мой взгляд практической пользы от такой флешки не так уж и много. Если требуется запускать операционную систему без установки на компьютер, лучше использовать что-то менее громоздкое, чем Windows 10.
Привет, Гиктаймс! Крайние меры на то и крайние, чтобы обращаться к ним из отчаяния. Поэтому даже в том случае, когда у компьютера «поехала крыша», есть вариант починить его без полной переустановки системы. Сегодня мы поговорим о загрузочных флэшках и рассмотрим простые очевидные наборы для работы с ПК «на лету».

Живее всех живых
Словосочетание Live %какой-нибудь накопитель% вошло в обиход пользователей ПК с распространением Compact Disc. До этого популярные операционные системы чаще всего оказывались толще, чем объём оперативной памяти в компьютерах, а на bootable floppy (загрузочные дискеты) крутились наиболее аскетичные дистрибутивы GNU/Linux, зачастую всего с одной-единственной программой для работы с HDD или починки DOS. То есть, бал правила узкая специализация «неотложной помощи» для специалистов.
Но Live CD, то есть, «живые компакт-диски» (не такие живые, как пиво, но живее обвалившейся ОС на компьютере) могли предложить почти полноценные операционные системы и вагон софта сверху. После того, как «болванки» отошли на покой, переходящее знамя загрузочных носителей подхватили USB-накопители. И в 2016 году на вожделенных гигабайтах накопителя да более-менее актуальным железом с Live USB можно жить вместо полноценной установленной ОС или в роскошных условиях чинить «упавшие» Windows/Linux.
Аппаратные требования
Если не вдаваться в крайности, банального Pentium 4 при 512 Мбайт оперативной памяти будет достаточно, чтобы запускать бОльшую часть загрузочных наборов. Самые требовательные сборки требуют 1 Гбайт ОЗУ и поддержку PAE/NX/SSE2 процессором.
К накопителям требования формируются иначе — загрузиться можно даже с древних флэшек, но от их прыти будет зависеть скорость загрузки и время отклика системы на начальном этапе работы. Поэтому желательно приобрести что-нибудь ёмкостью от 8 Гбайт (для мультизагрузочных вариантов или версий с интегрированными драйверами) и с солидной скоростью чтения. Да и удобный для транспортировки корпус не помешает, чтобы не мчаться домой/в офис за накопителем, когда гром грянет.

К запуску загрузочного CD готов!
Словом, Kingston DataTraveler SE9 G2 или DataTraveler Micro 3.1 подойдут идеально, тем более, что нужды в монструозной ёмкости нет, а значит, можно предпочесть самые быстрые накопители — цена вопроса всё равно останется скромной.
Облико морале
Если с лицензионной чистотой перелопаченных на разный лад дистрибутивов Linux в Live CD всё понятно, то юридический статус «живых» загрузочных Windows вызывает сомнение. Потому что специализированный инструментарий Windows PE (Windows Preinstallation Environment) предназначен для OEM-сборщиков, которыми тоже могут быть не только лишь все. Мало кто может таковыми являться.

Часть пользователей Windows искренне уверена, что использование дистрибутивов на базе WinPE — частный случай работы в рамках EULA «боксовой» версии системы, но формулировки лицензионного соглашения расплывчаты и трактовать их можно шире, чем некоторые пророчества из священных писаний. В общем, мы советуем читателям убедиться хотя бы в том, что в загрузочном дистрибутиве они используют софт, лицензию на который уже успели приобрести ранее. 
Разновидности Live USB
Создать загрузочный дистрибутив сегодня сравнительно просто (создать хороший Live CD/USB — сложно), поэтому выбор «живых» наборов просто огромен, но с колокольни рядового пользователя компьютера все их можно разделить на несколько категорий:
• Загрузочные диски для ознакомления с системой. Формулировка попахивает пиратскими мантрами «мы взломали всё это, чтобы вы, дорогие пользователи трекеров, ознакомились с функциональностью софта досыта и бесконечно долго». Но в действительности Live USB позволяет пощупать системы, которые ставить на «боевой» компьютер рука не поднимается. К примеру, взглянуть на самый дружелюбные Linux для неофитов, если всё ещё не. И просто оценить, до чего Open Source дошёл на примере свободных дистрибутивов, а не сшитого из свободных и не очень бинарников Андроида.
Кстати, об Андроиде — уже сейчас на ПК можно запустить и всячески препарировать Android 6.0, а чуть позже дело дойдёт и до «семёрки», которая нуга.
Наконец, можно поглядеть, как люди превозмогают трудности и создают Windows, которая не Windows. Это утопическое начинание по сей день вызывает скепсис у гиков, но усердие разработчиков напоминает историю с воссозданием динозавров по ДНК из фильма «Парк Юрского периода». Романтика, одним словом.
Подавляющее большинство «операционок» переделаны под работу в режиме Live CD. Разве что OS X (Mac OS) по понятным причинам стоит особняком.
• Антивирусные Live USB. С одной стороны — частный случай «ремонтных» дистрибутивов, но со времён буйства винлокеров отдельно стоящие сканеры на предмет зловредов стали отдельной кастой загрузочных систем.
После того, как большинство антивирусов проворонили появления троянов-вымогателей, в оправдание и на будущее разработчики защитного ПО для компьютеров стали выпускать Live USB на регулярной основе. Сегодня заполучить загрузочный вариант антивируса со свежими (насколько это возможно в регулярных билдах диска) сигнатурами предлагают Kaspersky, Dr.Web, ESET, Avira, Avast, AVG… «и другие», как говаривают в голливудских боевиках.

Среднестатистический антивирусный загрузочный диск
Есть в такой касте загрузочных дистрибутивов и менее раскрученные средства — к примеру, специализированная утилита AntiWinLockerLiveCD или напичканный в том числе платными утилитами комбайн под названием Stop SMS.
• Инструменты для восстановления работоспособности системы или подготовке к инсталляции. К ним относится Microsoft DaRT (Diagnostics and Recovery Toolset) и ERD Commander на его базе. Такой комплект способен воскресить Windows из полуживого состояния. Крохотный Memtest86 для проверки работоспособности оперативной памяти, MHDD для диагностики и спасения жёсткого диска (а лучше — купите хороший SSD) и всяческие загрузочные стресс-тесты.

Инструменты MS DaRT
• Наборы все-в-одном для работы без задействования основного накопителя. В случае с таким дистрибутивами речь идёт не столько о реанимации или подготовке компьютера к новой операционной системе, сколько о возможности «пересидеть» за ПК в случае, если жёсткий диск/SSD прикажет долго жить. Поэтому в дистрибутивы входит поддержка TCP/IP, PPPoE и Wi-Fi, драйверы на оборудования устанавливаются прямо перед загрузкой рабочего стола, в составе дистрибутива лежат браузеры, аудио и видеоплееры, текстовые редакторы, архиваторы, файловые менеджеры, поддержка принтеров и другие вкусности. По описанным выше причинам настолько жёстко модифицированные «операционки» оказываются не в ладах с законом, поэтому сегодня мы ограничимся упоминанием одного из самых эпатажных Live CD такого типа — Lex Live Startlex 2014. Грандиозная и работоспособная даже на «старых развалинах» сборка.

Сборка LEX LIVE 2014
Как записать загрузочный диск на флэшку?
Единого рецепта не существует. Перетряхнутым вариантам Windows принято активировать загрузочную запись с помощью утилиты Bootice и GRUB4DOS, антивирусные дистрибутивы чаще всего оснащены однокнопочными инсталляторами, в которых требуется лишь указать на накопитель, разномастные варианты GNU/Linux удобно размазывать по накопителю мультибут-менеджером YUMI. Всё, что не хочет устанавливаться по-хорошему, принято внедрять на флэшки с помощью беспощадной программы UltraISO.
Джедаи вольны прийти к аналогичной функциональности другим путем, но давайте будем милосердны к новичкам и не станем пичкать их хендмейдом и засильем кода после порций и без того сложной в восприятии информации?

UltraISO — знаменитая утилита для создания загрузочных дисков
Нельзя не упомянуть и популрный ныне Rufus — он подойдет для записи USB для любого типа BIOS, быстро (существенно быстрее WIndows 7 USB Download Tool) запишет образ на флешку, ну и ни разу еще не подвел вашего покорного слугу.
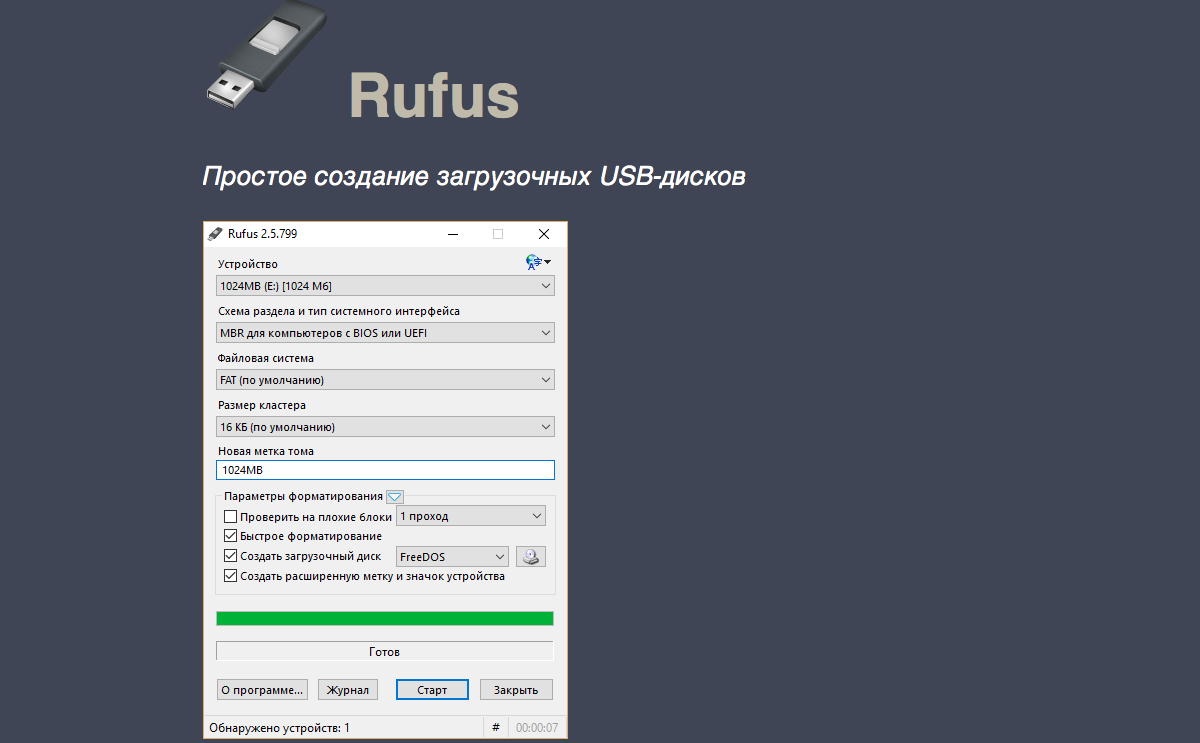
Создание собственного варианта Live CD/USB
Разработка собственного варианта загрузочной флэшки состоит из работы скриптов и поиска подходящих для portable-работы программ. О внедрении разномастных приложений в один накопитель подробно писали уважаемые хабраюзеры, а варианты препарирования современных версий Windows для создания загрузочного диска рассмотрены в пожилой, но всё ещё актуальной статье на сайте 3DNews. Рекомендуем начинающим пользователям не окунаться в хардкор с головой (есть риск увлечься и забыть, ради чего приступали к этой затее), но перфекциониста не остановит ничто, ведь так?
А не быстрее ли переустановить?
Чем круче «джип» — тем дальше бежать в поисках трактора для вызволения машины из грязи. Чем массивнее Live USB — тем больше в нём устаревающих со временем программ и антивирусных сигнатур. Всегда оценивайте, какие «приёмы» понадобятся вам в аварийной эксплуатации компьютера и выбирайте только те дистрибутивы, которые будут реально полезны и быстры на вашем компьютере. Стабильной вам работы и беспроблемного софта!
Спасибо за внимание и оставайтесь с Kingston на Гиктаймс!
Для получения дополнительной информации о продукции Kingston и HyperX обращайтесь на официальный сайт компании. В выборе своего комплекта HyperX поможет страничка с наглядным пособием.
+15
торрент обновлен 2-02-2025, 17:37

Подходит ли Windows для вашего ПК?
Windows 10 PE x64/32 bit на русском – портативная операционная система для записи на флешку с набором программ. Предназначена для запуска компьютера при возникновении ошибок установленной ОС. Позволяет исправить проблемы реестра или восстановить запуск, когда встроенный WinRE.wim не справляется. Дает возможность запустить установку Виндовс с файла Setup, без необходимости использовать в качестве носителя DVD-диск. Можно провести диагностику локального накопителя и перезаписать поврежденные секторы, сделать бэкап или скопировать необходимую информацию. Пригодится для сброса забытого пароля аккаунта. IT-специалист сможет всегда иметь под рукой переносную версию Винды на USB-накопителе со всем требующимся для работы софтом на борту. Помимо присутствующих по умолчанию прог, можно добавлять собственные. Поддерживает разные типы прошивки материнской платы от Legacy до UEFI. Скачать Windows 10 PE x64_x86 Live USB для флешки торрент – значит получить возможность быстро разворачивать рабочий стол и запускать программы непосредственно из ядер. Это положительно влияет и на стабильность. Заблокировано подключение к сети, но при желании можно добавить такой функционал. Для оптимизации заблокирован звук. USB-устройство не должно быть подключено к порту компьютера – достаточно загрузить определенное ядро и все программы станут доступны для запуска из оперативной памяти. Для работы не требуется мышка – переключение между программами десктопа осуществляется посредством ввода первой буквы названия – иконка выделяется, остается нажать Enter. Задействованы комбинации горячих клавиш для перехода в Диспетчер задач, перезагрузки и вызова консоли командной строки. Сборка Виндовс 10 PE 32/64 bit Compact обновлена по декабрь 2024 года.
-
Версия:
19045.5247 — Windows 10 PE USB Live x64/x32 Compact by a7777777
-
Разработчик:
Microsoft
-
Язык интерфейса:
Русский
-
Разрядность:
64 bit — 32 bit
-
Лечение:
Не требуется
-
Размер:
719 Мб
Описание
Системные требования: Подходит для слабого железа и нормально работает при 512 Мб оперативной памяти. Разрешение экрана от 800×600. Объем носителя под запись Windows 10 PE компактной редакции – от 1 Гб.
Скриншоты:
Набор инструментов
• Диагностика ОЗУ осуществляется через Memory Test.
• Для создания бэкапов и копий, работы с томами локального накопителя и сброса пароля добавлен BootIt Bare Metal.
• Облегченная подсистема Linux для решения самых различных задач от поддержки альтернативных файловых систем, до удаления заблокированных данных SliTaz.
• Утилита для тестирования и исправления проблем твердотельных накопителей (под HDD тоже подходит) DiskGenius.
Состав программ в сборке и их предназначение
• BatteryMon. Проверяет состояние аккумулятора ноутбука и UPS. Показывает данные о серии и дате выпуска и сравнивает емкость батареи со временем разрядки.
• Everything. Обеспечивает ускоренный поиск и индексацию файлов на компьютере или в сети. Оснащена Web и FTP интерфейсами.
• FreeShooter. Удобный инструмент для создания скриншотов.
• DoubleDriver. По названию понятно, что назначением является поиск дублирующихся драйверов и их удаление.
• BlueScreenView. Сохраняет коды критических ошибок при BSOD для их анализа после перезапуска ОС. Синий экран смерти очень быстро исчезает и происходит автоматическая перезагрузка, в результате пользователь не успевает запомнить или записать информацию.
• BootSectGUI. Дает возможность перезаписать поврежденный загрузочный сектор без танцев с бубном.
• BCDBootGUI. Аналогичная утилита Windows 10 PE x64_x86 легкой версии, выполненная в оболочке консоли cmd.
• DisplayX. Тестирует производительность подключенного монитора.
• AutoDisplay. Автоматически подбирает оптимальное разрешение экрана. В случае необходимости можно отменить на протяжении 10 секунд после срабатывание клавишами CTRL+R.
·• Registry Workshop. Профессиональная прога для редактирования реестра с ускоренным и удобным поиском значений ключей. Позволяет создать резервную копию и провести дефрагментацию.
• WirelessKeyView. Определяет все сохраненные в компьютере пароли беспроводных сетей и может копировать их QR-коды для подключения с других устройств.
• UninstallView. Компилирует все установленные программы в один список в виде таблицы и позволяет осуществлять деинсталляцию в тихом режиме.
• HWiNFO. Сбор информации о состоянии аппаратных ресурсов компьютера по показаниям датчиков – контролирует температуру, нагрузку, напряжение на основных узлах.
• DevManView. Заменяет диспетчер устройств и показывает все подключенное к материнке оборудование.
• Victoria. Мощное средство диагностики и исправления проблем жестких дисков. Используется в серьезны сервисных центрах по причине высокой эффективности – справляется в ситуациях, в которых аналоги не помогают.
• Total Commander. Файловый менеджер с широким функционалом. Быстро копирует информацию, подключается к FTP, позволяет менять расширения, открывает доступ к скрытым папкам.
• 7-ZIP. Работает практически с любыми типами архивов и может распаковывать ISO-образы.
• WinDirStat. Анализирует использование дискового пространства локальных или съемных накопителей.
• PuntoSwitcher. Автоматически переключает раскладку клавиатуры, что особенно удобно при написании текстов с обилием английских слов.
• DISM++. Дополненная командная строка с расширенным функционалом для управления автозагрузкой, очистки локального диска и прочих действий по оптимизации.
Запись Windows 10 PE Lite 2025 на флешку
Автор рекомендует использовать с этой целью BootICE. Преимущество утилиты перед другими заключается в возможности создания накопителя с двумя разделами – загрузочным и логическим. На первый копируются файлы портативной ОС, а на второй – образ Виндовс 10 ISO, который планируется устанавливать. Загрузочный том следует отформатировать в FAT32, чтобы определялся в UEFI. Логическому подойдет NTFS, но лучшее решение – exFAT. После окончания переноса файлов достаточно перезагрузить компьютер, не вынимая накопитель из USB-порта и запуститься с него через БИОС или BOOT Menu.
Просмотров: 7 015
Обсуждения — комментарии Windows 10 PE Live USB x64/x86 Compact — 19045.5247 на русском:
Привет, друзья. Это обзорная публикация, в ней мы рассмотрим пятёрку аварийных LiveDisk’ов (они же именуемые LiveCD) на базе WinPE – сборок, основывающихся на средах предустановки WinPE и предназначенных для решения различных задач. Это могут быть задачи разного рода: реанимация Windows, выполнение отдельных операций, которые не могут быть выполнены в среде активной операционной системы, диагностика компьютеров, доступ к Интернету или к своим данным в условиях неработоспособности Windows, возможность работы с компьютером в условиях выхода из строя или временного отсутствия жёсткого диска. В этой публикации собраны LiveDisk’и разного типа: мощные функциональные средства для всех случаев жизни и профессионального использования компьютерщиками, средства со скромным функционалом для обывателей, а также средство создания своих сборок LiveDisk’ов. Ну а вы, уже, друзья, выбирайте, что вам по нраву.
Хорошо знакомый читателям нашего сайта LiveDisk WinPE 10-8 Sergei Strelec – функциональный, продуманный, регулярно обновляемый и, соответственно, всегда с актуальным софтом на борту. Именно поэтому на нашем сайте этому LiveDisk’у посвящено множество публикаций, раскрывающих его потенциал. В его составе, помимо функционала самого WinPE, имеется порядка 100 сторонних программ для решения различных задач – бэкаперы Windows и данных, менеджеры дисков, софт для диагностики компьютерной начинки, антивирусы, редакторы загрузчика Windows, взломщики паролей, софт для работы с образами Windows и т.п. В WinPE 10-8 Sergei Strelec интегрирован известный LiveDisk от компании Microsoft MSDaRT. Он запускается в среде восстановления Windows, кстати, также интегрированной в WinPE 10-8 Sergei Strelec.
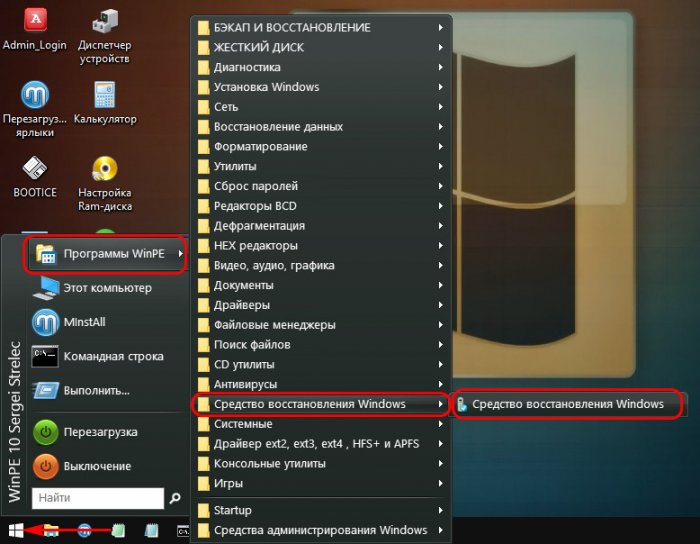
В среде нужно выбрать «Поиск и устранение неисправностей» и далее указать непосредственно MSDaRT.
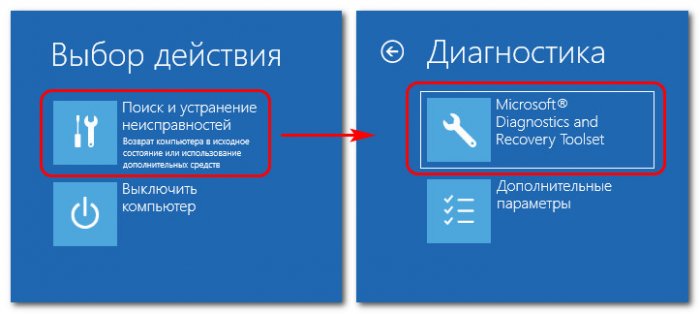
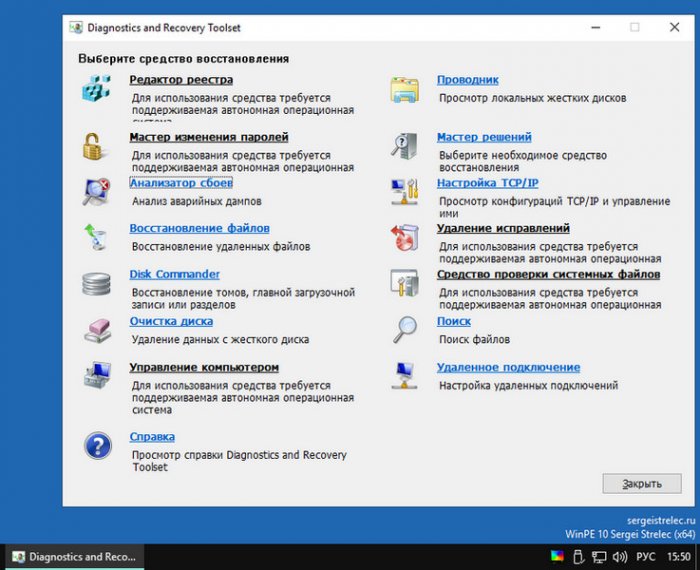
Весь перечень софта представлен на сайте LiveDisk’а. WinPE 10-8 Sergei Strelec базируется на WinPE версии 8 и 10. В режиме WinPE10 можно запустить 32- и 64-разрядные среды предустановки. Режим WinPE8 есть только 32-разрядный, и на базе той же среды WinPE 8 есть режим Native для устаревших систем. Все эти режимы запуска присутствуют в меню загрузки LiveDisk’а и также здесь есть пункт загрузки «Search & Start…» для запуска Windows с повреждённым загрузчиком. При загрузке с WinPE 10-8 Sergei Strelec в режиме BIOS Legacy нам также будет доступно DOS-меню с некоторыми полезными DOS-программами.
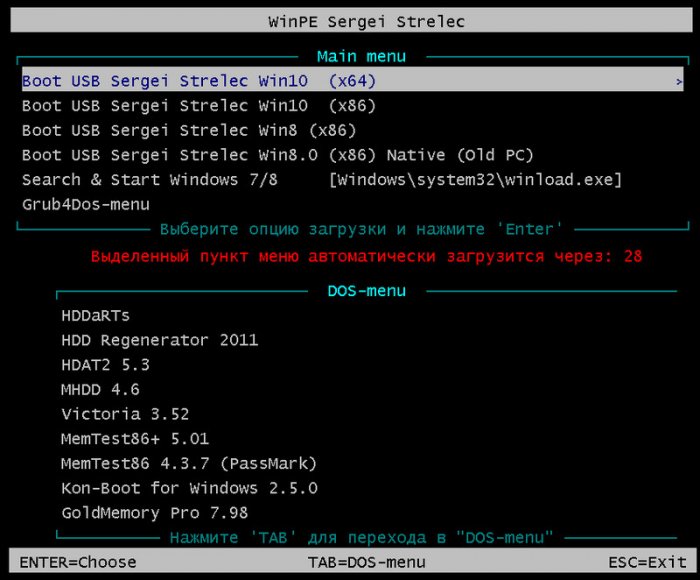
Ну и отметим одну из ключевых особенностей WinPE 10-8 Sergei Strelec – это его активная поддержка автором-сборщиком Сергеем Стрельцом. LiveDisk регулярно обновляется, где-то раз в месяц, и он на своём борту всегда содержит актуальные версии сторонних программ.
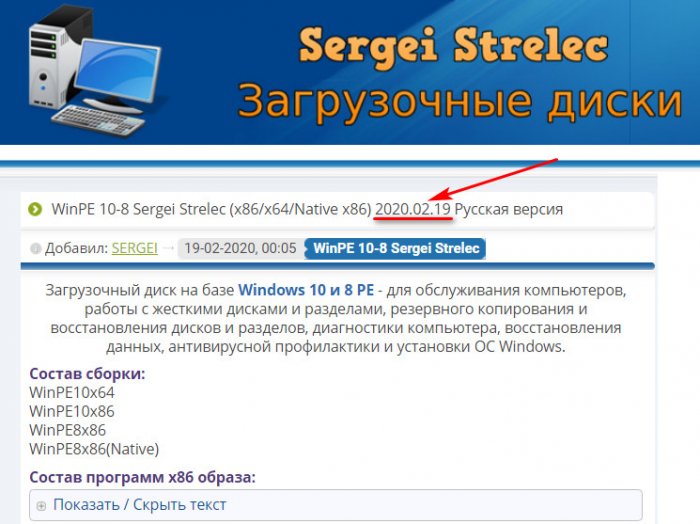
И время от времени состав LiveDisk’а меняется: что-то ставшее неактуальным удаляется, а что-то актуальное добавляется. На сайте WinPE 10-8 Sergei Strelec даже есть специальный раздел с историей версий, где содержится перечень обновлённых и добавленных программ. Саму же сборку WinPE 10-8 Sergei Strelec, записанную на флешку, перезаписывать не нужно, можно просто обновлять. Подробнее об этом смотрите в статье «Как обновить сборку LiveDisk by Sergei Strelec на флешке без её перезаписи».
WinPE 10-8 Sergei Strelec поставляется в отдельных англоязычных и русскоязычных сборках. Как скачать LiveDisk, смотрим здесь.
Мегафункциональный LiveDisk – AdminPE. Это реальная мощь, на его борту более 200 различных сторонних программ. Весь перечень этих программ можно увидеть на сайте этого LiveDisk’а. Он существует в двух выпусках: WinPE5 на базе WinPE 8 и WinPE10 на базе WinPE 10. Но, друзья, AdminPE давно не обновлявшийся проект: последняя обновление сборки WinPE5 проводилось в декабре 2018 года, а сборки WinPE10 – и вовсе в апреле 2018 года.
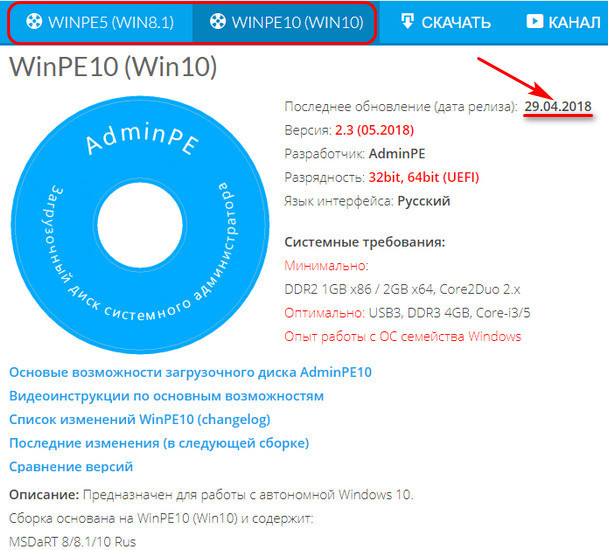
Если бы не этот нюанс, AdminPE можно было бы считать достойным конкурентом WinPE 10-8 Sergei Strelec. У AdminPE годная поддержка: на сайте перечень программ в составе сборок приводится с кратким их описанием, есть FAQ, мануалы по использованию отдельных возможностей LiveDisk’а. И также у проекта есть канал на YouTube с видеоинструкциями по теме работы с LiveDisk’ом.
В меню загрузки AdminPE содержит запуск среды WinPE, пункты запуска DOS-программ, варианты выключения и перезагрузки компьютера, возможность запуска с жёстких дисков.
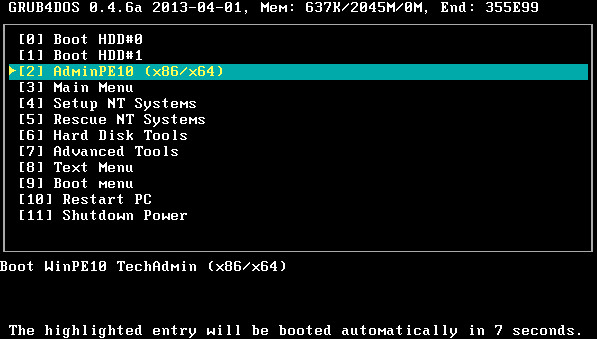
При выборе среды WinPE попадём в дополнительное меню загрузки, где сможем запустить утилиты теста оперативной памяти и жёсткого диска, ну и выбрать разрядность среды WinPE.

После запуска WinPE нам будет предложена инициализация компьютерного оборудования, установка сетевых драйверов и индикация состояния отдельных аппаратных компонентов. Если всё это или что-то отдельное нам нужно, жмём «Да».
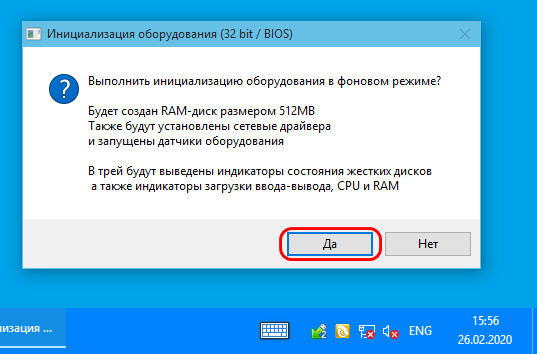
Ну и работаем со средой WinPE. В AdminPE, кстати, также интегрирован MSDaRT, но здесь он запускается просто с ярлыка на рабочем столе.
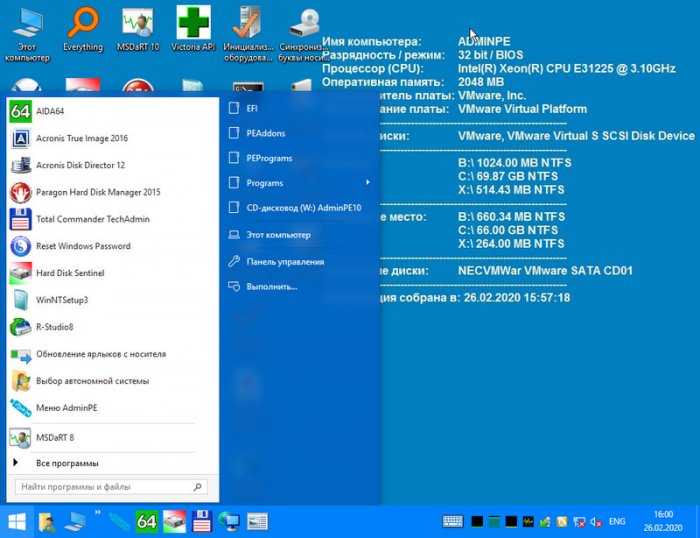
Сайт LiveDisk’а AdminPE.
Следующий LiveDisk — 2k10 на базе WinPE версии 7 и 8. Перечень его программ также внушительный: что бросается в глаза сразу, так это огромнейший выбор инструментов для диагностики компьютеров, восстановления данных, антивирусных средств, различных системных утилит и взломщиков паролей. В состав WinPE 2k10 интегрированы MSDaRT, ERD Commander, присутствует набор утилит NirLauncher. Режимы загрузки LiveDisk’а увидим сразу же в его меню загрузчика. Здесь есть пункт запуска утилиты поиска Windows с повреждённым загрузчиком типа «Search & Start…», что в меню загрузки WinPE 10-8 Sergei Strelec. Здесь есть пункт запуска менеджера Plop, режимы загрузки с разными наборами драйверов, запуск средства диагностики памяти. Ну и здесь есть разные пункты запуска самой среды WinPE, соответственно, в разных выпусках.
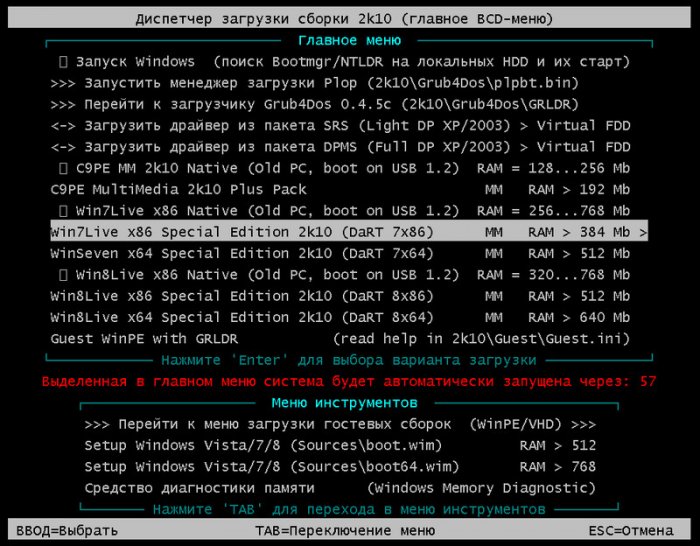
Выпуск C9PE – это сборка на базе 2003 Server, есть выпуски WinPE 7 Live для 32- и 64-битной архитектуры.
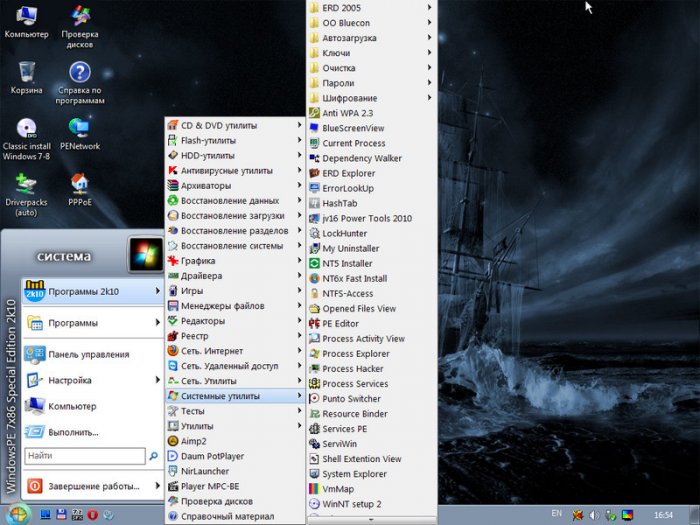
Есть ещё выпуски WinPE 8 Live для 32- и 64-битной архитектуры.
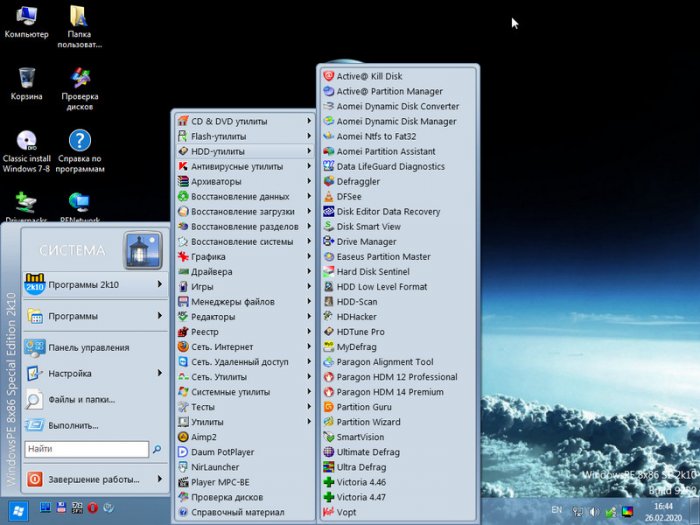
В 2k10 также интегрированы DOS-инструменты: LiveDisk’и на базе Linux Parted Magic, Hiren’s Boot CD, Paragon Home Expert 2009 и прочие DOS-утилиты.
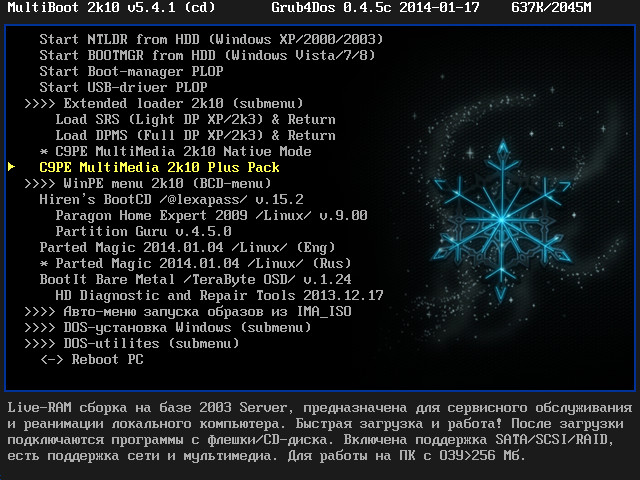
У 2k10 есть свой сайт, правда, это сайт-одностраничник, нечто описания товара. И на нём имеется детализированная информация по всем WinPE-сборкам LiveDisk’а, но в его редакции от 2014.
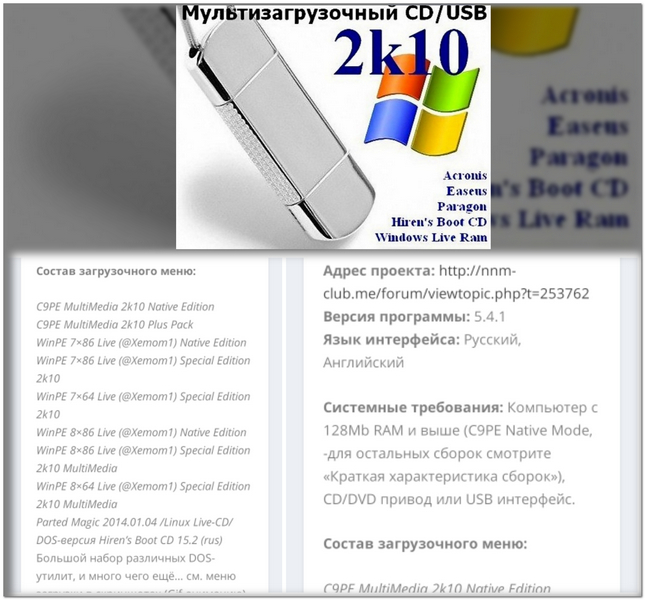
Конечно, друзья, сборка 2k10, представленная на официальном сайте, попахивает нафталином. Современной молодёжи, кстати, могу порекомендовать его как среду для знакомства с прошлым IT, в частности, с ПО 10-15-летней давности. Более свежие сборки 2k10 необходимо искать на торрент-трекерах, там же и смотреть описания.
Сайт LiveDisk’а 2k10.
LiveDisk mini10PE by niknikto – это авариный мини-диск на базе WinPE 10, он содержит небольшой арсенал средств, но его ISO-образ весит менее одного Гб, ну и его, соответственно, можно впихнуть на оставшееся место при создании мультизагрузочной флешки. Это, безусловно, не рабочий инструмент компьютерщика, зато вполне может устроить обычного пользователя. Здесь есть всё, что нужно на случай падения Windows – среда восстановления её самой, командная строка, программы AOMEI Partition Assistant и AOMEI Backupper, несколько программ-диагностов, софт для восстановления данных и изъятия лицензионных ключей, несколько полезных системных утилит.
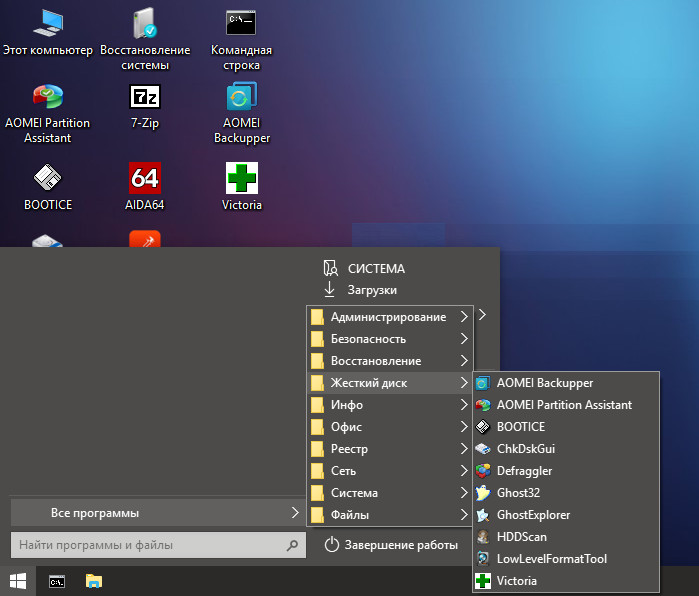
У mini10PE by niknikto нет официального сайта, ISO-образ LiveDisk’а нужно искать среди торрент-раздач, можно с помощью торрент-поисковиков. LiveDisk время от времени обновляется, можно скачать актуальную версию от 2019 года, а можно более ранние, они вообще весят 600-700 Мб.
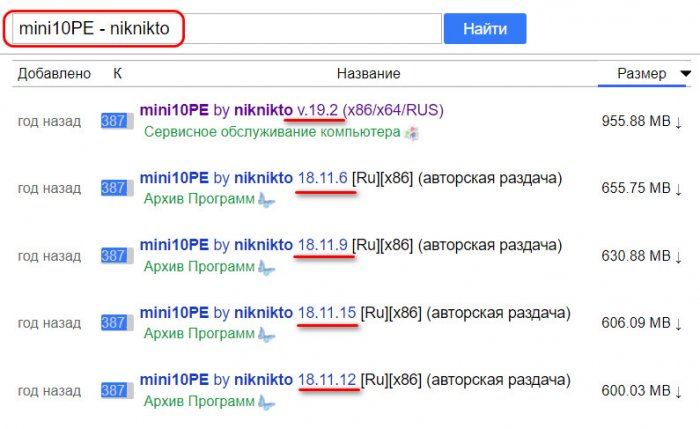
На страницах же торрент-раздач и можно почитать детальное описание LiveDisk’а.

Ну и, друзья, последний LiveDisk, который мы рассмотрим в этом обзоре – это не конкретная сборка, а способ создания своего LiveDisk’а, собственной сборки WinPE с нужным софтом. Такое возможно, в частности, с использованием программы AOMEI PE Builder от известной компании AOMEI. Ну и, безусловно, это разговор не на пару абзацев, здесь нужны подробные разъяснения, и они приведены в статье сайта «Обновлённый AOMEI PE Builder: создаём свою сборку LiveDisk на базе Windows 10».



