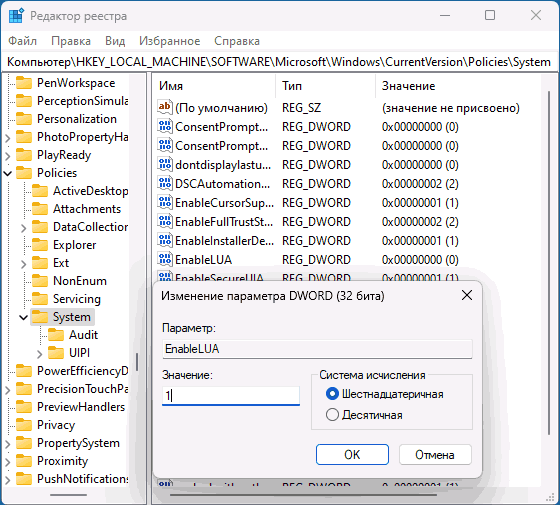Среди прочих ошибок в «Просмотре событий» Windows 11, Windows 10 и других версий пользователи могут встретить «Сбой при запуске службы luafv из-за ошибки Загрузка драйвера была заблокирована».
В этой инструкции о том, чем обычно бывает вызвана эта ошибка и как её исправить при необходимости.
Служба luafv, причины сбоя и способы исправить ошибку
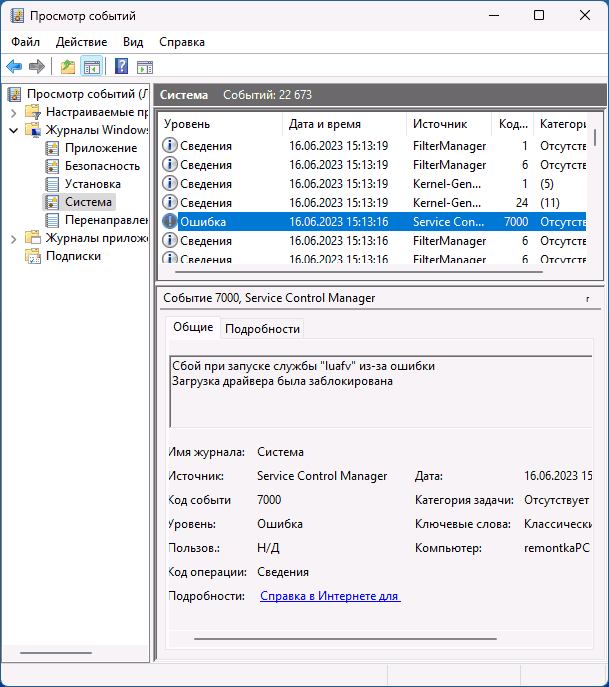
Служба Luafv и связанный с ней файл luafv.sys относятся к «LUA File Virtualization Filter Driver» — драйверу, обеспечивающему работу контроля учетных записей в Windows.
Ошибка с источником Service Control Manager, кодом события 7000 и сообщением «Сбой при запуске службы luafv из-за ошибки Загрузка драйвера была заблокирована» в большинстве случаев бывает вызвана отключением контроля учетных записей.
Наиболее часто срабатывающий метод, позволяющий устранить ошибку (и включить UAC), состоит из следующих шагов:
- Откройте редактор реестра. Для этого нажмите клавиши Win+R на клавиатуре, введите regedit и нажмите Enter.
- Перейдите к разделу реестра
HKEY_LOCAL_MACHINE\SOFTWARE\Microsoft\Windows\CurrentVersion\Policies\System
- Обратите внимание на параметр с именем EnableLUA. Если его значение равно 0, дважды нажмите по параметру и установите значение 1, после чего нажмите «Ок».
- Дополнительно обратите внимание на значение параметра ConsentPromptBehaviorAdmin (по умолчанию его значение должно быть равным 5).
- После изменения параметров в реестре перезагрузите компьютер и проверьте, появляется ли ошибка в просмотре событий в дальнейшем.
В большинстве случаев описанных шагов бывает достаточно, чтобы исправить ошибку, при условии, что отсутствует необходимость оставить контроль учетных записей отключенным.
Отключение службы luafv
Если вы не намерены включать UAC, можно отключить службу Luafv, для этого в редакторе реестра перейдите к разделу
HKEY_LOCAL_MACHINE\SYSTEM\CurrentControlSet\Services\luafv
и измените значение Start на 4.

Значение по умолчанию для этого параметра — 2.
Дополнительная информация
Если ошибка, связанная с Luafv имеет иной характер, например — синий экран с указанием luafv.sys в качестве источника сбоя, могут помочь следующие подходы к решению проблемы:
- Восстановление целостности системных файлов Windows
- Использование точек восстановления на дату, когда проблема не наблюдалась
- Проверка компьютера на наличие вирусов и вредоносного ПО, для этого можно использовать такие инструменты, не требующие установки на компьютер как KVRT и AdwCleaner.
Далеко не все системные ошибки приводят к аварийному завершению работы Windows, но все они так или иначе оставляют следы в журнале событий. Так, просматривая логи журнала, вы можете обнаружить ошибку «Сбой при запуске службы luafv из-за ошибки. Загрузка драйвера была заблокирована». Код ошибки 7000. В чем причина этой ошибки «Сбой при запуске службы luafv из-за ошибки», что за драйвер не смог загрузиться в память и как это может повлиять на работу операционной системы?
Служба luafv является частью механизма обеспечения дополнительной безопасности Windows и судя по имеющейся информации, имеет отношение к процедуре контроле установки программного обеспечения. Служба luafv связана с драйвером LUA File Virtualization Filter Driver (luafv.sys), обеспечивающим работу контроля учетных записей и предотвращающим установку приложений в защищенные системные каталоги. Сбой службы luafv приводит к ошибке загрузке драйвера luafv.sys и ослаблению системы безопасности Windows.
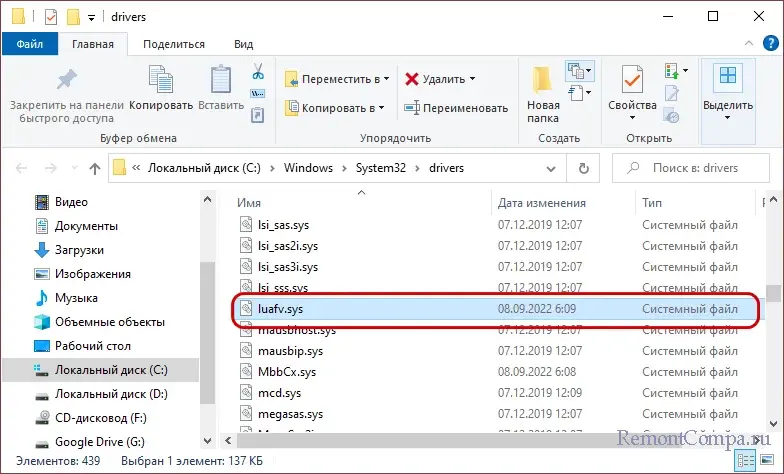
В большинстве случаев причиной сбоя службы luafv становится отключение пользователем контроля учетных записей (UAC). Если она отключена, включите ее, можно универсальным способом – путем применения простого твика. Откройте редактор реестра командой regedit, разверните ветку:
HKLM\SOFTWARE\Microsoft\Windows\CurrentVersion\Policies\System и отыщите справа параметр EnableLUA. Если контроль учетных записей отключен, значение параметра будет 0. В этом случае измените его на 1.
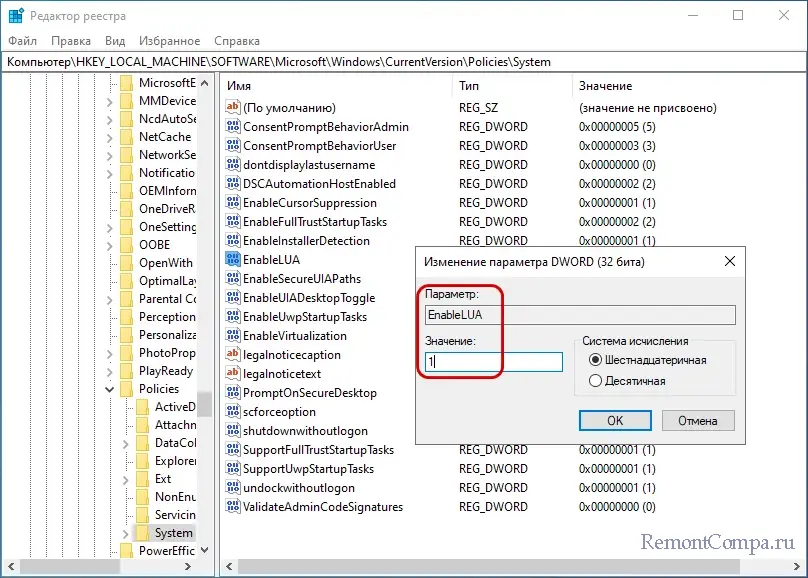
Также обратите внимание на параметр ConsentPromptBehaviorAdmin и измените его значение на 5, если оно другое. Перезагрузите компьютер.
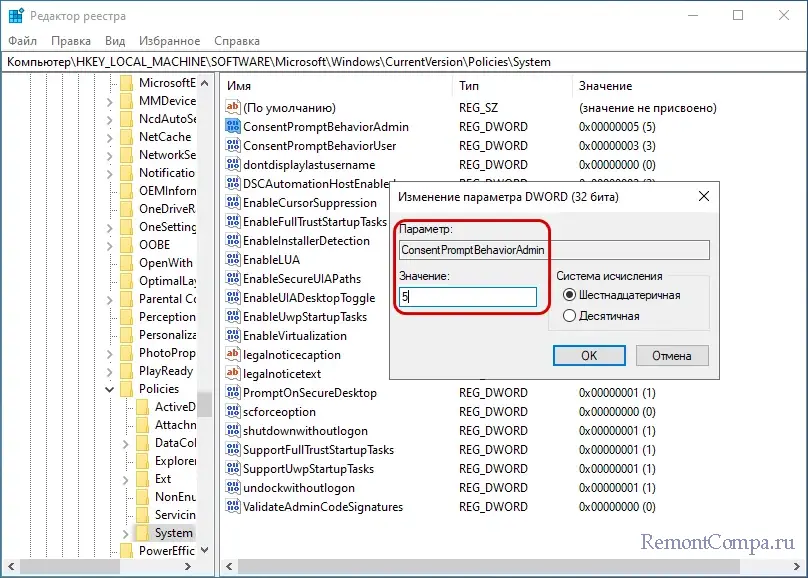
Если включение UAC по какой-то причине неприемлемо, отключите саму службу luafv. Для этого в редакторе реестра разверните ветку HKLM\SYSTEM\CurrentControlSet\Services\luafv, найдите справа параметр Start и установите в качестве его значения 4 вместо 2 (включена), после чего перезагрузите компьютер.

Также ошибка «Сбой при запуске службы luafv из-за ошибки…» может быть вызвана повреждением параметров службы в реестре. Решается проблема экспортом ветки HKLM\SYSTEM\CurrentControlSet\Services\luafv с рабочего компьютера. Для этого в рабочей ситеме той же версии переходим в редакторе реестра в указанный раздел, кликаем по подразделу luafv правой кнопкой мыши, выбираем в меню «Экспортировать» и сохраняем файл REG.
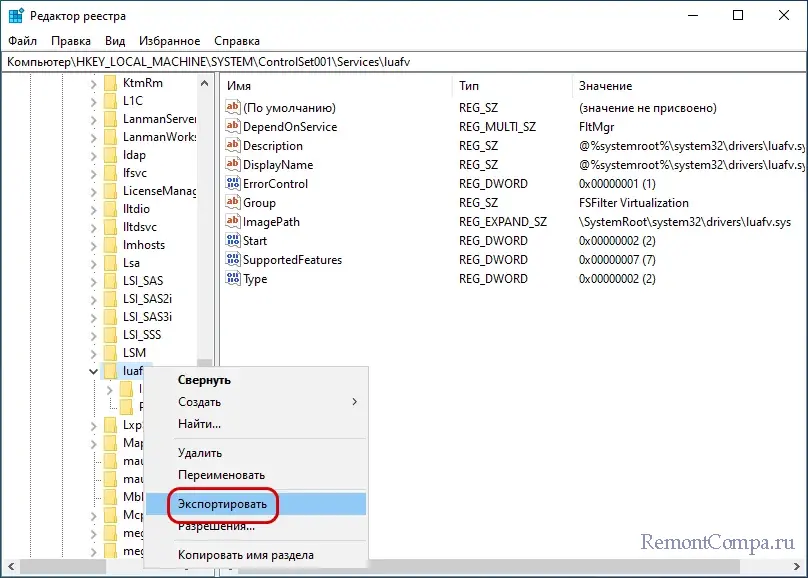

После чего переносим файл на проблемный компьютер и запускаем его двойным кликом, выполняя слияние. В результате правильные настройки службы будут восстановлены.

Разумеется, нельзя исключать и другие причины неполадки, например, повреждения системных файлов. Поэтому рекомендуем выполнить сканирование Windows на предмет таких повреждения командой sfc /scannow, выполненной в PowerShell или классической командной строке. Ну и не забываем о точках восстановления – используем их, если ошибка запуска службы имеет явные негативные последствия для работы других компонентов или программ.
Luafv.sys BSOD: 4 Ways to Fix It for Good
The Blue Screen of Death (BSOD) is one of the most dreaded error messages for Windows users. It signifies a critical system failure, often resulting in data loss and a frustrating experience. One common cause of the BSOD is the «Luafv.sys» error, a system file associated with the Windows File System Filter. When this file encounters problems, it can lead to crashes, which can occur at any time without warning.
Understanding how to address the Luafv.sys BSOD is essential for maintaining system stability and performance. In this article, we will explore the causes of the Luafv.sys BSOD and guide you through four effective methods to fix it for good.
Understanding luafv.sys
The luafv.sys file is a part of Microsoft’s User Mode File System Filter. It mainly operates in the background to monitor and manage input/output requests that Windows performs on files. This system file is crucial for ensuring that file operations are secure and do not lead to corruption or data loss. However, it can also be a point of failure, particularly in scenarios that involve incompatible hardware, corrupted system files, or third-party software conflicts.
When luafv.sys encounters a problem, Windows pings you with a BSOD error. The screen usually displays a message similar to «SYSTEM_SERVICE_EXCEPTION» or «IRQL_NOT_LESS_OR_EQUAL,» indicating that the system has detected a critical error and needs to shut down to prevent further damage.
Common Causes of luafv.sys BSOD
-
Corrupted Drivers: Outdated or corrupted drivers can lead to conflicts that involve the
luafv.sysfile, especially network drivers or any software that manages file operations. -
Virus and Malware: Malicious software can alter or corrupt system files, leading to instability that may trigger the BSOD.
-
Hardware Issues: Failing hardware components, particularly RAM, can lead to critical failures signified by BSOD errors.
-
Incompatible Software: Certain applications, especially those that make extensive changes to files or the operating system, can conflict with
luafv.sys. -
Failed Updates: Windows updates sometimes fail to install correctly, which can lead to system file corruption.
In the sections that follow, we will delve deeper into four solutions that can help you resolve the Luafv.sys BSOD error and restore your system to proper working order.
Method 1: Update Device Drivers
One of the most effective ways to fix the Luafv.sys BSOD is to update your device drivers. Outdated or corrupted drivers can cause significant conflicts within the operating system, leading to instability. Here’s how to update your device drivers:
Step-by-Step Guide to Update Device Drivers
-
Access Device Manager:
- Right-click on the Start menu and select “Device Manager”.
- Alternatively, you can press
Win + Xand choose “Device Manager” from the menu.
-
Locate the Problematic Driver:
- Browse through the list of devices, looking particularly for ones that have a yellow exclamation mark, indicating issues.
-
Update Driver Software:
- Right-click on the device in question and select “Update driver”.
- Choose the option to automatically search for updated driver software. Windows will search online and install any available updates.
-
Reboot Your Computer:
- Restart your system to apply the changes.
-
Check for BSOD:
- Monitor your system during usage to confirm if the BSOD appears again.
If you continue to experience problems after updating the drivers, you can also visit the manufacturer’s website for the hardware in question to download the latest drivers directly.
Method 2: Run Windows System File Checker
Corrupted system files are a common cause of the BSOD, including the Luafv.sys error. The Windows System File Checker (SFC) is a built-in utility that scans for and repairs corrupted files. Here’s how to use it:
Step-by-Step Guide to Running SFC
-
Open Command Prompt as Administrator:
- Type “cmd” in the Windows search bar.
- Right-click on «Command Prompt» and select «Run as Administrator.»
-
Execute the SFC Command:
- In the Command Prompt window, type the following command and press Enter:
sfc /scannow
- In the Command Prompt window, type the following command and press Enter:
-
Wait for the Scan to Complete:
- The utility will take some time to scan your system files. Be patient and do not close the window while it works.
-
Review the Results:
- Once the scan is finished, it will notify you if it found and repaired any corrupted files.
-
Reboot Your System:
- Restart your computer to complete the process.
Executing this method can eliminate underlying corruption issues related to system files, which should contribute toward system stability.
Method 3: Check for Malware
Malware attacks can wreak havoc on your system, corrupting files, and leading to instability, including the Luafv.sys BSOD. Running a comprehensive malware scan can help detect and remove harmful software from your computer.
Step-by-Step Guide to Checking for Malware
-
Install and Update Antivirus Software:
- Ensure that you have a reliable antivirus program installed.
- Update the antivirus definitions to ensure the software can recognize the latest threats.
-
Perform a Full System Scan:
- Open your antivirus application and select the option for a full system scan.
- Follow the prompts to initiate the scan.
-
Review and Act on Detected Threats:
- Once the scan is complete, review the list of detected threats.
- Allow the antivirus software to quarantine or remove any malware.
-
Use Malwarebytes for Additional Security:
- Download Malwarebytes, a powerful secondary scanning tool.
- Run a scan with Malwarebytes alongside your primary antivirus to ensure there are no remaining threats.
-
Reboot Your System:
- After cleaning your system, restart your computer.
Regular scans and maintaining up-to-date security software will not only protect you from current threats but also contribute to the overall health of your operating system.
Method 4: Repair Windows Installation
If the above methods do not resolve the Luafv.sys BSOD, your Windows installation may require repair. A repair installation can fix corrupted files while keeping your personal files intact.
Step-by-Step Guide to Repair Windows Installation
-
Backup Important Files:
- Always backup your essential files before performing any repair operations, just as a precaution.
-
Download Windows Installation Media:
- You can use the Media Creation Tool from Microsoft’s official website to download the installation media.
-
Create Bootable Media (if necessary):
- Follow the prompts to create installation media, which will be a USB drive or DVD.
-
Run the Setup:
- Insert your installation media and run the setup directly from Windows. You can also boot from the USB or DVD if necessary.
- Choose the “Repair your computer” option.
-
Select Repair Options:
- Follow the prompts to reach the repair options.
- Opt for “Startup Repair” which will automatically look for and repair issues.
-
Follow On-screen Prompts:
- Allow the repair tool to run and apply necessary fixes.
-
Reboot Your System:
- Once the repair cycle is complete, reboot your computer.
If you cannot fix the error through the repair installation, a clean installation of Windows may be your last resort. Note that this process will erase everything on your hard drive, so ensure that your data is backed up.
Conclusion
The Luafv.sys BSOD can be a source of frustration and concern for Windows users. However, by understanding the underlying causes and applying the right fixes, you can restore system stability and performance. Whether you choose to update your drivers, run the System File Checker, check for malware, or repair your Windows installation, each method provides practical solutions for resolving this critical error.
Remember to regularly maintain your system, run updates, and conduct scans to minimize the risk of encountering BSOD errors in the future. With diligence and care, you can keep your operating system running smoothly and enjoy a more reliable computing experience.
Сбои и ошибки в работе Windows далеко не всегда имеют явные признаки, и вы не догадаетесь о том, что в системе имела место ошибка, пока не заглянете в журнал событий. Примером тому является сбой при запуске службы luafv, имеющий статус системной ошибки и отсылающий пользователя к некоему драйверу, который вследствие сбоя не был загружен в оперативную память. Другой вопрос, насколько серьезной является эта ошибка и нужно ли что-то предпринимать для ее устранения?

Назначение и причины сбоя службы luafv
Информация о службе luafv весьма скудна, но судя по тому что известно, она имеет отношение к системе безопасности. Служба luafv имеет связь с драйвером luafv.sys (LUA File Virtualization Filter Driver), который обеспечивает работу UAC и контролирует процедуру установки программного обеспечения, не позволяя сторонним несистемным программам копировать свои файлы в такие защищенные системные каталоги как, например, System32.
Как правило, сбой службы luafv не является следствием других ошибок, чаще всего он вызывается отключением контроля учетных записей (UAC), нередко выключаемом пользователями. После его активации ошибка должна перестать появляться.
Откройте параметры управления учетными записями пользователей командой UserAccountControlSettings, установите ползунок в крайнее верхнее положение и сохраните настройки.

Отключение службы luafv
Если активация UAC вас не устраивает, отключите автозапуск службы luafv.
Откройте редактор реестра командой regedit, перейдите в раздел HKLM\SYSTEM\CurrentControlSet\Services\luafv и измените значение расположенного в правой колонке параметра Start с 2 на 4.

Настройки вступят в силу после перезагрузки компьютера. Это никак не повлияет на запуск драйвера luafv.sys и текущие настройки безопасности, но запись об ошибке в журнале больше появляться не будет.
Есть еще один момент, на который стоит обратить внимание.
Если ошибка появляется при включенном UAC, возможно, имеет место повреждение службы luafv в реестре. В этом случае рекомендуем экспортировать ключ HKLM\SYSTEM\CurrentControlSet\Services\luafv с другого рабочего компьютера с той же версией Windows, удалить раздел luafv на проблемном ПК, после чего выполнить слияние экспортированного REG-файла.
Это должно восстановить нормальную работу службы luafv.


How to fix «error code luafv.sys»
Sometimes «error code luafv.sys» may happen when your computer’s system becomes overloaded or important system files go missing, get accidentally deleted or corrupted. These types of issues occur on computers that do not undergo proper regular maintenance, which may lead to critical issues and system malfunctions. .sys issues may be fixed with special software that repairs system elements and tunes up system settings to restore stability.
The article provides details on the issue meaning, causes and ways to repair the malfunction.
-
1
Ways to repair «error code luafv.sys» -
2
Meaning of «error code luafv.sys» -
3
Causes of «error code luafv.sys»
Ways to repair «error code luafv.sys»
Fixing «error code luafv.sys» manually is a task that should only be undertaken by advanced users as it involves working with system files and may interfere with Windows operation. For non-advanced users, special software is recommended to repair Windows malfunctions, which does not require any special skills from the user.
The following steps may fix the issue:
-
Download Outbyte PC Repair application
Special offer. See more information about Outbyte; uninstall instructions; EULA; Privacy Policy.
- Install and launch the application
- Click the ‘Scan Now’ button to detect issues and malfunctions
- Click the ‘Repair All’ button to fix them
The same application can be used to run preventative measures to reduce the chance of this or other system issues appearing in the future.
Meaning of «error code luafv.sys»
.sys issues are malfunctions with cabinet files that are used to maintain archive integrity in Microsoft Windows. When a .sys issue occurs on your computer, you are generally notified via a pop-up style warning message what kind of .sys issue you’re having. Normally, such issues are attributed to specific types of archives or system area, which may be mentioned in the warning message.
No matter what .sys issue you are experiencing, the result can be a slow PC that may freeze or crash, and an overall decline in user experience.
Common causes of «error code luafv.sys»
.sys issues may occur for a variety of reasons. One of the most common causes is the .sys file being overridden or shared with an older version of a program across other applications, or archives being corrupted.
Another possibility would be the installation or un-installation of a program conducted incorrectly, or the compression process going wrong.
Ignoring luafv.sys malfunction may eventually lead to PC slowdown or a full system crash, so fixing the issue is important to maintaining optimal computer performance.
Special Offer
Outbyte PC Repair
Windows 11, 10, 8, 7
Trusted and Monitored
The following steps should fix the luafv.sys issue:
-
Step 1.
Download Outbyte PC Repair application
See more information about Outbyte; uninstall instructions; EULA; Privacy Policy.
-
Step 2.
Install and launch the application -
Step 3.
Click the Scan Now button to detect issues and abnormalities -
Step 4.
Click the Repair All button to fix the issues
| Compatibility | Win 11, 10, 8, 7 |
| Download Size | 21.2 MB |
| Requirements | 300 MHz Processor, 256 MB RAM, 50 MB HDD space |
Limitations: trial version offers an unlimited number of scans, backups and restores of your Windows system elements for free. Registration for the full version starts from USD 29.95.