Температура видеокарты напрямую влияет на производительность и долговечность вашего ПК и, в особенности, ноутбука. Поэтому важно следить за тем, чтобы показатель не превышал критическое значение. Узнать температуру можно множеством способов, и о десяти мы расскажем в нашем материале.
«Диспетчер задач»
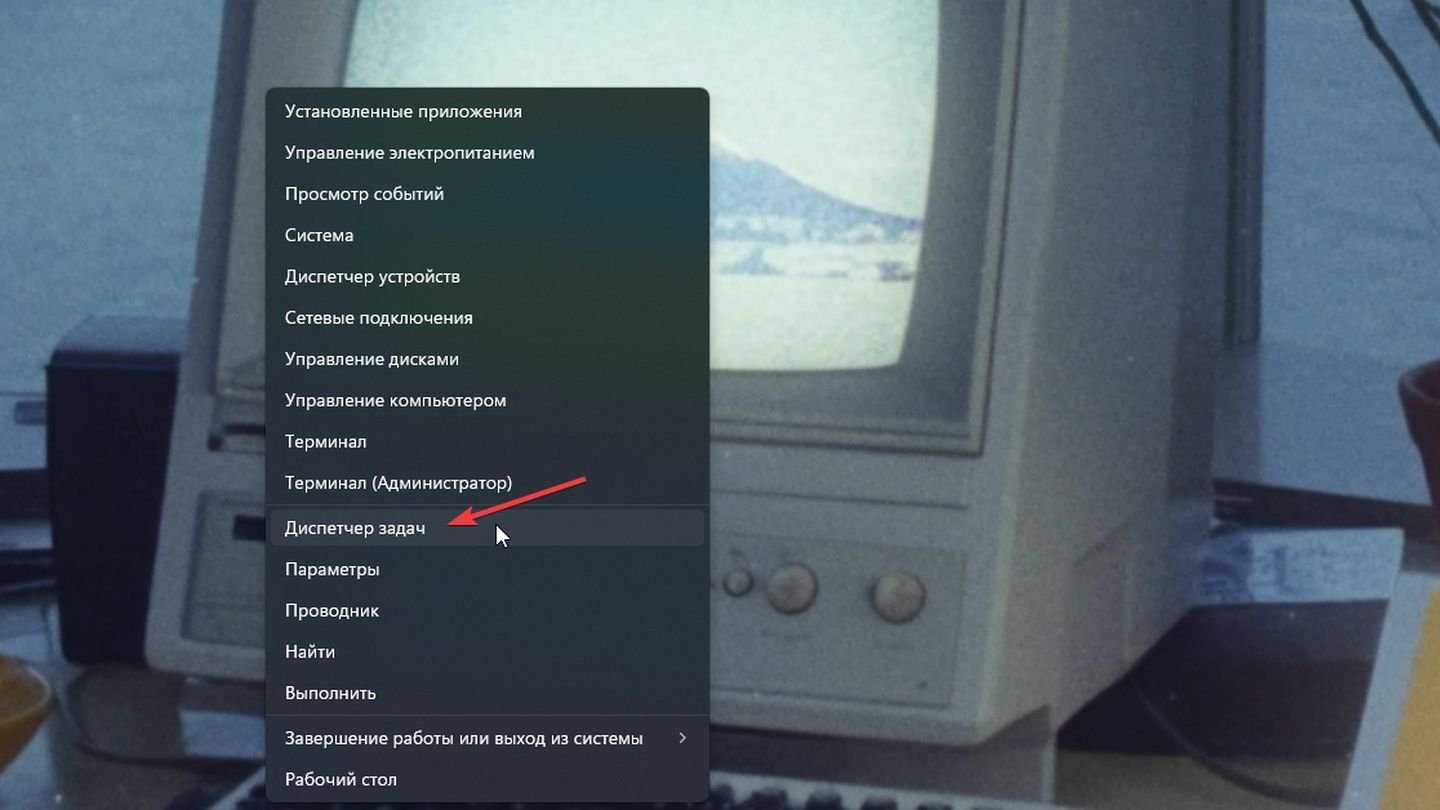
Источник: CQ / Windows 11
- Нажмите Ctrl + Alt + Del и выберите «Диспетчер задач». Или правой кнопкой мыши по значку Win в трее → «Диспетчер задач»;
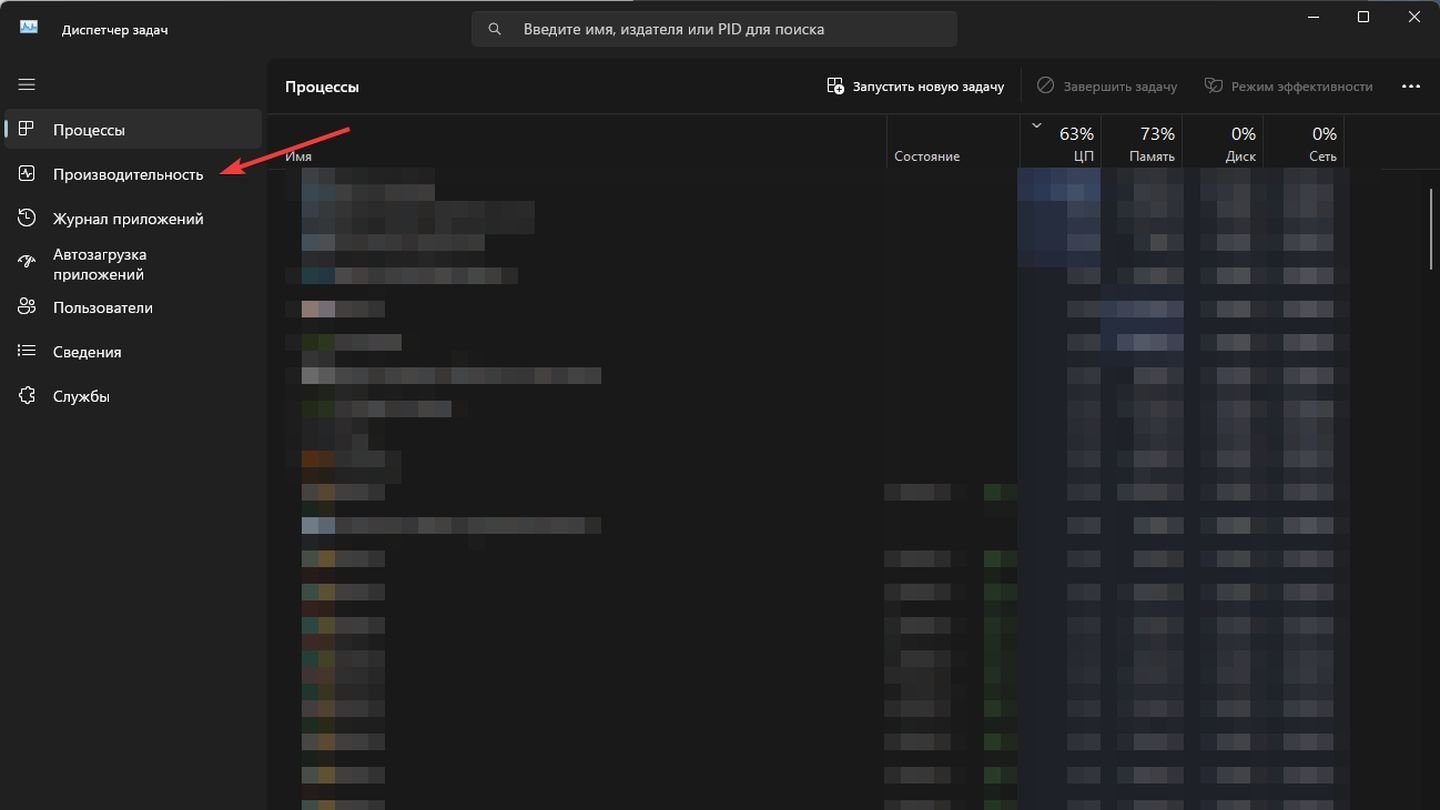
Источник: CQ / Windows 11
- Перейдите на вкладку «Производительность»;
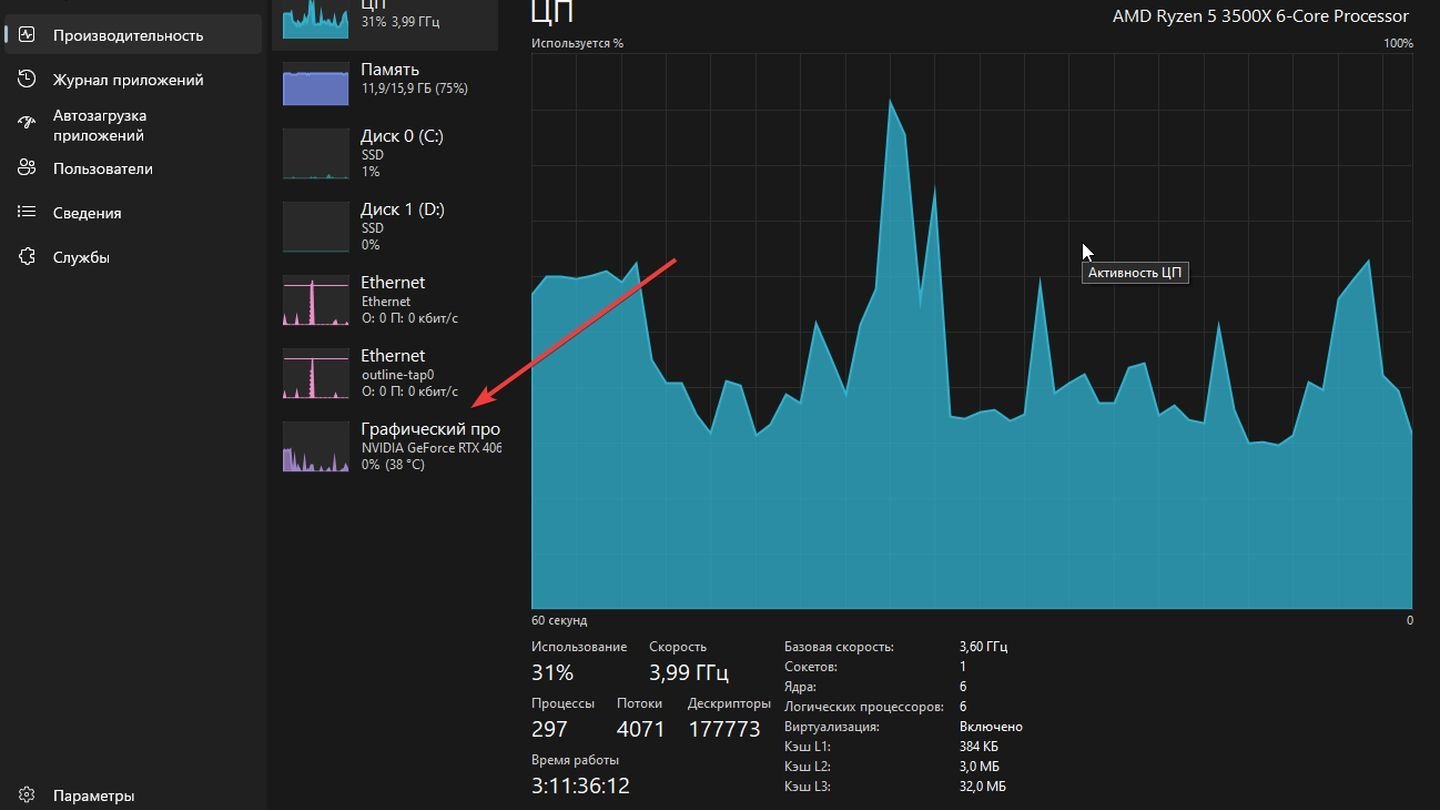
Источник: CQ / Windows 11
- В левом меню выберите «Графический процессор».
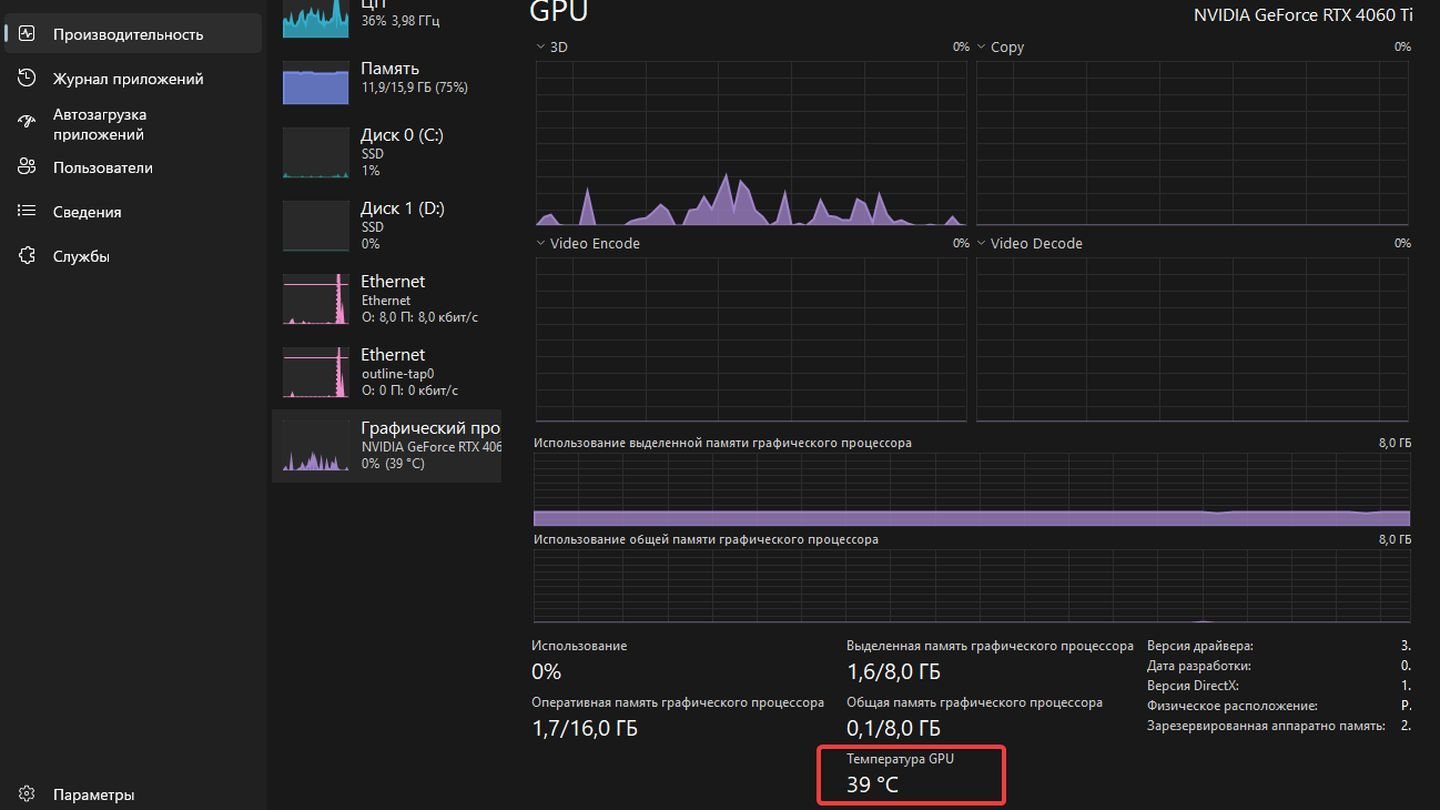
Источник: CQ / Windows 11
- В правой части окна вы увидите информацию о загрузке и температуре видеокарты.
NVIDIA App
NVIDIA App — это программное обеспечение от NVIDIA, предназначенное для оптимизации и улучшения игрового опыта на компьютерах с графическими картами NVIDIA. Программа автоматически настраивает оптимальные параметры для игр, обеспечивая баланс между производительностью и качеством графики. Она также автоматически обновляет драйверы для графических карт, поддерживая систему в актуальном состоянии и обеспечивая лучшую совместимость с новыми играми.
Кроме того, программа отслеживает производительность системы и графической карты в реальном времени. NVIDIA App необходима для улучшения игрового опыта, обеспечения оптимальной производительности и удобства в управлении настройками графики и драйверами.
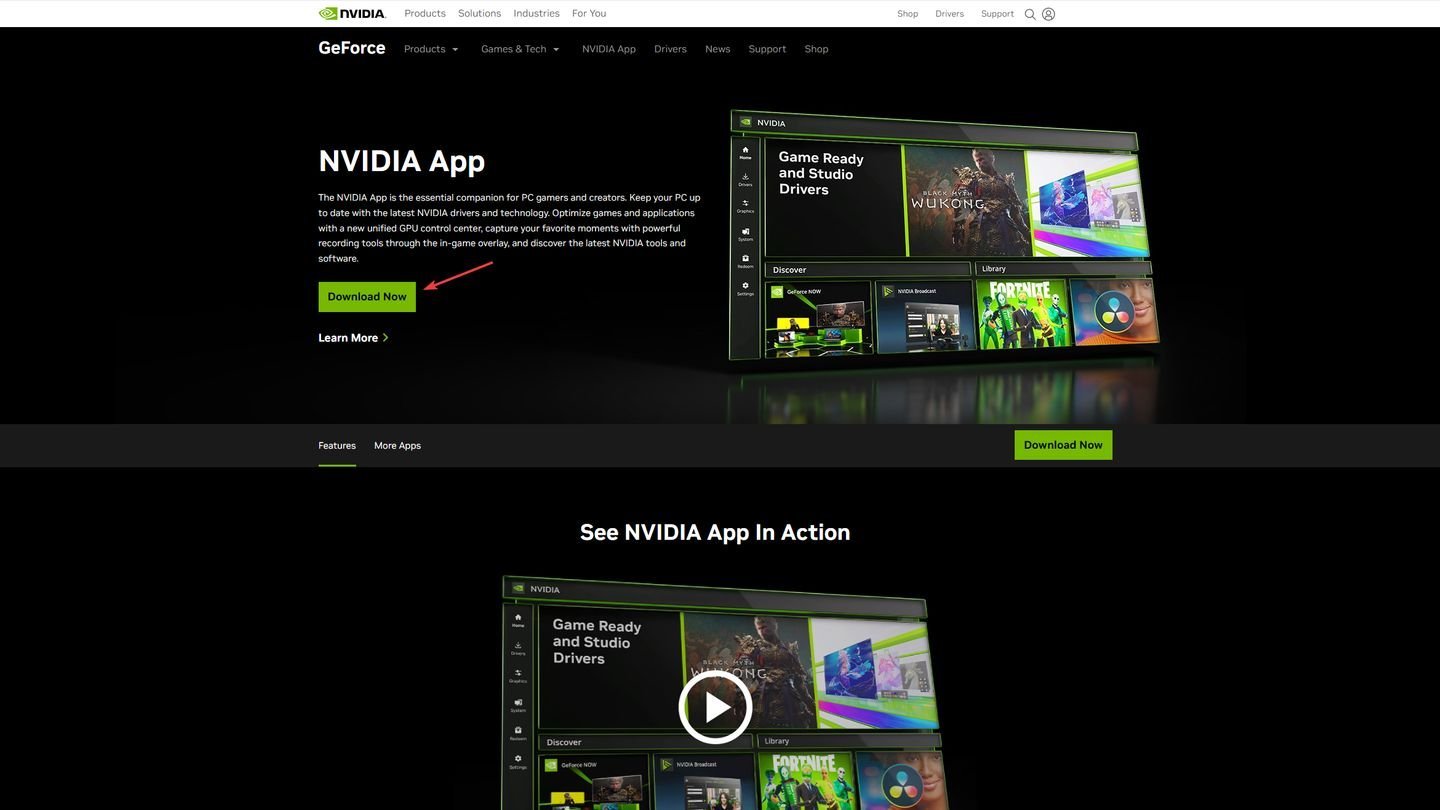
Источник: CQ / Сайт NVIDIA
- Скачайте и установите NVIDIA App с официального сайта;

Источник: CQ / NVIDIA App
- Откройте программу и войдите в свой аккаунт NVIDIA;
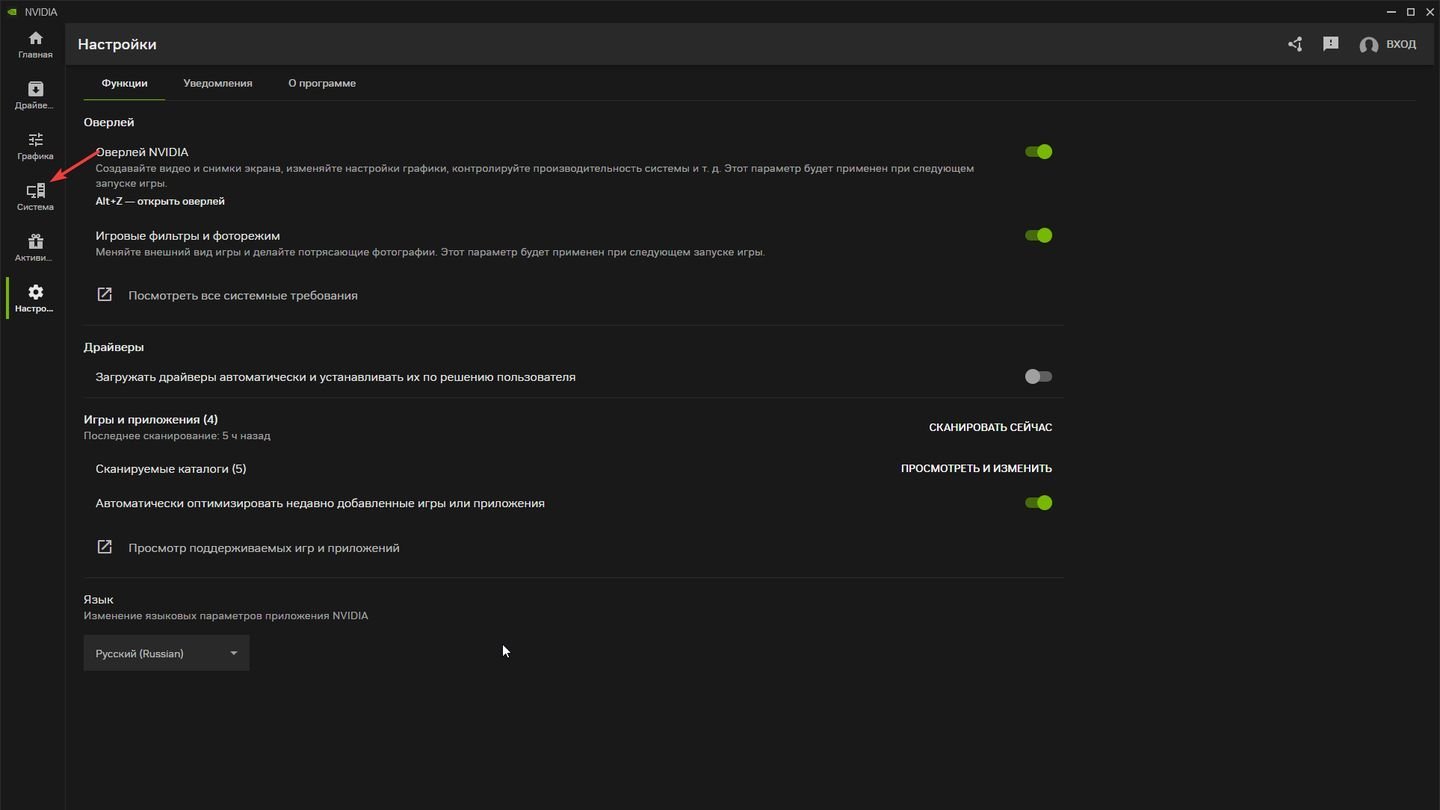
Источник: CQ / NVIDIA App
- Перейдите в раздел «Система»;
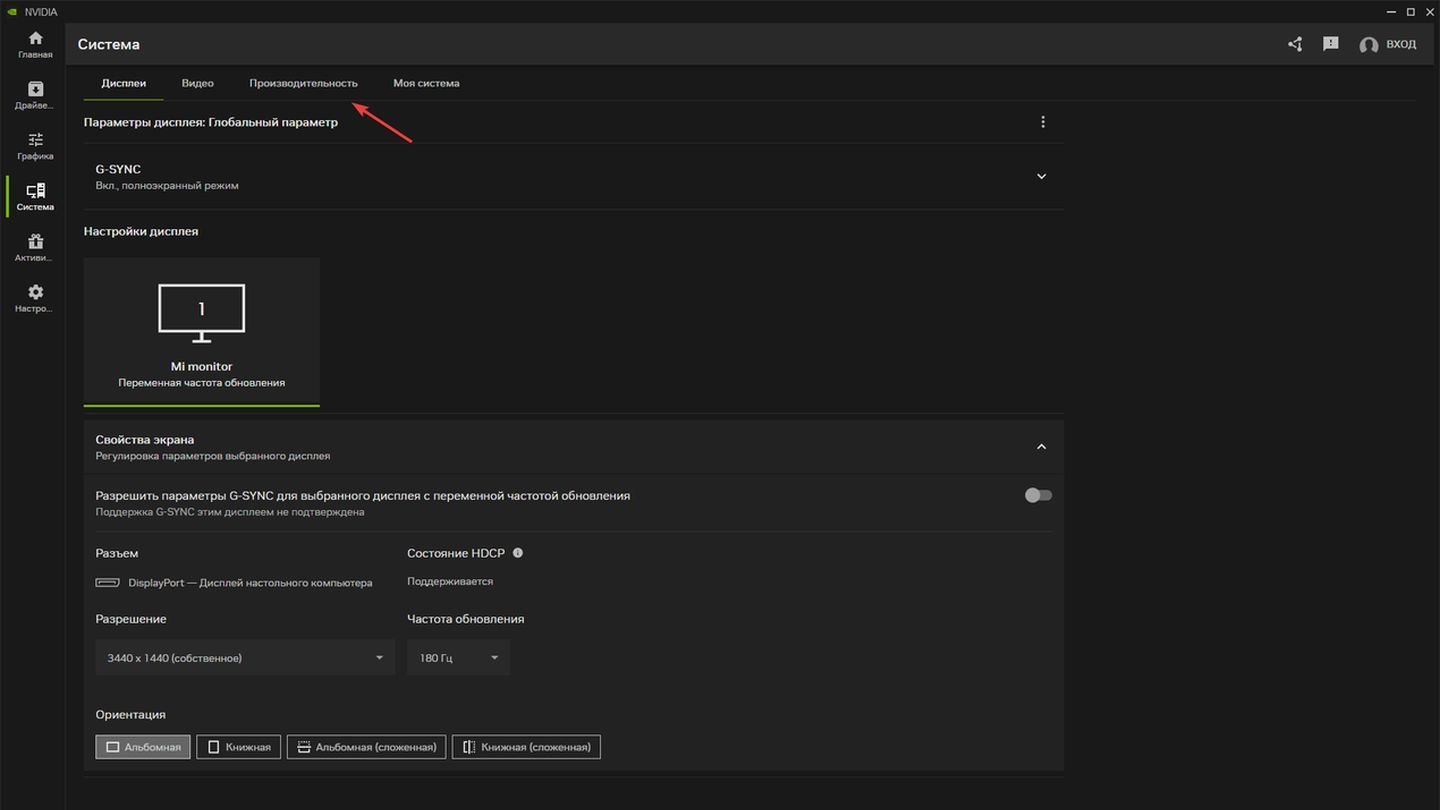
Источник: CQ / NVIDIA App
- Пройдите на вкладку «Производительность»;
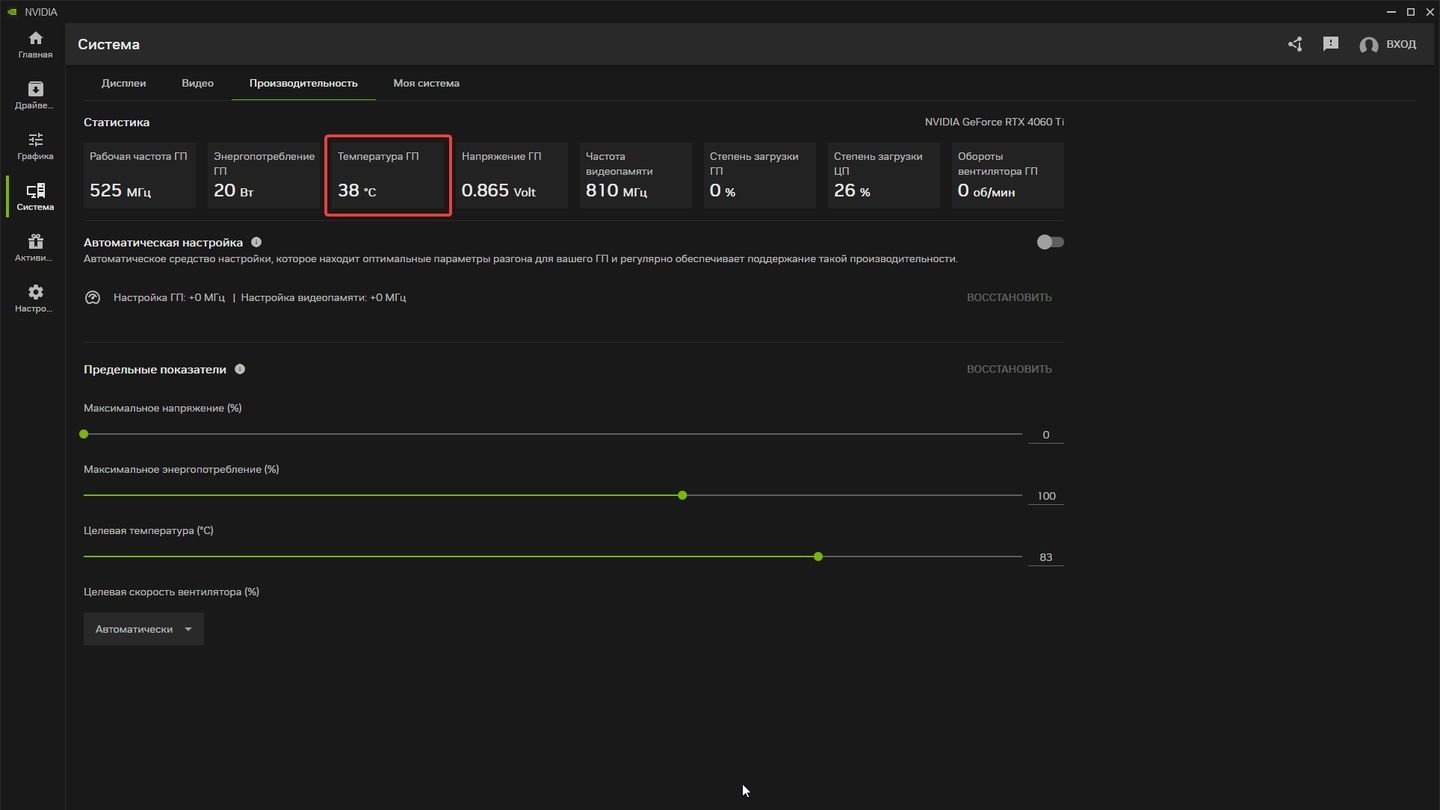
Источник: CQ / NVIDIA App
- Запустите любую игру и нажмите Alt + Z для отображения оверлея с информацией о температуре.
Через AMD Radeon Software
AMD Radeon Software — это комплексное программное обеспечение от AMD, разработанное для оптимизации и управления графическими картами Radeon. Программа предоставляет широкий спектр инструментов для улучшения игрового опыта и производительности системы. Она автоматически настраивает оптимальные параметры для игр, обеспечивая баланс между качеством графики и производительностью.
Radeon Software также включает функцию автоматического обновления драйверов, что помогает поддерживать систему в актуальном состоянии и обеспечивает совместимость с новыми играми и приложениями.
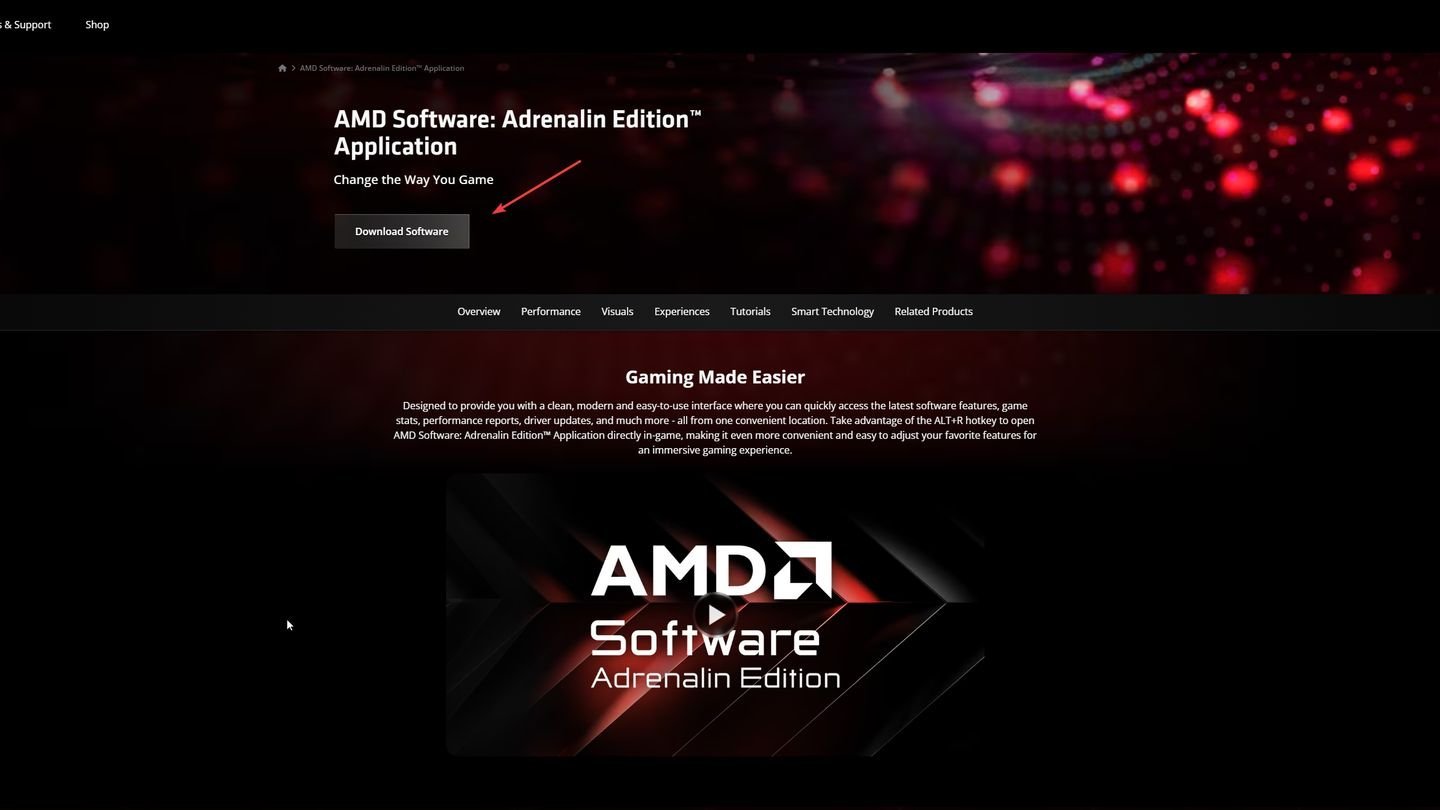
Источник: CQ / AMD Software
- Скачайте программу по ссылке.
- Откройте AMD Radeon Software;
- Перейдите в раздел «Производительность»;
- Выберите «Показатели»;
- Здесь вы увидите текущую температуру вашей видеокарты AMD.
MSI Afterburner
MSI Afterburner — это популярное программное обеспечение для разгона и мониторинга графических карт, разработанное компанией MSI. Программа поддерживает широкий спектр графических карт, включая модели от NVIDIA и AMD, и предоставляет пользователям мощные инструменты для управления производительностью своей системы.
MSI Afterburner позволяет настраивать частоты ядра и памяти графической карты, а также регулировать напряжение и скорость вентиляторов, что дает возможность оптимизировать производительность и охлаждение в зависимости от потребностей пользователя.

Источник: CQ / MSI Afterburner
- Скачайте и установите MSI Afterburner с официального сайта;

Источник: CQ / MSI Afterburner
- Запустите программу;
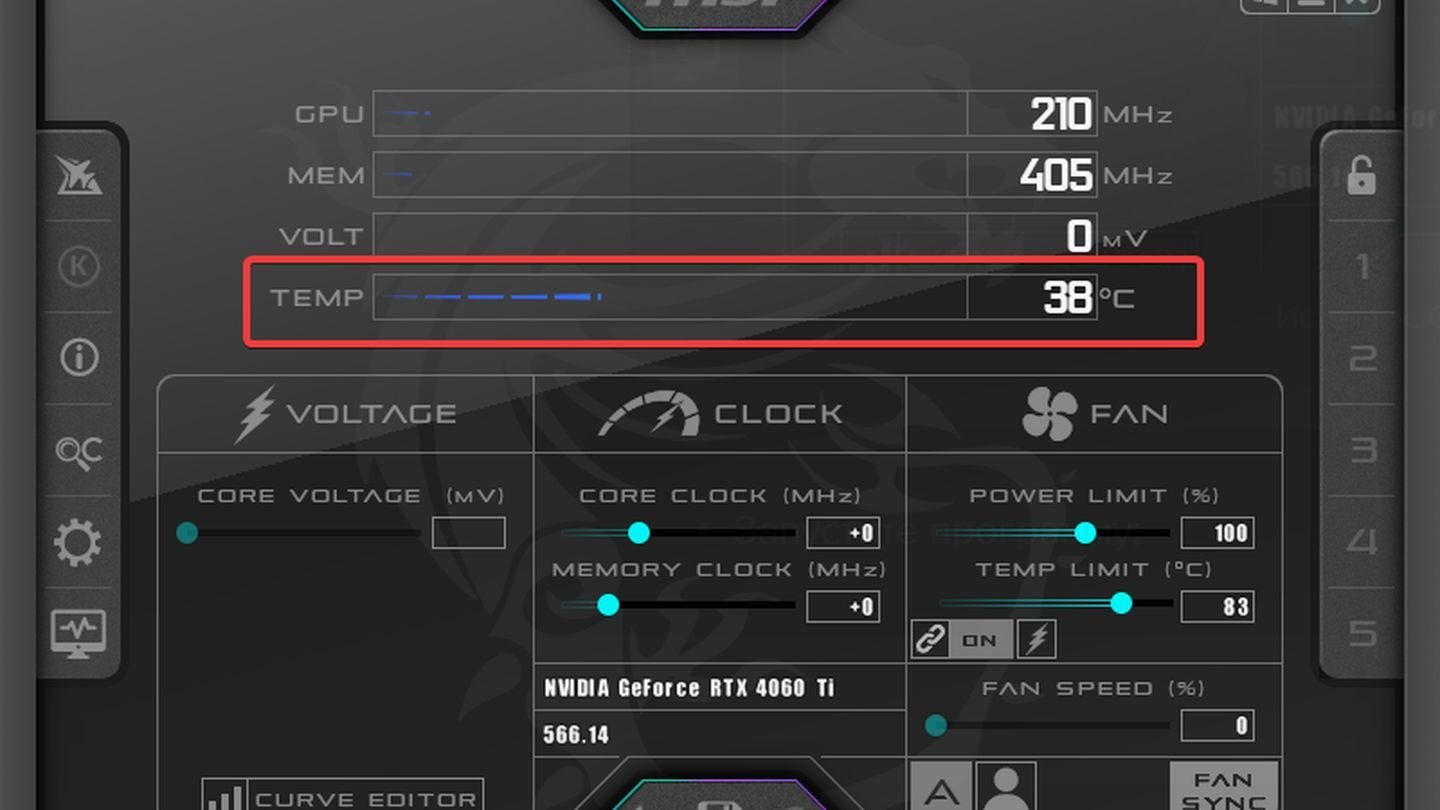
Источник: CQ / MSI Afterburner
- На главном экране отображается температура GPU в реальном времени.
GPU-Z
GPU-Z — это бесплатная утилита для мониторинга и диагностики графических карт, разработанная компанией TechPowerUp. Программа предоставляет подробную информацию о графическом процессоре (GPU), установленном в системе, включая модель, производителя, частоты, объем и тип памяти, а также данные о драйверах и BIOS. GPU-Z отображает ключевые параметры в реальном времени, такие как температура, частота ядра и памяти, использование памяти и напряжение, что позволяет пользователям отслеживать состояние своей графической карты и выявлять возможные проблемы.
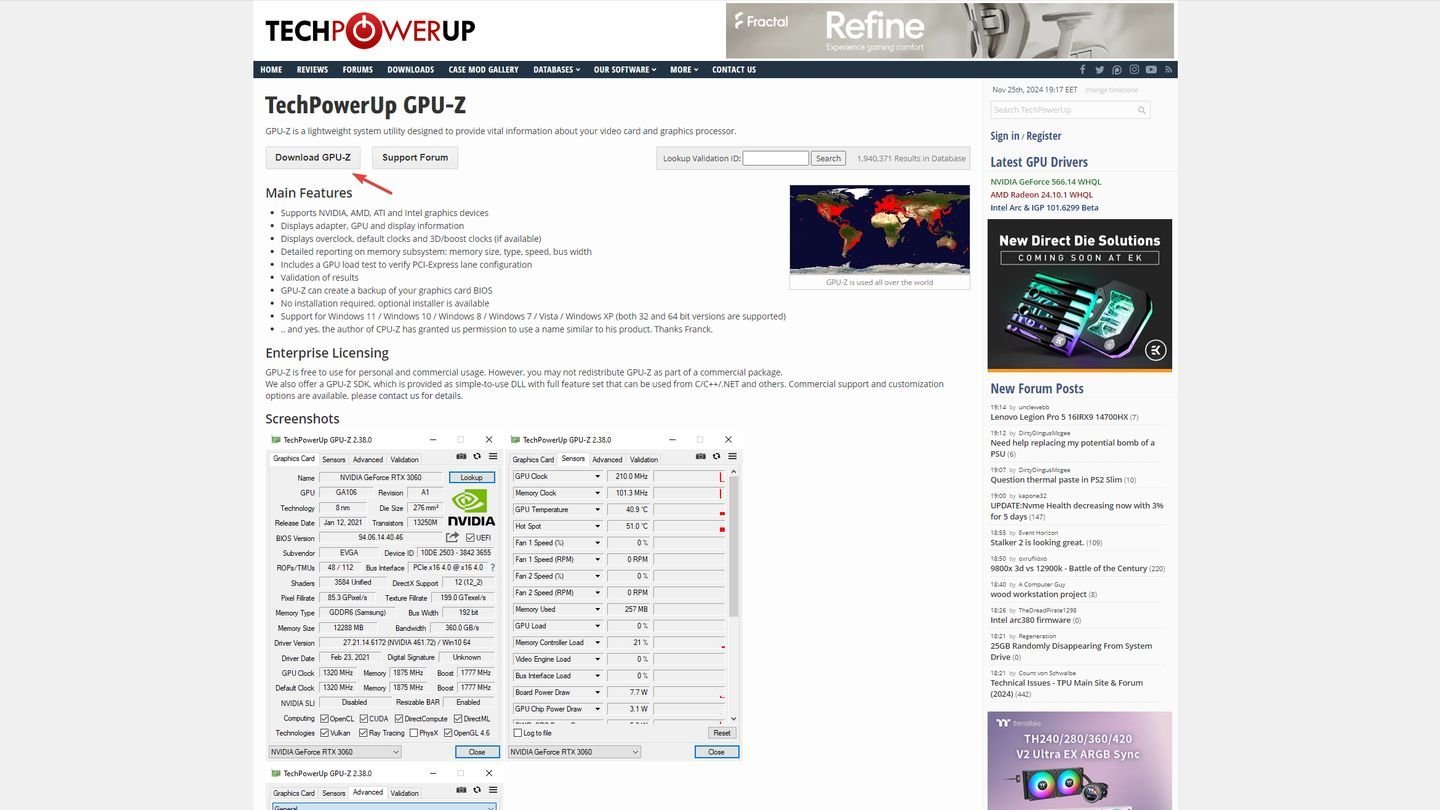
Источник: CQ / GPU-Z
- Скачайте GPU-Z с официального сайта techPowerUp;
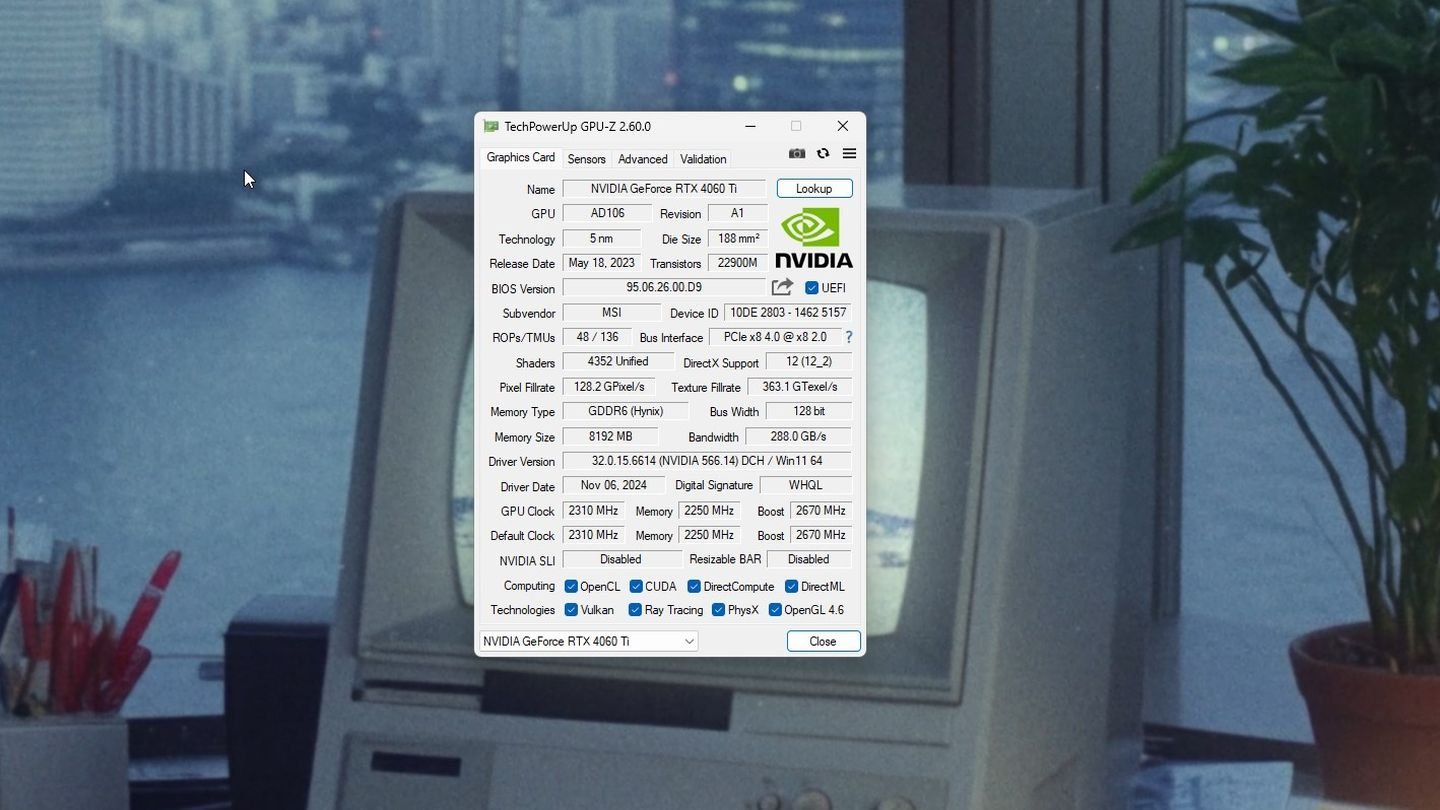
Источник: CQ / GPU-Z
- Установите и запустите программу;
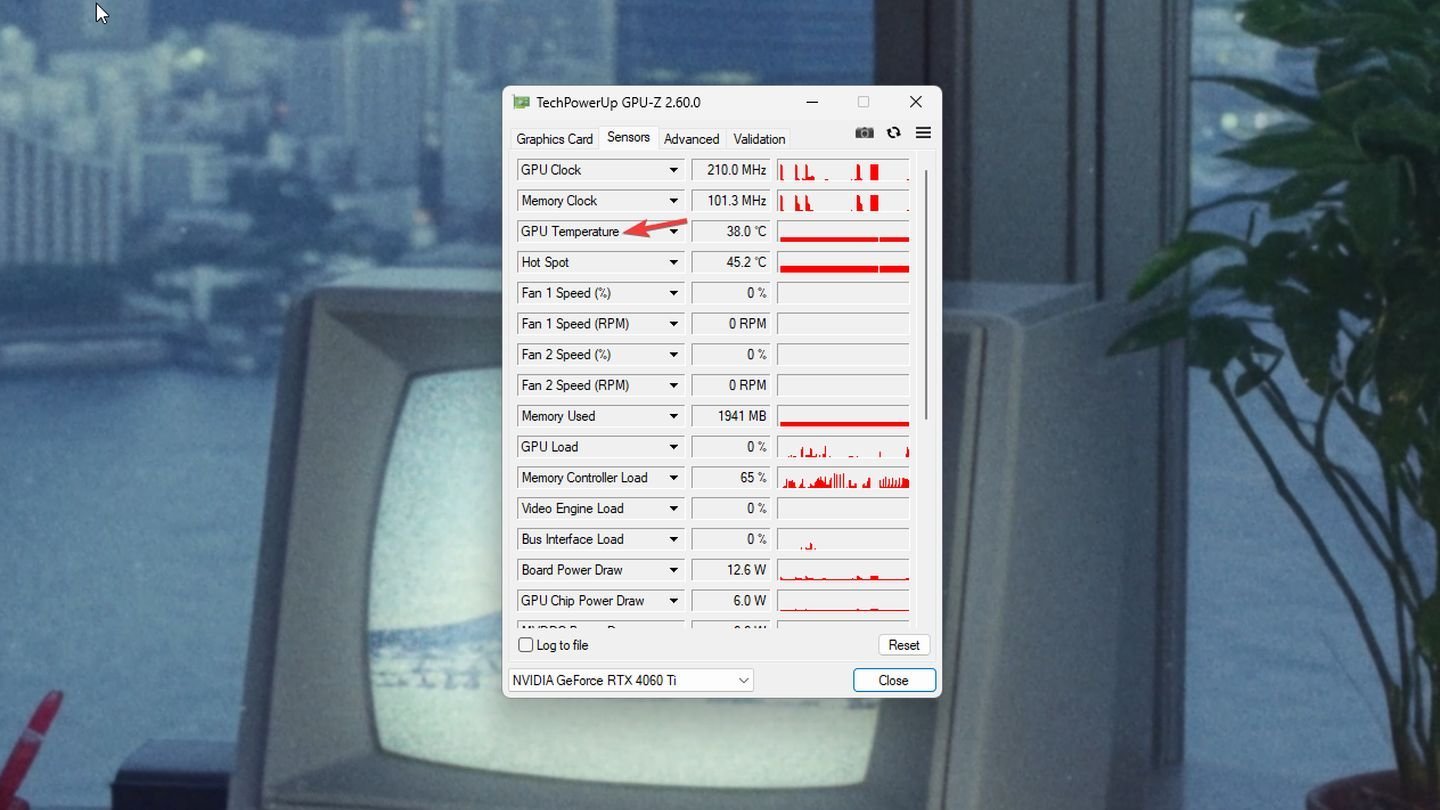
Источник: CQ / GPU-Z
- На вкладке Sensors вы найдете информацию о температуре видеокарты.
HWMonitor
HWMonitor — это мощное программное обеспечение для мониторинга аппаратных компонентов компьютера, разработанное компанией CPUID. Программа предоставляет подробную информацию о состоянии различных компонентов системы, таких как процессор, графическая карта, материнская плата, жесткие диски и другие устройства.
HWMonitor отображает ключевые параметры в реальном времени, включая температуру, напряжение, частоты, использование ресурсов и скорость вентиляторов, что позволяет пользователям отслеживать состояние своей системы и выявлять возможные проблемы.
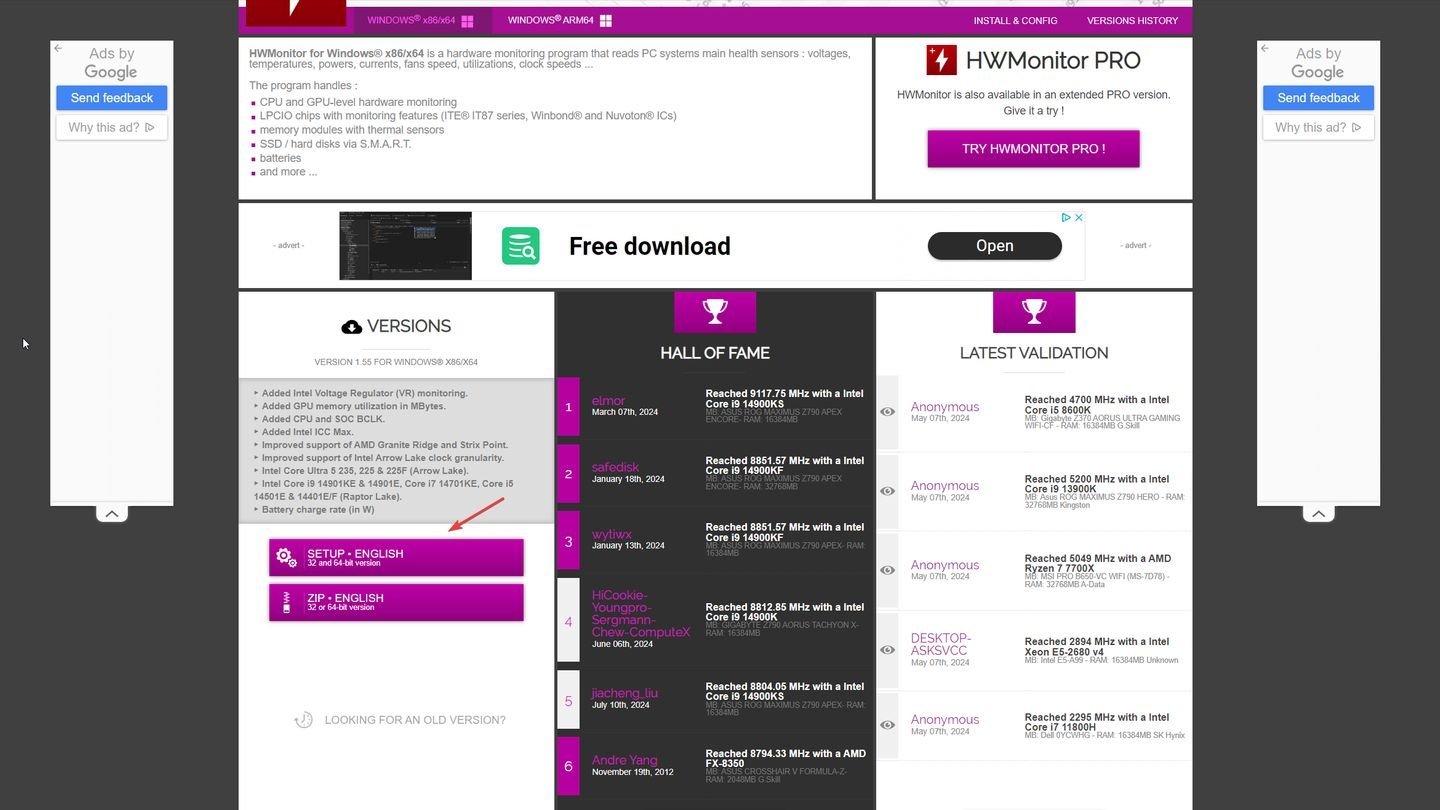
Источник: CQ / HWMonitor
- Скачайте и установите HWMonitor от CPUID;
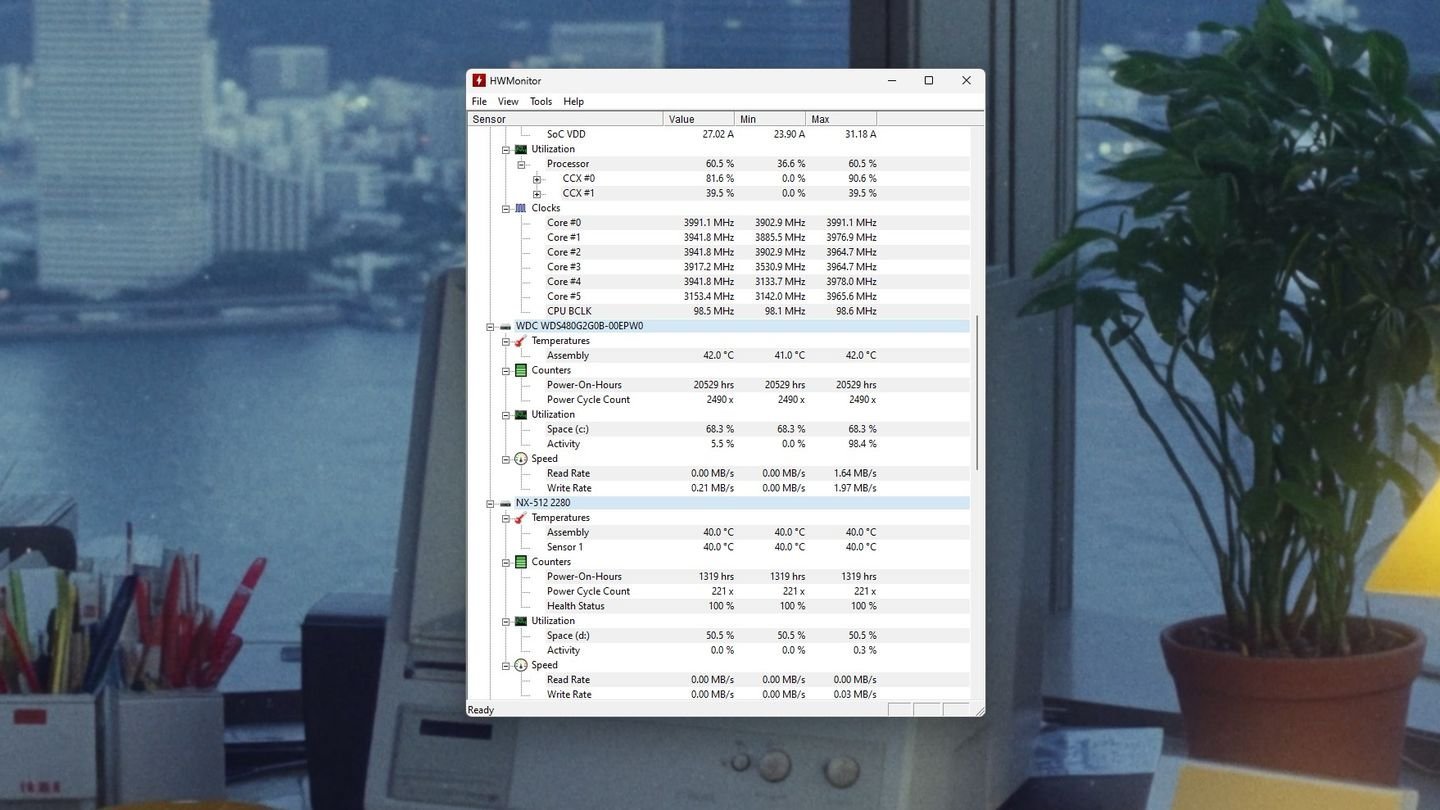
Источник: CQ / HWMonitor
- Запустите программу;
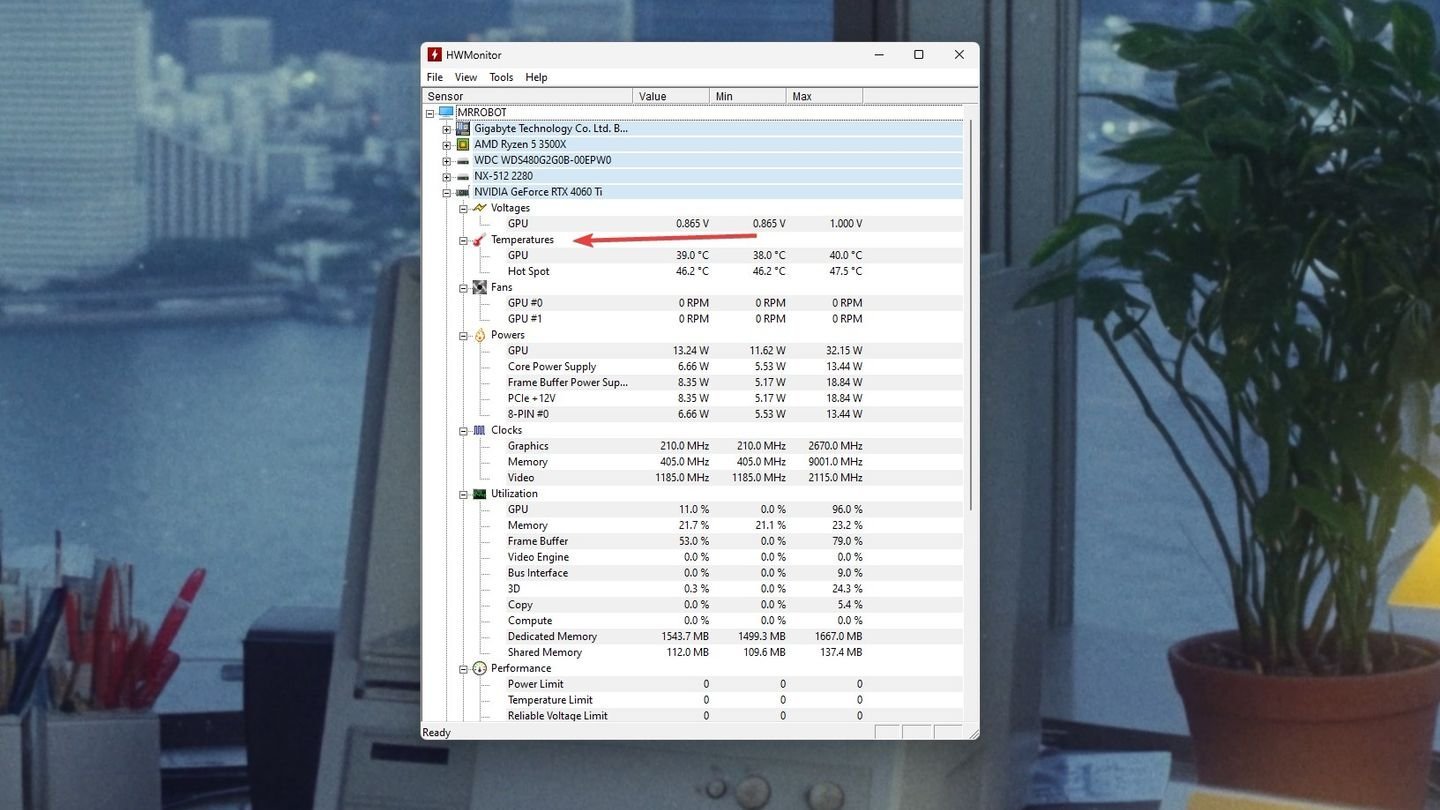
Источник: CQ / HWMonitor
- В списке компонентов найдите вашу видеокарту;
- Под названием GPU отображается текущая температура.
AIDA64
AIDA64 — это мощное программное обеспечение для диагностики и мониторинга аппаратных и программных компонентов компьютера, разработанное компанией FinalWire. Программа предоставляет подробную информацию о конфигурации системы, включая процессор, материнскую плату, оперативную память, графическую карту, жесткие диски и другие устройства.
AIDA64 отображает ключевые параметры в реальном времени, такие как температура, напряжение, частоты, использование ресурсов и скорость вентиляторов, что позволяет пользователям отслеживать состояние своей системы и выявлять возможные проблемы.
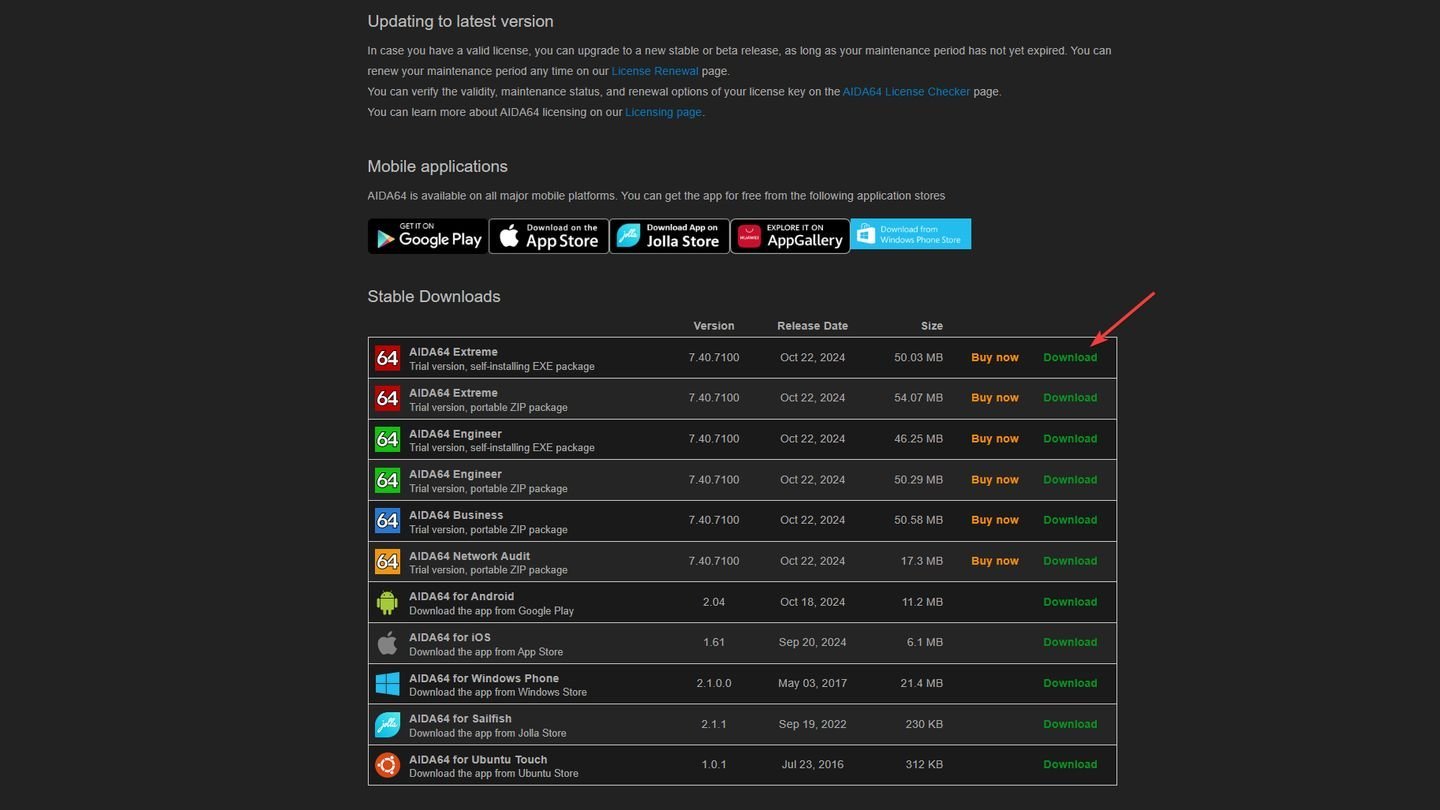
Источник: CQ / AIDA64
- Скачайте и установите AIDA64;
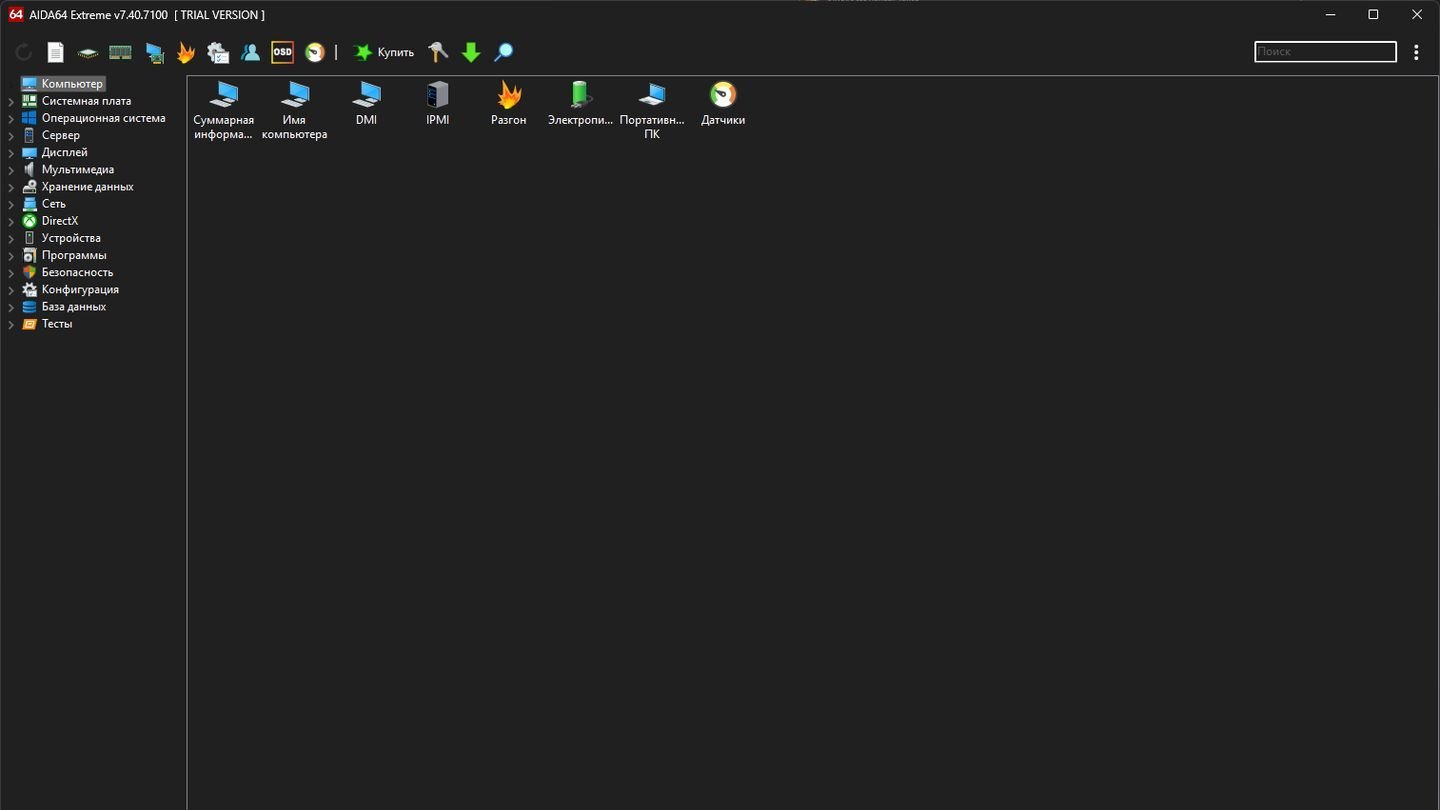
Источник: CQ / AIDA64
- Откройте программу и перейдите в раздел «Компьютер».

Источник: CQ / AIDA64
- Выберите «Датчики»;
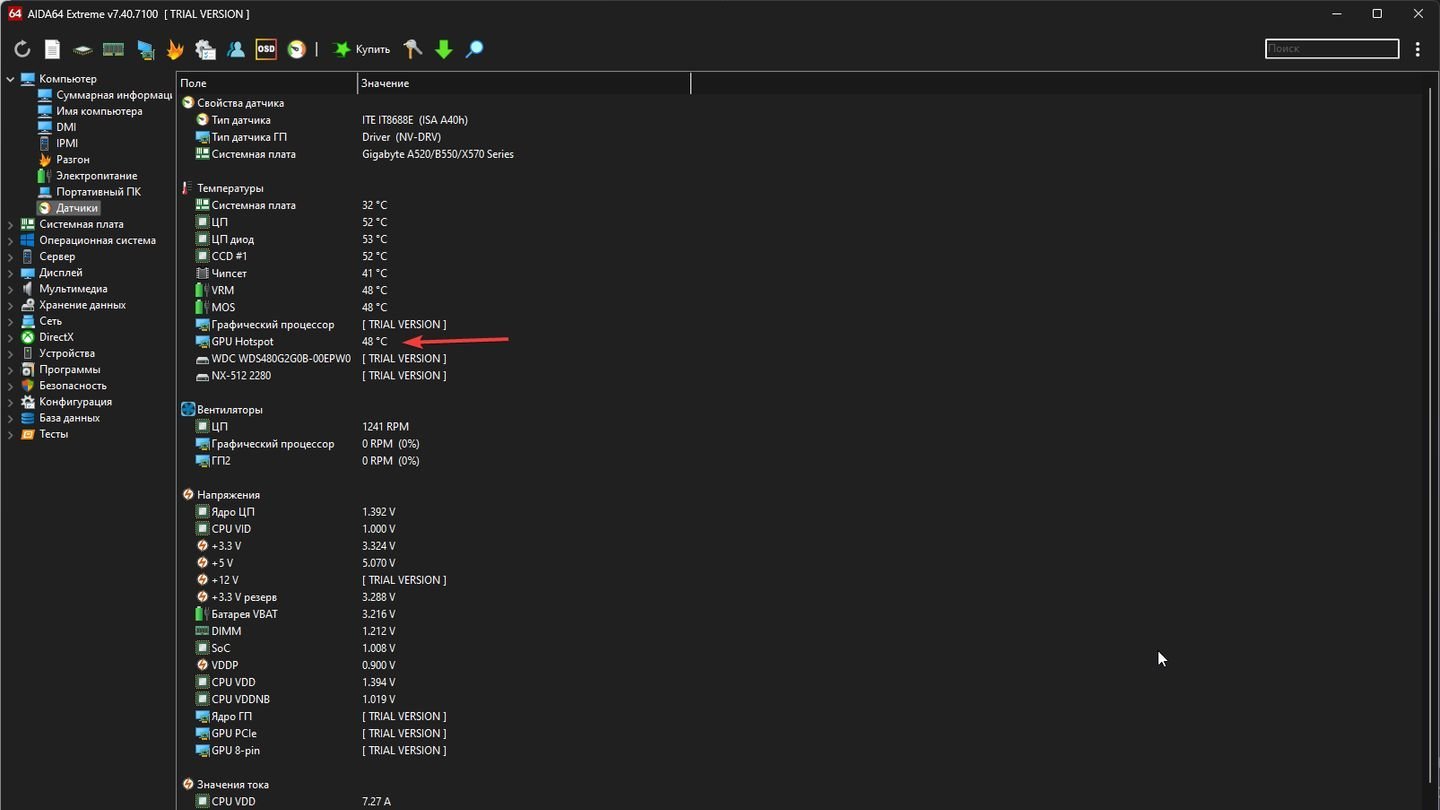
Источник: CQ / AIDA64
- Найдите температуру GPU Hotspot в списке датчиков.
Open Hardware Monitor
Open Hardware Monitor — это бесплатное и открытое программное обеспечение для мониторинга аппаратных компонентов компьютера, разработанное сообществом разработчиков. Программа предоставляет подробную информацию о состоянии различных компонентов системы, таких как процессор, графическая карта, материнская плата и жесткие диски.
Open Hardware Monitor отображает ключевые параметры в реальном времени, включая температуру, напряжение, частоты, использование ресурсов и скорость вентиляторов, что позволяет пользователям отслеживать состояние своей системы и выявлять возможные проблемы.
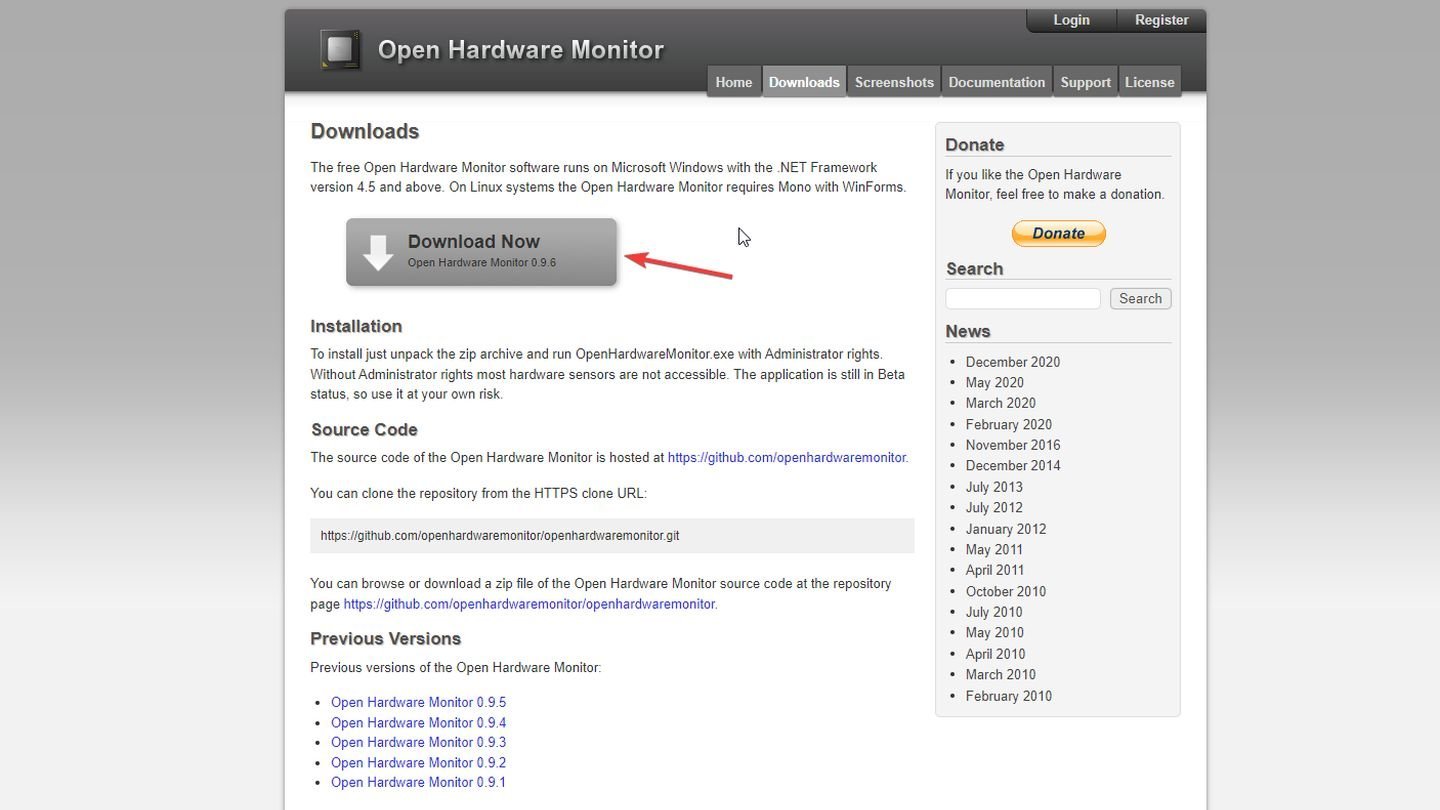
Источник: CQ / Open Hardware Monitor
- Скачайте Open Hardware Monitor;
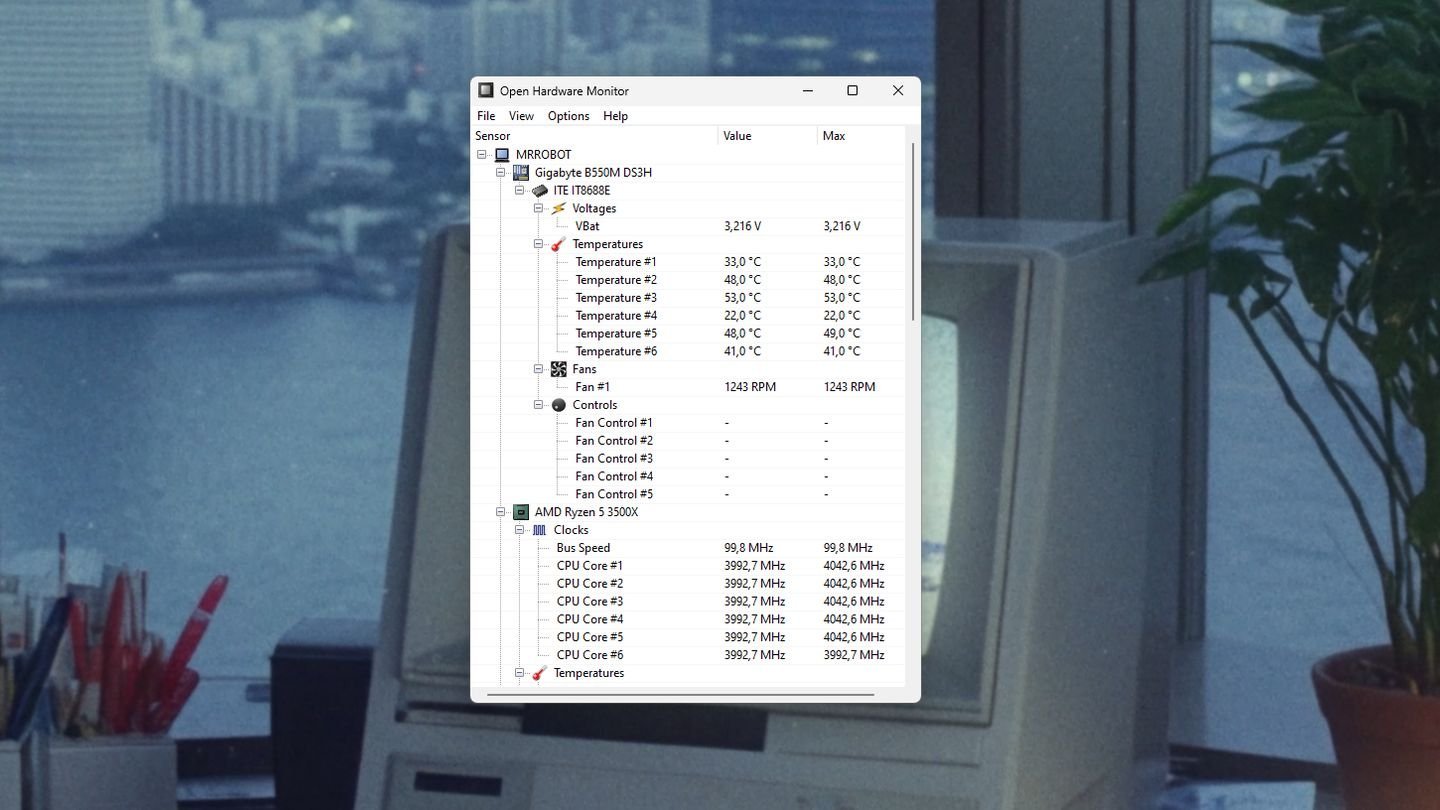
Источник: CQ / Open Hardware Monitor
- Запустите программу без установки;
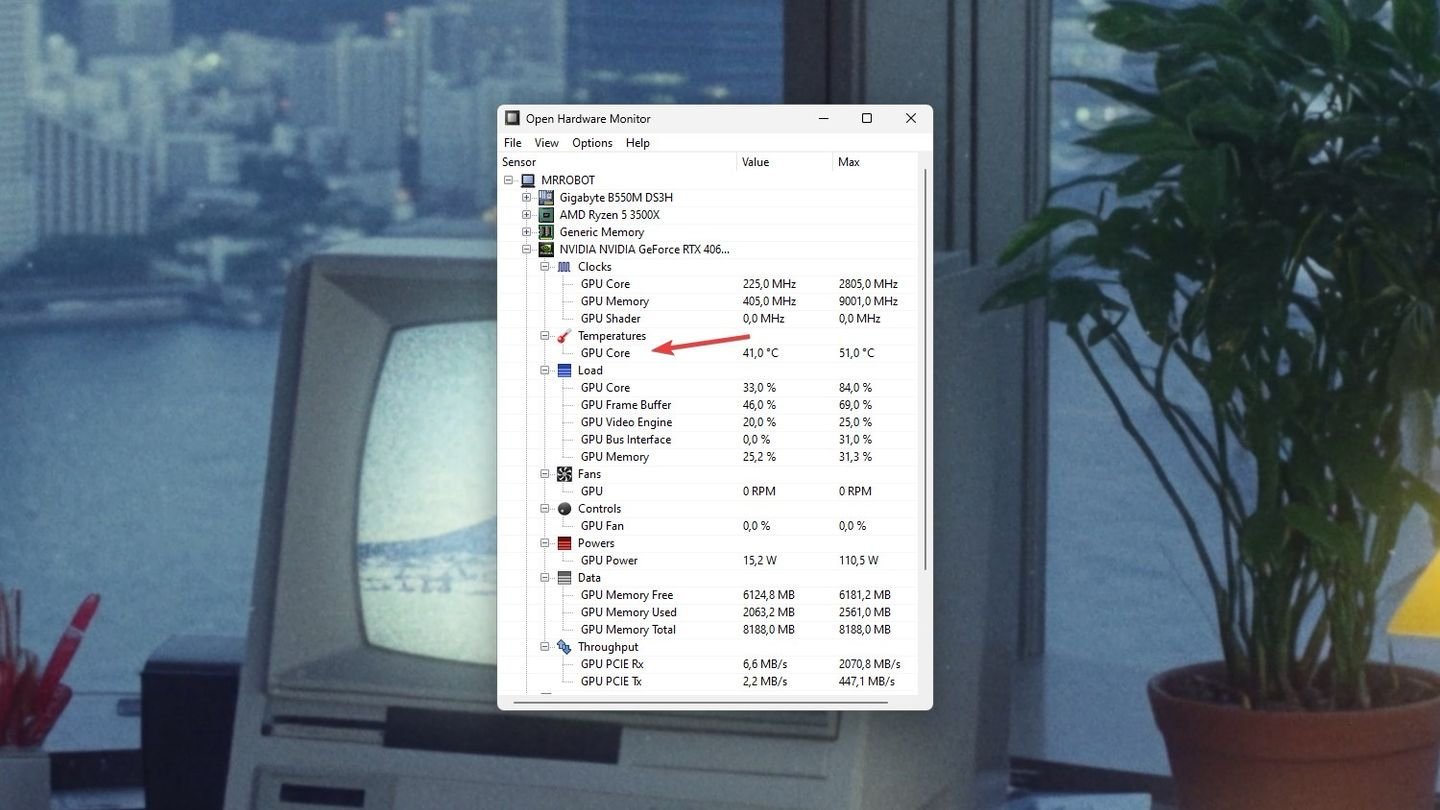
Источник: Open Hardare Monitor
- В дереве компонентов найдите вашу видеокарту;
- Просмотрите текущую температуру GPU.
Speccy
Speccy — это удобное и мощное программное обеспечение для диагностики и мониторинга аппаратных и программных компонентов компьютера, разработанное компанией Piriform. Программа предоставляет подробную информацию о конфигурации системы, включая процессор, материнскую плату, оперативную память, графическую карту, жесткие диски и другие устройства.
Speccy отображает ключевые параметры в реальном времени, такие как температура, напряжение, частоты, использование ресурсов и скорость вентиляторов, что позволяет пользователям отслеживать состояние своей системы и выявлять возможные проблемы.
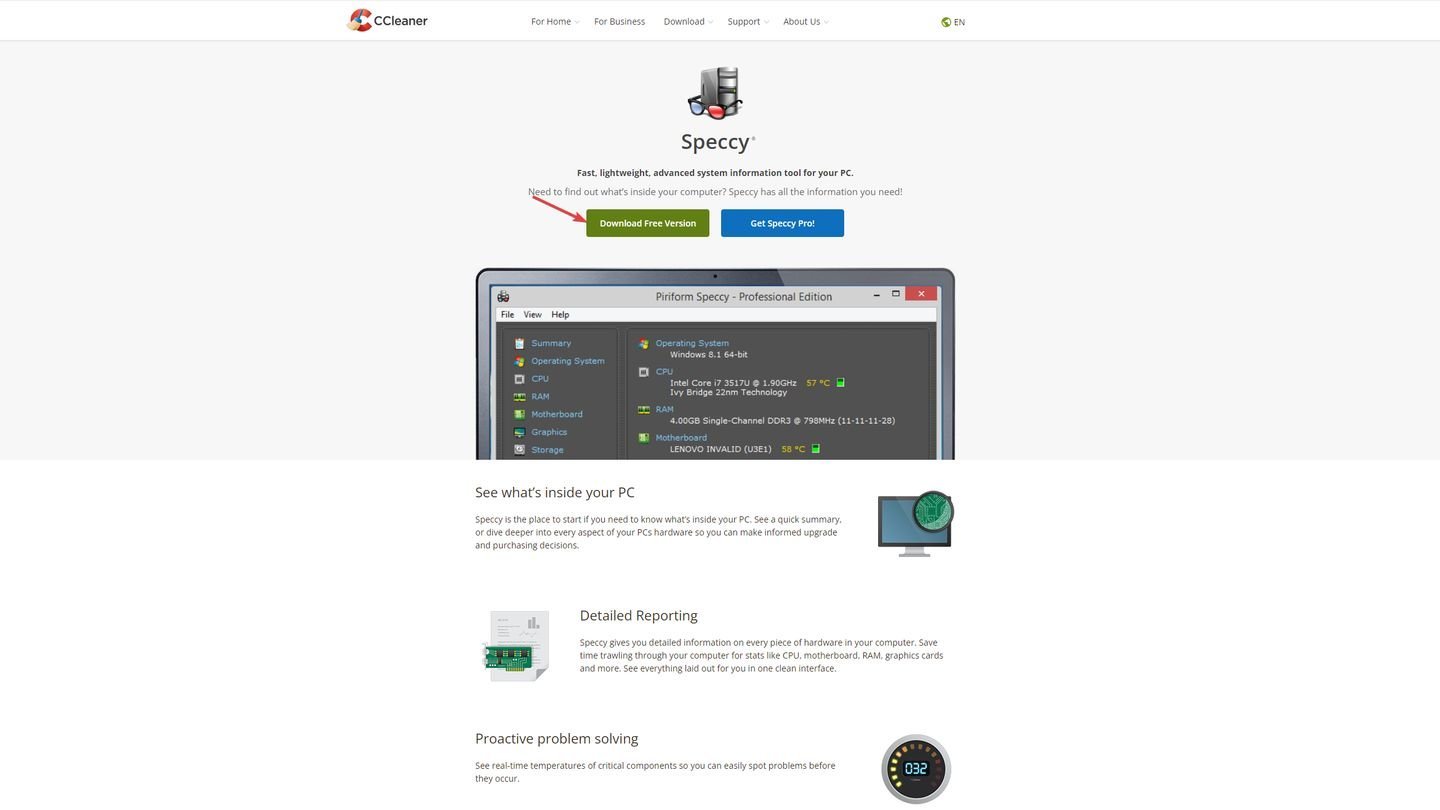
Источник: CQ / Speccy
- Скачайте и установите Speccy от Piriform;
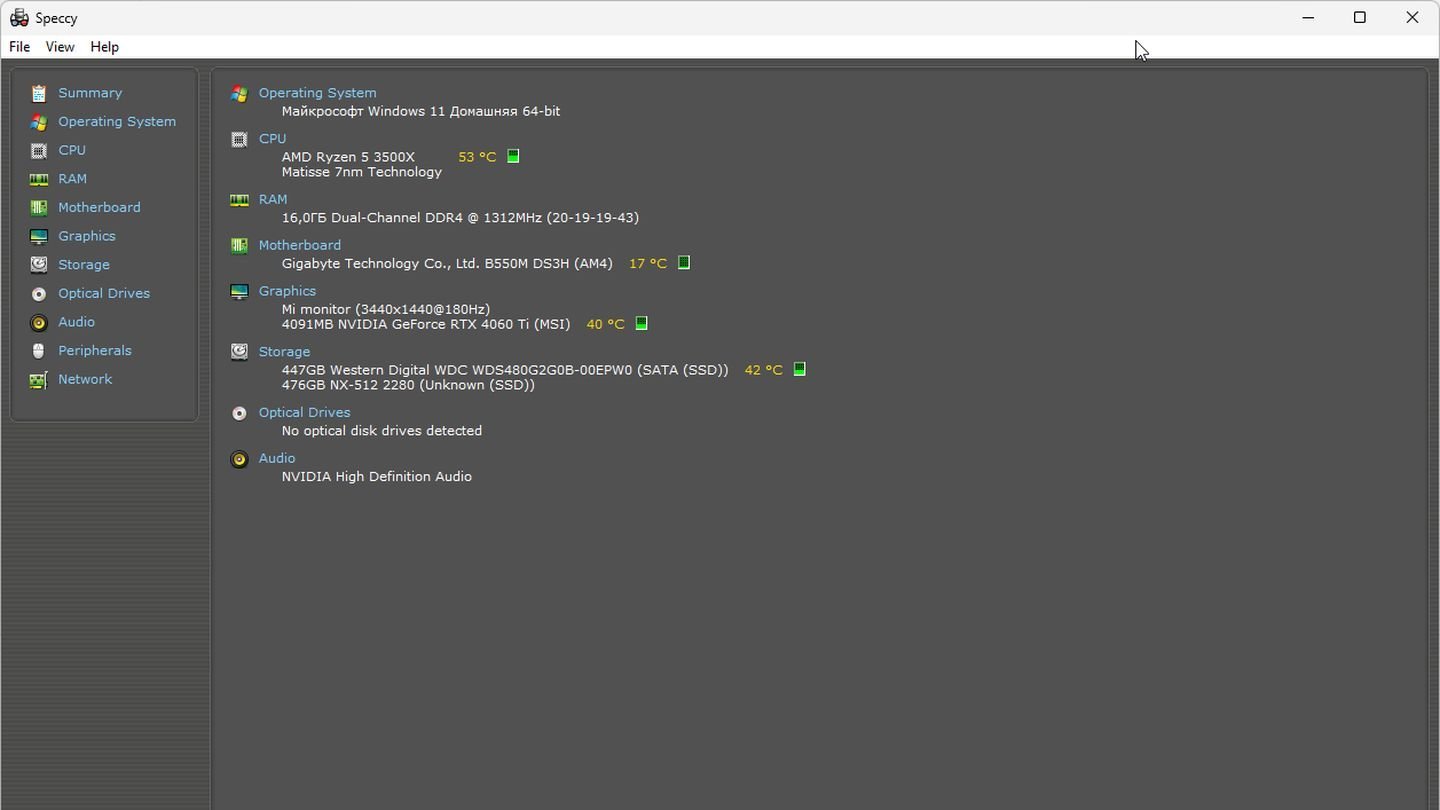
Источник: CQ / Speccy
- Запустите программу;
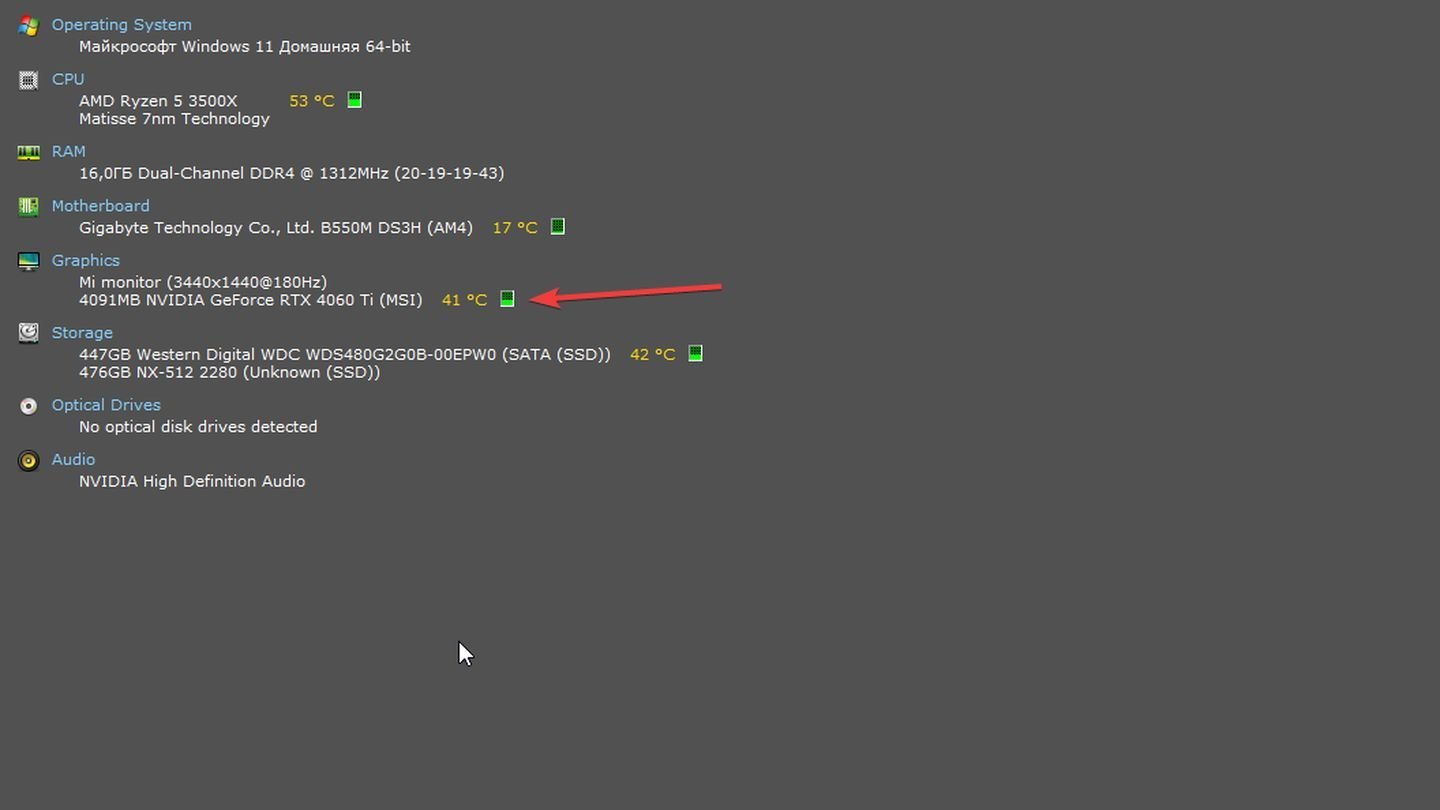
Источник: CQ / Speccy
- В главном окне отображается общая информация о системе, включая температуру GPU;
- Для подробностей перейдите в раздел Graphics.
Командная строка NVIDIA SMI
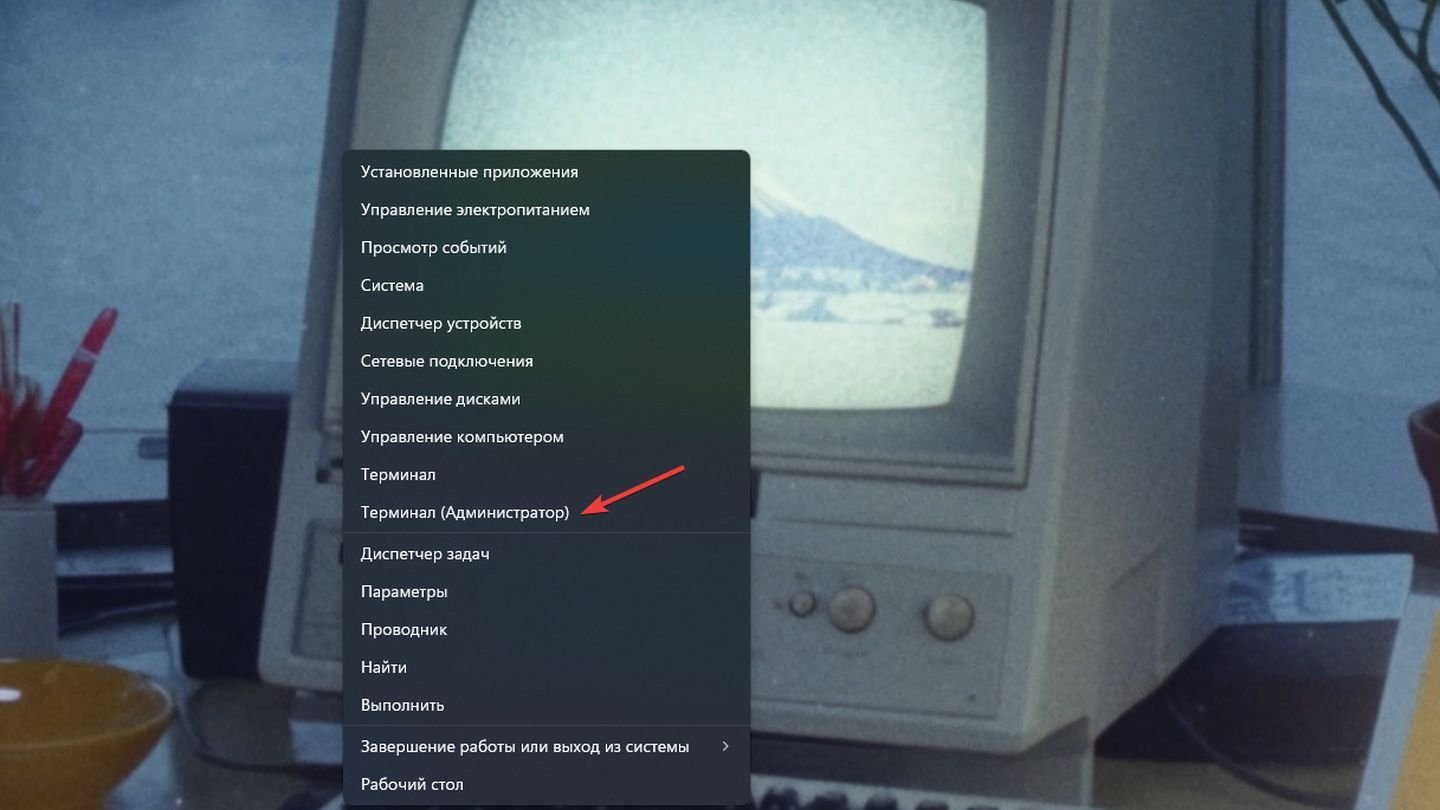
Источник: CQ / Windows 11
- Откройте Командную строку или PowerShell.
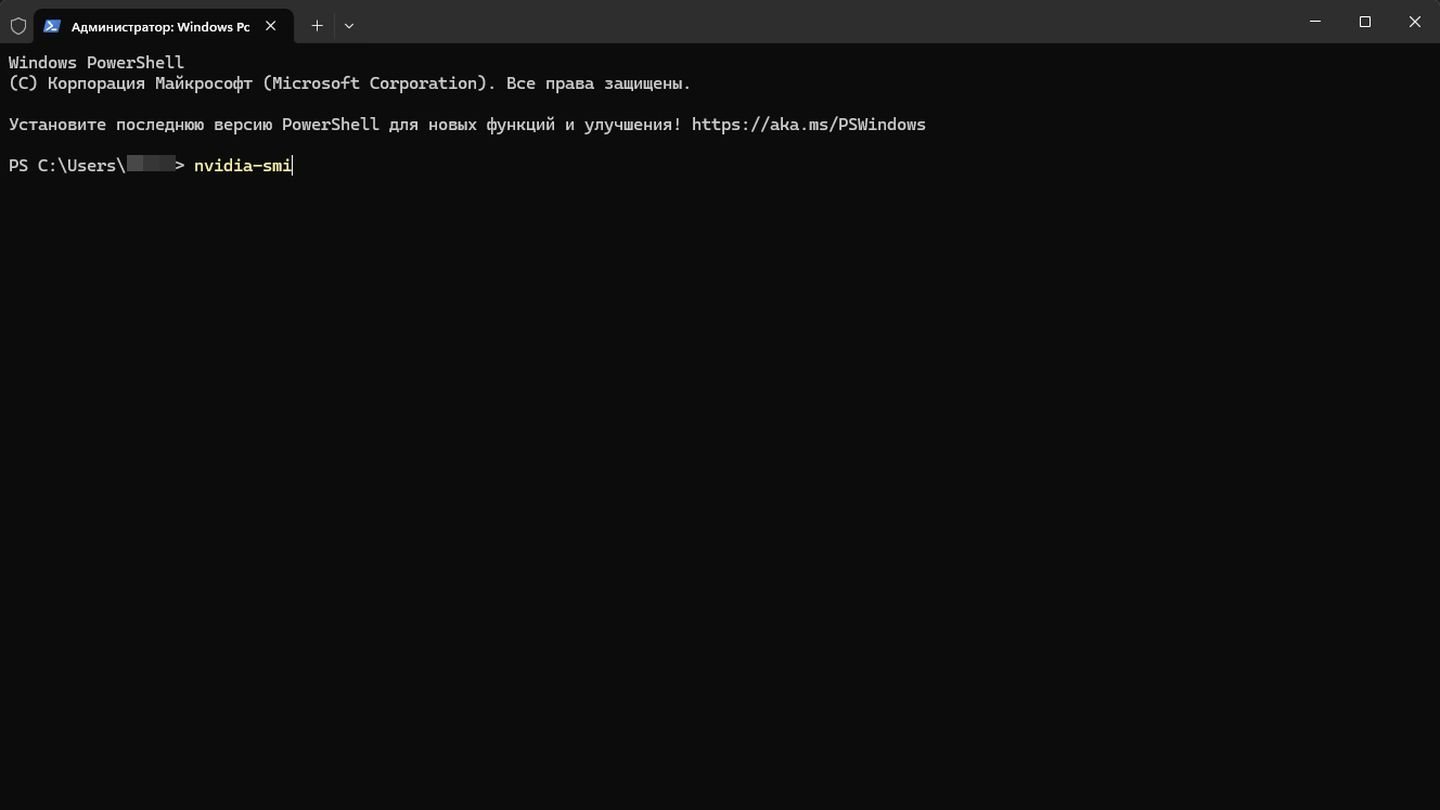
Источник: CQ / Windows 11
- Введите команду nvidia-smi и нажмите Enter.
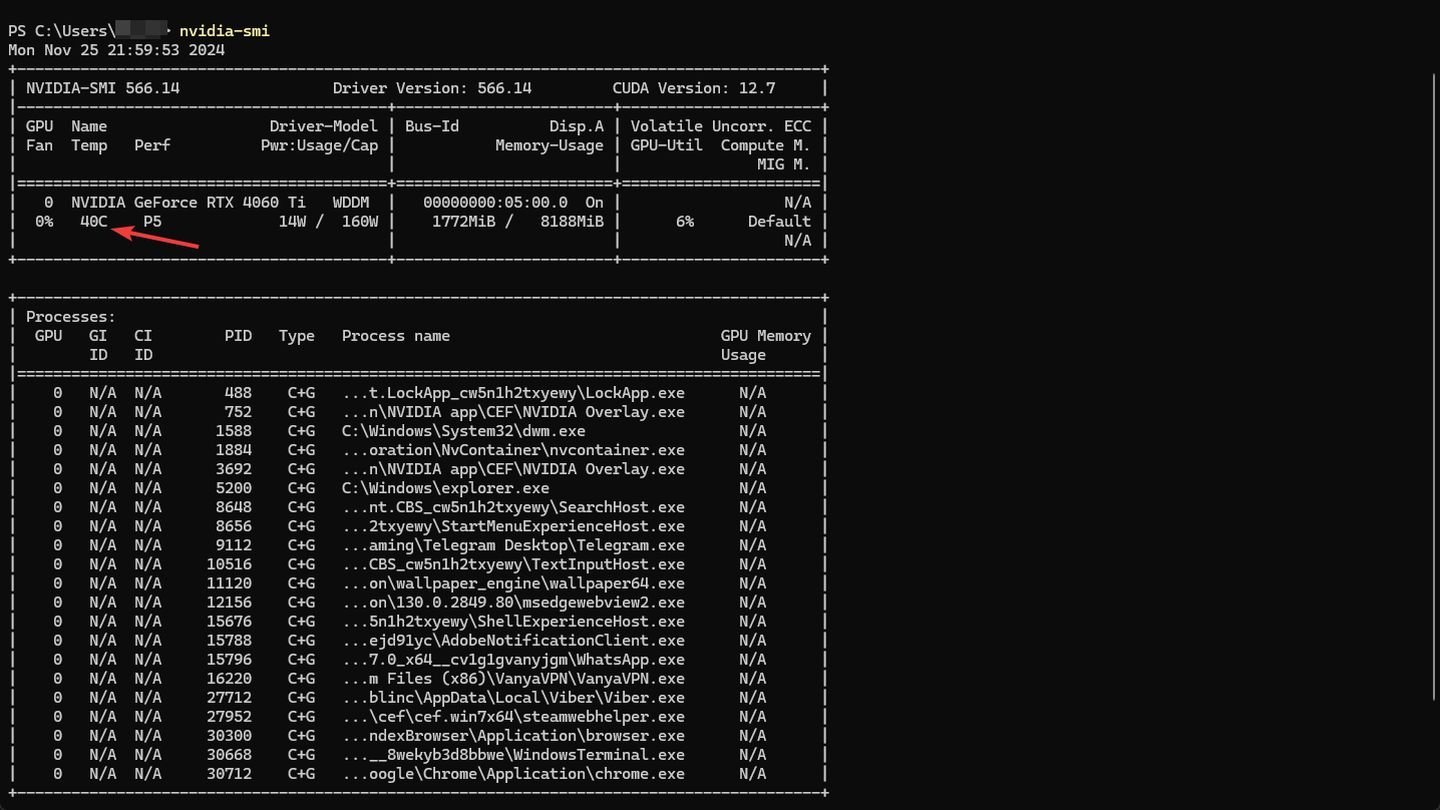
Источник: CQ / Windows 11
- В выводе команды вы увидите текущую температуру GPU.
Примечание: Убедитесь, что у вас установлены драйверы NVIDIA с поддержкой SMI.
Заглавное фото: GameRant
Читайте также:
- Базовый видеоадаптер Microsoft вместо видеокарты — что делать
- Как обновить драйвера видеокарты
- Как отключить встроенную видеокарту на ноутбуке
- Как узнать модель видеокарты на компьютере
- 7 способов проверки видеокарты на ПК
Узнать температуру процессора, видеокарты и дискового носителя
Обновлено:
Опубликовано:
Используемые термины: Процессор, Видеокарта, HDD, SSD
Перегрев компонентов компьютерной техники приводит к ее нестабильной работе и непредвиденным сбоям. В случае проблем, необходимо узнать температуру комплектующих, а лучше, постоянно ее мониторить, чтобы не допустить критического состояния.
Примеры, приведенные в данной статье применимы к различным производителям процессоров (Intel, AMD), видеокарт (NVIDIA, AMD, Intel), дисковых носителей. Также, руководство применимо к настольным компьютерам, ноутбукам и моноблокам под управлением Windows, и в некоторых случаях, Linux. Большинство рассматриваемых программ имеют русский перевод или интуитивно понятный интерфейс.
Универсальные программы для определения температуры
Speccy
SpeedFan
AIDA64
HWMonitor
MSI Afterburner
lm-sensors
Температура процессора
Core Temp
Командная строка
БИОС или UEFI
Гаджеты
CPU-Z
Температура видеокарты
GPU-Z
GPU Temp
Гаджеты
Температура диска
CrystalDiskInfo
HD Tune
HDD Temperature
HDDLife
Какая температура должна быть
Процессора
Видеокарты
Диска
Последствия перегрева
Причины перегрева
Универсальные программы
Самый простой способ определить температурные показатели — использовать программу, которая может показать термо-датчики всех устройств. Ниже представлены примеры, именно, таких программ.
1. Speccy
Это бесплатная небольшая программа. Скачать можно с официального сайта.
После установки и запуска в первом окне мы увидим всю нужную нам информацию:

* 1) температура процессора. 2) материнской платы (северного моста). 3) видеокарты. 4) дисковых носителей.
2. SpeedFan
Программа предназначена для контроля скорости кулеров, однако, отображение температур — ее неотъемлемая часть. Также, можно настроить автозапуск программы и постоянно видеть температурные показатели онлайн в трее.
Запускаем программу — в первом окне увидим показатели с датчиков:
Подробнее, программа описана в статье SpeedFan — изменение скорости вентиляторов.
3. AIDA64 (everest)
Это хорошая программа, но некоторые функции доступны только в платной версии. Поэтому применять ее только для определения температуры не целесообразно. Однако, если AIDA уже стоит в системе, стоит ей воспользоваться.
Запускаем программу — раскрываем пункт Компьютер — кликаем по Датчики. Справа находим Температуры:

Если свернуть программу, в трее мы будем видеть все показатели температур.
Подробнее об AIDA64.
4. HWMonitor
Переходим на официальный сайт и скачиваем утилиту (можно обойтись портативной версией — zip-архив). Устанавливаем или распаковываем программу и запускаем ее — информацию о температурах мы увидим в удобно сгруппированных разделах:

5. MSI Afterburner
С ее помощью можно мониторить температуру комплектующих онлайн во время игр. Скачиваем утилиту с официального сайта, устанавливаем ее и запускаем.
Для настройки мониторинга открываем настройки:

Переходим на вкладку Мониторинг, выбираем галочками счетчики и для каждого из них настраиваем Показывать в ОЭД:
6. lm-sensors (Linux)
Утилита позволяет в системах на базе Linux увидеть температуру процессора и других устройств, которые сможет обнаружить утилита.
Установка немного отличается в зависимости от типа Linux.
а) Для Linux DEB (Debian / Ubuntu / Astra Linux):
apt update
apt install lm-sensors
б) Для Linux RPM (Rocky Linux / CentOS / РЕД ОС):
yum install lm_sensors
Установка завершена.
После запускаем команду для обнаружения сенсоров:
sensors-detect —auto
Можно смотреть температуру:
sensors
Температура процессора
Разберем программы для определения температуры процессора.
1. Core Temp
Простая бесплатная утилита с поддержкой русского языка. Скачать можно на официальном сайте. После загрузки, установки и запуска мы увидим основное окно программы со всеми необходимыми показаниями:
2. Командная строка (Windows)
Данный способ позволит получить нужную информацию без установки программ. Рассмотрим вариант с применением классической командной строки (удобен для Windows 7) и Powershell (Windows 8 и выше).
CMD
В командной строке, запущенной от администратора вводим:
wmic /namespace:\\root\wmi PATH MSAcpi_ThermalZoneTemperature get CurrentTemperature
Получим что-то на подобие:
CurrentTemperature
3010
3030
Данные значения указываются для каждого ядра в Кельвинах. Для перевода в привычный формат делим на 10 и вычитаем 273,15:
3010 / 10 — 273,15 = 27,85
3030 / 10 — 273,15 = 29,85
Powershell
Открываем Powershell от имени администратора и выполняем команду:
Get-WMIObject msacpi_thermalzonetemperature -namespace «root/wmi» | Select CurrentTemperature | ForEach-Object { ($_.CurrentTemperature/10)-273.15 }
Мы получим что-то на подобие:
27,85
29,85
* результат получиться в градусах по Цельсию.
3. БИОС или UEFI
Также без установки дополнительных программ, температуру процессора можно посмотреть в базовой системе ввода вывода. Для начала, заходим в БИОС.
В разных версиях микропрограммы мы увидим разные варианты представления информации:


4. Различные гаджеты
Также можно найти в сети Интернет различные гаджеты для постоянного отображения информации о температуре на рабочем столе Windows, например, IntelCoreSerie.
5. CPU-Z
Казалось бы, программа CPU-Z должна показывать всю информацию о процессоре. Однако, разработчики выпустили отдельную утилиту HWMonitor (описана выше), которая позволяет смотреть температуру комплектующих ПК.
Температура видеокарты
Без специальных программ, узнать температуру видеокарты не представляется возможным. Рассмотрим несколько утилит, которые позволят это сделать.
1. GPU-Z
Простая утилита для отображения информации о видеокарте, в частности, температуры. Хороший способ, если не хочется ничего устанавливать — есть возможность запустить программу, не устанавливая. Скачать можно с официального сайта.
После запуска, переходим на вкладку Sensors и в разделе GPU Temperature мы увидим информацию о текущей температуре:
Кликнув по разделу, можно выбрать режим отображения, например, средние температурные показатели за весь период:
2. GPU Temp
Переходим на сайт программы, скачиваем ее и запускаем процесс установки. После запускаем и видим необходимые показатели:
3. Гаджеты
Как и для процессора, для видеокарты тоже можно найти гаджеты. Например, NVIDIA GPU Temp, отображает температуру видеокарты от одноименного производителя.
Температура HDD или SSD
Ну и разберем программы, которые позволят узнать температуру жесткого диска.
1. CrystalDiskInfo
Программа полезна, в первую очередь, отображением здоровья диска. Но она также отображает его температуру:
Подробнее о программе читайте статью CrystalDiskInfo — мониторинг жестких дисков.
2. HD Tune
Данная утилита позволяет проводить диагностику диска, смотреть его показатели, в то числе — температурные:
Подробнее о программе и как с ней работать — HD Tune — сканирование жесткого диска.
3. HDD Temperature
Это платная утилита, поэтому не интересна в контексте просмотра температуры. Однако, если такая программа уже есть в системе, можно пользоваться ей:
4. HDDLife
Вариант рабочий, но также — не самый лучший выбор для проверки температуры — во первых, платная, во-вторых, поддерживает не все оборудование.
Нормальная температура комплектующих
В каких же пределах должна держаться температура для различных комплектующих.
Процессора
- До 42 oC. Процессор в режиме простоя.
- До 65 — 70 oC (в зависимости от модели). При нагрузке.
- До 61 — 72 oC (в зависимости от модели). Максимально рекомендуемая.
А также:
- 94 — 105 oC. Включение троттлинга — снижения производительности.
- Более 105 oC. Выключение компьютера с целью предотвращения сгорания.
Обратите внимание, что данные показатели могут постоянно меняться, так как меняются технологии. Если необходимо узнать точную информацию по конкретному процессору, можно воспользоваться подсказками в различных программах, например, в представленной выше Core Temp:
Таким образом, данные цифры условны — норма зависит от производителя (Intel, AMD …) и конкретной модели. Также, норма для процессоров большинства ноутбука ниже. Правильнее всего зайти на страничку конкретного процессора и посмотреть его норму по температуре.
Видеокарты
В большей степени, рабочая температура видеокарты зависит от ее класса — для точного определения стоит изучить документацию. Средние показатели, примерно, следующие:
- До 45 oC. В режиме простоя.
- До 85 oC. При нагрузке.
- До 100 oC. Максимально рекомендуемая.
Свыше 100 oC видеокарта запускает процесс троттлинга и, если он не помогает — выключает компьютер.
Диска
- До 45 oC. В режиме простоя.
- До 53 oC. Максимально рекомендуемая.
При температуре выше 53 градусов значительно увеличивается амортизация диска, что приводит к ускорению его выхода из строя. Максимально допустимый порог SSD дисков чуть выше и может доходить до 70 градусов.
Минимальная рабочая температура диска должна быть в пределах 24-26 градусов. При более низких показателях возможны повреждения. Поэтому, если мы принесли с улицы холодный носитель, не стоит его сразу использовать в работе. Таким образом, комфортная температура для диска — от 25 до 45 градусов по Цельсию.
Данные цифры справедливы как для внутренних дисков, так и внешних, так как, по сути, последние — это те же самые диски, помещенные в отдельные боксы.
Последствия перегрева
Как говорилось выше, перегрев комплектующих может вызвать различного рода проблемы. Судить о возможном перегреве можно по следующим симптомам:
- Замедление работы компьютера. Для предотвращения сгорания и выключения, процессор и видеокарта запускают процесс троттлинга. По сути, они начинают работать с заниженными показателями, что приводит, с одной стороны, к понижению выделения тепла, с другой — уменьшение производительности.
- Излишний шум. Чаще всего, в компьютер устанавливаются управляемые вентиляторы, которые начинают вращаться быстрее при превышении температуры. Само собой, это приводит к повышению уровня шума.
- Самопроизвольное выключение компьютера. Для предотвращения окончательного сгорания, устройство подает сигнал на остановку подачи электропитания, что приводит к резкому выключению ПК. Это крайняя мера.
- Появление на экране цветных фигур (артефактов). Типичный симптом при перегреве видеокарты.
- Проседание FPS в играх. Частный случай замедления работы ПК.
- Горячий корпус. Как правило, это можно заметить только для моноблоков и ноутбуков.
- Синий экран смерти (BSOD). В редких случаях, система выдает стоп ошибку.
Причины перегрева и как снизить температуру
Разберем причины, когда температура комплектующих начинает выходит за рамки допустимой.
- Пыль. Чаще всего, грязь внутри системного блока или ноутбука является причиной ухудшения теплопроводности и повышения температуры. Для решения проблемы, разбираем компьютер и выдуваем пыль, используя баллончик со сжатым воздухом.
- Скопление горячего воздуха внутри корпуса. Для начала можно попробовать открыть боковую крышку компьютера, если поможет — установить дополнительный вентилятор на боковую стенку. Для ноутбука можно купить охлаждающую подставку.
- Высыхание термопасты. Снимаем кулер процессора, стираем остатки термопасты и наносим новый слой.
- Слабая работа вентиляторов. При слабом их вращении, эффективность охлаждения будет ниже предполагаемой. Замерить скорость вращения вентиляторов можно с помощь вышеупомянутых программ, например, SpeedFan. Вентиляторы можно попробовать почистить от пыли, смазать, заменить.
- Близкое расположение комплектующих друг к другу. Железо может греть друг друга. Если есть место, стоит разместить диски на большом расстоянии друг от друга, то же самое имеет отношение к видеокартам. Внутри корпуса все провода стоит аккуратно загнуть по краям, оставив много пространства в центре для эффективной циркуляции воздуха.
- Высокая температура окружения. Летом требуется больше охлаждать компьютер. Также стоит следить, чтобы компьютер стоял подальше от батарей или иных источников тепла.
- Проблема с электропитанием. При завышенной подаче электропитания, будет наблюдаться перегрев. Измерить напряжение можно вышеописанными утилитами, например, AIDA64 или HWMonitor. При превышении показателей напряжения попробуем подключить компьютер к другому источнику электроэнергии или заменить блок питания.
- Неэффективный режим работы электропитания Windows. Если выставлен режим работы электропитания на максимальную производительность, стоит попробовать выставить сбалансированный.
- Перегрев блока питания. Некоторые модели блоков питания имеют выдувной вентилятор в сторону процессора, что ухудшает эффект от системы охлаждения последнего.
Дополнительно, о снижении температуры читайте статью Перегревается компьютер.

Появился у нас новый сервер Supermicro. На сервере установлен RAID контроллер AVAGO MegaRAID SAS 9460-8i, в котором два NVMe диска собраны в RAID 1. В качестве операционной системы у нас выступает Windows Server 2016.
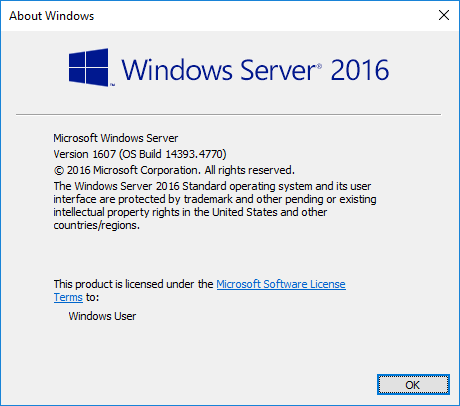
Естественно, Supermicro и Windows не видят диски, а следить за железом как-то нужно. Windows видит только массив.
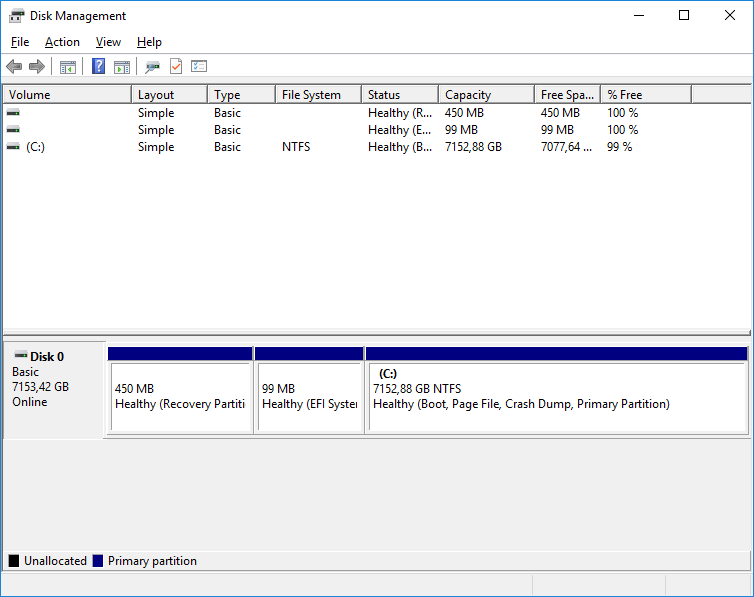
Для управления контроллером и дисками воспользуемся утилитой StorCLI.
StorCLI
Утилиту для управления RAID контроллерами LSI, Avago, Broadcom можно скачать с сайта https://www.broadcom.com/support. Находим по модели свой контроллер. Утилиту ищем в секции DOWNLOADS.
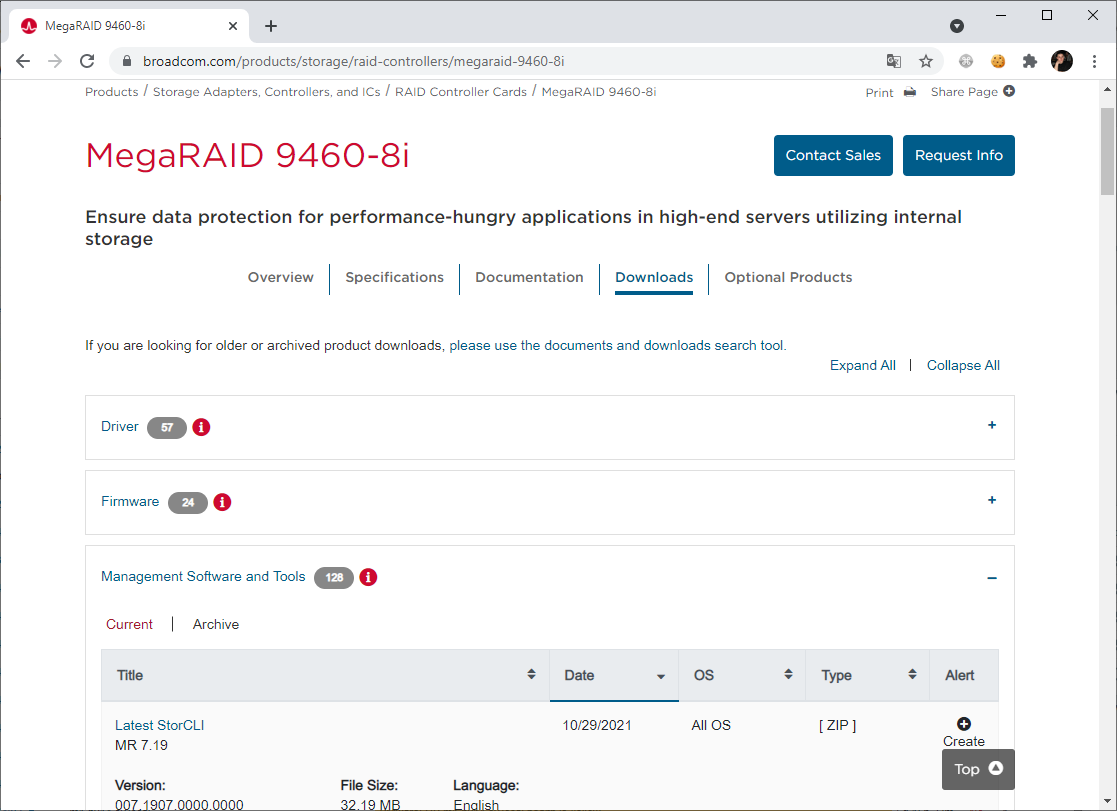
Скачиваю утилиту storcli. Доступна версия MR 7.19.
Это очень мощная утилита по управлению RAID контроллером. Сегодня нам понадобится минимум функционала для просмотра информации о дисках. Данную утилиту я планирую использовать для автоматизированного мониторинга за дисками сервера.
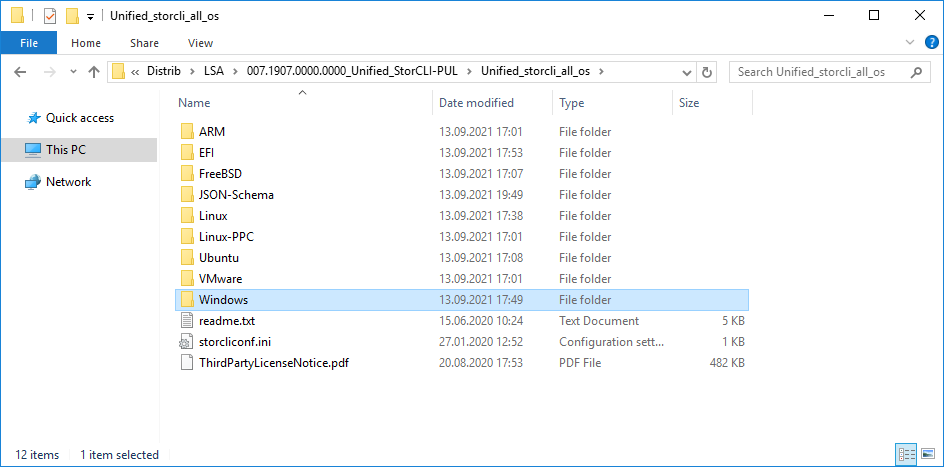
В архиве имеются версии storcli для разных операционных систем. Нас интересует папка Windows. Копирую оттуда утилиту storcli64.exe в удобную для себя директорию C:\zabbix\scripts.
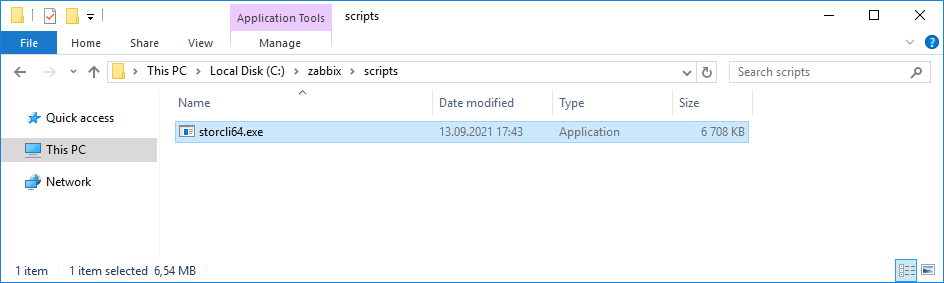
Работать с утилитой следует с помощью командной строки.
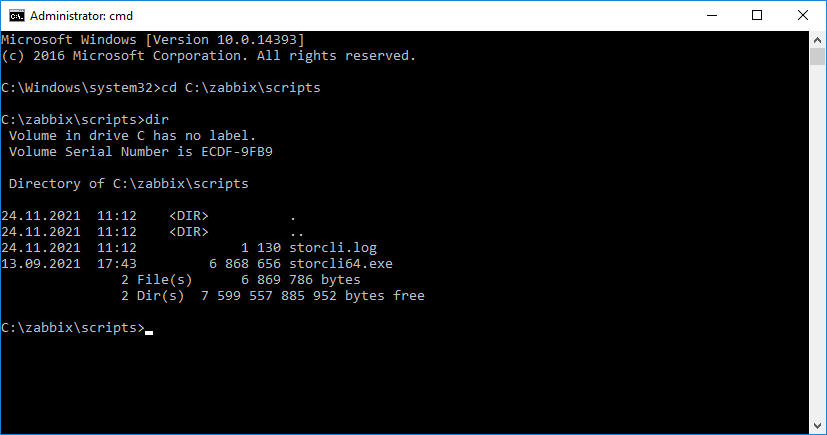
storcli64.exe helpВызов справки.
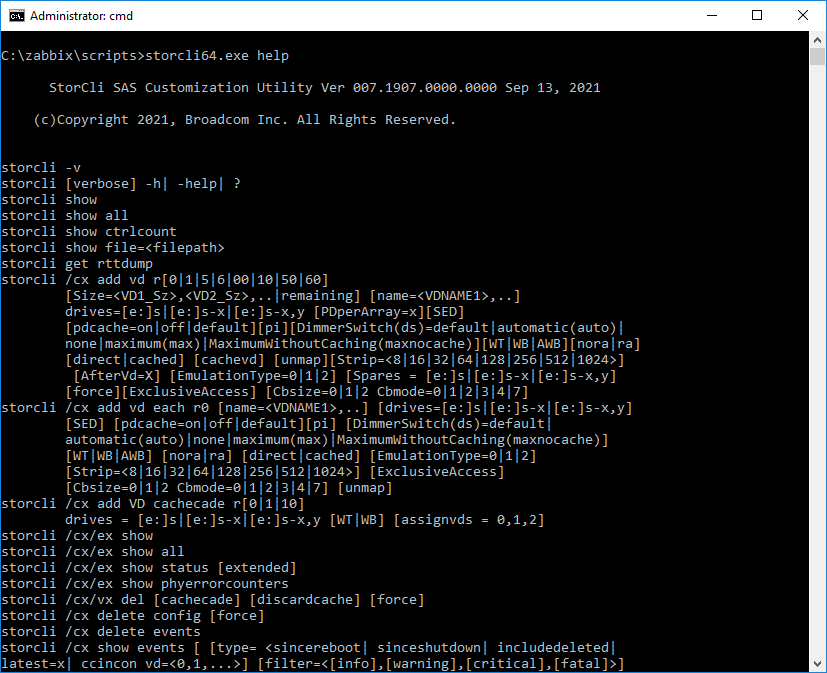
storcli64.exe showДанная команда выведет детальную информацию.
C:\zabbix\scripts>storcli64.exe show
CLI Version = 007.1907.0000.0000 Sep 13, 2021
Operating system = Windows Server 2016
Status Code = 0
Status = Success
Description = None
Number of Controllers = 1
Host Name = DL-1C00
Operating System = Windows Server 2016
StoreLib IT Version = 07.2000.0200.0100
StoreLib IR3 Version = 16.14-0
System Overview :
===============
------------------------------------------------------------------------------------
Ctl Model Ports PDs DGs DNOpt VDs VNOpt BBU sPR DS EHS ASOs Hlth
------------------------------------------------------------------------------------
0 AVAGOMegaRAIDSAS9460-8i 8 2 1 0 1 0 Opt On 1&2 Y 3 Opt
------------------------------------------------------------------------------------
Ctl=Controller Index|DGs=Drive groups|VDs=Virtual drives|Fld=Failed
PDs=Physical drives|DNOpt=Array NotOptimal|VNOpt=VD NotOptimal|Opt=Optimal
Msng=Missing|Dgd=Degraded|NdAtn=Need Attention|Unkwn=Unknown
sPR=Scheduled Patrol Read|DS=DimmerSwitch|EHS=Emergency Spare Drive
Y=Yes|N=No|ASOs=Advanced Software Options|BBU=Battery backup unit/CV
Hlth=Health|Safe=Safe-mode boot|CertProv-Certificate Provision mode
Chrg=Charging | MsngCbl=Cable Failure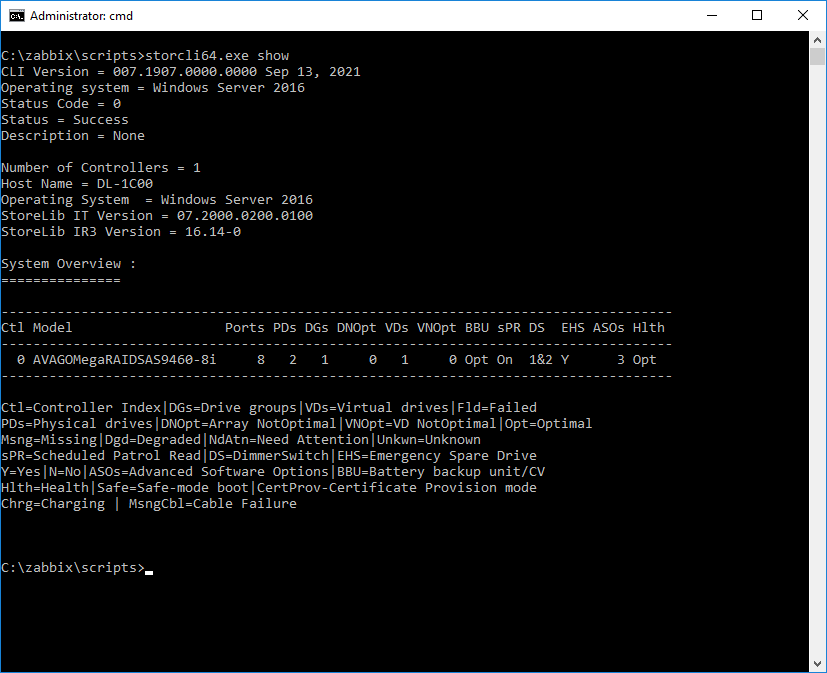
Здесь мы увидим модель и состояние нашего контроллера AVAGO MegaRAID SAS 9460-8i. Видим что есть батарейка в состоянии Opt. Видим, что к контроллеру подключены два физических диска.
Получим список виртуальных дисков для контроллера:
storcli64.exe /c0 /vall showНебольшое отступление. Синтаксис команды гибкий, вы можете писать параметры со слешами двумя способами: с отступами и без отступов. При работе в командной строке я предпочитаю ставить отступы, а при написании скриптов пишу без отступов, мне так удобнее.
storcli64.exe /c0 /vall show storcli64.exe /c0/vall show
CLI Version = 007.1907.0000.0000 Sep 13, 2021
Operating system = Windows Server 2016
Controller = 0
Status = Success
Description = None
Virtual Drives :
==============
-----------------------------------------------------------------
DG/VD TYPE State Access Consist Cache Cac sCC Size Name
-----------------------------------------------------------------
0/0 RAID1 Optl RW Yes RWBD - ON 6.985 TB 7Tb_NVMe
-----------------------------------------------------------------
VD=Virtual Drive| DG=Drive Group|Rec=Recovery
Cac=CacheCade|OfLn=OffLine|Pdgd=Partially Degraded|Dgrd=Degraded
Optl=Optimal|dflt=Default|RO=Read Only|RW=Read Write|HD=Hidden|TRANS=TransportReady
B=Blocked|Consist=Consistent|R=Read Ahead Always|NR=No Read Ahead|WB=WriteBack
AWB=Always WriteBack|WT=WriteThrough|C=Cached IO|D=Direct IO|sCC=Scheduled
Check Consistency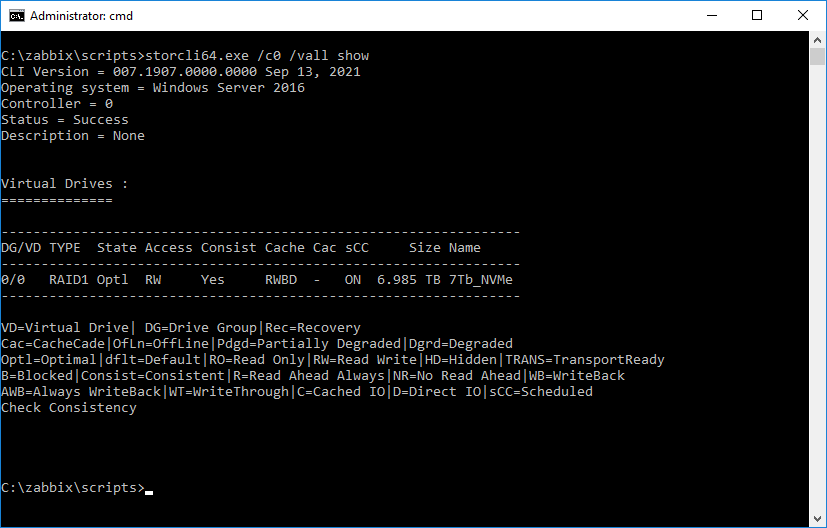
Найден один массив RAID1 объёмом 6.985 TB в состоянии Optimal. В операционной системе это Disk 0.
Посмотрим на физические диски:
storcli64.exe /c0 /eall /sall showC:\zabbix\scripts>storcli64.exe /c0 /eall /sall show
CLI Version = 007.1907.0000.0000 Sep 13, 2021
Operating system = Windows Server 2016
Controller = 0
Status = Success
Description = Show Drive Information Succeeded.
Drive Information :
=================
----------------------------------------------------------------------------------------------------
EID:Slt DID State DG Size Intf Med SED PI SeSz Model Sp Type
----------------------------------------------------------------------------------------------------
74:6 0 Onln 0 6.985 TB NVMe SSD N N 512B Micron_7300_MTFDHBE7T6TDF U -
----------------------------------------------------------------------------------------------------
EID=Enclosure Device ID|Slt=Slot No|DID=Device ID|DG=DriveGroup
DHS=Dedicated Hot Spare|UGood=Unconfigured Good|GHS=Global Hotspare
UBad=Unconfigured Bad|Sntze=Sanitize|Onln=Online|Offln=Offline|Intf=Interface
Med=Media Type|SED=Self Encryptive Drive|PI=Protection Info
SeSz=Sector Size|Sp=Spun|U=Up|D=Down|T=Transition|F=Foreign
UGUnsp=UGood Unsupported|UGShld=UGood shielded|HSPShld=Hotspare shielded
CFShld=Configured shielded|Cpybck=CopyBack|CBShld=Copyback Shielded
UBUnsp=UBad Unsupported|Rbld=Rebuild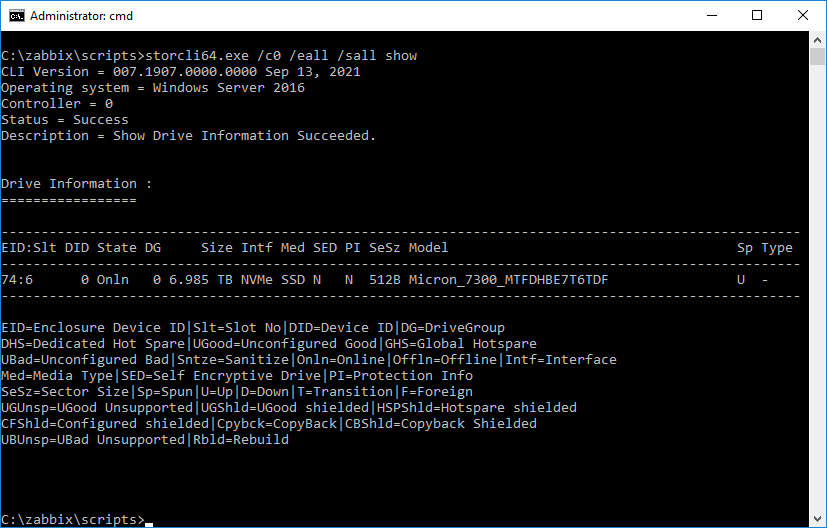
Вижу один NVMe диск в слоте 6 и корпусе 74. Так, а где второй диск? Не знаю как устроена структура этого контроллера, но второй диск я-таки нашёл:
storcli64.exe /c0 /sall showC:\zabbix\scripts>storcli64.exe /c0 /sall show
CLI Version = 007.1907.0000.0000 Sep 13, 2021
Operating system = Windows Server 2016
Controller = 0
Status = Success
Description = Show Drive Information Succeeded.
Drive Information :
=================
----------------------------------------------------------------------------------------------------
EID:Slt DID State DG Size Intf Med SED PI SeSz Model Sp Type
----------------------------------------------------------------------------------------------------
:6 1 Onln 0 6.985 TB NVMe SSD N N 512B Micron_7300_MTFDHBE7T6TDF U -
----------------------------------------------------------------------------------------------------
EID=Enclosure Device ID|Slt=Slot No|DID=Device ID|DG=DriveGroup
DHS=Dedicated Hot Spare|UGood=Unconfigured Good|GHS=Global Hotspare
UBad=Unconfigured Bad|Sntze=Sanitize|Onln=Online|Offln=Offline|Intf=Interface
Med=Media Type|SED=Self Encryptive Drive|PI=Protection Info
SeSz=Sector Size|Sp=Spun|U=Up|D=Down|T=Transition|F=Foreign
UGUnsp=UGood Unsupported|UGShld=UGood shielded|HSPShld=Hotspare shielded
CFShld=Configured shielded|Cpybck=CopyBack|CBShld=Copyback Shielded
UBUnsp=UBad Unsupported|Rbld=Rebuild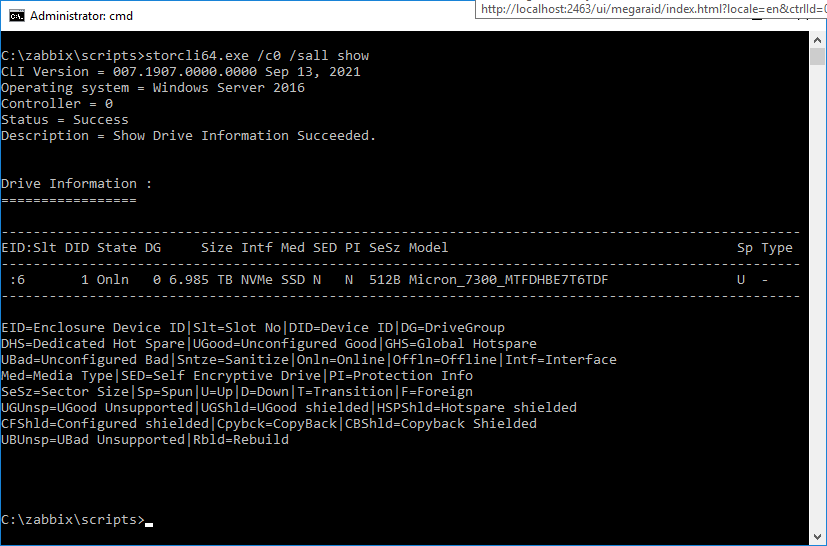
Вижу второй NVMe диск тоже в слоте 6 и без корпуса. Оказывается, параметр /eall отображает все диски во каждом Enclosure, а бывают диски, которые не привязаны к корпусам, это было для меня новостью…
Есть способ отобразить все диски, нужно обратиться к дисковым группам:
storcli64.exe /c0 /dall showCLI Version = 007.1907.0000.0000 Sep 13, 2021
Operating system = Windows Server 2016
Controller = 0
Status = Success
Description = Show Drive Group Succeeded
TOPOLOGY :
========
---------------------------------------------------------------------------
DG Arr Row EID:Slot DID Type State BT Size PDC PI SED DS3 FSpace TR
---------------------------------------------------------------------------
0 - - - - RAID1 Optl N 6.985 TB dflt N N none N N
0 0 - - - RAID1 Optl N 6.985 TB dflt N N none N N
0 0 0 :6 1 DRIVE Onln N 6.985 TB dflt N N none - N
0 0 1 74:6 0 DRIVE Onln N 6.985 TB dflt N N none - N
---------------------------------------------------------------------------
DG=Disk Group Index|Arr=Array Index|Row=Row Index|EID=Enclosure Device ID
DID=Device ID|Type=Drive Type|Onln=Online|Rbld=Rebuild|Optl=Optimal|Dgrd=Degraded
Pdgd=Partially degraded|Offln=Offline|BT=Background Task Active
PDC=PD Cache|PI=Protection Info|SED=Self Encrypting Drive|Frgn=Foreign
DS3=Dimmer Switch 3|dflt=Default|Msng=Missing|FSpace=Free Space Present
TR=Transport Ready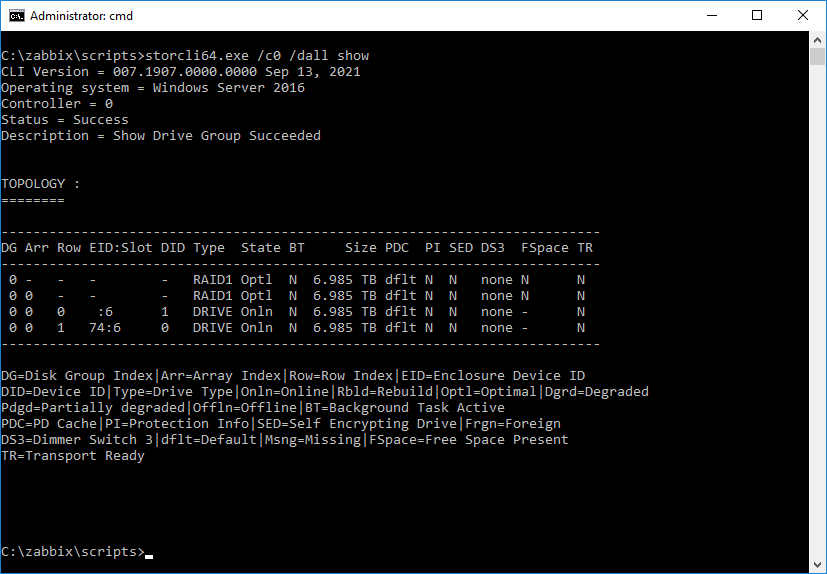
Результат
Мы выяснили, что на сервере есть RAID1 массив из двух NVMe дисков.
Реализация нумерации корпусов и слотом странная. Кстати, в BIOS отображается с такими же EID:Slot. Утилита LSA для Windows тоже видит диски именно так. Установка последней прошивки контроллера ситуацию не изменила. Этот массив я не собирал, а получил готовую сборку вместе с сервером, так что прокомментировать этот момент не могу. Вероятно, это такая фича для NVMe дисков.
Ещё для меня стало новостью, что диски в контроллере могут быть не привязаны к Enclosure. Это привело к тому, что пришлось переписать шаблон для мониторинга LSI контроллеров в Zabbix, добавив автообнаружение именно таких дисков.
Ссылки
Управление RAID контроллером LSI (Broadcom, Avago) с помощью StorCLI в Oracle Linux
Avago MegaRAID 9460-8i — 12Gb/s SAS/SATA/NVMe контроллер
What is Nvidia-smi Command Utility?
The NVIDIA System Management Interface (nvidia-smi) is a command-line utility based on the NVIDIA Management Library (NVML) designed to help manage and monitor NVIDIA GPU devices. It provides the best nvidia-smi commands to monitor and track your GPU, and it is installed with the CUDA toolkit.
NVIDIA-smi ships with NVIDIA GPU display drivers on Linux and 64-bit Windows. Nvidia-smi can report query information as XML or human-readable plain text to standard output or a file. See the nvidia-smi documentation for more details.
How to Run Nvidia-smi Command Utility?
The nvidia-smi command utility gets typically installed in the driver installation step. It cannot/does not get installed in any other installation steps. If you install an NVIDIA GPU driver using a repository that is maintained by NVIDIA, you will always get the nvidia-smi command utility with any recent driver install.
How to run nvidia-smi on Windows?
Nvidia-SMI is stored in the following location by default:C:\Windows\System32\DriverStore\FileRepository\nvdm*\nvidia-smi.exe. On my Windows 10 machine, nvidia-smi.exe can be found in C:\Windows\System32. Since C:\Windows\System32 is already in the Windows PATH, running nvidia-smi from the command prompt should now work out of the box.
If nvidia-smi is executed from the command prompt (CMD) in Windows, the following error is returned:
C:\Users>nvidia-smi 'nvidia-smi' is not recognized as an internal or external command, operable program or batch file.
Please go to the file browser and then go to C drive and type nvidia-smi in the search bar and sometimes when the exe file opens wait for the right click to enter the properties copy location path and then go to the command prompt and use the one in the previous step Change the copy path to the working directory, then write «nvidia-smi» and press Enter.
How to run nvidia-smi on Ubuntu Linux?
There exists a tool named “nvidia-smi” which helps to manage this hardware all through the terminal on the Linux operating system. When dealing with this tool, an error with the statement “nvidia-smi command not found” may occur on the system.
$ nvidia-smi NVIDIA-SMI has failed because it couldn’t communicate with the NVIDIA driver. Make sure that the latest NVIDIA driver is installed and running.
At this time, you need to check whether the nvidia driver is correctly installed, or update to the latest version of nvidia-drivers.
Examples of Nvidia-smi Commands
This command monitors your GPU. We will explain this utility in detail later.
This tool is similar to the above command except for the information displayed in detail.
It monitors your GPU every second, refreshing and tracking the output itself for each second.
$ watch –n 1 -d nvidia-smi
To list all available NVIDIA devices, run:
$ nvidia-smi -L GPU 0: NVIDIA GeForce RTX 3060 Ti (UUID: GPU-fa3da260-9c42-828f-981a-f6d7b48d77b3)
To list certain details about each GPU, try:
$ nvidia-smi --query-gpu=index,name,uuid,serial --format=csv index, name, uuid, serial 0, NVIDIA GeForce RTX 3060 Ti, GPU-fa3da260-9c42-828f-981a-f6d7b48d77b3, [N/A]
To monitor overall GPU usage with 1-second update intervals:
$ nvidia-smi dmon
# gpu pwr gtemp mtemp sm mem enc dec mclk pclk
# Idx W C C % % % % MHz MHz
0 19 41 - 0 0 0 0 405 210
0 19 41 - 0 0 0 0 405 210
0 19 41 - 0 0 0 0 405 210
To monitor overall GPU usage with 1-second update intervals:
$ nvidia-smi pmon
# gpu pid type sm mem enc dec command
# Idx # C/G % % % % name
0 22010 C 98 56 - - python3
0 22010 C 98 56 - - python3
0 22010 C 98 55 - - python3
Nvidia-smi command output metrics and detailed descriptions
Below is an output of «nvidia-smi» command line.
Two tables are generated as the output where first reflects the information about all available GPUs (above example states 1 GPU). The second table tells you about the processes using GPUs. Let’s dig into it more.
Temp: Core GPU temperature is in degrees Celsius. We need not worry about it since it will be controlled by DBM datacentres except to care about your hardware. The above “44C” in the table shown is normal but give a call when it reaches 90+ C.
Perf: Denotes GPU’s current performance state. It ranges from P0 to P12 referring to maximum and minimum performance respectively.
Persistence-M: The value of the Persistence Mode flag where “On” means that the NVIDIA driver will remain loaded(persist) even when no active client such as Nvidia-smi is running. This reduces the driver load latency with dependent apps such as CUDA programs.
Pwr: Usage/Cap: It refers to the GPU’s current power usage out of total power capacity. It samples in Watts.
Bus-Id: GPU’s PCI bus id as “domain:bus:device.function”, in hex format which is used to filter out the stats of a particular device.
Disp.A: Display Active is a flag that decides if you want to allocate memory on a GPU device for display i.e. to initialize the display on GPU. Here, “Off” indicates that there isn’t any display using a GPU device.
Memory-Usage: Denotes the memory allocation on GPU out of total memory. Tensorflow or Keras(TensorFlow backend) automatically allocates whole memory when getting launched, even though it doesn’t require it.
Volatile Uncorr. ECC: ECC stands for Error Correction Code which verifies data transmission by locating and correcting transmission errors. NVIDIA GPUs provide an error count of ECC errors. Here, the Volatile error counter detects the error count since the last driver loaded.
GPU-Util: It indicates the percent of GPU utilization i.e. percent of the time when kernels were using GPU over the sample period.
Compute M.: Compute Mode of specific GPU refers to the shared access mode where compute mode sets to default after each reboot. The “Default” value allows multiple clients to access the CPU at the same time.
GPU: Indicates the GPU index, beneficial for multi-GPU setup. This determines which process is utilizing which GPU. This index represents the NVML Index of the device.
PID: Refers to the process by its ID using GPU.
Type: Refers to the type of processes such as “C” (Compute), “G” (Graphics), and “C+G” (Compute and Graphics context).
Process Name: Self-explanatory
GPU Memory Usage: Memory of specific GPU utilized by each process.
Other metrics and detailed descriptions are stated on Nvidia-smi manual page.
Все способы:
- Способ 1: «Диспетчер задач»
- Способ 2: «Терминал»
- Способ 3: Фирменный софт
- GeForce Experience
- AMD Radeon Software
- Способ 4: Стороннее ПО
- Вариант 1: Speccy
- Вариант 2: CPUID HWMonitor
- Вопросы и ответы: 0
Способ 1: «Диспетчер задач»
Для того чтобы узнать температуру графического адаптера, совершенно не обязательно устанавливать программное обеспечение от сторонних разработчиков – необходимые сведения отображаются в «Диспетчере задач». Правда, касается это не всех моделей, а только относительно современных и при условии, что для них установлена последняя версия драйвера.
Читайте также: Как обновить драйвер видеокарты на компьютере
- Откройте «Диспетчер задач». Для этого можете воспользоваться соответствующим пунктом в контекстном меню кнопки «Пуск» или сочетанием клавиш «Ctrl+Shift+Esc».
Читайте также: Как открыть «Диспетчер задач» в Windows 11
- Перейдите на вкладку «Производительность» (в зависимости от версии ОС, перечень таковых будет находиться вверху или слева).
- В перечне устройств откройте «Графический процессор» — сведения о его температуре будут указаны в конце наименования (в скобках, сразу за % загруженности) и в описании справа, под строкой «Температура GPU».


Способ 2: «Терминал»
Узнать текущую температуру можно и с помощью специальных консольных команд, но таковая возможность недоступна для устаревших на сегодняшний день видеокарт. В примере далее мы воспользуемся доступным в Виндовс 11 «Терминалом».
- Запустите «Терминал» от имени администратора. Проще всего это сделать из контекстного меню кнопки «Пуск».
Читайте также: Как открыть «Терминал» в Windows 11
- Введите указанную ниже команду и нажмите «Enter» для ее выполнения:
wmic /namespace:\\root\wmi PATH MSAcpi_ThermalZoneTemperature get CurrentTemperature - Значение под строкой «CurrentTemperature» — это и есть температура графического адаптера, правда, представлена она в не самом привычном виде. Это градусы Кельвина, которые, к тому же, умножены на 10. Следовательно, для того чтобы получить результат в привычных всем градусах Цельсия, указанное число необходимо поделить на 10 и отнять от него 273.
XXXX:10–273=ºCВ нашем примере получается следующее значение:
3010:10-273=28ºC - Существует еще одна команда для консоли, позволяющая получить не только интересующую нас информацию, но и некоторые другие сведения о видеокарте.
get-wmiobject msacpi_thermalzonetemperature -namespace “root/wmi” - Как и в предыдущем случае, искомое значение будет находиться напротив строки «CurrentTemperature». Его тоже нужно поделить на 10, а затем вычесть 273. В нашем примере получились те же 28ºC, что и при вводе предыдущей команды.



Способ 3: Фирменный софт
Фирменные приложения от компаний AMD и NVIDIA, которые занимаются разработкой и поддержкой видеокарт, помимо прочего, также позволяют узнавать и их температуру. Однако, как и в случае со стандартными средствами ОС Windows 11, распространяется это только на относительно актуальные модели с последними драйверами.
GeForce Experience
Если вы хотя бы раз самостоятельно устанавливали драйвер для графического адаптера NVIDIA, скачивая его с официального сайта, то необходимое приложение уже наверняка имеется на вашем компьютере или ноутбуке. Если же таковое отсутствует, получить его можно по представленной ниже ссылке.
Скачать NVIDIA GeForce Experience
- Запустите приложение. Это можно сделать через поиск, введя запрос
NVIDIA GeForce Experienceили хотя бы его часть, либо через системный трей,где нужно кликнуть по указанному ярлыку правой кнопкой мышки (ПКМ) и выбрать соответствующий пункт контекстного меню.
- На верхней панели щелкните по расположенному справа значку «Настройки» (выполнен в виде шестеренки).
- Переведите в активное положение переключатель, расположенный напротив пункта «Внутриигровой оверлей», если этого не было сделано ранее.
- Нажмите на кнопку «Настройки».
- Далее перейдите к разделу «Расположение HUD».
- Последовательно кликните по вкладкам «Производительность» — «Расширен.».
- На рабочем столе появится виджет с основными сведениями о состоянии видеокарты, включая ее текущую температуру.






AMD Radeon Software
У владельцев видеокарт AMD данное приложение тоже скорее всего уже установлено, однако если таковое отсутствует, воспользуйтесь представленной ниже ссылкой.
Скачать AMD Radeon Software
- Запустите приложение. Для этого можете воспользоваться поиском, ярлыком в трее или контекстным меню на рабочем столе (предварительно потребуется выбрать пункт «Показать дополнительные параметры»).
- Перейдите во вкладку «Производительность».
- Откройте подраздел «Настройка» — температура будет указана справа.



Примечание! Альтернативный вариант получения искомых сведений доступен в подразделе «Показатели» вкладки «Производительность» — там потребуется развернуть список «Дополнительные показатели», после чего вы увидите в том числе текущую температуру графического адаптера.

Способ 4: Стороннее ПО
Универсальным решением задачи, озвученной в заголовке настоящей статьи, является использование программного обеспечения от сторонних разработчиков, так как им поддерживаются практически все видеокарты, независимо от их «возраста». Большинство веб-ресурсов рекомендуют использовать с данной целью в первую очередь AIDA64, однако это приложение является платным и не самым удобным для рядового пользователя. При желании вы можете скачать его по указанной ниже ссылке, установить и запустить, а затем последовательно перейти в указанный на скриншоте подраздел. Мы же рассмотрим более простые альтернативы.
Скачать AIDA64

Вариант 1: Speccy
Продукт от компании Piriform, разработавшей всем известный CCleaner, позволяет получать основные сведения о железе ПК, его технических характеристиках и состоянии.
Скачать Speccy
- Установите приложение, скачав его с официального сайта разработчиков, после чего запустите. Подождите несколько секунд, пока оно просканирует систему и определит аппаратные компоненты вашего компьютера или ноутбука.
- Информация о температуре «Графического устройства» будет представлена в главном окне, однако для получения более детальных сведений лучше перейти в одноименную вкладку на боковой панели.
- Если здесь нажать по значку, расположенному за текущим значением «Температуры», можно наблюдать за тем, как она меняется в режиме реального времени.


Вариант 2: CPUID HWMonitor
Приложение, основная функциональность которого озвучена в его названии, — это средство мониторинга аппаратных ресурсов ПК. С его помощью можно узнать энергопотребление и температуру поддерживаемого железа.
Скачать HWMonitor
- Скачайте приложение с официального сайта, установите и запустите его.
- Пролистайте список устройств вниз, до блока с названием вашего графического адаптера, и ознакомьтесь со сведениями, указанными под строкой «Temperatures», напротив «GPU».

Читайте также: Как узнать название и характеристики видеокарты в Виндовс 11
Наша группа в TelegramПолезные советы и помощь




