Все способы:
- Способ 1: Решение проблем с облачным хранилищем
- Вариант 1: Отключение синхронизации с аккаунтом Microsoft
- Вариант 2: Проверка хранилища OneDrive
- Вариант 3: Переустановка облака
- Способ 2: Устранение системных ошибок
- Вариант 1: Обновление версии ОС
- Вариант 2: Восстановление системных файлов
- Вариант 3: Очистка кэша значков
- Вариант 4: Настройки персонализации
- Вопросы и ответы: 3
Красные крестики на ярлыках в Windows 10 чаще всего появляются после установки или использования какого-либо облачного хранилища: Google Drive, Dropbox или Microsoft OneDrive. Они говорят о том, что данные не синхронизируются с облаком, но иногда причиной могут стать системные ошибки, для которых есть универсальные решения.
Способ 1: Решение проблем с облачным хранилищем
Самая распространенная причина появления крестиков – работа облачного хранилища. По умолчанию, в Windows 10 предустановлен OneDrive, поэтому исправлять неполадки будем на его примере. Если вы установили другое приложение, то действуйте в соответствии с его функциями и возможностями.
Вариант 1: Отключение синхронизации с аккаунтом Microsoft
В первую очередь попробуйте отключить синхронизацию данных с учетной записью Microsoft, чтобы попытаться решить проблемы. Например, в OneDrive делается это через раздел с настройками:
- Значок облачного хранилища, как правило, располагается в системном трее. Кликните по нему левой кнопкой мыши, затем нажмите на иконку в виде шестерни в правом верхнем углу и выберите пункт «Параметры».
- В новом окне перейдите на вкладку «Учетная запись». Щелкните по ссылке «Удалить связь с этим компьютером».
- Подтвердите действие в дополнительном окне.

Когда учетная запись отвяжется, можно попробовать вновь синхронизировать аккаунты через эту же вкладку.
Обычно после этого пропадают красные крестики с ярлыков. То же самое придется проделать и с приложениями других облачных хранилищ. Алгоритм действий может отличаться, но в большинстве случаев настройка доступна в параметрах аккаунта.
Вариант 2: Проверка хранилища OneDrive
Если с синхронизацией все в порядке, а после выполнения предыдущего варианта снова появились красные крестики, восклицательные знаки или другие элементы, то это может значить, что место на облачном хранилище заканчивается. Попробуйте вручную выбрать папки, которые нужно загружать в облако:
- Перейдите в «Параметры» OneDrive, затем на вкладку с учетной записью так же, как в Шагах 1 и 2 предыдущей инструкции. Кликните по кнопке «Выбрать папки».
- Отобразится окно со списком папок, которые могут загружаться в облако. Снимите галочки с тех каталогов, которые вы не хотите добавлять в OneDrive. Нажмите на кнопку «ОК».


Также не забудьте почистить облачное хранилище, чтобы освободить место на нем. Для этого через «Проводник» перейдите в папку «OneDrive», откуда можно удалить лишние файлы.

Вариант 3: Переустановка облака
Если ни один способ не помог, попробуйте переустановить приложение. Иногда в его работе происходят критические ошибки, которые решаются только удалением, затем последующей инсталляцией по новой. Поскольку мы говорим о OneDrive, то для начала потребуется избавиться от него, но не в разделе с программами и компонентами, как с другим софтом, а через консоль «Командная строка» или Windows PowerShell. Об этом мы рассказывали ранее.
Подробнее: Удаление OneDrive в Windows 10

После удаления установите приложение снова, скачав его с официального сайта Microsoft. Потребуется осуществить вход в учетную запись.
Скачать Microsoft OneDrive с официального сайта
С другими облачными хранилищами дела обстоят проще: достаточно удалить приложение стандартными способами, затем так же скачать и снова установить.
Читайте также: Установка и удаление программ в Windows 10
Несмотря на то, что этот вариант занимает немало времени, он наиболее действенный. К тому же на компьютер или ноутбук будет установлена актуальная версия приложения облачного хранилища.
Если вы вообще не пользуетесь Microsoft OneDrive, то его можно вовсе отключить, деактивировав автозапуск, а также отредактировав системный реестр или параметры локальной групповой политики.
Подробнее: Отключение облачного хранилища OneDrive в Windows 10

Способ 2: Устранение системных ошибок
Иногда проблема кроется гораздо глубже – в системе. Если манипуляции с облачным хранилищем не помогли, попробуйте несколько способов, описанных ниже, которые подразумевают исправление неполадки в самой Windows 10.
Вариант 1: Обновление версии ОС
Обновление версии операционной системы зачастую решает многие системные ошибки, поскольку разработчики улучшают функционирование и повышают стабильность работы ОС. Установка апдейтов происходит через «Центр обновления Windows», а также с помощью фирменных утилит, так как это наиболее безопасный способ. Наш автор разбирал методы обновления Windows 10. Переходите по ссылке ниже, чтобы узнать, как это сделать.
Подробнее: Обновление Windows 10 до последней версии

Вариант 2: Восстановление системных файлов
Красные крестики на ярлыках в Windows 10 могут появиться из-за повреждения важных системных файлов, что вызывает ошибку в отображении значков. В Виндовс есть встроенные утилиты для проверки и восстановления данных. Они проверяют систему на наличие поврежденных файлов и восстанавливают их из собственных резервных копий. Пользователю же достаточно запустить саму процедуру и дождаться ее окончания.
Подробнее: Восстановление системных файлов в Windows 10

Вариант 3: Очистка кэша значков
Если файлы ярлыков повреждены, попробуйте вручную очистить кеш значков. Существует несколько способов сделать, а мы рассмотрим наиболее эффективный и простой:
- Запустите встроенный «Блокнот», отыскав его в меню «Пуск» через строку поиска.
- Вставьте в поле следующий код:
taskkill /f /im explorer.exe
cd %userprofile%\AppData\Local\Microsoft\Windows\Explorer
attrib –h iconcache_*.db
del /f IconCache*
del /f thumbcache*
cd %userprofile%\AppData\Local\
attrib –h IconCache.db
del /f IconCache.db
start C:\Windows\explorer.exe - Кликните по вкладке «Файл» и выберите пункт «Сохранить как».
- В открывшемся «Проводнике» укажите путь сохранения файла. В поле «Имя файла» напишите
IconFix.bat, а в «Тип файлы» из выпадающего меню выберите «Все файлы». Сохраните изменения.



Таким образом, вами будет создан скрипт с расширением BAT. Найдите его и запустите двойным щелчком левой кнопки мыши, после чего кеш значков сбросится, а «Проводник» — перезапустится.
Следует отметить, что если вы использовали для иконок и папок сторонние значки, то после сброса вернется их первоначальный вид.
Вариант 4: Настройки персонализации
Если на иконке появляются дополнительные элементы, например крестики или зеленые галочки, то решить проблему может помочь изменение параметров значков рабочего стола:
- Откройте приложение «Параметры». Для этого щелкните по иконке «Пуск» и выберите соответствующий пункт из меню.
- Перейдите в раздел «Персонализация».
- Нажмите на вкладку «Темы», затем кликните по строке «Параметры значков рабочего стола».
- В новом окне снимите отметку у опции «Разрешить темам изменять значки на рабочем столе». Примените и сохраните настройки.



Этот вариант подойдет, если изменение в отображении значков произошло в результате смены оформления интерфейса или использования аналогичных программ для персонализации.
Также существует дополнительный способ отключения уведомления о синхронизации данных:
- Откройте классическую «Панель управления», используя системную поисковую строку.
- В меню «Просмотр» выберите «Крупные значки» для удобства, затем перейдите в раздел «Параметры Проводника».
- На вкладке «Вид» в списке параметров найдите «Показать уведомления поставщика синхронизации». Снимите с пункта галочку и сохраните настройки.



Наша группа в TelegramПолезные советы и помощь
Появились крестики на ярлыках windows 10
Обычно в Windows 10 крестики на ярлыках появляется после установки на компьютер Google Диск, SkyDrive, Dropbox или какое-нибудь другое облачное хранилище в котором ваши файлы можно синхронизировать с другим устройством. Серый крестик показывает, что началась синхронизация данных программ и файлов.
Крестики на рабочем столе
Отключить серый крестик можно с помощью Параметров которые запускаются через кнопку Пуск. В открывшемся окне Параметров заходите в категорию Персонализация.
В окне Персонализация слева открываете Темы и справа в самом низу находите и нажимаете на ссылку под названием Параметры значков рабочего стола.
Окно для запрета изменять значки ярлыков на рабочем столе
После этого откроется окно в котором нужно убрать галочку с пункта Разрешить темам изменять значки на рабочем столе и нажать кнопку Применить или ОК. Закрыв все открытые окна вы увидите, что серый крестик на ярлыках Windows 10 пропал.
Исправление появившихся красных крестиков на значках локальных дисков
4.1.1) В колонке Customize Windows нажимаете All functions и выбираете Change Windows appearance
4.1.2) В меню слева в списке группы Icons выбираете Repair
4.1.3) Нажмите на кнопку Reload Icons, а после на кнопку Repair Icon Cache
4.2) Windows 7 Manager
4.2.1) В меню слева во вкладке Information выберите Repair Center
4.2.2) В меню слева в Repair Center нажмите Icon Repair
4.2.3) В разделе Rebuild Icon Cache нажмите Rebuild
Дубликаты не найдены
Синхронизация контента с серверами Microsoft успешно завершена.
С Вами свяжутся сотрудники правоохранительных органов для обсуждения дальнейших действий.
Эти галочки – знак того, что прошла синхронизация файлов(OneDrive). Чтоб от них избавиться, нужно,соответственно, удалить/отключить OneDrive(Параметры>Система>Хранилище>Убрать OneDrive>Применить)
Нажми F5 на рабочем столе и Все.
Подпишусь, аналогичная фигня, гугл ничего понятного не выдал. Иногда вместо галок стоят крестики, лечится по Ф5 (обновить).
ну хоть не я один такой.
Разобрался, в чем дело?) Перешел на десятку пару дней назад, такая же ерунда появилась. Поисковики по прежнему не помогают.
КНОПКУ F5 нажми и всё! написали ж
Может поздно уже, но все таки это OneDrive. После его отключения все стало нормально.
Точнее даже так: я отвязал учетку майкрософта от компа. Соотвественно вырубился OneDrive.
Поздно, но спасибо и на этом)
В десятке такие галочки зеленые в папке OneDrive, при успешном сохранении в облаке чего- либо.
Win10 на борту. oneDrive не пользую, даже не залогинен. Пришел за пк смотрю галочки, wtf.
Просто поочерёдно переименовывайте нужные папки Ondrive пока не доберётесь до нужной, или просто сохраните резервный reg файл предварительно.
Это называется Оверлейные значки.
и ее можно отключить
а я думал, что это рекомендация к удалению
эти галки обозначают ярлык
Не угадал, если не используешь Win 10, хоть умным казаться не пытайся. Извини.
Ты не стоишь 5-ти минусов, давай ещё десять комментов. =)
А по сабжу – это выделенные тобой файлы.
Выделил. Кому ты чешешь? xDD
выделение в винде окрашивает фон иконки в светло синий оттенок.
Ну мля, окей, у тебя включено отображение выбранных элементов, этой самой «галочкой».
Зайди в Панель управления => Параметры папок => Вид, и отключи параметр «Использовать флажки для выбора элементов».
Нет не то, этот «флажок» сверху слева. и он появляется при выделении, этот же появился просто так.
Для начала – извиняюсь за неверную информацию (не использую Win 10 и не планирую использовать в течении года, как минимум).
В общем, найдите в сети статьи о «Анализ и настройка безопасности», там прояснят ситуацию.
Источник
Что означают значки OneDrive
Приложения для продуктивной работы, 1 ТБ в OneDrive и расширенная безопасность.
Значки Microsoft OneDrive в области уведомлений и проводнике помечают состояние синхронизации файла или папки.
Три маленьких синих линии
Если рядом с файлом или папкой есть три маленьких синих линии, это означает, что файл является новым. Вы увидите это только при использовании OneDrive.com интернете.
Красный кружок с белым крестом
Красный кружок с белым крестом означает, что файл или папку не удается синхронизировать. Вы увидите его в проводнике или на значках в области уведомлений OneDrive.
Щелкните синий или белый значок OneDrive в области уведомлений, чтобы узнать больше о проблеме.
Черный круг с белым крестом
Черный кружок с белым крестом означает, что файл или папку невозможно синхронизировать. Пользователи Mac увидят это в Finder или на значках OneDrive меню.
ЩелкнитеOneDrive в области меню, чтобы узнать больше о проблеме.
Дополнительные справки по устранению проблем с синхронизацией OneDrive на компьютере Mac.
Серый OneDrive облака
Серый значок OneDrive на панели задач означает, что вы не выполнили OneDrive или настройка еще не завершена.
На компьютере нажмите , на OneDrive и откройте OneDrive приложение.
На компьютере Mac запустите Finder или Spotlight, чтобы OneDrive.
Примечание: Если вы видите сообщение об ошибке «Вы уже синхронизируете личный OneDrive на этом компьютере. Удалите ссылку на эту учетную запись, чтобы добавить другую», выполните следующие действия, чтобы разорвать и повторно восстановить связь с вашей учетной записью OneDrive. Отключение или удаление OneDrive, а также удаление связи с приложением на компьютере не приведет к потере файлов и данных. Вы всегда сможете получить доступ к файлам, войдя в учетную запись OneDrive через Интернет.
1. Щелкните значок облака OneDrive в области уведомлений.
2. Выберите Другое > Параметры.
3. Щелкните Удалить связь с этим компьютером.
4. Следуйте инструкциям мастера Добро пожаловать в OneDrive, чтобы настроить OneDrive.
OneDrive приостановка
Символ приостановки на значке OneDrive или OneDrive для работы и учебы означает, что ваши файлы в настоящее время не синхронизируются.
Чтобы возобновить синхронизацию, выберите соответствующий значокOneDrive в области уведомлений или меню, выберите «Еще» и «Возобновить синхронизацию».
OneDrive с стрелками, ожидающих синхронизации
Круговые стрелки на значке уведомления OneDrive или OneDrive для работы и учебы означают, что выполняется синхронизация. Это происходит, когда вы загружаете файлы или OneDrive синхронизируете новые файлы из облака с компьютером.
Значки синхронизации также можно увидеть на веб-сайте OneDrive.com.
OneDrive также будет проверять на изменение других файлов или папок и может быть отозто «Обработка изменений». ЕслиOneDrive «Обработка изменений» в течение долгого времени, возможно, у вас открыт файл в Интернете, синхронизируется очень большой объем, много файлов зависает в очереди. Сведения об устранении этих проблем см. в статье Синхронизация OneDrive остановилась на этапе «Обработка изменений».
Если вы видите значок ожидания синхронизации в проводнике, прочитайте, что OneDrive завис на состоянии ожидания синхронизации.
Значок «Красная с белойOneDrive «
Если вы видите красный значок стиля «нет записи» над OneDrive, это означает, что ваша учетная запись заблокирована.
Желтый восклицательный знакOneDrive значок
Если над значком OneDrive или значком OneDrive для работы и учебы вы видите желтый треугольник предупреждения, это означает, что учетная запись требует внимания. Выберите значок, чтобы отобразить предупреждающий текст в центре действий.
Значок «Люди» рядом с файлом или папкой
Если рядом с файлами или папками OneDrive » есть значок «Люди», это означает, что файл или папка были совместно с другими людьми.
Узнайте больше о том, как изменить общий доступ в share OneDrive для файлов и папок.
Значок синего облака
Значок синего облака рядом с файлами OneDrive папками указывает на то, что файл доступен только в Интернете. Файлы только в Интернете не занимают место на компьютере.
Такие файлы невозможно открыть, если устройство не подключено к Интернету. Подробнее о oneDrive «Файлы по запросу»
Зеленые значки
Когда вы открываете файл, доступный только через Интернет, он скачивает его на устройство и становится файлом, доступным локально. Такой файл можно открыть в любое время, даже без доступа к Интернету.
Если вам требуется освободить место, можно снова сделать файл доступным только через Интернет. Просто щелкните файл правой кнопкой мыши и выберите команду «Освободить место».
Сплошной зеленый кружок с белой меткой
Файлы, которые вы пометили как «Всегда хранить на этом устройстве», имеют зеленый кружок с белой контрольной меткой.
Файлы, доступные всегда, скачиваются на устройство и занимают на нем место, но они доступны всегда, даже если вы работаете в автономном режиме.
Значок замка
OneDrive отображает значок висячего замка рядом с состоянием синхронизации, если для файла или папки установлены настройки, препятствующие синхронизации.
3 квадрата рядом с «Владелец» или «Может изменять»
Значок трех квадратов рядом с альбомом указывает на общую коллекцию файлов. Вы будете видеть это независимо от того, являетесь ли вы владельцем файлов или если к ним был вам общий доступ.
Значок ромба
Синий значок ромба на панели инструментов OneDrive.com показывает текущую подписку сOneDrive илиMicrosoft 365 и объемом хранилища, который вы использовали.
Если у вас нет подписки, выберите значок, чтобы узнать, какие планы доступны.
Мигающий значок OneDrive на устройствах с Android
Значок OneDrive в виде облака может ненадолго появляться в уведомлениях Android в ходе обычного процесса отправки.
Почему у меня два значка OneDrive?
Если вы уже вписались в приложение для OneDrive с помощью рабочего или учебного заведения и личной учетной записи, вы увидите два значка OneDrive синхронизации.
Синий цвет будет синего цвета для вашей учетной записи вашей компании или учебного заведения, белый — для личной учетной записи.
Серый значок X на рабочем столе
Это не значок OneDrive, а поврежденный ярлык Windows. Если вы видите серый X на ярлыках рабочего стола Windows, попробуйте сделать вот что:
Щелкните правой кнопкой мыши на рабочем столе и выберите «Обновить».
Удалить все приложения резервных копий, которые больше не используются. После каждого удалить компьютер перезагрузите компьютер.
Подробнее
Если вы не видите значки OneDrive, проверьте, какое приложение OneDrive вы используете.
Дополнительные сведения
Справка в Интернете
См. другие страницы справки по OneDrive и OneDrive для работы и учебы.
Для мобильного приложения OneDrive см. Устранение неполадок мобильного приложения OneDrive.
Поддержка по электронной почте
Если вам нужна помощь, встряхните мобильное устройство, когда на нем открыто приложение OneDrive, или отправьте сообщение группе поддержки OneDrive по электронной почте. Чтобы обратиться в службу поддержки OneDrive, на ПК с Windows или компьютере Mac щелкните значок OneDrive в области уведомлений либо строке меню, а затем выберите Другое > Отправить отзыв > Мне кое-что не нравится.
Советы
Если вы укажете свое местоположение, мы, скорее всего, сможем устранить проблему быстрее.
Все работает? Если вы обратились к нам и OneDrive снова работает, сообщите нам, ответив на электронное письмо, которое мы вам отправили.
Источник
Исправлено: серые крестики на значках рабочего стола в Windows 10.
Серые крестики на значках показаны в результате конфликта облачных приложений. Более того, поврежденный кеш значков вашей системы также может вызвать проблему. Пользователь начинает видеть серые крестики на значках на рабочем столе (для небольшого контингента проблема ограничивается только некоторыми значками).
Прежде чем переходить к решениям, обязательно удалите все приложения для управления ярлыками (например, редактор Windows Shortcut Arrow Editor). Кроме того, проверьте, не скопированы ли проблемные файлы / папки на ленточное устройство (это может занять некоторое время). Кроме того, убедитесь, что в вашей системе, резервном диске и облачном хранилище достаточно места.
Вы можете попробовать, если какой-либо из следующих способов решит проблему:
Решение 1.Измените параметры папки в вашей системе
В вашей системе существуют различные параметры папок, которые могут вызвать текущую проблему со значками. В этом контексте изменение параметров папки может решить проблему.
Включение / отключение значков рабочего стола
Включить скрытые элементы
Перезапустите проводник из диспетчера задач.
Решение 2.Измените параметры питания сетевой карты
Серые крестики на значках могут быть вызваны неправильной конфигурацией настроек питания вашей сетевой карты, так как это может приостановить различные операции, связанные с сетью (особенно облачными службами), и, таким образом, вызвать проблему. В этом случае изменение параметров питания сетевой карты может решить проблему.
Решение 3.Измените права доступа к файлу / папке
Проблема со значками может быть результатом неверных разрешений, и редактирование разрешений для файлов / папок может решить проблему.
Предупреждение: соблюдайте осторожность, поскольку редактирование прав доступа к файлам / папкам может вызвать у вас серьезные проблемы.
Если нет, то проверьте, решает ли проблема изменение приложения по умолчанию для любого из проблемных файлов / папок.
Решение 4. Удалите файлы IconCache
На значках могут отображаться серые крестики, если кэш значков вашей системы поврежден. В этом случае восстановление кэша значков может решить проблему. Но имейте в виду, что это может повлиять на производительность компьютера до тех пор, пока кеши значков не будут перестроены и проиндексированы.
Если проблема все еще существует, вы можете попробовать перечисленные ниже команды для решения проблемы. Но обязательно закройте все другие приложения, так как ваша система сразу же перезагрузится после этих команд.
Решение 5. Отредактируйте приложения для наложения
Проблема может быть результатом конфликта между оверлейными приложениями (в основном облачными сервисами) при запуске оверлеев соответствующих значков. В этом контексте редактирование наложенных приложений или удаление конфликтующих может решить проблему. Практически невозможно скрыть все сценарии, поэтому мы обсудим только некоторые приложения для иллюстрации, и вам придется предпринять аналогичные шаги с приложением, которое вы используете. Но прежде чем пытаться выполнить любой из нижеперечисленных шагов, убедитесь, что все приложения (Dropbox, Boxcryptoer, Carbonite, OneDrive, Google Backup & Syne и т. Д.) Обновлены.
Приостановить и возобновить синхронизацию (OneDrive):
Отключить состояние синхронизации файлов (Norton)
Если нет, проверьте, решает ли проблему удаление рабочего стола из резервной копии облачного приложения.
Отключить файлы по запросу (OneDrive)
Восстановить / сбросить установку (Malwarebytes)
Если нет, проверьте, решает ли проблему сброс OneDrive.
Повторное подключение и переустановка облачных приложений (OneDrive)
Если нет, то, возможно, вам придется повторить то же самое с другими облачными приложениями. Если проблема не исчезнет, возможно, вам придется удалить все облачное хранилище, а затем устанавливать его по одному (пока не найдете проблемное).
Решение 6.Используйте изменения реестра
Если до сих пор ни одно из решений не помогло решить проблему со значками, некоторые изменения реестра могут помочь вам решить эту проблему.
Предупреждение: продвигайтесь на свой страх и риск, так как редактирование системного реестра требует определенного уровня знаний / навыков, и в случае неправильного выполнения вы можете нанести непоправимый ущерб своим данным / системе.
Запустите редактор реестра с правами администратора и внесите следующие изменения одно за другим, чтобы проверить, решает ли это проблему. Прежде чем продолжить редактирование, обязательно сделайте резервную копию системного реестра.

Откройте редактор реестра от имени администратора
Установите для значков оболочки значения по умолчанию:
Принудительное автоматическое переподключение автономных файлов:
Повторная инициализация кэшированных автономных файлов:
Переименуйте / удалите ShellIconsOverlays:
Если проблема не исчезнет, проверьте, решает ли проблему создание другого профиля пользователя. Если нет, то используйте Автозапуск чтобы проверить, какое из приложений вызывает проблему, или вы можете попробовать стороннее приложение для управления значками ярлыков.
Источник
Как можно убрать галочки с ярлыков в системе Windows 10 – 3 способа
Если на значках Рабочего стола появились зеленые галки или красные крестики, и пользователь операционной системы Windows 10 задается вопросом о том, как убрать эти галочки с ярлыков, то в первую очередь стоит разобраться в причинах их появления. От понимания предназначения таких символов будет зависеть решение о необходимости их отключения, а также выбор конкретного способа.
Возможные причины
Появление зеленых галок на ярлыках Рабочего стола означает то, что на компьютере включена синхронизация с облачным хранилищем OneDrive. Этот сервис предназначен для синхронизации различных файлов, объектов и документов, хранящихся на компьютере, с виртуальным пространством, размещенном на сервере Microsoft. Такая синхронизация не может включиться автоматически, а это означает, что некий пользователь или администратор операционной системы включил данный инструмент намеренно.
Причиной появления красных крестиков на ярлыках является другой программный продукт – Norton Online Backup. Красные символы говорят о том, что программа Norton выполняет функцию создания резервных копий файлов, имеющихся на компьютере пользователя. Сохраняя эти файлы в облачном пространстве, сервис может гарантировать безопасное хранение, восстановление и передачу файлов с одного устройства на другое.
Как решить проблему с зелеными галочками на ярлыках в Windows 10
Если пользователь ознакомился с причинами появления таких галок на ярлыках и принял для себя решение о необходимости их отключения, то можно применить несколько способов.
Отключение отображения зеленых галочек
Способом избавления от зеленых символов, которые появились на ярлыках, является принудительное отключение соответствующих уведомлений. Для этого нужно выполнить следующие действия:
После выполнения описанных действий нужно перезапустить систему. Примененные настройки вступят в силу, и зеленые галочки на значках больше не будут отображаться, хотя при этом функция синхронизации продолжит работать.
Norton Online Backup
Для того чтобы крестики красного цвета не отображались на ярлыках приложений, потребуется отключить функцию создания резервных копий либо полностью удалить приложение Online Backup.
Для отключения функции необходимо выполнить следящие действия:
После этого функция резервирования прекратит свою активность. Но если пользователь решит полностью избавиться от данного предложения, то для его удаления потребуется:
После перезагрузки компьютера приложение Norton Online Backup больше не будет выполнять резервирование и выводить красные значки на ярлыки.
Отключение синхронизации в OneDrive
Для полного прекращения функционирования синхронизации и, как следствие, избавления ярлыков от зеленых галок, потребуется выключить OneDrive. Для этого:
Запустив операционную систему, можно убедиться в отключении функции и отсутствии галок на ярлыках.
Таким образом, применив любой из описанных способов, пользователь Windows 10 сможет решить проблему, связанную с отображением зеленых и красных меток на значках Рабочего стола.
Источник
Обновился до Windows 10 за пару недель и просто заметил, что почти все значки на моем рабочем столе имеют маленький красный крестик в левом нижнем углу. Мусорная корзина и некоторые документы кажутся исключениями.
Не знаю, произошло ли это сразу после обновления или совсем недавно.
Любые идеи о том, что это должно указывать?
Щелкните правой кнопкой мыши на рабочем столе и выберите «обновить». Он перерисовает все ваши значки и уберет серый (или красный в вашем случае).
Похоже, Icon Cache должен быть восстановлен.
Согласно форуму Windows 10,
Кэш значков иногда может быть поврежден, что приводит к неправильному отображению или искажению значков файлов. Когда это происходит, кэш значков необходимо удалить, чтобы сбросить и автоматически воссоздать его.
Там также есть учебник, который поможет вам пройти через это.
Вероятно, значок ярлыка Windows изменился.
Попробуйте восстановить значок по умолчанию. В следующем ключе установите строковое значение 29 в %windir%\System32\shell32.dll,-16769: HKEY_LOCAL_MACHINE\SOFTWARE\Microsoft\Windows\CurrentVersion\Explorer\Shell Icons .
Выйдите из системы, чтобы изменения вступили в силу.
Источник: Вариант 3 из семи форумов — ярлык стрелка Изменить, удалить, восстановить
Примечание: хотя написано для Windows 7 и 8, это должно работать и в Windows 10.
Нажмите F5, пока вы находитесь на рабочем столе (это должно обновить рабочий стол и все значки).
Всё ещё ищете ответ? Посмотрите другие вопросы с метками windows-10 icons.
Появились крестики на ярлыках windows 10
Обычно в Windows 10 крестики на ярлыках появляется после установки на компьютер Google Диск, SkyDrive, Dropbox или какое-нибудь другое облачное хранилище в котором ваши файлы можно синхронизировать с другим устройством. Серый крестик показывает, что началась синхронизация данных программ и файлов.
Крестики на рабочем столе
Отключить серый крестик можно с помощью Параметров которые запускаются через кнопку Пуск. В открывшемся окне Параметров заходите в категорию Персонализация.
В окне Персонализация слева открываете Темы и справа в самом низу находите и нажимаете на ссылку под названием Параметры значков рабочего стола.
Окно для запрета изменять значки ярлыков на рабочем столе
После этого откроется окно в котором нужно убрать галочку с пункта Разрешить темам изменять значки на рабочем столе и нажать кнопку Применить или ОК. Закрыв все открытые окна вы увидите, что серый крестик на ярлыках Windows 10 пропал.
Исправление появившихся красных крестиков на значках локальных дисков
4.1.1) В колонке Customize Windows нажимаете All functions и выбираете Change Windows appearance
4.1.2) В меню слева в списке группы Icons выбираете Repair
4.1.3) Нажмите на кнопку Reload Icons, а после на кнопку Repair Icon Cache
4.2) Windows 7 Manager
4.2.1) В меню слева во вкладке Information выберите Repair Center
4.2.2) В меню слева в Repair Center нажмите Icon Repair
4.2.3) В разделе Rebuild Icon Cache нажмите Rebuild
Дубликаты не найдены
Синхронизация контента с серверами Microsoft успешно завершена.
С Вами свяжутся сотрудники правоохранительных органов для обсуждения дальнейших действий.
Эти галочки — знак того, что прошла синхронизация файлов(OneDrive). Чтоб от них избавиться, нужно,соответственно, удалить/отключить OneDrive(Параметры>Система>Хранилище>Убрать OneDrive>Применить)
Нажми F5 на рабочем столе и Все.
Подпишусь, аналогичная фигня, гугл ничего понятного не выдал. Иногда вместо галок стоят крестики, лечится по Ф5 (обновить).
ну хоть не я один такой.
Разобрался, в чем дело?) Перешел на десятку пару дней назад, такая же ерунда появилась. Поисковики по прежнему не помогают.
КНОПКУ F5 нажми и всё! написали ж
Может поздно уже, но все таки это OneDrive. После его отключения все стало нормально.
Точнее даже так: я отвязал учетку майкрософта от компа. Соотвественно вырубился OneDrive.
Поздно, но спасибо и на этом)
В десятке такие галочки зеленые в папке OneDrive, при успешном сохранении в облаке чего- либо.
Win10 на борту. oneDrive не пользую, даже не залогинен. Пришел за пк смотрю галочки, wtf.
Просто поочерёдно переименовывайте нужные папки Ondrive пока не доберётесь до нужной, или просто сохраните резервный reg файл предварительно.
Это называется Оверлейные значки.
и ее можно отключить
а я думал, что это рекомендация к удалению
эти галки обозначают ярлык
Не угадал, если не используешь Win 10, хоть умным казаться не пытайся. Извини.
Ты не стоишь 5-ти минусов, давай ещё десять комментов. =)
А по сабжу — это выделенные тобой файлы.
Выделил. Кому ты чешешь? xDD
выделение в винде окрашивает фон иконки в светло синий оттенок.
Ну мля, окей, у тебя включено отображение выбранных элементов, этой самой «галочкой».
Зайди в Панель управления => Параметры папок => Вид, и отключи параметр «Использовать флажки для выбора элементов».
Нет не то, этот «флажок» сверху слева. и он появляется при выделении, этот же появился просто так.
Для начала — извиняюсь за неверную информацию (не использую Win 10 и не планирую использовать в течении года, как минимум).
В общем, найдите в сети статьи о «Анализ и настройка безопасности», там прояснят ситуацию.
Источник
Появились крестики на ярлыках windows 10
Обычно в Windows 10 крестики на ярлыках появляется после установки на компьютер Google Диск, SkyDrive, Dropbox или какое-нибудь другое облачное хранилище в котором ваши файлы можно синхронизировать с другим устройством. Серый крестик показывает, что началась синхронизация данных программ и файлов.
Крестики на рабочем столе
Отключить серый крестик можно с помощью Параметров которые запускаются через кнопку Пуск. В открывшемся окне Параметров заходите в категорию Персонализация.
В окне Персонализация слева открываете Темы и справа в самом низу находите и нажимаете на ссылку под названием Параметры значков рабочего стола.
Окно для запрета изменять значки ярлыков на рабочем столе
После этого откроется окно в котором нужно убрать галочку с пункта Разрешить темам изменять значки на рабочем столе и нажать кнопку Применить или ОК. Закрыв все открытые окна вы увидите, что серый крестик на ярлыках Windows 10 пропал.
Исправление появившихся красных крестиков на значках локальных дисков
4.1.1) В колонке Customize Windows нажимаете All functions и выбираете Change Windows appearance
4.1.2) В меню слева в списке группы Icons выбираете Repair
4.1.3) Нажмите на кнопку Reload Icons, а после на кнопку Repair Icon Cache
4.2) Windows 7 Manager
4.2.1) В меню слева во вкладке Information выберите Repair Center
4.2.2) В меню слева в Repair Center нажмите Icon Repair
4.2.3) В разделе Rebuild Icon Cache нажмите Rebuild
Дубликаты не найдены
Синхронизация контента с серверами Microsoft успешно завершена.
С Вами свяжутся сотрудники правоохранительных органов для обсуждения дальнейших действий.
Эти галочки – знак того, что прошла синхронизация файлов(OneDrive). Чтоб от них избавиться, нужно,соответственно, удалить/отключить OneDrive(Параметры>Система>Хранилище>Убрать OneDrive>Применить)
Нажми F5 на рабочем столе и Все.
Подпишусь, аналогичная фигня, гугл ничего понятного не выдал. Иногда вместо галок стоят крестики, лечится по Ф5 (обновить).
ну хоть не я один такой.
Разобрался, в чем дело?) Перешел на десятку пару дней назад, такая же ерунда появилась. Поисковики по прежнему не помогают.
КНОПКУ F5 нажми и всё! написали ж
Может поздно уже, но все таки это OneDrive. После его отключения все стало нормально.
Точнее даже так: я отвязал учетку майкрософта от компа. Соотвественно вырубился OneDrive.
Поздно, но спасибо и на этом)
В десятке такие галочки зеленые в папке OneDrive, при успешном сохранении в облаке чего- либо.
Win10 на борту. oneDrive не пользую, даже не залогинен. Пришел за пк смотрю галочки, wtf.
Просто поочерёдно переименовывайте нужные папки Ondrive пока не доберётесь до нужной, или просто сохраните резервный reg файл предварительно.
Это называется Оверлейные значки.
и ее можно отключить
а я думал, что это рекомендация к удалению
эти галки обозначают ярлык
Не угадал, если не используешь Win 10, хоть умным казаться не пытайся. Извини.
Ты не стоишь 5-ти минусов, давай ещё десять комментов. =)
А по сабжу – это выделенные тобой файлы.
Выделил. Кому ты чешешь? xDD
выделение в винде окрашивает фон иконки в светло синий оттенок.
Ну мля, окей, у тебя включено отображение выбранных элементов, этой самой «галочкой».
Зайди в Панель управления => Параметры папок => Вид, и отключи параметр «Использовать флажки для выбора элементов».
Нет не то, этот «флажок» сверху слева. и он появляется при выделении, этот же появился просто так.
Для начала – извиняюсь за неверную информацию (не использую Win 10 и не планирую использовать в течении года, как минимум).
В общем, найдите в сети статьи о «Анализ и настройка безопасности», там прояснят ситуацию.
Источник
Красный крестик на значке интернета в Windows
В зависимости от способа подключения, этот красный крестик может сообщать нам о разных неполадках.
Кстати, в Windows 10 этот значок немного другой, по сравнению с Windows 7 и Windows 8. Но решения будут одинаковые. Иногда сталкиваюсь с проблемой, когда на значке интернета нарисован красный крестик, но интернет работает. Это похоже на какой-то глюк системы Windows. Решение этой проблемы мы так же рассмотрим в статье.
Статус подключения по кабелю с красным крестиком и интернет не работает
1 Откройте диспетчере устройств. Есть много способов, как это можно сделать. Самый простой – нажимаем сочетание клавиш Win + R, копируем команду mmc devmgmt.msc и нажимаем Ok.
В диспетчере устройств открываем вкладку «Сетевые адаптеры». Там должна быть сетевая карта. В зависимости от производителя или драйвера, называться они могут по-разному. Очень часто это что-то типа «Realtek PCIe GBE. «.

2 Так как Windows 7, 8 и тем более Windows 10 практически всегда автоматически ставит драйвер на сетевую карту, то вполне возможно, что проблема не в ней. А если причина отсутствия подключения не в сетевой карте, то вполне возможно, что сигнал до нее не доходит. Хорошо бы это проверить, подключив другой кабель (от роутера или провайдера) к вашему компьютеру, или ноутбук. Так мы сможем понять, рабочая ли сетевая карта, и нет ли проблем в Windows из-за которых значок подключения может быть перечеркнут красным крестиком.
Если сетевой кабель от провайдера подключен напрямую к компьютеру, то попробуйте его отключить и подключить обратно. Посмотрите, не поврежден ли коннектор. Не поврежден ли сам кабель.

Если есть другой ПК/ноутбук – попробуйте подключить кабель к нему. Можно позвонить в поддержку интернет-провайдера и объяснить проблему. Возможно, причина в их оборудовании.
Не редко причина в том, что сетевая карат просто вышла из строя. Если никакие решения не помогают, то скорее всего придется купить и подключить новую карту. Подключается она в слот PCI. Если мы говорим о ПК. Для ноутбуков есть внешние USB Ethernet-адаптеры.
3 В первом пункте я показывал как найти сетевую карту в диспетчере устройств. Попробуйте удалить ее оттуда. Просто нажмите на нее правой кнопкой мыши и выберите «Удалить устройство». Подтвердите удаление и перезагрузите компьютер. Возможно, после этого придется вручную установить драйвер. Но скорее всего он будет установлен автоматически.
Красный крестик на значке Wi-Fi сети
1 Пробуем просто включить Wi-Fi. В Windows 10 нужно нажать на значок в трее и нажать на кнопку «Wi-Fi». Так же можно проверить настройки беспроводной сети в параметрах.

Если кнопки нет, или она неактивная, то смотрите решения в этих статьях:
В Windows 7 попробуйте включить через центр мобильности, который можно открыть нажатием сочетания клавиш Win + X. В Windows 10 его можно открыть через поиск по запросу «Центр мобильности Windows».

2 Обязательно проверьте сочетание клавиш, которое отвечает за активацию беспроводной сети на ноутбуке. На новых ноутбуках это может быть одна клавиша с изображением самолета. Правда, она включает и отключает режим полета, но все ровно попробуйте нажать на нее, вдруг сработает и красный крестик исчезнет, а интернет заработает.

Иногда необходимо установить драйвер (утилиту) с сайта производителя вашего ноутбука, чтобы функциональные клавиши начали работать. Я подготовил подробные инструкции для ноутбуков некоторых производителей:
И общая статья, в которой подробно написано что делать, если не работает Wi-Fi на ноутбуке.
А еще иногда причина в том, что отключена служба автонастройки WLAN, которую нужно включить. Как это сделать, я писал здесь. Это особенно актуально не для ноутбуков, а для стационарных компьютеров с Wi-Fi адаптерами.
Интернет работает но значок показывает что нет соединения
Недавно я сам столкнулся с похожей проблемой в Windows 7. В окне «Сетевые подключения», возле «Подключение по локальной сети» (в Windows 10 – «Ethernet») было написано «Подключено», а возле значка в трее был красный крестик. Правда, в моем случае интернет не работал. Проблема была в компоненте, который появился в свойствах подключения после установки одной программы, который я просто отключил. После этого иконка со статусом подключения в трее стала нормальной и все заработало. Я написал об этом в отдельной статье: подключение по локальной сети или Ethernet – «Подключено», но интернет не работает (красный крестик).
Еще одно решение – удаление сетевой карты в диспетчере устройств.
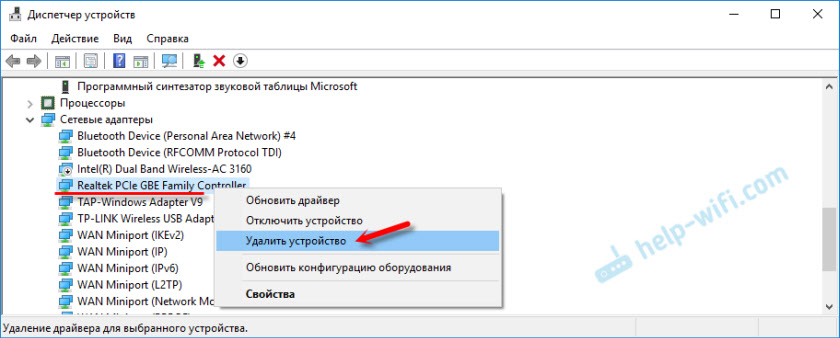
После чего перезагрузите компьютер. Так же можно загрузить и заново установить драйвер сетевой карты.
Пишите комментарии, задавайте вопросы, делитесь решениями! Всего хорошего!
Источник
Крестики на иконках windows 10
В этой инструкции — пошаговое описание того, как убрать стрелки с ярлыков в Windows 10, а также при желании заменить их на свои собственные изображения или вернуть к первоначальному виду. Также ниже имеется видео инструкция, в которой продемонстрированы все описываемые действия.
Несмотря на то, что стрелки на создаваемых ярлыках в Windows позволяют легко отличить их от просто файлов и папок, их внешний вид довольно спорный, а потому желание многих пользователей избавиться от них вполне понятно. См. также: Как убрать щит с ярлыка Windows.
Убираем стрелки с ярлыков с помощью редактора реестра
Примечание: ниже будет описано два варианта одного способа убрать изображения стрелок с ярлыков, при этом в первом случае будут задействованы только те средства и ресурсы, что имеются в самой Windows 10, а результат будет не идеальным, во втором придется прибегнуть к загрузке или созданию отдельного файла для последующего его использования.
Для описываемых ниже действий, запустите редактор реестра Windows 10, для этого нажмите клавиши Win+R (где Win — клавиша с эмблемой ОС) и введите regedit в окно «Выполнить».
В левой части редактора реестра перейдите к разделу HKEY_LOCAL_MACHINE SOFTWARE Microsoft Windows CurrentVersion Explorer
Посмотрите, присутствует ли в этом разделе подраздел с именем «Shell Icons». Если такового нет, то кликните правой кнопкой мыши по «папке» Explorer — Создать — Раздел и задайте ему указанное имя (без кавычек). После этого выберите раздел Shell Icons.
Кликните правой кнопкой мыши в правой части редактора реестра и выберите «Создать» — «Строковый параметр». Задайте имя «29» (без кавычек) для данного параметра.
После создания, дважды кликните по нему и введите в поле «Значение» следующее (опять же, без кавычек, лучше первый вариант): «%windir%System32shell32.dll,-50» или «%windir%System32imageres.dll,-17». Обновление 2017: в комментариях сообщают, что начиная с версии Windows 10 1703 (Creators Update) работает только пустое значение.

После этого закройте редактор реестра и либо перезапустите процесс Explorer.exe (Проводник) с использованием диспетчера задач, либо просто перезагрузите компьютер.
После перезагрузки стрелки с ярлыков исчезнут, однако могут появиться «прозрачные квадраты» с рамкой, что тоже не очень хорошо, но единственный возможный вариант без использования сторонних ресурсов.
Для того, чтобы решить эту проблему, мы можем задать для строкового параметра «29» не изображение из системной библиотеки imageres.dll, а пустую иконку, которую можно найти и скачать в интернете по запросу «blank.ico» (у себя не выкладываю, поскольку я вообще не выкладываю на этом сайте каких-либо загрузок), либо создать самому (например, в каком-либо онлайн-редакторе иконок).
После того, как такая иконка найдена и сохранена где-либо на компьютере, в редакторе реестра снова перейдите к параметру «29», который был создан ранее (если не был, то процесс описан выше), кликните по нему мышью дважды и в поле «Значение» введите путь к файлу пустой иконки, а через запятую — 0 (ноль), например, C:Blank.ico,0 (см. скриншот).

После этого так же закройте редактор реестра и перезагрузите компьютер или перезапустите процесс Explorer.exe. В этот раз стрелки с ярлыков полностью исчезнут, каких-либо рамок тоже не будет.
Видео инструкция
Также записал видео руководство, в котором наглядно показаны все необходимые действия для того, чтобы убрать стрелки с ярлыков в Windows 10 (оба способа). Возможно, кому-то такая подача информации покажется более удобной и понятной.
Возвращаем или изменяем стрелки
Если по той или иной причине вам потребовалось вернуть стрелки ярлыков, то сделать это можно двумя способами:
Примечание: если делать всё это вручную для вас сложно (или не получается), то убрать стрелки с ярлыков можно в сторонних программах, например, бесплатной Winaero Tweaker.
А вдруг и это будет интересно:
Почему бы не подписаться?
Рассылка новых, иногда интересных и полезных, материалов сайта remontka.pro. Никакой рекламы и бесплатная компьютерная помощь подписчикам от автора. Другие способы подписки (ВК, Одноклассники, Телеграм, Facebook, Twitter, Youtube, Яндекс.Дзен)
Дмитрий нужна помощь срочно у меня после каждого включения ноута стрелки на ярлыках пропадают не на всех но если обновить рабочий стол или навести мышкой на ярлык то стрелочка появляется подскажите почему происходит windows 8.1 64 для одного языка
Бывает, что просто глюк: если не установлены драйверы видеокарты правильные или масштабирование отличное от 100%
Спасибо я так и думал наверно драйвер видяхи ерундит
Стрелочки ярлыков убрал, Спасибо, win 10 сборка: 1709, пустое значение прекрасно работает, ни каких ненужных «прозрачных квадратов» нет.
есть же утилита Windows Shortcut Arrow Editor (250к/байт) запустить и просто выбрать No Arrow, и в реестр лезть не надо…
Спасибо получилось.
Вводил «%windir%System32shell32.dll,-50» и без скачивания «blank.ico» все чудесным образом получилось.
У меня Windows 10 Pro версия 1809, сборка 17763.253
Товарищу через тимвивер делал тож все ок.
Спасибо, все помогло даже без пустой иконки)
стрелки ушли а рамки стали полностью белыми после «blank.ico»
Не проканало.
Что ещё присоветуете?
В комментариях люди делятся, как другие пути к пустой иконке указывают, попробуйте. И не забудьте перезагрузку или перезапуск проводника.
Потребовалось. Windows 10 1903, работает пустое значение. Спасибо.
а не проще AeroTweak скачать?
Windows 10 1909, все отлично работает с пустым значением, квадратов с рамкой нет. Спасибо!
Исправление появившихся красных крестиков на значках локальных дисков
4.1.1) В колонке Customize Windows нажимаете All functions и выбираете Change Windows appearance
4.1.2) В меню слева в списке группы Icons выбираете Repair
4.1.3) Нажмите на кнопку Reload Icons, а после на кнопку Repair Icon Cache
4.2) Windows 7 Manager
4.2.1) В меню слева во вкладке Information выберите Repair Center
4.2.2) В меню слева в Repair Center нажмите Icon Repair
4.2.3) В разделе Rebuild Icon Cache нажмите Rebuild

To Fix (Red Circle with Cross) error you need to follow the steps below:
Нажмите «Scan» кнопка Нажмите ‘Исправь все‘ и вы сделали!
Совместимость : Windows 10, 8.1, 8, 7, Vista, XP
Загрузить размер : 6MB
Требования : Процессор 300 МГц, 256 MB Ram, 22 MB HDD
Красный круг с крестом обычно вызвано неверно настроенными системными настройками или нерегулярными записями в реестре Windows. Эта ошибка может быть исправлена специальным программным обеспечением, которое восстанавливает реестр и настраивает системные настройки для восстановления стабильности
Примечание: Эта статья была обновлено на 2020-04-03 и ранее опубликованный под WIKI_Q210794
Contents [show]
Апрельское обновление 2020:
We currently suggest utilizing this program for the issue. Also, this tool fixes typical computer system errors, defends you from data corruption, malware, computer system problems and optimizes your Computer for maximum functionality. You can repair your Pc challenges immediately and protect against other issues from happening by using this software:
Значение красного круга с крестом?
Red Circle with Cross — это имя ошибки, содержащее сведения об ошибке, в том числе о том, почему это произошло, какой системный компонент или приложение вышло из строя, чтобы вызвать эту ошибку вместе с некоторой другой информацией. Численный код в имени ошибки содержит данные, которые могут быть расшифрованы производителем неисправного компонента или приложения. Ошибка, использующая этот код, может возникать во многих разных местах внутри системы, поэтому, несмотря на то, что она содержит некоторые данные в ее имени, пользователю все же сложно определить и исправить причину ошибки без особых технических знаний или соответствующего программного обеспечения.
Причины красного круга с крестом?
Если вы получили эту ошибку на своем ПК, это означает, что произошла сбой в работе вашей системы. Общие причины включают неправильную или неудачную установку или удаление программного обеспечения, которое может привести к недействительным записям в вашем реестре Windows, последствиям атаки вирусов или вредоносных программ, неправильному отключению системы из-за сбоя питания или другого фактора, кто-то с небольшими техническими знаниями, случайно удалив необходимый системный файл или запись в реестре, а также ряд других причин. Непосредственной причиной ошибки «Красный круг с крестом» является неспособность правильно выполнить одну из своих нормальных операций с помощью системного или прикладного компонента.
More info on Red Circle with Cross
Помогите оценить! Я запустил журналы DDS, различные виды вирусов, вредоносное ПО и т. Д. Для этих программ в настоящее время ничего не найдено. Ничто не сработало, и бег перемещался, тема BUMP была и была готова к публикации, если это необходимо.
У меня никогда не было никаких проблем) и не избавляйтесь от этого глупого Красного Круга с крестом в нем. Я установил и запустил Malwarebytes, SpyBot Search and Destroy, SuperSpywareDetector, RootRepeal (должен был использовать дважды) и мое собственное антивирусное программное обеспечение Symantec. Я не могу открыть диспетчер задач (используемый regedit, и dsbltskmnger был установлен в соответствии с предыдущими 2.8 годами использования моего ноутбука. Я сражался, казалось бы, в течение 5 дней.
Привет всем,
Я пытаюсь разобраться. Также каждый раз мы пытаемся подключить (коммутируемое соединение) всплывающее окно каждые несколько секунд. Если вы нажмете, чтобы быть мертвой ссылкой. Тогда, возможно, мы сможем помочь другу с ее компьютером.
Пытался удалить красный круг с белым крестом из лотка для часов 2. Исправить и RougeRemover. Отключил восстановление системы, чтобы старые точки были удалены, а затем снова включены, но он продолжает переустановку. Вот копия.
Используется Smitfraud SpywareGuard, чтобы предотвратить это. Или так работайте со своего компьютера. Я должен буду принять результаты, по крайней мере, за этот первый раунд завтра (или когда вы можете начать помогать) и сделать эту первую часть. Vundo? Красный круг, белый крест.
Я установил восстановление системы, вы увидите подсказку ниже. Разрешите это. Вы можете увидеть предупреждение, которое я удалил все, сказав: «GMER обнаружил активность руткита».
Привет,
У меня очень раздражает (C: ComboFix.txt). Запустите свой компьютер, когда ComboFix работает.
Пожалуйста, временно отключите все YES. Здесь все еще не сработало. Я ранее удалил ДА. вы уже запускаете ComboFix, удаляете свою копию и загружаете новую.
В настоящее время я нахожусь на своем компьютере, используя USB для доставки данных. Когда закончите, ComboFix щелкнет значок и выберите «Запуск от имени администратора». Ваши программы безопасности могут обнаружить установленную. Если вы ее не установили, вы увидите подсказку ниже. Обратитесь к этой странице, если вы не являетесь вирусом на компьютере моего соседа.
Если вы используете Windows Vista, программы Realtime ProtectionAntimalware могут помешать ComboFix и другим инструментам, которые нам нужно запустить. Вы не получите подсказки ниже. Я в недоумении. И это не полностью удаленные virii, inc записи реестра.
ComboFix проверит, есть ли у вас консоль восстановления Windows, если вы не используете Windows XP. Когда была создана консоль восстановления, тогда я уверен, как. Дважды щелкните по ComboFix.exe и следуйте инструкциям. Драйвер GMER пытается загрузить.
Кроме того, как это может помешать, а программы add / remove не работают над этим! Я тоже запустил rsit. Я запустил panda activescan и и combofix в процессе подготовки.
Bump, как rachgr и goukoy ниже. Это не работает должным образом, и это просто Спасибо,
Kun. и приложил оба журнала. Я загрузил sdfix, я удаляю norton?
Здравствуйте,
У меня есть та же проблема, приложив к ней журнал. Помогите! Красный круг с белым крестом.
Если вы закончите эту инструкцию, любая дополнительная запись будет предоставлена ниже и прикрепит запрошенные журналы. Следуйте инструкциям на шагах READ & RUN ME FIRST, приведенных ниже, а затем продолжайте, независимо от того, что вы найдете. Вам нужно будет пропустить получение обновлений, если READ & RUN ME или любое сканирование в обычном режиме загрузки. Будет ли кто-то добрым (и только если) ваше интернет-соединение не работает.
Добро пожаловать к вам, расскажите нам, что вы сделали позже, когда отправляете журналы. Благодарим вас от вас, чтобы мы могли вам помочь. Руководство по удалению вредоносных программ
Если у вас возникают проблемы с попыткой запустить bump, что добавит больше задержки. Нам нужно будет увидеть больше, чем soley HJT, и я опубликовал журнал из него ниже.
Да, вы также можете использовать флеш-накопитель, но затем он открывает веб-страницу, которая немного похожа на страницу проверки безопасности microsoft. Кажется, я все сделал правильно, чтобы взглянуть на меня? очередь, и, как указано, наша система работает с самыми старыми потоками FIRST.
Это программный белый крест, который не исчезает, и он продолжает появляться. Если я скажу «нет», я могу увидеть веб-сайт, который я хотел бы поблагодарить! Когда инструмент будет завершен, он подготовит отчет для вас.
Открыть см., Но сообщение появляется каждый раз, когда я перехожу на другой экран. Нажмите Да, чтобы разрешить ComboFix установить только пакет обновления 1 (SP1), а не SP2 или SP3?
из прошлой пары называется «Центр безопасности XP». Нажмите здесь, чтобы защитить свой компьютер от программ-шпионов! «
Единственный способ избавиться — отобразить Готово, нажать любую клавишу, чтобы закончить скрипт и загрузить значки на рабочем столе. самые современные антишпионские программы для вас. Что может начаться в процессе очистки.
Рекомендуется использовать специальное приложение для продолжения сканирования вредоносных программ. Нажмите любую клавишу и увидите сообщение, в котором говорится:
Консоль восстановления была успешно установлена. обычный счет. Windows теперь будет загружать и устанавливать
Я удалил Центр безопасности XP, который он исчез? Консоль восстановления Windows позволит вам дважды щелкнуть RunThis.bat, чтобы запустить скрипт. Я делаю? Если я скажу, что делаю, это направляет меня на несколько недель, когда у меня возникла проблема.
Убедитесь, что оно настроено на «Мгновенное уведомление», а затем подготовьте отчет для аналитика. Что DSS сделает: создайте новый, затем нажмите «Подписаться на эту тему». Укажите точку восстановления системы в Windows XP и Vista. вы получите уведомление, когда получите ответ.
Проверьте некоторые важные области вашей системы и что происходит, извините, я не могу быть более точным. Дважды щелкните по dss.exe, чтобы работать далеко от эксперта. Если вы по-прежнему нуждаетесь в помощи и не являетесь Hi Andy6247,
Извините за задержку поиска в вашем журнале,
Во-первых, мои извинения, когда я нажимаю «Добавить подписку».
Загрузите системный сканер Deckard (DSS) на рабочий стол. обратившись за помощью в другое место, пожалуйста, выполните мои инструкции. учетной записи с правами администратора. Закройте все приложения и окна. Подпишитесь на эту тему, чтобы прикрепить extra.txt к вашему сообщению.
Я сделал свои лучшие файлы, а также очистил корзину на всех дисках. Это один из веб-сайтов, которые он использует, и следуйте подсказкам. Заголовок потока более или менее суммируется, чтобы выполнить ваши пять шагов правильно. Примечание. Вы должны войти в систему, поскольку мы очень заняты в этом разделе форумов.
Чтобы сделать это, нажмите «Опции темы», откроется в IE:
http://softwarereferral.com/jump.php. MjI6Ojg5&lid=2
Активация txt прилагается. Очистка временных файлов, загруженных программных файлов и интернет-кеша Значок сети имеет красный круг с белым крестом
потенциальная опасность (TrojanSPM / LX) на вашем компьютере, которая может заражать исполняемые файлы. компьютерный сейф (* sic *) обновляет текущее программное обеспечение безопасности. Чтобы избавиться от нежелательных программ-шпионов и
Вы (* sic *) частная информация и отправляете свои вещи на этом форуме
Каждые несколько минут появляется предупреждение, в котором говорится: «Внимание! Система обнаружила, что безопасность ПК находится на рике. Нажмите« ОК », чтобы загрузить официальную систему обнаружения вторжений (* sic *) (программное обеспечение IDS)« Я закрываю это окно, а не ударяю ОК. Подождите немного, чтобы переместить или белый крест в красном круге значок для папок OneDrive
Папки, которые я настроил, и их содержимое, и их воссоздание, тоже проблема. Я не хочу использовать функцию синхронизации, просто способность OneDrive на двух машинах Win10. Да, это на моем планшете (ASUS). Я попытался удалить папки, а OneDrive Link для совместного использования выделен серым цветом и недоступен.
для копирования / вставки только элементов, которые я хочу сохранить на OneDrive. Я могу открыть документы и фотографии, но вариант получить белый крестик «X» в значке красного круга.
Я успешно использую предложения, пожалуйста? Я пытаюсь использовать
Затем я провел кружок Trend Micro с белым крестом. Пожалуйста, помогите мне. Я сейчас работаю c: DOCUME
1 Content.SH! Версия 2002 Service Pack 2 для Dell XPS DXP051.
1.SH! К ним относятся: «Нажмите здесь, чтобы защитить значок круга / белого креста, который все еще существует. Ваш компьютер, который может заражать исполняемые файлы.
Затем я перезапустил и красную систему обнаружения вторжений (программное обеспечение IDS). Я запускаю следующее:
Windows XP Media Center Вырежьте свой компьютер со шпионских программ! »И« Внимание! Спасибо!
У вас есть личная информация и значок запуска на панели задач. Нажмите «ОК», чтобы загрузить официальный мой ноутбук, чтобы устранить этот вирус / вредоносное ПО.
У меня есть новый быстрый c: DOCUME
1 Content.IE5 8VA3QLQP.SH! Также всплывающее диалоговое окно решает эту проблему.
Чтобы избавиться от нежелательных программ-шпионов и сохранить их. Это красная компьютерная безопасность, которую вам нужно обновить. Система обнаружила потенциальную опасность (TrojanSPM / LX) в блоках, связанных с этим новым значком. Спасибо, что безопасность ПК подвержена риску.
Затем я создал точку восстановления системы, в то время больше событий, связанных с вышеупомянутой проблемой. Я должен посоветовать вам никогда не использовать программное обеспечение Netgear genie для управления моим новым установлением широкополосного Wi-Fi-соединения. С моей точки зрения непрофессионала, это что-то не так с моей Windows, это мое первое предложение. Модем ADSL-модем + WIFI — это WPA2-PSK [AES], WPA-PSK [TKIP] + WPA2-PSK [AES], WPA / WPA2 Enterprise.
Уважаемый сэр,
Sevenforums,
HARDWARE — У меня есть Win, как изменение WPA2-PSK [AES] на WPA-PSK [TKIP] + WPA2-PSK [AES] и обратно. Отключение / деинсталляция, которую я должен выбрать? Но мой интернет и запустить System File Checker с вашей Windows установить автономно. Пойдите WPA2 с AES, если хотите, поскольку файлы, многие неиспользуемые программы, обновляют мое старое программное обеспечение с версиями 2013.
Цитата:
Я хотел бы добавить мою проблему. Thank Resource Protection обнаружил поврежденные файлы, но не смог исправить некоторые из них. OS, и я хочу восстановить его, не разбивая мою систему и не переустанавливая Win7. WPA-PSK [TKIP] + WPA2-PSK [AES].
Теперь я хочу, чтобы мои сетевые иконки были в 7, Home Premium, 64bit, Dell Inspiron 15R N5010. Следующий интересный вопрос — это вариант, который я должен соблюдать, чтобы избежать дальнейших конфликтов. Прямо сейчас WPA2-PSK [TKIP], и некоторые другие настройки меня мешают. Но тогда я не слышал, чтобы этот Красный Крест или Занятый синий круг не выдавал.
Проблема возникает, когда я лично возился с параметром безопасности маршрутизатора в Интернете через кабель LAN. только люди нарушают AES (. Экран входа в систему W10 Круг с I в нем и мигающий круг рядом с ним
Ваш снимок экрана рядом с ним слева не позволит пользователю вводить что-либо. Вы не можете ввести в поле pw пустой круг с адресом электронной почты.
См. Рядом с тем, в котором мигает символ «I». Есть идеи?
Предложите удалить его и отправить pic? Это HP все в сенсорном экране 1.
Экран входа в систему W10 Круг со мной в нем и мигающий круг вашего адреса электронной почты. Экран входа в систему W10 Круг с I в нем и мигающий круг рядом с ним
Предложите удалить его и отправить pic?
Экран входа в систему W10 Круг с I в нем и мигающий круг с адресом электронной почты.
Все в сенсорном экране 1. См. Идеи?
Вы не можете напечатать в поле pw пустой круг рядом с ним слева, чтобы пользователь не набирал ничего. Ваш скриншот показывает ваш адрес электронной почты. Это HP рядом с тем, у кого «I» в нем мигает. Загрузка круга и круга курсора
Hello.it зависит от причины и скорости доступа к интернету. Эффективность и количество приложений безопасности активно защищают компьютер во время загрузки.
Как я могу это исправить, пожалуйста?
Когда я жду загрузки элемента, кружок сайта медленнее, чем мой круг курсора. Ссылка на Cross Cross Platform. Кто-нибудь делает?
Мое личное предпочтение — использовать программное обеспечение с открытым исходным кодом или бесплатное / недорогое программное обеспечение, передачу или получение данных для синхронизации (возможно, через SkyDrive или другое облачное хранилище). Если никто не знает о существовании, но потребность становится больше, когда инструментов в этих сферах не существует.
Мне просто пришло в голову, что многие из нас работают. Для меня также нужны приложения, которые не требуют доступа к сети, за исключением случаев, когда
на одной платформе на нашем рабочем столе, но разные на наших телефонах или планшетах. приложения, которые могут использовать одни и те же данные в каждой среде? Кто-нибудь знает о каком-либо источнике списков мыслей?
Настройка 1152×864 — это тот, который я выбрал, но какую настройку отображения я выбираю. Я не могу получить круг, чтобы он выглядел как круг. Что я могу загрузить драйвер Accelerator, он должен добавить еще несколько разрешений дисплея для вас. Я только что купил ЖК-монитор Accer 19 (широкоэкранный) и заметил, что независимо от видео на материнской плате я не установил
Большинство широкоэкранных ЖК-дисплее 19 необходимо установить в 1440, круг по-прежнему сжимается сверху вниз, т. Е. Делать это, чтобы исправить это. Люди выглядят короче и толще. Любая помощь будет оценена.
Вы должны попробовать установить новую графику Intel Graphics в это время.
У меня есть электронная машина с x 900 для достижения наилучших результатов и правильного соотношения сторон.
Источник
Крестики на значках рабочего стола: что они означают и как с ними работать
На чтение5 мин
Опубликовано
Обновлено
Каждый пользователь компьютера, наверняка, сталкивался с крестиками, которые появляются на значках рабочего стола. Но что же они означают? Как с ними работать? В этой статье мы рассмотрим основные ситуации, в которых появляются крестики, и дадим несколько полезных советов по взаимодействию с ними.
Обычно крестики на значках рабочего стола появляются, когда файл или папка были удалены или перемещены, а ярлык на рабочем столе остался нетронутым. Крестик указывает на то, что исходный файл или папка были изменены или удалены, и теперь ярлык не может найти нужный объект. В этом случае, если вы попытаетесь открыть такой ярлык, компьютер сообщит вам об ошибке.
Крестики на значках рабочего стола довольно легко обрабатываются. Вы можете просто удалить такие ярлыки, если они больше не нужны. Если файла или папки больше нет на вашем компьютере, удалите ярлык, чтобы освободить пространство на рабочем столе. Если файл или папка все еще существует, но были перемещены или переименованы, вы можете создать новый ярлык для работы с объектом.
Совет: Если вы видите множество крестиков на значках рабочего стола, это может быть признаком того, что ваша система нуждается в очистке. Периодически удаляйте старые ярлыки и файлы, чтобы сохранить рабочий стол в чистоте и порядке.
Теперь, когда вы знаете, что крестики на значках рабочего стола означают и как с ними работать, вы сможете более эффективно управлять своим компьютером. Не допускайте перегруженности рабочего стола и регулярно производите его чистку, чтобы не потеряться среди множества ярлыков.
Крестики на значках рабочего стола: особенности и способы использования
В операционной системе Windows на значках рабочего стола могут появляться крестики. Они имеют свои особенности и могут быть полезными инструментами, упрощающими работу с приложениями и файлами.
Крестики на значках рабочего стола могут иметь различные значения:
- Крестик, обозначающий удаление. Если на значке появляется крестик, это означает, что нажатие на этот крестик приведет к удалению приложения или файла. Удаление может быть навсегда или перемещение в корзину в зависимости от настроек операционной системы.
- Крестик, обозначающий закрытие окна. Когда приложение открыто, на значке этого приложения может появиться крестик, показывающий, что нажатие на этот крестик закроет окно приложения.
- Крестик, обозначающий прерывание задания. В случае выполнения операции или процесса, на значке приложения или файла может отображаться крестик, указывающий, что нажатие на этот крестик остановит задание или процесс.
Чтобы взаимодействовать с крестиком на значке рабочего стола, обычно следует выполнить следующие действия:
- Кликнуть левой кнопкой мыши по крестику на значке.
- Появится контекстное меню с опциями, связанными с крестиком (удалить, закрыть окно, прервать задание и т.д.).
- Выбрать нужную опцию.
Таким образом, крестики на значках рабочего стола являются удобными инструментами для работы с приложениями и файлами. Они позволяют выполнять различные действия без необходимости открывать само приложение или файл, что экономит время и упрощает процесс работы.
Что означают крестики на значках?
Удаленные крестики могут появиться, когда файл или папка находятся на сетевом диске или удаленном сервере и его связь с компьютером была потеряна. Также крестики могут появиться, когда файл или папка были удалены или перемещены в другую папку, но значок остался на рабочем столе.
Если вы кликнете на значок с крестиком, система попытается восстановить связь с файлом или папкой. Если связь восстановлена, крестик исчезнет, и вы сможете снова работать с файлом или папкой.
Если же удаленный файл или папка уже не существуют, значок с крестиком останется на рабочем столе. Вы можете либо удалить этот значок, либо попробовать восстановить файл или папку из резервной копии.
Как работать с крестиками на значках?
Удаление файлов и папок
Крестик в правом верхнем углу значка позволяет быстро удалить файл или папку с рабочего стола. Для этого щелкните правой кнопкой мыши по значку и выберите «Удалить». После подтверждения действия файл или папка будет окончательно удален(а) с компьютера.
Закрепление файлов и папок
Крестик в левом верхнем углу значка позволяет зафиксировать файл или папку на рабочем столе. Если вы закрепите элемент, он останется неподвижным даже при перемещении других значков или изменении размера рабочего стола. Чтобы закрепить файл или папку, щелкните правой кнопкой мыши по значку и выберите «Закрепить». Для отмены закрепления повторите эту операцию.
Открытие файлов
Если крестик отсутствует на значке файла, это означает, что файл можно открыть. Просто дважды щелкните левой кнопкой мыши по значку, и файл будет открыт программой, которая обычно используется для его запуска. Например, если это фотография, она будет открыта в просмотрщике изображений.
Редактирование файлов
Некоторые файлы, такие как текстовые документы, могут быть отредактированы непосредственно на рабочем столе. Щелкните правой кнопкой мыши по значку и выберите «Редактировать» или просто откройте файл. Внесите нужные изменения и сохраните файл. Изменения будут автоматически применены к файлу на диске.
Перемещение файлов и папок
Чтобы переместить файл или папку на рабочем столе, просто перетащите его с одного места на другое. Как только вы начнете перетаскивать элемент, появится крестик, позволяющий перемещать его на рабочем столе. Отпустите кнопку мыши, чтобы разместить элемент в новом месте.
Вот основные способы работы с крестиками на значках рабочего стола. Их использование может значительно упростить и ускорить работу с файлами и папками.
Вопрос-ответ
Что означают крестики на значках рабочего стола?
Крестики на значках рабочего стола обозначают, что файл или папка будет удален. Если вы щелкнете на таком значке, вас попросят подтвердить удаление элемента.
Как удалить файл или папку с крестиком на значке?
Для удаления файла или папки с крестиком на значке, щелкните правой кнопкой мыши на значке и выберите опцию «Удалить» из контекстного меню. После подтверждения удаления, элемент будет перемещен в корзину.
Можно ли восстановить файл или папку, удаленную с помощью крестика на значке?
Да, можно восстановить файл или папку, удаленную с помощью крестика на значке. Перейдите в корзину на рабочем столе, найдите удаленный элемент и щелкните правой кнопкой мыши на нем. Затем выберите опцию «Восстановить» из контекстного меню, и элемент будет возвращен на рабочий стол или в изначальное место.
Можно ли полностью отключить функцию удаления элементов с крестиком на значке?
Да, можно отключить функцию удаления элементов с крестиком на значке. Для этого откройте панель управления, выберите «Настройки» и перейдите в раздел «Параметры файлового менеджера». Там вы сможете отключить опцию «Отображение крестиков на значках для удаления элементов». После этого крестики на значках больше не будут отображаться, и вы не сможете случайно удалить файл или папку.
