Локальные серверы позволяют запускать свой сайт без использования хостинга, прямо на домашнем компьютере. Это может пригодиться для детального тестирования, а также в процессе разработки. Ничего не помешает накатить туда CMS и взаимодействовать с базами данных. Вся сложность заключается в выборе самой программы, которая и выполняет роль локального сервера. Подходящих вариантов существует огромное количество, и каждый из них обладает своими особенностями, так что сказать, какой локальный сервер лучше других, достаточно сложно.
Давайте детально разберемся в этом вопросе, рассмотрев несколько самых популярных представителей. Итак, топ лучших локальных серверов.
OpenServer
Начать стоит с программы под названием OpenServer. При ознакомлении сразу же бросается в глаза дружелюбный продуманный интерфейс, который и является одним из главных плюсов этого решения. Среди других преимуществ можно отметить простую установку, удобное управление с добавленными сайтами и отсутствие необходимости долгой настройки, чтобы все работало как надо. OpenServer отлично помещается на обычную флешку и не состоит из множества компонентов, поэтому прекрасно подходит для портативной работы.
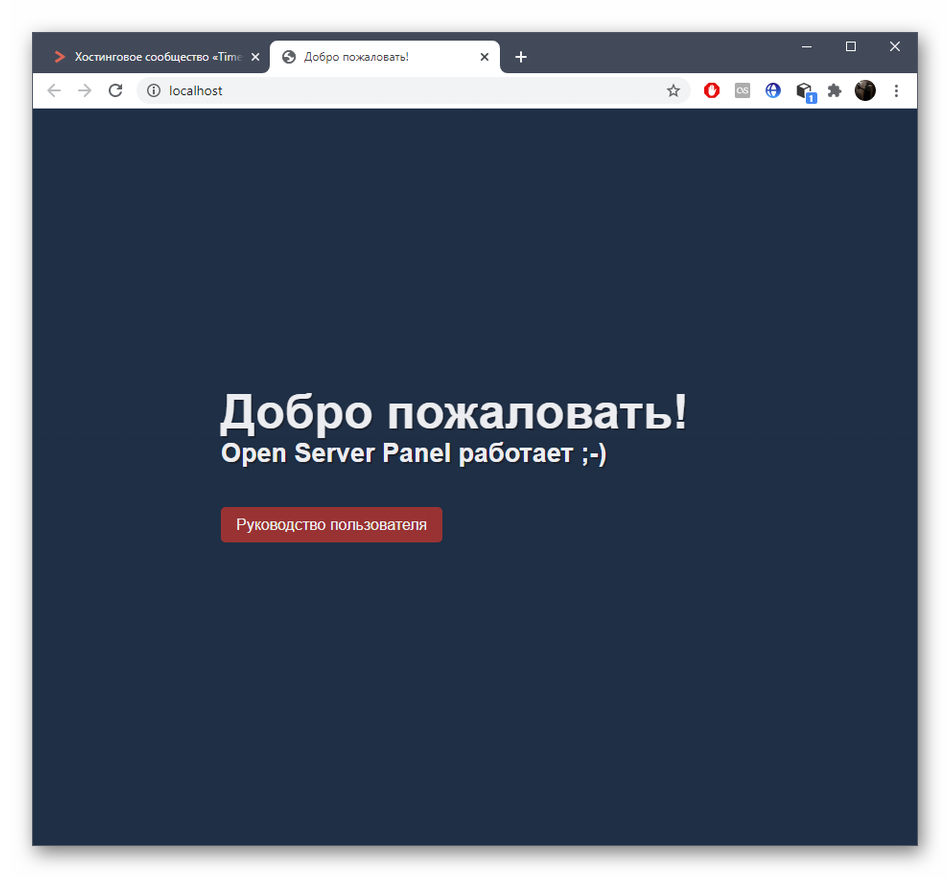
Если минусы в OpenServer и есть, то они связаны только с небольшими проблемами во время функционирования сайтов, но решаются за несколько секунд банальным перезапуском программы. В остальном же это один из лучших вариантов для тех, кто давно хотел развернуть локальный сервер на своем компьютере или всегда иметь его под рукой, записав на флешку.
Распространяется OpenServer бесплатно, а разработчики предлагают лишь добровольно поддержать проект. Перейти к скачиванию этой программы для Windows можно на официальном сайте.
Комьюнити теперь в Телеграм
Подпишитесь и будьте в курсе последних IT-новостей
Подписаться
Denwer
Denwer – один из самых популярных в свое время локальных серверов, считавшийся монополистом на отечественном рынке, поскольку ни одно из существующих на тот момент решений не смогло составить ему конкуренцию. Этот веб-сервер прост в установке и практически не занимает места на компьютере. С управлением программой разберется даже начинающий пользователь.
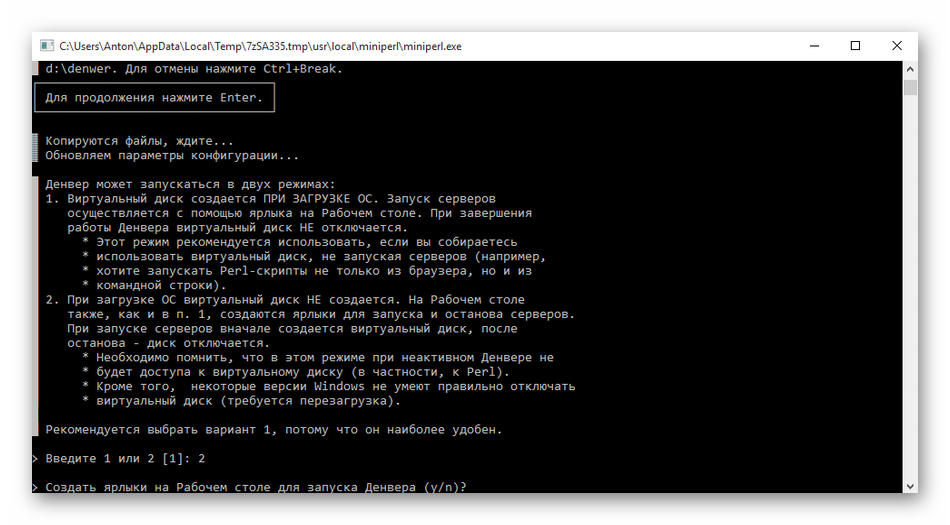
Однако проект долгое время не обновлялся, что сказалось на его развитии в дальнейшем. Еще одним недостатком, который может стать решающим для некоторых пользователей, будет отсутствие графического интерфейса, из-за чего приходится все действия выполнять через консоль. Сейчас Denwer можно скачать с официального сайта.
Читайте также
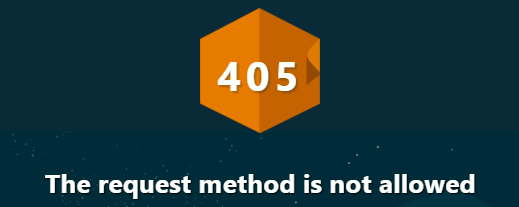
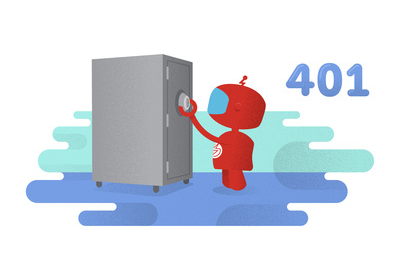
WampServer
Следующий доступный веб-сервер называется WampServer. Он тоже популярен в определенных кругах пользователей. Его преимущество заключается в простоте установки и нетребовательности к системе, что позволяет нормально взаимодействовать с программой на любом компьютере. Присутствует поддержка всех необходимых компонентов, поэтому с настройкой и запуском локального сервера проблем не возникнет.
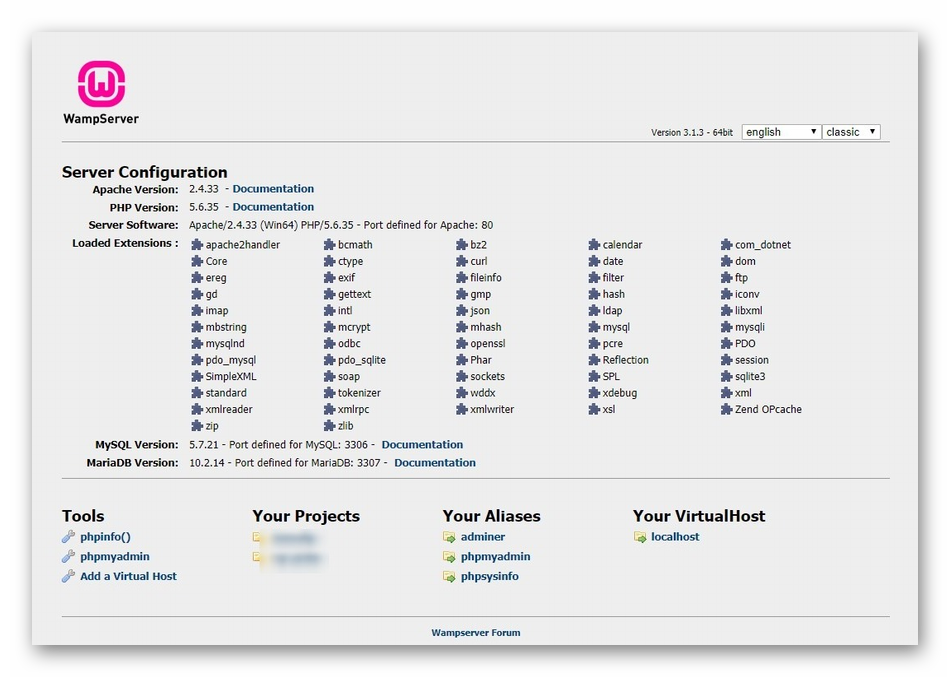
Однако есть у WampServer и ряд недостатков, которые в большинстве своем связаны с настройкой. Для этого придется редактировать локальные файлы, а также заморочиться с правильным конфигурированием MySQL. Распространяется этот инструмент бесплатно.
XAMPP
XAMPP – полноценный комплект всего программного обеспечения, которое необходимо для развертывания локального сервера на домашнем компьютере. Плюсами этого инструмента можно считать бесплатное распространение и поддержку абсолютно всех пакетов, включая PHP, MariaDB и Perl.
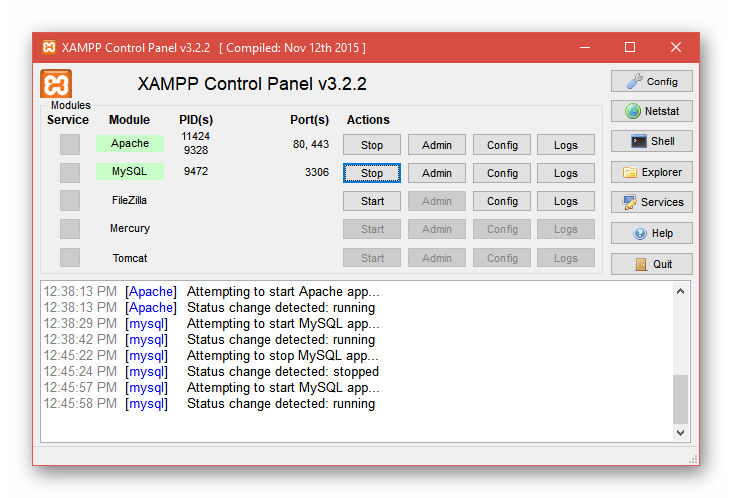
Из минусов можно отметить только медленную работу в сравнении с аналогами, однако при правильной настройке эта проблема ликвидируется. Для начала использования XAMPP нужно перейти на официальный сайт и скачать исполняемый файл.
AMPPS
AMPPS будет сложнее использовать как полноценный веб-сервер из-за тонкостей в настройке, однако здесь есть перечень всех требуемых приложений, позволяющих разрабатывать на PHP, подключая при этом MySQL.
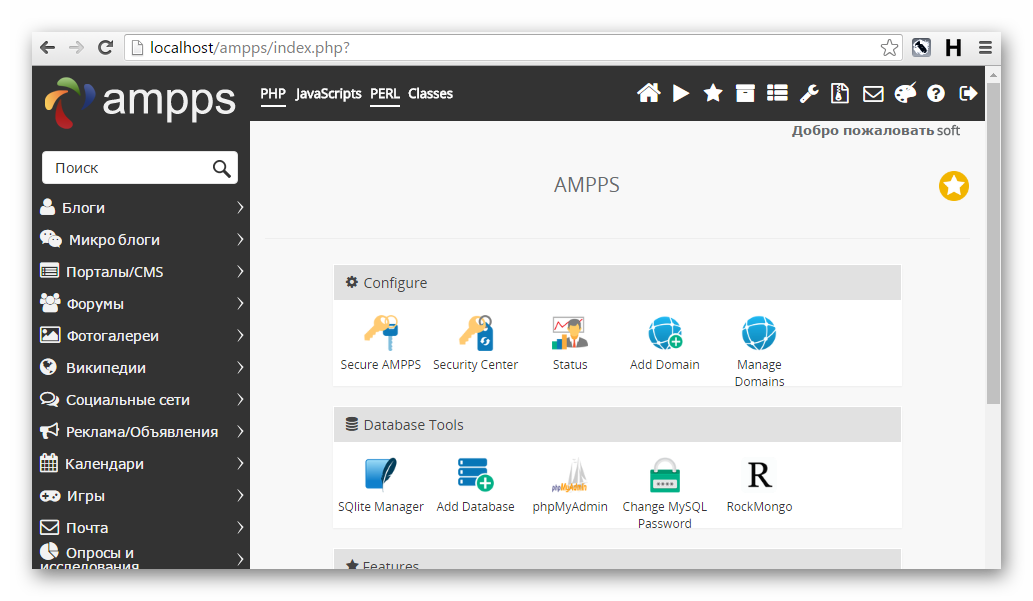
Взаимодействие с AMPPS происходит через сайт, открывающийся в любом браузере, однако отсутствие полноценного графического интерфейса в виде софта для ОС может стать для некоторых недостатком этого решения. Для дальнейшего ознакомления и загрузки AMPPS перейдите на официальный сайт.
Читайте также
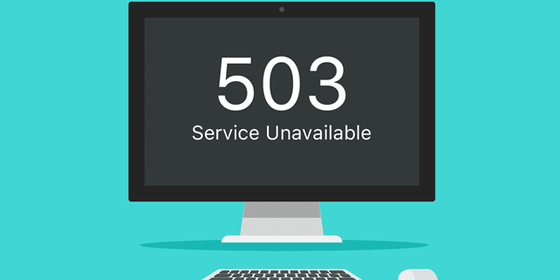

The Uniform Server
Одна из самых легких версий локального сервера, предназначенная для компьютеров под управлением Windows. Это ее главное преимущество, ведь пользователю не придется скачивать огромное количество файлов, которые занимают дисковое пространство.
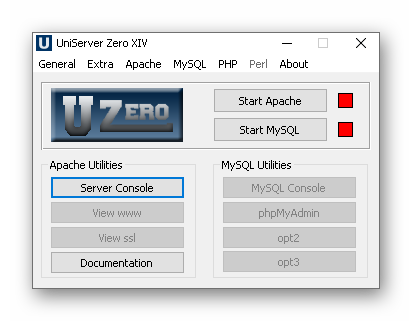
К недостаткам The Uniform Server относится то, что с самой программой придется взаимодействовать практически всегда через консоль, а в графическом интерфейсе выполняется всего несколько действий.
Если вы решили попробовать это решение, загрузите его с официального сайта и начните бесплатное использование.
Devilbox
Devilbox тоже подходит для локальной разработки, ведь он поддерживает полное взаимодействие с LAMP, разработчики не ставят ограничений по одновременно запущенным проектам, а настройка док-стека происходит при помощи PHP.
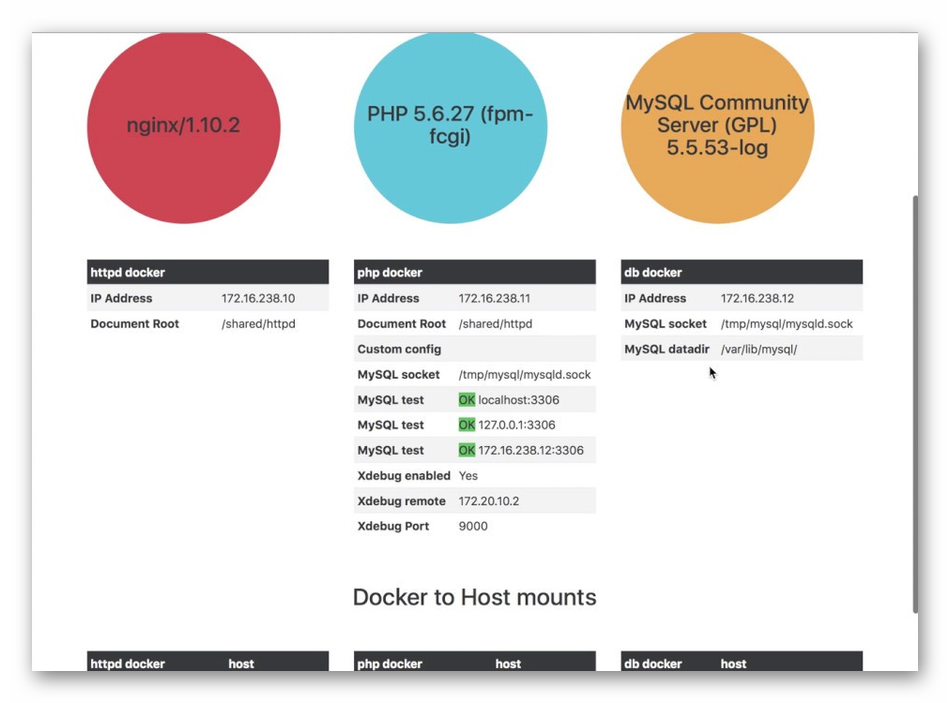
В Devilbox все уже настроено, поэтому сразу после установки можно перейти к полноценной разработке и тестированию. Однако недостатком можно считать принцип установки, ведь он немного сложнее, нежели у конкурентов. Ознакомиться с ним и скачать все необходимые файлы можно на http://devilbox.org/.
Winginx
Если вы давно искали веб-сервер, который функционировал бы в среде NGINX, но не могли найти подходящий вариант, обратите внимание на Winginx. Это комплексный инструмент, поддерживающий разные языки программирования и несколько систем управления базами данных.
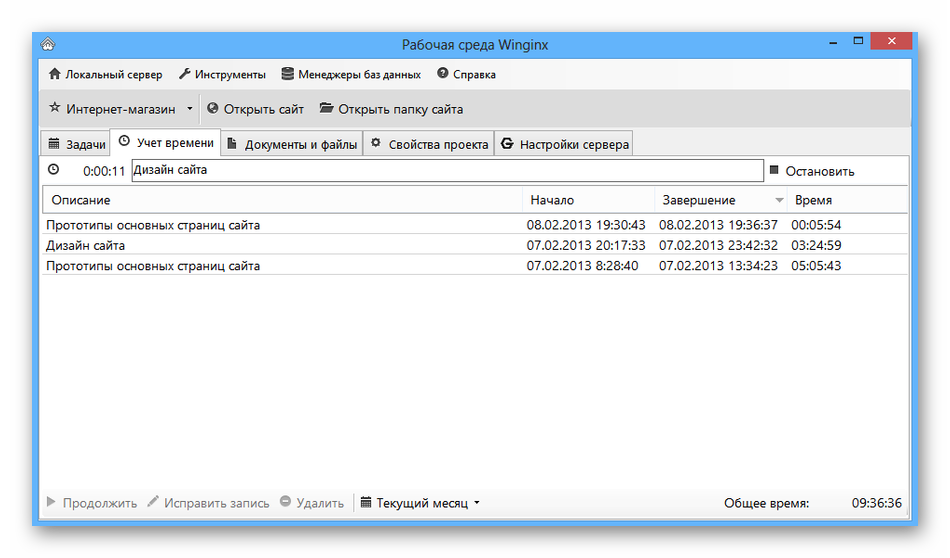
Из недостатков стоит выделить необходимость ручной сборки, а также ограниченную гибкость в сравнении с конкурентами, функционирующими на Apache. Winginx доступен на сайте разработчика.
Это далеко не все популярные локальные серверы, но именно эти, я считаю, заслуживают большего внимания. К тому же все они распространяются бесплатно. Какой из этих локальных серверов лучше, решать вам.

Когда разработчик создает сайт — перед отправкой на внешние сервера он тестирует его локально. Для этого ему нужен собственный веб-сервер: ПО, которое работает на его личном ПК и позволяет обмениваться HTTP-запросами. Такой сервер называется локальным: к нему нет доступа ни у кого, кроме самого программиста и людей, которым он предоставит доступ.
Мы уже писали, как установить сервер — но для операционной системы Linux. Теперь разберем процесс с более привычной для многих ОС Windows.
Какая версия Windows понадобится
Существует серверная версия ОС Windows. Она называется Windows Server и предназначена для администрирования сетей из нескольких компьютеров. Ее используют в корпоративной инфраструктуре — чтобы управлять рабочими устройствами. Для нее существуют и веб-сервера, которые позволяют запускать сайты — но обычно речь идет о больших проектах.
Для установки локального веб-сервера Windows Server не нужна. Достаточно обычной пользовательской операционной системы. Желательно — одной из новых версий, например Windows 10. Старые системы вроде Windows XP больше не поддерживаются, и обновлений ПО для них не выпускают.
Какие есть веб-сервера для Windows
В качестве локального сервера обычно используют одну из трех программ:
- XAMPP — ее мы разбирали в статье про установку сервера на Ubuntu;
- Denwer — популярное, но довольно сложное для начинающих ПО с консольным интерфейсом;
- Open Server — на ее примере мы и будем показывать процесс.
Open Server — бесплатное ПО, которое не требует установки. В отличие от Denwer, оно довольно легко настраивается и поэтому подходит для новичков. Но весит немало: убедитесь, что на диске свободно как минимум несколько гигабайт.
Еще одно преимущество Open Server — его создали русскоязычные разработчики из стран СНГ. Поэтому официальный сайт и техническая документация по проекту — полностью на русском.
В перечисленных трех инструментах уже есть все необходимое для работы: поддержка языка PHP и баз данных, веб-сервер, позволяющий запускать сайты. Но можно вместо них использовать собственные конфигурации: установить компоненты по отдельности и настроить среду. Это продвинутый вариант — он сложнее, но позволяет более гибко конфигурировать сервер.
Как установить локальный сервер на Windows
Мы не будем подробно останавливаться на установке ОС Windows. Если человек — пользователь этой системы, скорее всего она уже установлена у него на компьютере. Кроме того, процесс обычно проще, чем в случае с Linux. Поэтому сразу перейдем к тому, как поставить сервер.
- Перейдите на официальный сайт Open Server и скачайте последнюю стабильную версию ПО. Обратите внимание: для его работы нужно, чтобы у вас стояла Windows 10. Старые ОС поддерживаются ограниченно: некоторые функции будут недоступны.
- Начнется загрузка файла с расширением .exe — подождите, пока она завершится, и после этого запустите его.
- Выберите путь для установки сервера. Разработчики рекомендуют устанавливать его в корень диска: C:\OSPanel. Если у вас есть SSD — лучше использовать его, так как он быстрее.
- Если вы хотите, чтобы сервер был портативным — можете установить его на съемный диск. Тогда понадобится выбрать вариант «Портативная установка». В других случаях лучше выбирать стандартную.
- Подождите, пока программное обеспечение установится. Затем запустите утилиту System Preparation Tool — она идет в комплекте с Open Server и помогает подготовить компьютер к запуску сервера. Запускать ее нужно с правами администратора.
- Добавьте Open Server в список исключений своего антивируса, чтобы тот не мешал работе сервера. Это важно, потому что антивирус будет замедлять работу ПО — а иногда и вовсе останавливать ее.
После завершения установки перезагрузите компьютер. Теперь локальный сервер можно запускать.
Как запустить сервер в первый раз
В отличие от System Preparation Tool, сам сервер не обязательно запускать от имени администратора. Более того: сами разработчики не рекомендуют так делать.
Запустить локальный сервер можно двумя способами:
- через меню «Пуск»;
- с помощью команды .\bin\ospanel.exe в консоли — этот способ рекомендуют, если ПО установили портативно.
В трее — области уведомлений в меню операционной системы — должен появиться значок Open Server. Это будет значить, что ПО успешно запустилось. Можете кликнуть по значку и перейти в интерфейс программы.
При первом запуске разработчики рекомендуют открыть CLI — интерфейс командной строки — и проверить, все ли в порядке. Вот что понадобится сделать:
- выбрать в программе пункт Меню → Интерфейс командной строки;
- посмотреть логи с помощью команды osp log general — проверить, не описаны ли там какие-то ошибки;
- создать корневой сертификат, если не сделали этого при установке, с помощью команды osp cacert init.
Корневой сертификат нужен, чтобы пользоваться безопасным соединением с помощью протокола SSL. Без него протокол работать не будет.
Если при запуске CLI выдает ошибку The system cannot write to the specified device — значит, в командной строке вашей системы используется неподходящий шрифт. Нужно заменить его на шрифт в кодировке, совместимой с UTF-8 — сами разработчики Open Server рекомендуют Consolas.
Как установить модули в Open Server
Open Server поддерживает множество модулей для веб-разработки — но по умолчанию после установки все они отключены. Чтобы работать с серьезными проектами, понадобится подключать их по мере необходимости.
- Если модуль уже установлен, достаточно активировать его для нужного проекта через меню Open Server.
- Если модуль не установлен — понадобится поставить его с помощью инсталлятора, который вы использовали при установке самого сервера.
- Модули можно создавать и самостоятельно — но это уже более продвинутая задача, которая вряд ли понадобится на первых этапах работы.
Обычно, если Open Server устанавливали полностью, модули уже есть в инструменте. Но если при установке вы сняли галочки с некоторых модулей, а затем они вам понадобились, — нужно будет запустить файл установщика еще раз и поставить галочки только рядом с необходимыми компонентами.
Как создавать проекты и работать с ними
Open Server предлагает начинающим несколько тестовых проектов — чтобы потренироваться и набить руку. Для каждого проекта, как тестового, так и своего собственного, нужно сделать две вещи:
- выбрать версию PHP, которая будет использоваться в проекте;
- активировать нужные модули, например веб-сервер Nginx — его часто используют в связке с Apache как прокси-сервер.
Сам веб-сервер Apache используется по умолчанию. Активировать для него какие-либо модули не нужно.
Чтобы создать проект, нужно сформировать для него каталог внутри папки home. Назовем его firstproject. Внутри этого каталога необходимо создать папки:
- osp — там будут находиться файлы с настройками и конфигурацией веб-сервера;
- public — создается по необходимости и содержит файлы самого сайта.
В папке osp нужно создать файл под названием project.ini. Там будет находиться конфигурация. Содержимое файла должно быть таким:
[имя_домена]
public_dir = {base_dir}\public
php_engine = PHP-X.Y
Вместо [имя_домена] нужно подставить желаемое доменное имя для сайта, а вместо PHP-X.Y — нужную версию языка PHP.
Управлять сервером можно с помощью меню в интерфейсе Open Server. Там есть команды, позволяющие подключить новые модули, изменить версию PHP и сделать многое другое. А чтобы посмотреть, как выглядит сайт, достаточно перейти по его доменному имени — оно написано в файле project.ini вместо [имя_домена].
Например, для тестового проекта, который создан и настроен в Open Server по умолчанию, доменное имя — example.local.
Теперь вы можете создавать веб-страницы и тестировать их — открывать на собственном веб-сервере. А если нужны более сложные функции Open Server, можете ознакомиться с официальной документацией последней версии ПО.
Краткие выводы
- Локальный веб-сервер на Windows может понадобиться разработчику, чтобы тестировать сайты перед отправкой на основной сервер.
- Обычно локальный сервер запускают на собственном компьютере, а доступ к нему имеет только сам владелец.
- Устанавливать серверную версию Windows не нужно — достаточно обычной системы, желательно новой версии.
- Существует много вариантов ПО для веб-серверов: Denwer, XAMPP, Open Server и другие. Они уже содержат все необходимое для запуска сайта на домашнем ПК.
- Процесс установки и настройки для каждого сервера отличается. В случае с Open Server нужно скачать установщик, выбрать параметры установки и дождаться ее окончания. После этого — настроить окружение и сам сервер.
- Проекты лежат в отдельной папке — там находятся файлы сайта и конфигурации. В файле конфигурации описано, какая версия PHP используется в проекте и как называется домен.
#Руководства
-
0
Узнайте, как установить то, без чего не может обойтись ни один веб-разработчик.
vlada_maestro / shutterstock
Пишет о программировании, в свободное время создаёт игры. Мечтает открыть свою студию и выпускать ламповые RPG.
Под локальным сервером в веб-разработке обычно понимают набор ПО, которое позволяет запускать сайты на своём компьютере, реже — сам компьютер. Доступ к этим сайтам есть только на одном устройстве (потому-то он и локальный), но этого достаточно, чтобы программист мог всё протестировать.
Из этой статьи вы узнаете, как установить сервер на Windows.
Чаще всего используются локальные серверы Denwer (джентльменский набор веб-разработчика), Xampp и Open Server — все три бесплатны.
Первый (Denwer) прошёл проверку временем и любим многими специалистами. Однако он уже достаточно давно не поддерживается разработчиками, поэтому придётся самостоятельно обновлять некоторые модули — например, версию PHP и СУБД (система управления базами данных).
Также сам он не совсем удобен: интерфейс установщика — консоль, а все настройки нужно вносить в специальные файлы с помощью «Блокнота».
Я бы посоветовал новичкам этот вариант, потому что тогда они на практике узнают, как всё устроено. Но время движется вперёд, поэтому лучше концентрироваться на изучении чего-то более современного.
В этой статье мы рассмотрим Open Server. Его преимущества:
- Не требует установки — достаточно скачать и распаковать архив.
- Удобные настройки — можно открыть меню и выбрать всё, что нужно.
- Обновления — регулярно выходят новые версии.
Главный недостаток, пожалуй, — большой вес:
Почти 900 МБ тут занимают версии PHP:
Их можно оставить, чтобы потом в настройках выбрать любую версию и писать на ней. Или удалить, чтобы освободить место. То же самое касается и СУБД:

Тут уже занято около 5 ГБ, поэтому можно смело удалять то, что вы не будете использовать. Например, я могу избавиться от всего, кроме MariaDB 10.3 и PHP 7.3.
Xampp весит гораздо меньше, но и выбор версий там скуднее (в основном последние). Также придётся использовать MySQL или самостоятельно настраивать другую СУБД. В принципе, вы можете выбрать и его — он используется так же, как Open Server, а установка немногим сложнее.
Перейдите на страницу скачивания и ознакомьтесь с дистрибутивами.

Не смущайтесь из-за их названий, потому что все они бесплатны. Например, можно выбрать версию Basic:

Дальше вы можете поддержать проект небольшой суммой и получить возможность скачать сервер на высокой скорости, но можно этого и не делать.
После завершения загрузки извлеките содержимое архива в любую удобную папку. Желательно, чтобы в адресе не было пробелов. Также не стоит помещать сервер в папку, которая лежит в папке, которая лежит в папке (вы поняли).
Затем зайдите в этот каталог и запустите файл Open Server x64.exe (или x86, если у вас 32-битная система).
Чтобы запустить первый сайт, зайдите в папку Domains и создайте каталог с адресом сайта. Не стоит давать имя вроде google.com, поэтому что тогда вы не сможете зайти в Google. Вместо этого лучше использовать вымышленный домен .loc. Например, mysite.loc.
Теперь нужно в трее кликнуть иконку Open Server и нажать Run server:
Когда сервер запустится, флажок станет зелёным и можно будет ввести в браузере адрес сайта.
Вы увидите вот такую страницу:

Она означает, что на сайте нет файла index.html или index.php. Давайте создадим index.html и выведем надпись «Hello, World!».

Готово! Теперь можно использовать сервер, чтобы тестировать сайты.

Научитесь: Профессия PHP-разработчик с нуля до PRO
Узнать больше
Время на прочтение8 мин
Количество просмотров371K

Несколько дней назад меня очередной раз посетила Мысль. Мысль была не нова и довольна навязчива: «давай перейдем на Windows8. Ну пожааалуйста». И так как отогнать её никак не получалось, я запаслась чаем и печеньками и приступила.
На установку системы и всех необходимых программ ушло не более двух часов, но затем наступил самый интересный момент: мне нужно было развернуть рабочее окружение, а именно — GIT + локальный сервер (Apache, MySQL, PHP, nginx, memcached, mongodb). Помятуя об опыте предыдущих установок, на этот раз я решила весь процесс задокументировать и сохранить для потомков.
Дисклаймер номер раз: «я не программист» (с), а дизайнер интерфейсов и фронтенд-технолог (но в некоторых случаях могу помочь коллегам и накодить что-нибудь этакое, и меня даже потом за это не побьют)
Дисклаймер номер два: да, я прекрасно представляю, что в Ubuntu всё это делается в разы быстрее. Но я работаю на Windows, так исторически сложилось.
Итак, приступим.
Наш план работ включает установку следующих продуктов:
- PuTTY
- GIT
- Denwer (Apache, MySQL, PHP)
- Nginx
- Memcached
- MongoDB
1. PuTTY
PuTTY — свободно распространяемый клиент для различных протоколов удалённого доступа, включая SSH, Telnet, rlogin.
В состав PuTTY входит несколько утилит, но мне в работе нужны только он сам и Pegeant (агент SSH-аутентификации, в котором хранятся ключи от git-репозиториев).
Офсайт: перейти
Если вам не нужны никакие SSH-и, забудьте об этом пункте и идём дальше.
2. GIT
Для работы с git я уже не первый год использую TortoiseGit, который стабилен, гуёв и на 146% закрывает все мои потребности. Вобщем, рекомендую.
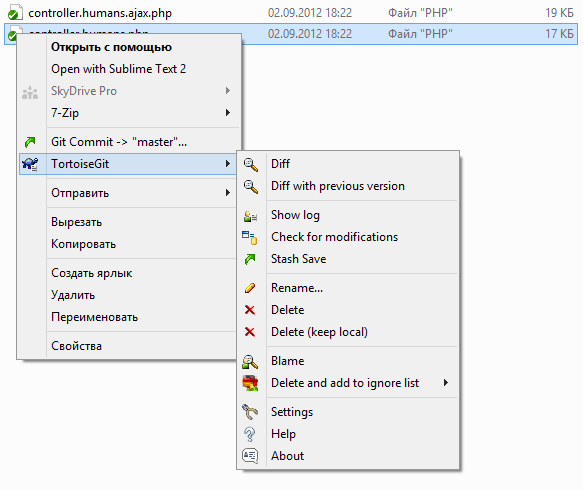
Офсайт: перейти
2.1 Для работы TortoiseGit требуется git для Windows, который можно забрать на гуглекоде;
2.2 сам TortoiseGit устанавливаем отсюда
3. Denwer
Денвер — Джентльменский набор Web-разработчика («Д.н.w.р», читается «Денвер») — проект Дмитрия Котерова, набор дистрибутивов (Apache, PHP, MySQL, Perl и т.д.) и программная оболочка, используемые Web-разработчиками для разработки сайтов на «домашней» (локальной) Windows-машине.
Офсайт: перейти
3.1 Установка
Нам потребуется скачать базовый комплект и дополнительные модули PHP5.
Лирическое отступление:
нет, не просто скачать, а получить ссылки на скачивание по email! То есть вам придется вбивать свою почту, а также имя и фамилию два раза в форме под большим заголовком «Регистрация». «Регистрация требуется в связи с будущим выходом Денвера-4.» уже который год как бы извиняется форма, но я ей больше не верю(.
Обычно установка денвера проходит быстро и безболезненно, но на Windows8 на меня напала ошибка, которая ругалась на отсутствующую библиотеку msvcr71.dll. Библиотеку можно забрать здесь и положить в папку «\Windows\System32\» (x32) или «\Windows\SysWOW64\» (x64). После того, как файл улегся в папку, откройте его свойства и нажмите кнопку «Разблокировать».
3.2 Проверка работоспособности
После установки Денвера, создадим тестовый скрипт, на котором будем проверять работоспособность всего того, что мы установим впоследствии.
Идем в Z:\home и добавляем новый сайт: создаем папку test.local, в ней папку «www», в которую добавляем файл index.php с невероятно креативным текстом:
<?php
echo 'Test me <br>';
Перезапускаем Денвер, открываем в браузере www.test.local, впечатляемся и идём дальше
4. Memcached
Memcached — связующее программное обеспечение, реализующее сервис кэширования данных в оперативной памяти на основе парадигмы хеш-таблицы.

Офсайт: перейти
Memcache — расширение для php, предоставляет удобный процедурный и объектно-ориентированный интерфейс к memcached, высокоэффективному кеширующему демону, который был специально разработан для снижения нагрузки на базу данных в динамических веб приложениях.
4.1 Установка memcached
А. скачиваем архив с бинарником: Memcached 1.4.5 for Windows отсюда
В. распаковываем содержимое архива в \usr\local\memcached
4.2 Установка memcache
А. скачиваем архив с библиотекой отсюда
В. распаковываем содержимое архива в \usr\local\php5\ext\
С. открываем файл php.ini (\usr\local\php5\php.ini) и подключаем расширение:
extension=php_memcache.dll
4.3 Настраиваем запуск Memcached вместе с запуском Denwer
Чтобы запустить скрипт вместе с Денвером нам нужно:
- написать скрипт, содержащий команды запуска и останова приложения/ сервиса и положить его в папку \denwer\scripts\init.d
- создать ссылку на этот скрипт в папке конфигурации запуски/останова \denwer\scripts\main\
А. создаём файл с именем «memcached.pl» в директории \denwer\scripts\init.d\
#!perl -w
package Starters::Memcached;
BEGIN { unshift @INC, "../lib"; }
use StartManager;
my $basedir = '/usr/local/memcached/';
chdir($basedir);
StartManager::action
$ARGV[0],
start => sub {
###
### START.
###
print "Starting memcached\n";
system("memcached.exe -d");
print " Started!\n";
},
stop => sub {
###
### STOP.
###
print "Stopping memcached\n";
system("TASKKILL /F /IM memcached.exe");
print " Stopped!\n";
};
return 1 if caller;
B. теперь создадим ссылку на скрипт – обычный текстовый файл, содержащий указание, что при старте, рестарте и остановке Денвера, необходимо выполнить init.d/memcached.pl
В текстовом редакторе пишем
init.d/memcached
и сохраняем файл под именем «40_memcached» в следующие папки:
- \denwer\scripts\main\start
- \denwer\scripts\main\stop
- \denwer\scripts\main\restart
4.4 Проверяем результат
В наш тестовый скрипт (index.php) добавляем:
$memcache = new Memcache;
$memcache->connect('127.0.0.1', 11211);
echo ‘Memcache ver: ’ . $memcache->getVersion();
Перезапускаем Денвер и смотрим, что получилось
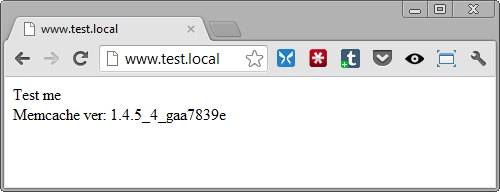
5. Nginx
Nginx — простой, быстрый и надёжный сервер, не перегруженный функциями.
Офсайт: перейти
5.1 Настройка Nginx
A. скачиваем с офсайта Windows-версию и распаковываем в \usr\local\nginx
B. настраиваем виртуальный хост для нашего тестового сайта. Для этого открываем \usr\local\nginx\conf\nginx.conf и добавляем туда
server {
listen 127.0.0.1:80;
server_name www.test.local test.local;
if ($host = 'test.local'){
rewrite ^/(.*)$ http://www.test.local$1 permanent;
}
location ~* \.(jpeg|jpg|gif|png|css|js|pdf|txt|tar)$ {
root Z:\home\/test.local\www;
}
location / {
ssi on;
proxy_pass http://127.0.0.1:8080/;
proxy_set_header X-REQUEST_URI $request_uri;
proxy_set_header X-Real-IP $remote_addr;
proxy_set_header X-Forwarded-for $remote_addr;
proxy_set_header Host $host;
proxy_connect_timeout 60;
proxy_send_timeout 90;
proxy_read_timeout 90;
proxy_redirect off;
proxy_set_header Connection close;
proxy_pass_header Content-Type;
proxy_pass_header Content-Disposition;
proxy_pass_header Content-Length;
root Z:\home\/test.local\www;
}
}
Это пример настроек из реального проекта, ваши настройки, очевидно, могут отличаться.
5.2 Настройка Apache
По-умолчанию Апач работает на 80-м порту, но мы только что отдали этот порт Nginx-у, поэтому теперь необходимо изменить шаблон для виртуального хоста в настройках апача и назначить ему порт, отличный от 80-го (например, 8080).
Открываем \usr\local\apache\conf\httpd.conf и изменяем номер порта
##
## НАЧАЛО ШАБЛОНА ВИРТУАЛЬНОГО ХОСТА.
##
## Если вы хотите по умолчанию запускать Apache на порту, отличном от 80,
## измените номер порта в следующей далее директиве.
##
#Listen $&{ip:-127.0.0.1}:$&{port:-8080}
#NameVirtualHost $&{ip:-127.0.0.1}:$&{port:-8080}
#<VirtualHost $&{ip:-127.0.0.1}:$&{port:-8080}>
# DocumentRootMatch "/home/(?!cgi-)(.*)^1/(?!cgi$|cgi-)(.*)"
# DocumentRootMatch "/home/(?!cgi-)(.*)/public_html^1"
# DocumentRootMatch "/home/(?!cgi-)(.*)/public^1"
# DocumentRootMatch "/home/(?!cgi-)(.*)^1/html/(.*)"
# DocumentRootMatch "/home/(?!cgi-)(.*)^1/domains/(?!cgi$|cgi-)(.*)"
# DocumentRootMatch "/var/www/html/(?!cgi-)~(.*)^1/(?!cgi$|cgi-)(.*)"
# DocumentRoot "$&"
# ServerName "%&/-www"
# ServerAlias "%&/-www" "%&/-www/www" $&{host:-}
#
# $&{directives:-}
#
# ScriptAlias /cgi/ "$^1/cgi/"
# ScriptAlias /cgi-bin/ "$^1/cgi-bin/"
# AllowEncodedSlashes on
#</VirtualHost>
5.3 Настраиваем запуск Nginx вместе с запуском Denwer
A. создаём файл с именем «nginx.pl» в директории \denwer\scripts\init.d\
#!perl -w
package Starters::Nginx;
BEGIN { unshift @INC, "../lib"; }
use StartManager;
my $basedir = '/usr/local/nginx/';
chdir($basedir);
StartManager::action
$ARGV[0],
start => sub {
###
### START.
###
print "Starting Nginx\n";
system("start nginx.exe");
print " Started!\n";
},
stop => sub {
###
### STOP.
###
print "Stopping Nginx\n";
system("nginx.exe -s stop");
print " Stopped!\n";
};
return 1 if caller;
B. в текстовом редакторе пишем
init.d/nginx
и сохраняем файл под именем «50_memcached» в следующие папки:
- \denwer\scripts\main\start
- \denwer\scripts\main\stop
- \denwer\scripts\main\restart
5.4 Проверяем результат
Положим рядом со скриптом файл style.css с содержанием
h1{
color: red;
}
h2{
color: green;
}
И облагородим наш index.php:
<html>
<head>
<title>Test me</title>
<link rel="stylesheet" type="text/css" href="style.css">
<meta http-equiv="content-type" content="text/html; charset=utf-8">
</head>
<body>
<h1>Test me</h1>
<h2>Memcached</h2>
<?php
$memcache = new Memcache;
$memcache->connect('127.0.0.1', 11211);
echo 'Memcached ver: ' . $memcache->getVersion();
?>
</body>
</html>
Теперь перезапускаем Денвер и любуемся результатом. Если CSS-файл подключился – Nginx работает нормально.
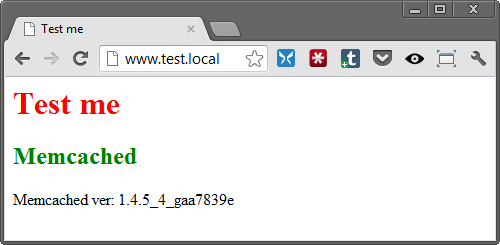
6. MongoDB
MongoDB — документо-ориентированная система управления базами данных (СУБД) с открытым исходным кодом, не требующая описания схемы таблиц.
Офсайт: перейти
6.1 PHP-driver
А. Скачиваем библиотеку php_mongo.dll с этого сайта: и закидываем в папку \usr\local\php5\ext\
Методом проб и ошибок было установлено, что подходящий драйвер содержится в архиве mongo-1.2.5.zip/mongo-1.2.5-php5.3vc9ts.zip. Если у вас по какой-то причине не заведётся, попробуйте другие версии.
B. подключаем расширение в php.ini
extension=php_mongo.dll
6.2 Установка Mongo
А. скачиваем архив с Mongo и распаковываем в папку \usr\local\mongodb. В этой же папке создаем еще две папки:
- db
- logs
B. устанавливаем службу
> cd C:\WebServers\usr\local\mongodb\bin\
> mongod.exe --install --dbpath=C:\WebServers\usr\local\mongodb\db\ --logpath=C:\WebServers\usr\local\mongodb\logs\
6.3 Настраиваем запуск MongoDB совместно с денвером
A. создаём файл с именем «mongod.pl» в директории \denwer\scripts\init.d\
#!perl -w
package Starters::mongoDB;
BEGIN { unshift @INC, "../lib"; }
use StartManager;
StartManager::action
$ARGV[0],
start => sub {
###
### START.
###
print "Starting mongoDB\n";
system("net start mongoDB");
print " Started!\n";
},
stop => sub {
###
### STOP.
###
print "Stopping mongoDB\n";
system("net stop mongoDB");
print " Stopped!\n";
};
return 1 if caller;
B. в текстовом редакторе пишем
init.d/mongod
и сохраняем файл под именем «60_mongod» в уже знакомые нам папки:
- \denwer\scripts\main\start
- \denwer\scripts\main\stop
- \denwer\scripts\main\restart
6.4 Проверяем результат
Запустим консольный интерфейс mongo
> Z:\usr\local\mongodb\bin\mongo.exe
и выполним вставку и вывод тестового значения в базу “test”
> db.test.save( { name: “Habr!” } )
> db.test.find()
В результате должно получиться следующее:

6.5. Установка интерфейса управления Mongo-базами
На офсайте MongoDB есть список и краткие обзоры админок, так что можно выбрать по вкусу.
Я для себя выбрала RockMongo, поэтому именно с её помощью мы окончательно удостоверимся, что у нас всё работает и никуда не падает.
А. скачиваем архив с админкой с этой страницы. Выбираем, естественно, версию для Windows. На момент написания статьи это RockMongo-on-Windows v0.0.4
B. из архива берём папку \rockmongo-on-windows\web\rockmongo и копируем её в директорию нашего тестового сайта
Открываем config.php и меняем значение параметра
$MONGO["servers"][$i]["control_auth"] = true;
на
$MONGO["servers"][$i]["control_auth"] = false;
C. Проверяем результат по ссылке www.test.local/rockmongo/index.php

Поздравляю! Теперь мы окончательные и бесповоротные молодцы.
Бонус №1. Работа с php из консоли Windows
Возможно, кому-то пригодится. Мне вот пригодилось, когда наш злобный техлид решил, что «SQL-файлы – это ващепрошлыйвек, давайте юзать миграции». Я, конечно, для приличия попыталась изобразить полное непонимание и даже пустить слезу, но была разоблачена и отправлена разбираться с тем, как это работает на Windows.
Оказалось, что всё что нужно для счастья – это прописать PHP директорию в PATH.

Нажимаем на «Изменить» и добавляем в конец строки
;Z:\usr\local\php5
Теперь проверим, что всё заработало.
В директории тестового сайта создадим файл console.php
<?php
if ($argv[0] == basename(__FILE__)) {
unset($argv[0]);
}
echo 'Hello ' . $argv[1] . '!';
Открываем консоль (можно прям из этой же папки – щелкаем правой кнопкой мыши с зажатым SHIFT-ом на пустом месте и выбираем пункт «Открыть окно команд»).
Вводим:
> php console.php “UserName”
Консоль отвечает:
> “Hello, UserName!”
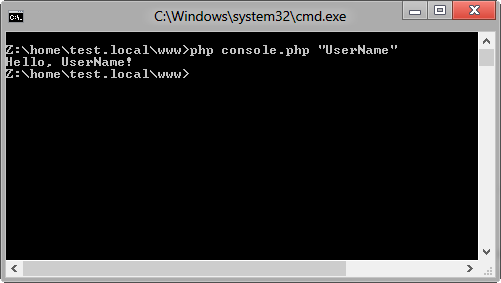
PHP побеждён, всеобщее ликование, апплодисменты, занавес.
Бонус №2.
Все файлы и примеры, упомянутые в статье одним архивом
бесплатно без смс
: на гитхабе
Надеюсь, что данный материал окажется полезен.
Буду благодарна за замечания и предложения.
Содержание статьи:
- Пошаговые действия
- Установка веб-сервера, размещение файлов сайта
- Настройка Open Server для доступа к сайту по локальной сети (по IP и по доменному имени)
- Как открыть доступ к сайту из сети Интернет по IP и по доменному имени
- Установка движка (например, WordPress) в Open Server
- Итоги
- Вопросы и ответы: 16
Доброго дня!
Если вы создаете свой сайт и хотите, чтобы он работал только в вашей локальной сети, либо вам нужно сначала его «от и до» протестировать, прежде чем выкладывать в сеть (/либо надумали сэкономить средства на платном хостинге) — можно для этого дела «приспособить» свой домашний ПК/ноутбук (сделать его эдаким сервером). Этим, собственно, мы сегодня и займемся…
Благо, что настраивается это всё достаточно легко (самые большие сложности — обеспечить ему стабильность, ведь далеко не каждый из нас сможет ежедневно/ежечасно контролировать работу компьютера, его подкл. к Интернет, нагрузку ЦП и пр. Но об этом я пару слов скажу в итогах).
Еще пара важных нюансов: способ, изложенный ниже, актуален для ОС Windows 10/11; компьютер должен быть подключен или к локальной сети / или к Интернет (в моем примере ПК подкл. к обычному дом. Wi-Fi роутеру, а он в свою очередь к Интернет).
Итак, теперь к делу…
*
Пошаговые действия
Установка веб-сервера, размещение файлов сайта
ШАГ 1
В качестве веб-сервера я бы порекомендовал остановиться на 📌Open Server. Он достаточно удобный, надежный, имеет кучу опций (можно выбрать версию PHP, MySQL, настроить авто-выполнение скриптов и пр.). Весь перечень функций приведен на офиц. сайте.
После установки (стандартная, поэтому ее не описываю) и запуска Open Server — у вас в трее должен появиться зеленый флажок (значит веб-сервер работает и с ним все в порядке!). 👇
Кстати, часто Open Server не хочет запускаться из-за отсутствия 📌Microsoft Visual C++ (при установке веб-сервера — не отказывайтесь от загрузки этих пакетов).

Open Server установлен и запущен! Горит зеленый флажок в трее, рядом с часами
ШАГ 2
Далее нужно зайти в папку установки Open Server и открыть каталог «Domains» (в моем случае весь путь такой: C:\openserver5.2\domains).
В этом каталоге нужно создать папку с именем вашего домена (адреса сайта), например: testforme.site (можно использовать и testforme.ru, и testforme.com, и даже yandex.ru т.д.*). 👇
📌* Но крайне желательно: выбрать такой домен/адрес сайта, который никем не занят, чтобы в последствии вы могли его зарегистрировать у регистратора, если надумаете открывать сайт для доступа из Интернет. Проверку домена на занятость можно выполнить у Рег.ру.
👉 Примечание: в созданном каталоге с именем домена (в моем случае testforme.site) нужно разместить файлы сайта: движок, HTML-страницы и т.д. В своем примере я создал в этом каталоге 1 файл index.php и добавил в него короткую строку: «Привет! Этот сайт открылся с дом. хостинга»). Этого хватит для проверки. Установку движка WordPress рассмотрел в конце статьи, здесь не хочу загромождать…

Папка = имя домена (в ней файл index.php, движок сайта)
*
Настройка Open Server для доступа к сайту по локальной сети (по IP и по доменному имени)
ШАГ 3
Чтобы открыть настройки у Open Server — сделайте правый клик мышки по его значку в трее, и в появившемся меню выберите соотв. пункт. См. скрин ниже. 👇

Настройки Open Server — клик по значку в трее, в меню выбрать оное
Далее в меню «Модули» укажите необходимую версию PHP, MySQL и пр. для работы вашего сайта. Думаю, что для тестового файла (пока что…) — можно задать параметры примерно как у меня на скрине ниже. 👇

Можно выбрать версию PHP, MySQL и пр. — модули в Open Server
В меню «Сервер» нужно изменить парочку опций:
- разрешить запуск сервера в агрессивном режиме (чтобы допустить его работу, если возникнут незначительные ошибки);
- установить пункт «Все доступные IP» в пункте «IP-адрес сервера»;
- затем нужно нажать по меню «Сохранить».

Все доступные IP, перезагрузка
Далее нам нужно узнать 📌локальный IP адрес компьютера, на котором запущен Open Server (по нему можно будет открывать сайт).
Самый простой способ узнать его — 📌открыть настройки роутера и посмотреть список подключенных устройств (впрочем, есть и др. способы). В моем случае напротив имени ПК «alex-pc» значится адрес 192.168.1.2 (он и нужен!). 👇👇
Примечание: кстати, в настройках роутера неплохо было бы сделать этот IP (192.168.1.2, например) постоянно закрепленным за вашим компьютером. Иначе есть риск, что через неск. дней этот IP роутер даст другому компьютеру в вашей сети…

Настройки роутера — узнаем свой локальный IP
Затем в настройках Open Server в разделе «Алиасы» нужно добавить:
- в строку «Исходный домен» свой локальный IP (192.168.1.2 в моем случае);
- в строку «Конечный домен» адрес/домен своего сайта (testforme.site в моем случае). 👇

Алиасы — привязываем IP к домену
👉 По IP 192.168.1.2 — сайт теперь будет доступен со всех ПК/ноутбуков/телефонов в локальной сети (т.е. тех, которые подключены к Wi-Fi сети вашего роутера, например).
👉👉По доменному имени testforme.site — сайт будет доступен только с того компьютера, на котором запущен Open Server. Чтобы сайт был доступен по доменному имени на другом ПК/ноутбуке в локальной сети — нужно на нем открыть блокнот и изменить 📌системный файл hosts (добавить в него строку вида: 192.168.1.2 testforme.site).

Пример. Из файла hosts
Как это выглядит на примере приведено ниже 👇 (обратите внимание на адресную строку браузера — т.е. сайт доступен одновременно и по IP, и по домену).

Теперь сайт доступен в локальной сети, достаточно указать его IP в адресной строке браузера
*
Как открыть доступ к сайту из сети Интернет по IP и по доменному имени
Реализуемость этой «штуки» во многом зависит от вашего Интернет-провайдера. Дело в том, что внешний IP-адрес у вас может быть «белым» и «серым» (со вторым ничего не получится…). Чаще всего провайдеры сегодня выделяют динамический белый IP, и в этом случае всё должно работать (до смены этого IP).
В общем, в идеале нужно заказать у провайдера услугу выделения «белого статического IP-адреса» (у некоторых компаний услуга уже включена по умолчанию, и вам не нужно ничего делать; у других — покупается и подкл. отдельно: где-то дешево / где-то дорого…).
В любом случае — попробовать нижеописанное труда не составит (даже, если вы ничего не поняли из вышесказанного и не знаете какой у вас IP)! 🙂
*
ШАГ 4
Итак…
Сначала нужно узнать свой 📌внешний IP адрес. Для этого достаточно, как уже говорил выше, открыть 📌настройки роутера и посмотреть вкладку «Состояние / инф. о подключении» (в моем примере внешний IP: 92.252.216.210). Запоминаем его!
Далее нам нужно в настройках роутера пробросить порты 80 и 443 на тот ПК, на котором расположен сайт (эти порты по умолчанию используются для подкл. к сайту по http\https). Более простой вариант — ничего вручную не пробрасывать, а просто включить DMZ-хост для вашего ПК (т.е. DMZ для вашего локального IP). Ссылка ниже в помощь! 👇
📌 В помощь!
Как пробросить порты на роутере: перенаправление. Вкл. DMZ-хост — https://ocomp.info/kak-probrosit-portyi-na-routere.html

Узнаем свой IP-адрес (он должен быть белым!), и пробрасываем порты
Затем в настройках Open Server необходимо открыть вкладку «Алиасы» и связать там свой внешний IP с доменным именем. См. скрин ниже. 👇

Добавляем внешний IP в алиасы — Open Server
Попробуйте после этого набрать свой внешний IP в адресной строке браузера (с любого ПК/телефона/ноутбука, подкл. к Интернет). Должен открыться ваш сайт! 👇
Половина задачи выполнена!?🙂

Сайт открывается по IP
ШАГ 5
Если вы хотите, чтобы сайт был доступен по сети Интернет с любого устройства по доменному имени — понадобиться его зарегистрировать. Сделать это можно у спец. 📌регистраторов, например, 📌Бегет / 📌Рег-ру (и при усл., что ваше желаемое имя никем не занято!).
После регистрации доменного имени (покажу на примере Бегет и Рег-ру) — необходимо открыть управление DNS записями и создать запись вида «A 92.252.216.210″ (разумеется, указать нужно свой внешний IP!). Т.е. мы этой операцией «говорим» какой IP открывать при обращении к домену!

Меняем A-запись в настройках DNS (у регистратора доменов или у DNS-хостинга)
Кстати, у Рег-ру нужно выбрать беспл. DNS серверы (их), а затем появится возможность добавить A-запись.

Рег-ру — указываем IP-адрес сервера, по которому будет открываться сайт
Затем останется подождать 15-60 мин. (обычно). Сначала при попытке открыть «наш» сайт по доменному имени будет появл. заглушка регистратора, но когда записи обновятся — предстанет сайт!
Важный момент: сайт перестанет открываться, когда провайдер изменит ваш внешний IP-адрес, либо вы выключите свой компьютер (на котором открыт Open Server).

Через 15 мин. сайт стал открываться по указанному IP — всё работает!
*
Установка движка (например, WordPress) в Open Server
ШАГ 6
1) Сначала потребуется загрузить движок сайта на ПК (обычно, это архив формата ZIP). Для примера я взял WordPress — офиц. сайт: https://ru.wordpress.org/download/releases/
2) Затем нужно запустить Open Server, нажать ПКМ по значку в трее и открыть PHPMyAdmin. См. пример ниже. 👇
Прим.: логин root, пароль вводить не нужно!

Открываем настройки Open Server — PHPMyAdmin
3) После нужно создать базу данных, я для примера ввел «test1» и нажал кнопку «Создать». См. ниже. 👇

Создать базу данных (пользователь root, пароля нет)
4) Затем в папке «Domains» (она в каталоге с файлами Open Server) нужно создать папку с доменным именем вашего сайта и извлечь в нее архив с файлами движка WordPress (в моем случае путь получился таким: C:\openserver5.2\domains\testforme.site).
У WordPress за подключение к БД отвечает файл «wp-config-sample.php» — переименовываем его в «wp-config.php» и открываем для редактирования!

Распаковываем файлы WordPress в папку-домен нашего сайта
5) В строку с «DB_NAME» указываем имя нашей созданной базы (в моем случае test1), в «DB_USER» вставляем root, а пароль в строке «DB_PASSWORD» оставляем не заданным. См. пример ниже. 👇

Как выглядит открытый wp-config.php в блокноте — редактируем файл
6) Теперь, если открыть адрес нашего сайта в браузере (если вдруг не откроется — перезапустите Open Server!), — появится приветственное меню с установкой WordPress. Осталось только дать имя сайту, ввести логин и пароль для доступа к админ-панели, и установить движок.

Установка WordPress
7) Сайт заработал на WordPress! Панелька появилась сверху — вы можете открыть ее для смены темы, добавления новостей и заметок, и пр.

На ПК работает!

На телефоне тоже открывается! Кстати, как только выключил ПК (на котором Open Server) — сайт сразу же перестал работать… 🙂
*
Итоги
ШАГ 7
В общем-то, рассмотренный вариант в заметке позволяет относительно просто и быстро развернуть свой сайт и дать доступ к нему пользователям из лок. сети и Интернет.
Однако, есть свои минусы, которые могут любое удобство и экономию превратить в прямо-противоположное:
- во-первых, нужен статический «белый» IP адрес (как правило, это отдельная услуга у вашего Интернет-провайдера. Иногда цена на него стоит дороже, чем 📌арендовать платный хостинг/сервер);
- во-вторых, ПК с веб-сервером и сайтом должен работать 24 часа в сутки (либо посетители должны знать, когда на него заходить 🙂);
- в-третьих, желательно подкл. 📌к двум Интернет-провайдерам, чтобы обеспечить бесперебойный доступ;
- в-четвертых, сайт желательно разместить на SSD накопителе (так он будет открываться быстрее);
- в-пятых, если у вас будет много посетителей, или сайт будет предлагать какую-то ресурсоемкую услугу — то ваш ЦП может начать «испытывать» высокую нагрузку. За ПК работать может стать не комфортно…
- в-шестых, вам нужно на регулярной основе следить за всем этим «добром»: чтобы Интернет работал, IP не менялись, ПК не перегревался (и работал 24 часа в сутки) и пр.
*
📌 Взвесив все «За» и «Против» получается, что заниматься этим для экономии средств — практически бессмысленно (по крайней мере, во многих случаях).
Другое дело, если вам требуется сделать небольшой форум в лок. сети для друзей, или вы проводите испытания своего сайта перед «большим заплывом» — то почему нет?! 🙂
*
За сим откланяюсь, успехов!
👋
