Переустановить Виндовс с этого устройства — что значит?
Переустановить Виндовс с этого устройства — будет использован образ Windows, который находится локально на системном диске (без необходимости использовать загрузочную USB-флешку или установочный диск).
Разбираемся
- Одна из новых функций Windows 10 билд 2004 — облачная переустановка ОС. Это переустановка без флешки или диска, образ операционки подтягивается из интернета. Запуск такой переустановки возможен из работающей ОС или среды восстановления, разумеется нужен доступ в интернет, а также минимум 4 гб свободного места на системном диске для скачивания образа. Все это — Облачная переустановка.
- Но также присутствует и Локальная переустановка (Переустановить Windows с этого устройства), при которой используется установочный образ диска Windows 10, который находится локально на системном диске. Интернет здесь не нужен, самое главное чтобы образ не был поврежден. Простыми словами — это обычный тип переустановки, когда вместо USB-флешки или диска использует образ на диске. PS: минус данного способа — нужно чтобы образ еще скачался, что может занять некоторое время.
- Также при выборе Переустановить Виндовс с этого устройства будут сохранены все ваши файлы, но не установленные программы. Но можно выбрать чтобы было удалено все — тогда Виндовс будет установлена начисто.
Как запустить такое восстановление? Очень просто. Сперва зажмите клавиши Win + I, появится окно Параметры, где нужно выбрать плитку Обновление и безопасность:

Далее выбрать раздел Восстановление и нажать справа кнопку Начать:

Далее будет предложено сохранить личные файлы или нет:

Далее выбираем Локальная переустановка (Переустановить Windows с этого устройства):

Потом нажимаем Далее:

Теперь появится список задач, которые будут выполнены, чтобы начать процесс возвращения ПК к заводским настройкам необходимо нажать Заводской:

После — ожидаем, пока все закончится и выполнится автоматическая перезагрузка. В это время ничего с компьютером не делаем. Когда все закончится — на рабочем столе будет HTML-файл со списком программ, которые были удалены при восстановлении компьютера:

Надеюсь данная информация оказалась полезной. Удачи и добра, до новых встреч друзья!
На главную!
03.12.2021
Applies ToWindows 11 Windows 10
Если на устройстве Windows возникают проблемы или требуется новая копия Windows без старых файлов или старых приложений, Windows можно переустановить. Переустановка Windows может устранить проблемы и вернуть устройство в более чистое состояние.
Перед началом
Если устройство работает не так, как ожидалось, или у Windows возникли проблемы, это может быть связано с нехваткой места на диске. Перед переустановкой Windows попробуйте освободить место на диске, чтобы узнать, устранены ли проблемы. Дополнительные сведения см. в статье Освобождение места на диске в Windows.
Если личные данные и файлы необходимо сохранить перед переустановкой Windows, создайте резервную копию перед выполнением переустановки. Личные данные и файлы можно создать на внешнем жестком диске, USB-устройстве флэш-памяти или в облачном расположении, например в OneDrive.
Если Windows переустановлена после внесения существенных изменений в оборудование устройства, например замены системной платы, она больше не будет активирована. Средство устранения неполадок активации можно использовать для повторной активации Windows. Дополнительные сведения см. в разделе Использование средства устранения неполадок активации.
При переустановке Windows выберите выпуск Windows, соответствующий вашей цифровой лицензии. Например, если текущая запущенная версия Windows — Домашняя, Windows Домашняя необходимо установить снова.
Чтобы узнать, какой выпуск Windows в настоящее время работает, выполните следующие действия.
-
Щелкните правой кнопкой мыши меню Пуск и выберите Параметры > системе > о программе.
Или
Выберите следующий ярлык О программе:
О программе
-
В открывающемся окне System > About (Сведения о системе ) выпуск Windows отображается в разделе Спецификации Windows рядом с разделом Выпуск.
Параметры переустановки Windows
На следующей диаграмме представлены сведения о различных параметрах, доступных для каждого типа переустановки, в том числе о том, что происходит с приложениями, файлами и личными данными. Эта диаграмма поможет решить, какой вариант следует использовать для переустановки Windows.
Корпорация Майкрософт рекомендует попробовать различные варианты переустановки для Windows в следующем порядке:
-
Сброс Windows.
-
Переустановите Windows с помощью установочного носителя.
-
Чистая установка Windows с помощью установочного носителя.
Примечания:
-
При переустановке Windows с помощью установочного носителя и выполнении чистой установки путем выбора параметра Сохранить ничего автоматически включается зарезервированное хранилище , если раздел, в котором переустановлена Windows, составляет 20 ГБ или больше. Зарезервированное хранилище выделяет место на диске, которое будет использоваться обновлениями, приложениями, временными файлами и системными кэшами. Зарезервированное хранилище улучшает повседневную функцию устройства, гарантируя, что критически важные функции ОС всегда имеют доступ к дисковом пространству.
-
Для устройств с зарезервированным хранилищем при сбросе или переустановке сначала используется зарезервированное дисковое пространство, а затем используется другое дисковое пространство. Дополнительные сведения см. в статье Как работает зарезервированное хранилище в Windows.
|
Тип и параметр переустановки |
Что происходит с приложениями |
Что происходит с персональными |
Что происходит с данными, которые хранятся в других папках или на других дисках |
|
Сброс Windows:сохранение файлов |
Приложения возвращаются в Windows по умолчанию, дополнительные приложения удаляются, а все параметры приложений удаляются. |
Сохраняются |
Сохраняются |
|
Сброс Windows:удаление всего |
Приложения возвращаются в Windows по умолчанию, дополнительные приложения удаляются, а все параметры приложений удаляются. |
Удалено |
Удалено |
|
Переустановка Windows с помощью установочного носителя:сохранение личных файлов и приложений (по умолчанию) |
Все приложения и параметры будут сохранены. |
Сохраняются |
Сохраняются |
|
Переустановка Windows с помощью установочного носителя:сохранение только личных файлов |
Приложения возвращаются в Windows по умолчанию, дополнительные приложения удаляются, а все параметры приложений удаляются. |
Сохраняются |
Сохраняются |
|
Переустановка Windows с помощью установочного носителя:Nothing |
Приложения возвращаются в Windows по умолчанию, дополнительные приложения удаляются, а все параметры приложений удаляются. |
Удалено |
Удалено |
|
Чистая установка Windows с помощью установочного носителя |
Приложения возвращаются в Windows по умолчанию, дополнительные приложения удаляются, а все параметры приложений удаляются. |
Удалено |
Удалено |
Выбор сценария переустановки Windows
Выберите сценарий переустановки Windows на основе нужного параметра:
Этот параметр возвращает устройство в состояние, аналогичное состоянию, когда оно было включено в первый раз. Он удаляет установленные программы. В зависимости от выбранного параметра личные файлы также могут быть удалены. Windows обрабатывает все автоматически, и внешнее запоминающее устройство не требуется. Сброс устройства менее повлияет на установку, чем при чистой установке.
Устройство можно сбросить из параметров. Его также можно сбросить из среды восстановления Windows (WinRE), доступ к которой можно получить через экран входа. Инструкции по сбросу windows см. в статье Сброс компьютера.
Если на устройстве недостаточно места для сброса Windows, отобразится уведомление. В этом сценарии освободите дополнительное место или выполните действия, описанные в следующем разделе, чтобы переустановить Windows.
Нужна дополнительная помощь?
Нужны дополнительные параметры?
Изучите преимущества подписки, просмотрите учебные курсы, узнайте, как защитить свое устройство и т. д.
Привет, друзья. В этой публикации рассмотрим одно из значимых новшеств вышедшей в мае версии 2004 Windows 10 – функцию облачной переустановки операционной системы, переустановки без использования загрузочного носителя. Облачная переустановка не являет собой отдельную системную функцию, она включена в состав имеющейся функции возврата компьютера в исходное состояние и являет собой альтернативу переустановке системы с использованием локального образа установки Windows 10. Мы рассмотрим, как работает эта функция. И также поговорим о её эффективности на фоне других способов переустановки «Десятки». Что же, поехали…
Облачная переустановка Windows 10: переустанавливаем систему без загрузочного носителя
Итак, друзья, облачная переустановка – это штатная возможность переустановки Windows 10 начиная с версии 2004 без использования загрузочного носителя. И это дополнение к функции возврата компьютера в исходное состояние, существующей в системе с момента релиза первой её версии в 2015 году. До версии 2004 эта функция выполнялась с использованием локально хранящегося (на диске С) образа новой установки Windows 10. Механизм же облачной переустановки образ новой установки берёт из облака, т.е. с серверов компании Microsoft. Локально хранящийся образ установки системы может быть повреждён, и, соответственно, процесс возврата компьютера в исходное состояние с использованием такого образа может завершиться неудачей. Либо же система переустановится, но она переймёт все проблемы повреждённого образа. На серверах Microsoft же всегда хранится целостный образ установки Windows 10. И при его использовании мы можем точно быть уверены, что после переустановки получим чистую систему без тормозов и глюков.
Таким образом облачная переустановка являет собой лучшую альтернативу имеющемуся функционалу возврата компьютера в исходное состояние с использованием локального образа установки системы. Но, друзья! Для успешного проведения облачной переустановки Windows 10 необходим стабильно работающий Интернет. Т.е. если сбой, обусловивший необходимость переустановки системы, затронул настройки сети, вследствие чего Интернет стал недоступен, облачную переустановку мы, соответственно, использовать не сможем.
Друзья, облачная переустановка – не новинка как функция, как упомянуто выше, это лишь альтернативный механизм и ранее существовавшей функции возврата компьютера в исходное состояние. Более того, это даже не новинка в плане самого механизма переустановки с использованием образа установки с серверов Microsoft. Этот механизм был нам доступен и ранее: в среде самой Windows 10 по её версию 1909 включительно он существовал в виде функции «Новый запуск» в составе приложения «Безопасность Windows. И также переустановка Windows 10 с использованием скачиваемого с Интернета образа новой установки достаточно давно доступна нам с использованием утилиты Refresh Windows, скачиваемой с сайта Microsoft. Т.е. в Windows 10 начиная с версии 2004 мы получили лишь интеграцию этой возможности в функционал возврата компьютера в исходное состояние. Но это всё равно хорошо: не все знают о существовании утилиты Refresh Windows, но главное – случись системный сбой, облачную переустановку в составе функции возврата компьютера в исходное состояние можно использовать в среде восстановления Windows 10. Функция же «Новый запуск» реализации в среде восстановления не имела.
Что нужно для облачной переустановки? Во-первых, как упоминалось, для её проведения нужен стабильно работающий Интернет. Во-вторых, на диске С должно быть свободного места в размере порядка 4 Гб для загрузки образа новой установки с серверов Microsoft. Вот, собственно, и все требования. Давайте же теперь посмотрим, как непосредственно происходит этот процесс.
Итак, друзья, наша Windows 10 стала глючить, либо же мы по иным причинам хотим её переустановить, но при этом у нас система запускается и работает. Что мы делаем? В приложении «Параметры» идём по пути:
-
Обновление и безопасность » Восстановление
Здесь нам нужна функция «Вернуть компьютер в исходное состояние», жмём кнопку «Начать».

Нам нужно выбрать параметры переустановки системы – с сохранением личных файлов или с удалением всего. Если мы выберем пункт «Сохранить мои файлы», у нас удалятся все наши программы и системные настройки, но сохранятся все наши учётные записи и пользовательские файлы в профильных папках на диске С. Это создаст дополнительную волокиту с перемещением данных и добавит процессу переустановки лишнее время. Лучше выбрать пункт «Удалить все», это будет полноценная переустановка с удалением всех имеющихся в системе учётных записей и их содержимого, а потом созданием новой учётной записи. Полагаю, для тех, кто хранит важные данные в папках пользовательского профиля, не составит труда вручную перемесить значимые файлы на любой из несистемных разделов на время переустановки.

И вот на следующем этапе, друзья, мы и можем выбрать один из двух типов переустановки – локальная и облачная. Жмём «Загрузка из облака».

Затем просто жмём «Далее». Но если вам когда-то понадобится продать или передать сторонним лицам компьютер вместе с жёстким диском, на этом этапе можете кликнуть опцию «Изменить параметры» и выбрать переустановку вместе с затиранием диска, чтобы с него невозможно было восстановить данные.

На этапе готовности системы к возврату в исходное состояние жмём «Сбросить».

Далее будем наблюдать процесс подготовки к операции с его прогрессом, эта подготовка и есть скачивание образа установки Windows 10 с серверов Microsoft.

После чего система перезагрузится.
И начнётся, собственно, сама переустановка – возврат компьютера в исходное состояние.

На традиционном синем экране будем видеть прогресс новой установки.

После перезагрузки системы, установки драйверов и запуска служб нам будет предложено задать языковые и региональные параметры. Выбираем регион.

Раскладку клавиатуры.

Добавляем другую раскладку, если она нужна, либо же пропускаем этот этап.

Принимаем лицензионное соглашение.

Создаём первую учётную запись в новой системе. Можем подключить аккаунт Microsoft, а можем, выбрав опцию «Автономная учётная запись», создать локальную учётную запись.

Примечание: начиная с версии 1909 Windows 10 в редакциях Home при наличии Интернета Microsoft блокирует возможность создания локальной учётной записи и предлагает только подключение аккаунта Microsoft. Чтобы всё же создать локальную учётную запись, вам нужно на предыдущем этапе лицензионного соглашения просто отключить на время Интернет. И после создания локальной учётной записи можете его включать.
Выбрав создание локальной учётной записи, далее путём нажатия опции «Ограниченные возможности» подтверждаем, что мы хотим использовать именно локальную учётную запись.

Вводим наше имя пользователя.

Если хотим, придумываем пароль.

Определяемся, какие параметры конфиденциальности мы оставляем включёнными, а какие отключаем. И жмём «Принять».

Если вы, как и я, создали локальную учётную запись, то предлагаемое далее включение журнала действий не имеет смысла. На этапе включения этого журнала жмём «Нет».

Ожидаем немного, пока система завершит профильные установки и настройки.

И всё: друзья, перед нами переустановленная Windows 10.

Как упоминалось, облачная переустановка возможна в среде восстановления Windows 10. Если система потерпела сбой, не запускается, но жива её среда восстановления, мы запускаем пункт «Поиск и устранение неисправностей».

Далее выбираем «Вернуть компьютер в исходное состояние».

Здесь также нам будет предложено два параметра переустановки – либо с сохранением наших учётных записей и файлов, либо с удалением всех данных системы. Если системный сбой случился внезапно, но у вас на диске С хранятся ценные файлы, в этом случае вы, в принципе, можете выбрать переустановку с сохранением файлов. Если же на диске С нет никаких ценных данных, тогда выбираем «Удалить все».

Далее выбираем пункт «Загрузка из облака».

Ну и проходим все этапы облачной переустановки, описанные выше.
Вот такая, друзья, возможность появилась в Windows 10 в её версии 2004 по итогам внедрения майского функционального обновления от 2020 года. Что сказать об этой возможности? Безусловно, это хорошая идея для обывателя. Здесь не требуется создавать установочный носитель, беспокоиться о его совместимости с типом BIOS — Legacy или UEFI. При хорошем Интернете образ новой установки Windows 10 с серверов Microsoft скачается быстро, по большому счёту, это будет то же время, что мы затратим на скачивание установочного ISO или создание носителя с помощью утилиты Media Creation Tool для обычной переустановки системы. Если бы не два, лично для значимых «но».
Во-первых, при облачной переустановке переустанавливается именно та версия Windows 10, которая и была у нас ранее. А это может быть неактуальная версия системы, ибо оная меняется дважды в год по итогам внедрения полугодичных накопительных обновлений. Тогда как, скачивая свежий дистрибутив с сайта Microsoft, мы установим на компьютер актуальную версию Windows 10. И нам не нужно будет потом обновляться до актуальной версии и нести определённые риски, связанные с этим процессом.
Во-вторых, я — владелец SSD, на котором у меня установлена Windows 10. Я не возвожу в степень параноидальности беспокойство об износе ресурса накопителя, но и не вижу смысла подвергать устройство лишней перезаписи данных, тогда как ненужной перезаписи можно избежать. Как я упоминал, при подтягивании образа установки Windows 10 с серверов Microsoft он оседает на диске С. Сам же процесс облачной переустановки – это не обычный установочный процесс с форматированием диска С, даже если мы выбираем параметр переустановки с удалением всех данных, всё равно на диске С образуется увесистых размеров папка «Windows.old», куда архивируются данные старой системы.
Так что если говорить о переустановке Windows без использования загрузочного носителя, то для SSD-диска лучше выбирать методы с возможностью форматирования диска С – такие, как описаны в статье нашего сайта «Как переустановить Windows без диска и флешки» дальше первых двух способов.
Облачная или локальная переустановка Windows. При переустановке ПК с Windows 10 или Windows 11 вас спросят, хотите ли вы выполнить «Cloud Download\облачную загрузку» или «Local Reinstall\локальную переустановку».
Облачная или локальная переустановка Windows
Эти варианты работают немного по-разному, и у каждого есть свои плюсы и минусы. Но, оба варианта переустановят Windows на вашем компьютере. Какая между ними разница.
Функция «Сбросить этот компьютер» переустанавливает операционную систему Windows на вашем компьютере. У вас есть возможность сохранить свои личные файлы или стереть их. Или даже стереть весь диск. Но что бы вы ни делали, Windows заменит ваши системные файлы на свежие. После этого у вас будет новая система, и вам придётся снова её настраивать и переустанавливать программы.
В Windows 10, чтобы найти эту функцию, перейдите в «Настройки» > «Обновление и безопасность» > «Восстановление», и в разделе «Сбросить этот компьютер», нажмите «Начать». В Windows 11 вы найдёте эту функцию в меню «Настройки» > «Система» > «Восстановление» > «Сбросить ПК».
И «Облачная загрузка», и «Локальная переустановка» — это разные способы достижения одного и того же состояния. Это как новая система Windows 10 или Windows 11. Думайте об этом как о функции сброса настроек для вашего ПК с Windows.
«Облачная загрузка» загружает системные файлы
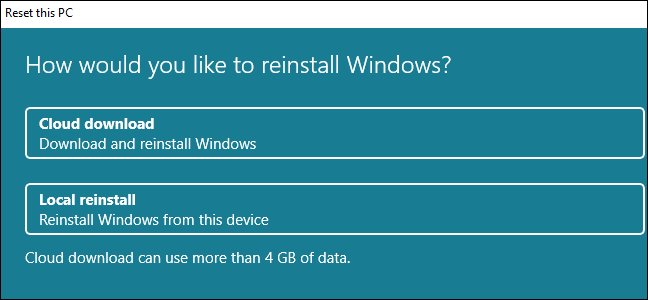
Когда вы выбираете «Облачная загрузка», Windows загружает свежие системные файлы с серверов Microsoft и использует их для переустановки Windows на вашем компьютере.
Как отмечает интерфейс «Сбросить этот компьютер», размер этой загрузки может превышать 4 ГБ. Если у вас есть лимиты интернет данных или у вас медленное соединение, это может быть проблемой. Вместо этого вы можете использовать локальную переустановку.
Этот параметр необходим, если системные файлы вашего ПК повреждены. Если вариант «Локальная переустановка» не работает и не может правильно перезагрузить компьютер, вместо этого, вам следует попробовать облачную загрузку.
Хотите верьте, хотите нет, но если у вас быстрое подключение к Интернету, облачная загрузка может быть быстрее, чем локальная переустановка. Это из-за того, как работает локальная переустановка.
«Локальная переустановка» использует файлы вашего ПК
Если вы выберете «Локальная переустановка», Windows, для переустановки, будет использовать уже имеющиеся на вашем ПК системные файлы.
Это больше работы для Windows, чем кажется. Windows должна проверить свои файлы, найти оригинальные и собрать их в новую систему Windows. По этой причине локальная переустановка на самом деле может быть медленнее, чем облачная загрузка, особенно если у вас быстрое подключение к Интернету.
Аарон Лоуэр из Microsoft говорит, что локальная переустановка, чтобы «[создать] новую копию Windows из существующей установки», может занять более 45 минут.
Локальная переустановка особенно полезна, если у вас есть ограничения скорости передачи данных в Интернете, медленное соединение или ваше устройство находится в автономном режиме. Она также сохранит все обновления Windows, которые вы установили на свой компьютер.
Кроме того, локальная переустановка может не завершиться, если системные файлы Windows на вашем компьютере повреждены. Если вы хотите сбросить Windows из-за системных проблем, облачная загрузка может быть более надёжной.
Что выбрать
Для типичного ПК подойдёт как облачная загрузка, так и локальная переустановка. Предполагая, что у вас есть быстрое подключение к Интернету без жёстких ограничений на загрузку, и ваш компьютер не находится в повреждённом состоянии, любой из них должен вернуть ваш компьютер в состояние как новый за разумное время.
Однако некоторые варианты, для определённых ситуаций, подходят лучше:
- Если у вас быстрое подключение к Интернету и данные не являются проблемой, используйте облачную загрузку. Вы могли бы сэкономить немного времени.
- Если у вас медленное соединение или вы хотите избежать дополнительных загрузок, используйте локальную переустановку. Вы избежите ненужных загрузок.
- Если ваш компьютер не работает должным образом или вы уже пробовали локальную переустановку, но она не удалась, используйте облачную загрузку.
Что бы вы ни выбрали, ваш компьютер останется на том же месте с совершенно новой установкой Windows.
И не беспокойтесь: если локальная переустановка не удалась, вы увидите сообщение о том, что возникла проблема. Это не просто переустановка Windows с повреждёнными системными файлами. Если процесс сброса этого компьютера завершён, он работает правильно.
(Что делать, если процесс Reset This PC завершён, но у вас по-прежнему возникают сбои, синие экраны или другие системные проблемы? Это признак того, что у вашего компьютера могут быть проблемы с оборудованием, а не с программным обеспечением.)
Локальная переустановка Windows 10: что это такое?
Windows 10 является одной из самых популярных операционных систем в мире, используемой миллионами пользователей. Но иногда возникают проблемы, которые нельзя решить методом простого обновления. В таких случаях может пригодиться локальная переустановка Windows 10.
Что такое локальная переустановка Windows 10?
Локальная переустановка Windows 10 – это процесс восстановления операционной системы, который позволяет обновить ее до последней версии, не удаляя при этом личные данные пользователя. В отличие от установки Windows 10 с нуля, локальная переустановка не требует бэкапа данных и последующего их восстановления.
Как провести локальную переустановку Windows 10?
Процесс локальной переустановки Windows 10 довольно прост и состоит из нескольких шагов:
- Нажмите на кнопку «Пуск» и выберите «Настройки».
- Выберите «Обновление и безопасность».
- Нажмите на «Восстановление».
- Выберите «Начать» в секции «Этот компьютер».
- Выберите «Сохранить мои файлы».
- Нажмите на «Следующий» и дождитесь завершения процесса.

После завершения локальной переустановки Windows 10, на вашем компьютере будут установлены все последние обновления и ранее установленные приложения.
Вывод

Локальная переустановка Windows 10 – это простой и удобный способ обновления операционной системы без удаления личных данных пользователя. Если у вас возникли проблемы с работой Windows 10, попробуйте провести локальную переустановку, чтобы исправить их и вернуть компьютер в рабочее состояние.
Локальная переустановка Windows 10: что это такое?

Переустановка операционной системы Windows 10 может быть необходима по разным причинам, например, если ваш компьютер работает медленно, если вы столкнулись с неполадками в системе или если ваша ОС была атакована вирусами. В таких случаях многие пользователи Windows 10 предпочитают выполнить локальную переустановку.
Что такое локальная переустановка?
Локальная переустановка Windows 10 — это процесс, в ходе которого вы переустанавливаете операционную систему на своем компьютере из уже установленной ОС. Этот процесс сохраняет все ваши личные данные и приложения, но удаляет все настройки системы.
Обратите внимание, что локальная переустановка Windows 10 отличается от очистки диска и переустановки ОС с помощью загрузочного диска или флешки. При очистке диска вы теряете все свои личные данные и приложения, поэтому перед выполнением такого действия необходимо выполнить резервное копирование всех важных файлов и документов.
Как выполнить локальную переустановку Windows 10?
Перед выполнением локальной переустановки Windows 10, убедитесь, что вы сохранили все необходимые данные, такие как фотографии, документы и другие личные файлы, на внешний носитель или облачное хранилище. Также убедитесь, что у вас есть доступ к лицензионному ключу для установки ОС.
Чтобы выполнить локальную переустановку Windows 10, выполните следующие действия:
- Откройте меню «Параметры» (шестеренка).
- Выберите пункт «Обновление и безопасность».
- Выберите «Восстановление» в левой колонке.
- Выберите «Начать» под пунктом «Сброс этого ПК».
- Выберите «Сохранить мои файлы», чтобы сохранить свои личные данные, или «Удалить все», чтобы выполнить чистую установку Windows 10.
- Следуйте инструкциям на экране, чтобы завершить процесс локальной переустановки.
Ключевые преимущества локальной переустановки Windows 10

Локальная переустановка Windows 10 имеет несколько преимуществ по сравнению с очисткой диска и переустановкой ОС с помощью флешки или загрузочного диска. Некоторые из этих преимуществ включают в себя:
- Сохранение всех ваших личных данных и приложений.
- Быстрое и удобное выполнение переустановки.
- Необходимость минимальных действий пользователя.
- Безопасность всех ваших данных.
Итог
Локальная переустановка Windows 10 — это быстрый и удобный способ переустановить операционную систему, не теряя своих личных данных и приложений. Этот метод очень полезен в том случае, если ваш компьютер работает медленно или имеет проблемы с системой. Теперь, когда вы знаете, как выполнить локальную переустановку Windows 10, вы можете использовать этот метод, чтобы вернуть свой компьютер в рабочее состояние.
Локальная переустановка Windows 10 с этого устройства: что это такое?
Переустановка операционной системы Windows 10 с помощью локальной машины является процессом восстановления настроек компьютера. Этот метод, как правило, более быстрый, чем интернет-установка или восстановление с помощью восстановительного образа, так как копирование файлов происходит на более высокой скорости.
Преимущества переустановки Windows 10 с этого устройства
- Экономия времени: локальная переустановка занимает меньше времени, чем загрузка из интернета или с диска.
- Контроль над процессом: вы можете контролировать процесс до мелочей, устанавливать нужное ПО и настройки
- Уборка системы: при переустановке ОС можно инсталлировать только то, что вам нужно
- Быстрый доступ к файлам: все ваши данные хранятся на локальном устройстве, и вам не придется перекидывать их из облака или USB-носителей.
Когда стоит рассмотреть переустановку Windows 10 с помощью локальной машины?

Переустановка системы является достаточно радикальным решением и потенциально опасным для данных. Поэтому, перед переустановкой необходимо убедиться, что у вас есть все необходимые данные, серийные номера, програмы, драйвера и прочие важные файлы.

Переустановка локальной системы может быть полезна, если ваш компьютер начал выдавать множество ошибок, в том числе синий экран смерти и другие уведомления об ошибках. Также есть смысл переустановки, если вы новый пользователь или новый владелец, для обновления системы, или при установке нового жесткого диска или нового оборудования.
Как переустановить Windows 10 с помощью локальной машины?
- Создайте резервную копию данных на внешний жесткий диск.
- Подготовьте загрузочный USB-накопитель носитель. Вы можете загрузить образ диска Windows 10 с официального сайта или диск этой ОС с лицензией.
- Включите компьютер и нажмите нужную клавишу (в зависимости от вашего устройства, Ф2, F12, ESC, DEL, F10 и другие) для входа в настройки BIOS.
- Измените порядок загрузки в BIOS, открыв вкладку «Загрузка» и перетащив в список USB-устройство.
- Сохраните настройки BIOS и перезагрузите компьютер.
- Install Windows 10 from the USB storage device.
- Первоначальный экран Windows 10 позволяет выбрать различные параметры настройки. Запуск установки системы происходит следуя указаниям на экране системы.
- После установки Windows не забудьте установить все необходимые программы и драйвера для высококачественной работы вашей системы.
Вывод
Переустановка Windows 10 с помощью локальной машины является быстрой и удобной альтернативой интернет-установке или восстановительному образу. Она позволяет контролировать весь процесс переустановки и освежить вашу систему, без опасности потери данных. То есть, если у вас возникли проблемы с функциональностью системы и вы хотите выполнить операцию восстановления, локальная переустановка операционной системы – это наиболее быстрое и эффективное решение.
