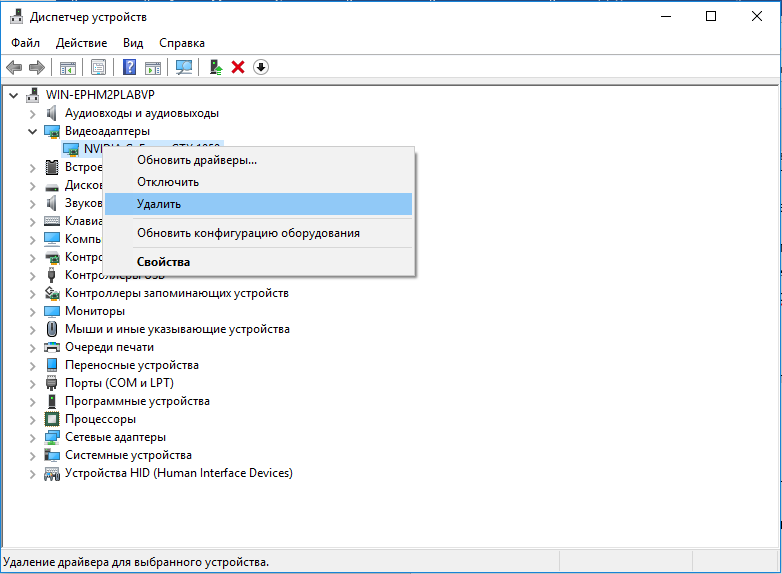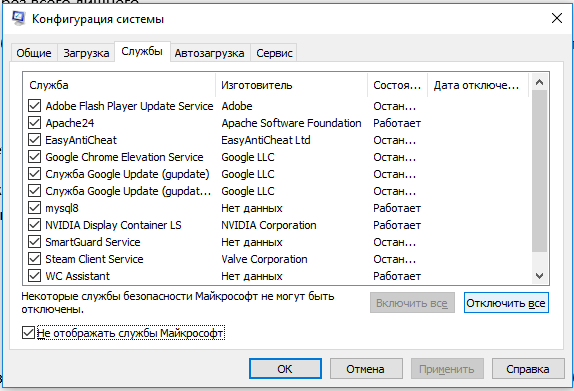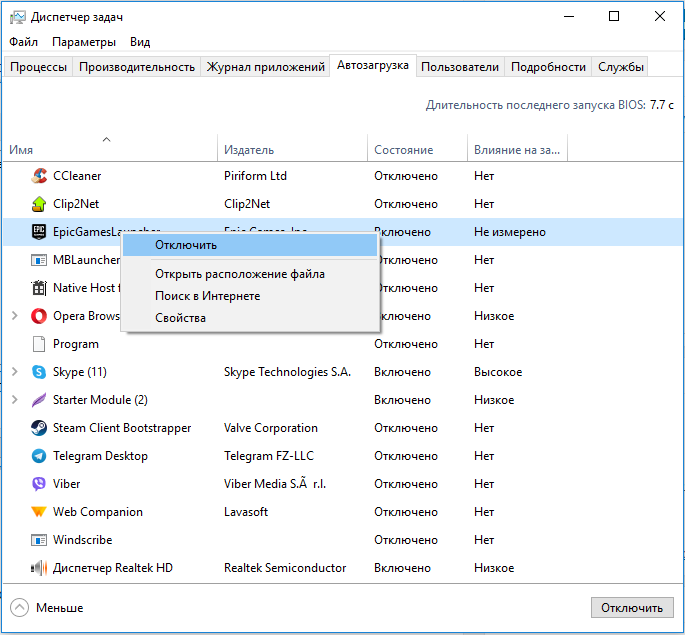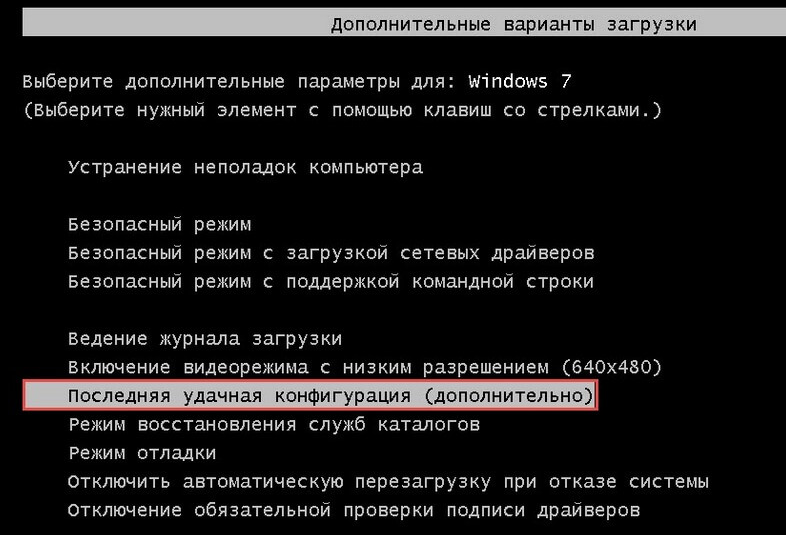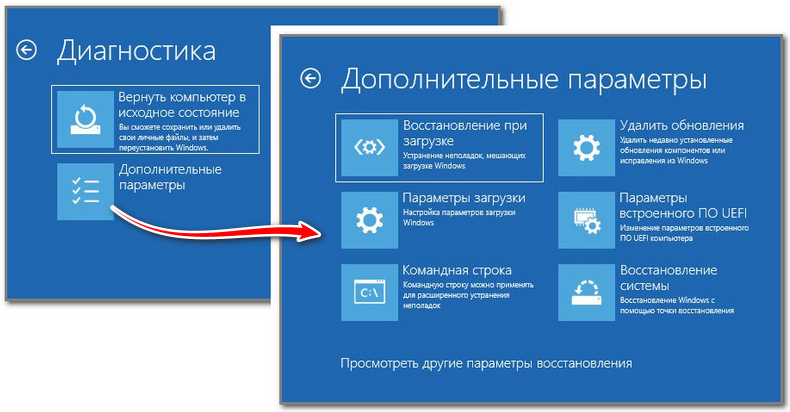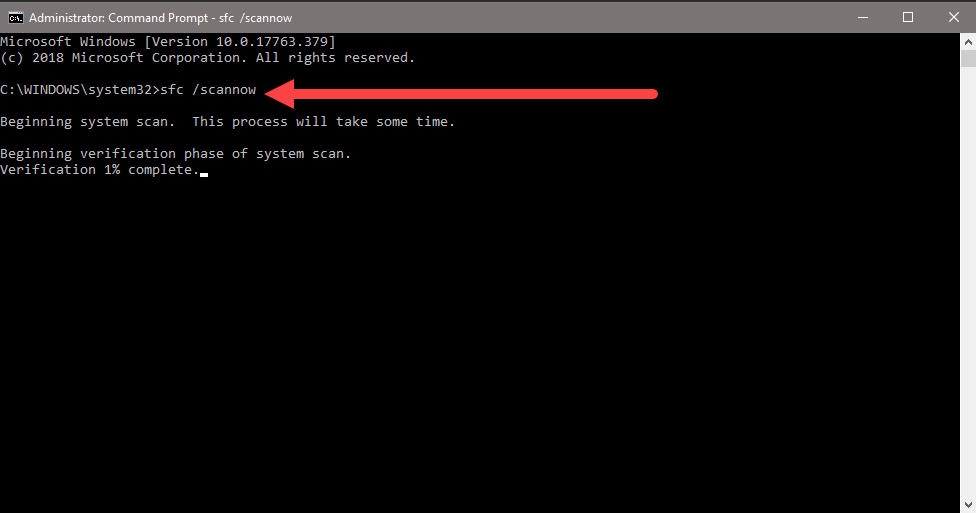После нажатия на кнопку Power на компьютере должна запуститься Windows 10, но вместо этого она может выдать ошибку LogonUI.exe. Сообщение отображается на экране непосредственно перед входом в аккаунт. Чаще всего она блокирует дальнейшие действия с системой. Обычно получить доступ к ОС все же можно, хотя приходится использовать безопасный режим. В других ситуациях без средства восстановления не обойтись, но обо всем по порядку.
Ошибка LogonUI.exe в Windows 10, что делать?
Перед нами системная ошибка, которая непосредственно относится к пользовательскому интерфейсу. Если нажать на Ок в теле сообщения, обычно дальше ничего не происходит. Перезагрузка возвращает к тому же окну. Предлагаем вернуть работоспособность ОС после ошибки LogonUI.exe.
Решение 1: убираем драйвер видеокарты
Метод применим в случаях, когда есть доступ к безопасному режиму для запуска ОС. Чтобы в него войти, нужно нажать F8 на стадии запуска системы.
Инструкция:
- Кликаем ПКМ по Пуску и идем на страницу «Диспетчер устройств».
- Раскрываем список «Видеоадаптеры».
- Жмем ПКМ по названию видеокарты и нажимаем «Удалить».
После этого ОС переключится на использование стандартного драйвера, а проблема может быть исправлена.
Решение 2: запуск без всего лишнего
Если есть доступ к безопасному режиму, предлагаем отключить все лишнее и попробовать запустить систему в обычном режиме.
Инструкция:
- Жмем сочетание Win + R, вводим msconfig и нажимаем Ок.
- Идем на вкладку «Службы», выключаем отображение системных служб и деактивируем остальные клавише «Отключить все».
- Через ПКМ по панели задач переходим в «Диспетчер устройств» и переходим на вкладку «Автозагрузка».
- Выключаем все программы.
- Перезагружаем ПК.
Если все заработало, осталось опытным путем определить проблемный модуль (поочередно включая их и проверяя работоспособность Windows.
Решение 3: запуск ОС в последней удачной конфигурации
Альтернативное решение для тех, кто не может перейти в безопасный режим. ОС хранит параметры предыдущего запуска ОС, в которой все прошло гладко. Нужно только применить эти настройки.
Принцип действий:
- Перезагружаем ПК и жмем на F
- Среди параметров выбираем опцию «Загрузка последней удачной конфигурации».
Решение 4: восстановление запуска
Это встроенный инструмент Windows, который как раз для подобных ситуаций и предназначается.
Инструкция:
- Открываем меню с альтернативными способами запуска (шаг 1 предыдущей инструкции).
- Жмем на вариант «Устранение неполадок компьютера».
- Выбираем режим «Поиск и устранение неполадок», а дальше переходим в «Дополнительные параметры».
- Активируем целевой инструмент «Восстановление при загрузке».
Решение 5: сканируем Windows на проблемы с системными файлами.
С учетом проблемного доступа к ОС, нужно сперва перейти в раздел «Дополнительные параметры» через инструмент восстановления (1-3 шаги выше), а затем перейти в «Командная строка».
Команды для восстановления:
- Вводим sfc /scannow и жмем Enter. Функция проведет анализ системы, что может потребовать немало времени. Она автоматически исправляет неполадки, выявленные в процессе сканирования.
- Применяем команду chkdsk C: /f /r /x. Она отвечает за обнаружение ошибок с диском.
Когда оба действия выполнены, время пробовать запускать ОС в обычном режиме.
Решение 6: восстановление через установочный диск
Принцип аналогичен четвертому методу, но может помочь в тех ситуациях, когда предыдущий способ бессилен. Сперва следует запустить накопитель (через F9 или Boot-меню в BIOS), а следующий этап – в «Дополнительные параметры» выбрать «Восстановление образа системы».
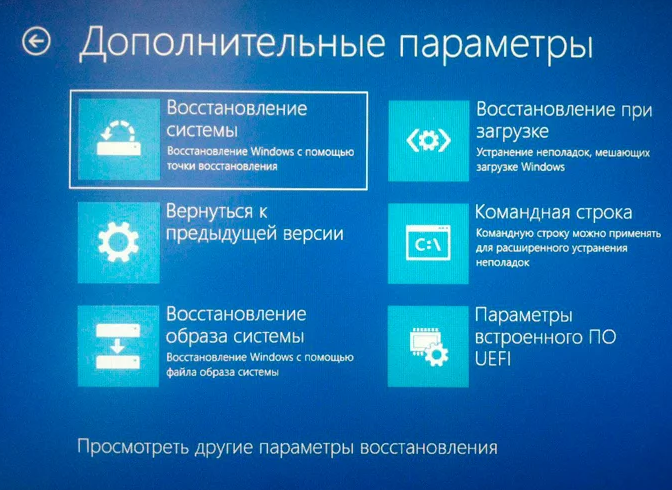
Дополнительные способы исправления
Если не брать в учет сомнительные и практически бесполезные методы, осталось еще пара простых способов восстановления ОС:
- Выключаем защиту учетной записи. Это возможно сделать в безопасном режиме.
- Переключаемся на встроенный графический адаптер. Самый простой способ этого добиться – отключить питание от сети.
- Удаляем приложения Sensible Vision FastAccess и CSR Wireless Stack, они порой вызывают сбои.
- Переустанавливаем Windows 10.
Если уж совсем ничего не помогло, стоит прибегнуть к переустановке ОС. Процедура приведет к потере данных на системном логическом диске, но останется все остальное. Однако, обычно до этого дело не доходит.
The logonUI.exe is a windows program that is executed after the boot and it creates the interface for the login. This is system software. It is a part of the Windows Operating System and is maintained by Microsoft Corporation. It is responsible for the login screen interface, thus can cause a severe issue if somehow it gets corrupted or gets interfered with by some malicious programs.
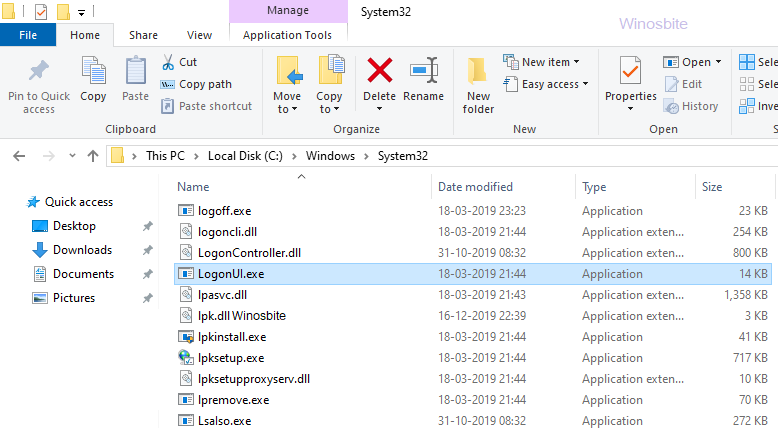
I will cover some basic details about logonUI.exe and methods to fix the error related to it for Windows 10, 8, and 7.
Quick Overivew
Properties
The full name of LogonUI is Windows Logon User Interface Host which is located under C:\Windows\System32 directory. It can also be placed under C:\Windows\WinSxS\ folder in Windows 10.
| File Name: | logonui.exe |
| File Size: | 13.5 KB |
| File Location: | C:\Windows\System32 |
| Publisher: | Microsoft Corporation |
| File version: | 10.0.18362.1 |
| File Description: | Windows Logon User Interface Host |
| Product Name: | Microsoft Windows Operating System |
Uses
The main function of this program is to create an interface that verifies the account username and password entered by a user and allows them to proceed further to the desktop screen only if the credentials are correct. It is a windows pre-installed program that comes with the OS and is an essential part of the system.
Is it safe or a virus?
logonUI.exe is a completely safe and trustworthy application. As it is a windows program it does not harm the computer, on the contrary, a user may get in trouble if the program fails to run correctly. Although, sometimes it can get corrupted due to various reasons and can get infected by some malicious programs.
If you suspect that logonUI.exe on your computer could be a virus,
Errors related to the file logonUI.exe
A user may get a complete black/flashing or strobing screen followed by the error message :
LogonUI.exe – Application Error
“The Exception Breakpoint/A breakpoint has been reached/(0x80000003) occurred in the application at location <Hexadecimal memory address>. Click on OK to terminate the program.”
LogonUI.exe – System Error
“LogonUI.exe system error. The program can’t start because <filename.dll> is missing from your computer. Try reinstalling the program to fix the problem.”
Causes of these errors:
These problems may occur due to the following reasons-
- Internal Error – The files may get corrupted due to an update. System Update or a Driver Update can cause this problem.
- Hard disk failure
- the executable file gets infected by a malware
- Missing or corrupted system DLL files
Effects of error:
A corrupted or infected logonUI.exe causes the following problems-
- Black/flashing or strobing screens during logon
- freezing the mouse completely
These issues force users to only one option i.e forcefully shut down the PC which makes the system unusable.
There are several ways to get rid of LogonUI.exe Application Error that may pop-up during startup. First of all, we will try to enter the desktop for the time being using method 1 below.
Method 1: Accessing the desktop using Ctrl + Alt + Delete
Several users have reported that this method fixed the logonUI.exe error which prevented them from entering the desktop. Although this is a temporary solution, you should use it to enter Windows to scan and repair your PC.
- Press Ctrl + Alt + Delete for 10 seconds
- You will be able to enter the desktop and use your PC
You should use this if you cannot enter your desktop. We recommend using the following steps to fix this error.
Method 2: Using startup repair
1. If you can enter the desktop using the above method, Hold down SHIFT and left-click on the restart to open the Boot options menu
If you cannot enter the desktop, keep restarting your PC 3 times and Windows will automatically enter the Boot options menu
2. Click on Troubleshoot
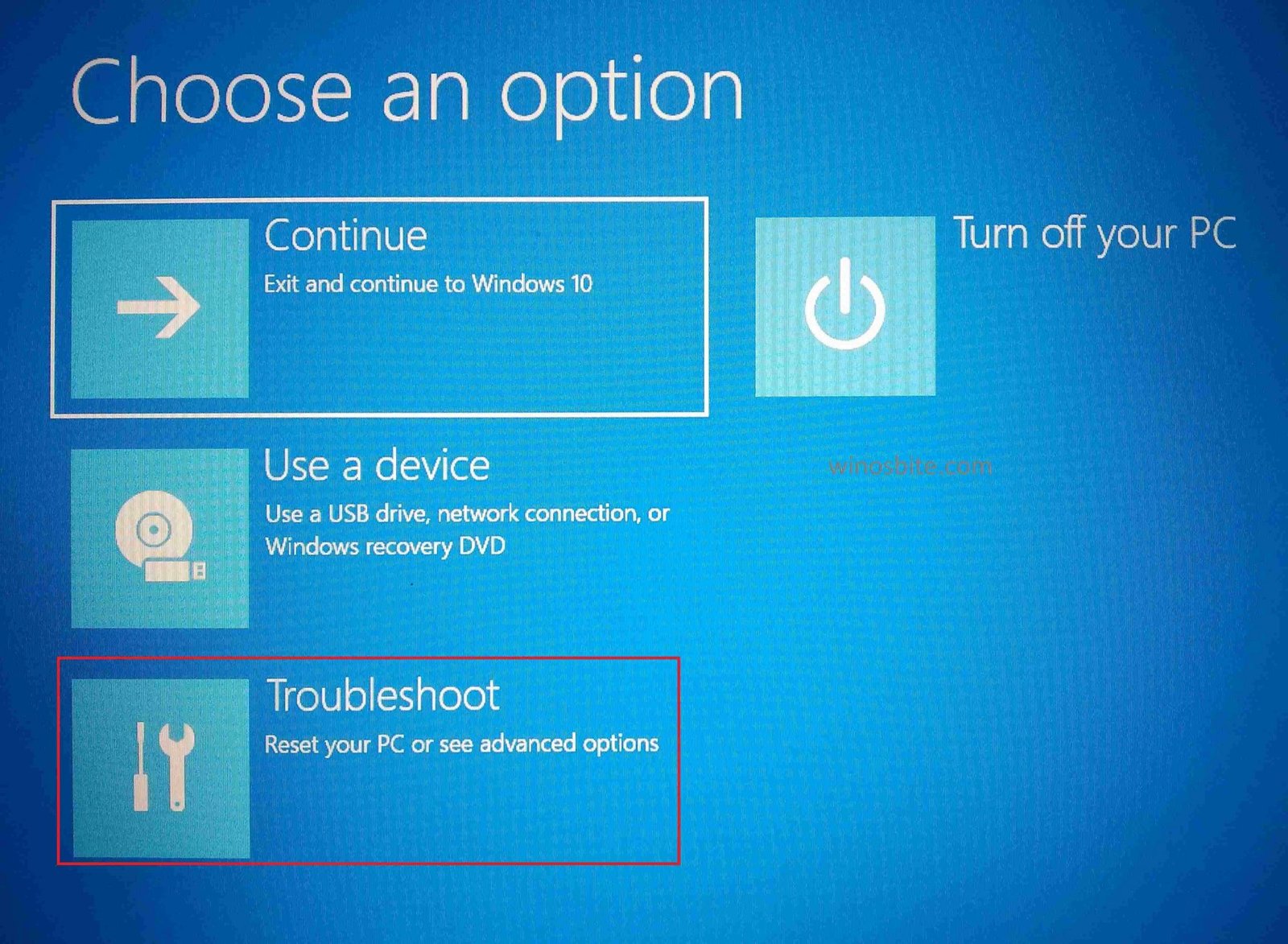
3. Choose Advanced Options
4. From the Advanced Options menu click on the Startup Repair
5. Let the Startup Repair complete, the system will restart and see if the problem is resolved.
Method 3: Using SFC and CHKDSK
1. From the Advanced Options (check up to step 3 in the previous method) Window, click on the Command Prompt to open up the Windows Command line
2. Type the following commands, execute these commands one at a time, and hit ENTER after each command
sfc /scannow /offbootdir=%systemdrive%\ /offwindir=%systemroot% chkdsk %systemdrive% /f /r /x
Alternatively, you can replace the %systemdrive% by C: (or the current/desired system drive letter)
and %systemroot% by C:\Windows
3. After hitting Enter the prompt will ask you to schedule the scan to the next boot. Press Y and hit ENTER
4. Type exit and hit ENTER
5. Restart the system, the SFC & DSC process will be executed and the problem shall be fixed
Method 4: Disable Graphics card driver and update it
Disabling the graphics card driver has been proved to be useful for some users to fix LogonUI.exe application error:
This method has two parts:
- Disabling graphics card driver in safe mode and
- Updating the driver software in normal boot.
To disable Graphics card driver-
1. Access the Boot options menu as we did in method 2
2. Choose to Troubleshoot and then advanced options
3. Select the option Startup settings
4. Click on Restart and then from the list of options, select Enable Safe Mode (by pressing F4 function key)
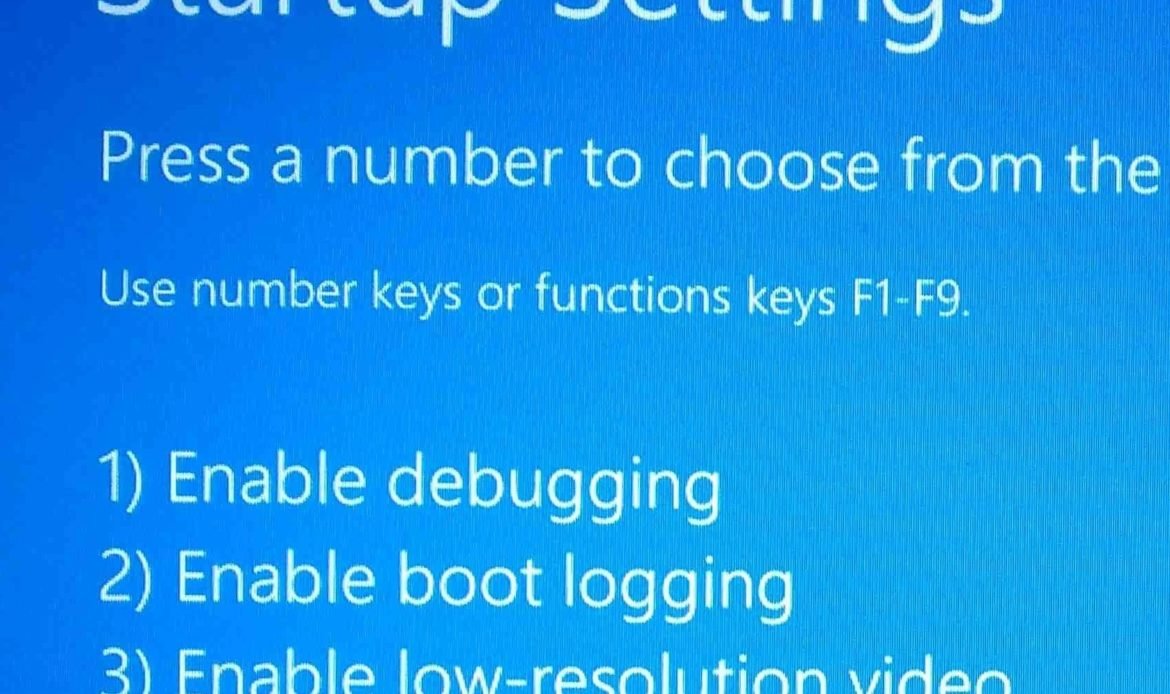
5. Your PC will boot up in Safe mode; Now right-click on This PC or My Computer and select Manage
6. Choose the device manager from the side panel and double click on it
7. From the list of devices, select Display Adapter and disable your primary graphics card by right-clicking on it
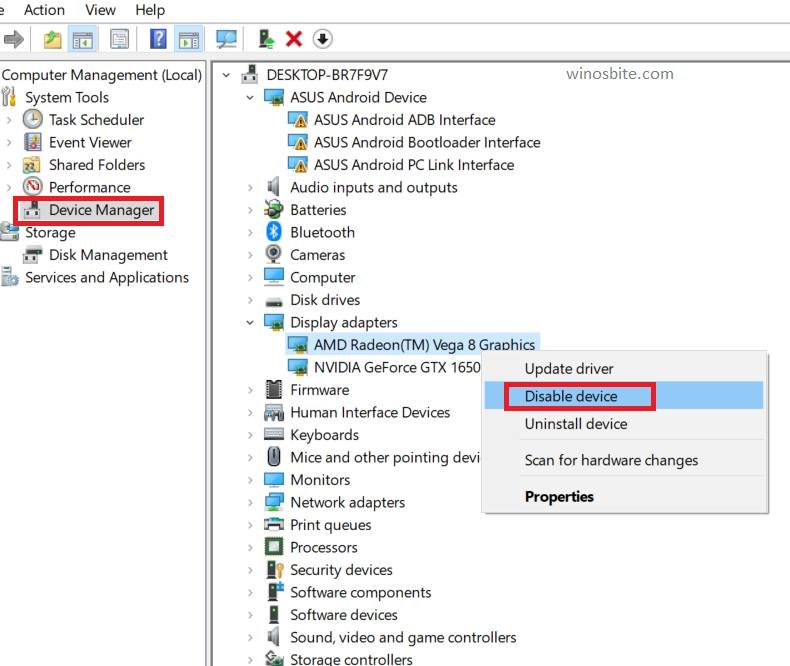
8. Restart your PC and your Windows should boot up in normal mode.
To update the driver software-
1. After your Windows boots up, again go to Device Manager as you did in the safe mode
2. Double-click on your primary graphics card
3. In the Drivers tab, click on Update Driver and go through the instructions to update the driver software
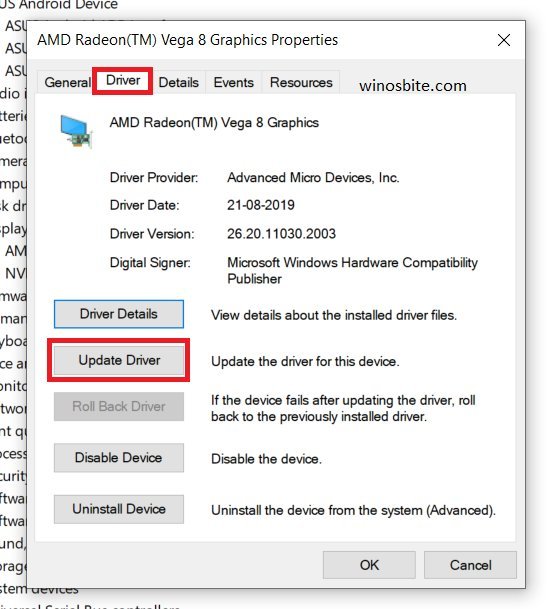
4. Restart your PC to check if the problem is resolved.
Method 5: Using System Restore feature
1. From the Advanced Options Window in the Boot options menu, click on the System Restore option
2. In the System Restore application Window, click next

3. Click on Finish
4. After the Restore is complete, restart your system and this will fix the system error.
Method 6: Repair the boot sector and disk
1. From the Advanced Options window in the boot options menu, click on the Command Prompt option to open up the Windows Command line
2. Type the following set of commands and execute them :
bootrec.exe /FixMbr bootrec.exe /FixBoot
Execute these commands one at a time and press Enter after each command
3. Now to run DISM (Deployment Image Servicing & Management), enter the following command
DISM.exe /Online /Cleanup-Image /RestoreHealth
If the above commands didn’t work, try the following commands and press ENTER after each
bcdedit /export C:\BCD_Backup c: cd boot attrib bcd -s -h -r ren c:\boot\bcd bcd.old bootrec /RebuildBcd
This will take a few minutes to complete.
4. Exit the command prompt by entering exit command and restart your PC to see if the problem persists.
Method 7: Disabling the other log in options in safe mode
Some devices come with different log in features to make your system more secure, like the fingerprint scanner or facial recognition, PIN. These features can cause issues like logonUI.exe error. In this method, we will disable these features.
First, we need to go into safe mode-
1. Access the Boot options menu
2. Choose Troubleshoot and then advanced options
3. Select the option Startup settings
4. Click on Restart and then from the list of options, select Enable Safe Mode (by pressing F4 function key)
Now we will disable the sign-in features-
1. Press Windows + I to enter Windows Settings
2. Click on Accounts
3. From the side panel, click on Sign-in options
4. You will see various sign-in options, remove every one of them by clicking on it and pressing the remove button (If you are unable to remove one option, it might be your default login option, you should leave it)
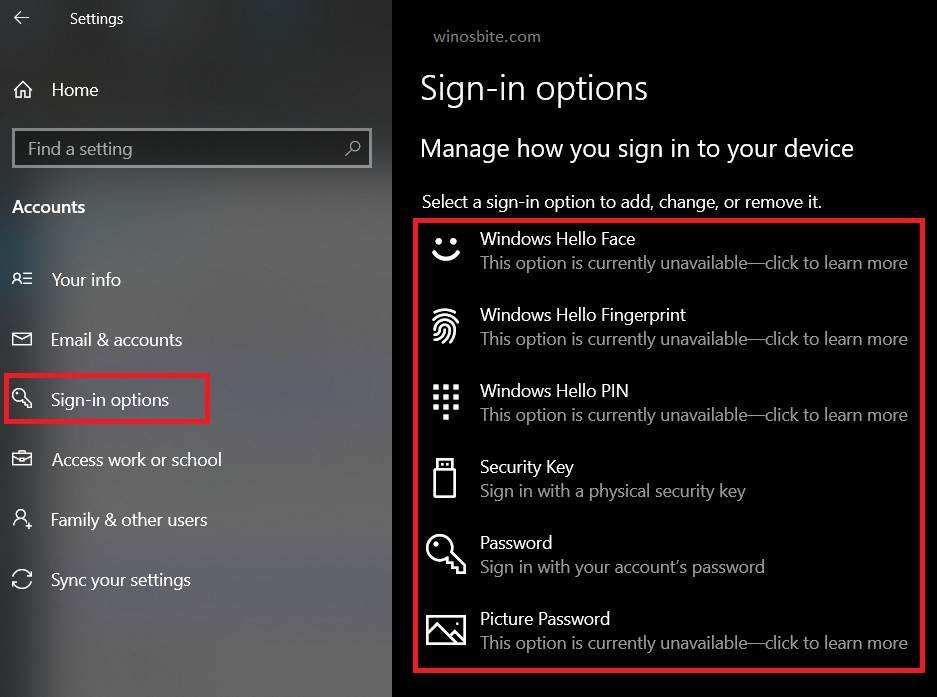
5. Restart your PC and Windows will boot in normal mode.
Method 8: Reset your operating system
If none of the methods worked to fix Logonui.exe application error then you should consider resetting your PC. This will freshly install Windows 10 on your device and you can also keep your files and settings intact.
1. Under the Boot options, click on Troubleshoot
2. Click on Reset this PC
3. In the next window, click on keep my files
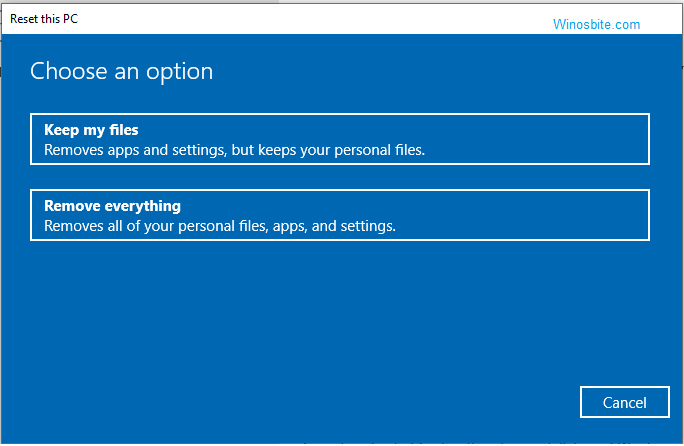
4. Let the reset process work, this might take a while.
Conclusion
All the above-mentioned steps should be enough to fix the error regarding LogonUI.exe. In case you are still having issues or you have feedback to give, kindly leave a comment down below or contact us.
Other similar files:
igfxtray.exe, Igfxhk.exe, IgfxEM.exe, Hkcmd.exe, nvsvc.exe
Nothing’s more terrifying than getting an error before your computer even turns on completely. In this specific case, users have reported getting a LogonUI.exe – Application Error at the log in screen. The severity of the error is such that the user is unable to click on anything on the log on screen and the only option they have is to forcefully shut down the computer rendering computer useless.
LogonUI is a Windows program which is responsible for the interface you see on the log on screen. This error that you are getting indicates that either the Logonui.exe file itself has gotten corrupted, or another program is interfering and causing the LogonUI to produce such results.
Our guide below will cover both the sides of the issue plus other probable causes of this error too.
It has been reported that KB3097877 is causing this issue as well. For professionals, if they can remotely connect and perform command line based instructions, remove the update KB3097877 remotely using the following command:
wusa /uninstall /kb:3097877 /quiet
Solution 1: Run DISM Repair
This error can caused if the LogonUI program on your computer is faulty. To repair it, we will have to log in to safe mode with command prompt.
To do so, power on your system and then forcefully shut down your computer when it reaches the Windows logo. Repeat these steps from 4 to 5 times and at some point you will get Preparing for Automatic Repair under the Windows logo. Let it run this time.
In the Automatic Repair screen, click on Advanced Options > Troubleshoot > Advanced Options > Command Prompt.
Command Prompt with a black window will open. In it type Dism /Online /Cleanup-Image /RestoreHealth and Press Enter.
Windows will repair any system file it finds corrupt.
Once the process completes, check if the issue resolved. If not, you might have to repair the System files from an installation media.
To do so, create an installation media by following Method 5 in our guide here and once you reach Advanced Options, select Safe Mode with Command Prompt.
Your computer will now boot into safe mode with a command prompt window.
First, you will have to confirm the drive letter of the installation media you inserted. To find that, in the black window type D: and Press Enter. If in the list that appears, you see folders such as boot, efi, sources, then this the installation media.
If not, press E: and Press Enter and check the names of the folders. Keep on checking the drive letters, and note down the drive letter on which those folders appear. In this guide, we will assume it is drive letter E:.
Now type Dism /Image:C:\ /Cleanup-Image /RestoreHealth /Source:wim:D:\Sources\Install.wim:1 /limitaccess and Press Enter.
Once the process is complete, restart your computer. The problem should be gone now. If not, move on to the next solution.
Solution 2: Uninstall FastAccess or other Such Security programs
If you have installed Facial Recognition software programs such as FastAccess, then their incompatibility with Windows 10 can cause this issue to happen.
To do so, power on your system and then forcefully shut down your computer when it reaches the Windows logo. Repeat these steps from 4 to 5 times and at some point you will get Preparing for Automatic Repair under the Windows logo. Let it run this time.
In the Automatic Repair screen, click on Advanced Options > Troubleshoot > Advanced Options > Startup Settings
Click Restart.
After restart when you reach the Startup Settings screen, Press F4 for safe mode.
Once you log in, Press and Hold the Windows key and Press R. Type appwiz.cpl and Press Enter. Locate FastAccess or any such security program. Right click on it and Click Uninstall.
If the LogonUI error appears in the Safe Mode too, disabling you from logging in, then reach the command prompt using the instructions in Solution 1.
In the command prompt windows, type ren “C:\Program Files” “Program Files-old” and Press Enter.
Now type ren “C:\Program Files (x86)” “Program Files (x86)-old” and Press Enter. No need to worry even if it gives an error Proceed anyway.
Now restart your computer and log in normally.
Open your C drive and remove -old from the names of Program Files and Program Files (x86) folder.
Now, Press and Hold the Windows key and Press R. Type appwiz.cpl and Press Enter. Locate FastAccess or any such security program that look suspicious. Right click on it and Click Uninstall.
Now restart your system and check.
Solution 3: Disable Graphic Card Adapter
A temporary issue with your graphic adapter can also cause LogonUI program to react like this. To remedy this, we will disable the graphic adapter in safe mode, then update and enable it normal mode.
Boot into safe mode by following our guide here.
Once you log into safe mode, Press and Hold Windows key and Press R. Type devmgmt.msc and Press Enter.
In the Device manger window, expand Display Adapters and Right click on the device under it. Click Disable.
Restart your system and you should be able to log in normally.
Now similarly, enable the device through Device manager.
Right click on the device and click Update Driver Software.
In the Update Windows, click on Search Automatically for updated driver software.
It will automatically search and install updated drivers, if available. Also check on your graphic card’s manufacturer’s website for the latest drivers for Windows 10.
How to fix Logonui.exe system error on boot: When you power ON your PC you suddenly get an error LogonUI.exe – Application error at the login screen and you are stuck at the screen, leaving you to forcefully shutdown the PC in order to get rid of the error. The main cause of this error is obviously LogonUI.exe file which somehow got corrupted or is missing which is why you are facing this error.
LogonUI is a Windows program responsible for the interface you get on the log on screen but if there is a problem with the LogonUI.exe file then you will get an error and you won’t be able to boot into Windows. So without wasting any time let’s see how to actually fix Logonui.exe system error on boot with the below-listed troubleshooting guide.
Table of Contents
How to open Command Prompt using Installation Media
a)Put in the Windows installation media or Recovery Drive/System Repair Disc and select your language preferences, and click Next.

b)Click Repair your computer at the bottom.

c)Now choose Troubleshoot and then Advanced Options.

d)Select Command Prompt (With networking) from the list of options.

Now that you know how to open the command prompt using Windows Installation media we can continue with our troubleshooting guide.
Method 1: Run Automatic/Startup Repair
1.Insert the Windows 10 bootable installation DVD and restart your PC.
2.When prompted to Press any key to boot from CD or DVD, press any key to continue.

3.Select your language preferences, and click Next. Click Repair your computer in the bottom-left.

4.On choose an option screen, click Troubleshoot.

5.On Troubleshoot screen, click Advanced option.

6.On the Advanced options screen, click Automatic Repair or Startup Repair.

7.Wait til the Windows Automatic/Startup Repairs complete.
8.Restart and you have successfully Fix Logonui.exe system error on boot, if not, continue.
Also, read How to fix Automatic Repair couldn’t repair your PC.
Method 2: Run DISM (Deployment Image Servicing and Management)
1.Open Command Prompt using the above method.
2.Enter the following command in cmd and hit enter:
DISM.exe /Online /Cleanup-Image /RestoreHealth

2.Press enter to run the above command and wait for the process to complete, usually, it takes 15-20 minutes.
NOTE: If the above command doesn't work then try on the below: Dism /Image:C:\offline /Cleanup-Image /RestoreHealth /Source:c:\test\mount\windows Dism /Online /Cleanup-Image /RestoreHealth /Source:c:\test\mount\windows /LimitAccess
Note: Replace the C:\RepairSource\Windows with the location of your repair source (Windows Installation or Recovery Disc).
3.After the DISM process if complete, type the following in the cmd and hit Enter: sfc /scannow
4.Let System File Checker run and once it’s complete, restart your PC.
Method 3: Use System Restore using Troubleshoot screen
1.Put in the Windows installation media or Recovery Drive/System Repair Disc and select your language preferences, and click Next
2.Click Repair your computer at the bottom.
3.Now choose Troubleshoot and then Advanced Options.
4..Finally, click on “System Restore” and follow onscreen instructions to complete the restore.

5.Restart your PC and this step may have Fix Logonui.exe system error on boot but if it didn’t then continue.
Method 4: Run System File Checker (SFC) and Check Disk (CHKDSK)
1.Again go to command prompt using the method 1, just click on command prompt in the Advanced options screen.

2.Type the following command in cmd and hit enter after each one:
sfc /scannow /offbootdir=c:\ /offwindir=c:\windows chkdsk C: /f /r /x
Note: Make sure you use the drive letter where Windows is currently installed

Note: In the above command C: is the drive on which we want to run check disk, /f stands for a flag which chkdsk the permission to fix any errors associated with the drive, /r let chkdsk search for bad sectors and perform recovery and /x instructs the check disk to dismount the drive before beginning the process.
3.It will ask to schedule the scan in the next system reboot, type Y and hit enter.
4.Exit the command prompt and restart your PC.
Method 5: Repair your Boot sector or Rebuild BCD
1.Using above method open command prompt using Windows installation disk.
2.Now type the following commands one by one and hit enter after each one:
a) bootrec.exe /FixMbr b) bootrec.exe /FixBoot c) bootrec.exe /RebuildBcd

3.If the above command fails then enter the following commands in cmd:
bcdedit /export C:\BCD_Backup c: cd boot attrib bcd -s -h -r ren c:\boot\bcd bcd.old bootrec /RebuildBcd

4.Finally, exit the cmd and restart your Windows.
5.This method seems to Fix Logonui.exe or startupinfo.exe system error on boot but if it doesn’t work for you then continue.
Method 6: Rename Program Files Folder
1.Open the command prompt using above method and type the following command:
ren “C:\Program Files” “Program Files-old”
ren “C:\Program Files (x86)” “Program Files (x86)-old”
2.Reboot your PC normally and then remove the “-old” from the above folders by again renaming them.
Recommended for you:
- Fix Restart your computer to install important updates loop
- Fix The Dependency Service or Group Failed to Start
- Troubleshoot Can’t Start Peer Name Resolution Protocol Service
- Fix Windows was unable to complete the format
That’s it you have successfully learned How to fix Logonui.exe system error on boot but if you still have any questions regarding this guide then feel free to ask them in the comment’s section.
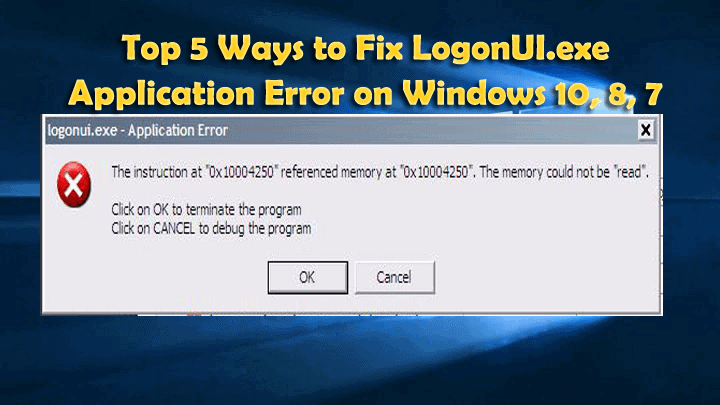
The Logonui.exe Application error is a very common corrupt file issues that can be faced by any Windows users. When the user encounters this error they face the problem of the slower system, crashing, freezing, startup, installation errors shut down issues, hardware issues and many more. The user may also face program lock-ups. This is very irritating so know about the file and the causes of the logonui.exe corrupt file are.
Logonui.exe is s type of EXE file that is associated with MSDN Disc 2464.3 developed by Microsoft for the Windows operating system. These files contain step by step instructions that the system follows to carry out function.
Causes of Logonui.exe Error Message
Well, there are many common causes that are responsible for the Logonui.exe error and one can find this in regular browsing so check out some of them:
- When you update your Windows operating system, some of the essential DLL files or registry file gets corrupted or missing.
- Due to a virus or malware infection, as this corrupt the programs and application installed.
- Due to installing or uninstalling program abruptly.
- Commonly due to system drivers as they are installed wrong and outdated.
- Due to another program maliciously or mistakenly delete logonui.exe related files.
- Due to the incomplete or corrupt installation of MSDN Disc 2464.3 software.
Common Logonui.exe Application Error
When the user faces this problem then there Windows operating system starts showing logonui.exe error. Some of them are given:
- “Logonui.exe Application Error.”
- “Error starting program: logonui.exe.”
- “Logonui.exe is not a valid Win32 application.”
- “Logonui.exe has encountered a problem and needs to close. We are sorry for the inconvenience.”
- “Cannot find logonui.exe.”
- “Logonui.exe not found.”
- “Logonui.exe is not running.”
- “Faulting Application Path: logonui.exe.”
- “Logonui.exe failed.”
User mostly gets these error messages while installation of the program or logonui.exe related software program. So follow the solution to get rid of this error:
How to Fix Logonui Exe Application Error:
There are many solutions that help you to fix logonui.exe application error in Windows 10/8/7.
Solution 1 – Update Your Device Drivers
When the drivers get corrupted or outdated it starts throwing errors. So you need to update the installed drivers or else installed latest drivers.
To update the outdated device drivers visit related manufacturer’s website or Microsoft website to update the outdated device drivers.
Or else to make the whole process easy make use of the Driver Booster to update the system drivers automatically.
Read Also: Fix “Display Driver Stopped Responding and Has Recovered” Error in 3 Methods
Solution 2 – Perform SFC and DISM Scan
LogonUI.exe Application Error is some cases appear due to corrupted Windows system files. So here it is recommended to run an SFC scan.
Follow the steps to do so:
- Press Windows Key + X> select Command Prompt(Admin) from the menu
- As the Command Prompt opens > type sfc /scannow> hit Enter to run it.
- Now the scanning process will start this will take (approx 15 minutes)
Wait for the whole scanning process to finish and after that check if the LogonUI.exe Application Error is fixed or not.
Apart from that if you are still facing the error then try running the DISM command this is best to fix the various Windows corruption and issues.
You May Also Read:
- 3 Methods to Fix ESRV.EXE – Application Error (0xc0000142) Windows 10
- 7 Working Solutions to Fix BSOD Ntoskrnl.exe in Windows 10
- How to Fix Werfault.exe Application error Windows 8
Solution 3 – Perform a System Restore
If you are still struggling with the LogonUI.exe Application Error then perform a System Restore. This helps you to restore your system and remove the recent issues.
Follow the steps to do so:
- Press Windows Key + S> type system restore now select Create a restore point option from the menu.
- A System Propertieswindow will appear > click on System Restore
- The System Restorewindow appear > click on Next.
- Then a list of available restore points appears > from here check Show more restore pointsoption
- Select the desired restore point > click on Next to proceed.
- Now follow the on-screen instructions to complete the restore process.
However if you can’t start Windows normally then you need to perform System Restore from safe mode. Or else you can access Advanced startup Options and try performing system restore from there.
Follow the steps to do so:
- Restart your system few times when your PC boots.
- If you perform this properly, a screen appears with the list of options. Select Troubleshoot> Advanced options > System Restore. And choose your username > type your
- After this you can see the System Restore Window > from here Choose a different restore pointoption > select it > click on Next
- Now select the desired restore point and follow the onscreen instructions
Hope after restoring your system to the earlier point the LogonUI.exe Application Error is resolved.
Solution 4 – Repair Corrupt Registry Entries
Many users stated that the logonui.exe application error appears due to registry corruption, so here it is recommended to repair the corrupt registry entries.
Please Note: It is recommended to avoid repairing the registry entries manually as manipulating registry entries manually is quite risky and dangerous a small mistake can adversely affect the entire system. So to avoid it make use of the automatic Registry Repair Tool. This will help you to fix the registry issues automatically and also optimize the registry entries.
But if you want to repair the registry entries manually then it is recommended to edit registry entries carefully and create a System Restore point first (Click on the Start button -> Go to the search box and type Restore Point-> Click on the Create Restore point option from the list and wait until Windows creates a restore point.)
Visit this for Manual Methods: How to Detect and Fix Registry Errors
Solution 5 – Replace the Problematic Files
Replacing the problematic files can help you to fix the LogonUI.exe Application Error. Well, in some case the LogonUI.exe Error will tell you which file is causing the issue.
To fix the issue simply copy that file from a working Windows system to the C:\Windows\System32 directory.
However, in some case, you might not be able to access your Windows and if that is the case then you need to boot to Command Prompt and copy the problematic file to the System32 directory by making use of the command line.
Well, this is an advanced solution, but you need to be very careful as a small mistake can cause even more issues with your operating system.
Hope the given manual solutions will help you to fix LogonUI.exe Application Error in Windows system. But if you are not technically savvy and facing difficulty in following the manual solutions then make use of automatic repair utility to fix the LogonUI.exe application error easily.
Automatic Solution: Windows Repair Tool
Sometimes due to the major Windows issues or due to internal issues you are not able to fix the error with the manual solutions, so in this case feel free to make use of the Windows Repair Tool. This is the best tool that just by scanning once, detects and fixes various errors in the Windows system. With this fix corrupted Windows system files, malware/virus, Registry error, PC error, Network error, hard Drive errors, and many others. This also optimizes the Windows PC performance and speed up the Windows PC without any hassle. It is easy to use.
Conclusion
Hope after following the given solutions you are able to fix LogonUI.exe Application Error in Windows 7/8/10.
Try the given solutions one by one and check which one works for you.
Apart from that, if you are not able to fix the LogonUI.exe error with the manual solutions then make use of the automatic repair tool to fix the error easily.
That’s it!!!

Summary
Article Name
Top 5 Ways to Fix LogonUI.exe Application Error on Windows 10, 8, 7
Description
Struggling with LogonUI.exe Application Error in Windows 10/8/7, then try the given fixes one by one to fix LogonUI.exe corrupt file error…
Author
Publisher Name
Fix Windows Error Blog
Publisher Logo