Все способы:
- Устанавливаем драйверы для беспроводного геймпада Logitech F710
- Способ 1: Официальный сайт компании Logitech
- Способ 2: Сторонний софт для инсталляции драйверов
- Способ 3: Уникальный идентификатор
- Способ 4: Стандартное средство ОС
- Вопросы и ответы: 10
Компания Logitech активно занимается разработкой самых разнообразных игровых девайсов. Драйверы таким устройствам нужны не только для нормального функционирования в операционной системе, но и для более гибкой настройки, например, переназначения клавиш или изменения чувствительности. Все самое необходимое всегда доступно для скачивания на официальном сайте производителя, но это далеко не единственный вариант получения программного обеспечения. Сегодня мы предлагаем детально ознакомиться со всеми возможными вариантами, взяв за пример платформу Windows 10.
Устанавливаем драйверы для беспроводного геймпада Logitech F710
Сразу же после подключения Logitech F710 должен обнаружиться в Виндовс и быть готов к работе. Однако все геймеры заинтересованы именно в разблокировании дополнительной функциональности оборудования, что становится доступным только после инсталляции драйверов. Поэтому давайте приступим к выполнению поставленной задачи, начиная с оптимального метода.
Способ 1: Официальный сайт компании Logitech
Практически всегда на сайте разработчика любого оборудования можно без проблем отыскать все нужные для работы файлы. Страница поддержки Logitech не стала исключением. Такой вариант поиска и загрузки драйверов — самый надежный и безопасный, поскольку вы всегда получаете актуальную и рабочую версию ПО.
Перейти на официальный сайт Logitech
- Откройте главную страницу и кликните на значок в виде трех вертикальных полос, чтобы раскрыть меню.
- Выберите раздел «Поддержка».
- Введите в соответствующую строку модель геймпада и щелкните на подходящий результат поиска.
- Страница девайса будет выведена первой. Там же следует кликнуть на «Подробнее».
- Опуститесь вниз по вкладке, где отыщите раздел «Файлы для загрузки».
- Задайте свою версию операционной системы, в нашем случае это Windows 10.
- Обязательно убедитесь в том, что выбрана правильная разрядность платформы, а после щелкните на «Загрузить» в разделе «Программное обеспечение Logitech Gaming Software».
- Ожидайте завершения загрузки инсталлятора, а после запустите EXE.
- Отобразится отдельное окно Мастера установки, где выбирается оптимальный язык интерфейса, а после можно переходить к следующему шагу кликом на «Next».
- Подтвердите условия лицензионного соглашения, поставив маркер напротив соответствующего пункта, и запустите процедуру инсталляции.
- Останется только подключить устройство и откалибровать его с помощью встроенного средства. После этого все будет готово к работе.











Способ 2: Сторонний софт для инсталляции драйверов
Как вы могли заметить из первого способа, загружать и устанавливать драйвер с официального сайта не всегда удобно, а также это занимает достаточно большое количество времени. Поэтому тем, кто заинтересован в более быстром методе осуществления поставленной задачи, мы советуем ознакомиться со специальным программным обеспечением, основная цель которого — поиск и инсталляция всех необходимых драйверов. Такой софт самостоятельно сканирует систему на предмет недостающих файлов, анализирует все подключенное оборудование, загружает и добавляет компоненты. Юзеру же нужно только задать предварительные параметры и ожидать завершения процедуры.
Подробнее: Лучшие программы для установки драйверов
Приложений подобного рода сейчас существует огромное количество. Все они работают примерно по одному и тому же принципу, однако различаются дополнительными функциями, которые и завлекают пользователей на сторону продукта от определенных разработчиков. Явным лидером выступает известное многим ПО под названием DriverPack Solution. У нас есть отдельная инструкция, где вы найдете развернутое описание всего процесса взаимодействия с DriverPack.

Подробнее: Как обновить драйверы на компьютере с помощью DriverPack Solution
Способ 3: Уникальный идентификатор
Каждому оборудованию, которое в дальнейшем будет соединяться с компьютером, еще на стадии производства присваивается индивидуальный номер, благодаря чему и происходит идентификация устройства в операционной системе. По нему можно отыскать совместимый драйвер для Logitech F710, однако целесообразно это делать только в том случае, когда девайс автоматически не был обнаружен в ОС. ИД геймпада имеет следующий вид:
USB\VID_046d&PID_c21f

Детальное руководство на тему поиска драйверов по этому коду вы можете найти в отдельном нашем материале, перейдя по следующей ссылке. Автор подробно описал варианты поиска и загрузки файлов при помощи специализированных онлайн-сервисов.
Подробнее: Поиск драйверов по ID оборудования
Способ 4: Стандартное средство ОС
Стандартное средство Виндовс тоже не добавит фирменную утилиту для гибкой настройки девайса, однако оно пригодится в том случае, когда Logitech F710 не был автоматически обнаружен и, соответственно, не работает. Встроенный инструмент проведет сканирование подключенных девайсов, отыщет и добавит необходимое для них ПО. От пользователя требуется только запустить этот процесс и дождаться его завершения.

Подробнее: Установка драйверов стандартными средствами Windows
Теперь вы знаете, что четыре варианта поиска и инсталляции ПО для беспроводного геймпада Logitech F10 имеют разный алгоритм действия и подходят только в определенных ситуациях. Поэтому мы советуем ознакомиться с каждым из них, а уже потом подбирать удобный.
Наша группа в TelegramПолезные советы и помощь
Содержание
- Установка драйверов для беспроводного геймпада Logitech F710
- Устанавливаем драйверы для беспроводного геймпада Logitech F710
- Способ 1: Официальный сайт компании Logitech
- Способ 2: Сторонний софт для инсталляции драйверов
- Способ 3: Уникальный идентификатор
- Способ 4: Стандартное средство ОС
- Logitech Wireless Gamepad F710 не работает с Windows 10
- 2 ответов
- Решение Сообщества Майкрософт
- результаты
- Windows 10 не устанавливает драйвер на Wireless Gamepad F710
- Ответы (6)
Установка драйверов для беспроводного геймпада Logitech F710

Компания Logitech активно занимается разработкой самых разнообразных игровых девайсов. Драйверы таким устройствам нужны не только для нормального функционирования в операционной системе, но и для более гибкой настройки, например, переназначения клавиш или изменения чувствительности. Все самое необходимое всегда доступно для скачивания на официальном сайте производителя, но это далеко не единственный вариант получения программного обеспечения. Сегодня мы предлагаем детально ознакомиться со всеми возможными вариантами, взяв за пример платформу Windows 10.
Устанавливаем драйверы для беспроводного геймпада Logitech F710
Сразу же после подключения Logitech F710 должен обнаружиться в Виндовс и быть готов к работе. Однако все геймеры заинтересованы именно в разблокировании дополнительной функциональности оборудования, что становится доступным только после инсталляции драйверов. Поэтому давайте приступим к выполнению поставленной задачи, начиная с оптимального метода.
Способ 1: Официальный сайт компании Logitech
Практически всегда на сайте разработчика любого оборудования можно без проблем отыскать все нужные для работы файлы. Страница поддержки Logitech не стала исключением. Такой вариант поиска и загрузки драйверов — самый надежный и безопасный, поскольку вы всегда получаете актуальную и рабочую версию ПО.
- Откройте главную страницу и кликните на значок в виде трех вертикальных полос, чтобы раскрыть меню.

Выберите раздел «Поддержка».


Страница девайса будет выведена первой. Там же следует кликнуть на «Подробнее».

Опуститесь вниз по вкладке, где отыщите раздел «Файлы для загрузки».

Задайте свою версию операционной системы, в нашем случае это Windows 10.


Ожидайте завершения загрузки инсталлятора, а после запустите EXE.

Отобразится отдельное окно Мастера установки, где выбирается оптимальный язык интерфейса, а после можно переходить к следующему шагу кликом на «Next».

Подтвердите условия лицензионного соглашения, поставив маркер напротив соответствующего пункта, и запустите процедуру инсталляции.

Останется только подключить устройство и откалибровать его с помощью встроенного средства. После этого все будет готово к работе.

Способ 2: Сторонний софт для инсталляции драйверов
Как вы могли заметить из первого способа, загружать и устанавливать драйвер с официального сайта не всегда удобно, а также это занимает достаточно большое количество времени. Поэтому тем, кто заинтересован в более быстром методе осуществления поставленной задачи, мы советуем ознакомиться со специальным программным обеспечением, основная цель которого — поиск и инсталляция всех необходимых драйверов. Такой софт самостоятельно сканирует систему на предмет недостающих файлов, анализирует все подключенное оборудование, загружает и добавляет компоненты. Юзеру же нужно только задать предварительные параметры и ожидать завершения процедуры.
Приложений подобного рода сейчас существует огромное количество. Все они работают примерно по одному и тому же принципу, однако различаются дополнительными функциями, которые и завлекают пользователей на сторону продукта от определенных разработчиков. Явным лидером выступает известное многим ПО под названием DriverPack Solution. У нас есть отдельная инструкция, где вы найдете развернутое описание всего процесса взаимодействия с DriverPack.

Способ 3: Уникальный идентификатор
Каждому оборудованию, которое в дальнейшем будет соединяться с компьютером, еще на стадии производства присваивается индивидуальный номер, благодаря чему и происходит идентификация устройства в операционной системе. По нему можно отыскать совместимый драйвер для Logitech F710, однако целесообразно это делать только в том случае, когда девайс автоматически не был обнаружен в ОС. ИД геймпада имеет следующий вид:

Детальное руководство на тему поиска драйверов по этому коду вы можете найти в отдельном нашем материале, перейдя по следующей ссылке. Автор подробно описал варианты поиска и загрузки файлов при помощи специализированных онлайн-сервисов.
Способ 4: Стандартное средство ОС
Стандартное средство Виндовс тоже не добавит фирменную утилиту для гибкой настройки девайса, однако оно пригодится в том случае, когда Logitech F710 не был автоматически обнаружен и, соответственно, не работает. Встроенный инструмент проведет сканирование подключенных девайсов, отыщет и добавит необходимое для них ПО. От пользователя требуется только запустить этот процесс и дождаться его завершения.

Теперь вы знаете, что четыре варианта поиска и инсталляции ПО для беспроводного геймпада Logitech F10 имеют разный алгоритм действия и подходят только в определенных ситуациях. Поэтому мы советуем ознакомиться с каждым из них, а уже потом подбирать удобный.
Logitech Wireless Gamepad F710 не работает с Windows 10
купил Logitech Wireless Gamepad F710 это должно работать с Windows 10, и до сих пор это не так.
Windows 10 обнаруживает его, когда я подключаю беспроводной приемник и включаю его; но в Диспетчере устройств Windows геймпад отображается с желтым значком предупреждения и, как говорят, не работает должным образом.
я попробовал режимы XInput и DirectInput геймпада и установил для него программное обеспечение Logitech Gaming. В Диспетчере устройств у меня также пробовал:
- автоматическое обновление драйвера геймпада: Диспетчер устройств показывает, что он не может найти подходящий драйвер для него.
- переход к папке под C:UsersJoeappdataLocalTemp извлечено программой установки InstallShield ПО Logitech Gaming Software для обновления драйвера геймпада, что указывает на то, что диспетчер устройств также должен проверять вложенные папки на наличие соответствующего драйвера: Диспетчер устройств снова указывает, что не может найти соответствующий драйвер.
от исследования, которые я проводил в Интернете, я не смог найти решение. У кого-нибудь на SU была эта проблема и нашел способ ее решить?
2 ответов
после более глубокого изучения я узнал на форумах поддержки Logitech, что другие тоже имеют эту проблему, также, что никто не имеет решения там тоже нет.
после еще больше копать, я нашел исправление, которое я подробно там и ниже для полноты.
Решение Сообщества Майкрософт
решение сообщества Microsoft TheTexanGamer для аналогичной проблемы с беспроводным контроллером Xbox 360 и Windows 10, похоже, решило проблему проблема для меня: http://answers.microsoft.com/en-us/windows/forum/games_windows_10/xbox-360-wireless-controller-not-workingconnecting/b65687c2-f879-4a59-b074-248828e5d774?auth=1
Я должен был следовать шагам, изложенным в ответе TheTexanGamer с F710 в режиме XInput:
убедитесь, что геймпад выключен и беспроводной приемник подключенный к компьютеру перед выполнением следующих действий:
- нажмите клавишу Windows+X.
- Нажмите «Диспетчер Устройств».
- найдите любые списки «неизвестного устройства» в списке устройств, вероятно, в разделе Устройства с человеческим интерфейсом или другие устройства. Убедитесь, что вы щелкните правой кнопкой мыши и выберите «Обновить конфигурацию оборудования» и «обновление Параметры драйвера » > «автоматический поиск обновленных драйверов» перед следующими шагами, особенно если у вас более одного «неизвестного Устройство» в списке.
- Правой Кнопкой Мыши на » неизвестное устройство «и нажмите кнопку»Обновить драйвер».
- выберите опцию «поиск драйверов на моем компьютере».
- выберите «позвольте мне выбрать из списка драйверов устройств на моем компьютере».
- в нижней части списка выберите вариант, который выглядит примерно как «периферийные устройства Xbox 360» и нажмите «Далее».
- в списке выберите опцию драйвера «Беспроводной приемник Xbox 360 для Windows [2/15/2007]» и нажмите «Следующий.»
- появится предупреждение о возможности неправильной работы устройства или компьютера и вероятности нестабильной работы системы. Игнорируйте его и нажмите «Да» в правом нижнем углу панели.
- в течение нескольких секунд должно появиться сообщение о том, что устройство установлено правильно. Нажмите » Ok » и выйдите из всех окна диспетчера устройств.
после выполнения этих шагов, сделайте, как я сделал и питания на контроллер.
результаты
скриншоты результатов я получил следовать.
Рис. 1: Диспетчер устройств Windows После выполнения шагов TheTexanGamer
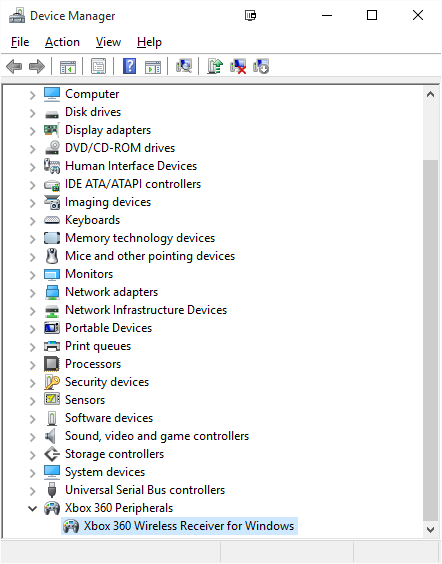
панель управления игровыми контроллерами рассказывает остальную историю позже.
Рисунок 2: Игровые Устройства Панель Управления ( joy.cpl )
Рисунок 3: Игровые Устройства > Дополнительно
Рисунок 4: Игровые Контроллеры > Контроллер (Беспроводной Геймпад F710) > Свойства
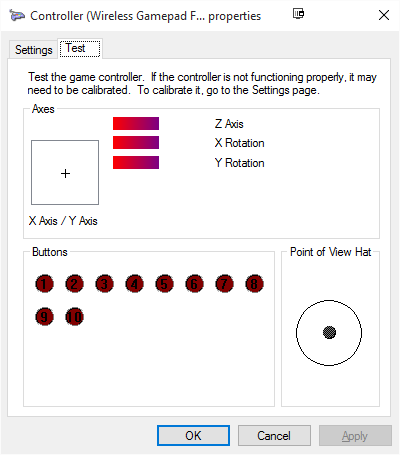
Рисунок 5: Игровые Контроллеры > Контроллер (Беспроводной Геймпад F710) > Свойства — D-Pad Нажата Вверх-Влево
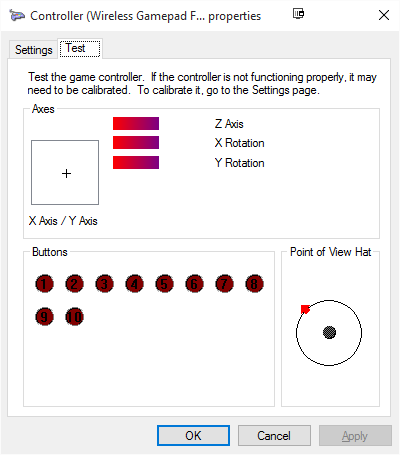
рис. 6: Игровые Контроллеры > Контроллер (Беспроводной Геймпад F710) > Свойства – X Кнопка Нажата
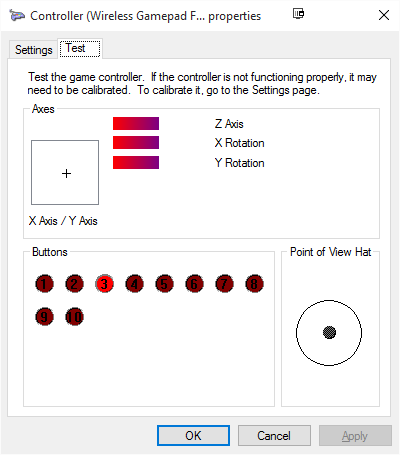
Рисунок 7: Игровые Контроллеры > Контроллер (Беспроводной Геймпад F710) > Свойства Левый Джойстик Провел Вверх-Влево
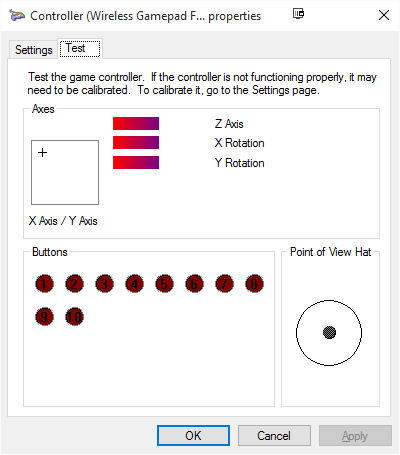
Рисунок 8: Игровые Контроллеры > Контроллер (Беспроводной Геймпад F710) > Свойства – Правый Джойстик Удерживается-Правый
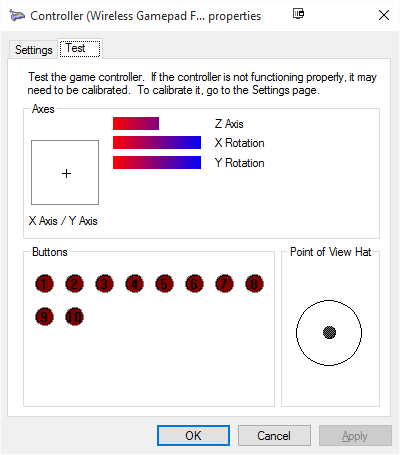
Рисунок 9: Игровые Контроллеры > Контроллер (Беспроводной Геймпад F710) > Свойства — LT кнопка Нажал
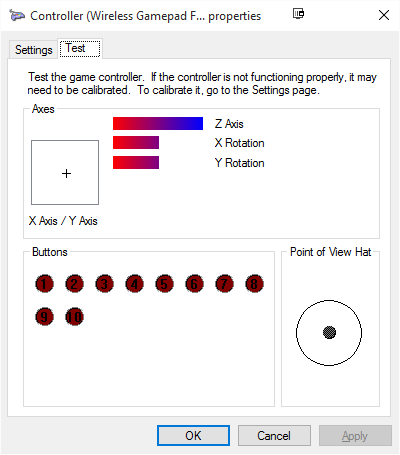
Windows 10 не устанавливает драйвер на Wireless Gamepad F710
Ответы (6)
Был ли этот ответ полезным?
К сожалению, это не помогло.
Отлично! Благодарим за отзыв.
Насколько Вы удовлетворены этим ответом?
Благодарим за отзыв, он поможет улучшить наш сайт.
Насколько Вы удовлетворены этим ответом?
Благодарим за отзыв.
4 польз. нашли этот ответ полезным
Был ли этот ответ полезным?
К сожалению, это не помогло.
Отлично! Благодарим за отзыв.
Насколько Вы удовлетворены этим ответом?
Благодарим за отзыв, он поможет улучшить наш сайт.
Насколько Вы удовлетворены этим ответом?
Благодарим за отзыв.
Был ли этот ответ полезным?
К сожалению, это не помогло.
Отлично! Благодарим за отзыв.
Насколько Вы удовлетворены этим ответом?
Благодарим за отзыв, он поможет улучшить наш сайт.
Насколько Вы удовлетворены этим ответом?
Благодарим за отзыв.
Был ли этот ответ полезным?
К сожалению, это не помогло.
Отлично! Благодарим за отзыв.
Насколько Вы удовлетворены этим ответом?
Благодарим за отзыв, он поможет улучшить наш сайт.
Насколько Вы удовлетворены этим ответом?
Благодарим за отзыв.
2 польз. нашли этот ответ полезным
Был ли этот ответ полезным?
К сожалению, это не помогло.
Отлично! Благодарим за отзыв.
Насколько Вы удовлетворены этим ответом?
Благодарим за отзыв, он поможет улучшить наш сайт.
Насколько Вы удовлетворены этим ответом?
Благодарим за отзыв.
1 пользователь нашел этот ответ полезным
Был ли этот ответ полезным?
К сожалению, это не помогло.
Отлично! Благодарим за отзыв.
Насколько Вы удовлетворены этим ответом?
Благодарим за отзыв, он поможет улучшить наш сайт.
Facing issues while connecting or using Logitech F710 wireless gamepad? The most common reason for this problem is outdated, missing, corrupt, and problematic drivers. You must update the Logitech F710 driver Windows 11/10/8/and 7. Wondering how?
You are in luck today; as in this post, we will explain how to download and update Logitech gamepad F710 driver Windows 10.
So, without further delay, let us get straight to the point.
3 Best Ways to Fix Logitech Gamepad F710 Driver
There’s no need to try all the 3 ways; you can pick the one you think best suits you. If you are looking for our recommendation, we suggest using Advanced Driver Updater. The best driver updating tool that helps detect outdated, corrupt, and problematic drivers. Moreover, you don’t need to collect information about the operating system, bit, or device model number to update drivers using this product.
To use it, click the Download Now button.
Logitech f710 driver download on Windows 11 and other versions
Method 1- Updating Logitech F710 drivers via Device Manager
Once Logitech wireless gamepad is properly connected, you will see it under Device Manager, where you can update it.
To update the Logitech Gamepad F710 driver from Device Manager, follow the steps below:
1. Press Windows + X > Device Manager
2. Navigate to Other device (or Unknown device)
3. Double-click to expand the category.
4. Look for Wireless Gamepad F710 and right-click > Update driver
5. This will open a new window here; click Select automatically for updated driver software
6. Wait for the search to complete. If an update is available, it will be downloaded. However, you are running the best driver if you receive a message. We suggest visiting the manufacturer’s website or using the best driver updater – Advanced Driver Updater.
Method 2 – Logitech F710 driver download automatic (Recommended)
If you think manually updating the driver is not something you want to do, don’t worry. Use Advanced Driver Updater to automatically scan the system for outdated drivers and update Logitech F710 drivers.
Using this driver updater in no time, you can update the right driver and eliminate the risk of downloading incorrect drivers. Moreover, Advanced Driver Updater retrieves old drivers before updating them and even lets you schedule a driver scan.
All driver updates shown by Advanced Driver Updater come straight from the hardware manufacturer.
You can use either the trial or registered versions to update drivers. You can update all outdated drivers with a single click when using the registered version. While using the trial version, you will have to update them.
1. Download and install Advanced Driver Updater
2. Launch the professional driver updating utility.
3. Click Start Scan Now to scan the system for outdated drivers

4. Review scan results and update the driver. Click the Update driver next to Logitech F710 (trial user). However, registered version, click Update All to update all outdated driver at once.

Note : Pro version of Advanced Driver Updater comes with a 60-day money-back guarantee.
5. After updating the driver, restart the system to apply changes.
Now try to use Logitech F710; you should not face any problems.
Method 3 – F710 driver Windows 10 download from manufacturer’s website
If you don’t want to use the third-party software, you can always head to the manufacturer’s website to download driver updates. Remember doing so involves risk, and the process is time-consuming. Also, you need to know the version and bit of the operating system and the device model number. Once all this information is collected, follow the Logitech f710 driver download steps.
1. Visit the Logitech support website.
2. In the search bar, type F710 and click Wireless Gamepad F710

3. Double-click it and click Downloads.

4. Click Download Now.

5. Once you have the setup file, double-click on it and follow the on-screen instructions to install the driver on your system.
6. Restart the system to apply changes.
You can download and update the Logitech F710 driver from the manufacturer’s website.
FAQ’s- Logitech F710 Driver
Wrap Up – Logitech F710 Now Working on Windows 11
We hope you find the article most helpful and can fix the Logitech F710 drive issue on your Windows. Do let us know which method worked for you. Also, if you have any questions or suggestions, leave us a comment; we will gladly help.
If you have any product-related questions, you can email support@systweak.com.
На чтение4 мин
Опубликовано
Обновлено
Логические игры на компьютере приносят удовольствие, но не всегда управление с помощью клавиатуры и мыши доставляет одинаковое удовольствие. В таких случаях геймпад может стать идеальным выбором для управления игровыми персонажами. Logitech f710 является одним из самых надежных геймпадов на рынке и может быть подключен к компьютеру под управлением Windows 10. Если вы хотите узнать, как подключить Logitech f710 к Windows 10 и начать наслаждаться игровым процессом, следуйте пошаговой инструкции ниже.
Шаг 1: Убедитесь, что ваш компьютер находится в режиме пары (Pairing mode). Чтобы включить режим пары, удерживайте кнопку «Home» на геймпаде в течение нескольких секунд, пока не загорится индикатор.
Шаг 2: Нажмите на кнопку «Пуск» в левом нижнем углу экрана Windows 10 и выберите «Параметры».
Шаг 3: В меню «Параметры» выберите «Устройства» и затем перейдите на вкладку «Bluetooth и другие устройства».
Шаг 4: На вкладке «Bluetooth и другие устройства» включите Bluetooth, если он еще не включен, и нажмите кнопку «Добавить Bluetooth или другое устройство».
Шаг 5: В открывшемся окне выберите «Геймпад», а затем следуйте инструкциям на экране для завершения процесса сопряжения.
Теперь ваш Logitech f710 успешно подключен к компьютеру под управлением Windows 10. Вы можете наслаждаться игровым процессом, используя геймпад и настраивать его под ваши индивидуальные предпочтения в играх. Удачи в виртуальных приключениях!
Как подключить Logitech f710 к Windows 10
| Шаг 1: | Вставьте приемник USB Logitech в свободный порт USB на вашем компьютере Windows 10. |
| Шаг 2: | Дождитесь, пока операционная система Windows 10 автоматически установит драйверы для приемника USB. Обычно, этот процесс занимает несколько секунд. |
| Шаг 3: | Включите контроллер Logitech f710, убедившись, что вы установили батарейки в соответствующем отсеке. Контроллер будет автоматически регистрироваться для работы с приемником USB. |
| Шаг 4: | Операционная система Windows 10 должна распознать контроллер и установить соответствующие драйверы. Если этого не происходит автоматически, вы можете загрузить драйверы с официального сайта Logitech и установить их вручную. |
| Шаг 5: | После успешной установки драйверов контроллер Logitech f710 будет готов к использованию. Он может быть настроен и откалиброван при помощи программного обеспечения от Logitech (если таковое имеется). |
Теперь вы знаете, как подключить контроллер Logitech f710 к Windows 10. Наслаждайтесь игровым процессом с удобным и надежным управлением!
Скачайте и установите Logitech Gaming Software
Для подключения геймпада Logitech f710 к Windows 10 вам необходимо скачать и установить программное обеспечение Logitech Gaming Software. Это официальная утилита, которая позволяет настроить все функции геймпада и обеспечивает его правильную работу на операционной системе Windows 10.
Чтобы скачать Logitech Gaming Software, перейдите на официальный сайт Logitech в разделе поддержки и выберите ваш продукт — геймпад Logitech f710. На странице поддержки вы найдете раздел загрузок, где данное программное обеспечение будет доступно для скачивания.
После скачивания запустите установочный файл и следуйте инструкциям на экране, чтобы установить Logitech Gaming Software на ваш компьютер.
По завершении установки, запустите программу и подключите геймпад Logitech f710 к компьютеру с помощью USB-кабеля или используя беспроводной режим, если он включен.
Теперь ваш геймпад Logitech f710 полностью подключен к операционной системе Windows 10 и готов к использованию.
Соедините приемник с компьютером
1. Возьмите приемник Logitech f710 и вставьте его в свободный USB-порт вашего компьютера. Убедитесь, что приемник вставлен полностью и плотно.
2. После подключения приемника, операционная система Windows 10 должна автоматически определить его и установить соответствующие драйверы. Если у вас включена система автоматической установки драйверов, то этот процесс пройдет без вашего участия. Если система автоматической установки драйверов отключена, вам может потребоваться установить драйверы вручную. Для этого следуйте инструкциям, предоставленным на официальном сайте Logitech.
3. Чтобы убедиться, что приемник успешно подключен и работает, поискайте светодиод на приемнике. Если светодиод горит или мигает, это означает, что подключение выполнено успешно. Если светодиод не горит, возможно, приемник не подключен правильно или возникли проблемы с драйверами.
После успешного подключения приемника к компьютеру вы готовы перейти к следующему шагу и настроить геймпад Logitech f710 для использования на Windows 10.
Подключите и настройте геймпад
Чтобы начать играть с геймпадом Logitech f710 на компьютере с Windows 10, вам необходимо правильно подключить его и настроить.
Вот пошаговая инструкция о том, как это сделать:
| Шаг 1 | Установите приемник USB геймпада в свободный порт USB на компьютере. |
| Шаг 2 | Включите геймпад, нажав и удерживая кнопку «Home» до тех пор, пока индикаторы «1» и «2» не начнут мигать. |
| Шаг 3 | Дождитесь, пока компьютер обнаружит новое устройство и установит его драйверы. |
| Шаг 4 | Откройте «Панель управления» на вашем компьютере. |
| Шаг 5 | Выберите «Оборудование и звук» и затем «Устройства и принтеры». |
| Шаг 6 | Найдите геймпад Logitech f710 в списке устройств и щелкните правой кнопкой мыши по его значку. |
| Шаг 7 | Выберите «Свойства» и перейдите на вкладку «Сервис». |
| Шаг 8 | Нажмите на кнопку «Настроить» и следуйте инструкциям мастера настройки геймпада. |
| Шаг 9 | По завершении настройки геймпада вы будете готовы к игре. Убедитесь, что геймпад работает правильно, проверив его на работоспособность в игре. |
Теперь вы знаете, как подключить и настроить геймпад Logitech f710 к компьютеру с Windows 10. Приятной игры!
Проверьте работоспособность геймпада
После того, как вы подключили геймпад к компьютеру, следует проверить его работоспособность, чтобы убедиться, что он корректно функционирует и готов к использованию. Для этого выполните следующие действия:
- Откройте «Панель управления» на вашем компьютере.
- Выберите раздел «Устройства и принтеры».
- Найдите в списке подключенных устройств геймпад Logitech f710.
- Щелкните правой кнопкой мыши на значке геймпада и выберите опцию «Game Controller Settings».
- В открывшемся окне «Настройка геймпадов» убедитесь, что ваш геймпад отображается в списке «Устройства».
- Нажмите кнопку «Свойства» и проверьте, как работают основные кнопки и стики на геймпаде.
Если все кнопки и стики реагируют на нажатия и движения, значит, геймпад успешно подключен и готов к использованию. Если же вы замечаете неполадки или какие-либо неисправности, попробуйте переустановить драйверы для геймпада или свяжитесь с технической поддержкой Logitech для получения дополнительной помощи.
