ALL-IN-ONE CONTENT CREATION
Connect, record, and share. Start recording high-quality video content the second you connect your new webcam. Logitech Capture makes it easy to share your passion with the world.
RECORD FROM MULTIPLE SOURCES
Record from two webcams or a desktop or application window, and easily switch between six different scenes like picture-in-picture or side-by-side.
CREATE VERTICAL VIDEO FOR MOBILE VIEWING
Record in 9:16 vertical video for an optimized viewing experience on mobile phones and social media posts.
BROADCAST YOURSELF
Add Logitech Capture as a camera source to your favorite streaming platforms like YouTube, Facebook Live, or Twitch via Open Broadcaster Software (OBS) or XSplit.Windows only
LIVE TEXT OVERLAYS
Personalize your video content with live text overlays. Choose from a variety of font styles, colors, and backgrounds to easily customize your screen name and messages to your fans.
STUDIO-STYLE CONTROLS
Quickly apply filters, transitions, and borders to personalize your content, and use powerful controls like Chroma Key to remove your background for even more polish. Choose to work in Light or Dark mode to match the lighting in your creative space.
CAMERA CUSTOMIZATION
Select your field of view, aspect ratio, and recording resolution. Additional options allow you to adjust white-balance, auto-focus, and frames-per-second settings.
Create a Logitech ID to save all of your Logitech Capture settings in a profile. Save up to six profiles to conveniently switch between sessions.
POWERED BY CAPTURE
BRIO 4K PRO
Ultra HD Webcam for video conferencing, streaming, and recording
C922 PRO STREAM
Full HD 1080p at 30 fps with hyper-fast 720p at 60 fps
C920s HD PRO
Full HD 1080p at 30 fps with privacy shutter
The perfect settings for every creator
Learn tips and tricks to modify your settings to create the perfect video for YouTube, Facebook, Instagram, Twitch, and more.
Multi-camera streaming
Learn how you can quickly set up multiple cameras, then select the perfect layout to produce stunning video content, just like a pro.
Remove your background in Logitech Capture with XSplit VCam
Connect XSplit VCam as a source to remove or blur your background.
Live Stream via XSplit Broadcaster
Learn how to use Logitech Capture with XSplit Broadcaster for easy one-click streaming to multiple platforms.
System Requirements
macOS 11 (Big Sur on Intel)
macOS 10.15.X
macOS 10.14.X
Windows 10
Technical Specifications
SUPPORTED WEBCAMS:
C920 HD PRO
C920s HD PRO
1080P PRO STREAM
C922 PRO STREAM
C922X PRO STREAM
STREAMCAM
STREAMCAM PLUS
BRIO 4K PRO
BRIO STREAM
C930e
Languages
English, German, French, Italian, Dutch, Spanish, Chinese (Simplified and Traditional), Japanese, Danish, Russian, Finnish, Greek, Norwegian, Polish, Portuguese (Brazil and Portugal), Swedish and Korean.
Downloads
Find any available downloads that help extend the capabilities of this Product.
Все способы:
- Установка драйвера для веб-камеры Logitech HD 720p
- Способ 1: Официальный сайт производителя
- Способ 2: Общие программы для установки драйверов
- Способ 3: ID устройства
- Способ 4: Стандартные средства Windows
- Вопросы и ответы: 6
Веб-камеры, как и любое другое оборудование для компьютера, нуждаются в драйверах. После прочтения этой статьи Вы поймете, как установить софт для девайса компании Logitech.
Установка драйвера для веб-камеры Logitech HD 720p
Любой софт, произведенный для веб-камеры, раскрывает ее потенциал в полной мере, делая максимально работоспособной. Поэтому важно знать, как скачать драйвера и установить их на компьютер. Причем необходимо рассмотреть сразу несколько способов, ведь не каждый из них доступен отдельным пользователям.
Способ 1: Официальный сайт производителя
- Первое, что Вам нужно сделать, зайти на сайт производителя и проверить наличие драйверов. Именно поэтому переходите по гиперссылке на официальный ресурс компании Logitech.
- После этого обратите внимание в верхнем правом углу на кнопку «Поддержка». Наведите на нее указатель курсора, чтобы появилось всплывающее окно. Нас интересует «Поддержка и загрузка».
- Сайт переводит Вас на страничку с поиском продукта. Конечно, можно воспользоваться интерфейсом, который представлен ниже строки поиска, но лучше не тратить время и просто написать название веб-камеры и предоставить ресурсу возможность найти то, что Вам нужно.
- Далее Вас направляют на персональную страницу продукта. Прямо по центру интерфейса можно видеть кнопку «Файлы для загрузки». Она нам и нужна. Нажимайте и переходите дальше.
- На этой странице остается нажать «Загрузить» и дождаться, пока файл скачается, предварительно указав место для сохранения. Главное, не забывайте указать операционную систему Вашего компьютера.
- Как только установочный файл загрузился, начинайте инсталляцию. Для этого нужно запустить скачанный файл формата EXE и дождаться извлечения всего необходимого содержимого.
- Непосредственно установка начнется с окна приветствия, где Вас попросят лишь выбрать язык, на котором будет производиться дальнейшая работа.
- Далее Вас обязуют проверить подключение устройства к компьютеру. Если все работает нормально, то продолжается загрузка. Причем, на следующем этапе можно выбрать, что именно установить.
- После выбора необходимых файлов и места установки начинается работа по загрузке.
- На этом работа закончена. Остается только дождаться окончания установки и пользоваться программным обеспечением от компании Logitech.




Способ 2: Общие программы для установки драйверов
Порой официальные сайты не предоставляют необходимого программного обеспечения и пользователям приходится пользоваться сторонними приложениями для установки, например, драйверов. Стоит сказать, что ничего плохого в этом нет, ведь ПО, которое создано уже давно работает иногда даже лучше официальных приложений. Если Вас заинтересовал такой способ установки софта для веб-камеры, то можете прочитать нашу статью о самых популярных и эффективных программах данного сегмента.
Подробнее: Лучшие программы для установки драйверов

Большой популярностью пользуется программа DriverPack Solution. Она автоматически сканирует все подключенные устройства, как внешние, так и внутренние, и выдает свое заключение о том, хватает ли драйверов для полноценной работы каждого компонента компьютерной системы. Если Вы не знакомы с таким программным обеспечением, но очень хотите попробовать его для установки драйверов веб-камеры Logitech, обратите внимание на наш материал по данной теме.

Подробнее: Как обновить драйвера на компьютере с помощью DriverPack Solution
Способ 3: ID устройства
У каждого устройства есть свой уникальный номер. С помощью него можно найти драйвер для того или иного устройства за считанные минуты. Подробнее расписывать этот метод смысла нет, так как на нашем сайте Вы можете найти инструкцию по работе с ИД устройства и решить для себя, лучше ли она предыдущих способов или нет. Для веб-камеры ID следующий:
USB\VID_046D&PID_0825&MI_00

Урок: Как использовать идентификатор оборудования для установки драйверов
Способ 4: Стандартные средства Windows
Порой все гораздо проще, чем кажется пользователю. Даже драйвер можно найти, имея лишь доступ в интернет. С помощью этого способа Вам не придется искать специальные сайты или скачивать утилиты, так как вся работа осуществляется непосредственно средствами операционной системы Windows. Как и в предыдущем варианте, расписывать что-либо не нужно, ведь на нашем ресурсе есть подробный урок, который избавит Вас от вопросов и познакомит с еще одним замечательным способом.
Подробнее: Системное ПО для установки драйверов
На этом способы установки драйверов для веб-камеры Logitech HD 720p заканчиваются. Однако, этого уже достаточно для того, чтобы успешно загрузить необходимое программное обеспечение. Если остались вопросы, то задавайте их в комментариях, Вам обязательно ответят.
Наша группа в TelegramПолезные советы и помощь
Драйвер для веб-камеры Logitech HD Webcam C270/HD 720p (Номер модели: V-U0018).
Некоторые обладатели данной веб-камеры ошибочно идентифицируют её как Logitech hd 720p. Такая надпись присутствует на самом устройстве и упаковочной коробке. Указывает она на возможность камеры работать с видеовызовами в формате высокой четкости, а не ее модель, как многие могли подумать.
Данная страница загрузки содержит следующее программное обеспечение:
- обновленный драйвер для 32-х и 64-х битных Windows 10/8/7.
Обеспечивает удобный доступ к элементам управления камерой.
Особенности выпуска:- реализована поддержка нескольких камер;
- упразднена функция замены фона;
- упрощен доступ к обновлениям встроенного ПО;
- усовершенствован алгоритм взаимодействия с пользователем.
Версия: 2.5.17. Размер файла: 98.6 Мб.
- отдельные драйверы для Windows 10/8 и Windows 7/Vista/XP в составе Logitech Webcam Software.
Особенности:- съемка фотографии и видео;
- загрузка отснятого материала в популярные социальные сети;
- настройка дополнительных параметров камеры;
- улучшена интеграция с интерфейсом операционной системы (для Win 10/8);
- активация обнаружения движения и использование функции отслеживания лиц при работе с какой-либо программой для видеовызовов и т.д.
Версии: 2.80.853.0a и 2.51.828.0. Размер архива: 143 Мб.
После окончания инсталляции может потребоваться перезагрузка системы.
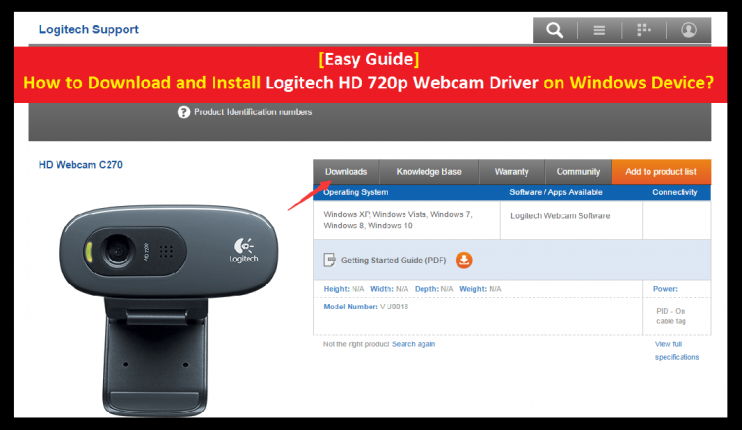
If you have Logitech HD C270 Webcam with HD 720P video calls support for your computer and search on the web for its driver software, then you are in right place. Here, we are discussing on “How to Download and install Logitech HD 720p Webcam Driver on Windows” in details and providing easy steps to do so. Let’s starts the discussion.
What is Logitech HD 720p Webcam Driver?
“Logitech C270 HD C270 Webcam” is camera device belongs to Logitech family. It is plug and play HD 720P video calling camera device that make high-definition video calls on various platforms like Skype. At 20 frames per second, video quality of this camera device is smooth while images are crisp, colorful and contrasted.
This camera device has build-in microphone that is capable to reducing noise to make your voice clear even if you are busy in surroundings. The webcam comes with a universal Clip. You can either attach it securely to your screen or sit it on a shelf. Logitech HD C270 webcam with 720P video calling feature brings a while a new angle to video calling.
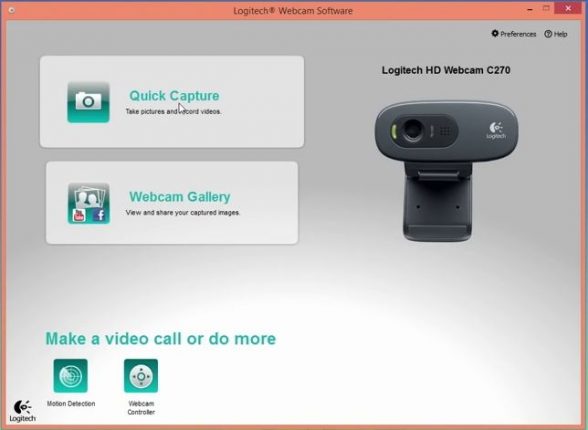
Logitech C270 HD 720p Webcam Driver is software required to communicate your Logitech HD camera device with your Operating System version you have. In other word, we can say that camera driver acts as mediator between your Webcam or camera device and Operating System like Microsoft Windows and MacOS. This driver software is available for Windows 10 32-bit and 64-bit, and MacOS.
This Logitech HD Webcam Driver is designed to omit background noise, adjust frames, and must more. It allows you to record videos at HD 720P resolution and capture photos with your desktop C270 Webcam. However, you edit, customize and stream to your favorite channel. Let’s go for the steps to download this driver.
What is Logitech HD 720p Webcam not working problem?
Sometimes, you might face Logitech HD 720p Webcam not working on your Windows 10 computer after upgraded your PC to Windows 10. Due to problem with your Logitech camera or HD 720P webcam not working issue, you can’t use it in video chatting on Skype or other video applications. Furthermore, Logitech webcam not recognized or similar problem might occur due to outdated camera driver, or driver is not compatible with your Windows 10 version you installed recently.
Windows 10 allows all kind of third-party software and hardware. It can detect and configure each hardware device plugged into your System. In case if you experience your Logitech HD 720p Webcam not working on your Windows 10 that means your Windows 10 Operating System is not able to detect Logitech camera for reasons.
One reason may be missing, corrupted or outdated Logitech C270 HD 720p webcam driver behind this problem while other reasons can be camera is not allowed for the application which you want use. For example, if camera permission settings are disabled for Skype application, then you can’t access camera with this application. In this case, you can simply go to settings App and enable camera for Skype. Let’s go for the solution to fix Logitech HD 720p Webcam not working problem.
[Tips & Tricks] How to Download and Install Logitech HD 720p Webcam Driver on Windows Device?
To download and install Logitech C270 HD 720p Webcam Driver in your computer, follow the steps below.
Step 1: Open your web browser in your computer
Step 2: Visit “Logitech Download Page” Official website
Step 3: Enter your Logitech Webcam model in search box. If you have Logitech C270 HD 720p Webcam, then type “C270” in search box and click on “More” button for more content
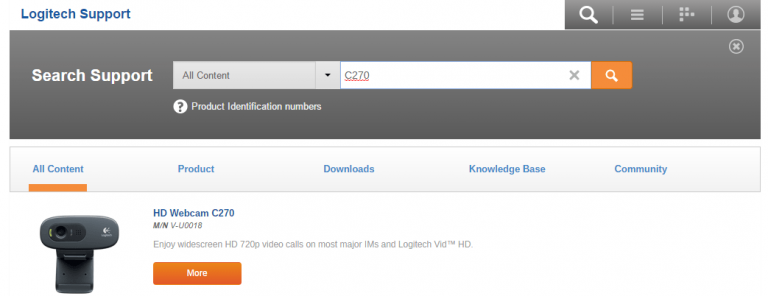
Step 4: Click on “Downloads” tab and then “Drivers” and all the available software will be listed for you choose to download
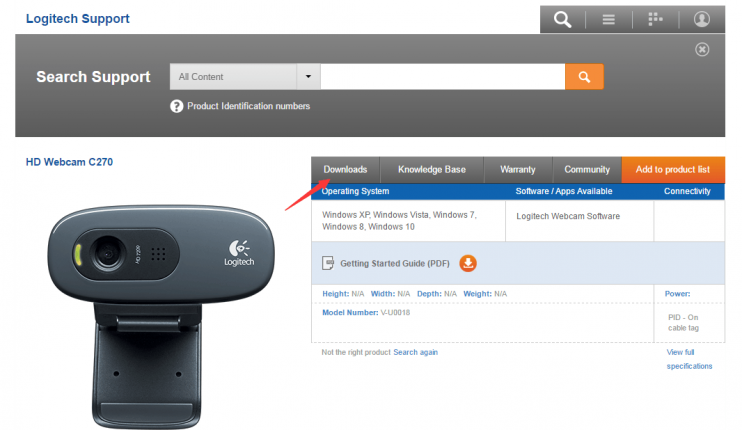
Step 5: Find the latest driver from the list according to your Windows OS version and download in your device
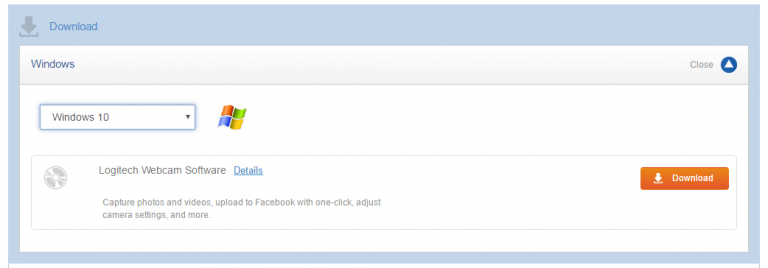
Step 6: Once downloaded, double-click on “Download File” or “Setup file” and follow on-screen instructions to finish the installation process
Step 7: Once done, restart your computer to save the changes.
Check if the camera is detected by Windows System using “Device Manger”
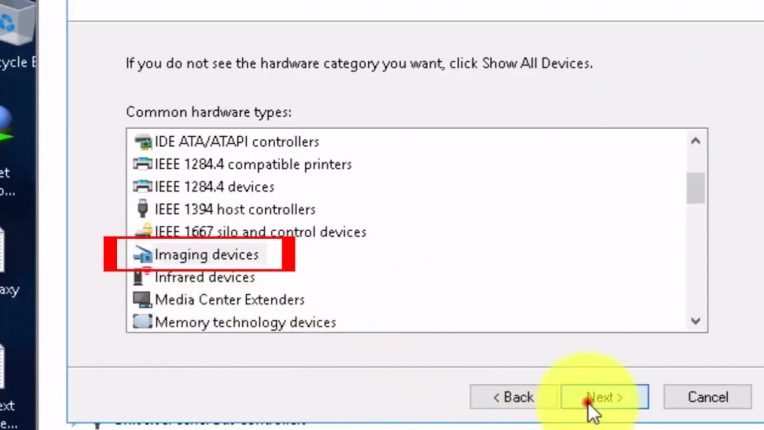
Step 1: Press “Windows + X” keys together from keyboard and select “Device Manager”
Step 2: In the opened “Device Manager” window, locate and expand “Imaging Devices” category
Step 3: Check if your camera device is shown or not under “Imaging Devices” category
Step 4: If not shown, then click on “Action > Scan for hardware changes” to allow Window to recheck any missing hardware or hardware changes in your computer.
Step 5: Restart your computer and check if your Logitech C270 HD 720p Webcam not working issue is resolved.
Check if the System is allowing the apps to use Logitech Webcam or not:
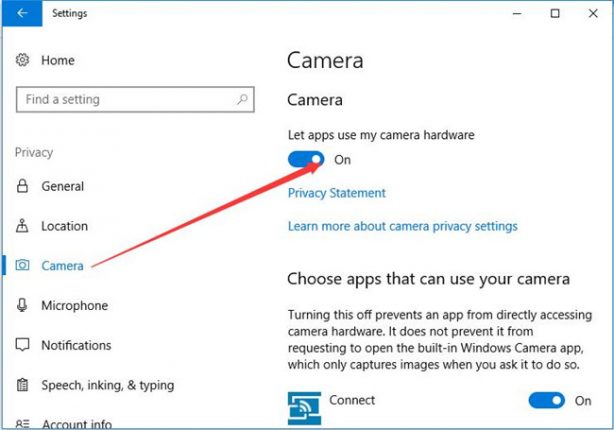
Step 1: Press “Windows + I” keys together from keyboard to open “Settings” App
Step 2: In the “Settings” window, select “Privacy” option and click on “Camera” section from left pane
Step 3: Now, navigate to right pane and under “Camera” section, toggle on “Let apps use my camera” option, if it is turned off.
Step 4: After that, reboot your computer and check if the issue is resolved.
Update Logitech HD 720p Webcam Driver using “Device Manager”
Sometimes, this issue might occur due to outdated camera driver so you need to update the driver to fix.
Step 1: Press “Windows + X” keys together from keyboard and select “Device Manager”
Step 2: Locate “Imaging Devices” and expand the category
Step 3: Right-click on Logitech C270 HD 720p Webcam driver and select “Update Driver software…”
Step 4: In next window, select “Search automatically for updated driver software”
Step 5: This will automatically find updates for your webcam drivers and install them atomically
Step 6: Once updated, reboot your device to save the changes and check if the trouble is resolved.
Rollback Logitech HD 720p Webcam Driver to previous version
If current driver version of your camera is causing problem and previous Logitech Webcam Driver version was free from any types of bug, then you rollback your camera driver to previous version.
Step 1: Follow ‘step 1’ and ‘step 2’ of just above solution discussing about “how to update driver” to expand “Imaging Devices” category
Step 3: Now, double-click on Logitech webcam to open its “Properties”
Step 4: In the opened “Properties” window, click on “Driver” tab and click on “Roll Back Driver” and then hit “Yes” for confirmation
Step 5: Once done, reboot your computer
How to update or reinstall Logitech HD 720p Webcam Driver? [Automatically]
Download software for drivers update
If you don’t have enough time, patience or computer knowledge to download/install or update Logitech Webcam Driver manually, then you can try to update it using “Automatic Driver Update Software”. This software will automatically recognize your computer and detects, downloads and installs any driver updates your computer needs. To get this software, you can click on above link.
Conclusion
I am sure this article helped you to “How to Download and Install Logitech HD 720p Webcam Driver on Windows PC” with easy steps. You can read & follow our instructions mentioned above to do so. If you have any suggestions or queries regarding this, please write on comment box given below.
