This file contains hidden or bidirectional Unicode text that may be interpreted or compiled differently than what appears below. To review, open the file in an editor that reveals hidden Unicode characters.
Learn more about bidirectional Unicode characters
| This game pad has been around quite a while, so I thought I would try to use it on the latest version of Windows 11, here is what I found (08/01/2023). | |
| Windows 11 doesn’t recognise this device when you plug it in (no Plug’n’Play). | |
| It will work quite well eventually, but I found I needed to do the following. | |
| Before you start, make sure the F710 is in ‘X’ mode NOT ‘D’ mode (little switch on the front) | |
| 1. Download the Logitech F710 Connect Utility: | |
| https://download01.logi.com/web/ftp/pub/techsupport/joystick/F710ConnectUtility_2.15.264.exe | |
| 2. Use this utility to get the F710 installed | |
| 3. Check in Device Manager if the F710 is properly installed, most probably it isn’t! | |
| 4. Click on ‘Unknown Device or improperly installed gamepad’ or however it is shown in Device Manager | |
| 5. Right click and ‘Update Driver Software’ | |
| 6. Click ‘Browse my computer for driver software’ | |
| 7. Click ‘Let me pick from a list of device drivers on my computer’ | |
| 8. Choose ‘Xbox 360 Peripherals’ near the bottom of the list and click next | |
| 9. From this list choose ‘Xbox 360 Wireless Receiver for Windows’ and click next | |
| 10. A warning will appear about this driver being incorrect for this device, just ignore and continue to click ‘Yes’ at the bottom | |
| The F710 should now be installed and listed in Device Manager as an ‘Xbox Peripheral > Xbox Controller’. | |
| At this point the F710 is still not operational for most games as the buttons etc have no configuration or assignment | |
| To assign and configure the controls download AntimicroX for Windows: | |
| https://github.com/AntiMicroX/antimicrox/releases/download/3.3.2/antimicrox-3.3.2-Windows-AMD64.exe | |
| Use this utility to assign and configure your F710 and save the profiles you create for each game you want to play. | |
| Note that this utility needs to be running while you are playing so that the required F710 configured profile is available. | |
| Try the F710 in your game of choice to ensure it is working OK with the profile you created. | |
| Reboot the PC and check Device Manager, expand the ‘Xbox Peripherals’ list, the ‘Logitech F710’ should now show its correct name here instead of ‘Xbox Controller’. | |
| Note: don’t bother trying to use the ‘Xbox Accessories App’ to configure the F710, it won’t recognise it. | |
| Why use this older Logitech controller? | |
| 1. They are really great quality. | |
| 2. You can buy them on sale for less than $50 | |
| 3. Can be used on many devices, not just PC’s | |
| Reference: https://forums.whirlpool.net.au/archive/34k62zxx |
Facing issues while connecting or using Logitech F710 wireless gamepad? The most common reason for this problem is outdated, missing, corrupt, and problematic drivers. You must update the Logitech F710 driver Windows 11/10/8/and 7. Wondering how?
You are in luck today; as in this post, we will explain how to download and update Logitech gamepad F710 driver Windows 10.
So, without further delay, let us get straight to the point.
3 Best Ways to Fix Logitech Gamepad F710 Driver
There’s no need to try all the 3 ways; you can pick the one you think best suits you. If you are looking for our recommendation, we suggest using Advanced Driver Updater. The best driver updating tool that helps detect outdated, corrupt, and problematic drivers. Moreover, you don’t need to collect information about the operating system, bit, or device model number to update drivers using this product.
To use it, click the Download Now button.
Logitech f710 driver download on Windows 11 and other versions
Method 1- Updating Logitech F710 drivers via Device Manager
Once Logitech wireless gamepad is properly connected, you will see it under Device Manager, where you can update it.
To update the Logitech Gamepad F710 driver from Device Manager, follow the steps below:
1. Press Windows + X > Device Manager
2. Navigate to Other device (or Unknown device)
3. Double-click to expand the category.
4. Look for Wireless Gamepad F710 and right-click > Update driver
5. This will open a new window here; click Select automatically for updated driver software
6. Wait for the search to complete. If an update is available, it will be downloaded. However, you are running the best driver if you receive a message. We suggest visiting the manufacturer’s website or using the best driver updater – Advanced Driver Updater.
Method 2 – Logitech F710 driver download automatic (Recommended)
If you think manually updating the driver is not something you want to do, don’t worry. Use Advanced Driver Updater to automatically scan the system for outdated drivers and update Logitech F710 drivers.
Using this driver updater in no time, you can update the right driver and eliminate the risk of downloading incorrect drivers. Moreover, Advanced Driver Updater retrieves old drivers before updating them and even lets you schedule a driver scan.
All driver updates shown by Advanced Driver Updater come straight from the hardware manufacturer.
You can use either the trial or registered versions to update drivers. You can update all outdated drivers with a single click when using the registered version. While using the trial version, you will have to update them.
1. Download and install Advanced Driver Updater
2. Launch the professional driver updating utility.
3. Click Start Scan Now to scan the system for outdated drivers

4. Review scan results and update the driver. Click the Update driver next to Logitech F710 (trial user). However, registered version, click Update All to update all outdated driver at once.

Note : Pro version of Advanced Driver Updater comes with a 60-day money-back guarantee.
5. After updating the driver, restart the system to apply changes.
Now try to use Logitech F710; you should not face any problems.
Method 3 – F710 driver Windows 10 download from manufacturer’s website
If you don’t want to use the third-party software, you can always head to the manufacturer’s website to download driver updates. Remember doing so involves risk, and the process is time-consuming. Also, you need to know the version and bit of the operating system and the device model number. Once all this information is collected, follow the Logitech f710 driver download steps.
1. Visit the Logitech support website.
2. In the search bar, type F710 and click Wireless Gamepad F710

3. Double-click it and click Downloads.

4. Click Download Now.

5. Once you have the setup file, double-click on it and follow the on-screen instructions to install the driver on your system.
6. Restart the system to apply changes.
You can download and update the Logitech F710 driver from the manufacturer’s website.
FAQ’s- Logitech F710 Driver
Wrap Up – Logitech F710 Now Working on Windows 11
We hope you find the article most helpful and can fix the Logitech F710 drive issue on your Windows. Do let us know which method worked for you. Also, if you have any questions or suggestions, leave us a comment; we will gladly help.
If you have any product-related questions, you can email support@systweak.com.
Does your Logitech F710 wireless gamepad not working accurately? If yes, then it is happening because of the faulty drivers. In order to fix the issue, you need to update the Logitech F710 driver. But, do you know which are the easiest ways to perform so. If yes, then they might be a bit tricky, but in this write-up, we’ve rounded up the handiest methods to do so. Hence, without wasting a moment, let’s start the discussion!
The Most Recommended Way for Logitech F710 Driver Download
If you don’t want to waste your valuable time searching for drivers manually, then you can update the Logitech F710 driver windows 10 automatically with Bit Driver Updater. This software is intelligently programmed to help you get all the required drivers for your computer in a single click. Besides, it helps make your PC error-free and more efficient. Click the button provided below to try this wonderful program for free.
Once you’ve noticed that your Logitech F710 wireless gamepad isn’t working on your Windows 11 PC. Then, you’ve surely tried many methods to fix the issue. Still, after trying so many methods if the issue remains the same, then try the below methods which we want to teach you.
Method 1:- Download & Update Logitech F710 Driver via Device Manager
When your Logitech F710 lags in responding in the correct manner as it used to. Then, it surely happens because of the faulty drivers. In that case, you have to make sure that the Logitech F710 driver must have associated with the up-to-date driver. Here is one approach to update Logitech F710 drivers Windows 11/10 quite easily via Device Manager. We’ve shared the steps below!
Step 1:- From your Keyboard hit the Win and R key simultaneously and then type “devmgmt.msc” and click on Ok.
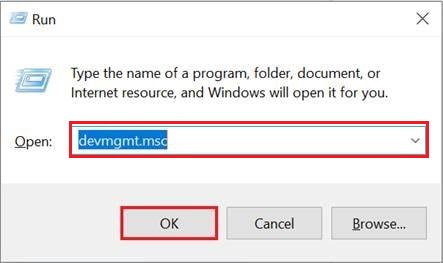
Step 2:- Then, double click on the Unknown devices or other devices option.
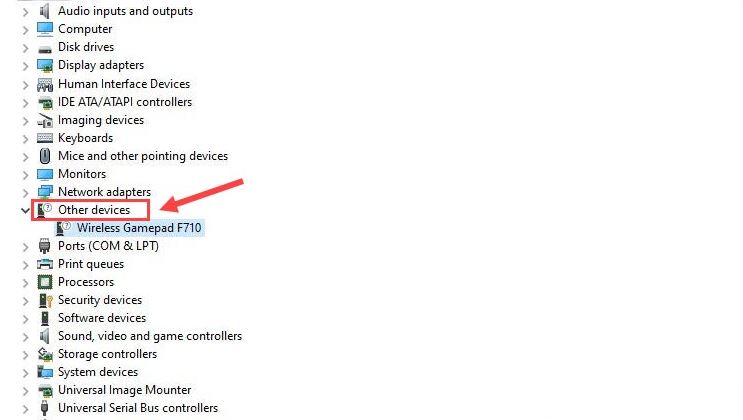
Step 3:- After this, expand the other devices category, then, right-click on the Logitech Wireless Gamepad F710, and afterward click on the Update Driver option.
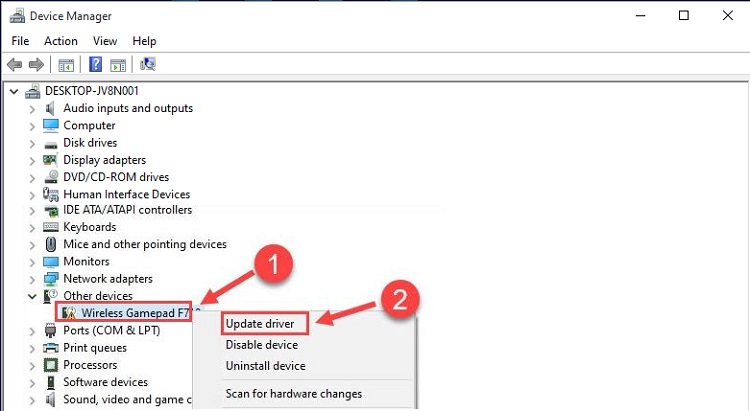
Step 4:- Lastly, click on the Search Automatically for Updated Driver Software.
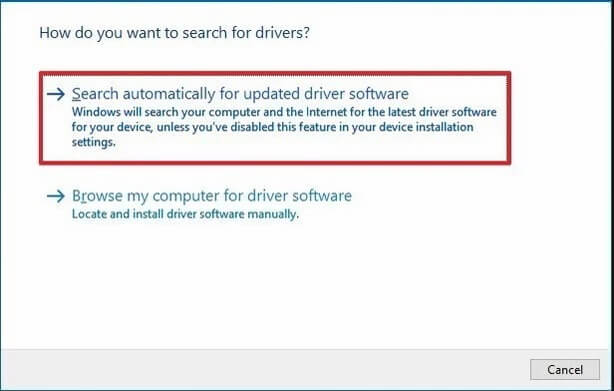
Now, you’ll need to wait until the windows finished the search for the drivers. If this won’t search the new drivers then try the below methods
Also know: How to Fix Logitech Mouse Scroll Wheel Not Working on Windows
Method 2:- Download and install Logitech F710 Driver from the Official Website of the Manufacturer
Logitech constantly releases new updates and patches in order to fix the bugs or errors that occur. So, another way to download the Logitech F710 driver Windows 10/11 is through the official website of Logitech. Here are the steps to do so!
Step 1:- Go to the official Logitech website.
Step 2:- Now, in the search bar, type F710 and then select Wireless Gamepad F710.
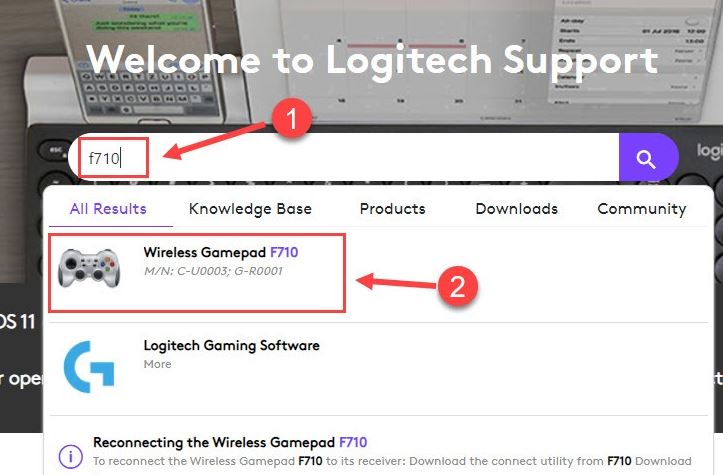
Step 3:- After this, locate the Downloads part and later on look for the driver which you want to update then next to the driver, there is a Download Now tab, click on it.
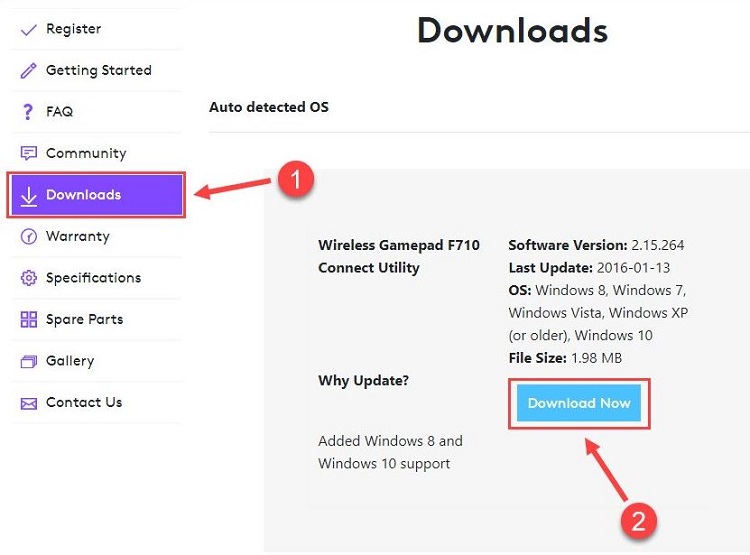
After accomplishing the above steps, run the downloaded file and follow the on-screen instructions to proceed further. That is it, you need to do to update the Logitech Gamepad F710 driver on windows 10, 8, 7.
Method 3:- Update Logitech F710 Driver using Bit Driver Updater
If the above methods seem a bit challenging to you, then use Bit Driver Updater to perform Logitech Wireless Gamepad F710 Driver Download Windows 10. It is the handiest way ever to update drivers. Moreover, Bit Driver Updater is an all-in-one solution that not only updates & fixes the driver-related issues but also optimizes the overall performance of the system. Apart from this, it also adds new security patches frequently to empower the security of your system. Want to know how it works? Then, follow the below-mentioned steps!
Step 1:- Download and run the setup file of Bit Driver Updater to launch it.
Step 2:- Now, wait for a moment until the Scanning procedure for drivers gets over.
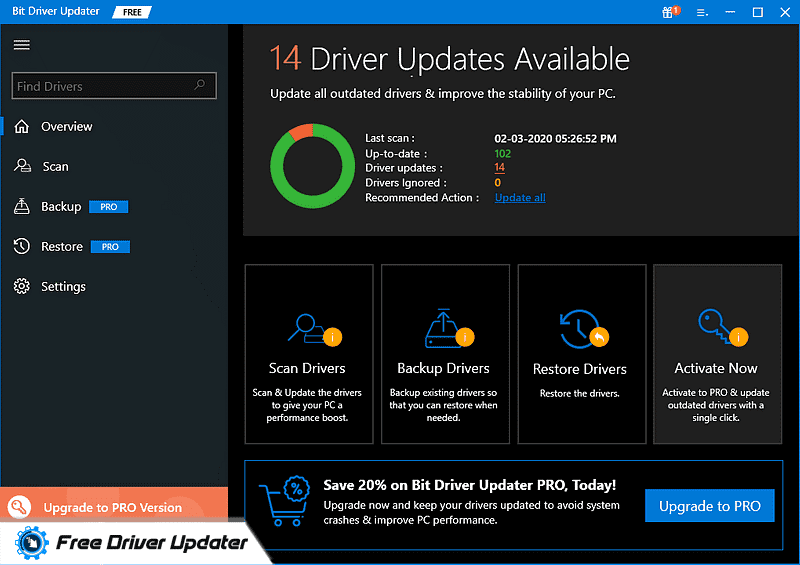
Step 3:- After that, examine the list of drivers quite sharply.
Step 4:- Lastly, click on the Update Now option to get the newest Logitech F710 driver.
Isn’t it so handy to update drivers through Bit Driver Updater? 100% it is yes. The accuracy pace of Bit Driver Updater is so high that no other driver updater tool could ever match with it. Therefore, why are you wasting your time? Just hit the download tab below to install the Bit Driver Updater now to update Logitech F710 driver windows 10 and other drivers!
How to Fix Logitech F710 Gamepad Not Working on Windows 10, 8, 7
After updating the driver, still, the Logitech F710 wireless gamepad not working properly. Then, try the below-mentioned fixes to resolve the issue.
Fix 1:- Monitor the Logitech F710 USB Ports and Batteries
After performing the Logitech F710 driver update, still, it doesn’t work for you, then, try to check the ports and USB batteries. Maybe, because of battery or wrong configuration, this is happening. So, firstly change the USB port to another port. And, after this, change the Logitech Gamepad F710 batteries on Windows 10. But don’t forget to turn on the gamepad while doing so. This can work for you and get back the proper working of your Logitech F710 gamepad.
Fix 2:- Access Correct USB Reciever
Everyone knows that there are two types of USB Receivers i.e., USB 2.0 and USB 3.0. Distinct USB devices demand different USB Receivers. If you use the wrong USB Receiver then it will results in Logitech F710 Wireless Gamepad not working issue. Hence, in order to prevent this error make sure to use the correct USB Receiver.
Frequently Asked Questions Logitech F710 Driver Windows 10/11
If you still have any doubts related to Logitech F710 driver windows 11/10, have a look at the frequently asked questions below for help.
Q1. How to connect Logitech wireless controller to PC?
To connect the Logitech wireless controller to the PC, you need to pug in the USB of the controller to the port. Then an installer wizard will pop up. Let it complete the driver download and then run any game and use the controller with ease. If you are using a Bluetooth controller, then after the installation, you need to open Bluetooth settings to pair the device.
Q.2 How to set up Logitech F710 Windows 10?
The procedure to set up the Logitech F710 on Windows is quite simple. All you need to do is plug in the controller USB to the PC’s port. Now use the wizard to install the required driver. If you are using a Bluetooth controller, then you may need to pair it via Windows Bluetooth settings. Lastly, run the game and select the controller in the options and enjoy smooth gameplay.
Also know: How to Fix Logitech G Pro X Microphone Not Working?
Download Logitech F710 Driver & Fix Issues on Windows 10, 8, 7 [Done]
So, with all this, we’ve come to the end of this post. Hopefully, now you can be able to fix the Logitech Wireless Gamepad F710 Not Connecting issue. Through this post, we’ve also explained to you the best effective ways to download and update the Logitech F710 driver on Windows 10. And if you want to suggest something then do let us know in the comment box below. We’ll feel gratified to hear you out. Do subscribe to our Newsletter for getting the latest tech updates. We’ll back soon, till then, stay connected with us to stay connected with the tech realm!
- Topics
- Logitech Rumblepad 2 Gamepad Controller, Logitech Gamepad F310 Controller, Logitech Wireless Gamepad F710 Controller
- Item Size
- 77.9M
These are drivers for Logitech Rumblepad 2 Gamepad Controller, Logitech Gamepad F310 Controller, and Logitech Wireless Gamepad F710 Controller.
- Addeddate
- 2021-02-20 15:04:15
- Identifier
- 20210120_202102
- Scanner
- Internet Archive HTML5 Uploader 1.6.4
plus-circle Add Review
plus-circle Add Review
comment
Reviews
There are no reviews yet. Be the first one to
write a review.
F710 Wireless Gamepad
Four-switch D-pad for precise control. Fast 2.4 GHz wireless via USB nano reciever. Dual-motor vibration feedback. Works on PC.
Technical Specifications
Wireless Connection: 2.4 GHz
3-year limited hardware warranty
- 940-000145
Windows® 11, Windows 10, Windows 8, Windows 7, or Windows Vista, ChromeOS™
Internet connection for optional software download
- Gamepad
- Plug-and-forget nano-receiver
- 2 AA batteries
- Range-extending receiver cable
- User documentation
Find all the documentation we have available to get this product up and running quickly.
KEY FEATURES
2.4 GHz wireless connection
Plug and forget. Cut the cord and enjoy the freedom—gaming without wires. Simply insert the nano-receiver into a USB port for fast, 2.4 GHz data transmission with virtually no delays, dropouts or interference.
Extensive game support
Play hits and classics
Play console ports with their native-style controller or adopt a more relaxed position while enjoying PC games. F710 is easy to set up and use with your favorite games thanks to XInput/DirectInput—the two most common input standards.
Steam Big Picture
Play on your TV. Pair F710 with Big Picture and navigate Steam, surf the web, play games and more from the comfort of your couch. Bring your entire library of Steam games to the living room, grab your F710, sit back, and enjoy.
Exclusive 4-switch D-pad
Roll the D-pad. Standard D-pads rest on a single pivot point that can result in imprecise control. The D-pad glides over four individual switches for a more responsive, tactile feel.
Familiar console-like layout
Pick up and play. Your instincts will guide your actions over the familiar layout and you’ll be off and gaming in no time. Crafted for a console-like controlling experience and innovated from traditional design, F710 fits like a glove.
Works with Android TV
Our game controllers work with Sony Android TVs. With the controller switch in XID mode, our console-like layout will give you the edge as you compete. Smooth curves and contoured rubber grips provide long, comfortable play sessions. Standard Android TV controls — provided through the Logitech Logo button on the gamepad together with the Back key on the controller — allow you to navigate your Android TV seamlessly.
Easy to set up and use
Adapt and customize. Change the standard commands or adapt F710 for play with an unsupported title, using Logitech’s profiler software. Buttons and controls are programmable and can even mimic keyboard and mouse commands.
Comfortable grip
Easy on the hands. Enjoy long, comfortable play sessions thanks to smooth curves and contoured rubber grips.
