
Are you trying to connect your Logitech Gamepad F310 but getting the error failed to install drivers? You are not the only one facing the issue. It is a real problem caused due to several reasons like poor connection, corrupt internal Gamepad drivers, etc.
This means we can’t say what might have caused the error on your PC. Well, in that case, we will have to figure it out!
So, without delay, let’s discuss the core “USB device not recognized” error you get when the Logitech gamepad F310 fails to install drivers. Alongside we will discuss its causes and fixes.
However, if you are running out of time and think drivers can be the reason, try Advanced Driver Updater to update outdated, problematic, and corrupt drivers.
Download Form Here
Reasons for Logitech Gamepad F310 USB Device Not Recognized
Poor connectivity is the most obvious reason behind a device’s inability to install drivers properly. But how is it caused? There can be two reasons –
- Loose cable connection with the USB port.
- You are connecting Gamepad with a broken or corrupt USB port.
Other than these, some reasons that may cause your Gamepad to go unrecognized on a connection are –
- An issue with the USB bus controller on your PC.
- Internal hardware issue with the controller.
- The device was unplugged before the drivers were installed
- Recent changes and updates to the operating system.
These issues make your Logitech Gamepad F310 stop working. Hence try to avoid these issues. How to prevent them? More importantly, how to fix these errors?
Check out the next section to get all your answers and solutions!
Ways to Fix Logitech Gamepad F310 Failed to Install Drivers?
First things first, try to connect Gampead with another PC. This will give you an idea of whether the issue lies with your PC or your Gamepad.
If the device works on other PCs and the issue lies on your end, try the following fixes –
Solution #1 – Run the Troubleshooter on Windows.
If the issue you face has occurred after a recent Windows Update, you can use the troubleshooter to resolve the error. Here’s what you have to do.
- Press Windows + I on your Windows PC to open settings.
- In Settings, look for Troubleshoot.

- Look for Other troubleshooters to find more troubleshooting options in the Troubleshoot settings.

- Click on the Run button next to Windows Update. The troubleshooter will scan Updates for issues and, if any are detected, will fix them.

- Follow the instructions on the screen to complete the troubleshooting process.
Once it is over, restart your PC and try re-plugging in your device to verify whether it works. If the issue persists, move on to the next solution.
Solution #2 – Manually Install Your Gamepad Drivers
If your device fails to install drivers when plugged in, there’s nothing to worry about, as you can visit the official website to get drivers for Logitech gaming Software.
Here’s what you have to do –
- Go to the website.
- Search for Logitech Gamepad F310 and look for available drivers and software to install.

- Click the Download Now button to download driver files on your PC.
- Logitech provides a direct installable file, which means you do not have to follow lengthy instructions, double-click, and start installing the drivers.
- Once the drivers are installed, restart your computer and do not remove your device.
- As soon as the PC reboots, unplug and re-plug the device to find out if it works.
If it works, it is fine. However, there is one added step to this solution. Generally, the software you get has a preset driver setting that installs the available version of the driver, not the latest one.
If the PC recognizes your device after fixing the software solution by Logitech, but the performance is not up to the mark, quickly check your device for driver updates. The easiest way you can do it is by using Advanced Driver Updater. Here is how to use it –
- Download and install the application on your PC. You can find the download button below.
- Run the Scan to find outdated drivers on your PC. Click on Start Scan Now to initiate the scan.

- Once the scan is complete, click on Update All to remove all the driver-based anomalies from your PC.

This is an added step just to ensure that there will not be any issues when you play with your Logitech Gamepad F310 further. It hardly takes 5 minutes, so make sure you do that too.
Solution #3 – Uninstall the Unrecognized Device & Reconnect
If you have got an error that says the USB device was not recognized on connecting the Gamepad, the best thing to do is remove the device completely. This will give it another chance to connect and install the drivers through plug-and-play. Here’s how to do it –
- Press Windows + R to open Run on Windows
- In Run, use the command devmgmt.msc to open the device manager.

- In the Device Manager, look for the Universal Serial Bus Controller. Expand it to find a USB root hub. You can also find an Unknown Device listed there. That Unknown device is your Gamepad.

- Double-click on the device to access its Properties. Here navigate to drivers, and you will have the option to Uninstall Device.
- Click on it and follow the instructions on the screen to remove the affected device.
As soon as you have completed the uninstallation of the USB root hub. The default drives will be installed.
Important : Warning: Please use this solution only when all the other solutions do not work, and importantly find someone with PC knowledge to carry this step out as you might lose your USB ports if something goes wrong.
Give Your Logitech Gamepad F310 One More Chance!
When Logitech Gamepad F310 users face driver failed errors, they tend to replace their Gamepads. However, before taking that extreme step, try the fixes explained above and troubleshoot your problem. Make solving a problem your priority, not vice versa.
We hope this blog provides efficient solutions to fix your gamepad issues. These are tried and tested solutions so that you can rely on their effectiveness. That’s all for this post. To stay ahead of any driver issues that may come in the future, use Advanced Driver Updater.
Good Luck! Catch you at the next one!
Recommended-
How to Update Logitech G Pro Keyboard Driver
How to Fix Logitech G HUB Not Loading on Windows 11,10 – 2023
How to Fix Logitech Mouse Lagging in Windows 11, 10
How to Get Logitech MX Master Software
Logitech f310 controller not detected by windows 10 laptop!! how to solve this issue?
Discus and support Logitech f310 controller not detected by windows 10 laptop!! how to solve this issue? in XBoX Games and Apps to solve the problem; I own and use an f310 logitech gamepad to play most games, it suddenly stopped working and I looked for solutions, most of which included driver…
Discussion in ‘XBoX Games and Apps’ started by MO799, May 5, 2022.
-
Logitech f310 controller not detected by windows 10 laptop!! how to solve this issue?
I own and use an f310 logitech gamepad to play most games, it suddenly stopped working and I looked for solutions, most of which included driver updates or re-installations, and trying these solutions I realized that my PC doesn’t even detect a gamepad. I have tried:
1- All 3 different USB ports to no avail, my other external devices work just fine.
2- downloading a logitech unifier driver that I have found on a post here but again, it hasn’t detected a device to configure.
3- Updating my windows 10 (These were optional updates).
4- I tried it on another PC to no avail, it was a windows 11 PC.
Please note that a few hours prior to this issue, the gamepad was working fine, there is no damage to the cable, USB connector or the gamepad itself in anyway whatsoever. Any help will be appreciated.
-
Logitech f310 controller not detected by windows 10 laptop!! how to solve this issue?
Thanks! Appreciate the response.
-
Logitech f310 controller not detected by windows 10 laptop!! how to solve this issue?
Imagine, I thank you for your understanding and education, friend.
Stay safe!
-
Logitech f310 controller not detected by windows 10 laptop!! how to solve this issue?
Hello Mo799!
My name is Dérek, I’m an independent platform consultant and I’m grateful for the opportunity to help you.
Friend, you did all the tests necessary to identify that the problem is not in windows. In this case, it really looks like the error is in control only.
When it does not connect to any device, it means that an error has occurred in the accessory. In this case, I advise you to contact logitech, they are able to identify possible control problems, friend.
Sorry about that, mate.
All respects
-
Other controller than the xbox 360 or one for playing
As long as Windows can detect the controller when you plug it in, it should work. I use a Logitech F310 and it works fine. You don’t need an Xbox branded controller. If you’re launching the game from your Steam library, there may be an issue with how Steam
is managing your controller. Personally, the only issues I’ve had with controllers is from Steam, not Windows itself.Try going into the Steam settings and removing your controller profile, unplug the controller and plug it back in. If this doesn’t fix the issue, try launching the game outside of Steam.
Hope this helps!
-
Forza Horizon 4
I dont have a xbox controller,I am playing it with logitech f310 gamepad.
Logitech f310 controller not detected by windows 10 laptop!! how to solve this issue?
-
Logitech f310 controller not detected by windows 10 laptop!! how to solve this issue? — Similar Threads — Logitech f310 controller
-
Audio issues when using Logitech G733 Headphones on HP Omen 17.3 Ryzen 9 RTX 4060 Laptop.
in XBoX on Consoles
Audio issues when using Logitech G733 Headphones on HP Omen 17.3 Ryzen 9 RTX 4060 Laptop.: Bought the HP Omen 17 as my last gaming laptop needed replacing and have got Logitech G733 Headphones that have weird distorted, 8-bit like audio but not constantly, it sounds okay at first then… -
I’ve just bought a Logitech g920 for my pc but the buttons are unresponsive when I play F1…
in XBoX Games and Apps
I’ve just bought a Logitech g920 for my pc but the buttons are unresponsive when I play F1…: Please help with my steering wheel (Logitech g920) it is not responding when I press any buttons on it on f1 2447234b83-fd3e-4856-8532-025251387b2d
-
I have my g923 pedals connected to Logitech G racing adapter using MOZA r9 wheel base they…
in XBoX Games and Apps
I have my g923 pedals connected to Logitech G racing adapter using MOZA r9 wheel base they…: That combinar works perfectly in other games but forza horizon 5.I’m on windows 11 if anyone knows a fix would highly appreciate some help thanks
bee7563b-52d1-43fd-a195-aac35beb4cea
-
Logitech G Cloud support end?
in XBoX on Consoles
Logitech G Cloud support end?: I was thinking about getting a Logitech G Cloud but then I found out it only supports Android 11 which is getting pretty much obsolete. On the Xbox site you can read that Xbox Cloud Gaming is only… -
How do I use my Logitech g923 playstation version on FH5 that I purchased through steam?
in XBoX on Consoles
How do I use my Logitech g923 playstation version on FH5 that I purchased through steam?: So I recently purchased a Logitech G923 PlayStation version for my pc I have the steering wheel and pedals connected and they work for other games such as Assetto Corsa well when I try to use it… -
XBox X will not detect Dolby Atmos for Logitech A50X Headphones no matter what I try.
in XBoX on Consoles
XBox X will not detect Dolby Atmos for Logitech A50X Headphones no matter what I try.: I connected my A50X headphones and tried to do Atmos. Shot me to the learn now page that told me I needed to download the Dolby app to my X-Box. Installed it, and it only offers me a trial or a… -
Logitech G920 not working or calibrating
in XBoX Games and Apps
Logitech G920 not working or calibrating: My logitech G920 has recently stopped calibrating when I plug it in. It is receiving power and there is no issues with the cables as I have checkedWhen I plug it in, the wheel spins all the way…
-
logitech f310
in XBoX Games and Apps
logitech f310: Greeting.I have problem with Logitech F310 and Forza Horizon 5.
Namely, after a few minutes of playing, the game simply freezes when I play with the controller, and when I play with the…
-
Just bought a new Logitech F310 controller
in XBoX on Windows
Just bought a new Logitech F310 controller: Most my games on steam are controller based. This controller skips every tother menu item, plus the R3 when I push it in to crouch it does not work. Is it what I am doing or is this controller…
Users found this page by searching for:
-
f310 win10 error
Windows 10: Logitech Gamepad F310 not detected
Discus and support Logitech Gamepad F310 not detected in Windows 10 Gaming to solve the problem; Hi folks,
I come with an issue I’ve spent hours trying to solve, to no avail.
I own a Logitech F310 that’s been working fine until I had to…
Discussion in ‘Windows 10 Gaming’ started by Mariano GabrielArias, Oct 31, 2019.
-
Logitech Gamepad F310 not detected
Hi folks,
I come with an issue I’ve spent hours trying to solve, to no avail.
I own a Logitech F310 that’s been working fine until I had to clean-install windows 10 yesterday. Now the thing won’t connect.
When I plug it in I get nothing, not the chime that you hear when you plugged an USB, not the chime you hear when you UNplug an USB. I don’t get a message saying the USB is not recognized, I don’t get anything. I have three USB ports in my laptop (HP Pavilion gaming), and the three of them work for every other hardware I plug in, except for this gamepad. The gamepad works fine in other computers too. I’ve been looking online for solutions to this, so far I’ve tried:
1. Switching back and forth from X to D input
2. Re-installing USB drivers
3. Changing USB power settings (unchecked «allow to turn off to save energy» and disabled «selective suspend setting»
4. Power cycling
5. Do all this after a clean boot
6. Installing the Logitech official driver and software, in which during a stage it does try to recognize plugged in gamepads. During recognition I hear the chime of USB plugging in, and immediately after the chime of USB unplugging. The software ends saying I don’t have a gamepad connected.
None of these work. NOW, this one time when I did a clean boot AND from a clean boot I used the Logitech software I did get it to work for a while (even played PES for a few minutes), but it disconnected by itself and never worked again.
The only thing I haven’t tried yet is to re-install Windows 10, which I don’t want to do because its a bit cumbersome.
If anyone has any idea or clue about this mystery, it will be appreciated.
Thanks !!
-
My computer don t detect the logitech f310 gampad i get this gampad two months ago and it was working very nice but now i can t use the gamepad for about 2 days please help
My computer don t detect the logitech f310 gampad i get this gampad two months ago and it was working very nice but now i can t use the gamepad for about 2 days please help
-
F310 Gamepad detects as HID Keyboard and mouse (Windows 10)
I have a Logitech 310 Gamepad and windows 10. Sometimes the device works, but very rarely and I have no idea what triggers it to work properly.
Most of the time, the controller registers as an HID Mouse and an HID Keyboard (though I gather that it’s supposed to show up as a Gamepad F310 when using X-input or Dual Action gamepad when using D-input).
Occasionally the gamepad gets detected properly and it works like it should. Sometimes this happens after waiting a while with it plugged in. Other times it’s in the midst of flipping switches and settings. The gamepad has never worked immediately after being plugged in.
I have run the provided software (for windows 10, 64 bit), but the readme does not list windows 10 as an OS that it was designed for and it’s dated 2010.
I have rebooted with the controller plugged in.
I have switched which USB port the controller is plugged into.
I have made sure that the switch on the back is set to X, though I have also tried it set to D and tried switching it after it didn’t seem to detect as the other.
I have run windows 10’s Set up a USB gamepad controller functionality (this worked once, but has not since). Most of the time the device doesn’t show up on here at all.
I have run the profiler while trying to get it recognized as I read that was someone’s solution on the forum (though I have yet to see anyone claim their devices are showing up as HID keyboards or mice).I am willing to try anything suggested, including things I have already tried if it means that I might have a reliable way of making this controller work.
-
Logitech Gamepad F310 not detected
Logitech F310 or Logitech F710 Gamepad?
as much as i love Logitech …. i woudln’t recommend any of their pad over the Xbox One S pad (wired or wireless since it can do both alternatively )
i’ve heard of that issue also
which is the good point of a wired/wireless pad *Big Grin specially when it come in bundle with the receiver (for not much pricier than the standalone one standalone : 59chf bundled one …59chf … okay promo…) and all it need to be wired is a simple micro USB cable (i have a neat 1.2m nylon braided reversible A/D 10/15$ one for that )
the Xbox one is the best in class of all pads around, totally worth his price (in bundle/wired/wireless) a total no hassle configuration and wireless signal connection and compatible with any games that handle Xinput/controller (in steam)
unlikely …. some games are not made to be used with a gamepad …. but most of those who handle a gamepad: yes (i used my Xbox one pad for a long time for couch gaming, until i got something better… which is …. not a gamepad since there is none better than that one *Laugh :laugh: )not true in the case of the Xbox one type *Wink even more with the one that handle bluetooth natively (for these with a laptop or that already have a bluetooth dongle on their pc’s )
Logitech Gamepad F310 not detected
-
Logitech Gamepad F310 not detected — Similar Threads — Logitech Gamepad F310
-
Logitech H340 is not detecting
in Windows 10 Gaming
Logitech H340 is not detecting: Logitech H340 is not detecting in Dell Latitude 3510,3420,3440.3550 series of Windows 10 or 11. This issue is at high sevirity cases often my organisation have. There is no solution only resatarting and Device manager reinstalling it…. -
Need help setting up a Logitech F310 controller to run on steams
in Windows 10 Gaming
Need help setting up a Logitech F310 controller to run on steams: Need help setting up a Logitech F310 controller to run on steamshttps://answers.microsoft.com/en-us/windows/forum/all/need-help-setting-up-a-logitech-f310-controller-to/85967691-7609-4458-8175-0fc0b3e951d3
-
Need help setting up a Logitech F310 controller to run on steams
in Windows 10 Software and Apps
Need help setting up a Logitech F310 controller to run on steams: Need help setting up a Logitech F310 controller to run on steamshttps://answers.microsoft.com/en-us/windows/forum/all/need-help-setting-up-a-logitech-f310-controller-to/85967691-7609-4458-8175-0fc0b3e951d3
-
Need help setting up a Logitech F310 controller to run on steams
in Windows 10 Drivers and Hardware
Need help setting up a Logitech F310 controller to run on steams: Need help setting up a Logitech F310 controller to run on steamshttps://answers.microsoft.com/en-us/windows/forum/all/need-help-setting-up-a-logitech-f310-controller-to/85967691-7609-4458-8175-0fc0b3e951d3
-
Forza Horizon 5 not recognizing Logitech gamepad
in Windows 10 Software and Apps
Forza Horizon 5 not recognizing Logitech gamepad: Hi,I am running Forza Horizon 5 on Windows 11 and I cannot get the game to recognize my Logitech Dual Action gamepad. I updated the drivers and tested it with a shareware game and the controller works with that. Not sure why it won’t work in Forza. Tried turning off vibration… -
Forza Horizon 5 not recognizing Logitech gamepad
in Windows 10 Gaming
Forza Horizon 5 not recognizing Logitech gamepad: Hi,I am running Forza Horizon 5 on Windows 11 and I cannot get the game to recognize my Logitech Dual Action gamepad. I updated the drivers and tested it with a shareware game and the controller works with that. Not sure why it won’t work in Forza. Tried turning off vibration… -
Problem With Logitech F310
in Windows 10 Gaming
Problem With Logitech F310: I got a Logitech F310 and it was working fine. I later forgot that I had one and tried to use it. Installed the drivers and everything but the «Logitech Gaming Software» won’t boot up. Is there any fix for this? The controller is in perfect order…. -
logitech f310 gamepad driver problem
in Windows 10 Gaming
logitech f310 gamepad driver problem: Hi,
I have a logitech f310 and now i am facing a problem after years due to bad connection maybe by my side. idk how to solve it and i did have asked for solution in logitech support but all they gave solution is by giving link to their gaming software of f310.My problem is…
-
Problems with logitech f710 gamepad
in Windows 10 Gaming
Problems with logitech f710 gamepad: I’ve been having a problem with my Logitech F710 Gamepad. Windows 10 recognizes it in the control panel; printers and devices», but I can’t install a driver for it. I’ve followed Logitech’s advice many times: pulling out the wireless receiver, taking the one of the batteries…
Users found this page by searching for:
-
logitech f310 not detected
,
-
logitech c100 not detected window 10
,
-
detect logitech f310
,
- logitech gamepad f310 not detected,
- f310 is not showing in logitech gaming app,
- logitech f310 not working windows 10,
- logitech f310 work on windows 10,
- logitech f310 shown as dual input in control panel,
- logitech f310 problems windows 10,
- LOGITECH f310 conbroller not recognized,
- windows not recognizing logitech gamepad f310
На чтение6 мин
Опубликовано
Обновлено
Logitech f310 — это популярный геймпад, который широко используется для игр на компьютере. Однако, владельцы компьютеров с операционной системой Windows 10 могут столкнуться с проблемой, когда геймпад не распознается системой.
Существует несколько причин, по которым Logitech f310 может не видеть компьютер с Windows 10. Одна из возможных причин — неправильные драйвера. Драйвера — это программные компоненты, которые позволяют устройству взаимодействовать с операционной системой. В некоторых случаях, система может не распознать геймпад, потому что установленные драйвера несовместимы или устарели.
Для исправления этой проблемы, необходимо установить правильные драйвера для Logitech f310. Вы можете скачать последнюю версию драйвера с официального сайта Logitech. После скачивания, запустите установочный файл и следуйте инструкциям на экране для установки драйвера. Перезагрузите компьютер после завершения установки драйвера.
Помимо проблем с драйверами, другой возможной причиной нераспознавания геймпада Logitech f310 может быть необходимость в обновлении операционной системы Windows 10. Некоторые обновления могут содержать исправления или улучшения, которые позволяют системе правильно работать с внешними устройствами, такими как геймпады.
Чтобы проверить наличие обновлений для вашей операционной системы Windows 10, откройте меню «Пуск», выберите «Настройки» и перейдите в раздел «Обновление и безопасность». Затем нажмите на кнопку «Проверить наличие обновлений». Если доступны какие-либо обновления, установите их и перезагрузите компьютер.
Если после выполнения этих шагов проблема не решена, возможно, причина в неисправности геймпада Logitech f310. В этом случае, рекомендуется обратиться в сервисный центр Logitech или связаться с технической поддержкой компании для получения дальнейшей помощи.
Возможные способы решения проблемы «Logitech f310 не видит компьютер с Windows 10»
Если ваш Logitech f310 не распознается компьютером с операционной системой Windows 10, есть несколько вариантов, которые могут помочь решить проблему:
| Шаг | Описание |
|---|---|
| 1 | Убедитесь, что контроллер правильно подключен к компьютеру через USB-кабель. Попробуйте использовать другой порт USB и убедитесь в целостности самого кабеля. |
| 2 | Проверьте, что драйверы для Logitech f310 установлены и актуальны. Вы можете найти последние версии драйверов на официальном сайте Logitech. |
| 3 | Перезапустите компьютер и проверьте, работает ли контроллер после перезагрузки. |
| 4 | Если контроллер Logitech f310 по-прежнему не распознается, попробуйте установить его в режиме совместимости с предыдущей версией Windows. Щелкните правой кнопкой мыши на значок «Мой компьютер», затем выберите «Свойства» и перейдите в раздел «Совместимость». Установите галочку напротив «Запустить в режиме совместимости с:» и выберите предыдущую версию Windows из выпадающего списка. |
| 5 | Попробуйте использовать контроллер на другом компьютере, чтобы убедиться, что проблема не связана с самим контроллером. |
Если ни один из вышеуказанных способов не помог решить проблему, возможно, проблема кроется в аппаратной неисправности контроллера. В таком случае, лучше обратиться в сервисный центр Logitech или связаться с их технической поддержкой для получения дальнейшей помощи.
Проверьте подключение и настройки контроллера
Если ваш компьютер не видит контроллер Logitech f310, первым делом убедитесь в правильности его подключения к компьютеру:
| 1. | Проверьте, что контроллер подключен к компьютеру через USB-порт. Убедитесь, что кабель контроллера надежно подключен к порту и не поврежден. |
| 2. | Попробуйте использовать другой USB-порт на компьютере. Иногда проблема может быть связана с неисправностью конкретного порта. |
| 3. | При использовании USB-хаба или распределителя портов, попробуйте подключить контроллер напрямую к компьютеру, обходя эти устройства. |
После проверки подключения, убедитесь в правильности настроек контроллера:
| 1. | Откройте «Панель управления» на вашем компьютере. |
| 2. | Перейдите к разделу «Устройства и принтеры». |
| 3. | Найдите контроллер Logitech f310 в списке устройств. Если он там отображается, но с ошибкой, попробуйте нажать на него правой кнопкой мыши и выбрать опцию «Удалить». Затем перезагрузите компьютер и подключите контроллер заново для его автоматической установки. |
| 4. | Если контроллер не отображается в списке устройств, скачайте и установите последние драйверы для Logitech f310 с официального сайта Logitech. |
Если после проверки подключения и настроек контроллера проблема не решена, возможно, вам потребуется обратиться за помощью к специалистам Logitech или заменить контроллер в случае его неисправности.
Обновите драйверы USB-портов и устройство HID
Если ваша игровая геймпада Logitech f310 не видит компьютер с Windows 10, проблема может быть связана с устаревшими драйверами USB-портов или драйверами устройства HID (Human Interface Device), к которому относится геймпада.
Для решения этой проблемы следуйте следующим инструкциям:
- Нажмите клавишу Windows + X и выберите «Диспетчер устройств».
- В разделе «Универсальная последовательная шина (USB)» найдите все устройства, связанные с USB-портами. Если вы видите любые устройства с значком «восклицательного знака», это означает, что драйверы для этих устройств устарели или отсутствуют.
- Щелкните правой кнопкой мыши на каждом устройстве с значком «восклицательного знака» и выберите «Обновить драйвер».
- Выберите один из двух вариантов: «Автоматический поиск обновленного программного обеспечения драйверов» или «Обзор на компьютере на поиск программного обеспечения драйверов».
- После завершения процесса обновления драйверов повторите шаги 2-4 для устройств HID.
Если компьютер не находит обновленные драйверы автоматически, вы можете поискать их на официальном веб-сайте Logitech или воспользоваться программой обновления драйверов.
После обновления драйверов USB-портов и устройства HID перезагрузите компьютер и проверьте, работает ли ваша игровая геймпада Logitech f310.
Если проблема не была решена, возможно, потребуется обратиться в техническую поддержку Logitech для получения дополнительной помощи.
Перезагрузите компьютер и контроллер
Перезагрузка компьютера позволяет очистить системную память и перезапустить все необходимые процессы, которые могут быть связаны с проблемой.
Чтобы перезагрузить компьютер, выполните следующие действия:
- Нажмите на кнопку «Пуск» в левом нижнем углу экрана.
- Выберите пункт «Выключение» или «Перезагрузка», в зависимости от вашей цели.
- Подождите, пока компьютер полностью выключится, а затем снова включится.
После перезагрузки компьютера перезагрузите сам контроллер Logitech f310, следуя этим инструкциям:
- Отсоедините контроллер от компьютера.
- Нажмите и удерживайте кнопку «Включения» на контроллере в течение нескольких секунд.
- Подождите несколько секунд, а затем отпустите кнопку.
- Соедините контроллер с компьютером и дождитесь, пока компьютер его обнаружит.
После выполнения этих действий перезапустите интересующую вас игру или программу и проверьте, появляется ли ваш контроллер Logitech f310 в списке устройств.
Установите актуальные обновления операционной системы
Если ваша операционная система Windows 10 не видит контроллер Logitech f310, одним из первых шагов для решения проблемы должно быть обновление системы до последней версии.
Актуальные обновления операционной системы могут содержать исправления, которые могут устранить совместимостью проблемы между вашим контроллером и операционной системой.
Для установки обновлений операционной системы выполните следующие шаги:
| 1. | Нажмите на кнопку «Пуск» в левом нижнем углу экрана и выберите «Настройки». |
| 2. | В окне «Настройки» выберите раздел «Обновление и безопасность». |
| 3. | В разделе «Обновление и безопасность» выберите «Windows Update» в левой панели. |
| 4. | Щелкните на кнопке «Проверить наличие обновлений» и дождитесь завершения процесса. |
| 5. | Если доступны обновления, нажмите на кнопку «Установить сейчас» и следуйте инструкциям на экране, чтобы установить их. |
После установки обновлений перезагрузите компьютер и проверьте, видит ли ваш компьютер Logitech f310. Если проблема остается, продолжайте решать ее с помощью других методов.
Отключите антивирусное программное обеспечение
Если ваша операционная система Windows 10 не распознает контроллер Logitech f310, возможно, проблема связана с работой антивирусного программного обеспечения. Некоторые антивирусные программы могут блокировать драйверы и программы от Logitech, в результате чего ваш компьютер не может обнаружить контроллер.
Для решения этой проблемы вам необходимо временно отключить антивирусное программное обеспечение. Вот некоторые шаги, которые можно выполнить:
- Откройте настройки вашего антивирусного программного обеспечения.
- Найдите опцию «Защита в реальном времени» или «Сканирование в реальном времени» и отключите ее.
- Также проверьте наличие опций блокировки программ или драйверов и временно отключите эти функции.
- Сохраните изменения и перезагрузите компьютер.
После перезагрузки попробуйте подключить контроллер Logitech f310 к компьютеру с Windows 10. Если проблема была вызвана блокировкой антивирусным программным обеспечением, то теперь она должна быть решена и ваш компьютер должен обнаружить контроллер.
Помните, что отключение антивирусного программного обеспечения на длительное время может снизить безопасность компьютера, поэтому не забудьте включить его после завершения работы с контроллером Logitech f310.
На чтение 9 мин. Просмотров 74.6k. Опубликовано 03.09.2019
Геймпады являются незаменимым помощником для геймеров. Они могут иметь разные названия – игровой контроллер, джойстик, геймпад – но они выполняют одну функцию: подключить игрока к игровой приставке.
Геймпад состоит из нескольких кнопок и до двух джойстиков, позволяющих пользователю управлять объектами в видеоиграх.
Хотя портативные игровые системы поставляются со встроенным геймпадом, некоторые геймпады предназначены для подключения к компьютеру через USB-соединение.
Это стало серьезной проблемой для пользователей, которые обновились до Windows 10, поскольку последняя операционная система, похоже, не распознает существующие геймпады для некоторых пользователей.
Более опытные пользователи считают, что проблема в том, что Microsoft заменила оригинальные драйверы оборудования при установке Windows 10.
Другие пользователи сообщают, что проблема связана с тем, что драйвер оборудования не имеет цифровой подписи. Тем не менее, другие столкнулись с проблемой после перехода на Windows 10, когда геймпад был подключен к компьютеру.
Другими словами, ошибку можно было бы предотвратить, если бы периферийное устройство было отключено во время выполнения обновления.
Но для тех, кто уже испытывает проблему, мы постараемся предоставить лучшие решения.
Мы уже много писали о проблемах с геймпадом. Добавьте эту страницу в закладки, если она понадобится вам позже.
Содержание
- Что делать, если USB-геймпад не распознается на ПК
- Решение 1. Запустите средство устранения неполадок оборудования и устройств.
- Решение 2 – Загрузите последнюю версию драйвера геймпада
- Решение 3 – Отключите другие устройства
- Решение 4. Не допускайте автоматического отключения подключенных устройств на компьютере.
- Решение 5 – Отключить геймпад
- Решение 6 – Измените настройки вашего плана
- Решение 7. Установите универсальные драйверы USB-концентраторов.
- Решение 8 – Переустановите ваш геймпад
- Решение 9 – Проверьте, правильно ли работает ваш контроллер
Что делать, если USB-геймпад не распознается на ПК
Многие геймеры предпочитают использовать геймпады на своих ПК, однако иногда могут возникнуть проблемы с вашим геймпадом. Говоря о проблемах геймпада, вот некоторые из распространенных проблем, о которых сообщили пользователи:
- USB-геймпад не распознается Windows 10, 8, 7 . Эта проблема может возникать в любой версии Windows, и даже если вы не используете Windows 10, вам следует попробовать некоторые из наших решений, поскольку они все совместим со старыми версиями Windows.
- Геймпад не обнаружен W indows 10 . Если ваш геймпад не обнаружен в Windows 10, скорее всего, проблема связана с драйвером. Чтобы устранить проблему, обновите драйверы геймпада и проверьте, помогает ли это.
- Обычный геймпад не распознан . Обычные геймпады могут иногда сталкиваться с этой проблемой. Чтобы устранить проблему, обязательно обновите их драйверы из диспетчера устройств.
- Геймпад для Xbox не распознается – Windows 10 совместима с контроллерами Xbox, но иногда могут возникать проблемы. Мы уже рассматривали проблемы с контроллером Xbox в Windows 10 в одной из наших предыдущих статей, поэтому обязательно ознакомьтесь с ними для получения дополнительной информации.
- Геймпад не работает в играх, ПК . Если вы столкнулись с этой проблемой, вполне вероятно, что ваш контроллер настроен неправильно. Кроме того, проблема также может быть в драйверах геймпада, поэтому держите их в курсе.
- Геймпад отсутствует в диспетчере устройств . Если геймпад отсутствует в диспетчере устройств, возможно, он не распознается вашей системой. Чтобы решить эту проблему, вам нужно найти любые неизвестные устройства в диспетчере устройств и обновить их драйверы.
Решение 1. Запустите средство устранения неполадок оборудования и устройств.
Нераспознанный геймпад в Windows 10 может возникнуть из-за конфликтующих драйверов. Чтобы устранить проблему, перезагрузите компьютер и подключите геймпад. Теперь запустите средство устранения неполадок оборудования и устройств, выполнив следующие действия:
- Нажмите Ключ Windows + I , чтобы открыть приложение Настройки . Когда откроется Приложение настроек , перейдите в раздел Обновление и безопасность .
-
Выберите «Устранение неполадок» в меню слева. Теперь на правой панели выберите Оборудование и устройства и нажмите Запустить кнопку устранения неполадок .
- Следуйте инструкциям на экране для устранения неполадок.
После устранения неполадок проверьте, устранена ли проблема.
Решение 2 – Загрузите последнюю версию драйвера геймпада
Иногда игровые планшеты могут не работать с Windows 10, поскольку был заменен старый драйвер устройства. Загрузка и установка последней версии драйвера с веб-сайта производителя может помочь решить проблему.
Если обновленный драйвер недоступен, попробуйте загрузить и установить доступный драйвер в режиме совместимости с Windows 8 или Windows 7. Этот метод запускает драйвер, используя предыдущие настройки, когда он нормально работал с Windows.
Вот пошаговая инструкция по установке последней версии драйвера в режиме совместимости:
- Загрузите последнюю версию драйвера и щелкните правой кнопкой мыши файл установки, чтобы найти свойства .
- На вкладке совместимости нажмите Запустить эту программу в режиме совместимости для и выберите операционную систему до обновления Windows 10 из раскрывающегося меню.
- Завершите процесс установки и перезагрузите компьютер после завершения.
Ознакомьтесь с этим полным руководством, чтобы стать экспертом по обновлению драйверов!
Автоматическое обновление драйверов (рекомендуется сторонний инструмент)
Загрузка и установка драйверов вручную – это процесс, который несет в себе риск установки неправильного драйвера, что может привести к серьезным неисправностям.
Мы настоятельно рекомендуем вам автоматически обновить драйвер с помощью инструмента Обновление драйверов Tweakbit .
Этот инструмент одобрен Microsoft и Norton Antivirus, и после нескольких тестов наша команда пришла к выводу, что это наиболее автоматизированное решение. Вот как использовать это программное обеспечение:
-
Загрузите и установите средство обновления драйверов TweakBit
-
После установки программа начнет сканирование вашего компьютера на наличие устаревших драйверов автоматически. Driver Updater проверит установленные вами версии драйверов по своей облачной базе данных последних версий и порекомендует правильные обновления. Все, что вам нужно сделать, это дождаться завершения сканирования.
-
По завершении сканирования вы получите отчет обо всех проблемных драйверах, найденных на вашем ПК. Просмотрите список и посмотрите, хотите ли вы обновить каждый драйвер по отдельности или все сразу. Чтобы обновить один драйвер за раз, нажмите ссылку «Обновить драйвер» рядом с именем драйвера. Или просто нажмите кнопку «Обновить все» внизу, чтобы автоматически установить все рекомендуемые обновления.
Примечание. Некоторые драйверы необходимо установить в несколько этапов, поэтому вам придется нажмите кнопку «Обновить» несколько раз, пока все его компоненты не будут установлены.
Отказ от ответственности : некоторые функции этого инструмента не являются бесплатными.
Решение 3 – Отключите другие устройства
Иногда Windows может не обнаружить ваш геймпад из-за перегрузки устройств, подключенных к вашей машине. Попробуйте отсоединить другие устройства plug-and-play и посмотрите, сохраняется ли проблема.
Кроме того, если вы используете USB-концентратор, обязательно отсоедините геймпад от USB-концентратора и подключите его непосредственно к компьютеру.
В некоторых редких случаях другие устройства, подключенные к вашему концентратору, могут создавать помехи вашему контроллеру, вызывая проблему.
Наконец, вы также можете попробовать подключить контроллер к другому USB-порту. Ваш контроллер не может использовать всю полосу пропускания порта USB 3.0, поэтому обязательно подключите его к порту USB 2.0 на вашем ПК.
Решение 4. Не допускайте автоматического отключения подключенных устройств на компьютере.
Если после выполнения описанных выше действий Windows по-прежнему не распознает ваш геймпад, попробуйте запретить системе автоматически отключать определенные устройства.
- Откройте Диспетчер устройств и разверните Контроллеры последовательной шины USB .
-
Щелкните правой кнопкой мыши корневой USB-концентратор и выберите Свойства -> Управление питанием и снимите все флажки, в которых указано Разрешить компьютеру выключать это устройство для экономии энергии .
Решение 5 – Отключить геймпад
Если ваш геймпад не распознается в Windows 10, вы можете решить эту проблему, просто отключив и включив контроллер. Это может заставить Windows повторно инициализировать устройство и установить необходимые драйверы.
Чтобы отключить ваше устройство, вам просто нужно сделать следующее:
- Откройте Диспетчер устройств и найдите свой геймпад.
- Нажмите его правой кнопкой мыши и выберите в меню Отключить .
- Откроется диалоговое окно подтверждения. Выберите Да , чтобы отключить его.
- Теперь подождите несколько секунд, снова нажмите правую кнопку мыши на отключенном геймпаде и выберите в меню Включить .
После включения геймпада Windows распознает его и попытается установить для него необходимые драйверы.
Решение 6 – Измените настройки вашего плана
По словам пользователей, иногда ваш геймпад может не распознаваться в Windows 10. В этом случае вам необходимо изменить настройки выборочной приостановки USB.
Вы можете сделать это, изменив расширенные настройки вашего плана питания.
Это не сложно, и вы можете сделать это, выполнив следующие действия:
- Нажмите Windows Key + S и введите настройки питания . Выберите в меню Настройки питания и сна .
-
Теперь нажмите Дополнительные параметры питания .
-
Найдите выбранный тарифный план и нажмите Изменить настройки плана .
-
Теперь нажмите Изменить дополнительные параметры питания .
-
Перейдите в раздел Настройки USB> Настройка выборочной приостановки USB . Установите Отключено и нажмите Применить и ОК , чтобы сохранить изменения.
После этого проблема с вашим геймпадом должна быть решена.
План питания постоянно меняется? Решите проблему легко с нашим подробным руководством!
Решение 7. Установите универсальные драйверы USB-концентраторов.
Если ваш геймпад не распознается в Windows 10, возможно, проблема в драйверах USB-концентратора.
Ваш компьютер имеет несколько встроенных USB-концентраторов, и если у вас возникнут проблемы с драйверами, вы можете столкнуться с этой проблемой.
Однако вы можете исправить это, установив драйверы USB-концентратора. Для этого просто выполните следующие действия:
- Откройте Диспетчер устройств и найдите USB Root Hub . У вас должно быть несколько таких устройств на вашем ПК.
- Щелкните правой кнопкой мыши устройство USB Root Hub и выберите Обновить драйвер .
-
Выберите Просмотреть мой компьютер для поиска драйверов .
-
Теперь нажмите Позвольте мне выбрать из списка доступных драйверов на моем компьютере .
-
Выберите USB Root Hub в списке и нажмите Далее .
- Теперь повторите шаги 2-5 для всех драйверов USB Root Hub .
Кроме того, вы также можете скачать необходимые драйверы от производителя вашей материнской платы и проверить, решают ли они вашу проблему.
Решение 8 – Переустановите ваш геймпад
Если у вас есть проблемы с геймпадом, попробуйте переустановить его. Иногда в вашей системе может возникать сбой, приводящий к возникновению этой и подобных проблем.
Однако вы можете решить эту проблему, просто переустановив геймпад. Для этого просто выполните следующие действия:
- Откройте Диспетчер устройств и найдите свой геймпад в списке. Нажмите его правой кнопкой мыши и выберите Удалить устройство .
- Когда появится диалоговое окно подтверждения, нажмите Удалить .
После удаления драйвера перезагрузите компьютер. После перезагрузки ПК Windows установит отсутствующие драйверы, и проблема должна быть решена.
Решение 9 – Проверьте, правильно ли работает ваш контроллер
Если ваш контроллер не распознается, возможно, он не работает. Иногда ваш USB-кабель может сломаться, и это может привести к этой проблеме.
Чтобы проверить, правильно ли работает ваш контроллер, мы советуем вам подключить его к другому ПК и посмотреть, работает ли он.
Если контроллер работает на другом ПК без каких-либо проблем, проблема, скорее всего, связана с вашей системой. С другой стороны, если другой компьютер не может распознать контроллер, скорее всего, проблема в самом контроллере.
Если вы можете, обязательно попробуйте контроллер на ПК с Windows 8 или 7. Если контроллер работает в этих системах, это означает, что производитель не выпустил совместимый драйвер для Windows 10.
Невозможность использовать ваш геймпад в Windows 10 может быть проблемой, но мы надеемся, что вы решили эту проблему с помощью одного из наших решений.
Примечание редактора . Этот пост был первоначально опубликован в ноябре 2016 года и с тех пор был полностью переработан и обновлен для обеспечения свежести, точности и полноты.
Содержание
- Почему компьютер не видит геймпад и что делать?
- Убедитесь в работоспособности геймпада
- Убедитесь в работоспособности USB-портов
- Переустановите драйвер джойстика
- Где найти драйвер для геймпада?
- Если манипуляция с драйвером не помогает
- Добро пожаловать в службу поддержки Logitech
- Для данного продукта пока нет загружаемых файлов
- Для данного продукта пока нет вопросов и ответов
- Для данного продукта пока нет запасных частей
- Logitech Wireless Gamepad F710 не работает с Windows 10
- 2 ответов
- Решение Сообщества Майкрософт
- результаты
- Компьютер не видит джойстик
- Почему компьютер может не видеть джойстик. Основные причины
- Что делать, если джойстик не работает
- Установите драйвера
- Выполните калибровку устройства
- Как правильно подключить джойстик к компьютеру
- Дополнительная информация
- Видео — Компьютер не видит геймпад или джойстик. Решение проблемы
- Геймпад не распознается в Windows 10 [ПОДТВЕРЖДЕНО ИСПРАВЛЕНИЕ]
- Что делать, если USB-геймпад не распознается на ПК
- Решение 1. Запустите средство устранения неполадок оборудования и устройств.
- Решение 2 – Загрузите последнюю версию драйвера геймпада
- Решение 3 – Отключите другие устройства
- Решение 4. Не допускайте автоматического отключения подключенных устройств на компьютере.
- Решение 5 – Отключить геймпад
- Решение 6 – Измените настройки вашего плана
- Решение 7. Установите универсальные драйверы USB-концентраторов.
- Решение 8 – Переустановите ваш геймпад
- Решение 9 – Проверьте, правильно ли работает ваш контроллер
Почему компьютер не видит геймпад и что делать?
Многие любители компьютерных игр предпочитают альтернативный клавиатуре и мыши способ гейминга, а именно — использование в этих целях джойстика или другого типа геймпада (руль, рычаг и т.п.). Любые игровые устройства, по сути, являются внешне подключаемым к компьютеру оборудованием как, например, флешка или принтер.
Если компьютер не может распознать подключаемое устройство, это может означать наличие аппаратных либо программных неисправностей. Рассмотрим основные причина возникновения подобных неполадок и приведем инструкции для их устранения.
Убедитесь в работоспособности геймпада
Прежде чем приступать к каким-либо действиям по устранению неполадок с компьютером, желательно проверить работоспособность самого джойстика. Даже если индикатор питания джойстика загорается при подключении к ПК, это не означает, что устройство исправно — светодиод светится при подаче питания. Единственный способ проверки геймада — подключение его к другому компьютеру.
Если джойстик определяется, проблему следует искать в имеющемся ПК, в противном случае его придется ремонтировать. Если же рядом нет проверочного компьютера, переходите к следующему разделу.
Убедитесь в работоспособности USB-портов
Все современные геймпады подключаются к компьютеру посредством USB-соединения. Причем здесь может быть два варианта — либо проводное, либо беспроводное подключение. В последнем случае джойстик использует Bluetooth-соединение. Но даже беспроводное подключение потребует работоспособности USB-портов компьютера, т.к. Bluetooth-адаптер также подключается к ним.
Проверить USB-порты достаточно просто — достаточно подключить к ним любое другое устройство (флешку, например). В случае со стационарными компьютерами может возникнуть ситуация, когда не работают только передние USB-порты. Потому нужно попробовать подключать джойстик к портам, расположенным с тыльной стороны системного блока ПК.
Если имеющийся геймпад является беспроводным, возможно, из строя вышел или не определяется компьютером только адаптер Bluetooth. Все беспроводные джойстики имеют в своей конструкции USB-порт, через который осуществляется не только зарядка аккумулятора, но и соединение устройства с компьютером.
Подключите геймад к ПК, используя USB-кабель (желательно — оригинальный). Если он определится, проблему следует искать в Bluetooth-адаптере.
Переустановите драйвер джойстика
Как и в случае с любым другим USB-устройством, для возможности взаимодействия операционной системы с геймпадом потребуется специальное программное обеспечение — драйвер. Если джойстик подключается к компьютеру впервые, нужно будет установить его драйвер. Обычно он прилагается в комплекте с геймадом на диске. Драйвер можно скачать и на официальном сайте производителя устройства либо найти на просторах интернета.
Если же геймпад прекратил свою работу внезапно, это может означать наличие проблем в драйвере. В этом случае его нужно будет переустановить.
Определить, имеется ли установленный драйвер джойстика и/или находится ли он в работоспособном состоянии, можно следующим образом (на примере Windows 10):
Если компьютер вообще никак не определяет джойстик, в приложении «Диспетчер задач» можно наблюдать следующее:
«Неизвестным устройством» может являться не только геймпад, но и любое другое устройство. Чтобы проверить это, отсоедините джойстик или его Bluetooth-адаптер от компьютера. Если в «Диспетчере устройств» пропадет «Неизвестное устройство», значит, им все-таки являлся джойстик. Далее нужно будет найти, скачать и установить драйвер.
Где найти драйвер для геймпада?
Если имеющийся геймпад был выпущен одним из известных производителей компьютерной периферии, то драйвер к нему всегда можно найти на официальном сайте. Например, драйверы игровых устройств Xbox можно скачать на сайте https://support.xbox.com.
В случае с малоизвестными китайскими джойстиками — программное обеспечение для них придется искать самостоятельно. Но и это не проблема:
Далее останется открыть любую поисковую систему и выполнить поиск по скопированному ранее тексту. В первых же результатах поиска должна отобразиться страница сайта, на котором можно будет скачать драйвер для имеющегося геймпада или его Bluetooth-адаптера. Выполните установку скачанного драйвера, джойстик должен будет заработать.
Если манипуляция с драйвером не помогает
Подобное может наблюдаться в нескольких случаях. В основном — это сбои в работе операционной системы либо наличие на компьютере вирусных программ. Если было установлено, что джойстик на 100% рабочий, проблему следует искать в программном обеспечении компьютера. Первым делом его нужно проверить на вирусы.
Если это не помогает, можно попробовать полностью переустановить систему — в большинстве случаев это оказывается быстрее, чем искать и устранять программные неисправности. Но имейте в виду, что ранее сохраненные записи игр могут исчезнуть при переустановке ОС. Поэтому их следует сохранить перед процессом. О том, как именно это сделать, можно найти в интернете на одном из многочисленных игровых сайтов.
Источник
Для данного продукта пока нет загружаемых файлов
Для данного продукта пока нет вопросов и ответов
Для данного продукта пока нет запасных частей
В ОС Windows 8 стандартные драйвера Windows для игрового контроллера не загружаются автоматически. Причина проблемы пока не установлена, но вы можете воспользоваться обходным решением, которое позволит использовать геймпад F710 с ОС Windows 8. Для этого выполните следующие действия.
В ОС Windows 8 выполните одно из следующих действий.
Нажмите клавишу с эмблемой Windows + X, а затем нажмите клавишу P, чтобы открыть панель управления.
Коснитесь чудо-кнопки поиска на панели чудо-кнопок или щелкните ее, а затем введите «Панель управления».
Откроется панель управления.
В разделе «Устройства и принтеры» выполните поиск «Настройка игровых USB-контроллеров».
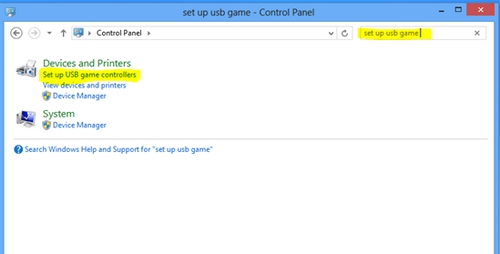
Запустите настройку игровых USB-контроллеров. Загрузка драйвера начнется после использования переключателя для перехода в режим X/D.
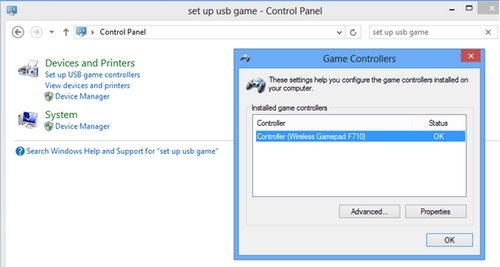
ПРИМЕЧАНИЕ. Если беспроводный геймпад Wireless Gamepad F710 не отображается в разделе «Игровые контроллеры», переместите переключатель режимов в нижнюю часть геймпада из положения X в положение D или наоборот. Возможно, потребуется подключение USB-приемника к другому USB-порту.

Ознакомиться с гарантией Logitech можно здесь
Источник
Logitech Wireless Gamepad F710 не работает с Windows 10
купил Logitech Wireless Gamepad F710 это должно работать с Windows 10, и до сих пор это не так.
Windows 10 обнаруживает его, когда я подключаю беспроводной приемник и включаю его; но в Диспетчере устройств Windows геймпад отображается с желтым значком предупреждения и, как говорят, не работает должным образом.
я попробовал режимы XInput и DirectInput геймпада и установил для него программное обеспечение Logitech Gaming. В Диспетчере устройств у меня также пробовал:
от исследования, которые я проводил в Интернете, я не смог найти решение. У кого-нибудь на SU была эта проблема и нашел способ ее решить?
2 ответов
после более глубокого изучения я узнал на форумах поддержки Logitech, что другие тоже имеют эту проблему, также, что никто не имеет решения там тоже нет.
после еще больше копать, я нашел исправление, которое я подробно там и ниже для полноты.
Решение Сообщества Майкрософт
решение сообщества Microsoft TheTexanGamer для аналогичной проблемы с беспроводным контроллером Xbox 360 и Windows 10, похоже, решило проблему проблема для меня: http://answers.microsoft.com/en-us/windows/forum/games_windows_10/xbox-360-wireless-controller-not-workingconnecting/b65687c2-f879-4a59-b074-248828e5d774?auth=1
Я должен был следовать шагам, изложенным в ответе TheTexanGamer с F710 в режиме XInput:
убедитесь, что геймпад выключен и беспроводной приемник подключенный к компьютеру перед выполнением следующих действий:
после выполнения этих шагов, сделайте, как я сделал и питания на контроллер.
результаты
скриншоты результатов я получил следовать.
Рис. 1: Диспетчер устройств Windows После выполнения шагов TheTexanGamer
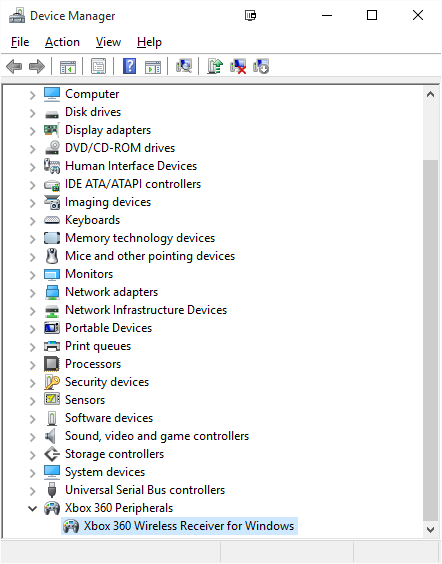
панель управления игровыми контроллерами рассказывает остальную историю позже.
Рисунок 2: Игровые Устройства Панель Управления ( joy.cpl )
Рисунок 3: Игровые Устройства > Дополнительно
Рисунок 4: Игровые Контроллеры > Контроллер (Беспроводной Геймпад F710) > Свойства
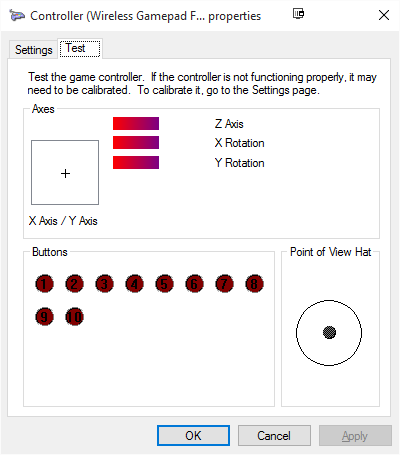
рис. 6: Игровые Контроллеры > Контроллер (Беспроводной Геймпад F710) > Свойства – X Кнопка Нажата
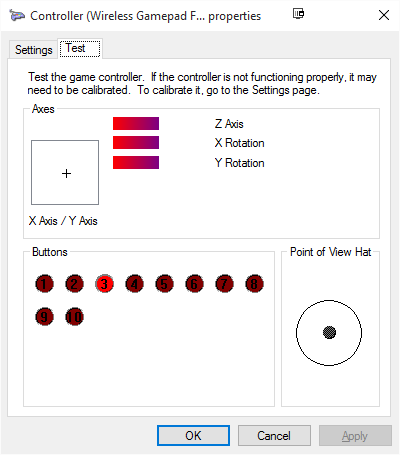
Рисунок 7: Игровые Контроллеры > Контроллер (Беспроводной Геймпад F710) > Свойства Левый Джойстик Провел Вверх-Влево
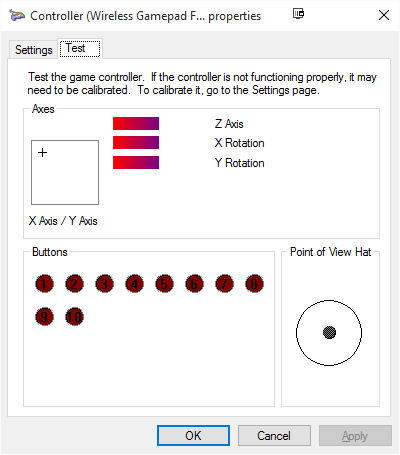
Рисунок 8: Игровые Контроллеры > Контроллер (Беспроводной Геймпад F710) > Свойства – Правый Джойстик Удерживается-Правый
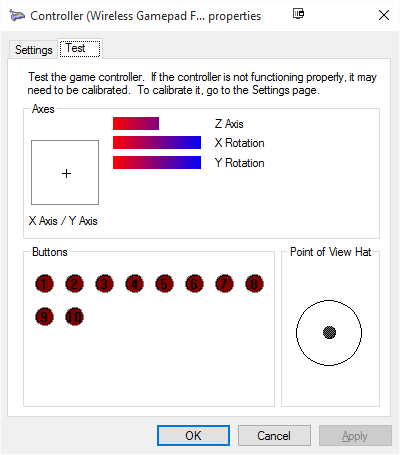
Источник
Компьютер не видит джойстик
С развитием индустрии видеоигр на рынке появилось огромное количество игровых устройств ввода, рассчитанных на любой вкус и кошелёк. Это джойстики, предназначенные в основном для игр с участием воздушного транспорта, рули, придающие какую-никакую реалистичность и повышенный контроль игрового процесса в гонках, и геймпады — весьма универсальные устройства, пригодные для абсолютно любых игровых жанров. Многие из них не требуют сложной настройки, однако довольно часто случаются ситуации, когда игровые устройства не определяются системой или не работают должным образом. На примере джойстиков попробуем разобраться, в чем именно причина подобных неполадок при использовании игровых контроллеров.

Почему компьютер может не видеть джойстик. Основные причины
При нормальных условиях компьютер должен определять джойстик как отдельное игровое устройство. Если же этого не происходит, нужно в первую очередь найти причину, а их может быть множество. Ознакомьтесь с приведенным ниже списком, и узнайте, почему джойстик или любое другое игровое устройство не работает:





Что делать, если джойстик не работает
Решить проблему самостоятельно на уровне программного обеспечения вполне возможно. Но если речь идёт о механических повреждениях, а также о проблемах с несъемным USB-шнуром (съемный кабель можно заменить на аналогичный от другого производителя), следует обратиться в мастерскую или сервисный центр.
Чтобы решить проблемы со стороны Виндовс, следуйте этому руководству.
Установите драйвера

Выполните калибровку устройства
После установки драйверов потребуется перезагрузить систему компьютера, затем ваше игровое устройство нужно откалибровать. Как это сделать:
Шаг 1. Сначала зайдите в «Пуск», расположенный в левой части экрана.

Шаг 2. Затем найдите «Панель управления», в ней нас интересует пункт «Устройства и принтеры», откройте его.

Шаг 3. В появившемся окне найдите ваше игровое устройство ввода и кликните по нему правой клавишей мыши для открытия контекстного меню. В нем нам нужна графа «Параметры игровых устройств управления».

Шаг 4. Откроется окно с названием «Игровые устройства». Кликните по «Свойства», находящиеся в самом низу.

Шаг 5. Вы увидите окно, содержащее информацию о свойствах вашего джойстика или любого другого устройства. Перейдите в самую первую вкладку «Параметры», здесь вам будет предложено откалибровать ваше устройство. Чтобы совершить это, кликните по пункту с текстом «Откалибровать».

Шаг 6. Запустится системная программа «Мастер калибровки игрового устройства». Читайте информацию, жмите «Далее».

Шаг 7. Затем выполните калибровку, придерживаясь предоставленными программой инструкциям, это займет совсем немного времени.


Как правильно подключить джойстик к компьютеру
Теперь кратко подытожим базовые правила о том, как же правильно подключить игровой контроллер к ПК:
Шаг 1. Вставьте шнур в один из USB-портов ПК. Если вы используете беспроводное подключение, удостоверьтесь в том, включен ли Bluetooth или Wi-Fi.

Шаг 2. Скачайте или загрузите с установочного диска необходимые для работы джойстика драйвера, после чего перезагрузите ПК. Установка с диска простая и понятная даже неопытному юзеру. Для примера покажем, как скачать драйвера для джойстика Xbox 360.
Чтобы скачать драйвера для джойстика:







Шаг 3. Откалибруйте ваше устройство с помощью «Мастера калибровки игрового устройства». Инструкция по калибровке рассмотрена чуть выше.
Дополнительная информация
Для корректной работы геймпадов, производителем которых не является корпорация Microsoft, можно скачать эмулятор — программу, позволяющую определять подключение любого USB-геймпада как полностью совместимый с Виндовс геймпад от Xbox 360. Таких программ существует множество, в интернете не представляет труда найти их. Одна из самых популярных среди них — Xbox 360 Controller Emulator, или же сокращенно — x360ce. Вся настройка в ней производится несложно, а интерфейс довольно понятный, так что трудностей с этим возникнуть не должно.
Видео — Компьютер не видит геймпад или джойстик. Решение проблемы
Понравилась статья?
Сохраните, чтобы не потерять!
Источник
Геймпад не распознается в Windows 10 [ПОДТВЕРЖДЕНО ИСПРАВЛЕНИЕ]
Геймпады являются незаменимым помощником для геймеров. Они могут иметь разные названия – игровой контроллер, джойстик, геймпад – но они выполняют одну функцию: подключить игрока к игровой приставке.
Геймпад состоит из нескольких кнопок и до двух джойстиков, позволяющих пользователю управлять объектами в видеоиграх.
Хотя портативные игровые системы поставляются со встроенным геймпадом, некоторые геймпады предназначены для подключения к компьютеру через USB-соединение.
Это стало серьезной проблемой для пользователей, которые обновились до Windows 10, поскольку последняя операционная система, похоже, не распознает существующие геймпады для некоторых пользователей.
Более опытные пользователи считают, что проблема в том, что Microsoft заменила оригинальные драйверы оборудования при установке Windows 10.
Другие пользователи сообщают, что проблема связана с тем, что драйвер оборудования не имеет цифровой подписи. Тем не менее, другие столкнулись с проблемой после перехода на Windows 10, когда геймпад был подключен к компьютеру.
Другими словами, ошибку можно было бы предотвратить, если бы периферийное устройство было отключено во время выполнения обновления.
Но для тех, кто уже испытывает проблему, мы постараемся предоставить лучшие решения.
Мы уже много писали о проблемах с геймпадом. Добавьте эту страницу в закладки, если она понадобится вам позже.
Что делать, если USB-геймпад не распознается на ПК
Многие геймеры предпочитают использовать геймпады на своих ПК, однако иногда могут возникнуть проблемы с вашим геймпадом. Говоря о проблемах геймпада, вот некоторые из распространенных проблем, о которых сообщили пользователи:
Решение 1. Запустите средство устранения неполадок оборудования и устройств.
Нераспознанный геймпад в Windows 10 может возникнуть из-за конфликтующих драйверов. Чтобы устранить проблему, перезагрузите компьютер и подключите геймпад. Теперь запустите средство устранения неполадок оборудования и устройств, выполнив следующие действия:
После устранения неполадок проверьте, устранена ли проблема.
Решение 2 – Загрузите последнюю версию драйвера геймпада
Иногда игровые планшеты могут не работать с Windows 10, поскольку был заменен старый драйвер устройства. Загрузка и установка последней версии драйвера с веб-сайта производителя может помочь решить проблему.
Если обновленный драйвер недоступен, попробуйте загрузить и установить доступный драйвер в режиме совместимости с Windows 8 или Windows 7. Этот метод запускает драйвер, используя предыдущие настройки, когда он нормально работал с Windows.
Вот пошаговая инструкция по установке последней версии драйвера в режиме совместимости:
Ознакомьтесь с этим полным руководством, чтобы стать экспертом по обновлению драйверов!
Автоматическое обновление драйверов (рекомендуется сторонний инструмент)
Загрузка и установка драйверов вручную – это процесс, который несет в себе риск установки неправильного драйвера, что может привести к серьезным неисправностям.
Этот инструмент одобрен Microsoft и Norton Antivirus, и после нескольких тестов наша команда пришла к выводу, что это наиболее автоматизированное решение. Вот как использовать это программное обеспечение:
Отказ от ответственности : некоторые функции этого инструмента не являются бесплатными.
Решение 3 – Отключите другие устройства
Иногда Windows может не обнаружить ваш геймпад из-за перегрузки устройств, подключенных к вашей машине. Попробуйте отсоединить другие устройства plug-and-play и посмотрите, сохраняется ли проблема.
Кроме того, если вы используете USB-концентратор, обязательно отсоедините геймпад от USB-концентратора и подключите его непосредственно к компьютеру.
В некоторых редких случаях другие устройства, подключенные к вашему концентратору, могут создавать помехи вашему контроллеру, вызывая проблему.
Наконец, вы также можете попробовать подключить контроллер к другому USB-порту. Ваш контроллер не может использовать всю полосу пропускания порта USB 3.0, поэтому обязательно подключите его к порту USB 2.0 на вашем ПК.
Решение 4. Не допускайте автоматического отключения подключенных устройств на компьютере.
Если после выполнения описанных выше действий Windows по-прежнему не распознает ваш геймпад, попробуйте запретить системе автоматически отключать определенные устройства.
Решение 5 – Отключить геймпад
Если ваш геймпад не распознается в Windows 10, вы можете решить эту проблему, просто отключив и включив контроллер. Это может заставить Windows повторно инициализировать устройство и установить необходимые драйверы.
Чтобы отключить ваше устройство, вам просто нужно сделать следующее:
После включения геймпада Windows распознает его и попытается установить для него необходимые драйверы.
Решение 6 – Измените настройки вашего плана
По словам пользователей, иногда ваш геймпад может не распознаваться в Windows 10. В этом случае вам необходимо изменить настройки выборочной приостановки USB.
Вы можете сделать это, изменив расширенные настройки вашего плана питания.
Это не сложно, и вы можете сделать это, выполнив следующие действия:
После этого проблема с вашим геймпадом должна быть решена.
План питания постоянно меняется? Решите проблему легко с нашим подробным руководством!
Решение 7. Установите универсальные драйверы USB-концентраторов.
Если ваш геймпад не распознается в Windows 10, возможно, проблема в драйверах USB-концентратора.
Ваш компьютер имеет несколько встроенных USB-концентраторов, и если у вас возникнут проблемы с драйверами, вы можете столкнуться с этой проблемой.
Однако вы можете исправить это, установив драйверы USB-концентратора. Для этого просто выполните следующие действия:
Кроме того, вы также можете скачать необходимые драйверы от производителя вашей материнской платы и проверить, решают ли они вашу проблему.
Решение 8 – Переустановите ваш геймпад
Если у вас есть проблемы с геймпадом, попробуйте переустановить его. Иногда в вашей системе может возникать сбой, приводящий к возникновению этой и подобных проблем.
Однако вы можете решить эту проблему, просто переустановив геймпад. Для этого просто выполните следующие действия:
После удаления драйвера перезагрузите компьютер. После перезагрузки ПК Windows установит отсутствующие драйверы, и проблема должна быть решена.
Решение 9 – Проверьте, правильно ли работает ваш контроллер
Если ваш контроллер не распознается, возможно, он не работает. Иногда ваш USB-кабель может сломаться, и это может привести к этой проблеме.
Чтобы проверить, правильно ли работает ваш контроллер, мы советуем вам подключить его к другому ПК и посмотреть, работает ли он.
Если контроллер работает на другом ПК без каких-либо проблем, проблема, скорее всего, связана с вашей системой. С другой стороны, если другой компьютер не может распознать контроллер, скорее всего, проблема в самом контроллере.
Если вы можете, обязательно попробуйте контроллер на ПК с Windows 8 или 7. Если контроллер работает в этих системах, это означает, что производитель не выпустил совместимый драйвер для Windows 10.
Невозможность использовать ваш геймпад в Windows 10 может быть проблемой, но мы надеемся, что вы решили эту проблему с помощью одного из наших решений.
Примечание редактора . Этот пост был первоначально опубликован в ноябре 2016 года и с тех пор был полностью переработан и обновлен для обеспечения свежести, точности и полноты.
Источник
Содержание
- Геймпад не распознается или работает в Windows 10
- Геймпад не опознан
- Обновите драйвер
- Настройте параметры управления питанием
- Избавьтесь от некоторых устройств Plug-N-Play
- Logitech Wireless Gamepad F710 не работает с Windows 10
- 2 ответов
- Решение Сообщества Майкрософт
- результаты
- Видео
Геймпад не распознается или работает в Windows 10
Вы геймер, который предпочитает использовать геймпад вместо клавиатуры и мыши. Хотя это странно для геймеров на ПК с Windows 10, нам всем нравится то, что нам нравится. Теперь наступает день, когда ваш геймпад перестает работать, и вам интересно, что происходит. Если ваш USB-геймпад или джойстик не распознается в Windows 10, у нас есть несколько исправлений, которые должны решить проблему раз и навсегда. Возможно, вам потребуется обновить драйвер, настроить параметры управления питанием и избавиться от некоторых устройств plug-n-play.
Геймпад не опознан
Проблема в том, что геймпад не распознается Windows 10. Вы запустили средство устранения неполадок оборудования, перезагрузили компьютер, но проблема все еще сохраняется. Так что же будет дальше? Что ж, мы поговорим о нескольких способах решения этой проблемы.
Обновите драйвер
Часто проблема с оборудованием, совместимым с Windows 10, сводится к драйверу. Простое обновление и проблема исправлена. Вам необходимо загрузить последнюю версию драйвера с веб-сайта производителя.
Если вы используете геймпад, поддерживающий Windows 10, обновите драйвер до последней версии.
Если вы используете старый геймпад, который не полностью поддерживает Windows 10, вам может потребоваться запустить драйвер в режиме совместимости с Windows 7 или Windows 8. Для этого загрузите драйвер геймпада, желательно самый последний, и щелкните правой кнопкой мыши файл установки, а затем выберите «Свойства» в меню.
В появившемся новом окне найдите вкладку совместимости, затем нажмите «Запустить эту программу в режиме совместимости». В раскрывающемся меню выберите либо Windows 7, либо Windows 8, после чего завершите установку и перезапустите компьютер.
Настройте параметры управления питанием
Ваш неопознанный геймпад можно исправить с помощью простой настройки параметров управления питанием в Windows 10.
Нажмите клавишу Windows + X, чтобы открыть меню WinX, затем выберите «Диспетчер устройств» из списка. Отсюда, разверните опцию, которая говорит контроллеры универсальной последовательной шины, затем щелкните правой кнопкой мыши на USB Root Hub и выберите Свойства.
Следующим шагом будет выбор управления питанием, затем снимите все флажки в разделе «Разрешить компьютеру выключать это устройство для экономии энергии».
Перезагрузите компьютер с Windows 10 и попробуйте снова использовать геймпад.
Избавьтесь от некоторых устройств Plug-N-Play
Существует вероятность того, что количество устройств, подключенных к вашему компьютеру, вызывает проблему, поэтому вам нужно просто удалить их или те, которые вы не используете.
Посмотрим правде в глаза: если у компьютера достаточно портов, мы подключим к нему множество вещей и никогда не удаляем их, даже если они не используются.
По большей части эти советы должны выполнять свою работу. Однако, если они не работают, то лучшим способом продвижения вперед может стать приобретение нового геймпада.
Связанное чтение : USB-устройство не распознано.
Источник
Logitech Wireless Gamepad F710 не работает с Windows 10
купил Logitech Wireless Gamepad F710 это должно работать с Windows 10, и до сих пор это не так.
Windows 10 обнаруживает его, когда я подключаю беспроводной приемник и включаю его; но в Диспетчере устройств Windows геймпад отображается с желтым значком предупреждения и, как говорят, не работает должным образом.
я попробовал режимы XInput и DirectInput геймпада и установил для него программное обеспечение Logitech Gaming. В Диспетчере устройств у меня также пробовал:
от исследования, которые я проводил в Интернете, я не смог найти решение. У кого-нибудь на SU была эта проблема и нашел способ ее решить?
2 ответов
после более глубокого изучения я узнал на форумах поддержки Logitech, что другие тоже имеют эту проблему, также, что никто не имеет решения там тоже нет.
после еще больше копать, я нашел исправление, которое я подробно там и ниже для полноты.
Решение Сообщества Майкрософт
решение сообщества Microsoft TheTexanGamer для аналогичной проблемы с беспроводным контроллером Xbox 360 и Windows 10, похоже, решило проблему проблема для меня: http://answers.microsoft.com/en-us/windows/forum/games_windows_10/xbox-360-wireless-controller-not-workingconnecting/b65687c2-f879-4a59-b074-248828e5d774?auth=1
Я должен был следовать шагам, изложенным в ответе TheTexanGamer с F710 в режиме XInput:
убедитесь, что геймпад выключен и беспроводной приемник подключенный к компьютеру перед выполнением следующих действий:
после выполнения этих шагов, сделайте, как я сделал и питания на контроллер.
результаты
скриншоты результатов я получил следовать.
Рис. 1: Диспетчер устройств Windows После выполнения шагов TheTexanGamer
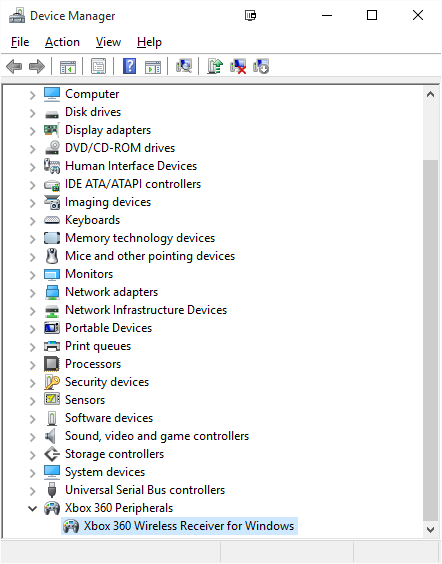
панель управления игровыми контроллерами рассказывает остальную историю позже.
Рисунок 2: Игровые Устройства Панель Управления ( joy.cpl )
Рисунок 3: Игровые Устройства > Дополнительно
Рисунок 4: Игровые Контроллеры > Контроллер (Беспроводной Геймпад F710) > Свойства
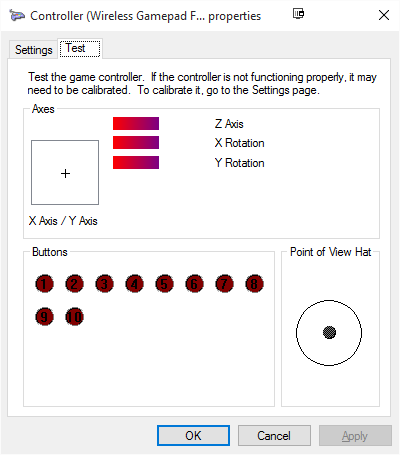
рис. 6: Игровые Контроллеры > Контроллер (Беспроводной Геймпад F710) > Свойства – X Кнопка Нажата
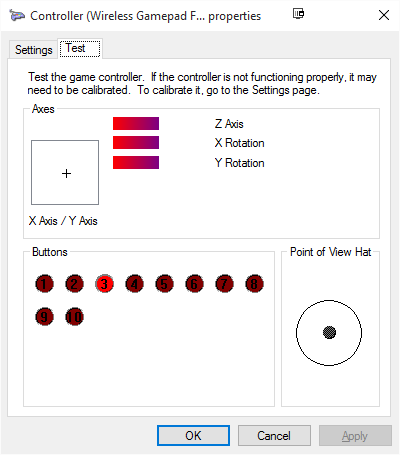
Рисунок 7: Игровые Контроллеры > Контроллер (Беспроводной Геймпад F710) > Свойства Левый Джойстик Провел Вверх-Влево
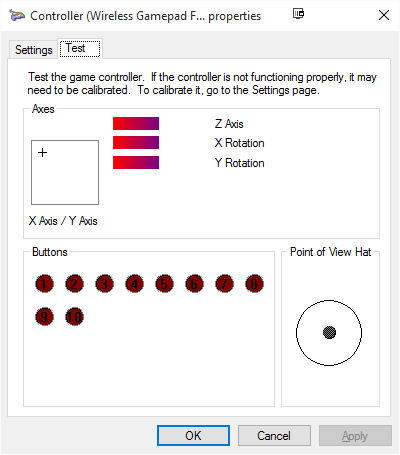
Рисунок 8: Игровые Контроллеры > Контроллер (Беспроводной Геймпад F710) > Свойства – Правый Джойстик Удерживается-Правый
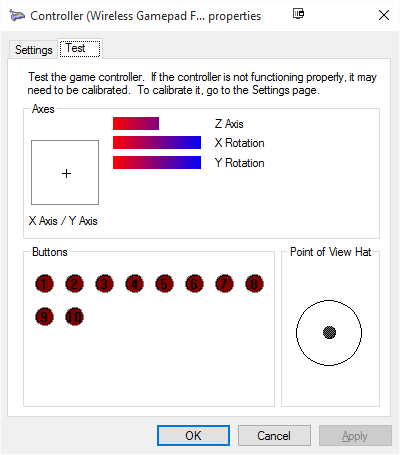
Источник
Видео
Logitech F710 🔴 не определяется

Установка и настройка драйверов для геймпадов Logitech F310, F510, F710

Logitech F710 решение проблемы с драйверами после Windows 10 Майского 2020 Обновления 2004

Настройка геймпада Logitech f310 с помощью программы Logitech Profiler

Геймпад для компьютера — Logitech Wireless Gamepad F710 — как подключить и настроить на Windows 10

Что не так с геймпадом Logitech F310 ? | Обзор

Как подключить джойстик 🎮 к ноутбуку 💻 или компьютеру с Windows 10, 8 или 7 в 2021

Не определяется принтер по USB Windows 10

Настройка геймпада Logitech f710 для Windows 10

Logitech F310 геймпад для пк














