Как посмотреть ошибки системы в Windows Server 2019
При работе с различным программным обеспечением на Windows VDS может возникнуть задача посмотреть лог ошибок Windows. Также это может быть полезно для режим отладки, периодического контроля Windows, проверки что все работает должным образом.
Итак. Сначала мы должны войти на наш сервер, затем нажать на “Пуск”, а затем нажать на “Просмотр событий”.
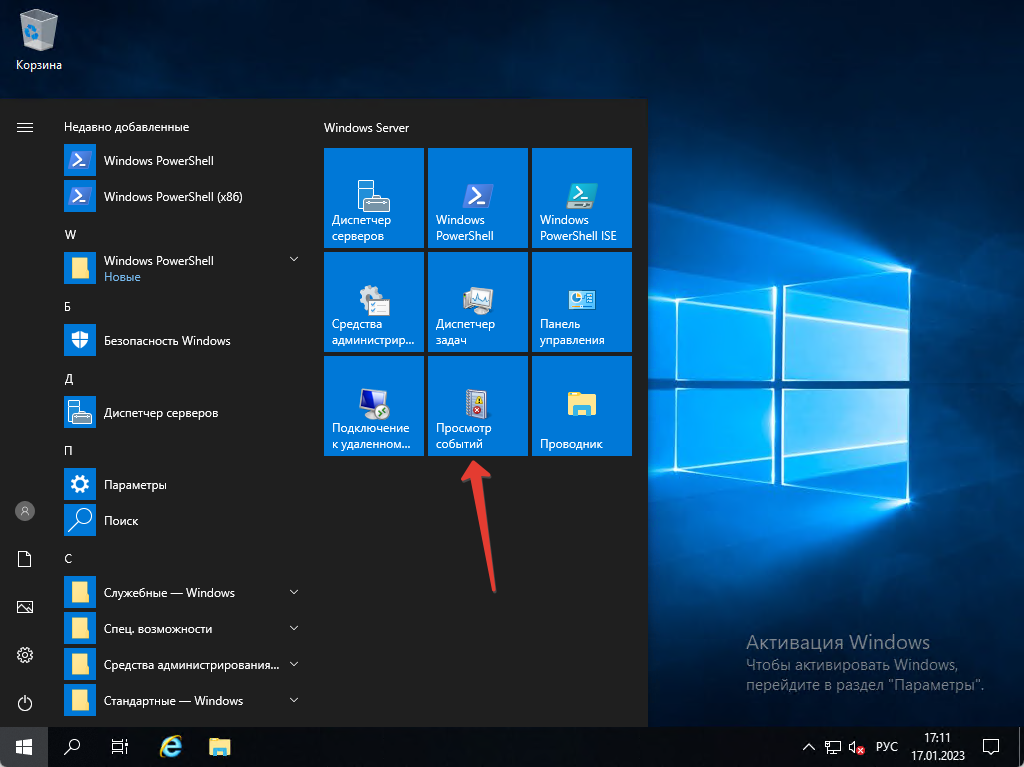
После этого как открылось новое окно мы можем посмотреть логи системы – нажимаем на “Журналы Windows” и выбираем “Система”. Тут мы можем посмотреть все логи, которые связаны с самой системой.
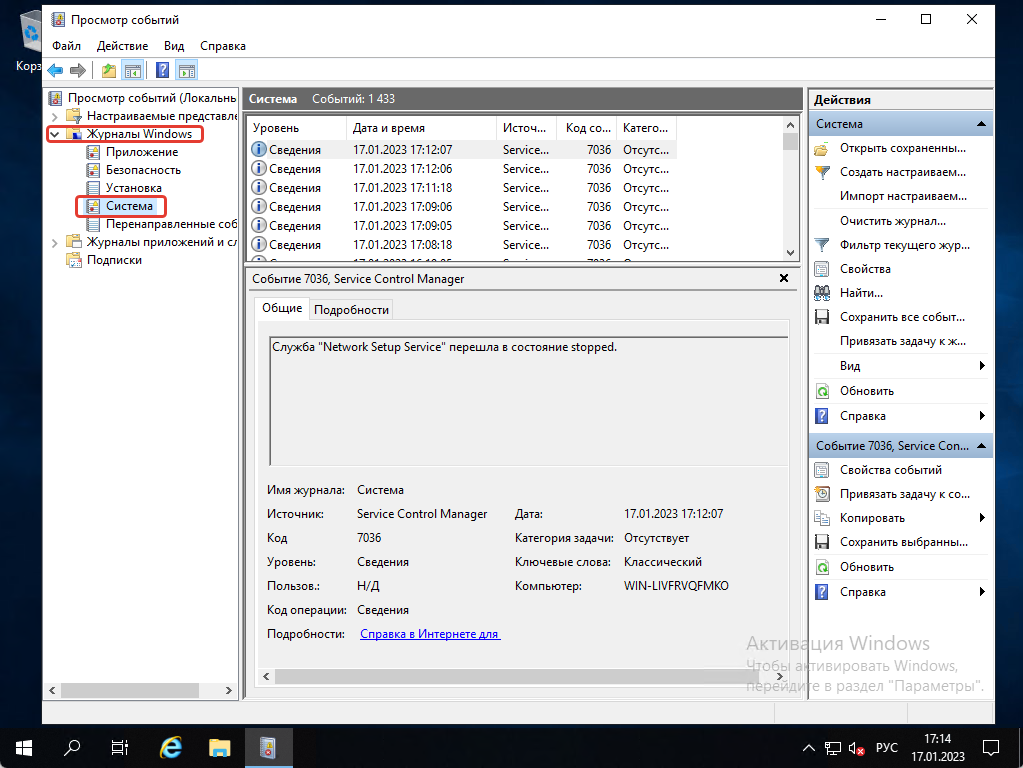
Как сохранить логи системы
Если вы хотите посмотреть логи на другом ПК, вы можете их сохранить. Нажимаем на “Сохранить все события как”, выбираем где мы хотим сохранить лог и нажимаем на “Сохранить”.
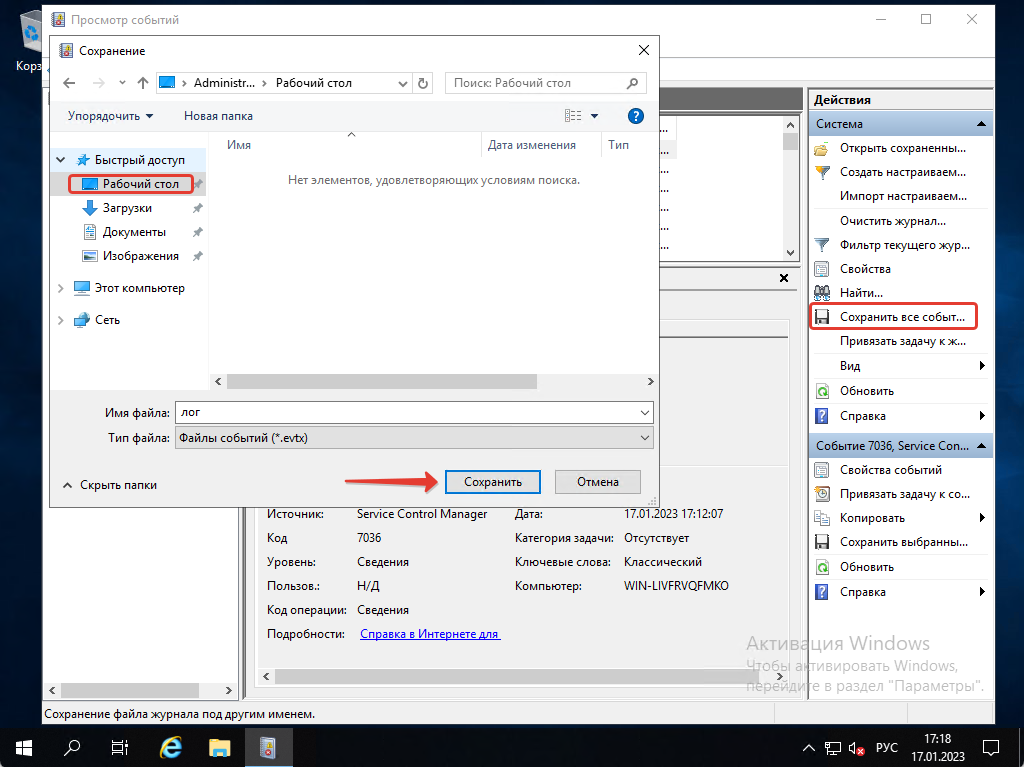
Сохранить лог вы можете также в текстовом формате, если вам будет удобнее смотреть логи именно так.
Услуги
Как посмотреть логи Windows Server 2022. Журнал событий.
Операционная система Windows, системные службы и приложения записывают события и ошибки в системные журналы, чтобы в дальнейшем у системного администратора была возможность проверки операционной системы и диагностики проблем.
Получить доступ к этим записям можно через встроенное приложение Просмотр событий (Event Viewer). Есть несколько вариантов запуска данного приложения:
- через меню Пуск – Просмотр событий (Start – Event Viewer)
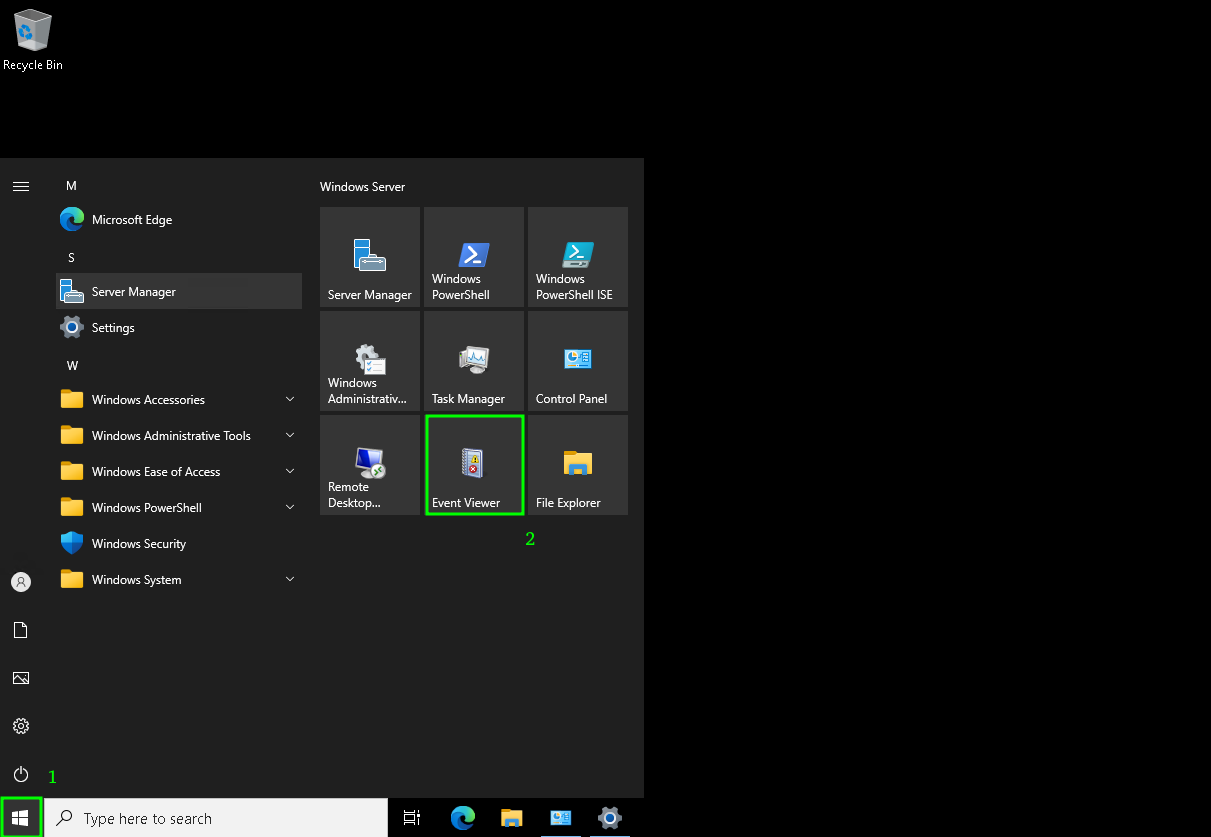
- в командной строке или в окне Выполнить набрать eventvwr.msc
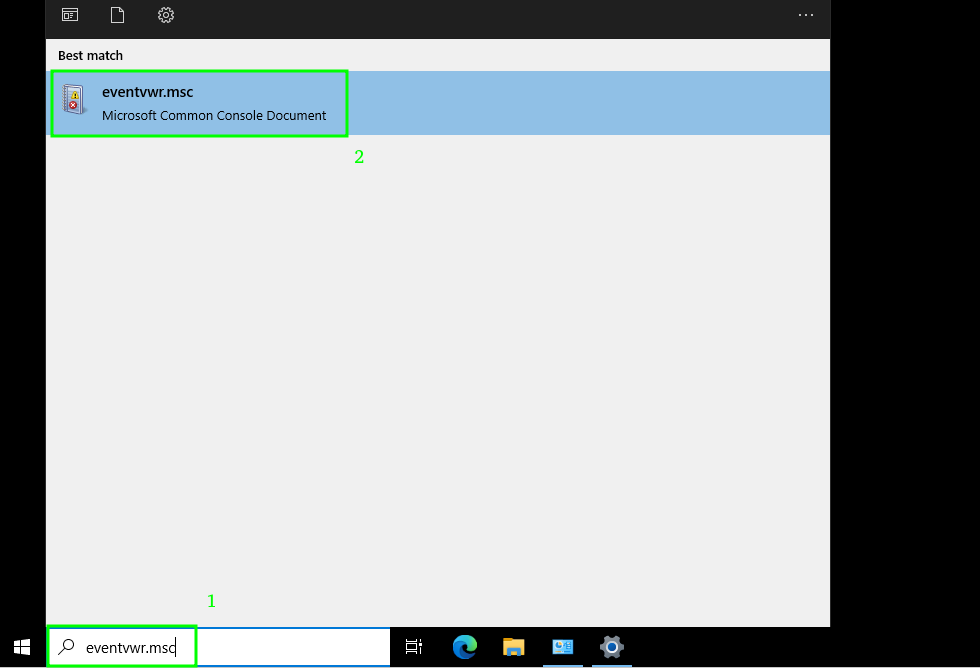
- в Диспетчере серверов в разделе Средства выбрать Просмотр событий (Server Manager – Tools – Event Viewer). В диспетчер серверов можно зайти, через меню «Пуск»
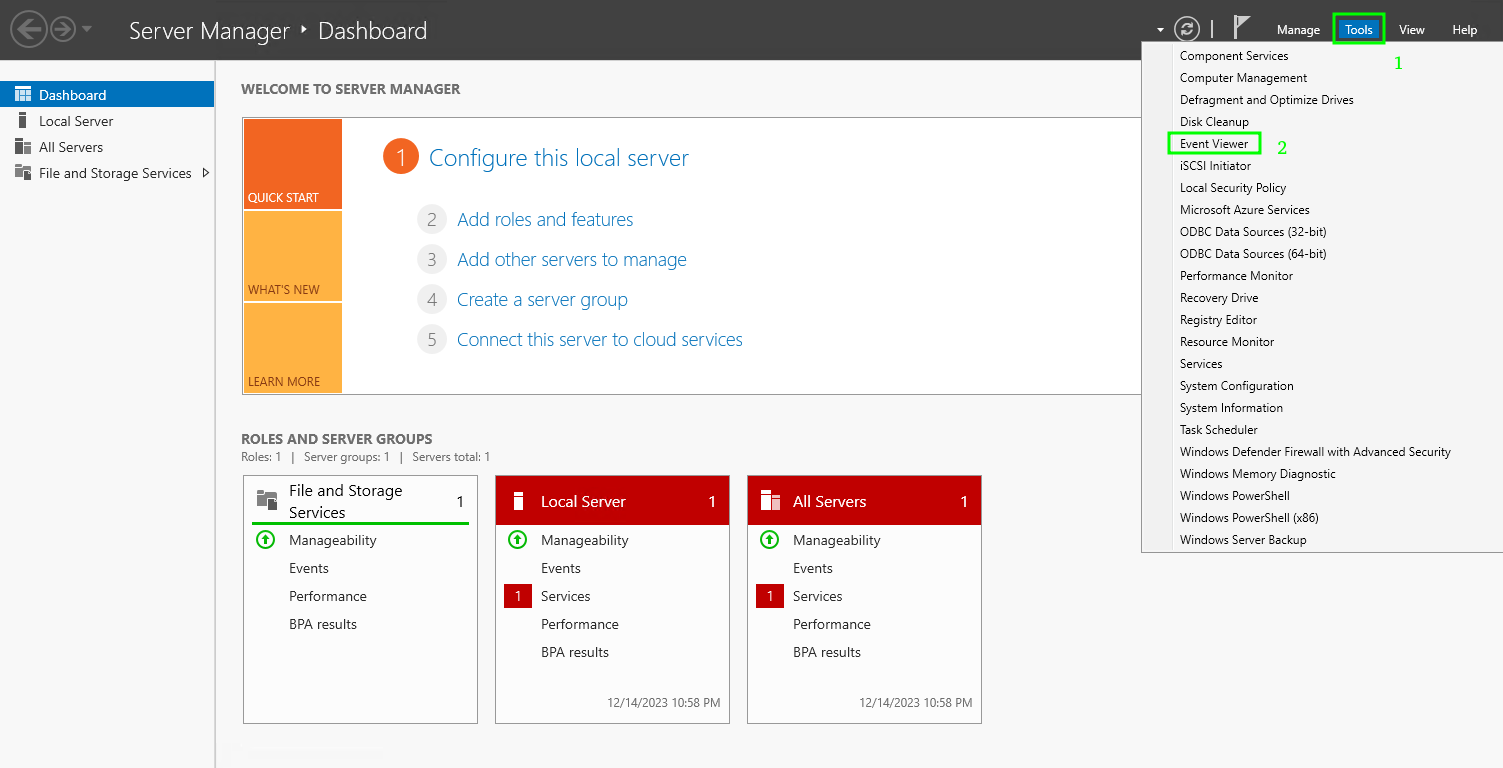
Описание интерфейса программы
Окно программы состоит из следующих компонентов:
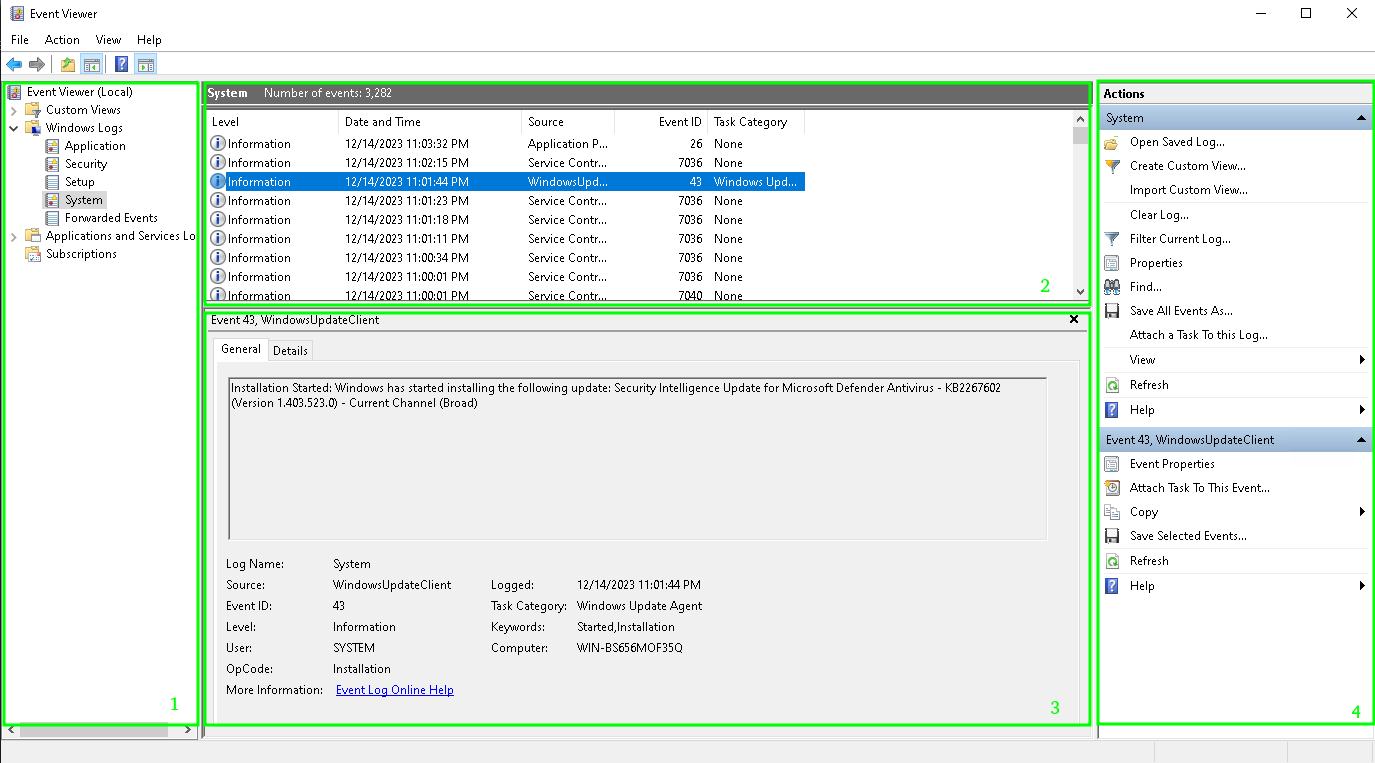
1. Панель навигации позволяет выбрать конкретный журнал, записи которого необходимо просмотреть;
2. Список событий, содержащийся в выбранном журнале. В колонках выведена базовая информация о событии. Их можно отсортировать по датам, типам, категориям событий и т.д.;
3. Детальная информация о выбранном во второй панели событии. Также детальную информацию можно открыть в отдельном окне, если кликнуть по нужному событию два раза;
4. Панель быстрых действий, которые можно совершить с данным журналом или событием. Действия также доступны в контекстном меню (клик правой кнопкой мыши по журналу или событию).
Для удобства просмотра и управления системные журналы разбиты по категориям:
- Приложения (Application) – как и гласит название, содержит события и ошибки приложений;
- Безопасность (Security) – если в операционной системе включена и настроена функция аудита, журнал будет содержать записи, связанные с отслеживанием соответствующих событий (например, авторизация пользователя или попытки неудачного входа в операционную систему);
- Система (System) – здесь регистрируются события операционной системы и системных сервисов;
- Установка (Setup) – события, связанные с инсталляцией обновлений Windows, дополнительных приложений.
В разделе Журналы приложений и служб (Applications and Services Logs) можно найти более детальную информацию о событиях отдельных служб и приложений, зарегистрированных в операционной системе, что бывает полезно при диагностике проблем в работе отдельных сервисов.
Сами события также разделяются на типы:
- Сведения (Information) — информируют о штатной работе приложений.
- Предупреждение (Warning) — событие, свидетельствующее о возможных проблемах в будущем (например, заканчивается свободное место на диске – приложения могут продолжать работу в штатном режиме, но когда место закончится совсем, работа будет невозможна).
- Ошибка (Error) — проблема, ведущая к деградации приложения или службы, потерям данных.
- Критическое (Critical) — значительная проблема, ведущая к неработоспособности приложения или службы.
- Аудит успеха (Success audit) — событие журнала Безопасность (Security), обозначающее успешно осуществленное действие, для которого включено отслеживание (например, успешный вход в систему).
- Аудит отказа (Failure audit) — событие журнала Безопасность (Security) обозначающее безуспешную попытку осуществить действие, для которого включено отслеживание (например, ошибка входа в систему).
Как узнать, кто перезагрузил (выключил) сервер Windows?
Информация об учетной записи, которая отправила команду перезагрузки Windows сохраняется в журнал событий.
- Откройте консоль Event Viewer и перейдите в раздел Windows Logs -> System;
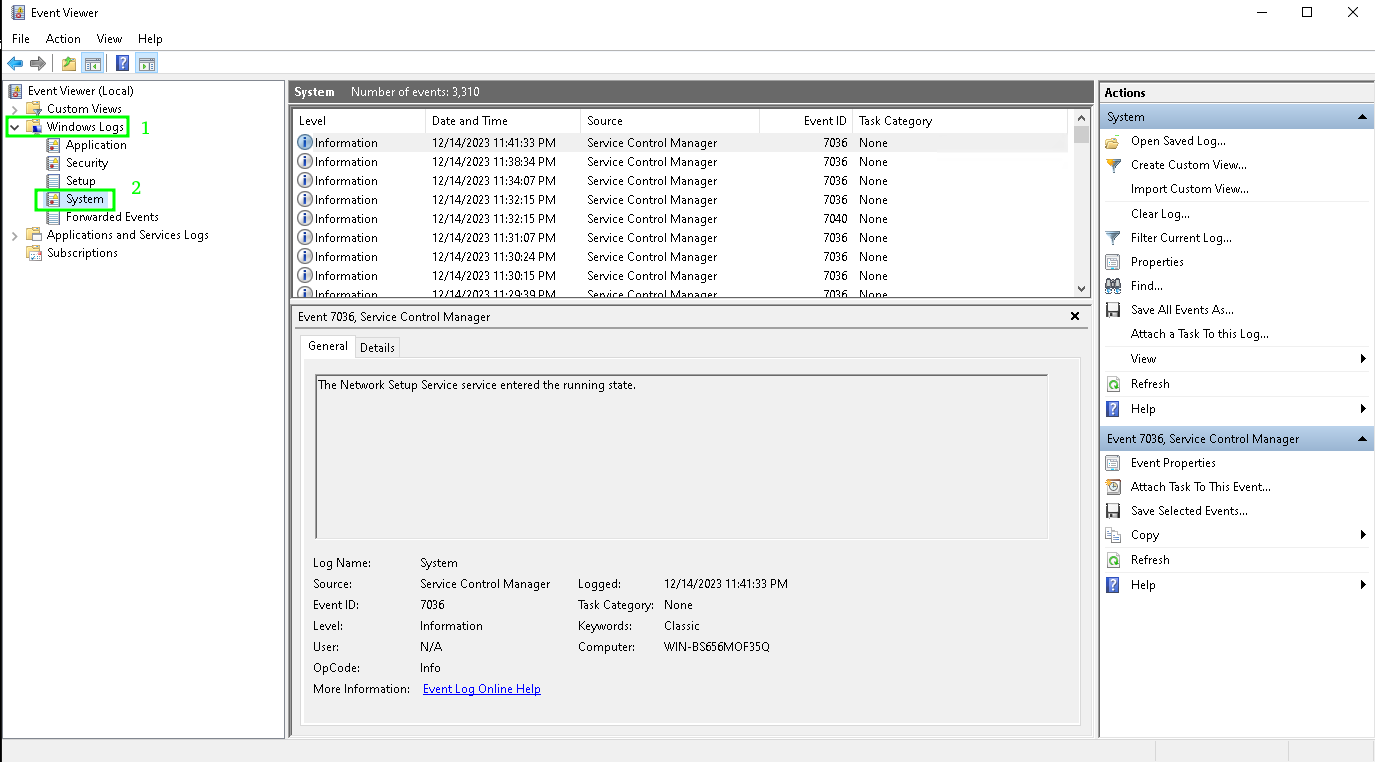
2. Включите фильтр журнала событий в панели быстрых действий справа
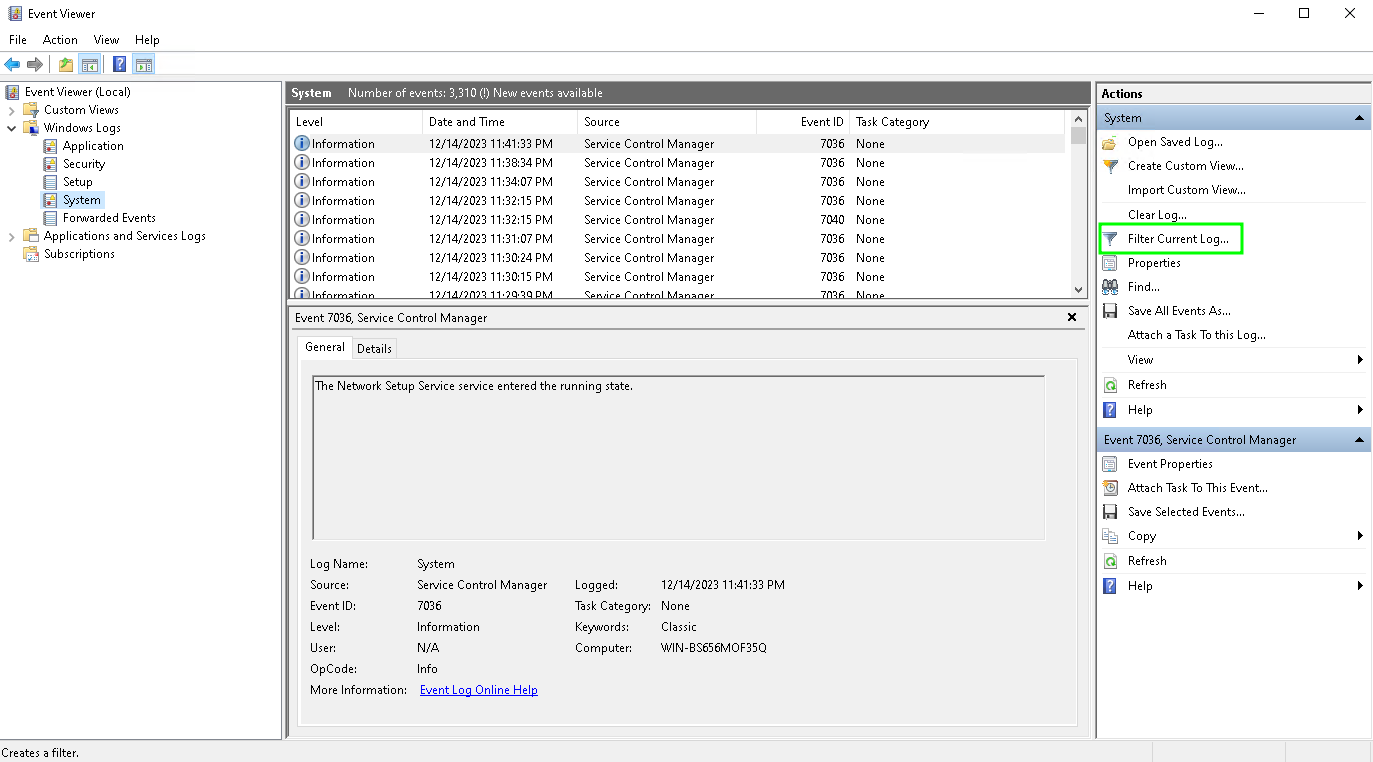
3. В поле фильтра укажите EventID 1074 и нажмите OK;
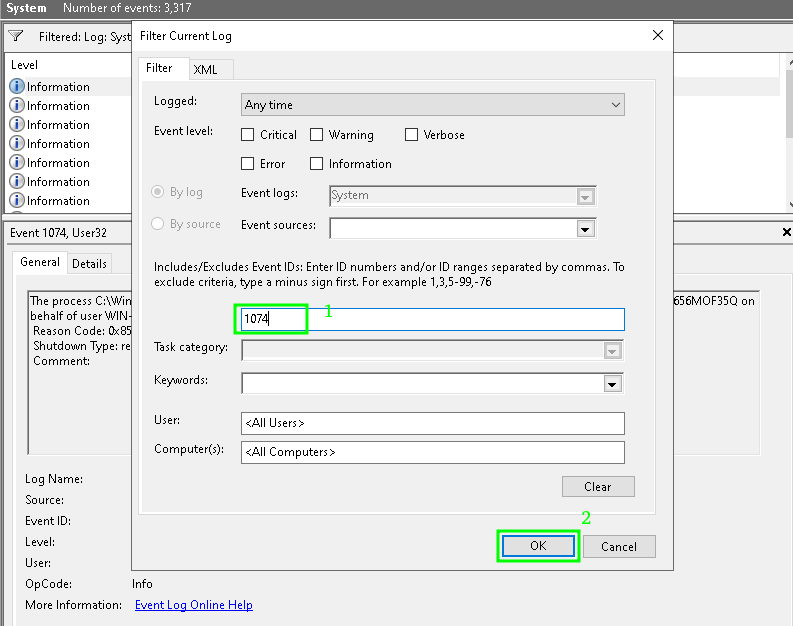
4. В журнале событий останутся только события выключения (перезагрузки), откройте нужное событие
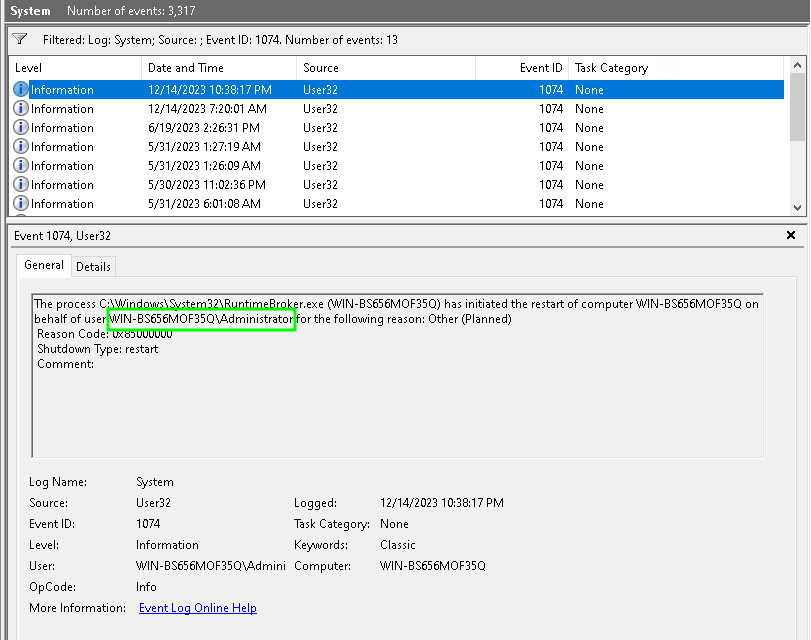
В событии от источника User32 будет указан пользователь, который инициировал перезагрузку Windows. В этом примере это пользователь Administrator.
В качестве пользователя, запустившего перезагрузку операционную систему может быть указан NT AUTHORITY\SYSTEM.
Это означает, что перезагрузку инициировала одна из служб или программ Windows, запущенная от имени SYSTEM.. Например, это может быть процесс службы wuauserv, который закончил установку обновлений Windows и выполнил перезагрузку согласно настроенной политике Windows Update или с помощью задания модуля PSWindowsUpdate.
The process C:\Windows\uus\AMD64\MoUsoCoreWorker.exe (WKS-PC11S22) has initiated the restart of computer WKS-PC11S22 on behalf of user NT AUTHORITY\SYSTEM for the following reason: Operating System: Service pack (Planned)
Reason Code: 0x80020010
Shutdown Type: restart
Comment:Если у Вас виртуальный сервер, и он был перезагружен из панели управления VMmanager6, то в журнале может быть следующая запись:
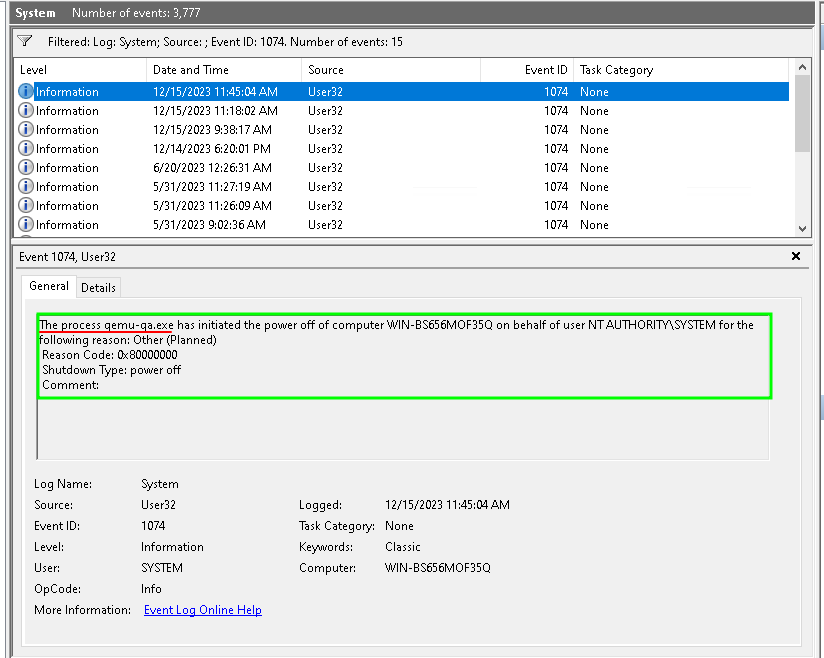
По событию 1074 можно найти только причины корректных (штатных) перезагрузок сервера. Если Windows была перезагружена не штатно (например, при потере электропитания, или появления BSOD), тогда нужно искать события с EventID 6008.
Просмотр журнала производительности Windows
В просмотре событий Windows можно найти достаточное количество интересных вещей, например — посмотреть на проблемы с производительностью компьютера. Для этого в левой панели откройте Журналы приложений и служб — Microsoft — Windows — Diagnostics-Perfomance — тут вы можете наблюдать, есть ли среди событий какие-либо ошибки — они сообщают о том, что какой-то компонент или программа привела к замедлению загрузки Windows. По двойному клику по событию, вы можете вызвать подробную информацию о нем.
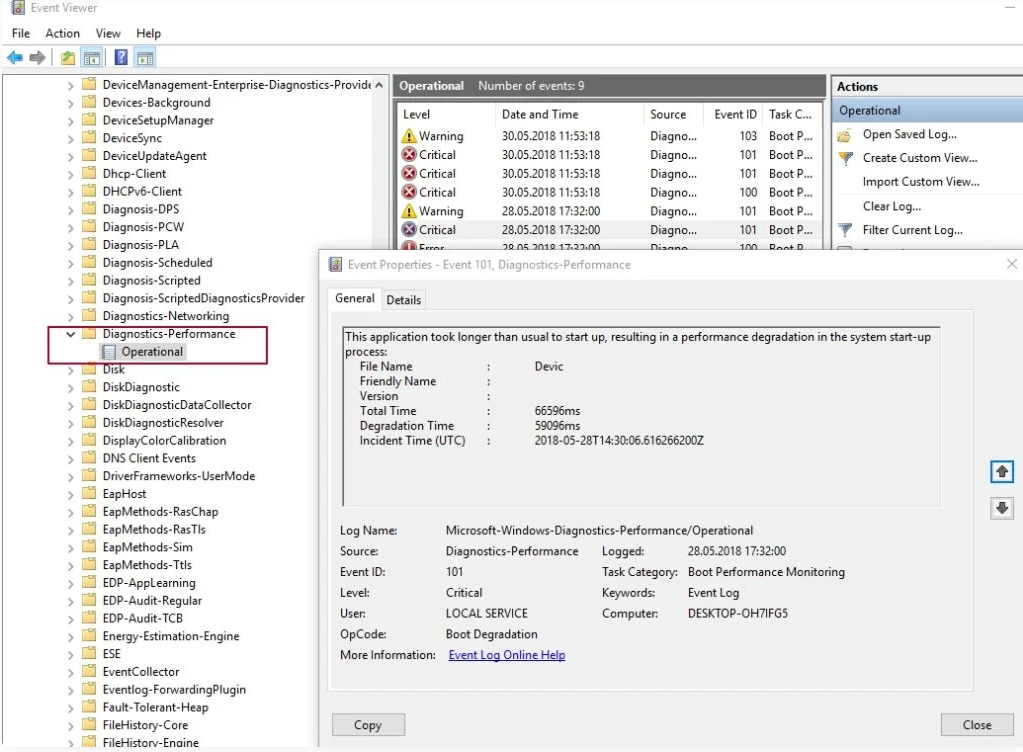
Журнал событий Windows Server — это инструмент, без которого администраторы не смогут контролировать состояние целой системы. В статье рассказали, как посмотреть журнал событий Windows Server и разобрали методы работы с логами сервера.
Журнал событий Windows Server — это инструмент, который помогает администраторам контролировать состояние системы, выявлять проблемы и диагностировать ошибки. Этот компонент является важной частью управления сервером, позволяя отслеживать действия пользователей, работу приложений и состояние оборудования.
По сути, это чёрный ящик системы, где фиксируются все действия, ошибки и изменения, происходящие на сервере. Однако в отличие от авиационных чёрных ящиков, журнал событий Windows Server предоставляет возможность не только ретроспективного анализа, но и проактивного мониторинга, что делает его важным инструментом для предотвращения сбоев.
Каждое событие в системе записывается в виде структурированных данных, включая такие параметры, как дата и время события, источник, уникальный идентификатор и уровень серьёзности (например, «Информация», «Предупреждение» или «Ошибка»). Это позволяет администраторам быстро находить важные события среди тысяч записей, которые могут накапливаться ежедневно в больших системах.
Ранее в блоге рассказали, как установить Windows Server.
Структура журнала событий
Windows Server организует данные в логах по категориям, что делает их использование интуитивно понятным. Вот ключевые категории и их значение:
- Системные события. Эта категория фиксирует все события, связанные с работой самого Windows Server, включая запуск и остановку служб, обновления системы, ошибки оборудования или драйверов. Например, если служба DNS перестала работать, системный журнал покажет причину сбоя.
- Приложения. Этот раздел хранит события, связанные с установленным на сервере ПО. Логи из этой категории помогают понять, почему приложение, например, SQL Server или «1С», работает некорректно.
- Безопасность. Категория «Безопасность» содержит информацию о попытках входа в систему, изменении учётных записей или прав доступа. Это важнейший раздел для отслеживания несанкционированного доступа и построения аудита безопасности.
Эти три категории — основа, но в Windows Server 2019 появились дополнительные инструменты, такие как каналы «Перенаправленные события», которые нужны для агрегирования событий с нескольких серверов для централизованного анализа.
Как журнал событий помогает в работе
Представьте себе ситуацию: сервер внезапно перестал отвечать на сетевые запросы. Вместо того чтобы слепо пытаться перезагрузить систему или искать проблему вручную, администратор может сразу открыть журнал событий и посмотреть, не было ли предупреждений в разделе «Система». Записи могут указать, например, на сбой сетевого драйвера или перегрузку аппаратного оборудования.
Другой пример — анализ неудачных попыток входа в систему. Если кто-то неоднократно вводит неправильный пароль для учётной записи администратора, события в разделе «Безопасность» покажут IP-адрес источника и время каждой попытки. Эти данные помогут быстро идентифицировать возможную атаку.
Для крупных организаций журнал событий часто становится частью политики соответствия стандартам, таким как ISO 27001 или GDPR. Все записи можно экспортировать в syslog-системы для централизованного хранения и анализа.
В ИТ-инфраструктуре отказоустойчивость и безопасность являются приоритетами, и журнал событий Windows Server создаёт фундамент для их достижения. Он не только позволяет восстанавливать систему после сбоя, но и помогает предупреждать проблемы, выявляя аномалии в работе служб или аппаратного обеспечения.
Для мониторинга и анализа логов на высоконагруженных серверах важно иметь стабильное оборудование. Например, провайдер AdminVPS предлагает аренду выделенных серверов, которые обеспечивают высокую производительность и надёжность для управления системой.
Возможности журнала событий
Windows Server можно интегрировать с системой уведомлений и автоматизации. Например, используя PowerShell, администратор может настроить автоматическое создание предупреждений, если в журнале появляется определённое событие. Допустим, если сервер регистрирует высокую загрузку процессора, система может отправить уведомление на электронную почту или создать задачу в системе мониторинга.
Каналы событий (Event Channels) — это специализированные журналы для отдельных служб или приложений, например, событий, связанных только с Hyper-V или Windows Firewall. Работа с этими каналами даёт возможность получать точечную информацию, избегая перегруженности основного журнала.
Начиная с Windows Server 2019, журнал событий получил поддержку более гибких методов фильтрации и экспорта. Например, администратор может экспортировать только события, связанные с определённым периодом или источником, и использовать их для углублённого анализа. Вместе с этим поддержка формата XML позволяет интегрировать данные из Windows Server с различными BI-инструментами для визуализации.
Услуга аренды VPS/VDS с опцией «Всё включено» у хостера AdminVPS избавит вас от необходимости администрирования — её на себя возьмут наши специалисты.
Инструкция по работе с журналом событий Windows Server
Для просмотра журнала событий в Windows Server используется встроенное приложение «Просмотр событий». Оно доступно во всех версиях сервера, включая Windows Server 2019.
Шаг 1. Откройте меню «Пуск» на сервере и найдите приложение «Просмотр событий». Вы также можете запустить его с помощью команды eventvwr через окно «Выполнить» (сочетание клавиш Win+R).
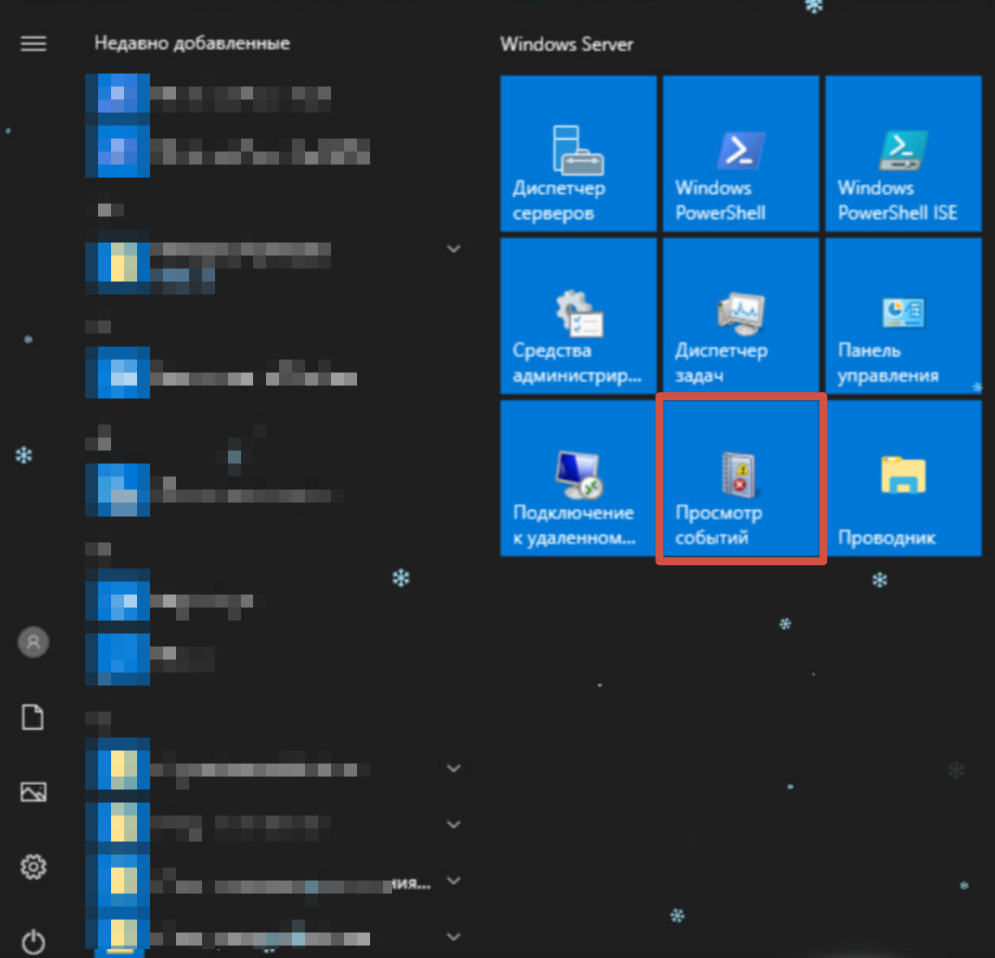
В окне «Просмотр событий» вы увидите иерархическое меню, где логи сервера Windows разделены на основные категории: «Приложение», «Безопасность», «Установка», «Система» и «Перенаправленные события».
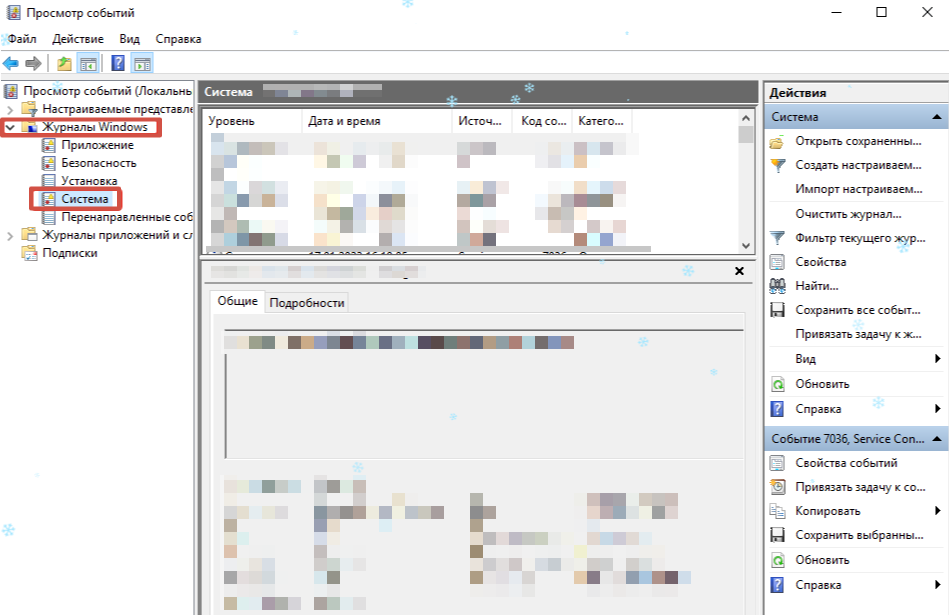
Шаг 2. Для анализа выберите интересующий вас раздел и откройте его. Здесь вы найдёте список событий с такими параметрами, как дата и время, уровень серьёзности (ошибка, предупреждение или информация), источник и идентификатор события.
Если вы работаете с сервером Windows Server 2019, вы можете воспользоваться дополнительными функциями фильтрации, чтобы быстрее найти интересующую информацию. Например, для поиска конкретной ошибки можно использовать параметры «Источник» или «Идентификатор события». Это значительно упрощает работу с большими объёмами данных.
Логи сервера Windows и их использование
Логи сервера Windows — это не просто набор текстовых записей, а ценный источник информации для мониторинга и анализа. Они отражают запуск и остановку служб, проблемы с оборудованием, сетевые подключения и другие события, которые помогают выявлять неполадки и предотвращать сбои.
Например, если вы хотите проверить, почему сервер Windows работает нестабильно, достаточно посмотреть события Windows Server за определённый промежуток времени. Ошибки или предупреждения, записанные в логи, могут указать на проблемы с драйверами, недоступность файлов или некорректные настройки безопасности.
Для продвинутых пользователей доступен экспорт логов в формат .evtx или .txt для последующего анализа. Это позволяет загружать файлы в специализированные программы, такие как syslog-серверы, которые помогают автоматизировать сбор и обработку данных.
Автоматизация сбора данных с помощью syslog
Если вы администрируете крупную сеть серверов или несколько экземпляров Windows Server, использование syslog поможет значительно упростить управление логами. Хотя Windows Server по умолчанию не использует протокол syslog, сторонние утилиты, такие как NxLog, позволяют настроить интеграцию.
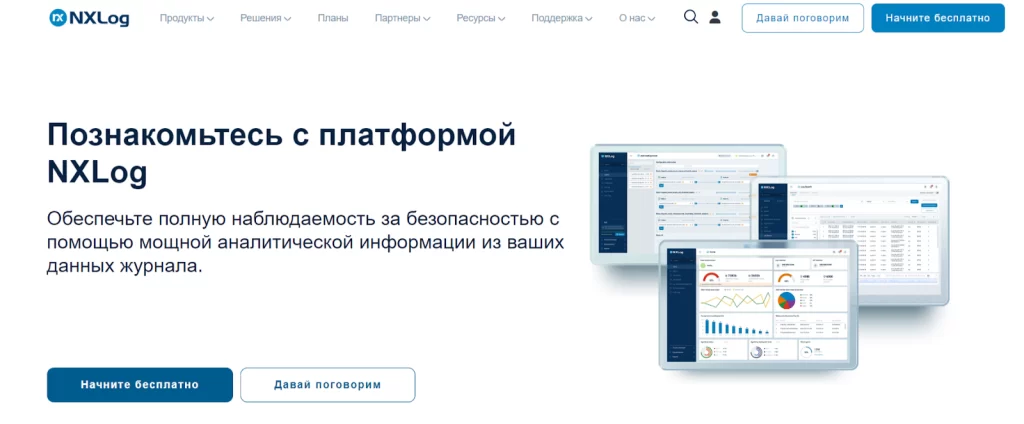
Протокол syslog необходим для централизованного сбора данных с разных серверов и устройств, что особенно полезно в распределённых системах. Вы можете настроить отправку событий из журнала Windows Server на syslog-сервер, где данные будут обработаны и визуализированы. Это ускоряет диагностику и позволяет оперативно реагировать на проблемы.
Типичные ошибки и как их исправить
Работа с журналом событий Windows Server — это не анализ состояния системы, но и процесс, который может сопровождаться своими проблемами. Знание типичных ошибок и способов их исправления помогает администраторам поддерживать бесперебойную работу серверной инфраструктуры и минимизировать время простоя. Рассмотрим наиболее распространённые проблемы, которые возникают при использовании журнала событий.
Одной из наиболее частых проблем является переполнение журнала событий. В крупных системах с активным сетевым взаимодействием количество событий может быстро нарастать, что приводит к исчерпанию доступного пространства для хранения логов. Когда это происходит, система перестаёт записывать новые события, что создаёт риск упустить важную информацию, например, о сбое службы или попытке взлома. Чтобы избежать этого, администратор должен заранее настроить автоматическое удаление старых записей. В Windows Server это можно сделать через настройки журнала событий, выбрав опцию «Перезаписывать события». Альтернативным решением является увеличение максимального размера файла журнала, что позволит хранить больше записей перед началом перезаписи.
Ещё одной распространённой проблемой является отсутствие прав доступа к просмотру определённых логов. Это может произойти, если пользователь, пытающийся открыть журнал событий, не имеет соответствующих прав. Например, системный администратор может столкнуться с ситуацией, когда учётная запись не имеет доступа к журналу безопасности, где хранятся данные о попытках входа или изменении прав пользователей. Для исправления этой ситуации необходимо убедиться, что учётная запись пользователя включена в группу администраторов сервера. Если же доступ требуется предоставить отдельному пользователю, можно настроить делегирование прав через групповые политики (Group Policy), разрешив доступ к нужным разделам журнала.
Кроме этих типичных случаев встречаются ошибки, связанные с повреждением файлов журнала событий. Это может произойти из-за сбоев в работе дисковой подсистемы или некорректного завершения работы сервера. При повреждении файлов логов система может перестать записывать новые события или выдавать ошибки при попытке открыть журнал. Для восстановления работы в таком случае рекомендуется очистить повреждённый журнал через консоль «Просмотр событий» или команду PowerShell Clear-EventLog. Однако перед этим важно создать резервную копию файла журнала, если это возможно, так как он может содержать ценные данные для анализа.
Также следует учитывать возможность пропуска важных событий из-за неправильной настройки фильтров. Например, администратор может случайно исключить из отображения определённые источники событий или уровни серьёзности. Это приводит к тому, что важные предупреждения остаются незамеченными. Чтобы исправить ситуацию, необходимо пересмотреть настройки фильтрации в «Просмотре событий» или использовать PowerShell для экспорта всех записей в отдельный файл и их последующего анализа.
Ещё одна ошибка — это проблемы с интеграцией журнала событий Windows Server с внешними системами мониторинга, такими как syslog. Если события из Windows Server не поступают на syslog-сервер, причиной может быть неправильная конфигурация отправки данных или проблемы с сетевым подключением. В таком случае важно проверить настройки программы-коннектора, например, NxLog или SolarWinds, и убедиться, что порты, используемые для передачи данных, открыты на брандмауэре.
Заключение
Журнал событий Windows Server — это незаменимый инструмент для диагностики и мониторинга, который позволяет поддерживать стабильную работу сервера.
Встроенное приложение «Просмотр событий» обеспечивает удобный доступ к логам сервера Windows, включая системные ошибки, предупреждения и информационные сообщения. Для более сложных систем стоит рассмотреть использование syslog, который позволяет автоматизировать сбор данных и управлять логами в масштабах всей сети.
Читайте в блоге:
- Автоматическая загрузка Windows Server: способы настройки
- Установка Windows Server: комплексный подход к сетевой инфраструктуре и защите данных
- Настройка DFS на Windows Server
- Устанавливаем бесплатный сертификат Let’s Encrypt на IIS с Windows Server 2016/2012 R2
- Популярные способы защиты VPS/VDS на Windows Server
Как посмотреть ошибки системы в Windows Server 2019
Когда вы работаете с различным программным обеспечением на Windows VDS, может возникнуть необходимость просмотра логов ошибок Windows. Это также полезно для отладки, периодического контроля работы Windows и проверки корректности функционирования системы.
Cперва войдите на ваш сервер. После этого откройте меню «Пуск» и выберите «Просмотр событий».
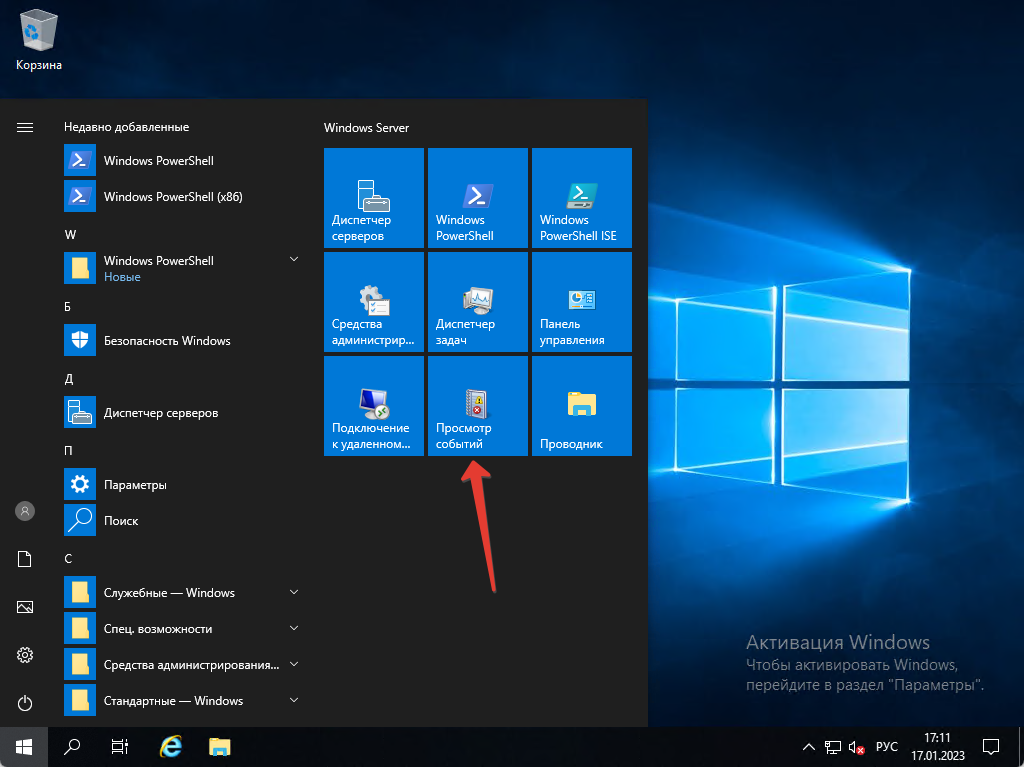
Когда откроется новое окно, перейдите к логам системы, нажав на «Журналы Windows» и выбрав «Система». Здесь вы найдете все записи журнала, связанные с работой операционной системы.
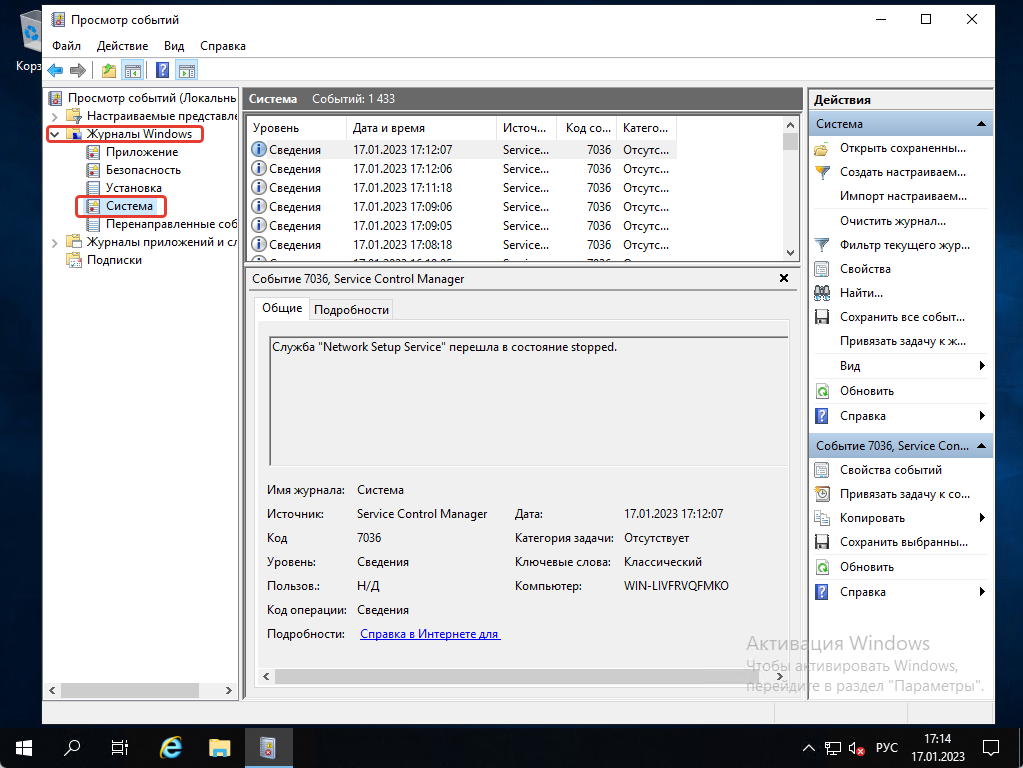
Как сохранить логи системы
Если вам нужно просмотреть журналы на другом компьютере, вы можете их сохранить. Просто нажмите «Сохранить все события как», выберите место сохранения журнала и нажмите «Сохранить».
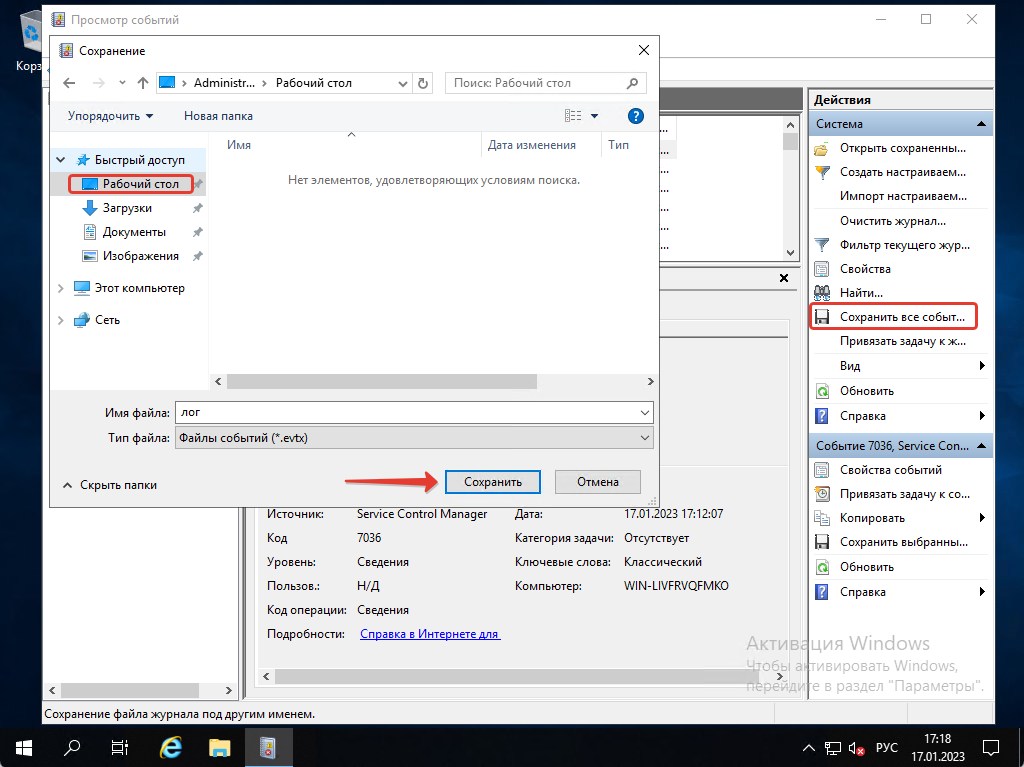
Вы также можете сохранить журнал в текстовом формате, если вам будет удобнее просматривать его в таком виде.
Наши услуги
Юридическим лицам
Договор и полный комплект бухгалтерских документов по почте.
How to check Windows server logs (Windows Event Log Types. Microsoft Windows Server is an operating system that provides network administrators with a collection of enterprise level management features. Accordingly, some of these features include data storage, applications, security, network, and hardware management.
Similarly, Microsoft’s collection of desktop operating systems allow you to view event logs through a set of Administrative Tools. So, Windows Server offers similar features but in a more enterprise capacity. After all, event logging and tracing are important parts of running servers. Thus, this guide will explore how you can find Windows server logs and how to interpret the information from them.
Shall we start with How to check Windows server logs (Windows Event Log Types).
Understanding The Windows Event Log
If your servers are positioned in a fairly medium or large company, they may be collecting thousands of events hourly. Especially if you have not configured your Windows Server Event Logs. Basically, the event log is separated into channels. The four most important are:
- System: Features events related to system software and/or hardware. For instance, driver failures or installations.
- Application: Contains events logged by (mostly) Windows applications.
- Security: Contains events pertaining to the security of the Windows system. This may include failed login attempts.
- Setup: Features system related event logs for setups and updates. For instance, Windows updates.
Besides, Microsoft also has channels for its features such as BitLocker, AppLocker, and Windows Firewall. Additionally, the event log may also contain channels for third party software. As a result, Windows Server allows you to collect all your events from separate servers and combine them in a central location. Alternatively, you could feed event logs to a Security Information and Event Management (SIEM) solution that isn’t Microsoft based.
While there is a lot of information collected by the events log by default, it is the auditing feature in Windows that determines what information gets collected and logged.
How to Check Windows Server Logs
There are two main graphical ways you can access the Windows Server event log:
- Event Viewer Microsoft Management Console (MMC)
- Windows Admin Center (WAC)
The WAC isn’t as fully-featured as the Event Viewer. Nonetheless, you can access the Event Viewer from the server or client machine(s) using Windows Administrative Tools. Alternatively, you can use the Windows Server Manager to run the Event Viewer.
Launching The Windows Server Manager
Again, there are quite a few ways you can check server event logs from Windows Server. One of the best ways is using Windows Server Manager which acts as a central hub for our server. By default, Windows Server Manager is a Windows Server start up application. This means that it’s one of the first applications to run when you launch Windows Server. However, you can also run the Server Manager from the start menu or search bar:
- Open the Start Menu (WinKey).
- Search through the applications list for Server Manager or type it into the search field.
- Double click on the Server Manager item.

How to Launch The Event Viewer
Once again, the best way to check Windows Event Logs is through the Event Viewer. You can launch it from the Server Manager using the following steps:
- Click on the top Tools menu button.
- Search the list for Event Viewer.
- Double click on it to open it .

Using The Roles and Server Groups Section To Check Events
You may have noticed that the Events Viewer isn’t the only place you can view events from the Server Manager. As seen, the Server Manager also allows you to view roles and server specific events on the dashboard. You can view File and Storage, Local Server, and All Servers events by using the various widgets in the dashboard.

Clicking on one of the Events options in these widgets will launch a screen similar to this one:

This is called the Events Detail View. It gives you a list of filtration options including:
- Event Security Levels: Filter events according to their severity.
- Event Sources: Origin of an event (applications, services, etc).
- Servers: The machine the event occurred on.
- Time Period: The hours and/or minutes the event occurred in between.
- Event IDs: Each event has a unique ID. You can filter events using these IDs.
Again, we’ll stick to using the Event Viewer because it’s the most fully featured option.
Navigating Through the Event Viewer

One of the most unfortunate facts about Windows Server’s event management system is its lack of built in alerts or notifications. However, you can apply a script or run a program that is triggered when a particular event enters one of your custom views.
Nevertheless, you should be able to see the four channels we previously mentioned under the Windows Logs folder. You can use the above image as a reference. Ultimately, this is where you will check your Windows Servers Log.
You will notice that the above image features an additional channel called Forwarded Events. This channel is used by servers that have been set up as event collectors. It allows you to see events from other servers.
If you scan through the Event Viewer tree, you should notice a top folder labeled Applications and Services Log. It contains event channels related to installed server software and hardware.
Event Log Levels
When checking Windows Server Logs through the Event Viewer, you’re bound to run into a plethora of event types. They include:
- Information: Logs information event. For instance, when a task is completed successfully or when the system informs the user of something.
- Warning: Used to log system and software warnings. They don’t demand immediate action. However, they may warn you of a future problem, like disk space running out.
- Error: Indicates a system, software, or hardware issue that requires immediate action. For instance, a driver failing to load upon start up.
- Success Audit (Security log): This signifies the success of an audited security event. For instance, a user successfully logging onto the server or client.
- Failure Audit (Security log): This signifies the success of an audited security event. For instance, a user failing to log onto a server or client.
It is time to explain How to Check Windows Server Logs (Windows Event Log Types).
Event Log Types
In this section of the guide, you’ll explore the event types (Event Sources) you should be monitoring. Ultimately, keeping track of important logs requires you to use event sources to identify vulnerabilities in your system. Certainly, you’ll be able to find the event source by using the Source tab for each event.

Alternatively, you can create a custom view by:
- Right clicking on any one of the folders or objects on the right tree panel eg. Windows Logs.
- Next, select Create Custom View… from the context menu.
If you execute the above steps correctly, you should be presented with this screen.
You can then use either the filer screen or XML screen to create an event source-based view.
1. Application Whitelisting
As shown, you should have a list of approved services and applications. Anything that doesn’t appear on your whitelist should be flagged as suspicious. Consequently, there are two systems built into the latest versions of Windows for application control:
- AppLocker
- Microsoft Defender Device Guard
You can either use these systems individually or in tandem. Regardless, DeviceGuard is considered the most difficult to configure but also the most secure. As such, admins may elect to use it over AppLocker. AppLocker is easy to bypass by compromising the Windows NT Kernel. Comparatively, the Device Guard is much more robust and much more secure against exploits against the Windows NT Kernel.
However, if it’s your first time working with application control software, it is recommended that you use AppLocker with the Event Viewer.
What Should You Do When You Encounter This Event?
Your event source is dependent on the application control solution you’ve chosen to use for black and whitelisting. For instance, any event related to the AppLocker will use AppLocker as a source. Likewise, if you use Microsoft Defender, Device Guard events will use DeviceGuard as a source. It’s important that you investigate any suspicious events related to these sources. Correspondingly, bad actors may be trying to whitelist apps that you’ve previously blacklisted because of the vulnerabilities they impose on your system. You should:
- Check your app control configurations.
- Consult with a network security specialist to track down the person that may have changed your rules.
- Change all necessary Passovers.
2. Randomly Cleared Events and Audit Logs
If you notice that some of your events have been randomly cleared, then your network/system has most likely been compromised by bad actors. Especially, these bad actors may be trying to hide malicious activity by purging events. At this time it’s important to remember that event logs are not typically cleared during normal operations. As such, if you notice the following event logs, you should be worried:

What Should You Do When You Encounter This Event?
Nevertheless, collecting logs centrally on a server that only you (or your network’s admin) can access is the best way to protect yourself against cleared event logs. This will allow you to view deleted or cleared event logs without restoring your server from a backup. You can then confirm if a bad actor compromised your system.
3.Account Usage
A variety of users will log in to your server(s). You can use these event types and IDs to detect unauthorized account usage and remote desktop logins. Some users can use Windows Remote Desktop to configure systems that they should not be allowed to. Equally, users should not be logging into your server using Remote Desktop when there are other tools such as Power Share, Windows Admin Console (WAC), etc.
You (or your network administrator) should especially be paying attention to privileged Active Directory groups such as the domain and enterprise admin groups. Furthermore, you must make sure that your system isn’t adding or removing users from these groups without permission.
Account lockouts are important events that should be monitored. They can often signify brute force attempts by malicious actors. These bad actors may be trying to guess a user’s password. Nevertheless, the following are the events that fall under this category:

What Should You Do When You Encounter This Event?
When you encounter this event, it’s important to connect all related users and/or groups. First step is to investigate why a specific user was locked out. Was it indeed a bad actor or have they forgotten their password? Once you’ve fully ascertained the reasons for the user’s failed login attempts, you can act accordingly.
4. Group Policy Errors
Evidently, you use Group Policy Objects (GPOs) to configure and enforce your organization’s security policy. Thus, if the group policies you’ve set aren’t enforced, then your system may be compromised. In most cases, it may be the result of a bad actor attempting to prevent your system from enforcing certain policies so they can enact their own.
However, it can also be something benign or innocent. For instance, the group policy client may be failing for some reason. Regardless, it’s always important to monitor your group policies as they may indicate something nefarious occurring on your network..

What Should You Do When You Encounter This Event?
Your group policies can be viewed in the GroupPolicy channel (Microsoft > Windows > GroupPolicy). It allows you to see if your system is applying Group Policy Objects (GPOs) successfully. Once you encounter any errors in this view, you should first determine why the error is concerning. It may not be the result of a breach or attempted exploit. One of your machines may be struggling with low system resources. Make sure to check if your GroupPolicies are operational.
5. Software and Service Installation
By the same token, you may be regularly installing and updating software and services on your server. However, installations occur daily. Of course, this depends on the server’s usage and age. Freshly commissioned servers may require daily installations, backups, and updates. Nonetheless, if you see suspicious software and service-related events, then it may be a sign of malicious activity carried out by a bad actor.
What Should You Do When You Encounter This Event?
Look out for keywords in events such as “Installed”, “New”, “Removed”, “Update”, and ”Updated”. You can find the above keywords by using a search or a custom view of your creation. You must investigate every suspicious occurrence you find and review logs to ensure that every software/service installation and removal has been approved.
6. Windows Updates
As with the desktop version of the operating system, Windows Server also requires regular updates. These updates are imperative because they often contain important system patches. If these Windows updates fail, it may leave your system vulnerable.
Consequently, you must check the WindowUpdateClient and Servicing event sources from the System channel. Alternatively, you can create a custom view filtered according to these event sources. Nevertheless, you must validate that there are no errors or information events that indicate Windows Update failures.
What Should You Do When You Encounter This Event?
The first thing you must do is investigate why your Windows Updates are being interrupted. It may not be a result of a malicious. Your server(s) may be low on system resources or your system may be experiencing a network error. As you investigate the source of the issue, you must ensure that your Windows Server operating system is up to date. You can manually download and install Windows Server Cumulative Updates.
7. Windows Firewall
The Windows Firewall is enabled by default. It protects servers and clients against malicious activities from your internal trusted network. Henceforth, it’s just as important as any firewall you have segregated in your network. Thus, you must check that your firewall is it’s working, and if the status and/or rules have been updated or changed, etc.
Event sources to look out for include: Firewall, Firewall-Client, Firewall-CPL, Firewall-Driver, and Firewall-Service. Again, you can create a custom view with these event sources.
What Should You Do When You Encounter This Event?
Again, you must determine the source of the issue. Is someone trying to reconfigure your firewall? You should consider using third party firewalls for your internal system. There are other steps you can take to improve your overall cybersecurity.
8. Application Crashes
Application crashes are fairly common. However, they may indicate a malicious attack where a bad actor is forcing processes and services to shut down. Therefore, you or your system administrator must check the event logs for instances of Blue Screen of Death (BSOD), Windows Error Reporting (WER), Application Crashes, and Hang events.

What Should You Do When You Encounter This Event?
Again, you should determine the source of the crash, freeze, etc. Are the affected applications important to the security of your network? Which machines are they specifically related to? This will help you decide if you must investigate further or change the posture of your network’s security.
Thank you for reading How to Check Windows Server Logs (Windows Event Log Types Explained). We shall conclude.
