Все способы:
- Способ 1: Журнал событий
- Способ 2: Сторонние приложения
- WinDbg
- BlueScreenView
- Вопросы и ответы: 1
Способ 1: Журнал событий
Простой, но не самый удобный способ определения кода синего экрана, так как он предполагает выполнение дополнительных действий.
- Откройте системный «Журнал событий» командой
eventvwr.msc, выполненной в вызванном нажатием клавиш Win + R диалоговом окошке быстрого запуска. - Нажмите в правой колонке ссылку «Фильтр текущего журнала».
- В открывшемся окне отметьте флажком пункт «Критическое» и нажмите «ОК», чтобы отфильтровать события.
- Выберите последнюю запись об ошибке и откройте ее свойства двойным по ней кликом.
- Переключитесь на вкладку «Подробности», отыщите в списке параметр «BugCheckCode» и посмотрите его значение. Это и будет код ошибки в десятичном счислении.
- Переведите его в шестнадцатеричную систему счисления, воспользовавшись штатным «Калькулятором» Windows, переключив его в режим «Программист» (через меню, вызванное нажатием по кнопке меню слева вверху). Результат будет указан в строке «HEX» без нулей, которые понадобится добавить. Например, EF = 0x000000EF.





Теперь можно выполнить поиск решения проблемы в интернете, указав полученный шестнадцатеричный код ошибки BSOD.
Способ 2: Сторонние приложения
Удобнее определять ошибку через специальные приложения, работающие с файлом дампа. По умолчанию его создание включено в Windows, но если вы отключали его создание вручную, то просмотреть стоп-код таким образом не получится из-за отсутствия файла для анализа сбоя.
WinDbg
Синий экран со стоп-ошибками в Windows 10 не отличается информативностью и нередко содержит только название ошибки, но не ее код. Чтобы определить ее код, необходимо проанализировать файл минидампа. Сделать это можно средствами фирменной утилиты Microsoft WinDbg.
Скачать WinDbg с официального сайта
- Скачайте приложение для анализа дампов с Microsoft Store или официальной страницы разработчика и установите.
- Запустите программу от имени администратора и нажмите в левом верхнем углу кнопку «Файл».
- Выберите в меню опцию «Open dump file», нажмите кнопку «Browse», укажите путь к анализируемому файлу дампа в папке
C:\Windows\Minidumpи нажмите «Open». Папка Minidump может содержать несколько файлов c расширением DMP, из них следует выбирать тот, который имеет название, соответствующее дате и времени ошибки синего экрана. - Прокрутите содержимое блока «Command» вниз, найдите ссылку «!analyze -v» и кликните по ней. Вместо этого можно вставить команду
!analyze -vв поле под блоком «Command» и нажать клавишу ввода. - Отладчик выполнит анализ файла дампа и выведет в блок «Command» подробные сведения об ошибке. Ищите ее название – код будет указан напротив него в полном или сокращенном виде, например 139, 0x139 или 0x00000139.




Кроме кода WinDbg позволяет получать множество других полезных сведений об ошибке, в частности аргументы и имя исполняемого файла, вызвавшего критический сбой.
BlueScreenView
Для получения кода ошибки экрана BSOD также можно использовать стороннюю утилиту BlueScreenView. Она не настолько функциональна как WinDbg, но намного проще и меньше инструмента от Microsoft.
Скачать BlueScreenView с официального сайта
- Скачайте архив с утилитой с сайта разработчика, распакуйте его и запустите исполняемый файл. Там можно скачать и языковой файл — для русификации интерфейса поместите языковой файл в папку с исполняемым файлом «BlueScreenView.exe».
- По умолчанию утилита автоматически считывает все файлы дампов в папке
C:\Windows\Minidump, но если в вашем случае файл дампа находится в другом месте, откройте дополнительные параметры утилиты комбинацией клавиш Ctrl + 0. - В открывшемся окошке выберите пункт «Загрузить один файл МиниДампа» и укажите путь к файлу DMP.
- Просмотрите содержимое колонки «Код ошибки» — в нем будет указан искомый код в шестнадцатеричном формате.



Помимо кода ошибки синего экрана, утилита BlueScreenView показывает сбойный драйвер, список связанных файлов, параметры, стеки адресов и другие отладочные сведения.
Наша группа в TelegramПолезные советы и помощь
Did you recently face the Blue Screen of Death error? But couldn’t understand why the error occurs? Don’t worry, Windows saves the BSOD log file in a specific location. In this guide, you will find where is the BSOD log file located in Windows 10 and how to access & read the log file.
A Blue Screen Of Death (BSOD) is a splash screen that displays information about a system crash for a short while and proceeds to restart your computer. In the process, it saves the crash log files in the system before performing the restart. The BSOD happens due to a variety of factors, including incompatible software interfering with operating system processes, memory overflow, overheating of hardware, and failed system modifications.
The BSOD captures essential information regarding the crash and stores it on your computer so that it can be retrieved and sent back to Microsoft to analyze the cause of the crash. It has detailed codes and information that allows the user to diagnose issues with their computer. These files cannot be retrieved in a human-readable format, but it can be read using specific software that is present within the system.
Most of them might not be aware of the BSOD log files since you might not get enough time to read the text that appears during a crash. We can solve this issue by finding the location of the BSOD logs and viewing them to find problems and the time when it occurred.

Table of Contents
To find the location of Blue Screen of Death, BSOD error log file on Windows 10, follow the below method:
Access the BSOD log files using the Event Viewer Log
The Event Viewer Log is used to view the content of event logs – files that store information about the start and stop of services. It can be used to diagnose issues related to the system and functions, just like the BSOD log. We can use the Event Viewer Log to search and read the BSOD log files. It accesses the memory dumps and collects all the logs stored on your computer.
Event Viewer Log also provides vital information regarding troubleshooting any issues that happen when the system encounters a Blue Screen of Death. Let’s see how to access the BSOD log files using the Event Viewer Log:
1. Type Event viewer and click on it from the search results to open it.

2. Now, click on the Action tab. Select “Create custom view” from the dropdown menu.

3. Now you will be presented with a screen to filter the event logs according to different attributes.
4. In the Logged field, choose the time range from which you need to get the logs. Select the Event level as Error.

5. Choose Windows Logs from the Event log type dropdown and click OK.

6. Rename your view to anything you like and click OK.

7. Now you can see the Error events listed in the Event Viewer.

8. Select the most recent event to see the BSOD log details. Once selected, go to the Details tab to get more information regarding the BSOD error logs.
Use Windows 10 Reliability monitor
Windows 10 Reliability Monitor is a tool that enables users to know their computer’s stability. It analyzes the application crashing or not responding issues to create a chart about the stability of the system. The Reliability Monitor rates the stability from 1 to 10, and the higher the number – the better the stability. Let us see how to access this tool from the Control Panel:
1. Press Windows key + S to open Windows Search Bar. Type Control Panel in the search box and open it.
2. Now click on System and Security then click on the Security and Maintenance option.

3. Expand the maintenance section and click on the option “View reliability history.”

4. You can see that the reliability information is displayed as a graph with the instabilities and errors marked on the graph as points. The red circle represents an error, and the “i” represents a warning or notable event that occurred in the system.

5. Clicking on the error or warning symbols displays detailed information regarding the problem along with a summary and the exact time when the error occurred. You can expand the details to get more details about the BSOD crash.
Disable or Enable Memory Dump Logs in Windows 10
In Windows, you can disable or enable memory dump and kernel dump logs. It is possible to change the storage space allocated to these dumps to store logs reading system crashes. By default, the memory dump is located at “C:\Windows\memory.dmp”. You can easily change the default location of the memory dump files and enable or disable the memory dump logs:
1. Press Windows + R to bring up the Run window. Type “sysdm.cpl” in the window and hit Enter.

2. Go to the Advanced tab and click on the Settings button under Startup and Recovery.

3. Now in the Write Debugging information, select the appropriate option from Complete memory dump, Kernel memory dump, Automatic memory dump.

4. You can also disable the dump by selecting None from the dropdown. Note that you will not be able to report errors as the logs will not be stored during a system crash.

5. It is possible to change the location of the dump files. First, select the appropriate memory dump then under the “Dump file” field then type in the new location.
6. Click OK and then Restart your computer to save changes.
Memory dumps and BSOD log files help the user fix different issues on the Windows-based computer. You can also check the error using the QR code displayed during the BSOD crash on Windows 10 computer. Microsoft has a Bug check page that lists such error codes and their possible meanings. Try these methods and check whether you can find the solution for the system instability.
Recommended:
- Fix Ntoskrnl.exe BSOD Blue Screen error
- Using Driver Verifier to fix Blue Screen of Death (BSOD) errors
- Fix Black Desktop Background In Windows 10
We hope this article was helpful and you were able to find the BSOD log file location in Windows 10. If you still have any questions or confusion regarding this topic then feel free to ask them in the comment section below.
Blue Screen of Death (BSOD) error is one of the common bugs you may encounter for several reasons. It may lead your system from malfunction to a complete crash, and you may end up losing access to your system and stored data. Sometimes, the error may go after rebooting your system. But what if it keeps occurring, and you don’t find any bugcheck for this error?
It would understandably be a frustrating situation. Don’t worry, though!
You can figure out the cause of the error with the help of the BSOD log file. Fortunately, Windows 10 stores such information in a sophisticated way, i.e., by creating a BSOD log file. But it doesn’t get stored in document or text form, which you can open and access directly. Accessing this file is a bit tricky. However, the solutions we’ve provided in this blog can help you locate the file and read it.
How to Find Windows 10 BSOD Logs?
A few DIY methods are shared here to help you check the BSOD logs Windows 10. Follow the steps mentioned against the methods.
Method 1: Use the Event Viewer
Using Event Viewer, you can view the content of event log files, and search & read the BSOD logs to diagnose issues related to the system and functions. It accesses the memory dumps and gathers logs stored on the PC. Event Viewer also provides crucial data on troubleshooting a problem when the system encounters a Blue Screen error.
- Type Event Viewer in Windows Search Box to open it.
- Go to Actions given on the top-left menu.
- Click Actions > Create Custom View.
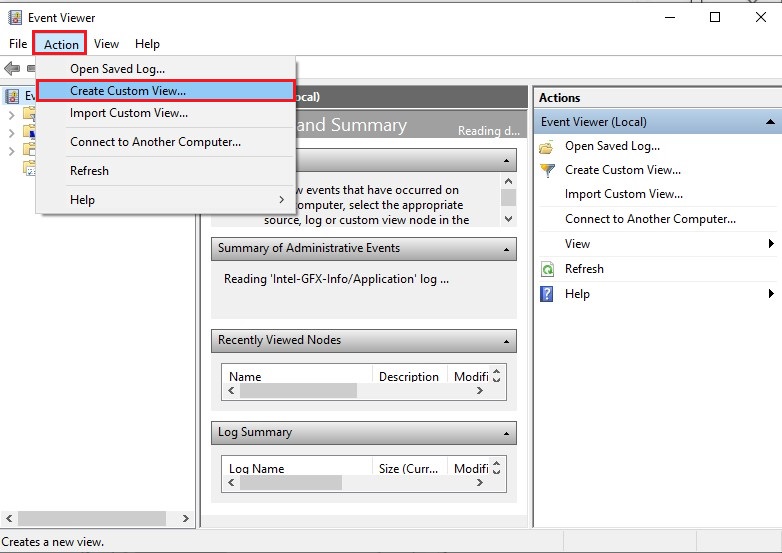
- Select a time range against the ‘Logged’ option.
- Mark Error in Event Level and then mark Windows Logs in Event logs. Finally, click OK.
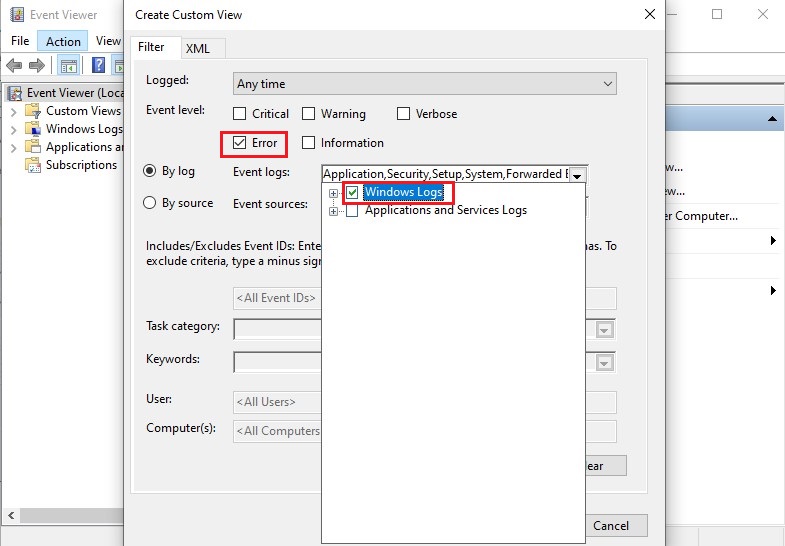
- Rename the ‘Custom View’ and click OK.
You’ll be able to see all the error logs on the screen. Locate the error events at the time of the last BSOD.
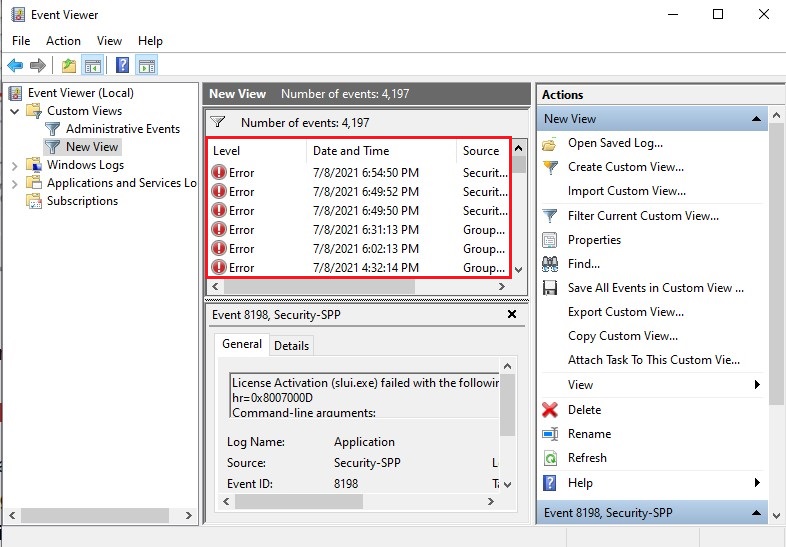
You can also click Details to see a log of apps and system messages, including errors, warnings, and information messages. It also helps in fixing other Windows problems.
Method 2: Use Windows 10 Monitor
Windows 10 Reliability Monitor is a built-in tool, allowing users to know the system’s stability. It lets you analyze if the application is crashing or not responding to issues and builds a PC stability chart. The Reliability Monitor checks out the stability on a scale of 1-10. The larger the scale, the better the system’s stability. You can access this tool through the control panel:
- Open Control Panel and navigate to System and Security.
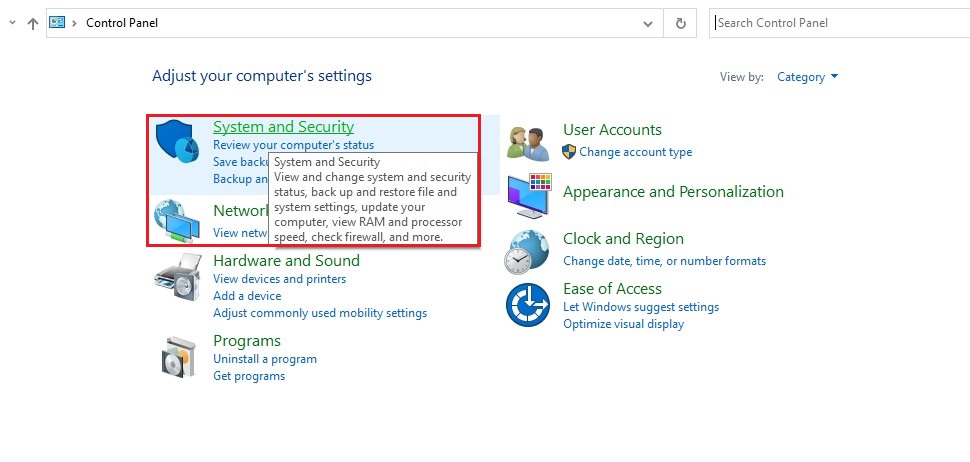
- Next, go to Security and Maintenance.
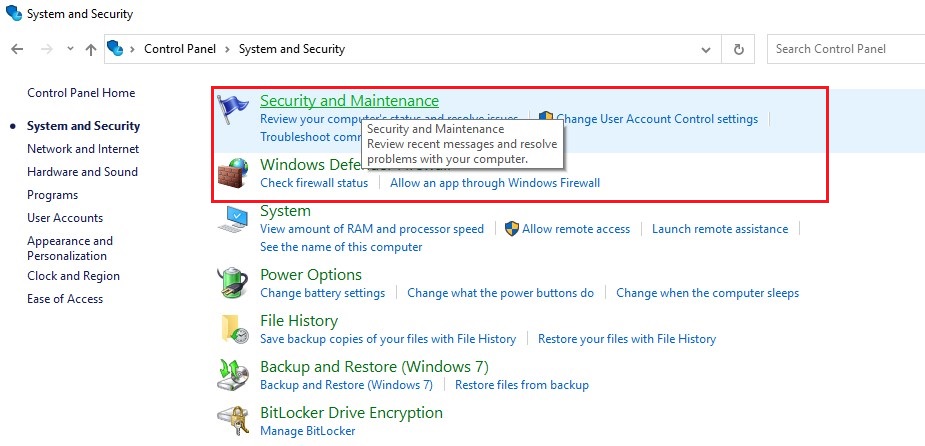
- Navigate to Maintenance > View reliability history.
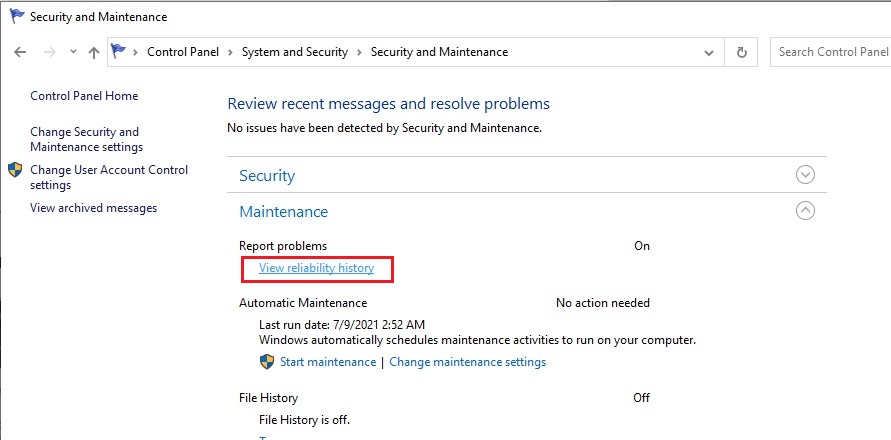
You will see the reliability data, displaying as a graph, where the cross (x) icons in red show errors and (i) icons in blue show a warning or notable event in the system.
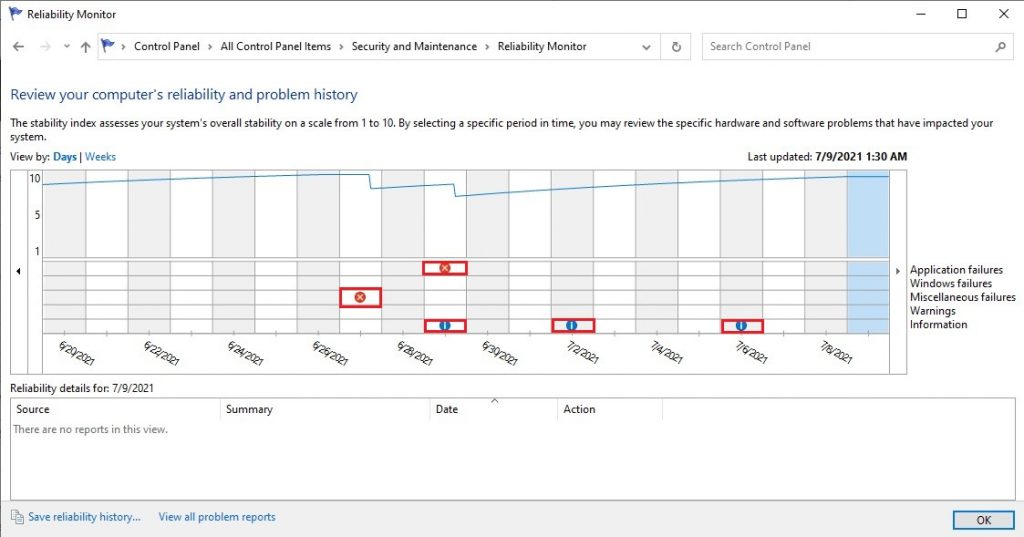
When you click on Error or Warning icons, it will display the problem details. You can expand the details to locate BSOD errors or crashes.
Method 3: Use Registry Editor
You can also use the Registry Editor to check for the Windows 10 BSOD files. Follow the given instructions:
- Open the Run dialog box by pressing Windows + R. Type in regedit, and press Enter.
- Click ‘Yes’ if it asks for your permission to run the utility.
- Then follow HKEY_LOCAL_MACHINE > SYSTEM > CurrentControlSet > Control.
- Go to the right panel of Registry Editor, click New > QWORD (64 bit) Value.
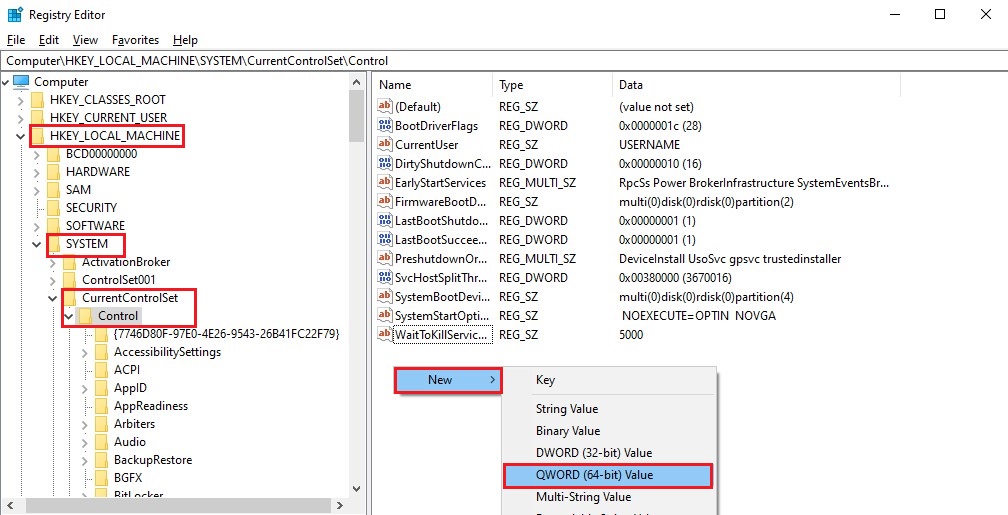
- Rename it as Display Parameters, set the Value data to 1, and then click OK.
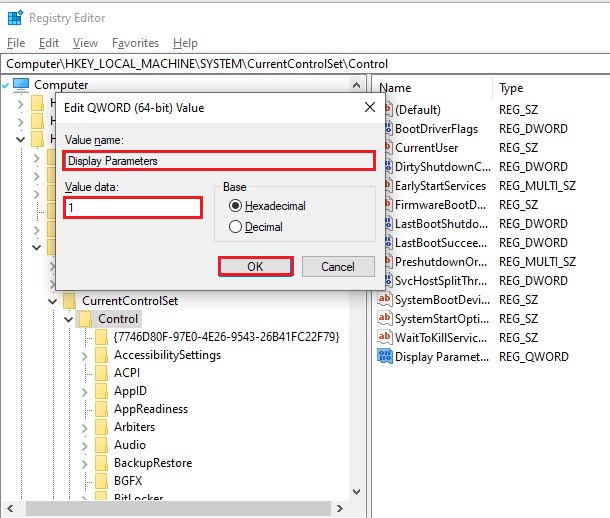
- Now, close the Registry Editor and reboot your PC.
I still can’t find where the BSOD logs Windows 10 are located. How would I fix it, and what about my data? Is it possible to recover data from a PC affected by a BSOD error? Don’t worry about your data, as you can recover it with the help of a powerful data recovery tool, such as Stellar Data Recovery Professional. It is a DIY data recovery software, which supports recovery from unbootable, crashed, or BSOD-affected Windows PCs and laptops. You can download its trial version to check its functionality and data recovery success rates.
Locating and accessing the Windows 10 BSOD logs is not always child’s play. However, you can refer to the methods given in this blog. Also, don’t forget to check the BSOD fixes. Finally, if you want to get back any lost data from the BSOD-affected system, use reliable data recovery software. The software can help you retrieve data even from non-booting or crashed Windows systems.
Was this article helpful?
YES0
NO
@titov_andrei
All my life I learn — and die a fool!
Комп перезагружается внезапно, даже иногда без нагрузки на память, проц и диск. Выходит сообщение на синем фоне о сборе данных об ошибке и дальнейшей перезагрузке. Где посмотреть эти данные?
-
Вопрос задан
-
57371 просмотр
C:\Windows\MEMORY.DMP C:\Windows\Minidump + Event viewer
Перед загрузкой системы нажмите F8 и выберете опцию «Отключить автоматическую перезагрузку при отказе системы». После этого при возникновении синего экрана можно посмотреть об ошибке подробнее. Проблема либо аппаратная, либо в драйверах.
Пригласить эксперта
Чтобы быстро просмотреть логи именно от синих экранов смерти BSOD, гораздо удобнее воспользоваться бесплатной программой BlueScreenView
-
Показать ещё
Загружается…
Минуточку внимания
Updated on Apr 28, 2025
The blue screen of death (BSOD) is a common issue that Windows users sometimes encounter. There are various types of BSOD errors, such as exFAT FILE SYSTEM or Hidparse.sys BSOD, each with its own distinct causes. To resolve these errors, it’s essential to identify the root cause by reviewing the corresponding blue screen logs.
However, many people aren’t sure how to view blue screen codes/logs in Windows 11/10. Keep reading this guidance provided by EaseUS for more information. Understanding how to locate blue screen logs is crucial for fixing BSOD errors.
Here, you’ll be guided through four quick and easy ways to check or view blue screen codes/logs in Windows 11/10. Choose the method that best matches your technical comfort level. The ultimate goal is to review past blue screen codes/logs.
Way 1. BSOD Logs Viewer — EaseUS Partition Master
EaseUS Partition Master Professional is undoubtedly a fantastic partition management tool with robust features. It helps you view BSOD logs. With this boot error repair tool, users can easily check the blue screen error codes without navigating through complex system settings, making the process much faster and simpler than other methods.
Here’s how to view the previous blue screen error codes via EaseUS Partition Master:
If your computer is unbootable now, start with Step 1 here. If it’s bootable, move to Step 3 and start the process.
Step 1. Prepare a new PC and create a bootable media with EaseUS Partition Master
- On a new computer, connect an empty USB to your PC.
- Install and launch EaseUS Partition Master, go to the Bootable Media section, select «Create bootable media» and click «Next».
- Select the empty USB or external disk as target disk to create the bootable media for creating a Blue Screen error check tool.

Step 2. Boot PC from EaseUS bootable USB
Then, connect the bootable USB to your PC with Blue screen error, and reboot PC from the USB by configuring it as a boot drive. The process is: restart PC, press F2/F8/F11/Del key to enter BIOS, go to boot menu and configure the USB as boot drive, save changes and restart the PC.
Step 3. Enable EaseUS Partition Master with its Boot Repair feature, and open «Blue Screen» tool.
When EaseUS Partition Master launches, go to the Toolkit section and click «Boot Repair».

Then, click «Blue Screen» and click the listed Blue Screen error to check it’s details. Or, you can type in a specific blue screen code or description to find the respective answer for fixing it.
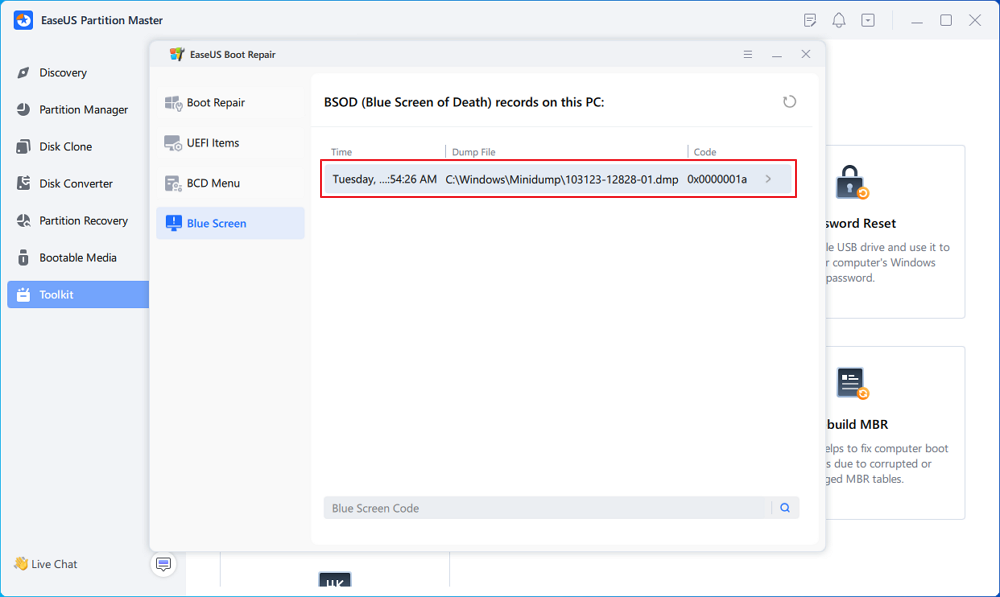
Step 4. Fix blue screen error
- Now, you can follow the solution guide to get rid of the respective BSOD or blue screen issue from your PC.
- If it doesn’t work, you can also click the «Live Chat» button to request a remote assistance for fixing this issue with the help of EaseUS tech support team.
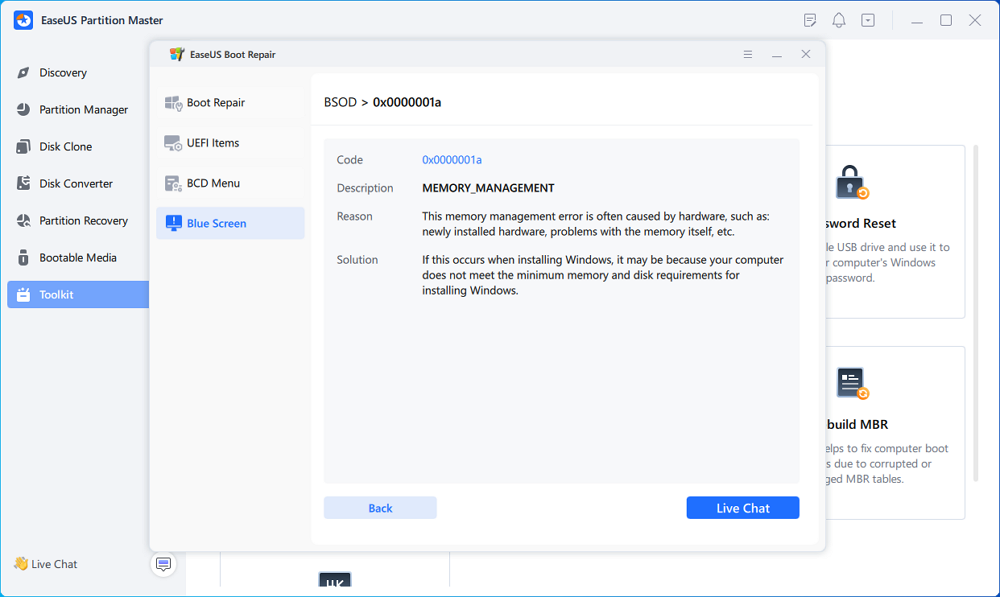
Other Features of EaseUS Partition Master:
- Fix Windows 11 Blue Screen of Death
- Fix BSOD with a sad face
- Repair Unexpected Store Exception BSOD Error
- Fix Black Myth Wukong Blue Screen (BSOD) Issue
Try EaseUS Partition Master to see if it meets your needs for BSOD troubleshooting and disk management.
Way 2. Check Blue Screen Codes via Event Viewer
Event Viewer is another reliable option for checking Windows 11’s blue screen logs. Follow the steps:
Step 1. Press the Win + X keys and choose Event Viewer.
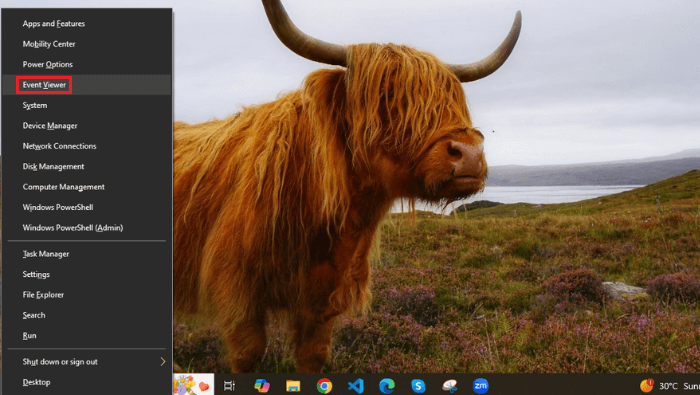
Step 2. In the top menu, click on the Action tab and select Create Custom View.
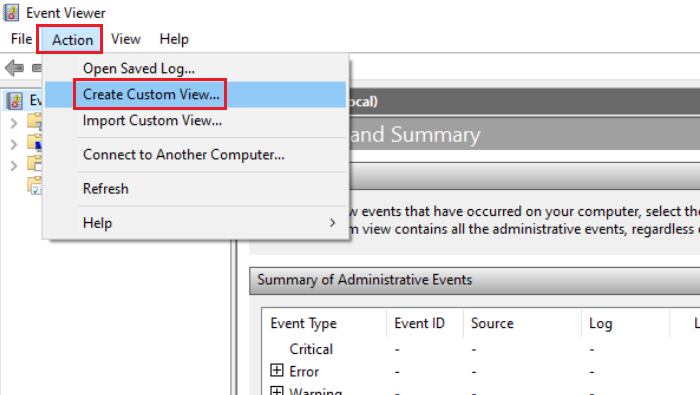
Step 3. From the Logged drop-down menu, pick the time frame during which the BSOD occurred.
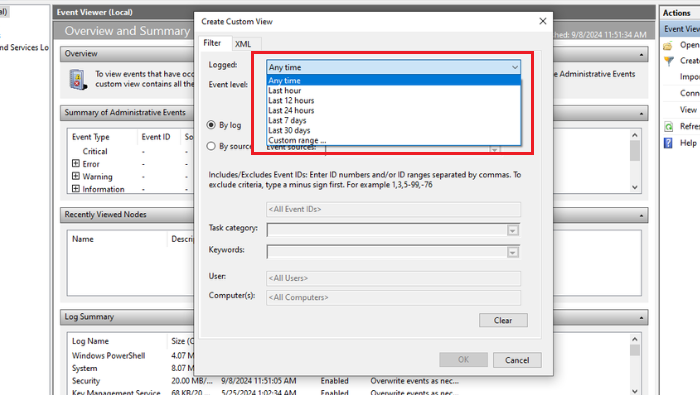
Step 4. In the Event Logs drop-down menu, check the box for Windows Logs and then tick the Error option under the Event Level section.
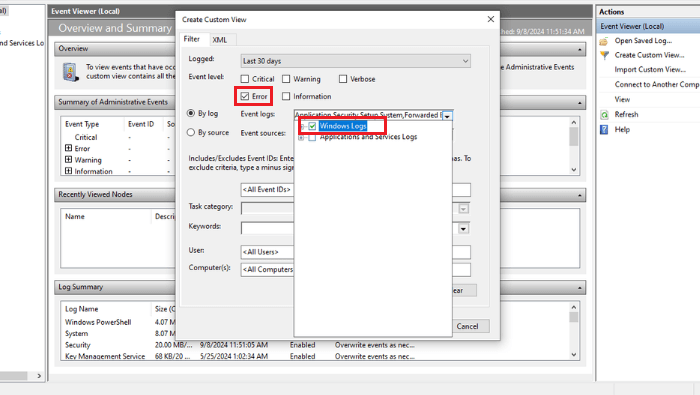
Step 5. Click OK and enter a name and description for your BSOD log when prompted, then press OK again.
Step 6. You will now see a list of errors from the chosen time period. You can sort them by date and time and view further details by selecting the General and Details tabs.
Way 3. View Blue Screen Logs via Registry Editor
You can access important details about your system through Windows Registry Editor, including blue screen of death (BSOD) logs. Here’s how to check through Registry Editor:
Step 1. Press the Win + R keys to open the Run dialog box. Type regedit and press Enter. When prompted to the User Account Control (UAC), hit Yes to proceed.
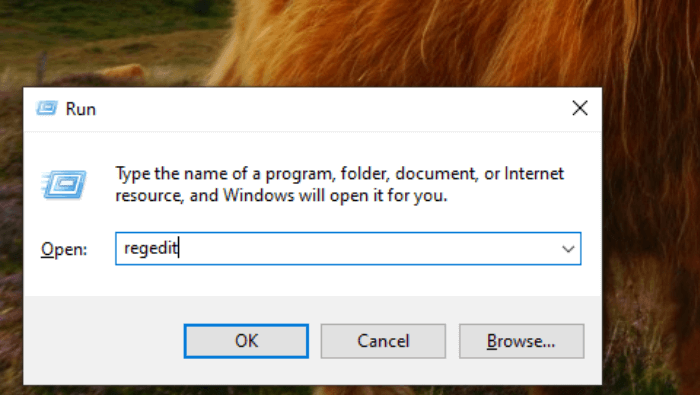
Step 2. Navigate to the following path using the left-side panel of Registry Editor:
HKEY_LOCAL_MACHINE\System\CurrentControlSet\Control\CrashControl
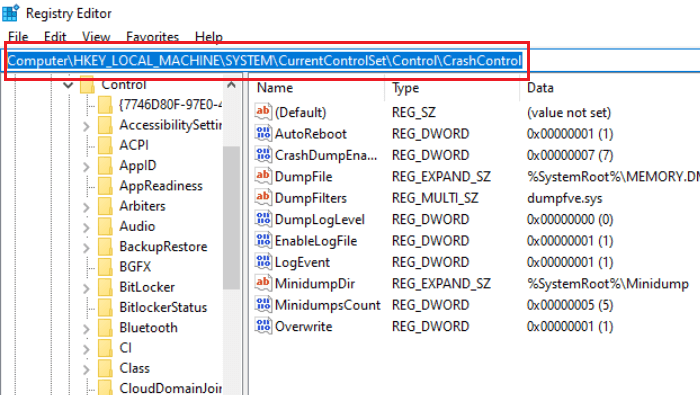
Step 3. With the CrashControl folder selected in the left panel, right-click on an empty space in the right panel. Choose New > DWORD (32-bit) Value.
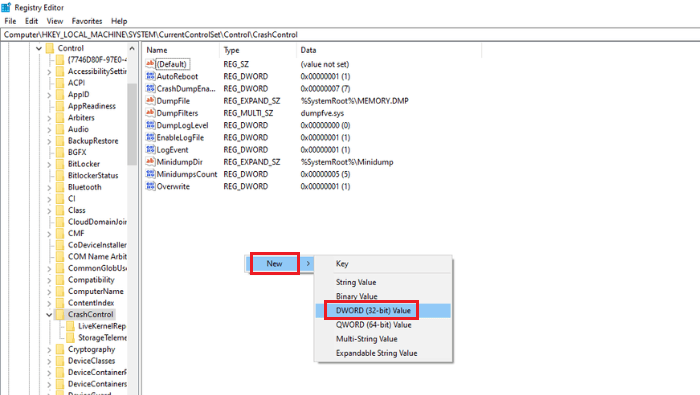
Step 4. Name the new DWORD value DisplayParameters. Double-click it, set the Value data to 1, and click OK.
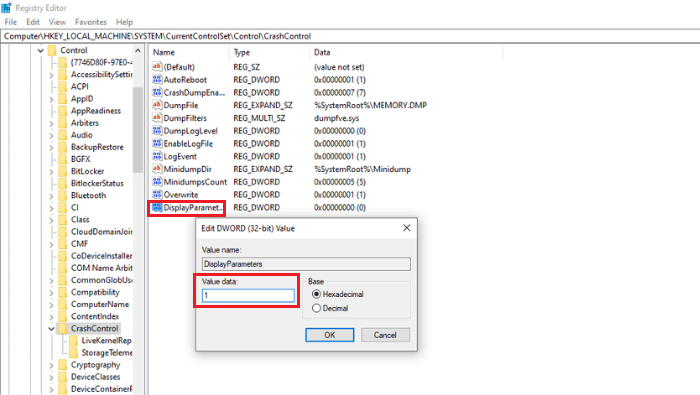
Step 5. After completing these steps, restart your computer, and you will be able to access BSOD logs.
Share the collected four methods in this article to help more people know where the blue screen of death error logs are stored:
Way 4. Find Blue Screen Error Codes via the Reliability Monitor
Reliability Monitor in the Control Panel can also be used to view blue screen codes/logs. Follow the steps:
Step 1. Type Control in the Run box and press Enter.
Step 2. Navigate to System and Security > System and Maintenance.
Step 3. Expand the Maintenance category and click View Reliability History.
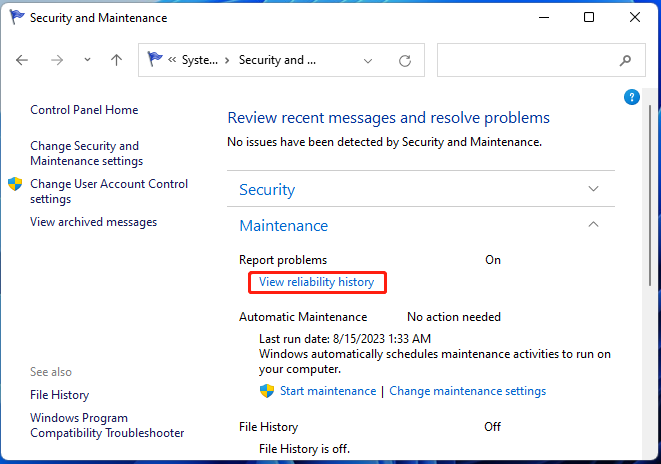
Step 4. You will see a graph displaying information on reliability. Examine for red crosses that indicate errors like BSOD. Click on the event to view the blue screen logs.
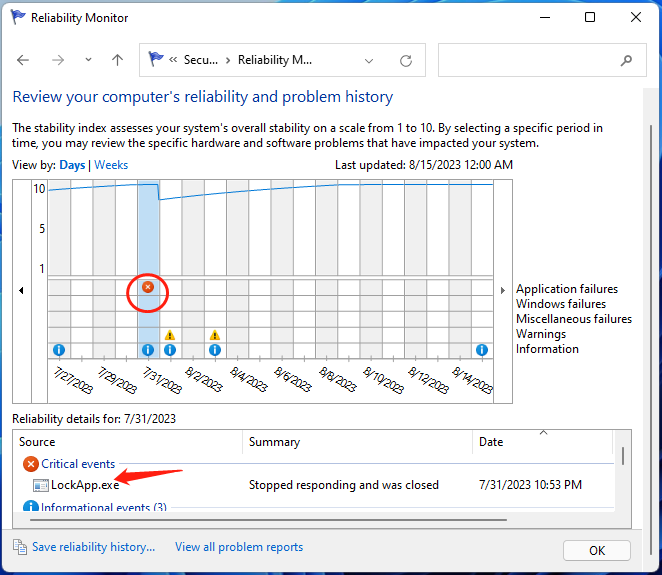
Why Check the BSOD Logs?
Checking the Blue Screen of Death (BSOD) logs can provide important information about the cause of a system crash. By analyzing the logs, you can identify the specific error code, driver, or software that caused the crash, allowing you to take appropriate action to fix the issue and prevent future crashes. Additionally, BSOD logs can help technical support teams diagnose and troubleshoot problems more efficiently.
Conclusion
Accessing blue screen logs can help resolve BSOD errors effectively. Whether you choose EaseUS Partition Master for its user-friendly interface and additional features, Event Viewer for detailed log analysis, Registry Editor for advanced settings, or Reliability Monitor for a broad overview, each method provides valuable insights.
EaseUS Partition Master is particularly recommended for its ease of use and comprehensive mechanisms. Try it to streamline your BSOD troubleshooting and improve your system management.
FAQs of How to View Blue Screen Error Logs in Windows 10/11
Do you have further questions about viewing blue screen codes or logs? Check out the FAQs below!
1. Where are Windows blue screen logs stored?
Windows blue screen logs are typically found in the Windows Logs folder under Event Viewer. These logs can be accessed by navigating to Event Viewer > Windows Logs > System.
2. Where is the Windows blue dump file located?
The location varies if Windows is installed on a different drive. They are generally stored in the C:\Windows\Minidump directory.
3. How do I fix the blue screen of death on a Windows PC?
Below are the workable fixes for the blue screen of death (BSOD) error on Windows PC:
- Restart your computer and see if the issue persists.
- Rollback or disable drivers.
- Run a system scan for malware and file corruption.
- Check for hardware issues, like faulty RAM.
- If needed, perform a system restore to a previous working state.
🎯More Information: How to Fix Blue Screen of Death Error in Windows 10
