
Я, журналист Telegram-канала, Раевская Ксения. Хочу рассказать вам как обнаружить вирусы-майнеры, избавиться и обезопасить свой компьютер от них.
Некоторые пользователи время от времени встречаются с зависаниями ПК. Этому есть множество причин — от слабых комплектующих до заполненной памяти. Но так же устройства начинают виснуть из-за компьютерных вирусов. Они бывают разными, но мы приведем в пример вирусы, которые добывают криптовалюты за счет вычислительных мощностей зараженных ПК. Такие вредоносные программы являются очень популярными среди злоумышленников еще с 2018 года. Именно поэтому мы считаем, что спустя 4 года каждому пользователю нужно знать, как найти майнер на компьютере Windows 7, 10 вовремя. В противном случае ПК может сломаться. Также есть риск утечки персональных данных.
Что такое вирус-майнер
Вирус-майнер — это вредоносная компьютерная программа, которая использует вычислительные ресурсы ПК для добычи криптовалюты. Такая программа работает в автоматическом режиме и никак не уведомляет пользователей о добыче монет.
Принцип работы
Вирус-майнеры (далее зловреды) создают хакеры и с помощью вредоносных программных обеспечений (ПО) задействуют ресурсы зараженных ПК для добычи криптовалют. Вирусы майнят цифровые монеты прямо на компьютерах жертв, после чего автоматически отправляют добытые криптовалюты на кошельки злоумышленников.
Чем опасен
В основном происходит быстрый износ компьютерных комплектующих. Майнеры сильно нагружают их и оборудование попросту не выдерживает ежедневного майнинга. Как итог компьютеры выходят из строя быстрее, чем при обычном режиме работы.
Обычно ломаются такие комплектующие как:
-
Видеокарты (GPU);
-
Процессоры (CPU);
-
Модули оперативной памяти (ОЗУ или DRAM);
-
Системы охлаждения.
Как мы уже сказали ранее, ПК со скрытыми майнерами могут сильно тормозить и зависать и это связано с высокой загрузкой комплектующих. Оборудование не успевает обрабатывать другие задачи.
Многие вирус-майнеры собирают информацию о пользователях, а так же воруют фотографии и другие файлы, регистрационные данные разных аккаунтов и даже криптовалютные кошельки. Что в свою очередь приводит к сливу сведений, потере учетных записей и сбережений.
Способы заражения вирусом
Существует 2 основных метода загрузки замаскированного майнера:
-
Скачивание файлов из непроверенных источников. Часто зловреды встроены в нелицензированный контент.
-
Чтение спама. В рассылки злоумышленники тоже встраивают вредоносные программы. Но пока что заражение через спам — редкость.
Обычно криптомайнер скачивается сразу с искомым файлом. Но и возможно, что сначала загружается мошенническая утилита, которая незаметно скачивает вирус из интернета чуть позже. Такие утилиты не присылают уведомление о загрузках.
Как прячется на ПК
Работу вирус-майнеров обычно контролируют удаленные сервисы, маскирующие программы на ПК. При этом сервисы автоматически контролируют запуск ПО, их поведение в системе и другие действия.
Обычно вирусы отключаются при запуске тяжелых приложений: программ для обработки видео, требовательных игры и пр. Автоматическое отключение криптомайнеров позволяет зараженным ПК полностью тратить свои ресурсы на открытые приложения. И тогда компьютер лишь временно не виснет и не тормозит. После закрытия тяжелых приложений вредоносные ПО снова начинают функционировать.
Часть удаленных сервисов отслеживают программы системного мониторинга. Злоумышленники настраивают автоматическое отключение майнеров, если пользователи запускают ПО. Вирусные программы «выгружаются» из списка текущих процессов и становятся незаметными.
Как найти майнер на компьютере
Обнаружить ПО могут антивирусы с обновленными базами данных, но в основном они находят лишь простые вредоносные софты. Однако проверять компьютеры на наличие майнеров антивирусами все равно полезно. Делать это рекомендуется при внезапном появлении зависаний ПК.
Найти хорошо скрытые криптомайнеры трудно. Есть 2 эффективных метода их обнаружения:
-
Через диспетчер задач;
-
С помощью сторонних программ.
Диспетчер задач
В операционную систему (ОС) Windows встроена служба мониторинга текущих процессов (Диспетчер задач), позволяющая отслеживать нагрузку на различные комплектующие ПК, которую создают открытые приложения. Также через диспетчер можно:
-
Настраивать автозапуск программ;
-
Принудительно закрывать приложения.
Открыть диспетчер задач можно нажатием сочетания клавиш Ctrl+Shift+Esc, а также через поиск в меню «Пуск».
Алгоритм отслеживания майнера через диспетчер задач:
-
Запустить службу;
-
Нажать «Подробнее» в левом нижнем углу окна;
-
Завершить работу лишних приложений через раздел «Процессы». Нужно закрыть запущенные программы, браузеры и прочее, что бы освободить ресурсы компьютера;
-
Отсортировать приложения по колонке «Графический процессор»(В некоторых версиях Windows 10 она называется GPU);
-
Проследить за работой служб и программ. Лучше провести несколько мониторингов по 10-15 минут в разное время. При проверке нельзя даже двигать компьютерной мышью.
В случае появления случайного процесса с высокой нагрузкой GPU нужно изучить его происхождение. Сделать это можно через вкладку «Подробности». Если появившимся процессом окажется вирус, необходимо срочно избавиться от майнера на компьютере.

Самые опасные майнеры автоматически выключают службу в течение 5 минут в среднем. Это явный признак наличия зловредов. Их нужно срочно обнаружить и удалить. Если сделать это самому не получается, лучше обратиться в сервисный центр.
Иногда в диспетчере отображается ненормально высокая загрузка центрального процессора из-за браузера, когда он запущен. В иных же случаях это определенно скрытый веб-майнер. Но если в компьютер или ноутбук установлен слабый процессор, чаще всего переживать не о чем.
AnVir Task Manager
Старые версии ОС Windows не имеют колонки «Графический процессор» в диспетчере и для обнаружения скрытых криптовалютных майнеров нужно применять сторонние ПО. Одно из таких — популярный утилит для мониторинга — AnVir Task Manager, позволяет отслеживать гораздо больше данных, чем встроенный инструмент Windows.
Для начала его работы нужно запустить программу и не совершать никаких действий. Если в ПО появится активность, которая сильно нагружает CPU или GPU, потребуется вычислить ее происхождение. Скрытый майнер нужно убрать, воспользовавшись любым доступным способом.
Как удалить майнер с ПК
Существуют 3 метода удаления майнера:
-
Через антивирус;
-
С помощью «лечащей» утилиты;
-
Вручную через реестр.
Использование антивируса — самое логичное действие. Если он установлен на ПК, его нужно применить в первую очередь. К сожалению, только часть антивирусов может обозначить их как потенциальные угрозы. Их тоже требуется устранять.
Удалить вирусы также можно вручную. Для начала нужно распознать майнер, а затем выполнить следующие действия:
-
Нажать Win+R на клавиатуре;
-
Ввести команду regedit;
-
Нажать Enter;
-
Кликнуть по «Да» в появившемся окне;
-
Нажать Ctrl+F, чтобы открыть окно поиска;
-
Ввести название процесса, за которым скрывается вирус-майнер;
-
Нажать «Найти далее»;
-
Удалить все совпадения в выдаче реестра;
-
Перезагрузить компьютер.
После выполнения последнего шага реестр обновится. Файлы предполагаемого майнера удалятся. Чтобы проверить результат, нужно будет снова проследить за вычислительной нагрузкой на комплектующие компьютера через «диспетчер задач».

Как защитить ПК от майнеров
-
Не скачивать файлы из непроверенных источников. Обычно это главный путь заражения компьютеров криптомайнерами;
-
Не рекомендуется посещать подозрительные сайты. Они могут фоново без разрешений пользователей загружать вредоносные программы на компьютер.
Браузерный майнинг
Злоумышленники специально разрабатывают веб-сервисы для добычи криптовалют на компьютерах интернет-пользователей. Такие сайты автоматически запускают майнинг при посещениях. При этом они не заражают сам компьютер.
Существует 2 основных метода защиты от скрытого майнинга в браузере:
-
Деликатный — использование расширений;
-
Грубый — отключение JavaScript (JS) через настройки браузера.
Первый метод отличается удобством. Браузерные расширения блокируют подозрительные скрипты выборочно. Они постоянно проводят онлайн-проверки ПК на майнеры, что позволяет не нарушать работу пользователя с надежными сайтами.
Рассмотрим 3 примера расширений для блокировки скриптов:
-
ScriptBlock — для браузера Chrome.
-
NoScript — для Firefox.
-
ScriptSafe — для Chrome.
Оказать помощь могут и блокировщики браузерной рекламы. Например, такие как AdBlock и uBlock (имеют списки серверов, на которых работают скрытые криптомайнеры).
К тому же существуют специальные расширения для блокировки браузерных майнеров, чьи разработчики периодически обновляют списки скрытых добытчиков криптовалют. В число таких расширений входят NoCoin, MinerBlock и др.
Второй метод с отключением JavaScript считается грубым, в связи с нарушением работы многих сайтов. Сервисы с большим числом опций часто функционируют именно на JavaScript. Отключаем скрипт и сайты перестанут нормально работать. Однако метод почти на 100% гарантирует очистку от скрытых криптомайнеров.
Алгоритм отключения скрипта на примере Chrome:
-
Запустить браузер;
-
Нажать «Настройка и управление Google Chrome» (иконка с 3 вертикальными точками в правом верхнем углу интерфейса);
-
Открыть вкладку «Настройки»;
-
Перейти в раздел «Конфиденциальность и безопасность»;
-
Открыть «Настройки сайтов»;
-
Выбрать JavaScript под пунктом «Контент»;
-
Нажать «Запретить сайтам использовать JavaScript».
За седьмым шагом последует исполнение программных кодов JS, которое станет запрещено в Chrome. При необходимости через настройки браузера можно создать исключения для надежных знакомых сервисов.

Программы для поиска майнеров на ПК
Сейчас существует множество программных обеспечений для мониторинга системных процессов и обнаружения зловредов. В таблице ниже представлены 3 наиболее популярных софта, позволяющих пользователю найти и удалить скрытый вирус-майнер на своем ПК.

Все способы:
- Признаки майнинга
- Способ 1: Антивирусные программы
- Способ 2: «Диспетчер задач»
- Способ 3: Защита от браузерного майнинга
- Вариант 1: Отключение JavaScript
- Вариант 2: Расширение для браузера
- Вариант 3: Специализированный софт
- Вопросы и ответы: 0
Признаки майнинга
Для начала рекомендуется проверить, есть ли на компьютере вредоносное ПО. Существует несколько признаков, которые указывают на то, что происходит майнинг криптовалюты без согласия пользователя. Причем эти процессы губительно влияют на работу аппаратных компонентов устройства, а также замедляет производительность системы.
В первую очередь закройте все приложения и браузер, затем проверьте загруженность компонентов через «Диспетчер задач». Посмотрите данные на вкладке «Процессы», чтобы понять, насколько активно работает видеокарта, центральный процессор, жесткий диск и оперативная память.
Читайте также: Методы запуска «Диспетчера задач» в Windows 10

В течение нескольких минут понаблюдайте за активностью процессов в режиме полного бездействия. Если даже в этом случае «железо» сильно нагружается, то, скорее всего, работает майнер.
При этом обратите внимание на то, что нагрузку на видеокарту отображают только новые версии «Диспетчера задач», доступные в Windows 10 и Windows 11. Многие майнеры как раз задействуют это комплектующее для проведения транзакций или создания новых блоков, значит, в старых ОС через штатное средство можно пропустить активность вредоносной программы и подумать, что она отсутствует. К тому же злоумышленники не стоят на месте и не зря скрытые майнеры называются «скрытыми». Они могут завершать свое действие при открытии «Диспетчера задач». Мы бы рекомендовали осуществлять проверку нагрузки на комплектующие при помощи сторонних мониторов, лучшим из которых является Process Explorer.
Скачать Process Explorer с официального сайта
- Можете не беспокоиться о безопасности Process Explorer, поскольку данная программа была разработана одним из сотрудников Microsoft и сейчас распространяется бесплатно на официальном сайте с документацией. Собственно, туда и нужно перейти, чтобы найти кнопку «Download Process Explorer» и скачать ПО на свой компьютер.
- Установка софта не требуется, поскольку вы получите архив со всеми необходимыми файлами. Просто распакуйте его в любое удобное место и запустите исполняемый файл «procexp64».
- Теперь давайте ознакомимся с нагрузкой на оперативную память и процессор. Колонки с необходимыми данными монитора отображаются по умолчанию, а нажатие по одной из них включает сортировку. Соответственно, нужно искать те процессы, которые максимально грузят CPU или ОЗУ, если нас интересует определенный тип майнеров, которые не задействуют видеокарту.
- Посмотрите внимательно на все значения и сравните их с названиями процессов. Если заметите подозрительное название, стоит задуматься, откуда был запущен этот процесс, является ли он системным или, как минимум, дружелюбным.
- Рассмотрим самое интересное — обнаружение скрытого майнера по нагрузке на видеокарту. Для этого нужно немного изменить стандартный вид Process Explorer, чтобы добавить колонку с данными. Вызовите меню «View» и нажмите по пункту «Select Columns».
- В новом окне переключитесь на вкладку «Process GPU» и активируйте галочку возле пункта «GPU Usage». Это добавит колонку с информацией о нагрузке на видеокарту.
- Теперь вы можете запустить игру или программы, которые обычно находятся в активном состоянии, чтобы проверить, какие еще процессы запустятся вместе с ними. Чаще всего обычный исполняемый файл игры или ПО можно игнорировать, а обращать внимание нужно на появление дополнительных задач, которые тоже оказывают нагрузку на GPU.
- Если вас интересует более длительная проверка нагрузки определенных процессов на видеокарту, понадобится открыть окно мониторинга и приступить к стандартному использованию компьютера.
- В нем переключитесь на вкладку «GPU» и следите за тем, как будет изменяться нагрузка на GPU. Если сама игра или программа не потребляет много мощности видеокарты, но при этом она все равно загружена на 100% или задействована вся память, стоит подозревать именно эти приложения или софт, а также связанные с ними процессы.








Дополнительно обратим внимание тех пользователей, кто думает, что какая-то игра, скачанная из неофициальных источников, может запускать скрытый майнер на вашем компьютере. Проверка такого типа заражения производится еще одним методом. Сначала понадобится найти системные требования игры и сравнить их со своими комплектующими, оценив, какая производительность должна быть при ее запуске. Сделать это можно как в официальных магазинах игр, так и на сторонних сайтах.
Подробнее: Проверка игр на совместимость с компьютером

Следующий этап — определение нагрузки на железо во время самой игры. Осуществляется это при помощи любой программы для мониторинга системы в играх. Если видеокарта или процессор необоснованно нагружены на 100%, например в слабых играх, которые должны «летать» на вашей сборке, стоит задуматься о том, не используется ли вместе с игрой скрытый майнер. О его обнаружении мы и поговорим далее.
Читайте также: Программы для мониторинга системы в играх
Способ 1: Антивирусные программы
Один из наиболее эффективных методов избавиться от майнера – это использование специальных программ для удаления вирусов с компьютера. Как правило, антивирусы принимают майнинговый софт за вредоносный и избавляются от него таким же образом, как и от обычных вирусов. В нашем отдельном материале описаны все способы проверки и удаления вредоносного ПО с помощью сторонних и встроенных средств, а также для профилактики.
Подробнее: Борьба с компьютерными вирусами

После того как проверка на вирусы с помощью специализированного софта завершена, рекомендуется очистить реестр системы, поскольку деятельность майнера могла вызвать различные системные ошибки, которые необходимо исправить для стабильной работы Windows 10. Обычно для этих целей используются отдельные приложения, о которых более подробно написано в нашей отдельной статье.
Подробнее: Как очистить реестр Windows от ошибок

В некоторых случаях и стандартный Защитник Windows тоже может оказаться полезным. Относится это как раз к тем играм, которые были скачаны их сторонних источников. Если они нелицензионные, антивирус и так в большинстве найдет какие-то угрозы, воспринимая их за трояны или другие типы вирусов. Однако нас интересует не это, а какие именно файлы он посчитает вирусами. Возможно, какой-то из них и является скрытым майнером, а не модифицированной библиотекой, которая нужна для запуска игры. Осуществляется такая проверка следующим образом:
- Найдите корневой каталог с этой нелицензионной игрой и щелкните по нему правой кнопкой мыши. Из контекстного меню выберите пункт «Проверка с использованием Microsoft Defender».
- Проверка начинается сразу же, поэтому вам остается только ожидать ее завершения.
- Если угрозы были найдены, вы будете уведомлены об этом и сможете перейти в раздел «Все недавние элементы». Посмотрите детальную информацию о файле, тип угрозы и действие, которое Защитник выполнил автоматически (если потом окажется, что это не скрытый майнер, можно задать параметр игнорирования угрозы).
- Самая важная информация — название зараженного файла. Скопируйте или запомните его, после чего осуществите поиск в интернете или запустите игру и посмотрите, будет ли создан процесс, связанный именно с этой библиотекой, и нагрузит ли он видеокарту либо процессор.




Способ 2: «Диспетчер задач»
Еще один способ избавиться от майнера в Windows 10 – это самостоятельно определить подозрительный процесс, затем очистить все данные, связанные с ним, в «Редакторе реестра». Однако это непростая задача, требующая от пользователя внимательности и уверенности в том, что он делает. В противном случае из реестра можно удалить что-то важное, нарушив работу Windows. Рекомендуется выполнять все точно по инструкции, чтобы избежать нестабильной работы операционной системы, а также обратиться к данному варианту, если другие способы из статьи не оказали должного эффекта и проблема не была устранена:
- Запустите «Диспетчер задач». На вкладке «Подробности» найдите процесс, который больше всех остальных нагружает систему. Для упорядочивания по степени загрузки нажмите на вкладку «ЦП», чтобы узнать нагрузку на процессор, или «Память» для определения загруженности ОЗУ. Важно проверять в интернете предназначение каждого процесса (ищите по его названию), чтобы случайно не избавиться от важного системного процесса. Обычно в названиях майнеров присутствует множество различных непонятных символов.
- Когда подозрительный процесс оказался найден, скопируйте его название, затем создайте точку восстановления системы, чтобы можно было вернуть исходное состояние, если допустите ошибку при выполнении следующих шагов.
Подробнее: Инструкция по созданию точки восстановления Windows 10
- Запустите «Редактор реестра». Это стандартное приложение, поэтому его можно найти через поиск в «Пуске».
- Выделите в левой части слово «Компьютер», чтобы осуществить поиск по всей операционной системе. Нажмите на вкладку «Правка», откуда вызовите функцию «Найти».
- Введите в специальную строку название подозрительного процесса и нажмите на кнопку «Найти далее».
- Если были найдены совпадения в записях, то их нужно удалить. Как правило, там располагаются те процессы, которые автоматически запускают майнер. Нажмите по нему правой кнопкой мыши и выберите пункт удаления. Перед удалением еще раз убедитесь в том, что удаляете действительно вредоносный файл. Для этого можно, например, через левую панель посмотреть название папки, в которой расположен потенциально опасный объект, и загуглить ее название.






После процедуры потребуется перезагрузить систему. Если теперь с нагрузкой ПК все в порядке, что можно проверить через «Диспетчер задач», значит, действия выполнены верно. В противном случае откатите систему до исходного состояния, используя созданную в Шаге 3 точку восстановления.
Допустим, через «Диспетчер задач» не удалось найти подозрительный процесс и отследить его активность. В таком случае снова поможет Process Explorer, о взаимодействии с которым уже было сказано выше. Если вы обнаружили подозрительные задачи, которые нагружают процессор или видеокарту, можно оперативно перейти к их поиску через интернет. Для этого в самом мониторе щелкните по процессу правой кнопкой мыши и из контекстного меню выберите пункт «Search Online».

Ознакомьтесь с выдачей в браузере, чтобы понять предназначение этого процесса и уровень его безопасности. Если окажется, что это действительно скрытый майнер, понадобится выполнить действия для его удаления. Скорее всего, сайт, на котором вы найдете информацию о данном вредоносном ПО, предоставит сведения о пути его нахождения или записи в реестре, которая отвечает за запуск майнера. Все это придется найти и удалить, а затем еще раз запустить CCleaner или используемый антивирус. Соответственно, программу или игру, которая была связана с этим скрытым майнером, тоже лучше удалить, иначе процесс вместе с файлом может создаться заново.
Способ 3: Защита от браузерного майнинга
Важно уметь защитить свой компьютер, в том числе и браузер, от майнеров, и для этого существует несколько способов, о которых мы расскажем далее. А по ссылке ниже вы сможете прочитать инструкцию в ситуации, когда подозреваете, что майнер уже есть в веб-обозревателе. Если при его использовании компьютер начинает виснуть и тормозить, есть вероятность того, что кто-то неправомерно добывает криптовалюту через браузер.
Читайте также: Проверка браузера на вирусы
Вариант 1: Отключение JavaScript
Отключение JavaScript — очень спорный момент. С одной стороны, это рекомендуется делать в целях безопасности, но с другой – появится проблема с открытием некоторых сайтов или запуском различных сценариев. Однако если вы периодически посещаете сомнительные в плане безопасности сайты, можете на время выключать данную функцию, активируя ее обратно для привычного интернет-серфинга. На примере Яндекс.Браузера разберем, как отключить JavaScript:
- Нажмите на три горизонтальные полоски на верхней панели и из меню выберите пункт «Настройки».
- На вкладке «Сайты» найдите строку «Расширенные настройки сайтов» и нажмите на нее.
- В блоке «JavaScript» задайте значение «Запрещен».



Принцип действия в различных браузерах может отличаться, но в большинстве обозревателей реализована поисковая строка в настройках, что позволит быстро отыскать параметр.
Вариант 2: Расширение для браузера
Для безопасности пребывания в сети рекомендуется устанавливать специальные расширения, которые блокируют подозрительные ссылки и назойливую рекламу. Например, такие популярные дополнения, как AdBlock Plus или uBlock Origin предусматривают в списке фильтров сервера, к которым обращаются криптомайнеры. Кроме того, если вы не против смотреть рекламу и поддерживать используемые сайты, всегда можете настроить белый список — в результате этого действие расширения будет отключаться каждый раз, когда вы заходите на доверенный интернет-ресурс.
Существуют специальные расширения, которые предназначены для блокировки майнеров в браузере, причем разработчики регулярно и оперативно обновляют базу запрещенных скриптов, использующих ресурсы ПК для добычи криптовалюты. К таким дополнениям относится MinerBlock, который доступен для бесплатного скачивания в интернет-магазине Google Store.
Скачать MinerBlock из интернет-магазина chrome
- Достаточно нажать на кнопку установки и подтвердить действие во всплывающем окне. После инсталляции он автоматически начинает работу, защищая браузер от майнера. Доступны настройки расширения, а также возможность добавлять сайты в исключения.
- Чтобы отключить работу расширения, нажмите на его иконку на верхней панели, затем воспользуйтесь кнопкой «Disable Blocker».

Вариант 3: Специализированный софт
Специальное приложение Anti-WebMiner работает с файлами hosts, блокируя различные сценарии веб-майнинга. Если к домену обращаются такие скрипты, оно перенаправляет их. Когда программа закрывается, изменения удаляются, возвращая состояние файлов к изначальному.
Скачать Anti-WebMiner с официального сайта
- Скачайте и установите программу. В главном окне нажмите на кнопку «Protect», которая запускает работу блокировщика. После этого можно посещать любые сайты в интернете. Если ресурс окажется подозрительным, то утилита заблокирует доступ к нему.
- Для завершения работы программы достаточно кликнуть по кнопку «UnProtect» внизу или закрыть окно.


Наша группа в TelegramПолезные советы и помощь
-
Главная
-
Статьи хостинга 1BX.host
-
Общие статьи
Полная очистка DNS Windows 10 (ipconfig /flushdns)
Пара простых действий для очистки всего cache DNS на Вашем компьютере
Быстрый ответ
- Запустите командную строку от имени администратора
- Введите команду
ipconfig /flushdnsи нажмите Enter.
Подробный текст
Чтобы очистить кэш DNS необходимо выполнить следующие действия:
- Запустите командную строку от имени администратора (ПУСК -> набираете на клавиатуре «cmd» -> клик правой клавишей мыши -> запуск от имени Администратора)
- Введите простую команду
ipconfig /flushdnsи нажмите Enter. - Если всё прошло успешно, в результате вы увидите сообщение о том, что «Кэш сопоставителя DNS успешно очищен»
Помимо этого иногда бывает необходимо чтобы браузеры сбросили свой внутренний кэш DNS (да, так тоже бывает). Далее по списку:
В вашем браузере введите в адресную строку:
- для Google Chrome
chrome://net-internals/#dns - для Яндекс Браузера
browser://net-internals/#dns - для Opera
opera://net-internals/#dns
На открывшейся странице вы можете посмотреть содержимое кэша DNS браузера и очистить его, нажав кнопку «Clear host cache».
Прекарсно, кэш сброшен. Приятной работы!
If you are experiencing DNS problems on your Windows 10, then this can help you. Normally, when you visit any website, the IP address of that web server gets stored on your DNS. All the web pages have an IP address that is saved on your DNS, even on this page your system is saving the DNS of our site.
There will be times when the browser takes the data and puts it in the wrong entry or the local cache got mixed up. Such situations can cause DNS problems, and here we can clear(flush) DNS cache on Windows 10 (both server and workstation) using CMD, Windows Server DNS console, and PowerShell.
Related Topic: How to Flush DNS Cache on Windows 11?
Table of Contents

Here is how to clear the DNS cache on Windows 10 using CMD (command prompt).
Step 1- Run CMD
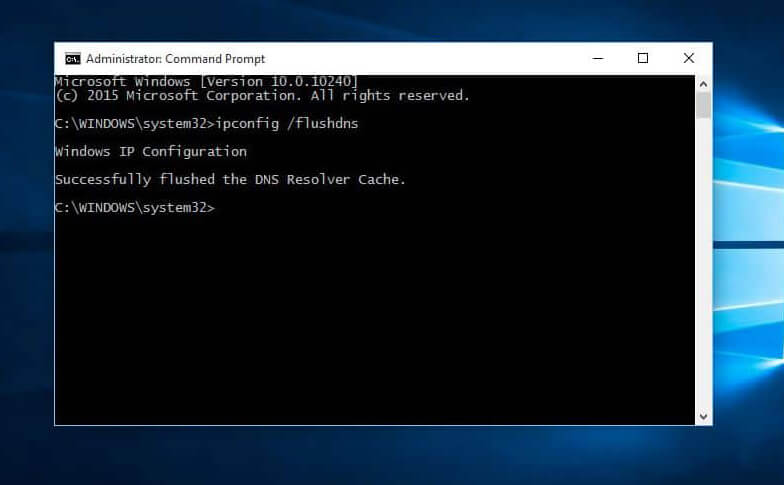
First, you will need to open CMD (command prompt) on your system. You can open CMD by clicking on Start, type CMD, and right-click on it. Run the CMD as Administrator.
Note: you will need to run CMD as admin due to security issues. Running CMD without admin authority won’t affect your system.
Step 2- Flush local cache
Now in the CMD, use the following command:
Ipconfig/flushdnsThis command will help you to flush the local cache of your system.
Step 3- check local cache (optional)
This step is quite optional. For users who want to check their local cache, they can use the command below in CMD.
Ipconfig/displaydnsAfter using the command in CMD, you will find something like this on your screen:
[fl_builder_insert_layout slug=”ad_sw_ip_address_tracker_incontent”]Flush DNS Windows Server
Most of the time, it is not the local client issues that users are experiencing (mostly on Windows Server). There are also moments, where the issue is caused due to bad cache entries too. For such moments, here is how to deal with them.
You will need to open DNS Console. Right-click on DNS Server, there you will find the Clear Cache option. Click on Clear Cache, and you have flushed your DNS on Windows Server.
Flushing DNS with PowerShell on Windows 10
Here are some commands that can be used to deal with DNS on your system in PowerShell.
To clear Client use: Clear-DnsClientCache
To clear DNS Server: Clear-DNsServerCache
If you want to specify your DNS: Clear-DnsServerCache –ComputerName “DC1” –Force
Remember one thing, that here you will need to replace “ComputerName” in the command and use your computer’s name.
Cleaning DNS on other Windows OS
If you want to perform the same procedure on other Windows OS that includes Windows 2003, Windows XP, Windows Vista, Windows 7, Windows 8, Windows 8.1, Windows Server 2003, Windows Server 2008, and Windows Server 2016.
Go to Start and run CMD as administrator.
Now, inside the CMD type this command:
Ipconfig/flushdnsThe command above will clear DNS from your system and your DNS will start working again.
Привет, дорогие читатели моего блога! Недавно я столкнулся с проблемой, которая, возможно, касается многих из вас – на моем компьютере с windows 10 оказался майнер. Что это такое? Это вредоносное ПО, которое использует ресурсы вашего компьютера для добычи криптовалюты. Не очень приятно, верно? Итак, сегодня я хочу рассказать вам о том, как я с этим справился.
1. Определение проблемы
Подозрения у меня появились, когда компьютер начал работать медленнее обычного, а вентиляторы вращались так, словно они готовы были взлететь. Я сначала подумал, что просто пора его почистить от пыли, но решил проверить загрузку процессора. И тут меня ждал сюрприз: загрузка была почти 100%, хотя я не запускал тяжелых приложений.
2. Поиск вредоносного ПО
Я решил начать с проверки компьютера на вирусы. Запустил свой антивирус и дал ему провести полное сканирование. Он нашел несколько подозрительных файлов, и я сразу их удалил. Но это не решило проблему.
3. Отслеживание подозрительных процессов
Затем я открыл диспетчер задач (можно нажать `Ctrl+Shift+Esc` или `Ctrl+Alt+Del` и выбрать соответствующий пункт). В разделе «Процессы» я увидел несколько незнакомых мне процессов, которые активно использовали ресурсы процессора.
4. Удаление майнера
Для начала я завершил эти процессы, чтобы «освободить» компьютер. Затем перешел в раздел «Пуск» и в поисковой строке ввел имя каждого из подозрительных процессов. Так я нашел папку, из которой они запускались, и удалил ее.
5. Очистка реестра
Это был, пожалуй, самый страшный момент для меня, потому что с реестром лучше не шутить. Но мне было важно убедиться, что вредоносное ПО не оставило там «хвосты». Я использовал программу CCleaner, чтобы автоматически проверить и очистить реестр.
6. Повторное сканирование
После всех моих действий я еще раз провел полное сканирование компьютера антивирусом. На этот раз все было чисто!
Заключение
С тех пор как я избавился от майнера, мой компьютер работает как новый. Я рад, что смог с этим справиться, и надеюсь, что мой опыт поможет кому-то еще. Берегите свои компьютеры, друзья, и всегда будьте настороже!
