Содержание
Просмотр системного журнала
Если в работе Windows 2016 появляется какая-то нестабильность, или появляются ошибки запуска\установки приложений, то это может быть связано с появлениями ошибок в самой операционной системе.
Все системные ошибки и предупреждения можно найти в «Журнале системы«.
В нем сохраняется информация о событиях, записываемых системными компонентами Windows.
Для просмотра и сохранения системного журнала нужно выполнить шаги:
Открыть «Пуск«:
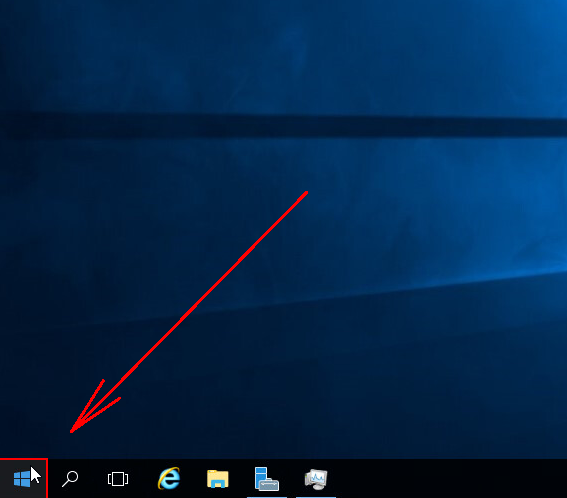
Открыть «Средства администрирования» -> «Просмотр событий«

В открывшемся окне выбрать «Просмотр событий» -> «Журналы Windows» -> «Система«

Экспорт журнала
Системный журнал в полном объеме можно выгрузить путем нажатия на ссылку «Сохранить все события как…«
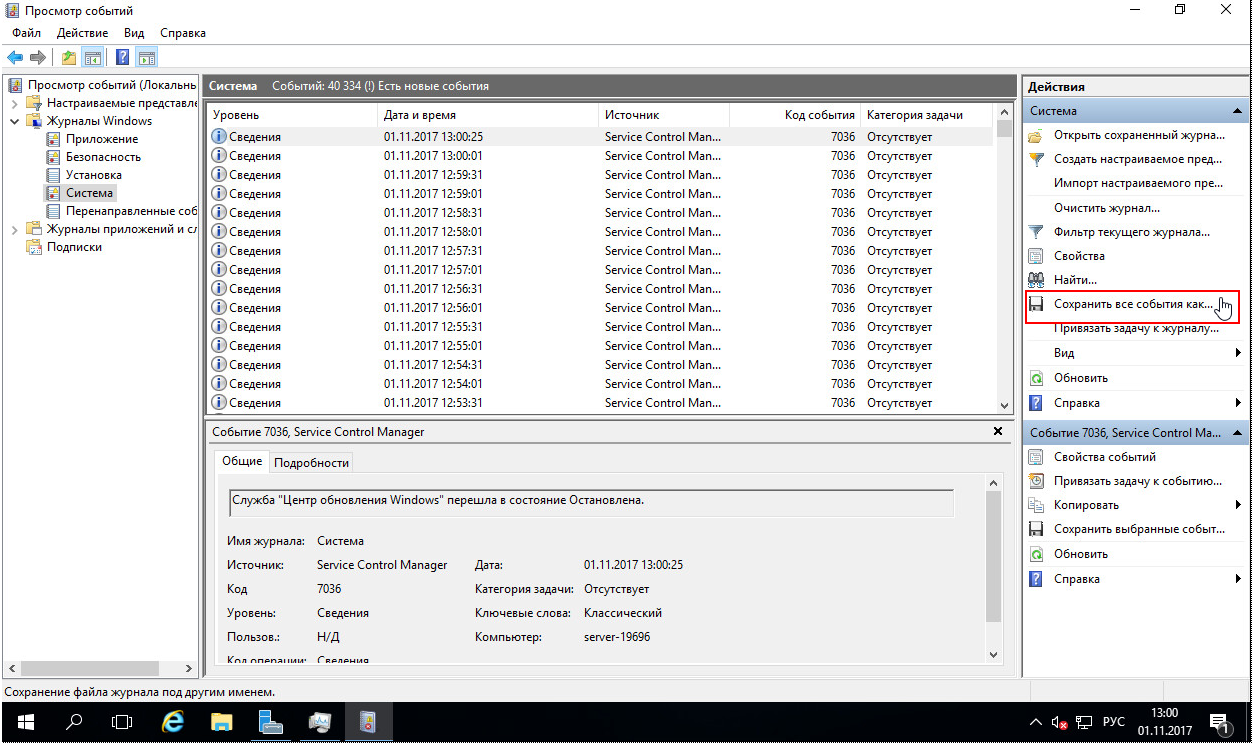
После нажатия ссылки «Сохранить все события как…» нужно выбрать путь и имя файла для сохраняемого журнала.
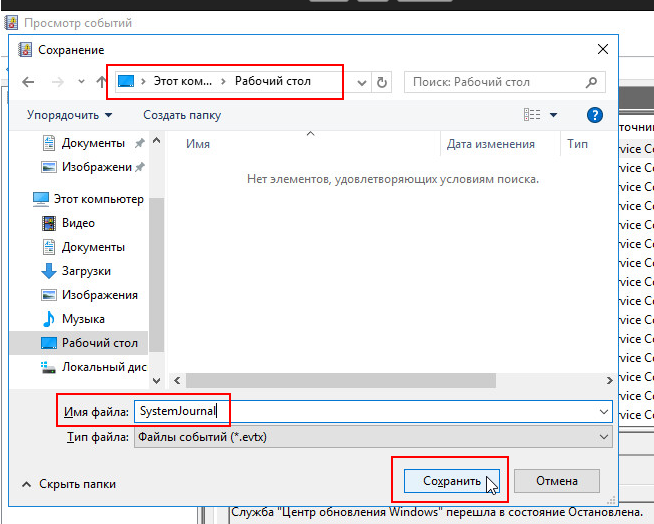
При сохранении файла возможно появление окна «Отображение сведений«.
В данном окне нужно выбрать пункт «Отображать сведения для следующих языков: Русский«
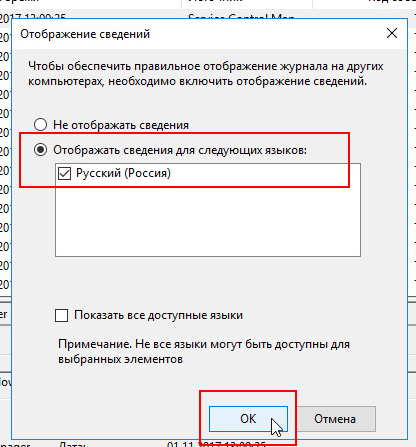
Готово
Posted by
on September 27, 2016
This post will show you where the .evtx log files can be found in Windows Server 2016, as well as how they can be viewed with Event Viewer.
Viewing Log Files
The easiest way to view the log files in Windows Server 2016 is through the Event Viewer, here we can see logs for different areas of the system.
Event viewer can be opened through the MMC, or through the Start menu by selecting All apps, Windows Administrative Tools, followed by Event Viewer.

Through Event Viewer we have the ability to search the logs for a particular string, export the logs to a file, and even schedule a task to take place each time a specific event occurs.
Log File Location
While this allows us to read the logs, you may be after the full path to where the actual .evtx files are stored. These log files can be found in the C:\Windows\System32\winevt\logs folder, as shown below.

These files can be double clicked and they will automatically open with Event Viewer, and these are the files that are read when browsing through Event Viewer
Note that specific applications may have their own custom log locations, in which case you will need to check the vendors documentation regarding log file location.
Summary
We have seen that important application, security and system events that have been logged are stored in the C:\Windows\System32\winevt\logs directory as .evtx files, which can be viewed through Event Viewer.
При отладке работы клиента Windows Update в Windows Server 2016 одним из ключевых источников получения информации является лог, который ведёт системная служба «Windows Update«. В отличие от предыдущих версий Windows Server, где этот лог имел простой текстовый формат и мог быть прочитан любым текстовым редактором, в Windows Server 2016, как и в Windows 10, прежний текстовый формат лога сменился на бинарный формат Event Trace Log (ETL) механизма Event Tracing for Windows (ETW). Соответственно, для извлечения информации из такого лога требуются дополнительные инструменты типа специализированного командлета PowerShell. А в случае, если диагностируемая серверная система имеет ограниченный доступ в Интернет, то с получением читаемого формата данных ETL у нас могут возникнуть проблемы. Рассмотрим такую проблемную ситуацию и способ её решения.
Итак, при открытии лог-файла C:\Windows\WindowsUpdate.log, который исторически использовался администраторами в предыдущих версиях ОС Windows Server, мы увидим в этом файле сообщение, говорящее о смене формата лога и необходимости использовать PS-командлет Get-WindowsUpdateLog:
Windows Update logs are now generated using ETW (Event Tracing for Windows).
Please run the Get-WindowsUpdateLog PowerShell command to convert ETW traces into a readable WindowsUpdate.log.
For more information, please visit http://go.microsoft.com/fwlink/?LinkId=518345
При вызове командлета Get-WindowsUpdateLog без указания дополнительных параметров из множества лог-файлов с расширением *.etl, хранящихся в каталоге C:\Windows\Logs\WindowsUpdate будет сформирован читаемый текстовый лог-файл WindowsUpdate.log на рабочий стол текущего пользователя, запустившего командлет.
Однако, открыв этот файл, вместо читаемых событий мы можем увидеть нераспознанные записи с разными идентификаторами следующего вида:
...
1601.01.01 03:00:00.0000000 1352 1784 Unknown( 10): GUID=d1317ae8-ec05-3e09-4a50-d3b2ce02f784 (No Format Information found).
1601.01.01 03:00:00.0000000 1352 1784 Unknown( 10): GUID=d1317ae8-ec05-3e09-4a50-d3b2ce02f784 (No Format Information found).
1601.01.01 03:00:00.0000000 1352 1784 Unknown( 63): GUID=e26dfe10-35bf-3106-db9d-9a51a6a0981f (No Format Information found).
1601.01.01 03:00:00.0000000 1352 1784 Unknown( 30): GUID=018fc11d-8257-3169-8741-635574c6ffe0 (No Format Information found).
...
Данная проблема связана с отсутствием доступа к Интернет-сервису, предоставляющему по HTTP-запросу актуальные версии символов отладки (Microsoft Internet Symbol Server), которые используются для интерпретации при обработке ETL-логов.
Такое поведение командлета Get-WindowsUpdateLog имеет место быть на Windows 10 версий до 1709 (OS Build 16299), в том числе и на Windows Server 2016, который относится к версии 1607 (OS Build 14393).
Об этом указано в описании к самому командлету.
В качестве самого простого решения данной проблемы может быть открытие прямого доступа к Интернет-узлу msdl.microsoft.com на пограничном шлюзе или прокси-сервере предприятия. Однако, в некоторых случаях, исходя из требований ИБ, такой доступ открыть не представляется возможным. Как же прочитать логи в таком случае?
В качестве одного из вариантов решения может быть обработка логов на другой машине, имеющей доступ в Интернет. Для этого скопируем *.etl логи на систему Windows 10 или Windows Server 2016, имеющую доступ в Интернет, например во временный каталог C:\Temp\WindowsUpdate\ и выполним обработку копии логов:
Get-WindowsUpdateLog -ETLPath "C:\Temp\WindowsUpdate\" -LogPath "C:\Temp\WU.log"
Либо, без предварительного копирования можем сразу попробовать обработать логи прямо с удалённой машины:
Get-WindowsUpdateLog -ETLPath "\\WS2016srv\C$\Windows\Logs\WindowsUpdate" -LogPath "C:\Temp\WU.log"
Однако, при попытке получить читаемый лог, извлечённый с Windows Server 2016 1607 (14393), например, на более новой системе Windows 10 21H2 (19044) мы можем получить примерно следующий результат:
...
2022.04.05 19:44:14.5857095 1352 2928 Unknown Unknown
2022.04.05 19:44:14.5857173 1352 2928 Unknown Unknown
2022.04.05 19:44:15.5861231 1352 1784 Unknown Unknown
2022.04.05 19:44:15.5861305 1352 1784 Unknown Unknown
2022.04.05 19:44:15.5882899 1352 1784 Unknown Unknown
...
При этом свои логи Windows Update с помощью командлета Get-WindowsUpdateLog на этой же системе с Windows 10 21H2 могут формироваться без каких-либо проблем.
Как я понимаю, связано это с тем, что для формирования читаемого лога с Windows Server 2016 1607 нам потребуется иметь символьный кеш, совместимый именно с этой версией ОС.
В качестве обходного решения этой проблемы можно сделать следующее:
- Сформировать символьный кеш на серверной системе нужной версии, выпустив на время её в Интернет (или только конкретно к узлу msdl.microsoft.com) и выполнив командлет Get-WindowsUpdateLog;
- Скопировать полученный символьный кеш в общедоступный сетевой каталог и использовать его в дальнейшем в качестве локального источника при работе с других серверов, отключенных от Интернет.
Итак, предоставляем на время какому-либо серверу с аналогичной версией ОС (Windows Server 2016 1607) прямой доступ в Интернет и выполняем на этом сервере командлет Get-WindowsUpdateLog. В ходе выполнения команды сервер подключится к интернет узлу msdl.microsoft.com и наполнит символьный кеш в каталоге:
%temp%\WindowsUpdateLog\SymCache.
То есть, с точки зрения текущего пользователя, который выполняет командлет, путь может иметь вид типа C:\Users{Username}\AppData\Local\Temp\WindowsUpdateLog\SymCache
В нашем примере в каталог символьного кеша было загружено около 14 MB контента.

Копируем всё содержимое каталога в отдельную сетевую шару, которую в дальнейшем можно будет использовать в качестве источника символьного кеша для всех серверов с аналогичной версией ОС и не имеющих доступа в Интернет.
После этого на сервере, не имеющем доступа в Интернет, выполняем команду формирования читаемого лога с использованием символьного кеша из сетевой шары:
Get-WindowsUpdateLog -SymbolServer "\\FileSrv\WS2016\WUSymCache"
В результате мы должны получить понятный читаемый лог файл на рабочем столе текущего пользователя.

Получить больше информации о логах, относящихся к работе Windows Update, в том числе и о структуре этих логов, можно из документа «Microsoft Docs : Windows — Deployment — Windows Update log files».
Обратите внимание также на то, что при отладке работы клиента Windows Update в Windows Server 2016 перед погружением в вышеописанный ETL-лог для первичного анализа ситуации могут пригодится журналы Event Viewer, которые можно найти в разделе Applications and Services Logs > Microsoft > Windows > WindowsUpdateClient.

Дополнительные источники информации:
- Microsoft Docs : Offline Symbols for Windows Update — Windows drivers
- TechNet Forums : Windows Update Logs are not generated properly for Windows Server 2016 build 1607
Для того что бы открыть Журнал Windows сервера нужно последовательно выполнить:
Пуск-Панель управления-Администрирование-Просмотр событий-Журналы WindowsЖурнал Windows сервера состоит из 5 разделов. В каждый раздел идет запись событий в зависимости от категории.
Например если нам нужно посмотреть удачные авторизации в системе по RDP и ip адрес с которого была авторизация, нужно выбрать раздел: Безопасность, далее включить фильтр и установить параметры фильтрации как указано на скрине:
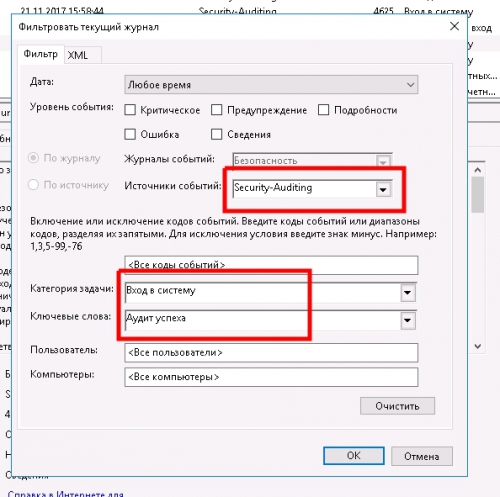
После установки фильтра вы сможете посмотреть ip авторизации и логин пользователя Windows как показано на скрине:
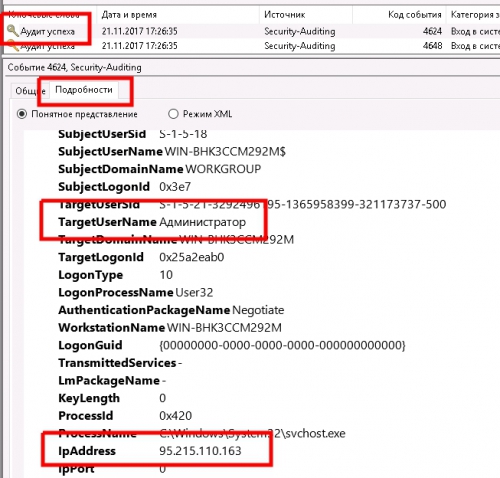
- How do I view Windows user logs?
- How do I monitor administrator activity?
- How do I view Active Directory logs?
- How do you audit a domain account?
- How do you audit event logs?
- What is last logon in Active Directory?
- How can I get the last login date from Active Directory for all users?
How do I view Windows user logs?
To access the Windows Event Viewer, press Win + R and type eventvwr. msc in the “Run” dialog box. When you press Enter, the Event Viewer will open. In the left pane, expand “Windows Logs” and select “Security.”
How do I monitor administrator activity?
Go to “Start” ➔ “Administrative Tools” ➔ “Event Viewer”. Expand “Windows Logs” and select “Security”. Event Viewer shows you all the events logged in security logs.
How do I view Active Directory logs?
Active Directory event logging tool
You can open the Event Viewer by clicking on : Start → System security → Administrative tools → Event viewer.
How do you audit a domain account?
Right-click Domain Controllers, and then select Properties. Select the Group Policy tab, select Default Domain Controller Policy, and then select Edit. Select Computer Configuration, double-click Windows Settings, double-click Security Settings, double-click Local Policies, and then double-click Audit Policy.
How do you audit event logs?
Auditing logon events help the administrator or investigator to review users’ activity and detect potential attacks. To log logon events run Local Security Policy. Open Local Policies branch and select Audit Policy. Double click on “Audit logon events” and enable Success and Failure options.
What is last logon in Active Directory?
The Last-Logon attribute contains a Windows FileTime representation of the last time a domain controller successfully authenticated the user. It is the granddaddy of user logon metadata, and has been around since the first version Active Directory.
How can I get the last login date from Active Directory for all users?
You need to use PowerShell Get-ADUser cmdlet to get active directory last logon date. Last Logon date time is stored in lastlogon attribute.
