Для того, чтобы выключить, перезагрузить компьютер или завершить сеанс пользователя, в PowerShell можно воспользоваться методами WMI-класса Win32_OperatingSystem.
Для начала выведем список методов класса:
Get-WmiObject Win32_OperatingSystem | Get-Member -MemberType Method
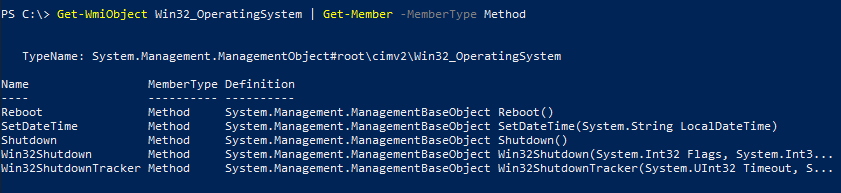
Если вам надо просто перезагрузить или выключить компьютер, то подойдут методы Reboot и Shutdown соответственно. К примеру, для перезагрузки надо выполнить такую команду:
(Get-WmiObject Win32_OperatingSystem -EnableAllPrivileges).Shutdown()
Обратите внимание на ключ EnableAllPrivileges. Повышение привилегий необходимо для данной операции, без него команда завершится с ошибкой.

Следующий метод Win32Shutdown в качестве аргумента принимает параметр (Flags), с помощью которого можно выбрать необходимое действие. Параметр представляет из себя битовую маску и может принимать следующие значения:
Log Off (0) — выход из системы. Останавливает все процессы, связанные с контекстом безопасности текущего пользователя, завершает его сеанс и отображает диалоговое окно входа в систему.
Forced Log Off (4) — принудительный выход из системы. Выход производится незамедлительно, не дожидаясь завершения процессов пользователя. Это может привести к некорректному завершению работы программ и потере данных.
Shutdown (1) — завершение работы. Завершает работу системы и выключает питание компьютера. При этом все запущенные процессы останавливаются, а содержимое памяти сохраняется на диск. Во время завершения работы система обращается к каждому запущенному приложению и ждет от него подтверждения того, что его можно безопасно завершить.
Forced Shutdown (5) — принудительное завершение работы. Завершает работу системы и выключает питание компьютера. При принудительном завершении работы все запущенные программы и службы, включая WMI, отключаются незамедлительно. Из-за этого может произойти потеря данных, а при запуске на удаленном компьютере вы не сможете увидеть результат выполнения команды.
Reboot (2) — перезагрузка. Завершение работы и перезагрузка компьютера.
Forced Reboot (6) — принудительная перезагрузка. При использовании метода принудительной перезагрузки все запущенные программы и службы незамедлительно завершаются, из за чего может произойти потеря данных.
Power Off (8) — выключение. Завершение работы системы и выключение питания компьютера (если это поддерживается).
Forced Power Off (12) — принудительное выключение. Завершение работы системы и выключение питания компьютера. При принудительном выключении все запущенные программы и службы незамедлительно завершаются, из за чего может произойти потеря данных.
К примеру команда для завершения сеанса пользователя (logoff) будет выглядеть так:
(Get-WmiObject Win32_OperatingSystem -EnableAllPrivileges).Win32Shutdown(0)
Ну и самый продвинутый метод Win32ShutdownTracker, который имеет четыре параметра — задержку (Timeout), комментарий (Comment), код причины (ReasonCode) и действие (Flags). Действия указываются аналогично предыдущему методу. Коды причины можно посмотреть здесь, хотя если особой необходимости в них нет, можно просто поставить 0. Для примера принудительно завершим работу системы, укажем таймаут 60 секунд и добавим комментарий:
(Get-WmiObject Win32_OperatingSystem -EnableAllPrivileges).Win32ShutdownTracker(60,"Force shutdown",0,5)
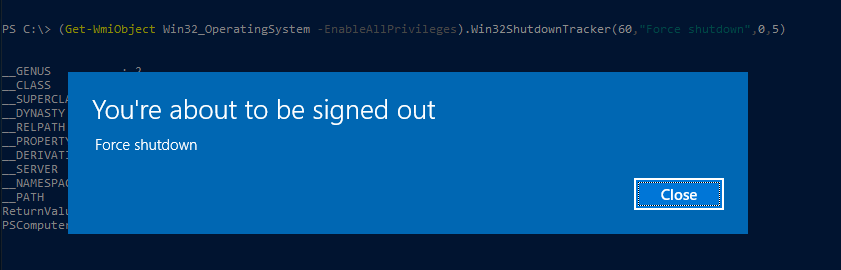
Примечание. Для операций LogOff, независимо от указанной задержки выход из системы происходит незамедлительно. Добавить комментарий также невозможно.
Все способы:
- Способ 1: «Пуск»
- Способ 2: Сочетания клавиш
- Способ 3: «Командная строка»
- Способ 4: Windows PowerShell
- Вопросы и ответы: 3
Изменение некоторых настроек Виндовс 10 выдаёт пользователям запрос о необходимости выйти из системы. Сегодня мы расскажем о методах совершения данной операции.
Способ 1: «Пуск»
Самый простой вариант – воспользоваться меню «Пуск».
- Откройте «Пуск», после чего наведите курсор на столбец с иконками.
- Один раз кликните левой кнопкой мыши по кнопке с аватаром. Появится меню, в котором воспользуйтесь пунктом «Выход».


Способ 2: Сочетания клавиш
Быстрый метод выхода из своего профиля заключается в использовании некоторых комбинаций клавиш.
- Знакомое опытным юзерам сочетание Ctrl+Alt+Del в Windows 10 вызывает одно из системных меню. Для нашей сегодняшней цели выберите в нём вариант «Выйти».
- Следующая комбинация – Alt+F4. Перейдите на «Рабочий стол», нажмите нужные клавиши, выберите во всплывающем окне опцию «Выход» и кликните «ОК».
- Выйти из профиля можно и с помощью меню, которое появляется по нажатию Win+X. Нужный нам пункт называется в нём «Завершение работы или выход из системы» – наведите на него мышку, после чего щёлкните «Выход».



Сочетания клавиш представляют собой самый быстрый метод решения поставленной сегодня задачи.
Способ 3: «Командная строка»
Для нашей сегодняшней цели можно использовать и «Командную строку».
- Вызовите указанную оснастку от имени администратора – например, напишите в «Поиске» запрос
cmd, кликните по результату и выберите в правой части окна требуемую опцию. - Основной командой выхода из системы является
logoff: напишите её и нажмите Enter для применения. - Если эта последовательность по каким-то причинам не работает, можно задействовать другую,
shutdown /L.



Данный вариант подойдёт юзерам, которые активно пользуются «Командной строкой».
Способ 4: Windows PowerShell
Последний метод ориентирован скорее на продвинутых пользователей, и заключается в задействовании инструмента Windows PowerShell.
- Запустить указанную оснастку можно через «Пуск»: откройте меню, найдите в нём папку «Windows PowerShell» и воспользуйтесь ярлыком, соответствующим разрядности вашей ОС.
- Введите следующий набор операторов:
(Get-WmiObject Win32_OperatingSystem-EnableAllPrivileges).Win32Shutdown(0)Проверьте правильность ввода и нажмите Enter.


Выход из профиля должен начаться автоматически.
Мы рассмотрели методы, посредством которых можно выйти из системы в Windows 10. Как видим, доступные варианты ориентированы на разные категории пользователей.
Наша группа в TelegramПолезные советы и помощь
The `logoff` command in CMD is used to log off the current user session, effectively closing all applications and returning to the login screen.
Here’s how to use it:
logoff
What is the Logoff Command?
The logoff command is a powerful tool in the Windows Command Prompt that allows a user to exit their current session on the system. When executed, it effectively closes all applications running in the session and ends the user’s login session, which can be crucial for maintaining system security and resource management.
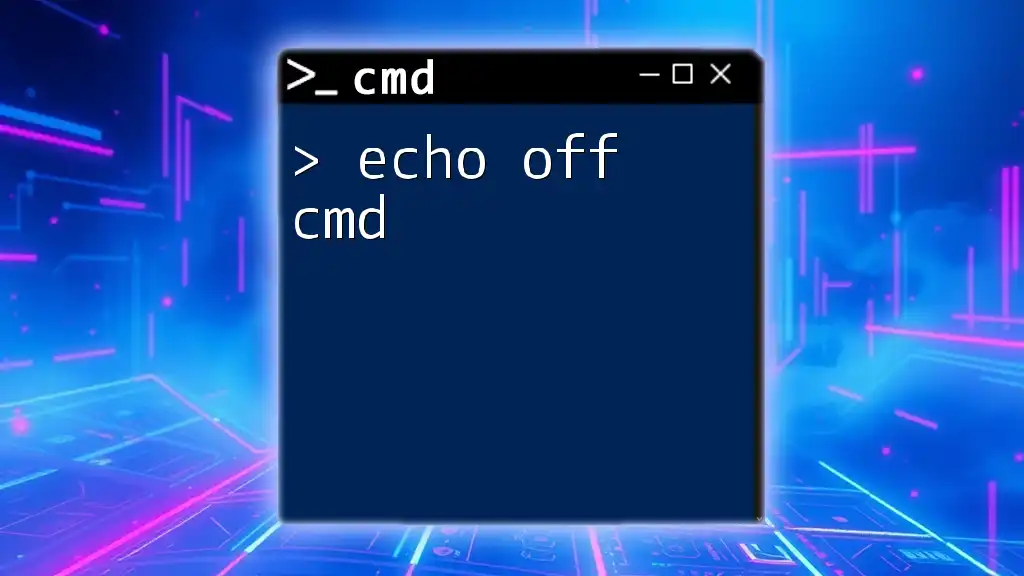
Mastering Echo Off Cmd: A Quick Guide
Why Use CMD for Logging Off?
Using the command line to log off presents several advantages over relying solely on the graphical user interface. It can be particularly beneficial in scenarios like:
- Remote Access: Logging off a user’s session remotely without needing to access the physical system.
- Batch Processing: Automating logoff tasks via scripts, especially in environments with multiple users.
- Quick Execution: For power users, typing a command may be faster than navigating menus.
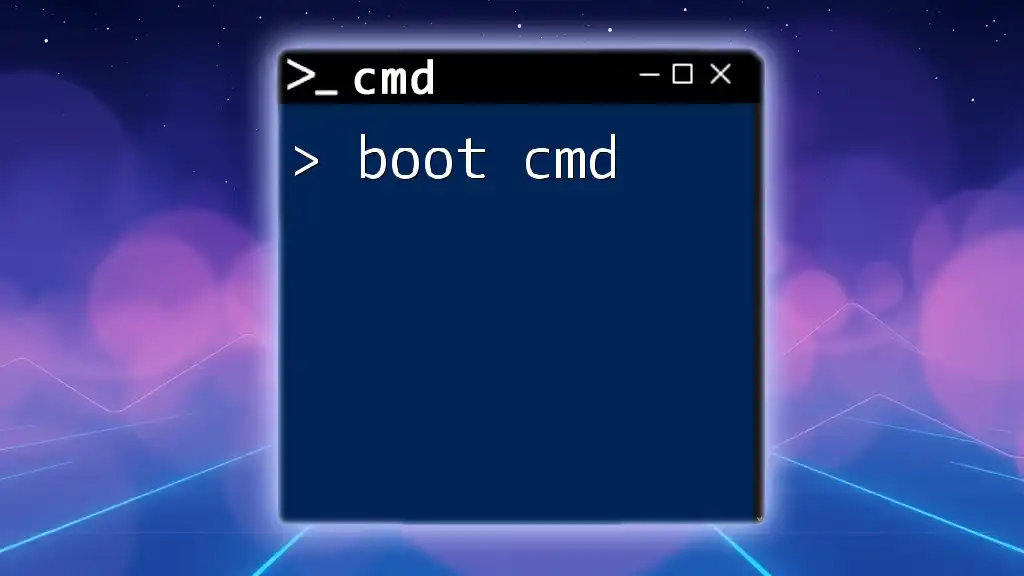
Mastering Boot Cmd: Your Quick Guide to Command Power
Understanding the CMD Logoff Command
Basic Usage of Logoff Command
To initiate a logoff, the basic syntax used is:
logoff [sessionid]
In this syntax, sessionid is an optional parameter that specifies the session you wish to log off. Users who access a system can have different session IDs, which helps in managing multiple users effectively.
Where to Access CMD
To use the logoff command, you must have access to Command Prompt. Here’s how to open it:
- Press `Windows + R` to open the Run dialog.
- Type `cmd` and press `Enter`.
- (Optional) For administrative privileges, right-click on Command Prompt and select Run as administrator.

Clone Cmd: A Quick Guide to Cmd Cloning Techniques
Logging Off Using CMD
How to Log Off the Current User
For most cases where you want to log off the currently logged-in user, simply typing:
logoff
will suffice. Once executed, this command will immediately log off the session without any further prompts, effectively closing all applications running under that user.
Logging Off a Specific User by Session ID
Finding Session IDs
To log off a specific user rather than the current session, first, you need to identify the session ID. This can be done using the following command:
query user
The output will list active users along with their corresponding session IDs, which can be understood as unique identifiers for user sessions.
Command to Log Off a Specific User
Once you have the session ID, log off that specific user with the command:
logoff [sessionid]
Replace [sessionid] with the actual number obtained from the previous query. This is particularly helpful for network administrators who need to manage user sessions on a shared system.
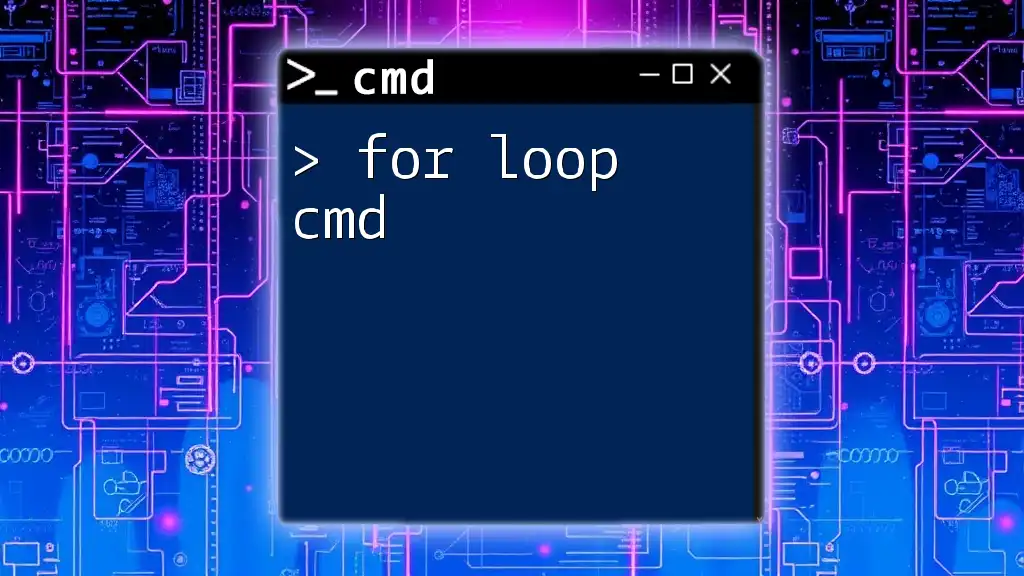
For Loop Cmd: Mastering Iteration in Cmd Quickly
Logoff Windows CMD Options
Using Logoff with Scripting
The logoff command can easily be incorporated into batch scripts, allowing for automated logging off. For instance, suppose you want to log off users at a certain time each day. Your script may look something like this:
@echo off
logoff
This basic script can be scheduled to run at specified times, ensuring users are logged off without manual intervention.
Log Off via CMD with Timed Delay
If you want to give users a warning before logging them off, you can include a timed delay using the `timeout` command. For example:
timeout /t 60 && logoff
This command will wait for 60 seconds and then log off the current user automatically. This practice ensures that any unsaved work can be addressed before the session ends.
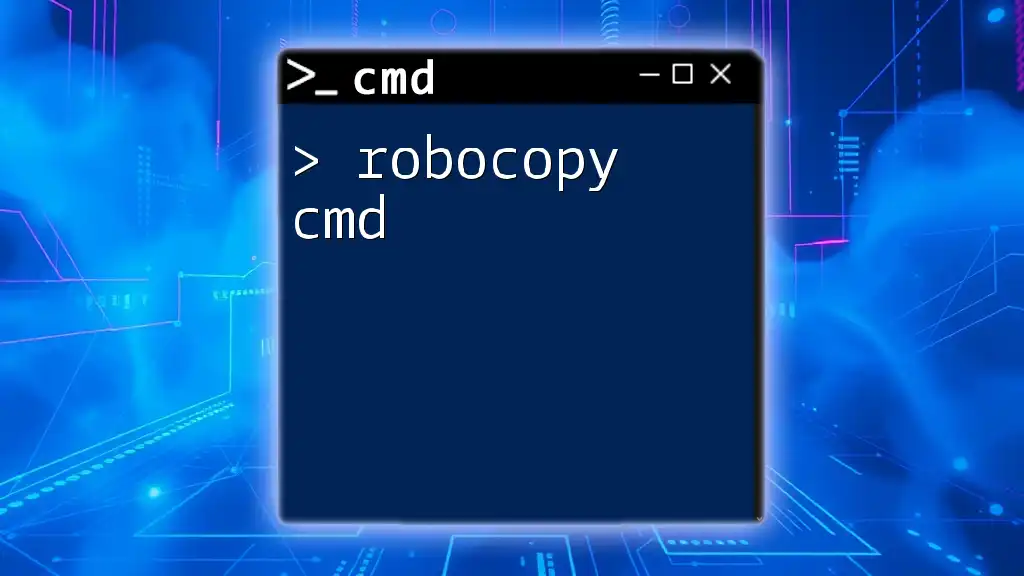
Unlocking Robocopy Cmd: Master File Transfers Effortlessly
Advanced Logoff Techniques
Remote Logoff via CMD
In environments where administrating remote systems is necessary, the logoff command can still be effective. For this, you can use the tool PsExec from Sysinternals, which allows you to execute commands on remote PCs. The command looks like this:
psexec \\[computername] logoff [sessionid]
In this instance, replace [computername] with the name of the remote computer and [sessionid] with the user session ID to be logged off. Make sure you have the necessary permissions on the remote machine.
Logoff with Windows Task Scheduler
For users needing to log off at scheduled times, Windows Task Scheduler can be used in conjunction with the logoff command. Setting up a scheduled task to execute the logoff command at a specific time automates user session management effectively.

Force Logoff User Cmd: A Step-by-Step Guide
Troubleshooting Common Logoff Issues
Error Messages and Their Solutions
While using the logoff command, users may encounter various error messages. Common ones include Access Denied, which indicates insufficient permissions. If this occurs, make sure you are executing CMD with administrative privileges.
When Logoff Fails Unexpectedly
If the logoff command does not succeed as expected, it could be due to several factors:
- Active processes: Some applications may be preventing the logoff. Check for any running applications that may block the session from closing.
- User permissions: Ensure the account used to issue the command has appropriate rights to log off sessions on that machine.
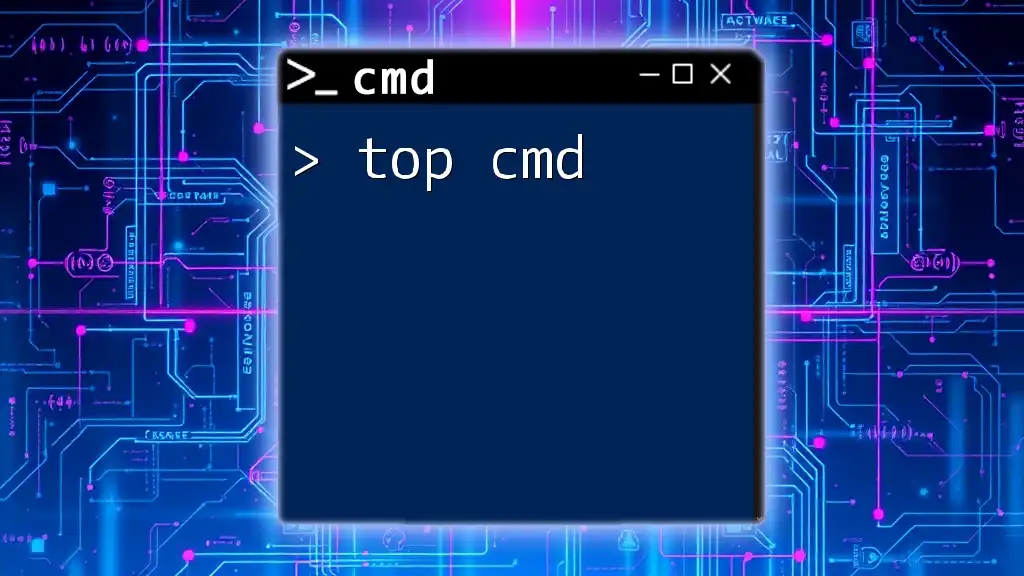
Top Cmd Tricks for Quick Command Line Mastery
Recap of Logoff CMD Functionality
Throughout this guide, we explored the power of the logoff cmd command, understanding its syntax, usage scenarios, and advanced techniques. Whether for individual use or as part of a broader administrative task, mastering this command ensures efficient user session management and system security.
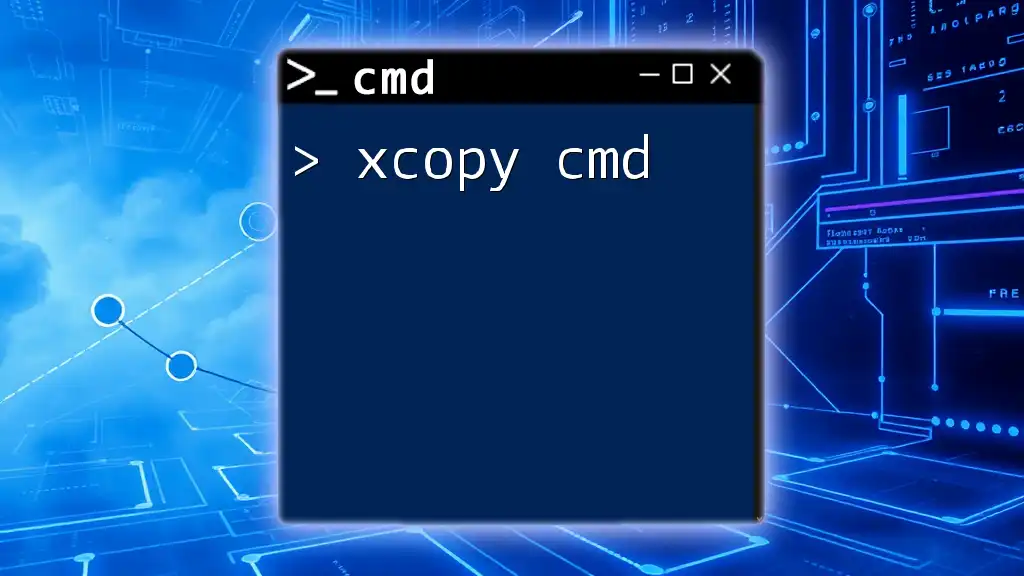
Mastering Xcopy Cmd: The Essential Guide to File Management
Additional Resources
For those looking to deepen their command line knowledge, various resources are available online, including official Microsoft documentation and community forums that provide insights into other useful CMD commands. Consider exploring these platforms to expand your CMD skills further.
When it comes to logging off Windows 10, the process may seem straightforward, but there are a few tips and tricks that can make it even more efficient and secure. It’s important to ensure that you properly log off your computer to protect your data and maintain the privacy of your accounts. So, let’s explore the different methods and techniques for logging off Windows 10 in a seamless manner.
For many users, logging off Windows 10 is as simple as clicking on the Start menu and then selecting the «Power» button, which reveals the «Shut down or sign out» options. From there, you can easily choose the «Sign out» option to log off your account. However, there are other ways to log off Windows 10, such as using keyboard shortcuts or the Ctrl+Alt+Del screen. By familiarizing yourself with these methods, you can log off quickly whenever necessary, ensuring that your computer remains secure and your data protected.
To log off Windows 10, follow these steps:
- Click on the «Start» button located at the bottom left corner of the screen.
- Click on your account picture located at the top left of the Start menu.
- In the dropdown menu that appears, click on «Sign out.»
Note: Logging off Windows 10 will close all your open apps and files, so make sure to save your work before signing out.
Logging off Windows 10: The Basics
Logging off Windows 10 is a common task that every user should be familiar with. Whether you want to switch user accounts, protect your privacy, or simply end your current session, logging off is a crucial step. In this article, we will explore the different ways you can log off Windows 10 and provide you with step-by-step instructions to ensure a smooth logoff experience.
Using the Start Menu
The easiest way to log off Windows 10 is by using the Start Menu. Follow these steps:
- Click on the Start button located in the bottom left corner of your screen.
- Click on your user account name at the top of the Start Menu.
- A menu will appear. Click on Sign out to log off your current session.
Alternatively, you can also log off Windows 10 quickly by using a keyboard shortcut. Simply press the Windows key + L simultaneously, and you will be redirected to the login screen.
Logging Off Windows 10 with Task Manager
If you encounter any issues logging off using the Start Menu or keyboard shortcut, you can use the Task Manager as an alternative method. Follow these steps:
- Right-click on the taskbar at the bottom of your screen, then select Task Manager from the menu that appears. This will open the Task Manager window.
- In the Task Manager window, click on the Users tab.
- Right-click on your user account, then select Sign off. This will log off your current session.
The Task Manager method is particularly useful if your screen is unresponsive or if the Start Menu is not working.
Logging Off Windows 10 from the Lock Screen
Another way to log off Windows 10 is from the Lock Screen. Follow these steps:
- Press the Windows key + L simultaneously to lock your screen.
- On the Lock Screen, click on the Sign out button located at the bottom-right corner.
This method is particularly useful if you want to quickly log off without accessing the desktop or Start Menu.
Using the Command Prompt
If you prefer using the command line, you can log off Windows 10 using the Command Prompt. Follow these steps:
- Open the Command Prompt. You can do this by pressing the Windows key + R to open the Run dialog, typing cmd, and hitting Enter.
- In the Command Prompt window, type shutdown /l and press Enter. This command will log off your current session.
Using the Command Prompt allows for a more direct and efficient way to log off Windows 10, especially for advanced users who prefer the command line interface.
Logging Off Windows 10 Remotely
If you need to log off Windows 10 remotely, such as from another computer on the same network, you can use the Command Prompt and specify the target machine. Follow these steps:
- Open the Command Prompt on your local computer.
- In the Command Prompt window, type shutdown /l /m \\ and press Enter. Replace \ with the name or IP address of the computer you want to log off.
Ensure that you have the necessary permissions to log off the remote computer.
Advanced Options and Tips for Logging Off Windows 10
Logging off Windows 10 using the methods mentioned above should cover most scenarios. However, there are a few additional options and tips you can consider:
Fast User Switching
If you have multiple user accounts set up on your Windows 10 computer, you can enable Fast User Switching. This feature allows you to switch between user accounts without logging off. Here’s how:
- Go to Settings by clicking on the Start button and selecting the gear icon.
- In the Settings window, click on Accounts, then select Sign-in options on the left sidebar.
- Scroll down to the Privacy section and toggle the Use my sign-in info to automatically finish setting up my device after an update option.
- Under the Sign-in options section, toggle the Use my sign-in info to automatically finish setting up my device after an update option.
With Fast User Switching enabled, you can quickly switch between user accounts without logging off your current session.
Using the Ctrl + Alt + Del Menu
If you prefer using the Ctrl + Alt + Del menu to log off Windows 10, you can use the following steps:
- Press the Ctrl + Alt + Del keys simultaneously.
- A menu will appear. Click on Sign out to log off your current session.
The Ctrl + Alt + Del menu provides additional options such as locking your computer, accessing the Task Manager, and changing your password.
Customizing Logoff Settings
If you want to customize the logoff settings in Windows 10, you can use the Group Policy Editor. However, please note that the Group Policy Editor is only available in Windows 10 Pro, Enterprise, and Education editions. Here’s how:
- Press the Windows key + R to open the Run dialog.
- Type gpedit.msc in the Run dialog and hit Enter. This will open the Group Policy Editor.
- In the Group Policy Editor window, navigate to User Configuration > Administrative Templates > Start Menu and Taskbar.
- Double-click on Remove and prevent access to the Shut Down, Restart, Sleep, and Hibernate commands.
- Select Enabled, then click OK.
Customizing the logoff settings can provide additional security or prevent accidental logoffs.
Restarting Instead of Logging Off
In some cases, you may want to restart your computer instead of logging off. You can achieve this by using the Start Menu or the Ctrl + Alt + Del menu and selecting the «Restart» option instead of «Sign out». Restarting your computer can help fix certain issues or refresh the system.
In Conclusion
Logging off Windows 10 is a straightforward process that can be done using various methods, such as using the Start Menu, Task Manager, Command Prompt, lock screen, or Ctrl + Alt + Del menu. Each method offers its unique advantages and can be used in different scenarios. Additionally, you can customize logoff settings, enable Fast User Switching, or restart your computer instead of logging off. By familiarizing yourself with these techniques, you can efficiently manage your user sessions and ensure the security and privacy of your Windows 10 computer.

Logging off Windows 10
To log off Windows 10, follow these steps:
- Click on the Start button at the bottom left corner of the screen.
- Select your user account icon from the start menu.
- Click on the «Sign out» option.
Alternatively, you can also log off using the keyboard shortcut:
| Keyboard Shortcut | Action |
| ALT + F4 | This will open the shut down dialog box. Press Enter or click on the «Sign out» option to log off. |
Logging off Windows 10 ensures that you securely end your current session and protect your personal information. It is especially important when using a shared computer or public network.
Key Takeaways — How to Log off Windows 10
- Logging off your Windows 10 computer is essential for security reasons.
- To log off Windows 10, click on the Start button and then click on your user profile picture.
- In the user profile menu, click on «Sign out» to log off your Windows 10 account.
- You can also log off Windows 10 by pressing the «Ctrl + Alt + Del» keys and selecting «Sign out» from the options.
- Logging off your Windows 10 account ensures that your personal information is protected when you’re not using your computer.
Frequently Asked Questions
In this section, we will answer some common questions regarding how to log off Windows 10.
1. How do I log off Windows 10 using the Start menu?
To log off Windows 10 using the Start menu, follow these steps:
1. Click on the «Start» button located at the bottom left corner of the screen.
2. Click on your account picture or name at the top of the Start menu.
3. In the dropdown menu, click on «Sign out».
2. Can I log off Windows 10 using keyboard shortcuts?
Yes, you can log off Windows 10 using keyboard shortcuts. Here’s how:
1. Press the «Windows» key on your keyboard to open the Start menu.
2. Press the «Tab» key until your account picture or name is highlighted.
3. Press the «Enter» key to open the dropdown menu, then press the «Up» or «Down» arrow key to navigate to «Sign out».
3. Is it possible to log off Windows 10 using the Ctrl+Alt+Del screen?
Yes, you can log off Windows 10 using the Ctrl+Alt+Del screen. Here’s how:
1. Press the Ctrl+Alt+Del keys simultaneously on your keyboard.
2. Click on «Sign out» in the options menu that appears.
4. How can I log off Windows 10 from the Lock screen?
To log off Windows 10 from the Lock screen, follow these steps:
1. Press any key or click anywhere on the Lock screen to bring up the login screen.
2. Click on your account picture or name at the bottom left corner of the login screen.
3. In the dropdown menu, click on «Sign out».
5. Can I log off Windows 10 remotely?
Yes, you can log off Windows 10 remotely using the following steps:
1. Press the «Windows» key + «R» on your keyboard to open the Run dialog box.
2. Type «cmd» and press «Enter» to open the Command Prompt.
3. Type «shutdown /l» and press «Enter» to log off your Windows 10 remotely.
Logging off Windows 10 is a simple process that can be done in just a few steps. By following these steps, you can ensure that your computer is logged off properly, protecting your privacy and the security of your personal information.
First, click on the Start button in the bottom left corner of your screen, then click on your user account icon. From the drop-down menu, select «Sign out» or «Log off.» Alternatively, you can press the Windows key + L on your keyboard to quickly log off. Once you’ve done this, Windows 10 will close all your open programs and return you to the login screen.
Windows 10 is one of the most widely used operating systems today, providing a user-friendly interface and an array of features. Among its capabilities is the command line interface, known as Command Prompt (CMD). CMD allows users to perform various system tasks quickly, including logging off from the system.
In this article, we will explore how to log off from Windows 10 using Command Prompt, along with relevant context, benefits, and alternative methods for logging off. We’ll also cover error handling, troubleshooting tips, and some advanced CMD features that can enrich your experience.
Understanding the Basics of Command Prompt
Before diving into the log-off process, it’s essential to understand what Command Prompt is. Command Prompt is a command-line interpreter application available in most Windows operating systems. It’s a powerful tool that allows users to execute commands that can perform a range of tasks.
Some common tasks executed through CMD include:
- File management (copying, deleting, moving files)
- Network diagnostics
- System configuration
- Process management
Though CMD requires some basic commands, it offers a high degree of control over system operations compared to the standard graphical interface.
Initiating Command Prompt
Before you can log off using CMD, you need to run Command Prompt. Here are the steps to start it:
-
Using the Search Bar: Click on the Windows icon in the bottom left corner of your screen (the Start button), type «cmd» or «Command Prompt,» and press Enter.
-
Using Run Dialog: Press
Windows + Rto open the Run dialog, type «cmd,» then hit Enter. -
Administrative Mode: For certain commands, you may need administrative privileges. To do this, right-click the Command Prompt icon and select «Run as administrator.»
-
Verification: Once you’ve opened the Command Prompt, a black window with a blinking cursor will appear, indicating that you’re ready to enter commands.
The Log Off Command
To log off from Windows 10 via CMD, the command you need to execute is logoff. This command will terminate your current session and take you back to the login screen.
Executing the Log Off Command
-
Open Command Prompt: As explained earlier, use either the search bar or the Run dialog to open cmd.
-
Type the Command: In the Command Prompt window, type
logoffand press Enter.logoff -
Confirm Log Off: After executing the command, you will be logged off immediately. If you have unsaved work, it may be lost, so always ensure that your data is saved before using this command.
Understanding Command Syntax
The logoff command can accept various parameters, which can be helpful in specific scenarios. Here’s a deeper dive into some options available with the logoff command:
-
logoff [sessionID]: If you are logged into a machine with multiple users or in a remote session, you can specify which session you want to log off by using a session ID. To find session IDs, you can use the
query usercommand, which lists all users currently logged in and their corresponding session IDs. After identifying the session ID, you would execute the command like this:logoff 2In this example, «2» would be replaced by the actual session ID of the user you want to log off.
Viewing Current Sessions
To see the current sessions, you can execute the following command:
query userThis command will display a list of users currently logged into the system, along with their session IDs.
Benefits of Using CMD for Log Off
Logging off using CMD has several advantages compared to using the graphical interface:
-
Speed and Efficiency: CMD is often faster for experienced users since they can execute commands without having to navigate through menus.
-
Automation: CMD allows users to create scripts that automate the log-off process, making it easier for users who frequently log off or manage multiple accounts.
-
Remote Management: If you manage a remote server or workstation, logging off users via CMD can be done remotely, which is useful for system administrators.
-
Customization: CMD provides options for advanced users to customize their commands for more granular control over user sessions.
Troubleshooting Common Issues
While logging off via Command Prompt is straightforward, issues might arise, such as command not recognized or errors when executing commands. Here are some troubleshooting tips:
-
Permission Issues: Ensure that CMD is running with administrative privileges if you are trying to log off another user or perform administrative tasks.
-
Syntax Errors: Ensure that you have typed the command correctly. Commands in CMD are case-insensitive, but any misspellings will lead to errors.
-
User is Active: If a user is currently active, and their session cannot be closed because of unsaved work or unfinished tasks, consider informing the user before logging them off.
-
Windows Updates or System Problems: Sometimes, system updates or glitches can prevent successful log-off commands. Ensure your Windows 10 is updated and functioning correctly.
Alternative Methods to Log Off
While using CMD to log off is efficient, there are other ways to achieve the same goal in Windows 10. Here are brief descriptions of some alternative methods:
Using the Start Menu
-
Click on the Windows button in the bottom left corner.
-
Click on your user icon (usually at the top), and select the «Sign out» option.
Keyboard Shortcut
-
Press
Ctrl + Alt + Del. -
Choose «Sign out» from the options available on the screen.
Using PowerShell
PowerShell, like CMD, can also be used to log off. Open PowerShell and enter the following command:
Stop-Process -Name "explorer" -ForceThis command will terminate the Windows Explorer process, effectively logging off the user.
Creating a Batch File
For those who want a quicker way to log off without typing in command every time, you can create a batch file:
-
Open Notepad or any text editor.
-
Enter the command
logoffin the text area. -
Save the file with a
.batextension, such asLogOff.bat. -
Double-clicking on this file whenever you wish to log off will execute the command for you.
Advanced Command Line Techniques
Once you’re comfortable with the basic log-off commands in CMD, you can explore some advanced features for enhanced control over your computer. Here are a few techniques you might find helpful:
Task Scheduling
You can use the Task Scheduler in Windows 10 to automate log-off commands. This feature allows you to specify precisely when to log off, integrating with other tasks.
-
Open Task Scheduler from the Start Menu.
-
Create a new task and set the trigger for the log-off time.
-
Under Actions, choose to start a program and type in the path to your batch file or the
logoffcommand.
Logging Off Remotely
As an administrator, you can log off users remotely. Using the following command:
logoff SessionID /server:ComputerNameMake sure to replace SessionID with the relevant ID and ComputerName with the target machine’s name.
Using Scripts for Automation
If you are familiar with scripting, you can write more complex scripts utilizing CMD commands for seamless automation of your daily tasks, including logging off, shutting down, or restarting.
Conclusion
Logging off from Windows 10 using the Command Prompt is a powerful method for advanced users seeking efficiency and control. This method offers speed, flexibility, and the potential for automation which can significantly enhance productivity.
Whether you are an IT professional managing multiple users, a casual user looking for a faster way to log off, or someone interested in diving deeper into CMD for its automation features, knowing how to log off using CMD can prove invaluable.
As with any tool, practice and exploration is key—delve into the world of Command Prompt and explore its capabilities to uncover even more functionalities that can benefit your workflow.
