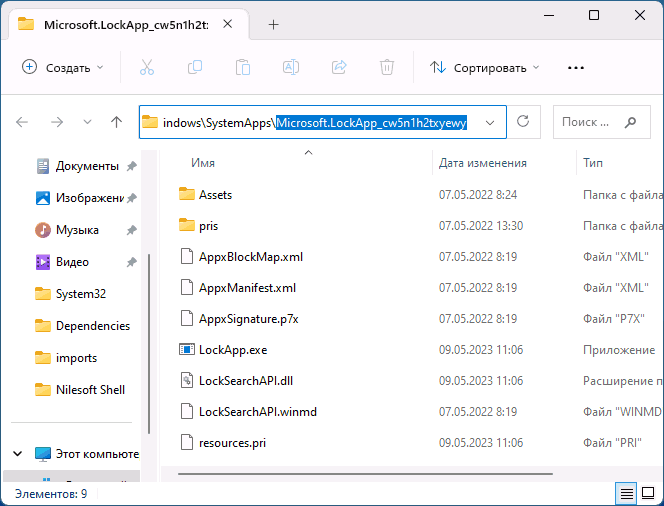Пользователи Windows 11 и Windows 10 могут заметить процесс LockApp.exe в диспетчере задач, запущенный от имени пользователя и, в большинстве случаев, не вызывающей какой-либо нагрузки на систему или иных проблем.
В этой статье о том, что это за процесс, можно ли его отключить или удалить и дополнительная информация, которая может быть полезной.
LockApp.exe — системный процесс экрана блокировки
Штатный системный процесс LockApp.exe отвечает за показ экрана блокировки в Windows 11 и Windows 10. После того, как вы покинули экран блокировки и вошли в систему процесс виден в диспетчере задач, но приостановлен и не нагружает систему:

В редких случаях, если нагрузка присутствует, либо LockApp.exe сообщает об ошибках, можно попробовать следующие подходы к решению проблемы.
- Проверьте, где находится файл LockApp.exe, для этого нажмите правой кнопкой мыши по процессу в диспетчере задач и выберите пункт «Открыть расположение файла». Стандартное расположение:
C:\Windows\SystemApps\Microsoft.LockApp_cw5n1h2txyewy
Если в вашем случае оно отличается, имеет смысл проверить файл LockApp.exe в virustotal.com на случай, если это вредоносное ПО с именем файла, которое совпадает с именем системного приложения.
- Выполните проверку и восстановление системных файлов Windows: запустите командную строку от имени администратора и используйте команду
sfc /scannow
Подробнее на тему: Проверка и восстановление целостности системных файлов Windows 11 (для 10 тоже подойдет).
Если вы хотите полностью убрать этот процесс из диспетчера задач, при этом речь идёт именно о системном процессе экрана блокировки вы можете использовать следующие инструкции:
- Как отключить экран блокировки Windows 11
- Как отключить экран блокировки Windows 10
Гарантированно работающий метод (но не самый безопасный) — снятие задачи LockApp.exe и последующее переименование папки
C:\Windows\SystemApps\Microsoft.LockApp_cw5n1h2txyewy
содержащей этот файл (также может потребоваться стать владельцем этой папки, например, таким способом).
Учитывайте, что такой подход потенциально может привести к сбоям, а папка может быть восстановлена при очередном обновлении компонентов Windows.
Открыв в очередной раз Диспетчер задач, вы могли наткнуться на процесс LockApp.exe. Как правило, процесс потребляет минимальное количество системных ресурсов, т.е. ни коим образом не влияет на производительность компьютера. Тем не менее многим пользователям сей процесс неизвестен — они не знают, что он делает и стоит ли о нем вообще переживать. В сегодняшней статье о том, что такое LockApp, может ли он представлять угрозу системе и как его отключить.
LockApp.exe — что это такое?
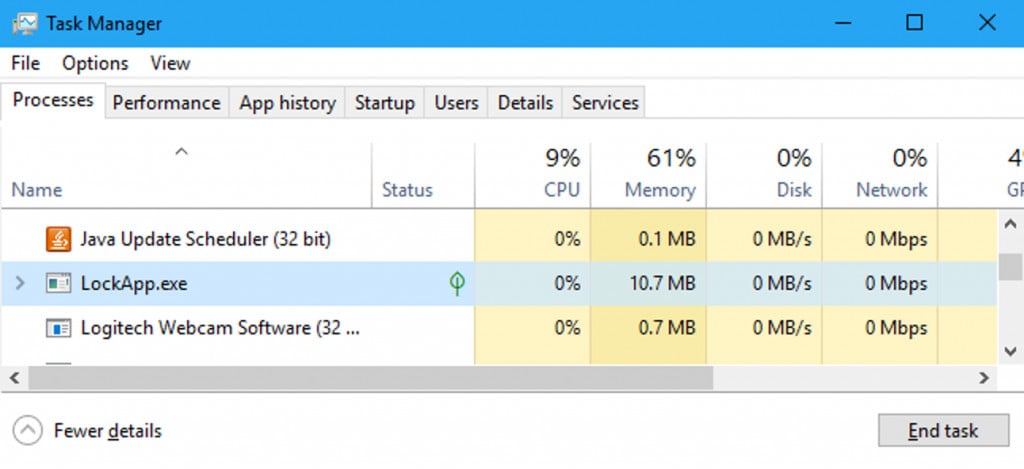
LockApp.exe — это процесс ОС Windows 10/11, который отвечает за экран блокировки. Да, это то самое место, где вы оказываетесь при первоначальном запуске компьютера или при выходе из учетной записи. Процесс LockApp будет «съедать» малую долю системных ресурсов только в вышеуказанных случаях. Проверить, так сказать, легитимность сего процесса очень просто:
- откройте Диспетчер задач (ПКМ+панель задач);
- перейдите во вкладку «Сведения» (или «Подробности»);
- кликните ПКМ на процесс LockApp.exe и выберите «Открыть расположение файла».
Если вас перебросило в папку \Windows\SystemApps\Microsoft.LockApp_cw5n1h2txyewy, то все нормально. Если же расположение исполняемого файла отличается, его необходимо в срочном порядке просканировать любым имеющимся антивирусом. Возможно, вы имеете дело с вирусом и другим вредоносным ПО.
Можно ли отключить процесс LockApp?
Разумеется. LockApp.exe, как и многие другие системные процессы, можно отключить. Понятное дело, функционал экрана блокировки в таком случае будет утерян, так что хорошенько подумайте, хотите ли вы это делать. Ниже вы найдете самые простые способы деактивации экрана блокировки как для Windows 10, так и последних сборок Windows 11.
Как убрать экран блокировки Windows 10
- Нажмите WIN+R для вызова диалогового окошка «Выполнить»;
- пропишите в пустой строке gpedit.msc и нажмите ENTER;
- перейдите по пути «Конфигурация компьютера»→«Административные шаблоны»→«Панель управления»→«Персонализация»;
- кликните ПКМ на политику «Запрет отображения экрана блокировки» и выберите «Изменить»;
- выберите параметр «Включено» и сохраните изменения в свойствах политики;
- перезагрузите ПК.
Как убрать экран блокировки Windows 11
- Нажмите WIN+R для вызова диалогового окошка «Выполнить»;
- пропишите в пустой строке regedit и нажмите ENTER;
- через адресную строку окошка редактора перейдите в ветку HKEY_LOCAL_MACHINE\SOFTWARE\Policies\Microsoft\Windows\Personalization;
- кликните ПКМ на пустое пространство в правой части окна и выберите «Создать→Параметр DWORD (32-бита)»;
- задайте новому параметр имя NoLockScreen и значение 1 (единица);
- закройте все окна и перезагрузите ПК.
Заметка: Если вы не можете найти раздел «Personalization», создайте его самостоятельно в указанной ветке.
Альтернативный метод деактивации экрана блокировки (LockApp.exe)
Существует еще один метод для отключения экран блокировки, а тем самым — и процесса LockApp. Правда, после его выполнения Windows может начать испытывать проблемы в своей работе. Кроме того, эффект метода практически наверняка будет нивелирован после очередного обновления системы. В общем, делайте все на свой страх и риск.
- Откройте Диспетчер задач и завершите задачу LockApp;
- с помощью системного Проводника перейдите по пути C:\Windows\SystemApps\Microsoft.LockApp_cw5n1h2txyewy;
- переименуйте папку Microsoft.LockApp_cw5n1h2txyewy в Microsoft.LockApp_cw5n1h2txyewy.old;
- перезагрузите ПК и проверьте, был ли деактивирован экран блокировки.
Если у вас остались какие-то вопросы касаемо LockApp.exe, пожалуйста, оставляйте их в комментариях.
-
Home
-
Knowledge Base
- What Is the LockApp.exe Process and Is It Safe on Windows 10?
By Sonya |
Last Updated
Have you ever noticed that the LockApp.exe process when you open Task Manager? Do you know what LockApp.exe is and is it safe on your Windows 10 computer? If you don’t know, then this post from MiniTool is what you need. You can get detailed information about it.
There are a large number of executable files on Windows 10, such as dwm.exe and Ntoskrnl.exe. This post focuses on LockApp.exe. And if you want to know about other executable files, then you should visit the MiniTool website.
Introduction to LockApp.exe
To begin with, what is LockApp.exe? It is common to see the process named LockApp.exe running on your PC when you open Task Manager. LockApp.exe is a component of the Windows system (Windows 10/8/7/XP), which is used to display the lock screen.
The LockApp.exe file is located in a subfolder of C:\Windows (e.g. C:\Windows\SystemApps\Microsoft.LockApp_cw5n1h2txyewy). And the process is used to show you a beautiful background image, date, time and other “quick status” items that you have set to show on your lock screen.
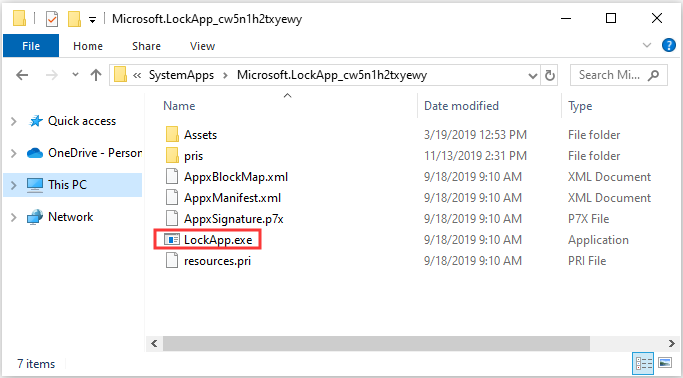
Actually, the LockApp.exe process doesn’t do any work most of the time. The only thing it needs to do is to show what you want to see on the lock screen. Therefore, it only works no matter when you sign in to your PC or press the Win + L keys to lock your computer. And after you have signed into your computer, the LockApp.exe process suspends itself and stops working automatically.
What’s more, you can only get the screenshot of the LockApp.exe process running on the Processes tab according to a geeky trick to run programs on the Windows login screen. Some system tools may tell you that the LockApp.exe process is already running on your computer, but you usually don’t see it at all on this list.
Does LockApp.exe Use Much System Resources?
In fact, the LockApp.exe process doesn’t consume much system resources and it only uses about 10 to 12 MB of your system memory when it is fully functional. And when the process suspends, it only consumes 48 K worth of memory. You can get detailed information on the Details tab of the Task Manager.
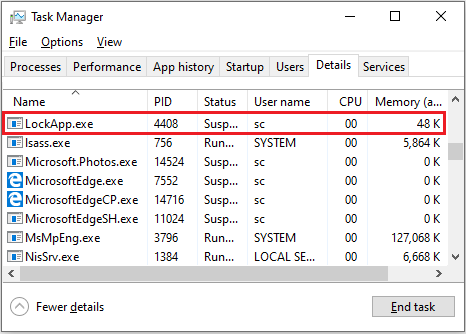
So if a system tool informs you that the LockApp.exe process has been running for a long time, then this means that your computer was locked and awake for a long time.
The LockApp.exe process is designed to be lightweight and tiny. If this process does use a lot of CPU, memory, or other resources, then you have encountered a major error in Windows. So if you want to improve your computer’s performance, then you should read this post – Useful Tips On How To Improve Windows 10 Performance.
Is the LockApp.exe Process Safe?
In fact, there is no complaint of viruses or other malware faking themselves as the LockApp.exe process. But you should know that this is possible especially when the LockApp.exe process locates in the C:\Windows or C:\Windows\System32 folder. Malicious programs do like to imitate legitimate system processes to blend in.
Therefore, you should check the LockApp.exe process in Task Manager. Follow the steps below to do that:
Step 1: Right-click the Start button and then choose Task Manager.
Step 2: Go to the Details tab and then right-click the LockApp.exe process to choose Open file location.
Step 3: The File Explorer window opens, then check if the process is located in this folder: C:\Windows\SystemApps\Microsoft.LockApp_cw5n1h2txyewy.
If the LockApp.exe process is located in a different folder, then there may be malware running on your computer. So it is recommended to run a system scan using Windows Defender or any other antivirus software to detect malware.
How to Disable LockApp.exe on Windows 10?
If you want to disable the LockApp.exe process, then there is one thing you need to know: you will only see the regular sign-in prompt without the background image or other “quick status” items when you boot, wake, or lock your computer.
Follow the instructions to disable the LockApp.exe process on Windows 10:
Step 1: Open File Explorer, and then navigate to this path: C:\Windows\SystemApps
Step 2: Right-click the Microsoft.LockApp_cw5n1h2txyewy folder and then choose Rename. Change the name to Microsoft.LockApp_cw5n1h2txyewy.backup.
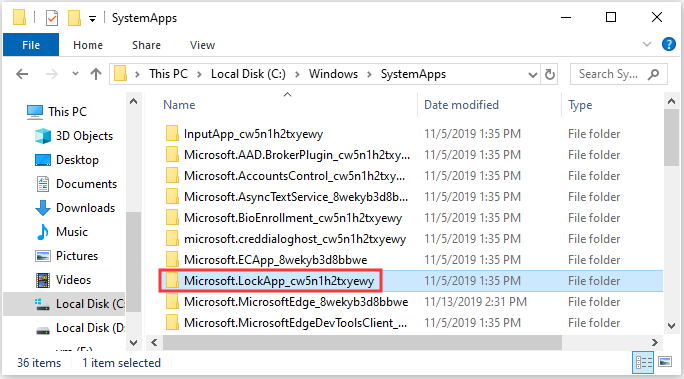
Bottom Line
To sum up, you can get detailed information about the LockApp.exe process. It doesn’t consume much system resources and there is a little chance that malware fakes themselves as the LockApp.exe process.
About The Author
Position: Columnist
Author Sonya has been engaged in editing for a long time and likes to share useful methods to get rid of the common problems of Windows computers, such as Windows Update error. And she aims to help more people to protect their data. What’s more, she offers some useful ways to convert audio and video file formats. By the way, she likes to travel, watch movies and listen to music.
Quick Links
-
Does It Use Much System Resources?
You may see a process named LockApp.exe running on your PC. This is normal. LockApp.exe is a part of the Windows 10 operating system and is responsible for displaying the lock screen.
This article is part of our ongoing series explaining various processes found in Task Manager, like Runtime Broker, svchost.exe, dwm.exe, ctfmon.exe, rundll32.exe, Adobe_Updater.exe, and many others. Don’t know what those services are? Better start reading!
What is LockApp.exe?
Specifically, LockApp.exe shows the lock screen overlay that appears before you sign into your PC. This screen shows a pretty background image, the time and date, and any other «quick status» items you’ve chosen to show on your lock screen. For example, you could display weather forecasts or information about new emails here.
The LockApp.exe process displays this screen and all the information on it.
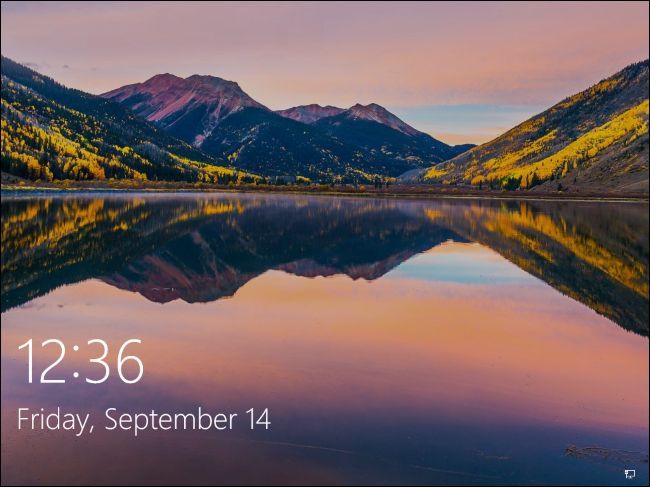
This process isn’t doing any work most of the time. It only does something when you’re at the lock screen. This appears when you’re signing into your PC, or if you lock your PC by clicking the «Lock» option in the Start menu or pressing Windows+L. It suspends itself and stops working after you sign in.
In fact, we could only get a screenshot of LockApp.exe running on the Processes tab in the Task Manager by using a geeky trick to launch programs on the Windows login screen. You usually won’t see it at all in this list, although some system tools may inform you that LockApp.exe has been running on your PC.

Does It Use Much System Resources?
The lock app doesn’t use a lot of system resources. If a system tool tells you that it’s been running for a long time, that means your PC was locked and awake for a long time. The PC was sitting at the lock screen, so LockApp.exe was running. And, after you sign into your PC, the lock app automatically suspends itself.
We noticed the lock app used only 10-12 MB of memory at the lock screen. CPU usage was very low, as the app doesn’t need to do much. After we signed in, LockApp.exe suspended itself and used only a tiny 48 K worth of memory. You’ll see this information on the Details tab in the Task Manager.
This process is designed to be lightweight and tiny. If it does appear to be using a lot of CPU, memory, or other resources, you’ve encountered a significant bug in Windows. That shouldn’t happen.

Can I Disable It?
You can disable the lock app if you like. This will remove the lock screen from Windows. In other words, when you boot, wake, or lock your PC, you’ll see the regular sign-in prompt without the first empty lock screen.
Use this registry hack to disable the lock screen on Windows 10. We’ve experimented with renaming the lock app files to prevent Windows from launching it, but the registry hack works much better. We last tested it on Windows 10’s April 2018 update.
Disabling the lock app won’t save a noticeable amount of your PC’s resources. It will let you sign into your PC a bit more quickly, but you won’t see that lock screen anymore. You’ll still see the typical background image on the sign-in screen.

Is It a Virus?
We haven’t seen any reports of viruses or other malware impersonating the LockApp.exe process, although that’s always possible. Malicious programs do like to imitate legitimate system processes to blend in.
To check your LockApp.exe process, open the Task Manager, click the Details tab, and locate LockApp.exe in the list. Right-click it and select «Open File Location.»

Windows will open a File Explorer window. It should show you the LockApp.exe file in the following folder, which is where it’s typically located:
C:\Windows\SystemApps\Microsoft.LockApp_cw5n1h2txyewy
This is fine. This file is a part of Windows 10, and this is where you’d expect to find it.

If the LockApp.exe file is located in another folder, you may have malware running on your PC. We recommend running a scan with your preferred antivirus program if you’re suspicious you may have something bad on your PC.
Если вы относитесь к тому типу любопытных пользователей, которые желают знать назначение каждого процесса в Диспетчере задач и пытаются отключить все «лишнее», вас может заинтересовать процесс LockApp.exe. В этой статье мы расскажем, что такое LockApp.exe в Windows 10 и зачем оно надо.
Что за файл LockApp.exe в Windows 10?
На первый взгляд может показаться, что процесс LockApp.exe имеет отношение к блокировке приложений или что-то в этом роде. Кто-то может даже подумать, что LockApp.exe – это вирус. Если и вы так подумали, то спешим вас успокоить. LockApp.exe – это не вирус, а системный процесс операционной системы Windows 10, нужный для стабильной работы всех заявленных функций.
Если вы видите в Диспетчере задач процесс LockApp.exe, щелкните по нему правой кнопкой мыши и выберите Открыть расположение файла. Должен открыться проводник по адресу C:\Windows\SystemApps\Microsoft.LockApp_cw5n1h2txyewy. В этой папке должен быть расположен файл LockApp.exe. Если вдруг откроется любое другое местоположение, значит есть вероятность, что перед вами ничто иное как вирус. Проверьте этот файл вашим антивирусом или встроенным в Windows 10 Защитником Windows.
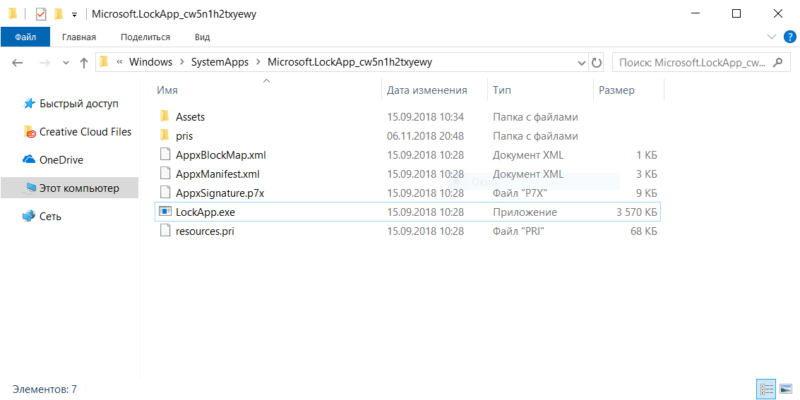
Стандартное расположение файла LockApp.exe. Он должен быть только здесь.
Убедиться в том, что файл подлинный, также поможет просмотр свойств. Щелкните по файлу LockApp.exe правой кнопкой мыши и выберите Свойства. На вкладке Подробно описание файла должно совпадать с тем, что у нас на скриншоте (за исключением разве что версий файла).
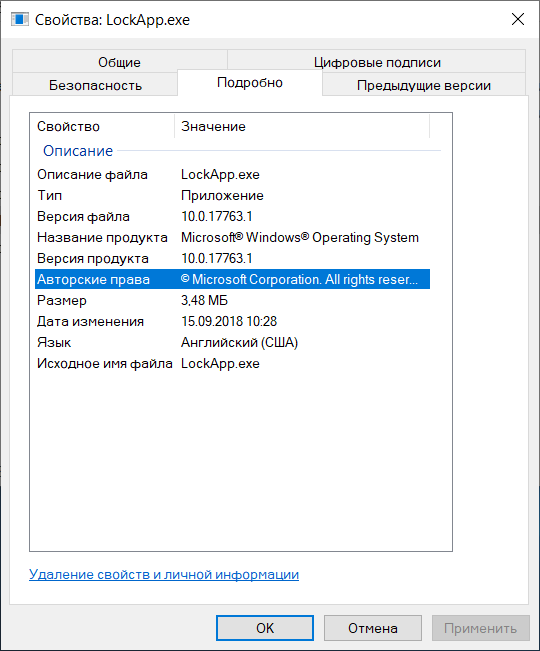
LockApp.exe – это исполняемый файл, необходимый для работы экрана блокировки вашего компьютера. Это приложение, отвечающее за отображение красивых изображений на экране входа, а также за демонстрацию погоды, интересных фактов о картинке локскрина, информации с вашего календаря и так далее. Проще говоря, LockApp.exe — это полезный компонент системы, который не стоит трогать.
Подавляющее большинство времени работы за компьютером процесс LockApp.exe не работает вообще и даже не отображается в Диспетчере задач. Именно поэтому встретить этот процесс весьма проблематично. Система запускает LockApp.exe когда вы блокируете компьютер или когда вы входите в систему. После этого процесс приостанавливается и прекращает свою работу. В стандартном Диспетчере задач выловить этот процесс практически невозможно (если только вы не запустите Диспетчер задач на экране блокировки, что само по себе та еще задача), но обнаружить следы LockApp.exe можно при помощи сторонних утилит управления процессами Windows.
Если эти утилиты сообщают вам, что LockApp.exe работал длительное время, это скорее всего значит, что компьютер долгое время работал в заблокированном состоянии. LockApp.exe работает до тех пор, пока вы видите экран блокировки. Во время работы он должен потреблять лишь несколько десятков мегабайт и не грузить процессор вообще.
Как отключить LockApp.exe
LockApp.exe – очень маленький и незаметный процесс. Многие пользователи даже не знают о его существовании. Мы лично не встречались со случаями, когда LockApp.exe сильно грузит процессор или оперативную память, а поэтому смысла его отключать в принципе нет. Если же вы заметили, что LockApp.exe грузит процессор постоянно после входа в систему, значит скорее всего вы столкнулись либо с вирусом, либо с простым багом. Если подозреваете первое, проверьте расположение исполняемого файла процесса, а также его описание на вкладке с подробностями меню свойств (описано в начале статьи). Если же файл чист, вы столкнулись с простым багом. Попробуйте просто перезагрузить компьютер.
Отключить LockApp.exe можно, но мы рекомендуем это делать только в том случае, если LockApp.exe постоянно нагружает ресурсы вашего компьютера без видимых на то причин и ничто не помогает вернуть процесс в адекватное состояние (зачастую переустановка Windows лечит все это быстро и легко). Если переустанавливать систему вы не можете или не хотите, попытайтесь в таком случае отключить экран блокировки Windows 10 твиком системного реестра, манипуляциями в планировщике событий, переименованием папки или простым ее удалением. После отключения экрана блокировки у вас все еще будет отображаться привычный экран входа, но исчезнет экран с часами и различной дополнительной информацией. Это же отключит и процесс LockApp.exe. Подробная процедура отключения экрана блокировки описана в отдельной статье.
Каждый раз, когда вы хотите внести какие-то изменения в системные процессы или приложения, руководствуйтесь простым правилом, которое, к сожалению, многие знают, но не многие применяют: не чините то, что не сломано. Если LockApp.exe не тревожит процессор или оперативную память вашего компьютера, то и удалять его не стоит.