Have you ever noticed your computer running unusually slow and wondered what could be causing it? One possible culprit could be the Local Security Authority Process (LSASS) using up a high percentage of your CPU. LSASS is a crucial component of the Windows operating system, responsible for authenticating users, enforcing security policies, and managing the security log. However, when LSASS starts to consume excessive CPU resources, it can severely impact the performance of your system.
Local Security Authority Process High CPU can be caused by a variety of factors, including malware infections, outdated security software, or misconfigurations. It is essential to address this issue promptly to restore your computer’s performance and secure your system. Regularly updating your security software, performing malware scans, and ensuring your operating system is up to date can help mitigate the risk of LSASS consuming high CPU usage. Additionally, optimizing your computer’s startup programs and services can also alleviate the strain on LSASS, resulting in improved overall performance.
Experiencing high CPU usage due to the Local Security Authority Process? Here’s how to troubleshoot the issue:
1. Open Task Manager by pressing Ctrl+Shift+Esc.
2. Go to the Processes tab and look for «lsass.exe» under the «Image Name» column.
3. Right-click on «lsass.exe» and select «End task».
4. Restart your computer.
5. If the issue persists, it might be caused by malware or a system error. Run a full virus scan and update your operating system.
Understanding Local Security Authority Process High CPU
The Local Security Authority Process, also known as LSASS.exe, is an essential component of the Windows operating system. It is responsible for enforcing the security policy on a computer, as well as authenticating users and managing their privileges. However, at times, users may encounter an issue where the Local Security Authority Process consumes a high amount of CPU resources, causing system slowdowns and performance issues. In this article, we will explore the causes of Local Security Authority Process high CPU usage and discuss potential solutions.
Causes of Local Security Authority Process High CPU Usage
Several factors can contribute to Local Security Authority Process high CPU usage. Some common causes include:
- Malware or virus infection: A malware or virus infection can lead to abnormal behavior of the Local Security Authority Process, resulting in high CPU usage.
- Corrupted system files: If the system files associated with the Local Security Authority Process are corrupted, it can cause the process to consume excessive CPU resources.
- Software conflict: In some cases, conflicts between third-party software and the Local Security Authority Process can cause high CPU usage.
- Outdated operating system: Running an outdated version of the operating system may result in compatibility issues with the Local Security Authority Process, leading to increased CPU usage.
- Large user database: If the system has a large user database, the Local Security Authority Process may require more CPU resources to handle authentication requests.
Troubleshooting Local Security Authority Process High CPU Usage
If you are experiencing Local Security Authority Process high CPU usage, there are several troubleshooting steps you can take to resolve the issue:
1. Run a Malware Scan
The first step is to perform a thorough scan of your system using reputable antivirus software. This will help identify and remove any malware or viruses that may be causing the high CPU usage. Update the antivirus software to ensure it has the latest virus definitions.
If the scan detects any malware or viruses, follow the recommended steps to remove them from your system. Restart your computer and check if the Local Security Authority Process CPU usage has returned to normal.
2. Repair Corrupted System Files
If the scan does not detect any malware or viruses, the next step is to check for and repair any corrupted system files. To do this, you can use the System File Checker (SFC) tool, which is built into Windows.
Open the Command Prompt as an administrator and run the command «sfc /scannow.» This will initiate a scan of your system files and attempt to repair any issues. Once the scan is complete, restart your computer and monitor the Local Security Authority Process CPU usage.
3. Check for Software Conflicts
If the problem persists, it may be caused by a conflict between third-party software and the Local Security Authority Process. To identify any software conflicts, try performing a clean boot.
In a clean boot, only essential services and drivers are loaded, which can help determine if a specific software is causing the high CPU usage. Follow the instructions provided by Microsoft to perform a clean boot on your Windows system.
4. Update the Operating System
Ensuring that your operating system is up to date is crucial to maintaining system stability and compatibility. Microsoft regularly releases updates, including security patches and bug fixes.
Check for and install any pending updates for your operating system, including service packs. These updates may include fixes for issues related to the Local Security Authority Process.
Once the updates are installed, restart your computer and monitor the CPU usage of the Local Security Authority Process to see if the issue has been resolved.
Conclusion
The Local Security Authority Process (LSASS.exe) is an important component of the Windows operating system responsible for enforcing security policies and managing user authentication. However, in some instances, the process may consume a high amount of CPU resources, which can impact system performance. Understanding the possible causes, such as malware infection, corrupted system files, software conflicts, outdated operating system, or a large user database, can help in troubleshooting the issue.
Troubleshooting Local Security Authority Process High CPU
If you are experiencing high CPU usage by the Local Security Authority Process (lsass.exe), it can severely affect the performance of your computer.
To resolve this issue, follow these steps:
- Check for malware: Scan your computer using a reputable antivirus or anti-malware software to ensure it is not infected.
- Update Windows: Make sure your operating system is up to date with the latest patches and security updates from Microsoft.
- Disable unnecessary services: Disable any unnecessary background services running on your computer to reduce CPU usage.
- Limit startup programs: Use the Task Manager to disable any unnecessary programs from starting up when your computer boots.
- Check for hardware issues: Ensure that your hardware, such as the CPU and RAM, are functioning properly and not causing the high CPU usage.
- Contact IT support: If the issue persists, it may be best to reach out to your organization’s IT department or a professional technician to diagnose and resolve the problem.
By following these steps, you can troubleshoot and resolve high CPU usage by the Local Security Authority Process, improving the overall performance of your computer.
### Key Takeaways:
- The Local Security Authority Process (lsass.exe) is a critical system process in Windows.
- High CPU usage by lsass.exe can indicate a potential security threat.
- Common causes of lsass.exe high CPU usage include malware infections, system errors, and corrupt user profiles.
- Regularly updating your operating system, running antivirus scans, and performing system maintenance can help prevent lsass.exe high CPU usage.
- If you notice lsass.exe consuming excessive CPU resources, it is recommended to investigate and take appropriate actions to ensure system security and stability.
Frequently Asked Questions
Here are some frequently asked questions related to the issue of «Local Security Authority Process High CPU» and their answers:
1. What is the Local Security Authority Process?
The Local Security Authority Process, also known as LSASS.exe, is an essential Windows system process responsible for various security-related functions. It handles user authentication, enforces security policies, and verifies the integrity of system files.
LSASS.exe is crucial for maintaining system security and should always be running in the background. However, in some cases, it may consume high CPU resources, causing performance issues.
2. Why is the Local Security Authority Process consuming high CPU?
There can be several reasons why the Local Security Authority Process is consuming high CPU:
a) Malware or virus infection: Sometimes, malware or viruses can disguise themselves as LSASS.exe, causing it to consume excessive CPU resources. Running a thorough system scan with reliable antivirus software is recommended.
b) Corrupt system files: If there are corrupted system files, it can cause LSASS.exe to malfunction and use high CPU resources. Running the System File Checker (SFC) utility can help identify and repair corrupted files.
c) Software conflicts: Certain software installed on the system may conflict with the Local Security Authority Process, leading to high CPU usage. Updating the software or seeking assistance from the software vendor can help resolve compatibility issues.
3. How can I troubleshoot the issue of high CPU usage by LSASS.exe?
To troubleshoot the high CPU usage issue caused by LSASS.exe, you can try the following steps:
a) Scan for malware: Run a thorough scan using reputable antivirus software to check for any malware or viruses that may be causing the high CPU usage.
b) Repair system files: Use the System File Checker (SFC) utility to scan and repair any corrupted system files that could be affecting the performance of LSASS.exe.
c) Check for software conflicts: Identify any recently installed software and check if it’s causing a conflict with LSASS.exe. Update the software or contact the software vendor for assistance.
d) Monitor system resource usage: Use Task Manager or other system monitoring tools to identify any other processes or applications that may be consuming excessive CPU resources and causing LSASS.exe to work harder.
4. Can disabling the Local Security Authority Process be a solution?
No, disabling the Local Security Authority Process (LSASS.exe) is not a recommended solution. LSASS.exe is critical for system security, user authentication, and enforcing security policies. Disabling it can lead to serious security vulnerabilities and make your system more susceptible to attacks.
If you are experiencing high CPU usage by LSASS.exe, it’s important to troubleshoot and identify the underlying cause rather than disabling the process.
5. When should I seek professional help for the LSASS.exe high CPU usage issue?
If you have tried the troubleshooting steps mentioned above and are still experiencing high CPU usage by LSASS.exe, it may be time to seek professional help. Consider reaching out to a computer technician or IT support specialist who can diagnose the issue and provide appropriate solutions. They will have the expertise to analyze system logs, perform advanced malware scans, and identify any underlying issues causing the high CPU usage.
In summary, the Local Security Authority Process (LSASS) is an essential component in Windows operating systems that manages security policies and user authentication. However, if LSASS starts consuming a high amount of CPU resources, it can lead to system slowdowns and performance issues.
To address this issue, it is important to first identify the cause of the high CPU usage. Possible reasons include malware or viruses, corrupt system files, or misconfigured applications. Once the cause is determined, appropriate actions can be taken to resolve the problem.
-
Home
-
Partition Manager
- How to Fix LSASS.EXE High CPU/Memory Usage Issue on Task Manager
By Linda | Follow |
Last Updated
Have you encountered lsass.exe high CPU issue? If so, MiniTool offers you 4 possible solutions to solve it. Read on to learn what lsass.exe is and get these solutions.
LSASS.exe, also called Local Security Authority Subsystem Service, is a valuable Windows operating system process that is responsible for enforcing the security policy on the computer. When a user logs into the Windows Server, it is responsible for handling the password changes and creating the access tokens while updating the security log.
However, it may cause high CPU usage issue. Users reported that issue on forums like the following one:
I have a Windows Server 2016 Datacenter virtual machine running on AWS. My server experienced a sudden increase in CPU usage from lsass.exe, rendering the server unusable. Note that this server is a workgroup machine and has no active-directory oriented functionality…Anyone able to offer any sort of insight as to what is causing lsass to burn CPU? forums.iis.net
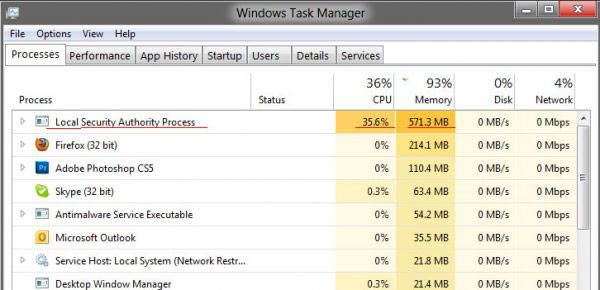
Then, how to solve the lsass.exe high CPU/memory problem? Please keep reading to get solutions.
Fix 1. Run Antivirus Program
LSASS.exe file is often targeted and mimicked by malware. If C drive is your system partition, this file’s original location is C:WindowsSystem32.
Therefore, if the Task Manager shows a process with a similar name is eating a lot of CPU, but its location is different when you right-click on it and choose Properties to see its detailed information, you may be aware that this process is a malware.
If so, you should run a full system scan by using a reliable antivirus software.
Fix 2. Run Active Directory Data Collector
If you are running Windows Server 2008 or later version, you can use Performance Monitor’s Active Directory Data Collector Set to determine what the problem cause is. Please refer to the following steps:
Step 1: Open Server Manager on Windows Server, or go to Start > Run > Perfmon.msc and then press enter.
Step 2: Expand Diagnostics > Reliability and Performance > Data Collector Sets > System.
Step 3: Right-click on Active Directory Diagnostics and then click Start in the menu which appears. Then, it will start to gather data and compile the report.
Step 4: Once the report has compiled, navigate to Diagnostics > Reliability and Performance > Reports > System > Active Directory Diagnostics to view the report or reports which have been completed.
Tip: When facing lsass.exe high memory/CPU problem, please look at Diagnostic Results portion of the report, which will show general performance concerns and tell you where to investigate in order to find the exact cause.
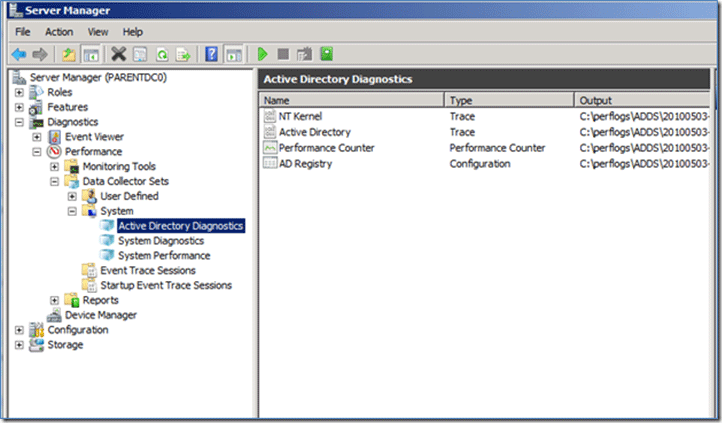
Fix 3. Check Certificate
One user reported that his lsass.exe high CPU issue is caused by having unknowingly replaced a 2048 SSL certificate with a 4096 certificate, which left behind lower server head room. If so, you just need to switch back to the original certificate.
Fix 4. Delete a User File
Some users reported that deleting “C:Users<username>appdataroamingmicrosoftprotect<guid>” may work. Please note that if you have multiple local accounts, it needs to be done under every account.
Of course, there are also some users reporting that this method doesn’t work for them. Every time, this file reappears within 20 seconds after it is deleted. There are also some users warning that this move will corrupt the user profile. Please refer to this discussion.
If this method also doesn’t work for you, you can try System File Checker to replace the potentially damaged lsass.exe file or update the OS or the virtual machine to the latest version.
Final Words
Do you have any problem with this above solutions? Do you have other solutions to solve this problem? Please leave a comment below.
About The Author
Position: Columnist
Linda has been working as an editor at MiniTool for 5 years. She is always curious about computer knowledge and learns it crazily. Her articles are simple and easy to understand. Even people who do not understand computer can gain something. By the way, her special focuses are disk management, data recovery and PDF editing.
Local Security Authority Subsystem Service (lsass.exe) or Local Security Authority Process is a Windows process that manages security policies on your Windows computer. However, sometimes it may use too much CPU power and consume excessive memory, causing your system to slow down. If the lsass.exe high CPU/Memory usage doesn’t go down automatically, follow these step-by-step solutions to fix the issue.
Page Contents
Fix 1: Install Windows Updates
Microsoft released a few updates and hotfixes to fix the high memory usage issue related to the Local Security Authority Subsystem Service. Your Windows is probably out-of-date or missing some essential updates. So, make sure to install all the available updates for your Windows.
1. Open the Run command box with Windows + R.
2. Type ms-settings:windowsupdate and click OK to open Windows Update settings regardless of your Windows version.
3. Now, click “Check for updates” to check for any available updates.
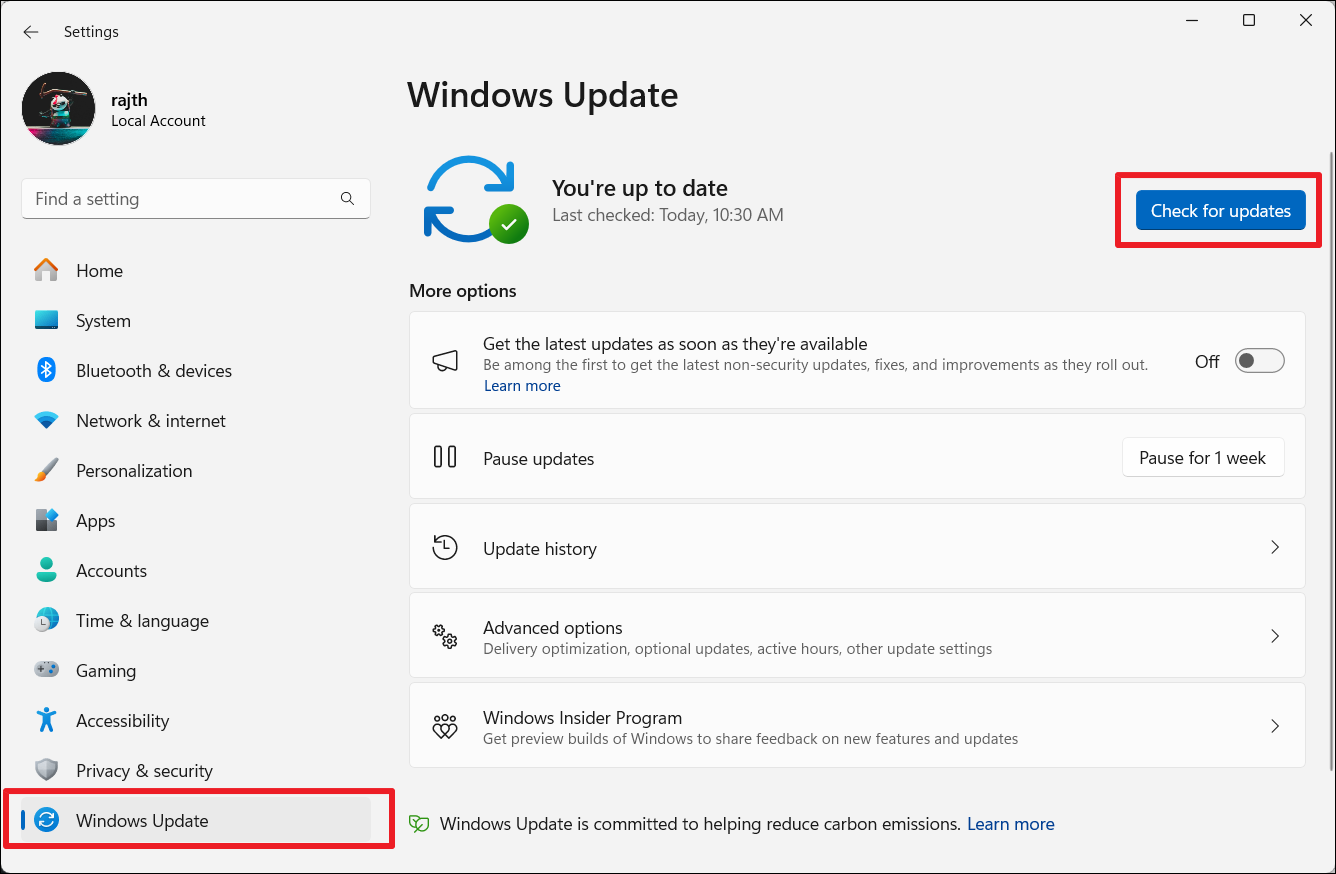
4. Download and install the pending updates.
5. Restart your PC.
Fix 2: Run SFC and DISM Scans
1. Open an elevated Command Prompt. To do that, press the Windows key + R to open the Run dialog box.
2. Type “cmd” and press Ctrl + Shift + Enter. Click Yes in the User Account Control prompt.
3. Type the following command to run System File Checker (SFC):
sfc /scannow
4. This may take some time.
5. Once SFC finishes (regardless of the results), run the Deployment Image Servicing and Management (DISM) tool:
DISM /Online /Cleanup-Image /RestoreHealth
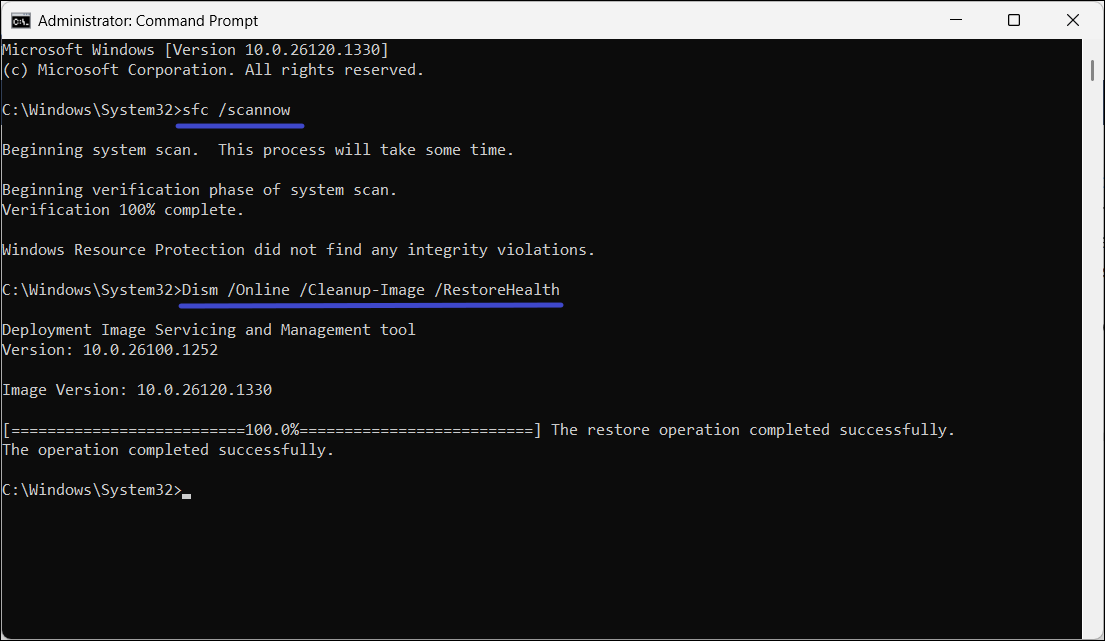
6. DISM may take longer than SFC to run.
Fix 3: Check for Malware
Another reason you might be encountering this issue is that you may be dealing with a malware-affected LSASS.exe service or malware disguising itself as an LSASS.exe service.
Before we scan for malware, let us confirm the legitimacy of the LSASS.exe file.
1. To do that, right-click the Taskbar and select “Task Manager“.
2. Under the Windows Processes section, right-click the “Local Security Authority Process” or “Local Security Authority Subsystem Service” process and select “Open file location“.
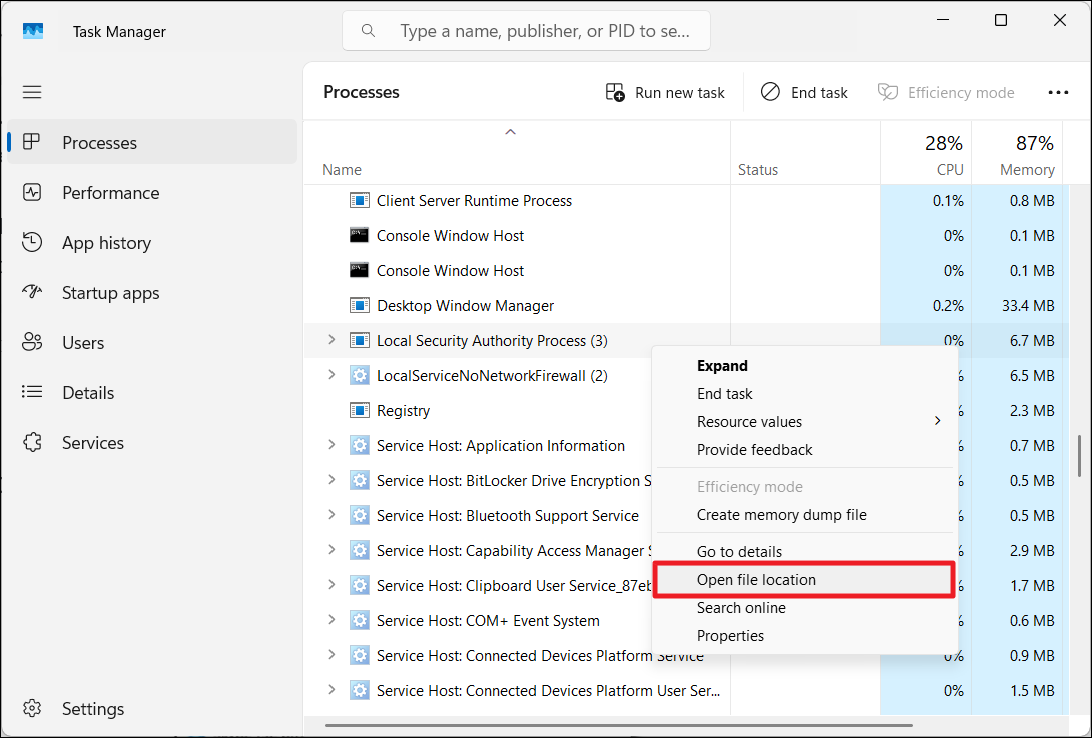
3. If the “lsass.exe” file is anywhere else other than the C:\Windows\System32 location, it is malware. While you are there, make sure to check if the file is spelled correctly (lsass.exe). Even if one character is misspelled or missing, it means the malware is pretending to be the legitimate file, e.g. lasss, lssas, Isass (with upper case ‘i’ instead of lower case ‘l’).
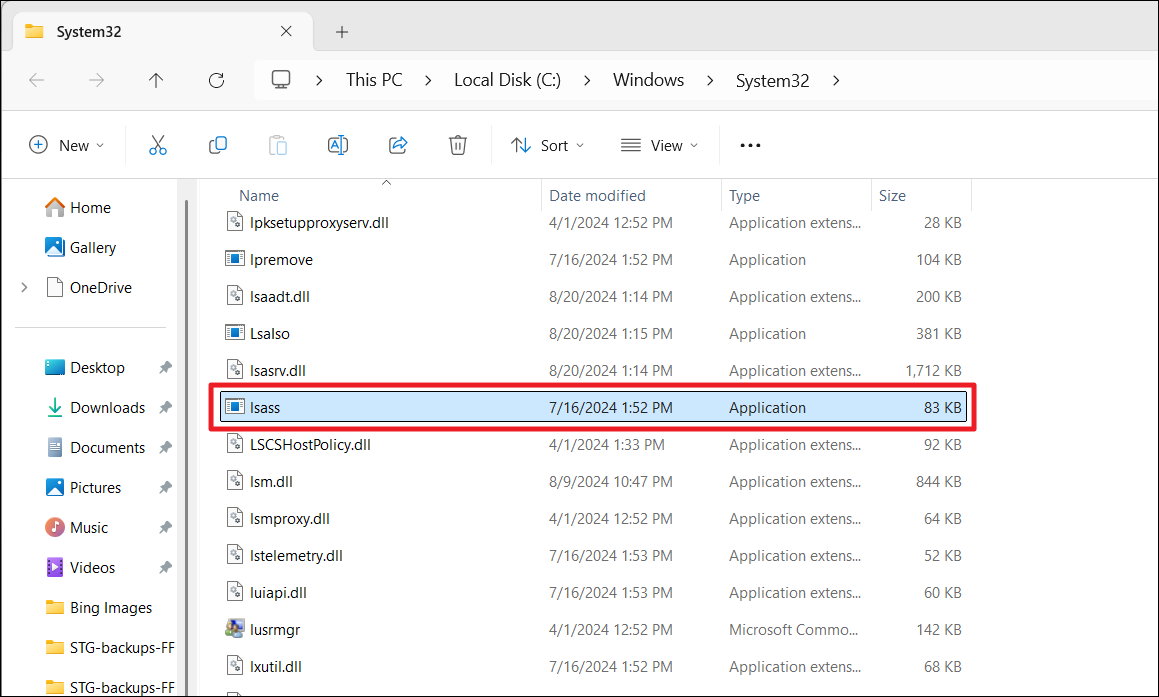
4. If the file is malware, delete it immediately.
5. Run a system-wide malware or viral scan with your antivirus program. You can also try the free Malwarebytes (https://www.malwarebytes.com/mwb-download) program to clean the malware.
Fix 4: Uninstall the Dell SupportAssist Remediation app
If you have the Dell SupportAssist Remediation app installed and are experiencing high LSASS.exe usage, try temporarily uninstalling it to see if it fixes the issue.
1. Type “appwiz.cpl” in the Run dialog box and press Enter.
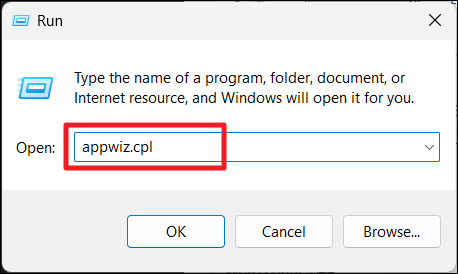
2. Look for “Dell SupportAssist Remediation” in the list of programs.
3. Right-click on it and select “Uninstall”.
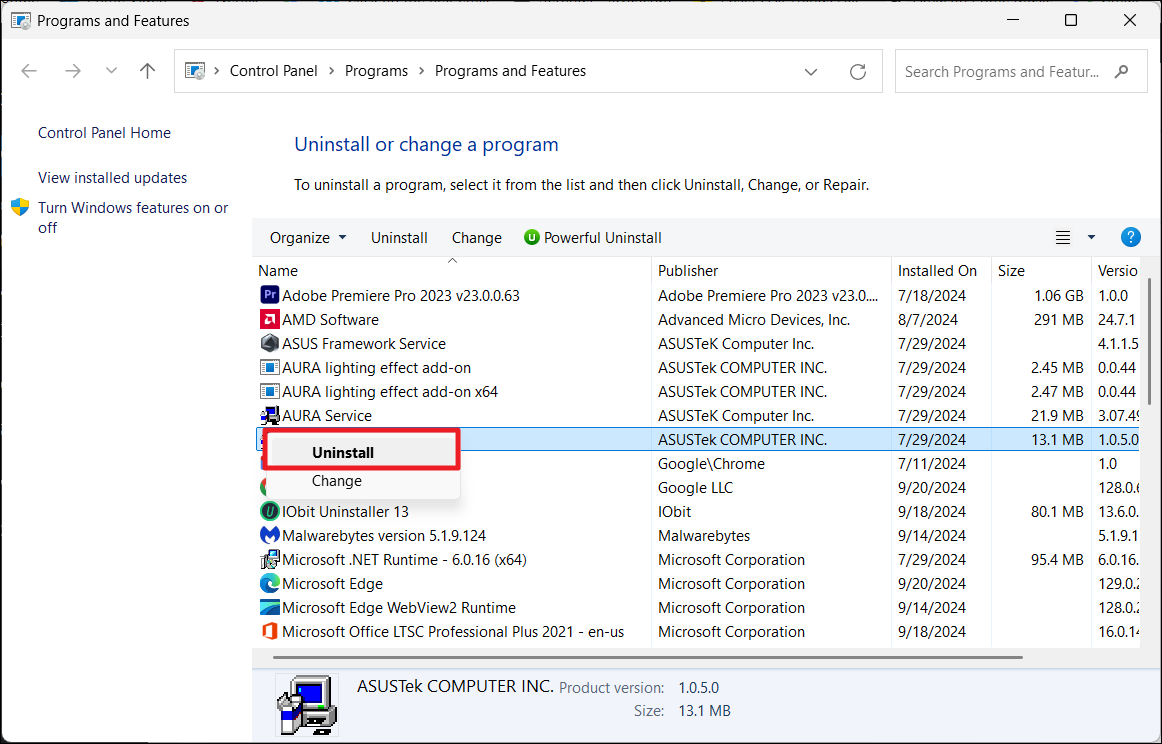
4. Follow the on-screen instructions to complete the uninstallation.
5. Restart your computer and check if the resource usage of LSASS.exe has gone down.
Fix 5: Perform a System Restore
1. Search for “create a restore point” and press Enter.
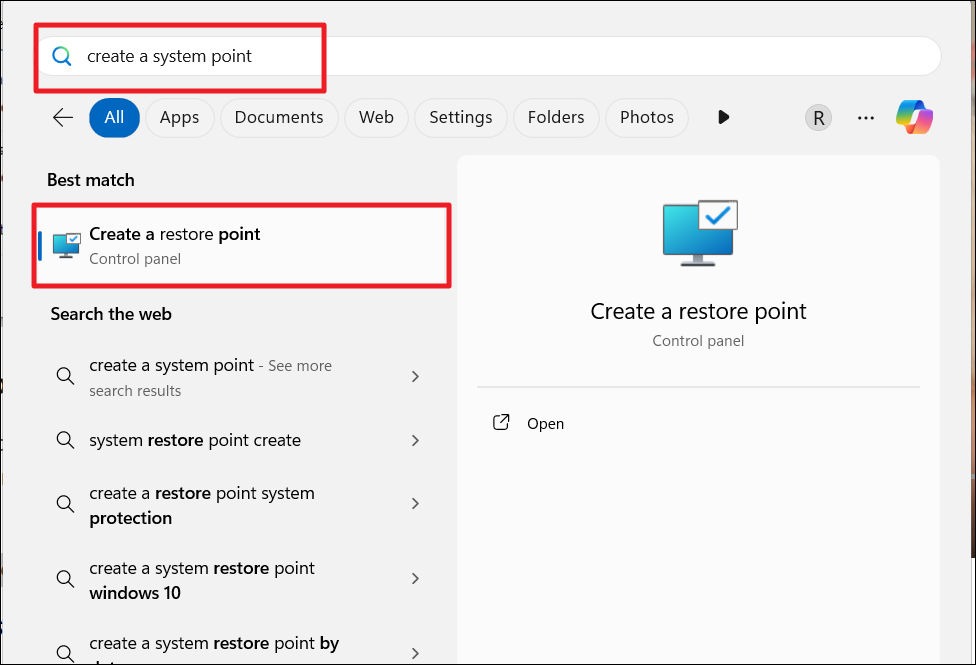
2. Under System Protection, click “System Restore“.
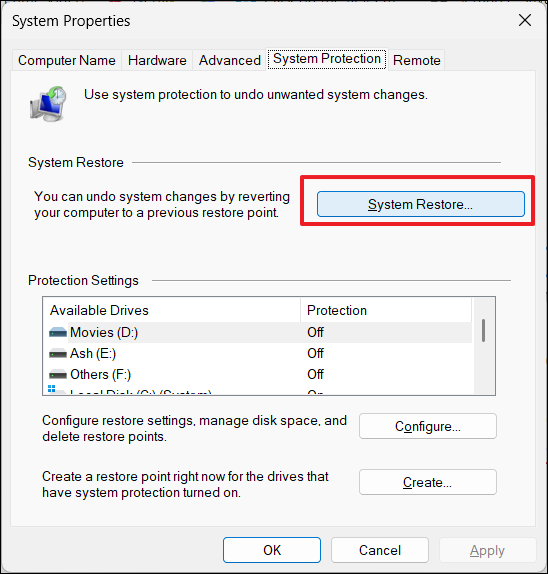
3. Choose a restore point and click “Next“.
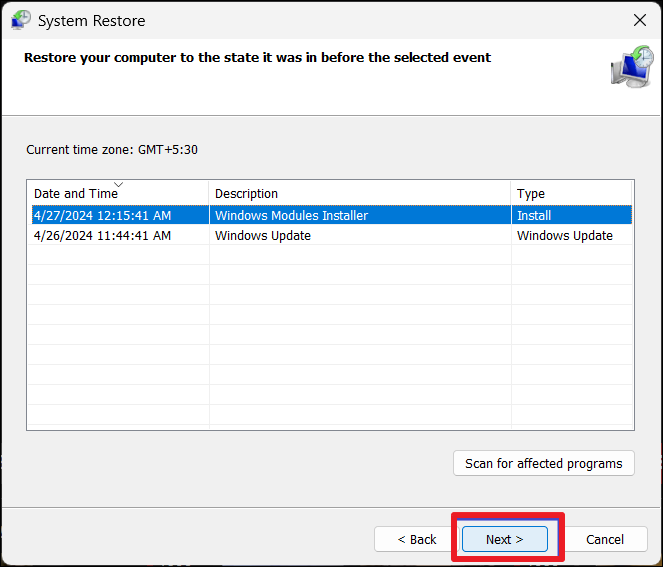
4. After confirming the restore point, click “Finish“.
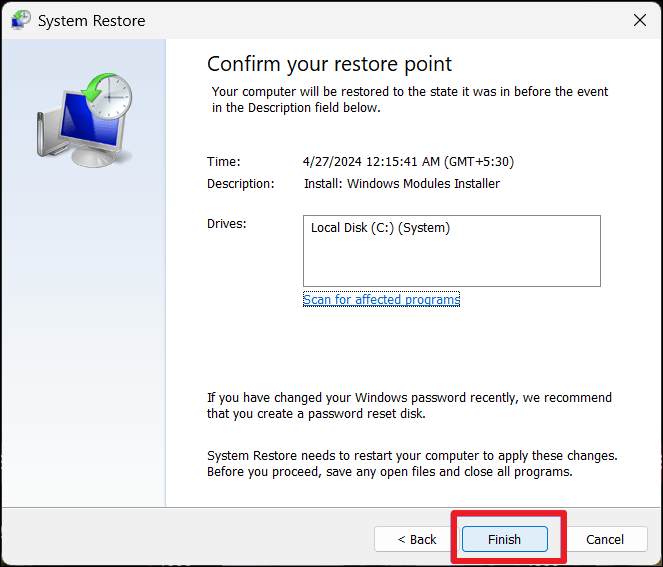
Fix 6: Run a Clean Boot
1. Open the Run command box, type msconfig, and hit Enter.
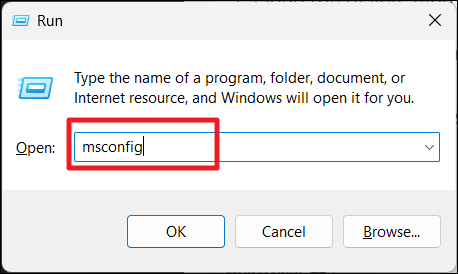
2. Go to the “Services” tab, check “Hide all Microsoft services“, and click “Disable all“.
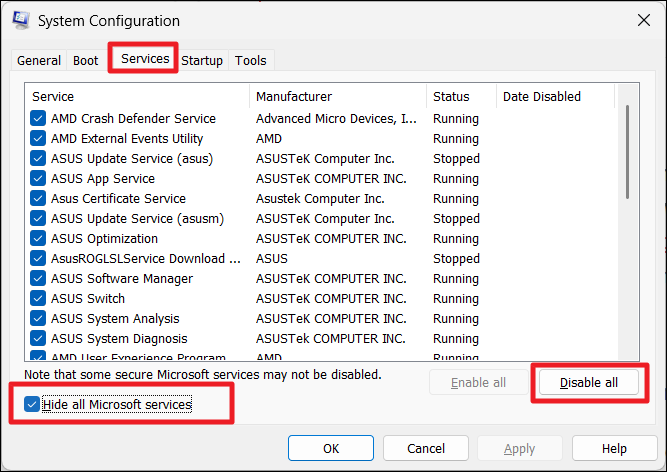
3. Then, move to the “Startup” tab and click “Open Task Manager“.
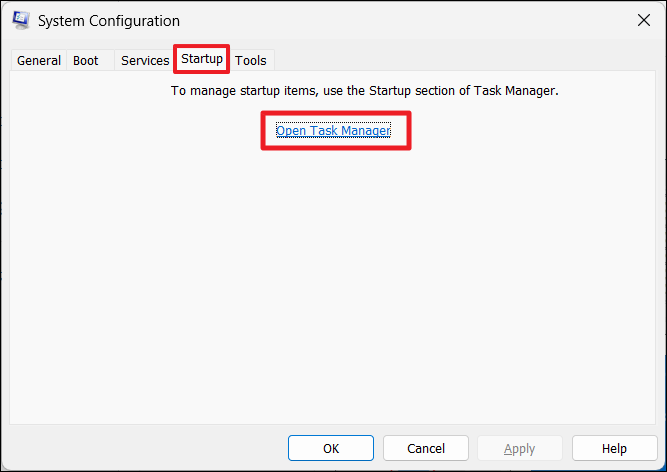
4. Right-click each startup item and click “Disable“.
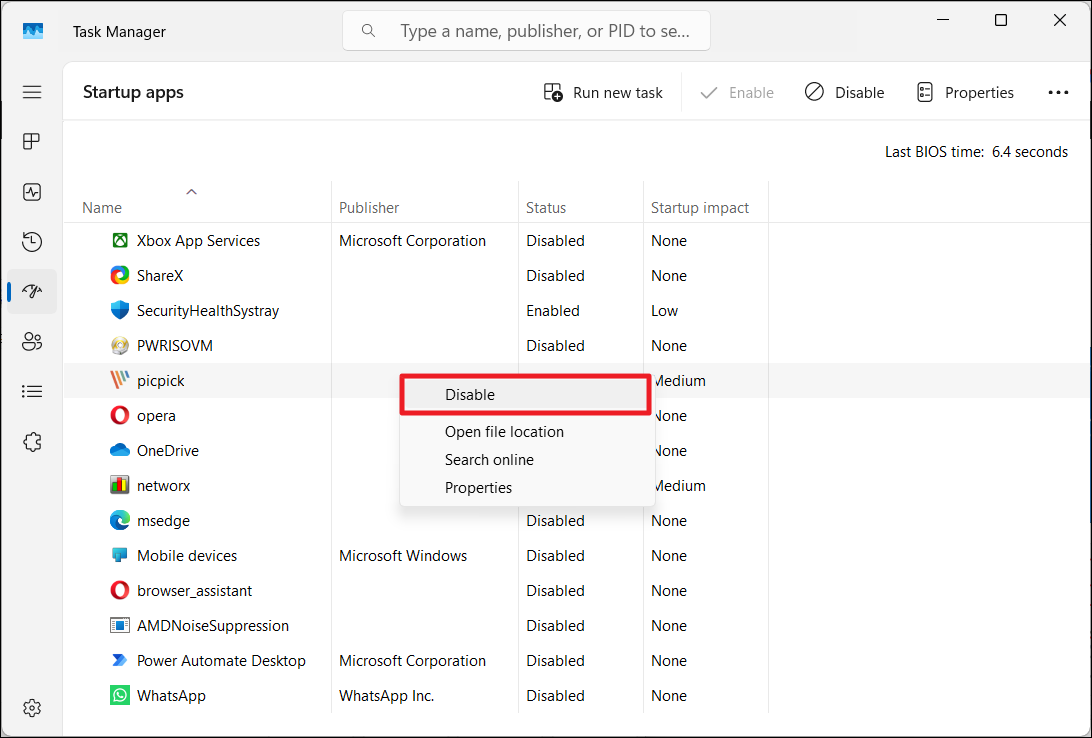
5. Close the Task Manager.
6. Go back to the System Configuration window, click “Apply” and then “OK“.
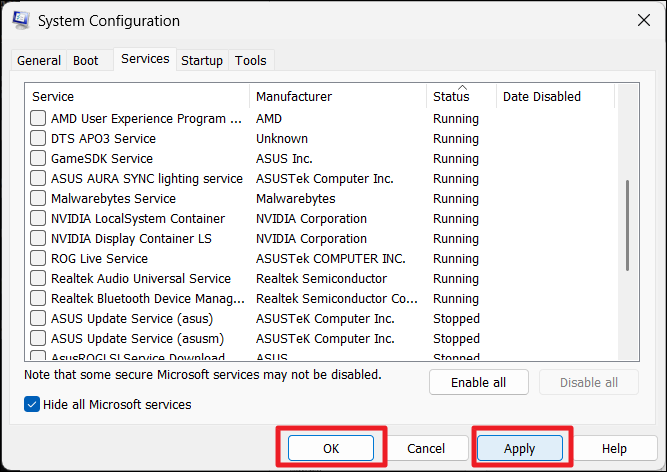
Fix 7: Perform a Clean Install
If none of the above methods worked and LSASS.exe is still consuming too much of your system resources, you might need to do a complete reset or clean install Windows. This will wipe everything clean including apps, data, and settings, so make sure to back up your data to a different drive before you begin.
That’s it.
Download Windows Speedup Tool to fix errors and make PC run faster
LSASS.exe or Local Security Authority Subsystem Service or Local Security Authority Process is a process on Windows operating system. It is valuable in enforcing the security policy on the computer. When a user logs in to the Windows Server, it is responsible for handling the password changes and creating the access tokens while updating the security log.
Is lsass.exe a virus?

Is lsass.exe a virus? the process is often targeted by malware and mimicked. The original location of this file is C:\Windows\System32 when C: is your system partition. So, if the process with a similar name is running on the Task Manager but the location is different, you know that the process is a threat and is exploiting the security on your computer.
In this article, we will be discussing the high resource consumption of the original lsass.exe on Windows.

If LSASS.exe or Local Security Authority Subsystem Service is displaying High CPU and Disk usage on Windows 11/10, follow these suggestions:
1] Check for malware
The main cause of this High CPU and Disk usage issue cannot be narrowed down to a single culprit, and that is malware. So start by running a full system scan using your antivirus software.
2] Run SFC scan
You may also run System File Checker at boot time to replace a potentially damaged lsass.exe file.
3] Use Performance Monitor’s Active Directory Data Collector
If you need to investigate further, you can use the Performance Monitor’s Active Directory Data Collector set on a computer.
This method will work only on the recent versions of Windows Server. To fix this error, we need to start by running the Active Directory Data Collector.
Start by opening the Server Manager or by opening the Performance Monitor.
To open the Performance Monitor, you can hit WINKEY + R button combinations to launch the Run utility. Now, type in the following and hit Enter:
Perfmon.msc
Now, from the left side navigation bar, navigate to Diagnostics > Reliability, and Performance > Data Collector Sets > System.
Right-click on Active Directory Diagnostics and then select Start in the context menu.
It will take about 300 seconds or 5 minutes depending upon the performance capabilities of your hardware to gather the required data and will then take some additional time to compile a report. And these both timings are interdependent on each other.
Once compiled, the report can be found under Diagnostics > Reliability and Performance > Reports > System > Active Directory Diagnostics.
This report will contain all the information and conclusions in the report. This does not mean that it will contain the exact cause of the error but will help you investigate the real cause of the issue.
lsass.exe terminated unexpectedly
The message that appears is usually in this format:
The system is shutting down. Please save all work in progress and log off. Any unsaved changes will be lost. This shutdown was initiated by NT AUTHORITY\SYSTEM. Shutdown will begin in 60 seconds. Shutdown message: The system process “C:\WINDOWS\system32\lsass.exe” terminated unexpectedly with status code – 999. The system will now shut down and restart.
If lsass.exe terminated unexpectedly causing the system to restart there is a high likelihood that your computer is infected. You need to run a full scan with your security software.
Additionally, you could perform Clean Boot and manually troubleshoot and find out which 3rd-party process or code may be causing this issue.
Can I disable lsass?
Lsass is a crucial system file and is a part of Windows Security Policies. Disabling it is not recommended. However, if you do so, you will experience errors in your system. If you find multiple lsass.exe files running on your system, some of them are malware. In this case, you should disable and remove the fake lsass.exe files. You can check whether a lsass.exe file is genuine or not by viewing its Digital Signature.
All the best!
Other posts about processes using high resources:
- System interrupts high CPU usage
- WMI Provider Host High CPU Usage issues
- Windows Modules Installer Worker consumes High CPU & Disk Usage
- Desktop Window Manager dwm.exe consumes high CPU
- iTunes High CPU usage
- OneDrive high CPU usage problem
- Ntoskrnl.exe high CPU & Disk usage
- Desktop Window Manager dwm.exe consumes high CPU
- Windows Driver Foundation using high CPU
- VSSVC.exe high disk usage
- Wuauserv high CPU usage
- Windows Shell Experience Host uses high CPU
- Windows Image Acquisition High CPU and Disk usage.
Ayush has been a Windows enthusiast since the day he got his first PC with Windows 98SE. He is an active Windows Insider since Day 1 and has been a Windows Insider MVP.
A few weeks ago, my laptop started running extremely slow, and I noticed LSASS.exe was using almost 50% of my CPU in Task Manager. After running a malware scan, I discovered a hidden trojan attempting to steal my credentials through LSASS.
The Local Security Authority Process (LSASS.exe) manages Windows authentication. High CPU usage may signal malware or system issues. Fix it by scanning for malware, updating Windows, and checking system logs.
Learn how to fix it and keep your system running smoothly!
Table of Contents
The Local Security Authority Subsystem Service (LSASS), identified as lsass.exe, is an essential Windows process. It is responsible for handling crucial security-related tasks, including:
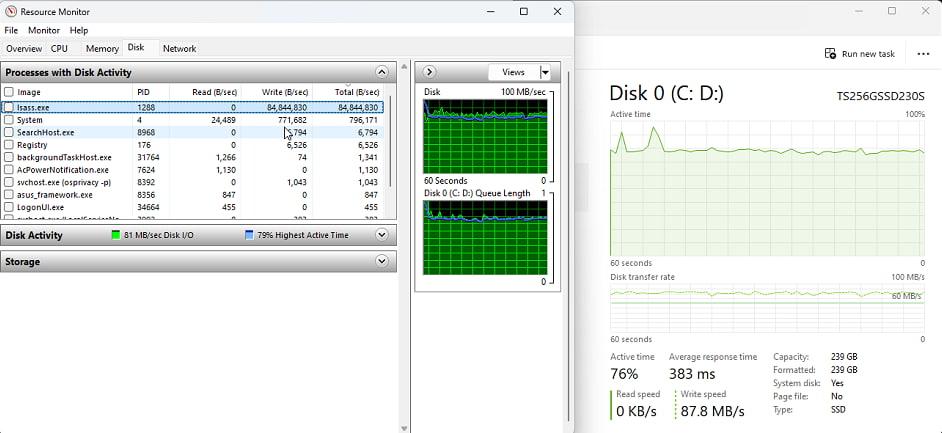
- User Authentication: Verifying usernames and passwords during the login process.
- Security Policy Management: Enforcing password changes, access control, and login rules.
- Single Sign-On (SSO): Managing credential storage to allow users to access multiple resources without repeated logins.
- Encryption and Decryption: Protecting sensitive information and securing communications.
Role of LSASS in Windows Security
- Manages password changes and authentication for user accounts.
- Enforces security policies related to logins and access permissions.
- Handles Single Sign-On (SSO) for enterprise environments.
- Encrypts sensitive credentials to prevent unauthorized access.
Why LSASS is Important for System Integrity?
- Protects Windows authentication mechanisms.
- Prevents unauthorized users from accessing sensitive data.
- Ensures compliance with security protocols in enterprise environments.
Read Also: Cpu Iphone Os 16 – Speed, Battery Life & Fixes!
Why is the Local Security Authority Process Using High CPU?
High CPU usage by the Local Security Authority Process can slow down your system and affect performance. Here are some common reasons:
1. System File Corruption:
When Windows system files are damaged or missing, LSASS may struggle to perform its tasks efficiently, leading to higher CPU consumption.
2. Malware Infection:
Malware or viruses often disguise themselves as lsass.exe to exploit system vulnerabilities. This can lead to abnormal CPU spikes.
3. Excessive Authentication Requests:
In corporate environments, domain controllers handle numerous authentication requests. A high volume can overload the LSASS process.
4. Windows Updates Issues:
Incomplete or failed updates can cause glitches, resulting in abnormal behavior of system processes, including LSASS.
5. Third-Party Software Conflicts:
Certain third-party applications interacting with system authentication can cause LSASS to consume excessive CPU resources.
How to Check Local Security Authority Process CPU Usage?
Monitoring LSASS is simple with built-in Windows tools. Here’s how you can track its CPU consumption:
- Open Task Manager: Press Ctrl + Shift + Esc to open Task Manager.
- Locate LSASS.exe: Find Local Security Authority Process under the Processes tab.
- Check CPU Usage: Observe the CPU column to identify abnormal spikes.
How to Fix Local Security Authority Process High CPU Usage?
If you’re dealing with high CPU usage from LSASS, follow these troubleshooting steps:
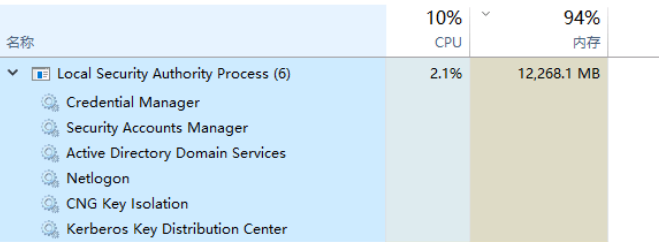
Scan for Malware and Viruses:
Malware infections are a leading cause of LSASS CPU spikes. Use Windows Defender or a reputable third-party antivirus to detect and remove threats.
Steps to run a full scan:
- Open Windows Security from the Start menu.
- Select Virus & Threat Protection.
- Click Scan Options and choose Full Scan.
- Click Scan Now.
Check System Integrity with SFC and DISM:
Corrupted system files can trigger high LSASS usage. Use these commands to repair them:
Open Command Prompt as Administrator.
Run the following commands:
sfc /scannow
DISM /Online /Cleanup-Image /RestoreHealth
Update Windows:
Outdated systems may have bugs causing CPU spikes. Ensure you have the latest updates:
- Go to Settings > Windows Update.
- Click Check for Updates.
- Install any pending updates and reboot your system.
Analyze Event Viewer Logs:
Check Event Viewer for specific errors related to LSASS:
- Press Win + X and select Event Viewer.
- Navigate to Windows Logs > Security.
- Look for recurring errors and follow any suggested resolutions.
Stop Unnecessary Services:
Third-party services can cause conflicts with LSASS. Disable non-essential services to improve performance:
- Press Win + R, type msconfig, and hit Enter.
- Go to the Services tab and check Hide All Microsoft Services.
- Disable unnecessary services and reboot.
Read Also: Linux Distro For i686 Cpu – Revive Your Old Pc!
Managing Excessive Authentication Requests
High CPU usage in LSASS can be due to an overload of authentication requests, especially in enterprise environments with Active Directory.
Limiting Domain Authentication Overload:
- Check for repeated login failures that may indicate brute-force attempts.
- Reduce unnecessary domain authentication requests by setting up proper Group Policies.
- Limit expired session retries by adjusting Kerberos ticket expiration policies.
Investigating Network Login Failures:
- Open Event Viewer and check Security Logs for multiple failed login attempts.
- If using Active Directory, inspect domain controllers for excessive authentication requests.
Is the Local Security Authority Process Safe?
Yes, the genuine lsass.exe is a legitimate and vital Windows process. However, if you find it in a location other than C:\Windows\System32, it could be malicious.

How to Verify Authenticity:
- Right-click LSASS in Task Manager.
- Select Open File Location.
- Confirm the location is C:\Windows\System32.
If it is elsewhere, perform a thorough malware scan immediately.
When to Seek Professional Help:
If high Local Security Authority Process CPU usage persists despite following these steps, consider professional assistance. Persistent issues might indicate deeper system corruption or hardware malfunctions.
Signs you need expert help:
- Unresolved CPU spikes after troubleshooting.
- Frequent system crashes or blue screens.
- Suspicious processes alongside LSASS.
Frequently Asked Questions:
1. Can I disable LSASS.exe?
No, LSASS is a critical Windows process. Disabling it will cause the system to restart immediately, as it’s responsible for authentication and security enforcement.
- High CPU and memory usage.
- Unexpected system slowdowns.
- Repeated failed login attempts in Event Viewer.
- Unauthorized access or credential theft attempts.
3. How do I know if LSASS CPU usage is normal?
Normal LSASS CPU usage is usually below 5%. If it consistently spikes above 20-30% without active authentication processes, it may indicate an issue.
4. What happens if LSASS crashes?
If LSASS crashes, Windows will force a system reboot to prevent security vulnerabilities. A persistent LSASS crash may indicate malware or a system corruption issue.
5. Can third-party security tools help with LSASS issues?
Yes, security tools like Malwarebytes, Windows Defender, and Bitdefender can help detect malware affecting LSASS. However, some security software can also conflict with LSASS, so always ensure compatibility.
Conclusion:
LSASS.exe handles Windows authentication, but high CPU usage could mean malware or system problems. Resolve it by running a malware scan, updating Windows, and reviewing system logs for issues.
Read Also:
- External Cpu Processor – Revolutionize The Performance!
- Cpu Ratio Offset When Running Avx – Best Settings!
- Why Is Mac Cpu Underperforming – Top Causes & Easy Fixes!
