Если вы читаете данную статью, то скорее всего ошибка Error loading operating system в Windows 10 смогла добраться и до вашего компьютера. Понятное дело, что данная ошибка не совсем обычная, так как вы уже могли наверное заметить, что с ее появлением, вы просто не можете загрузить систему не в одном из режимов, а следовательно, есть только один вариант… переустановка ОС Windows… Но мы не будем столь поспешны, так как хотим предложить вам один из вариантов для устранения вышеназванной ошибки, который нам помогал уже неоднократно.
Основные причины возникновения ошибки Error loading operating system
Чтоб вам было понятно, причин по которым возникает ошибка Error loading operating system зачастую только две:
- Конфликт используемого вами «винчестера».
- Программный сбой ОС Windows 10.
Решение проблемы – Способ № 1
Для начала, вам необходимо выключить компьютер, после чего его включить и попасть в BIOS –> перейдите в раздел, где имеет место быть ваш винчестер, выберите винчестер для того, чтоб появилось подменю -> теперь, выбираете пункт «Access Mode» со значением «Large» -> сохраните внесенные изменения в систему и попытайтесь загрузить ОС вновь.
Решение проблемы – Способ № 2
Если вам не помог первый способ, тогда вам придется проделать следующий лог действий: необходимо иметь загрузочный диск, который вставляем в DVD-привод, после чего, переходим в BIOS и там выставляем приоритет загрузки на DVD-привод -> дождитесь того момента, пока ОС позволит вам выбрать инструмент, который имеет отношение к восстановлению ОС -> переходим в командную строку и если у вас установлена всего одна ОС, то ставим цифру 1, после чего используем команду «chkdsk /P/R» -> ожидаем, когда закончатся все автоматические процессы и операционная система полностью загрузится.

Решение проблемы – Способ № 3
Если Error loading operating system в Windows 10 продолжает у вас присутствовать, тогда рекомендуем: взять загрузочный носитель -> перезагрузить ОС -> войти в BIOS (делаем все то же, что в шаге 2) и перейдя в командную строку производим выбор ОС, которая была повреждена -> теперь, необходимо прописать одну за другой две команды: «fixmbr» и «Fixboot». По окончанию автоматических процессов, перезагружаем компьютер, возвращаем обратно приоритет загрузки системы и радуемся, что все начала работать, как и прежде!
Many users reported that they encountered the error loading operating system issue when trying to boot from their Windows 7, Windows 8/8.1, and Windows 10 operating system. How to fix error loading operating system Windows 7/8/10? This article will provide you with 5 solutions.
When you try to boot your Windows PC, you may come across the following “Error loading operating system_” Windows boot issue. And you are unable to boot into Windows successfully.
Well, how to fix Windows error loading operating system? To fix error loading operating system, it is necessary to learn the reasons for this issue, so we can apply the most suitable solution toward error loading operating system issue in different cases. Here are some major reasons for error loading operating system.
The Reasons for Error Loading Operating System Issue
When the error loading operating system showing on your computer, you may be confused and wonder: what happened to my computer? Why would this error occur? Well, the following part will list the leading reasons for error loading operating system Windows 10/8/7/XP.
- The computer’s BIOS does not support the computer hard drive’s size or settings.
- The hard drive’s system partition may become damaged due to disk write errors, power outages or virus attacks.
- The system files are damaged or corrupted.
- Set the wrong hard disk as the bootable hard drive to load operating
The error loading operating system may be caused by one of the above reasons. If you have encountered error loading operating system Windows 10/8/7/XP, don’t be panic. You can try the top 5 effective methods in the next part to fix error loading operating system Windows startup issue with detailed steps and screenshots.
Solution 1. Check BIOS Boot Order
If there are several hard drives in your computer, then you should ensure that you have set the right hard disk as the bootable hard drive to load operating system. Sometimes, users might choose a wrong hard disk as the first boot disk. Thus, they will come across the error loading operating system absolutely.
Well, how to enter BIOS? Every PC has BIOS, but the way to access BIOS may vary from computer to computer. To enter BIOS, you need to start the computer and press a specific key on the keyboard very quickly.
Don’t know which key to hit? Don’t worry. Before the BIOS hands over control to Windows, it will remind you which key to get into BIOS with a message like “Press <DEL”> to enter setup” or “Press F2 to access the BIOS”. Usually they are the function keys like F2, F10, the DEL key, the Enter key or the ESC key.
Different PC brands may use different keys to enter BIOS. You can get more details about BIOS setting by searching on the Internet if do not know how to enter BIOS and change BIOS order.
Solution 2. Update BIOS
Updating the BIOS sometimes can resolve Windows boot issues, improve performance, increase the stability of your computer, or help to support a new hardware component or Windows upgrade.
Usually you don’t need to update the BIOS, but when there are performance issues and other problems like error loading operating system, you can try updating the BIOS to fix Windows problems.
If you don’t know how to update BIOS, you can following the steps in this post: How to Upgrade BIOS Without OS.
Tip: Keep in mind that updating the BIOS incorrectly can make your computer completely inoperable. So be careful when you update BIOS by yourself and making a backup is better.
Solution 3. Run CHKDSK to Check and Fix Hard Disk Errors
As I mentioned before, the hard drive’s system partition may become damaged due to disk write errors, power outages or virus attacks, which may cause error loading operating system Windows 10 issue. So to fix the error, you need to check and fix hard drive’s system partition errors firstly.
CHKDSK is a Windows built-in tool to scan and fix hard drive errors. When you come across error loading operating system Windows 10, you can follow the steps as below to run CHKDSK.
Step 1. Create installation media with a USB flash drive or a DVD via the Windows 10 Media Creation Tool.
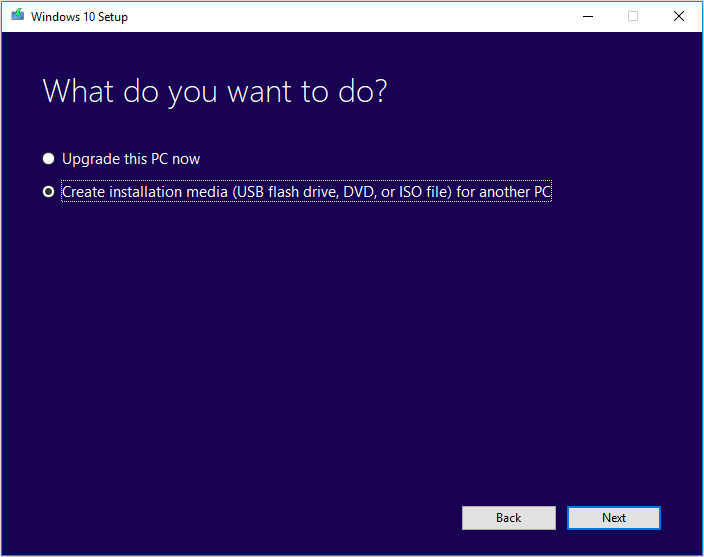
Tip: Some users asked: how to fix error loading operating system without CD? Well, if you don’t have CD disc, you can use a USB drive to create a bootable USB drive, which is very simple.
Step 2. Enter the BIOS setting to set the CD/DVD bootable disc or USB flash drive as the first boot device. Then boot from the installation media.
Step 3. Select your language preferences, and click on Next button to continue.
Step 4. Then choose Repair your computer on the lower left corner.
Step 5. Choose Troubleshoot to go on.
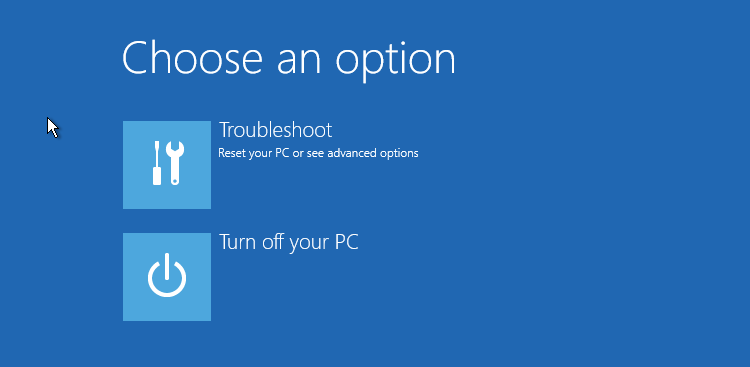
Step 6. At the Advanced options page, choose Command Prompt.
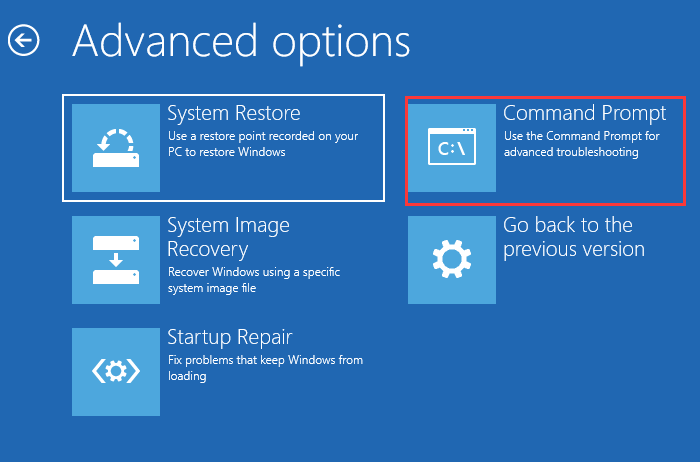
Step 7. In command prompt type chkdsk c: /f /r /x and hit Enter.
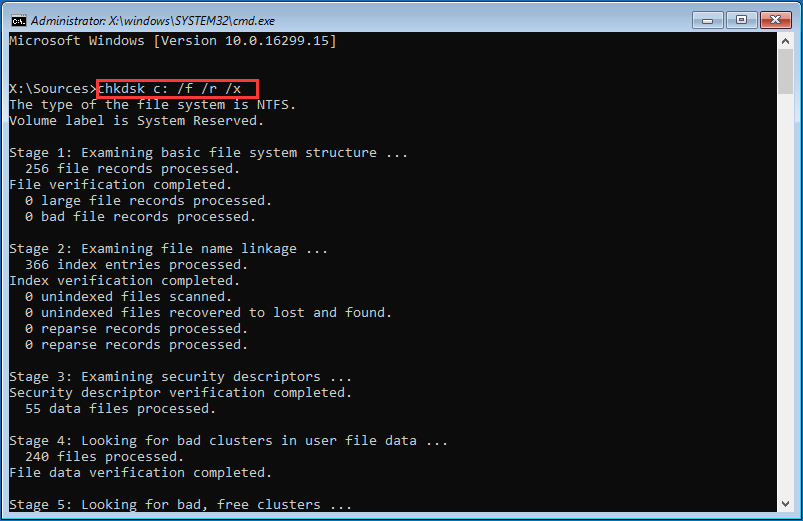
Solution 4. Repair Master Boot Record (MBR)
Sometimes the error loading operating system is caused by damaged MBR. Once MBR is damaged, the entire boot process will be interrupted so that Windows cannot start up.
Well, how to repair damaged master boot record? With the following commands, you can repair MBR without any cost.
Step 1. Follow step 1 – step 6 in Solution 3 to open the Command Prompt Window.
Step 2. Then input the following commands in the Command Prompt window and press Enter after each command.
- bootrec /fixmbr
- bootrec /fixboot
- bootrec /scanos
- bootrec /rebuildbcd
Note: You may get the bootrec /fixboot access is denied error when running the above commands. When it occurs, check this post for solutions: Quickly Fix: Bootrec /Fixboot Access Is Denied in Windows 10.
Step 3. Type exit and press Enter to close the Command Prompt window. Remove the bootable disk and restart your computer to see if your computer can boot up successfully.
Solution 5. Reinstall Your Windows Operating System
Some users reported that the error loading operating system problem can be solved by reinstalling the system completely. If the above fixes cannot help you remove error loading operating system, you can reinstall your Windows operating system. However, before you start the reinstallation, you can backup disk or partition in case of data loss.
Backup System Disk or Partition Before Reinstallation
Generally speaking, the system reinstallation is only for the operation of C drive. So data stored on C drive will be cleaned up, other disk data will not be affected. So before you do, ensure you’ve backed up your C drive.
However, in the process of reinstallation, if a mistake is made carelessly, like deleting a data partition mistakenly, it will lead to data loss on other partitions (See: Full Guide to Recover Lost or Logically Damaged Partition in Windows).
So you might as well backup the whole disk in case of any accidental data loss. To backup disk, it is recommended to use the professional disk-cloning software – MiniTool Partition Wizard Pro, which can help you backup disk and partition when Windows cannot boot up successfully.
MiniTool Partition Wizard Pro is a piece of all-in-one partition manager, which can help you not only backup disk but also enables you to reconfigure hard disk space with it features like extend partition, move/resize partition, merge partition ,etc and fix boot issues with its functions such as rebuild MBR, set partition as active, check file system, etc.
When Windows won’t boot, you can use the Bootable Media embedded in MiniTool Partition Wizard Pro to create a MiniTool Partition Wizard Bootable Edition. Here are detailed steps.
Step 1. Get MiniTool Partition Wizard Pro Edition by clicking the following button. Install it on a normal computer.
Step 2. Prepare a USB flash drive and connect it to the computer with MiniTool Partition Wizard Pro Edition installed. Make sure there is not important file on the flash drive, as it will be formatted.
Step 3. Launch MiniTool Partition Wizard Pro Ultimate to get the main interface. Then click Bootable Media from the main interface.
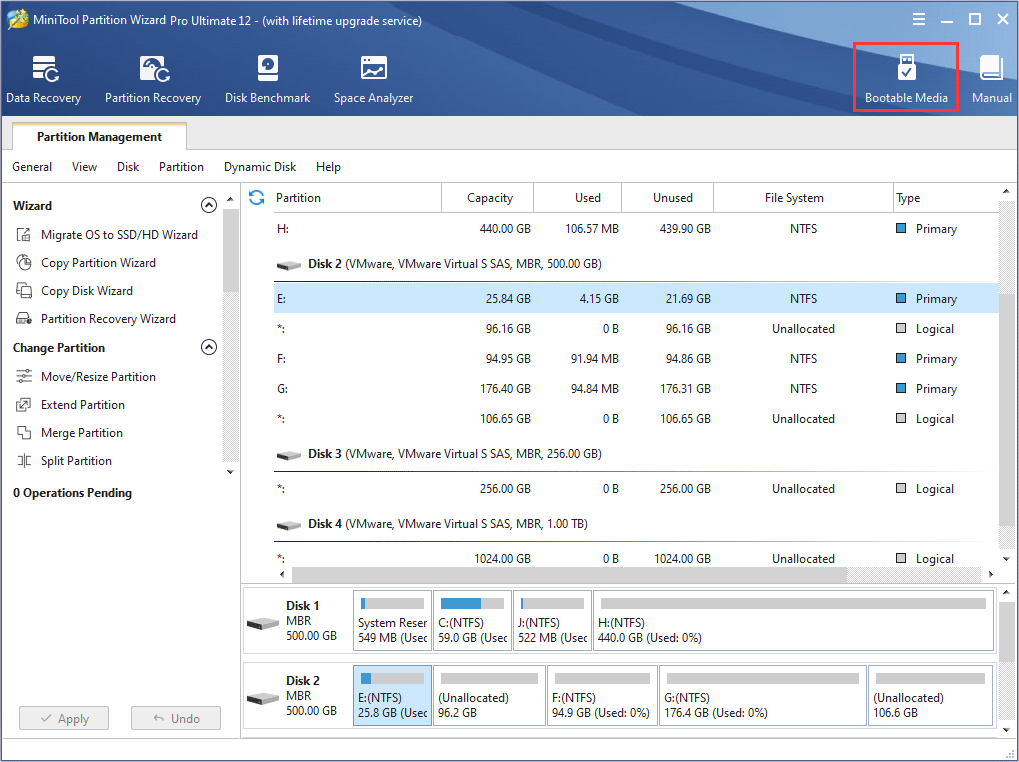
Step 4. Click WinPE-based media with MiniTool plug-in to continue.
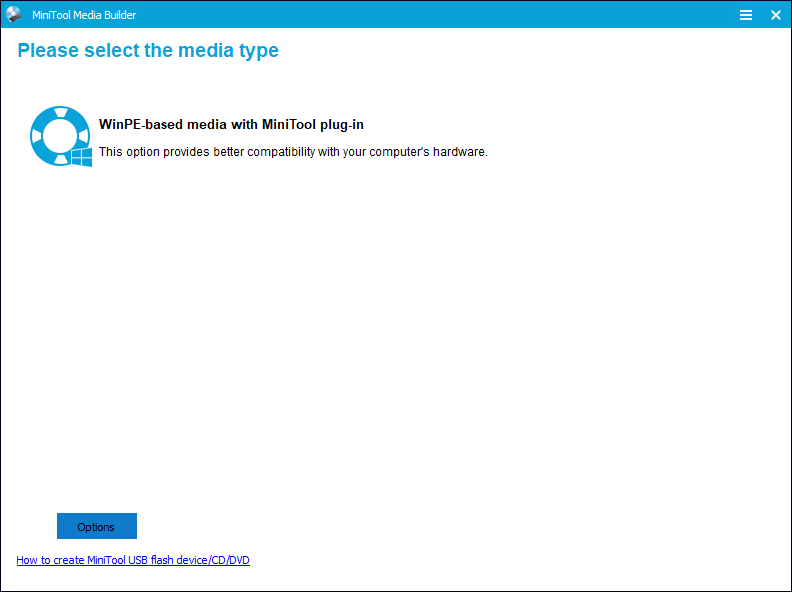
Step 5. Click USB Flash Disk option and select the correct USB flash drive. Then click Yes to confirm that you want to burn the boot flash drive.
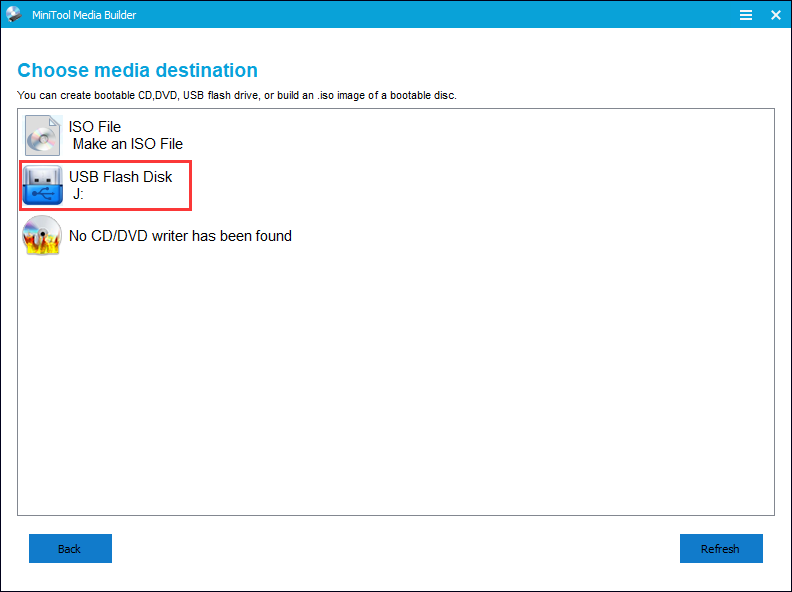
Step 6. Click Finish after successful burning.
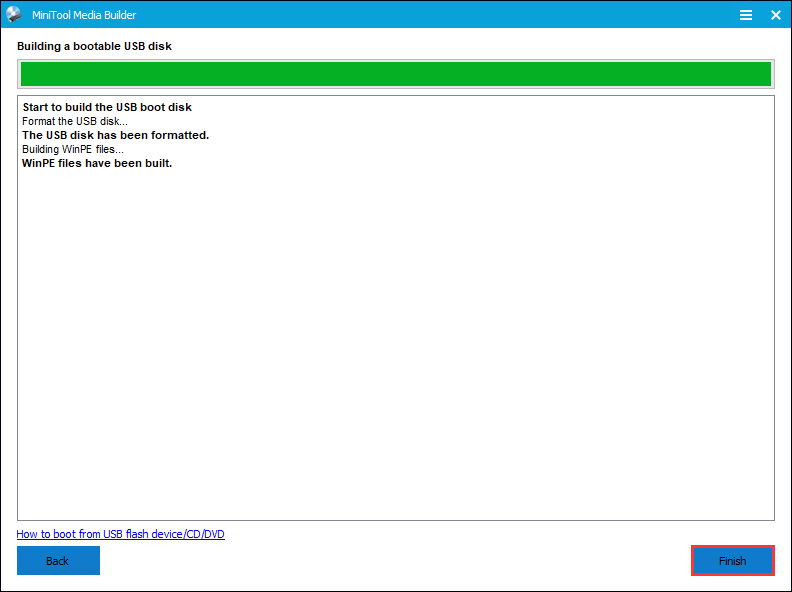
Step 7. Connect the MiniTool bootable media and an empty external hard drive to the computer with error loading operating system. Then turn on the computer and enter the BIOS by pressing Delete, F2 (or the key shown on the boot-up screen) to change the boot order, giving the USB device boot sequence priority over the hard drive.<NF>
Step 8. When you get the main interface of MiniTool Partition Wizard Pro, select the disk that you want to copy and click on Copy Disk.
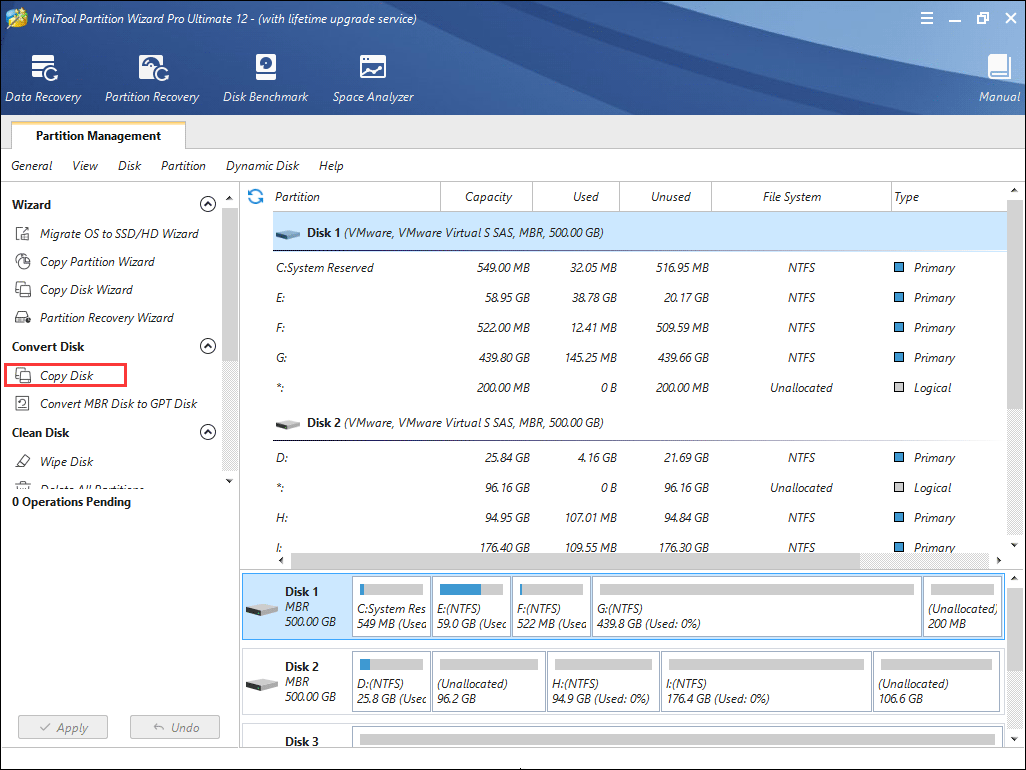
Step 9. Follow the step-by-step instructions on the disk cloning software to copy your disk to an external hard drive in an effortless way, but don’t forget to click Apply (on the upper left corner) at last.
Tip: If you don’t have enough disk space to backup the whole system disk, you can backup important partitions like C drive only with its Copy Partition feature. Just keep in mind that all partitions’ drive letter will be changed in MiniTool Partition Wizard Bootable Edition. You can explore a partition to make sure you choose the right one.
Reinstall You Windows Operating System Now
After you successful backup necessary partitions or disks, you can reinstall Windows operating system without worrying about data loss. Here I take reinstalling Windows 10 as an example. Now follow the steps to reinstall Windows 10 and fix error loading operating system Windows 10.
Step 1. Insert the Windows bootable drive to your computer and boot from it.
Step 2. Select your language preferences, and click on Next button to continue.
Step 3. Click on Install now.
Step 4. You will be asked to enter the license key. You can also click “I don’t have a product key” to skip and choose the Windows 10 edition you want. However, you still need to enter activate Windows 10 after the reinstallation is complete.
Step 5. Follow the on-screen instructions to complete the setup configurations.
With the assistance of MiniTool Partition Wizard Bootable Edition, I successfully cloned my system disk and transferred all my files to an external hard drive. The easy-to-use disk cloning software impresses me with very nice user experience.Click to Tweet
How to Recover Data from the Computer with Error Loading Operating System
When you try to fix error loading operating system Windows 10, Windows 7 or Windows XP issue, you may try various fixes on the Internet which might be intermingled with good and bad. However, wrong operations will lead to data loss from your hard drive.
If you do not have a data backup before trying the fixes to error loading operating system, you can use the professional data recovery software MiniTool Partition Wizard Pro Ultimate to recover lost data caused by wrong operations when Windows failed to start.
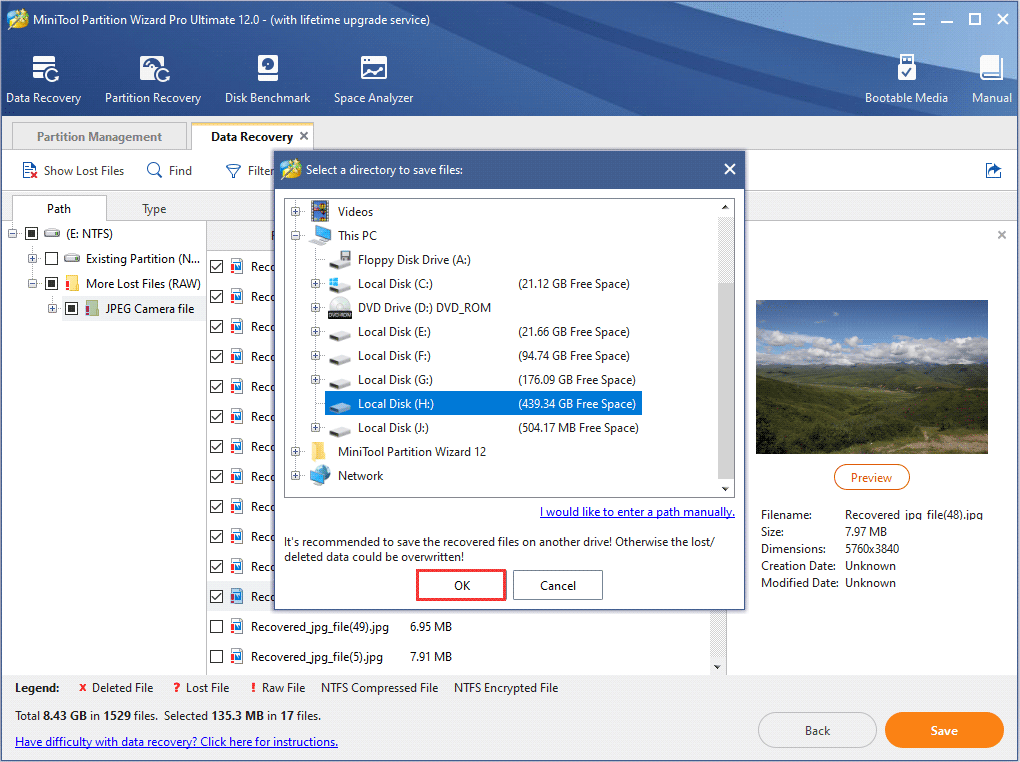
The End
After trying the above fixes, have you fixed error loading operating system? If you don’t know how to fix error loading operating system Windows 10, you can try the 5 solutions in this article.
If you have any other good solutions toward error loading operating system Windows 7/8/10 boot issue, or if you have any questions, you can leave a message on the following comment zone and we will reply you as soon as possible. If you need any help when using MiniTool software, you can contact us via [email protected].
Компьютер – такое устройство, которое может выйти из строя совершенно в неподходящий момент. Особенно часто проблемы появляются на стадии загрузки операционной системы, что приводит к невозможности получить доступ к важным файлам, документам или программам. Как раз в данной статье мы подробно рассмотрим один из таких сбоев, а именно тот, когда сразу после запуска ПК на экране появляется ошибка «loading operating system» и больше ничего не происходит. Давайте разберёмся с причинами неполадки, а также рассмотрим способы её устранения.
Представленная далее инструкция подойдёт для компьютеров под управлением Windows XP, 7, 8 и 10.
Содержание
- Причины возникновения ошибки
- Варианты решения проблемы
- Проверка настроек BIOS
- Использование командной строки
- Восстановление повреждённого загрузчика
- Видеоинструкция
- Заключение
Причины возникновения ошибки
Как показывает практика, ошибка «loading operating system» обычно появляется при загрузке или установке операционной системы. Чаще всего с неполадкой сталкиваются компьютеры с устаревшей на данный момент Windows XP. Спровоцировать возникновение сбоя может резкое выключение питания, перезагрузка машины при открытых программах, а также ряд других причин:
- Устаревший BIOS, не поддерживающий жёсткий диск текущего объёма. Например, компьютер оснащён хранилищем на 128 ГБ, а версия BIOS настолько древняя, что попросту не может работать с таким количеством памяти.
- некорректно выставленные настройки в BIOS для установленного жёсткого диска;
- Повреждение раздела диска, отвечающего за загрузку операционной системы. Windows пытается получить доступ к необходимым для запуска файлам, а сделать этого не может из-за проблем с винчестером. Чаще всего это происходит из-за резких скачков напряжения, заражения компьютера вирусами и ошибок записи.
На самом деле это не все причины, но среднестатистическому пользователю достаточно знать только их. Теперь давайте разберёмся, что делать при появлении этого сбоя.
Варианты решения проблемы
После прочтения большого количества материала был составлен список методов, позволяющих устранить рассматриваемую ошибку. Рекомендуем следовать от способа к способу до окончательного решения проблемы.
Проверка настроек BIOS
Первым делом необходимо убедиться в том, что диск с загрузочным файлом операционной системы находится в приоритете. Выполнить проверку правильно поможет данная пошаговая инструкция:
- Переходим в BIOS. Для этого полностью выключаем, а затем заново включаем компьютер. Во время запуска нужно уловить момент, когда на дисплее висит много надписей. Если удастся приглядеться, то внизу экрана можно будет увидеть название кнопки, отвечающей за открытие BIOS. Чаще всего это клавиши: «Delete», «F1» и «F2».

- После входа в BIOS ищем раздел «Standard CMOS Features» и переходим в него. Кстати, всё перемещение и управление осуществляется исключительно с помощью клавиатуры.

- Теперь находим нужный диск и нажимаем [knopka]Enter[/knopka].

- На экране должен появиться раздел с настройками. Мы нажимаем по пункту «Access Mode» и из предложенных вариантов выбираем «Large».

- После этого нажимаем по клавише [knopka]F10[/knopka] для сохранения изменений и выхода из BIOS.
Зачастую после выполнения данной инструкции ошибка исчезает, но если этого не произошло, то переходите к следующему методу.
Кстати, перевод рассматриваемого сбоя такой: «ошибка загрузки операционной системы».
Использование командной строки
Новые Windows начиная с седьмой версии оснащены специальной функцией – «Bootrec». Она помогает исправить рассматриваемый сбой через командную строку. Если хотите сделать всё правильно, то воспользуйтесь пошаговой инструкцией:
- Запускаем командную строку. Сделать это можно через меню «Пуск», введя в строке поиска запрос «cmd».
- В командную строку поочерёдно вписываем следующие запросы: bootrec /FixMbr; bootrec /ScanOs; bootrec /rebuildBcd; bootrec /FixBoot. После каждого из них нажимаем [knopka]Enter[/knopka] и проверяем информацию на экране.

- После успешного завершения процедуры перезагружаем компьютер.
Что касается Windows XP, то здесь для получения доступа к компьютеру нужно попытаться выполнить запуск с загрузочного диска. Сначала переходим в BIOS и определяем CD/DVD в качестве источника загрузки системы. После этого начинаем установку операционной системы и во время этого процесса нажимаем по клавише [knopka]R[/knopka]. Данное нажатие запустит процесс восстановления Windows XP, где необходимо выбрать версию загружаемой системы (естественно, при условии, что их несколько). Затем вводим следующую команду chkdsk /P/R, а после нажимаем [knopka]Enter[/knopka].

Теперь ожидаем окончания процедуры сканирования, а после вводим команду Exit и перезагружаем компьютер. Судя по отзывам пользователей, данный метод действительно заслуживает внимания.
Восстановление повреждённого загрузчика
Довольно часто проблема возникает из-за повреждённого загрузчика операционной системы. Вернуть компьютер в рабочее состояние поможет следующая инструкция:
- Переходим в консоль восстановления системы. Как писалось ранее, для этого на этапе загрузки нужно нажать по клавише [knopka]R[/knopka]. После этого поступит запрос на выбор системы для восстановления. В большинстве случаев необходимо ввести запрос «1», и нажать по клавише [knopka]Enter[/knopka].

- Теперь вписываем команду fixmbr и нажимаем по клавише [knopka]Enter[/knopka]. На экране должно выскочить оповещение о том, что есть вероятность повреждения таблицы разделов. Игнорируем данное предупреждение и запускаем процедуру кнопкой [knopka]Y[/knopka]. Заметим, что регистр в данном случае соблюдать необязательно.

- Затем прописываем команду Fixboot. На экране появится сообщение с текстом: «Хотите сделать запись нового загрузочного диска в раздел С:?». Как и в предыдущем случае подтверждаем процедуру клавишей [knopka]Y[/knopka].

В конце добавляем команду Exit, а после переходим в BIOS и изменяем приоритет загрузки с флешки или USB на диск.
Обратите внимание, что все команды вводятся латинскими символами.
Видеоинструкция
Чтобы узнать альтернативные способы устранения ошибки рекомендуем посмотреть видеоинструкцию, расположенную чуть ниже.
Заключение
Мы подробно рассказали о том, как действовать при появлении ошибки «loading operating system», а это значит, что наша статья подошла к концу. Надеемся, вам удалось убрать неприятный сбой быстро и без особых трудностей. А если что-то пошло не так, то задавайте свои вопросы в комментариях. Редакция нашего сайта постарается ответить на них как можно скорее.
( 21 оценка, среднее 2.76 из 5 )
Encountering the “Error Loading Operating System” in Windows 11 or 10 can be a panic-inducing situation. Rest assured, your important files and crashed OS are safe. There are several crucial ways to troubleshoot the “Error Loading Operating System” on Acer, Lenovo, Asus, Dell, and other PCs. Here in this article, we will guide you step by step to fix this boot error.
At times, attempting to boot from a USB device can lead to the occurrence of the above error. This startup issue can be triggered by various reasons.
Important Notice:
Before attempting any critical fixes on your Windows OS, it’s crucial to recover and store your data in a safe place. [icon name=”recycle” prefix=”fas” class=”c-green”] EaseUS Data Recovery Wizard comes to the rescue for recovering data from a crashed PC.
No matter if you’re facing the dreaded blue screen of death, startup failures, or boot problems, this tool enables you to boot up your PC and recover your precious data effortlessly. So, be sure to use EaseUS Data Recovery Wizard to safeguard your files before proceeding with any fixes!
Note: Free Version allows you to recover upto 2GB Data.
Cause:
The above error is a kind of Boot failure error that occurs when you attempt to boot your computer. On a blue screen or black screen, you get welcomed with the error message “Error Loading Operating System”.
- Invalid Boot Device Selection – This issue often arises when you have multiple SSDs/HDDs installed on your computer, and the BIOS is set to boot from a non-Windows drive.
- Corrupted Master Boot Record – The Master Boot Record (MBR) file is essential for Windows OS, as it contains all the necessary information required during boot-up. If this file becomes corrupted, Windows won’t be able to read it, leading to the “Error Loading Operating System” message.
- Bad Sector in Storage Device – Bad sectors on your storage device can also prevent Windows OS from loading properly during startup.
- Incompatible Windows Updates – Installing incompatible Windows updates can cause the operating system to crash, resulting in an error message.
- Outdated or Misconfigured BIOS – If your BIOS is outdated or misconfigured, it can hinder the proper booting of your computer.
- Windows Drive is Full – If your Windows partition drive is full, there won’t be enough space to store necessary startup information and log files, leading to Windows startup errors.
- Windows Partition is Damaged – A damaged Windows partition can also be a significant reason for encountering the “Error Loading Operating System” on Windows 11.
- Sudden Power Cut – A sudden power interruption during update installations or driver installations can cause boot issues and trigger the above error.
- Hardware malfunctioning – It may be possible that your HDD or SSD is malfunctioning or reaching the end of life. Due to a dead storage device, BIOS is not detecting the boot device.
As you can see, there are various reasons that can cause trouble during Windows 11 startup. However, there’s no need to worry. Simply follow the solutions provided and apply them step by step to repair any Windows 11 startup problems you encounter.
Solution 1: Select the correct boot device in BIOS.
To resolve the issue, it’s essential to check which storage device is selected as the primary boot device in BIOS. Ensure that your storage device containing the Windows partition is set as the primary boot device. If another device is currently selected, you can change it by following these steps:
[lightweight-accordion title=”Select Boot device in BIOS/UEFI” bordered=true]
Step 1: Open BIOS Settings. To access the BIOS settings, restart your PC and continuously press the F2/F8/Del/Esc button when you see the manufacturer’s logo during startup. Keep in mind that different manufacturers may have different methods to access the BIOS settings. It is recommended to refer to the manufacturer’s guidelines to determine the specific key or key combination to enter the BIOS.
Step 2: Locate the Boot option settings. The menu style in the BIOS may vary depending on the manufacturer, so look for the Boot option menu and modify the boot order to prioritize your primary hard drive where Windows is installed. Ensure that the primary hard drive is listed as the first boot device.
[/lightweight-accordion]
Solution 2: Repair the Corrupted MBR file
Corruption in the Master Boot Record can lead to the “Error loading operating system” message. To repair the MBR, you can use the built-in Windows 11 recovery tools. Follow these steps:
[lightweight-accordion title=”Manually Repair MBR file – Step by Step” bordered=true]
Step 1: Boot your PC using the Windows Installation media. It will open Windows Installation Wizard. Click Next.
Step 2: Select Repair your computer.
Step 3: It will open the Advanced Startup Option or Windows Recovery Environment. Click on the Troubleshoot.
Step 4: Select Command Prompt.
Step 5: Type the following command and press Enter to execute it.
bootrec /fixmbr
bootrec /fixboot
bootrec /RebuildBcd
Step 6: Now restart your computer, and you will not see the boot time error message Bootmgr is missing.
[/lightweight-accordion]
If, for some reason, the MBR recovery command fails to execute or does not fix the MBR corruption, you can utilize EaseUS Partition Manager to repair the corrupted MBR file. This tool not only resolves MBR corruption but also enables you to repair a crashed OS and boot your computer effortlessly.
Download EaseUS Partition Manager
Resize/Extend Partition
Clone/Migrate HDD/SSD
Convert between GPT/MBR/NTFS/FAT32
All-in-One Disk Management System
Safe & Secure
65 Million Users
99.7% Success Rate
Excellent Trustpilot Rating
TrustScore:4.7
Review:14.5K
[lightweight-accordion title=”Repair MBR using EaseUS” bordered=true]
Step 1: Create Bootable USB drive using EaseUS. Launch EaseUS Partition Master, and click “Bootable Media” on the toolbar. Select “Create bootable media”.
Step 2: Boot your PC using Bootable USB Drive.
Step 3: Click “Toolkit” and choose “Rebuild MBR”.
[/lightweight-accordion]
Solution 3: Fix HDDs/SSDs bad sector, system file corruption and repair Windows image
Fixing issues related to bad sectors in the Windows partition, missing system files, and corrupted Windows image files is another crucial aspect of resolving the “Error Loading Operating System” on Windows 11, 10, 8, & 7. These factors often play a significant role in causing boot errors. To resolve the problem, it is essential to address all these areas. The good news is that you can fix these problems using the built-in Windows commands.
[lightweight-accordion title=”Run SFC, CHKDSK, DISM command” bordered=true]
Step 1: Boot your PC using the Windows Installation media. It will open Windows Installation Wizard. Click Next.
Step 2: Select Repair your computer.
Step 3: It will open the Advanced Startup Option or Windows Recovery Environment. Click on the Troubleshoot.
Step 4: Select Command Prompt.
Step 5: Now run the following commands one by one.
i. System File Checker tool
sfc /scannow
ii. Run Dism command
Dism /Online /Cleanup-Image /CheckHealth
Dism /Online /Cleanup-Image /ScanHealth
Dism /Online /Cleanup-Image /RestoreHealth
iii. Run Disk checking utility.
chkdsk C: / f / x / r
[/lightweight-accordion]
Solution 4: Use Startup Repair
Startup repair is an effective option for fixing the “Error loading operating system” issue on Windows computers. To perform the startup repair, you will need a WinPE Bootable USB drive. If you don’t have a WinPE Bootable USB drive, you can create one using the following methods.
[lightweight-accordion title=”Create WinPE Bootable Drive using EaseUS Partition Master” bordered=true]
Step 1: Insert 8GB+ USB flash drive to computer.
Step 2: Launch EaseUS Partition Master and go to Toolkit → Win 7/8/10/11 ISO.
Step 3: Browser your ISO file and click Next.
Step 4: Select your USB drive and click on Start button to create Bootable Windows 11/10/8/7 and Windows server USB drive.
[/lightweight-accordion]
How to Perform Startup Repair
To perform a startup repair, you are required to insert a bootable USB drive into your computer and then change the primary boot device in BIOS. After booting your computer from the USB drive, open the Advanced Startup options and proceed with the startup repair.
[lightweight-accordion title=”Startup Repair – Step by Step” bordered=true]
Step 1: Boot your PC using the Windows Installation media. It will open Windows Installation Wizard. Click Next.
Step 2: Select Repair your computer.
Step 3: It will open the Advanced Startup Option or Windows Recovery Environment. Click on the Troubleshoot.
Step 4: It will open the Advanced startup menu. Go to the Troubleshoot ➜ Advanced options ➜ Startup Repair.
Step 5: Select OS.
Step 6: Wait until it diagnoses and repairs your PC.
[/lightweight-accordion]
Solution 5: Fix Windows Partition drive issues.
Fixing any issues in the Windows Partition Drive is equally important. You can manage the Windows partition by following these steps:
[lightweight-accordion title=”Manage Driver Partition using EaseUS Partition Master” bordered=true]
Resize/Move: This powerful feature allows you to adjust the space of a selected disk partition, enabling easy resizing or moving of partitions to suit your needs.
Clone: With this handy feature, you can create a clone of your first hard drive onto a secondary hard drive. This comes in extremely handy if your primary hard drive is malfunctioning and you need to replace it with a new one. The clone process transfers all data seamlessly to the secondary hard drive.
Delete: Unwanted disk partitions can be swiftly removed using this feature, freeing up space and converting them into unallocated space.
Format: When you need to format a partition, this feature ensures a straightforward and efficient process.
Allocate Space: Easily settle one drive’s space to another using this feature, making it simple to manage your disk partitions.
Migrate OS: Say goodbye to the hassle of reinstalling Windows when you want to change the installation drive. This feature allows you to migrate the Windows installation drive seamlessly.
Convert GPT/MBR/NTFS/FAT32: Changing the drive system type is a breeze with this feature, all without the risk of data loss.
More to Explore: In addition to the above features, the WinPE Partition Master Environment offers even more options to explore and manage your drives.
[/lightweight-accordion]
Solution 6: Replace the HDD/SSD
It is possible that the HDD/SSD installed on your computer is malfunctioning and not working properly. This could be due to damage or reaching the end of its lifespan. Try re-inserting the storage device, and if the issue persists, consider replacing it.
Before replacing the hard drive or solid-state drive, it is crucial to back up all your stored files, documents, emails, and other types of data using the EaseUS Data Recovery Wizard. This powerful tool can also recover deleted data, including photos, videos, documents, PDFs, MS Office files, emails, and more, and repair them during the recovery process.
Solution 6: Re-install Windows 11/10 OS
If you are still encountering the same “Error Loading Operating System” problem after trying all possible solutions, the last resort is to re-install the Windows 11/10 OS and perform a fresh start of your operating system. Although this process can be cumbersome, complex, and time-consuming, it is the ultimate option to resolve your problem effectively.
[lightweight-accordion title=”Step-by-step Guide to Installing Windows from a Bootable USB Drive” bordered=true]
Step 2: When prompted with the message Press any key to boot from CD or DVD… simply press Enter.
Step 3: Click on the “Install now” button.
Step 4: In the next window, choose your Language, time, currency format, and keyboard layout, then click Next.
Step 5: Enter your product key. If you don’t have one or prefer to do it later, click on the I don’t have a product key option.
Step 6: Select your Windows edition and click Next.
Step 7: Accept the License and Terms.
Step 8: If you want a fresh installation of Windows 10/11, choose the Custom Install Windows option.
Step 9: Create your partition drive by clicking on the New button. If you already have a partition drive, select it and choose to format it. Once formatted, select the partition and click Next.
Step 10: The setup will start installing Windows on your selected partition drive. Please wait until the process is finished.
Step 11: Follow the installation instructions, select appropriate options to customize your PC, and you’re done!
[/lightweight-accordion]
Summary:
To fix the “Error Loading Operating System” on Windows 11/10/8, start by selecting the correct boot device in BIOS, repairing the MBR file, fixing disk errors, and performing startup repair. If the issue persists, the last resort is to re-install the Windows OS.

The dreaded “Error loading operating system” error pops up unexpectedly, during the Windows boot process. Understandably, you may wonder whether your data is at risk and is there a way to resolve the issue? The answer is yes – there are multiple ways you can effectively diagnose and fix the problem, without compromising the security of your files.
What Causes the “Error Loading Operating System” Issue on Windows
It can be confusing to pinpoint what caused your PC to display the “Error loading operating system” message because there’s no other info provided. However, the table below outlines the most common reasons behind this error:
| Reason | Description |
| 💻 An outdated or improperly configured BIOS | A pre-2000 motherboard’s BIOS typically won’t support newer hard drives with large capacities. On newer motherboards, it’s likely that the BIOS settings are not configured to work with the hard disk. Luckily, both these problems can be resolved with a simple BIOS update or a trip to the BIOS settings. |
| ⚙️ Corrupted Master Boot Record (MBR) | The first sector on your computer’s HDD contains the MBR, which stores the necessary information required for Windows to boot. A corrupt boot sector is a common culprit behind numerous operating system boot errors, including this one. Windows has in-built utilities that can help you repair a corrupted MBR. |
| 📋 Incorrect boot order | The boot order determines which drive contains the OS and should be used to boot. If it’s set incorrectly in the BIOS, Windows won’t boot, and you’ll get the “Error loading operating system” message. This typically happens when you have multiple drives attached to your PC. You can rectify an incorrect boot order using the Boot Sequence settings in the BIOS. |
| 🚫 Missing system boot files | In addition to the MBR, other system files need to be loaded during the boot process. Missing system boot files can be one reason why the operating system could not be loaded. |
| 🪟 Incorrectly installed GRand Unified Bootloader (GRUB) when dual-booting Windows and Linux | It can be tricky to dual-boot Linux and Windows, and any mistakes while setting up the dual-boot can lead to the “Error loading operating system” error. Installing GRUB to MBR, instead of in EFI, is usually the cause. While fixing dual-boot issues is beyond the scope of this article, here is an excellent resource related to Ubuntu and Windows dual-boot installations. |
| ☁️ Misconfigured VMware machine | Many users report facing operating system boot errors after converting a physical machine to a virtual one using the VMware converter. This usually happens if the Entire disk option was not selected during conversion. |
How to Recover Data When the Operating System Doesn’t Load
When it comes to operating system boot issues, your primary concern should be your data. Sometimes, the only way to solve the error loading operating system problem, is to perform a clean reinstallation of Windows. You will lose your files in this case. Furthermore, the culprit behind the error could be disk corruption, which can impact all the files on your drive.
Luckily, it’s entirely possible (and easier than you think) to recover your data from a hard drive that won’t boot. How? Using third-party data recovery software. We recommend you do this since it’ll provide you with the peace of mind that your data is secure, regardless of the method you use to resolve the error.
Part 1: Create a Live USB
Since Windows won’t boot, you’ll need to create a live Windows USB using a working PC. This allows you to boot into the Windows GUI on the non-booting PC, download the data recovery software and get back your data. To accomplish this, you first need to download the Windows 10, or Windows 11 ISO.
For Windows 11, the process is fairly simple, go to the Windows 11 download page, scroll down to the Download Windows 11 Disk Image (ISO) section, and download it.
For Windows, 10, the process is slightly longer:
- Download the Windows Media Creation tool from the Windows 10 download page. It’ll be under the Create Windows 10 installation media section.
- Run the Media Creation Tool and accept the license agreement.
- Choose the Create installation media for another PC option and click Next.
- Select the Windows version you want to download. Click Next.
- Pick the ISO file option and click Next.
- Select a download location and wait while the ISO is downloaded.
Once you’ve downloaded the relevant ISO, it’s time to create a live USB. Here’s how:
- Download Rufus and launch it. Make sure you have a USB drive (at least 8 GB) at hand and connected to your PC.
- Choose the USB drive from the Device drop-down menu,
- Click on the Select button. Browse for the Windows ISO file you downloaded and double-click on it.
- Under Image option, select Windows To Go.
- Click on Start. Rufus will create the live Windows USB.
Part 2: Recover Your Data
For this tutorial, I picked Disk Drill as my choice of data recovery software. Thanks to its user-friendly GUI, advanced data recovery algorithm, and the ability to recover data from corrupt drives, it’s an excellent choice for most users. Disk Drill also supports over 400 file formats and will detect your drive even if it doesn’t have a file system at all (RAW).
Importantly, the system drive could be marked “offline” when you boot using a live USB. Disk Drill won’t detect your drive in this case. To fix this, first mark the disk Online, then proceed with data recovery.
Connect the live USB to the computer that’s not booting, and then follow these steps:
- Download and install Disk Drill. We recommend you connect another external drive to the PC to save the recovered files.
- Open Disk Drill, select the internal HDD, and click Search for lost data.
- Click on Review found items to view all the recoverable files that Disk Drill discovered. To filter out the results, directly click on the types of files you’re looking to recover (Pictures, Video, Audio, Documents, Archives, and Other).
- Expand the Existing section to view the files currently stored on the drive. To view files that were deleted or went missing due to corruption, expand the Deleted or lost and Reconstructed sections.
- Use the checkboxes to select the files you wish to recover. Disk Drill displays a preview of the currently selected file. You can also manually preview a file by clicking the eye icon next to the filename. Click Recover after confirming your selection.
- Choose a recovery destination and click Next.
- Disk Drill will recover your files. You can recover up to 500 MB of data for free on Windows.
How to Fix the “Error Loading Operating System” Issue
Since it’s difficult to determine the cause of this error right away, you can’t just pick a solution and apply it. You should apply the following fixes in the order they appear and see which one resolves the issue for you.
These standard fixes are aimed at computers running Windows 10 and 11, but should work on Windows 7, 8, and 8.1 as well.
Some methods require you to use Windows installation media, so be sure to create it beforehand.
Fix 1: Check the Boot Order in the BIOS
The first thing you should do when you get the operating system not found error, is to double-check the boot order or boot sequence settings in the BIOS. The drive containing your Windows installation should be first in the list.
Now, the exact process to do this will differ across different motherboard manufacturers, but it should look something like this:
- Switch on your PC.
- As soon as the manufacturer’s logo appears, press the relevant key to enter the BIOS settings. It’ll usually be one of the function keys (F10, F11, etc.) or a key combination – refer to your motherboard or laptop’s user manual for the exact key.
- Navigate to the Boot Sequence settings in the BIOS.
- Ensure the drive containing Windows is at the top of the list. If not, move it to the top, save the settings and exit.
Fix 2: Change the CMOS Access Mode to “Large”
The BIOS detects and reads your hard drive using different translation methods–Normal, LBA, and Large. Among these, the most common translation scheme is LBA (Logical Block Addressing). But, if you’re running an old HDD, it may not support the LBA translation mode, and you’ll need to manually switch to the Large or ECHS translation mode.
Here’s how you can do this and potentially fix the operating system not found error:
- Enter the BIOS settings by pressing the required key when the manufacturer’s logo appears.
- Navigate to Standard CMOS Settings.
- Select your hard drive, then choose the Access Mode option.
- Switch the Access Mode to Large. It could also be labeled as ECHS.
Fix 3: Update the BIOS
An outdated BIOS is a recipe for operating system errors. If you don’t remember when the BIOS was last updated, you should do it as soon as possible.
There are three main ways to update the BIOS. However, it’s best to use the method described below:
- Visit your motherboard manufacturer’s website and download the latest BIOS update. You need to know the exact model of the motherboard for this.
- Connect a USB drive and ensure there are no other files on it.
- Extract the contents of the BIOS update file you downloaded to the USB drive.
- Connect the USB drive to the PC that’s not booting and power it on.
- Enter the BIOS settings using the required key.
- Navigate to the Boot menu and select the USB drive.
- Follow the on-screen instructions to install the update.
Fix 4: Fix Hard Drive Errors with CHKDSK
CHKDSK is an in-built Windows utility that can check for and fix bad sectors on your hard drive. To run this utility on a computer that’s displaying the “Error loading operating system” message, you’ll need to either use a live USB, or access the Command Prompt using Windows installation media.
If you’re using a live USB, simply search for the Command Prompt in Windows Search, right-click on it, and choose Run as administrator.
If not, here’s how to run CHKDSK:
- Connect the installation media to your PC and start it. You’ll boot into the Install Windows screen.
- Press Shift + F10 to launch the Command prompt.
- Alternatively, you can use the Repair your computer option. Then go to Troubleshoot > Advanced options > Command Prompt.
- In the console, type chkdsk C: /r /x and press Enter. The /r parameter prompts CHKDSK to find and recover info from bad sectors, along with checking for physical disk errors. The /x parameter asks CHKDSK to dismount the volume so that it can be repaired.
- Wait for CHDSK to finish fixing your drive.
Fix 5: Perform Startup Repair
The Startup Repair is a GUI-based tool that can detect and fix a wide range of boot-related issues on your PC. Usually, Windows will automatically launch the tool after multiple failed attempts at booting. But if it doesn’t, you can always use Window installation media to start the tool manually:
- Connect the Windows installation media USB to your PC.
- Click on Repair your computer.
- Click on Troubleshoot > Advanced options > Startup Repair.
- Let the Startup Repair tool do its job.
- Once the process is complete, select Shutdown and power on your PC again.
Fix 6: Use Bootrec to Repair the MBR
Windows has a dedicated utility – Bootrec.exe, that can repair the Master Boot Record (MBR). However, like CHKDSK, it is a command line utility that needs to be executed using the Command Prompt.
To run Bootrec and fix the Windows not booting issue, follow these steps:
- Connect the Windows installation media to your PC.
- Go to Repair your computer > Troubleshoot > Advanced options > Command Prompt.
- Type the following commands in succession and press Enter after each one:
- bootrec /FixMbr
- bootrec /FixBoot
- bootrec /ScanOs
- bootrec /RebuildBcd
- Exit CMD and reboot your PC.
Fix 7: Clean Install the OS
If all else fails, it’s best to perform a fresh installation of Windows. However, you will lose all data from the C: partition on your drive, so ensure you recover your data first. Additionally, if you encountered the OS not found issue when trying to dual boot Windows and Linux, you’ll almost always have to reinstall Linux and ensure that the GRUB bootloader was installed properly.
Performing a clean installation of Windows can be a lengthy process, but here is an excellent guide to help you with it. Ensure that you have a steady power connection throughout the installation process so that it’s not interrupted.
Conclusion
It’s impossible to predict when boot errors like “Error loading operating system” will appear. But, you can shield yourself from the additional anxiety of losing your data, by sticking to a regular backup schedule. It’s recommended you back up important data to a local storage drive as well as the cloud.
FAQ
The only way to boot into your laptop when you encounter the “Error loading operating system” message, is to use a live USB. You can then attempt to repair the problem using the methods listed in the article above, and recover your data from it.
Your priority should be to figure out what’s causing the problem. If it’s a case of data corruption, we recommend you recover your data and then attempt to fix the issue. Additionally, check whether the Boot Order in the BIOS is correct, and the BIOS is using the correct Access Mode to read the drive.
If your computer is stuck on the loading operating system screen – it’s likely because of any recent changes you may have made to your PC, or Windows was updated recently. You can resolve the issue by using Windows installation media to restore your computer to an earlier state, uninstalling Windows updates, or using Startup Repair.












