Живые обои на ПК
Ничто так часто не меняется в оформлении компьютера как картинка рабочего стола, ещё интереснее если это анимированные обои. А всё это потому, что живые обои для windows 11/10/8/7/XP можно легко менять под настроение, либо новое оформление интерфейса системы и даже погоду за окном. Кроме этого динамические обои служат проявлением индивидуальности пользователя, поэтому их выбор иногда может продолжаться длительное время. В этом разделе мы постарались собрать лучшие образцы разных направлений и тематик бесплатных живых обоев для рабочего стола windows, чтобы Вы смогли без труда выбрать подходящие именно Вам варианты. На сайте представлены видео обои на тему компьютерных игр, пейзажные зарисовки, обои с девушками, живые обои по мотивам мультфильмов и кинофильмов, анимированные обои с животными, абстрактные и прочие тематики для программы wallpaper engine.
Say you have just set up your new computer, transferring your data, settings, and accounts from the old one. Instead of a regular old static image on your background screen, you can now change your wallpaper to a cool picture or set a moving video or animation as your desktop background.
High-definition images of cats or your favorite football team are nice, but after a while, they start to get old. With live wallpapers, you get a background that pops and shifts the visual display from bland to interesting. You would be adding an instant extra touch of ownership to your computer.
What’s not to love?
Let’s get down to business. The options below will allow you to set live wallpapers on your Windows 10 computer.
Desktop Live Wallpaper
The Desktop Live Wallpaper app allows you to use any video file on your PC as a live wallpaper. Available in the Microsoft Store, the free app will let you use Windows Media Viewer (WMV) video files as the live wallpaper.
To use any other type of video file or have more control over your playback options, you would have to upgrade to the Desktop Live Wallpapers Pro for $3.99.
Step 1. Once installed, the Desktop Live Wallpaper will appear as an icon in the notification portion of your taskbar or the Start Menu. Open the app.
Step 2. Click «Make New Folder».
Any folder you add will be automatically monitored for video files to add to the playback.
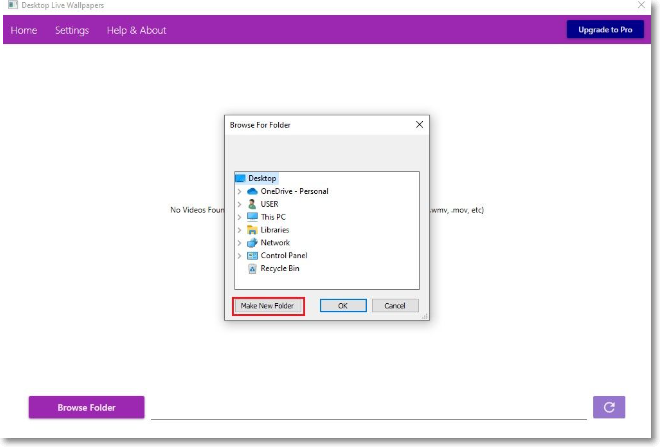
Step 3. Select a folder to monitor in the Browse Folder window, then click «OK» to add it to the list.
Videos in the selected folder will appear in the main videos list and play automatically as your desktop wallpaper.
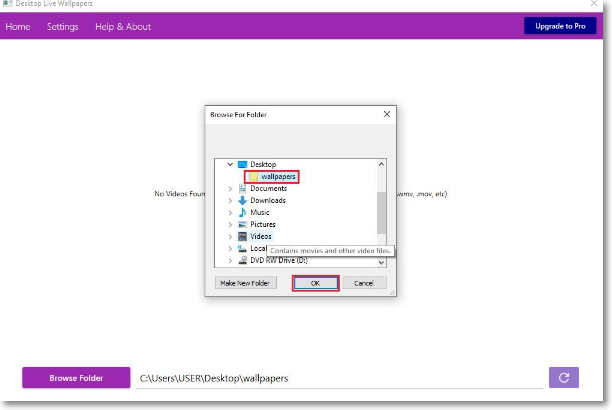
To change playback settings, click on the «Settings» tab. You can change the launch options, preferred video player, and sound settings.
To stop the video playback anytime, right-click the icon in your taskbar and click «Pause/Play live wallpaper». Alternatively, exit to leave the app completely and make your wallpaper static once more.
VLC media player
Available on all operating systems, the open-source VLC media player can play any video format available. It is one of the fastest methods to change your regular wallpaper to live wallpaper, albeit temporarily. You can only use the live wallpaper as long as VLC is open.
Step 1. Open the VLC media player and play the video you want to use as your live wallpaper.
Step 2. Right-click while the video is playing and select «Video» > «Set as Wallpaper» from the dropdown menu.
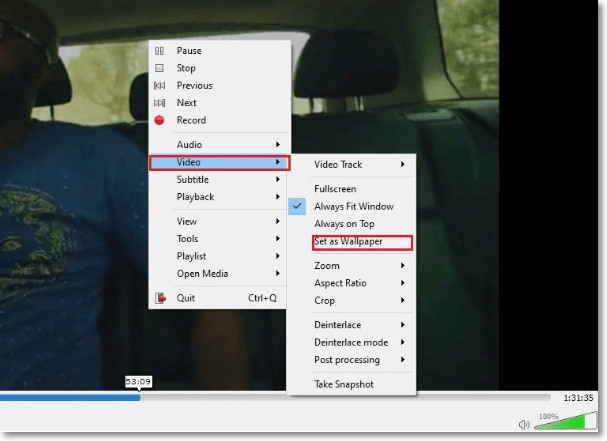
Although the VLC method sets a video as your wallpaper, some icons may be missing from your screen. It functions more as a modified full-screen mode than a live wallpaper.
Push Video Wallpaper
If you’re leaning toward using video wallpapers more permanently, a third-party app like Push Video wallpapers is a suitable method. Push Video Wallpapers has sample videos and GIFs for you to experiment with when you first install the app, but you can use your videos, GIFs, or YouTube videos.
It also allows you to create playlists, loop between different media types, or set a single video to loop.
Step 1. Download and install Push Video Wallpaper. As soon as it’s installed, Push will run a live wallpaper as a demo.
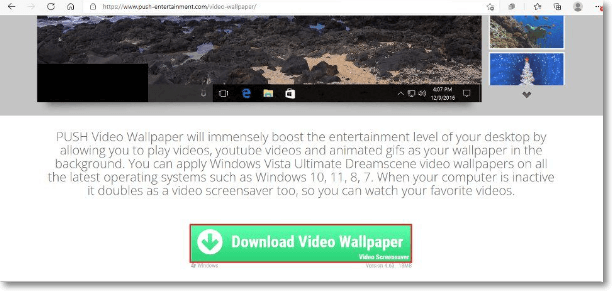
Step 2. Open the app and create a new playlist by clicking the «Playlist» icon and selecting «New» from the dropdown menu.
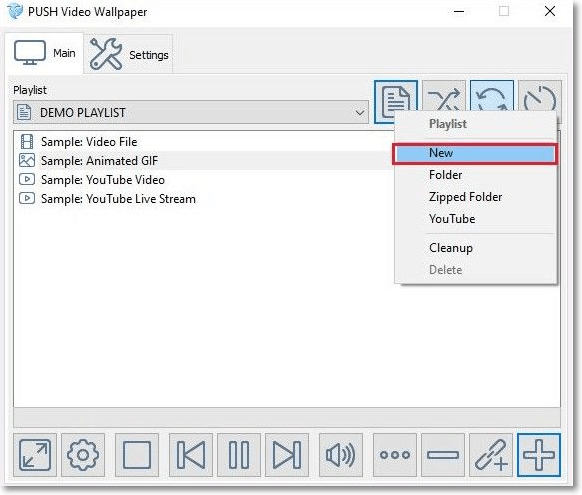
Step 3. When the new playlist is created, type in a name for your playlist and click «OK» to save.

Step 4. To add a new clip, click the «+» icon at the bottom of the window.
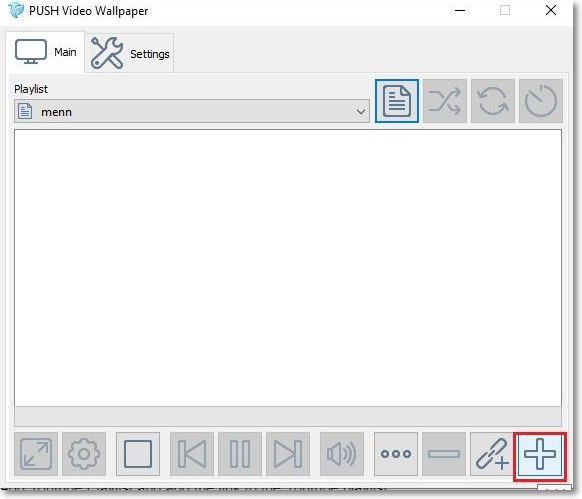
Step 5. Select your video clips, images, or GIFs to add to the playlist. If you do not want to create a playlist but instead use one clip-on loop, only select the video you want to play.
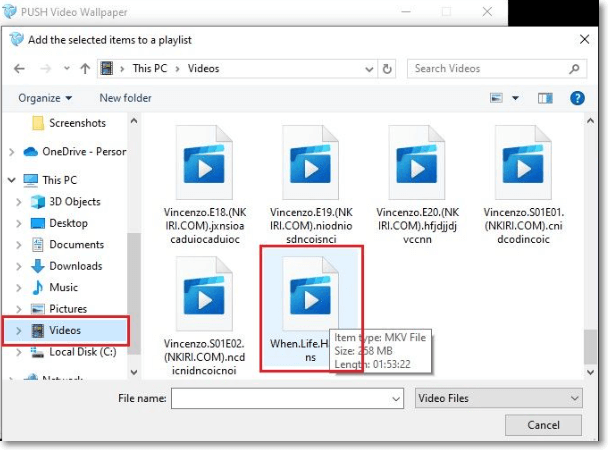
Step 6. If you want to add a Youtube video or an internet video, click the «Add URL» icon in the bottom-right corner of the screen.
Step 7. Paste the link into the Add URL dialogue box, then click «Paste from Clipboard» to add it to your playlist.
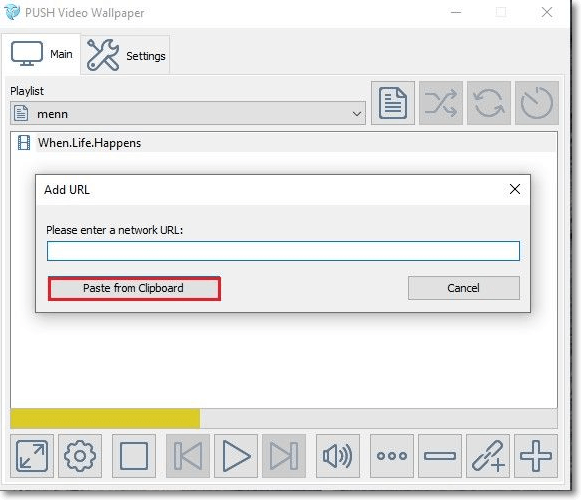
Step 8. If you’d rather have a YouTube playlist as your live wallpaper when you click the Playlist icon on the top-right corner, select «YouTube» from the drop-down menu.
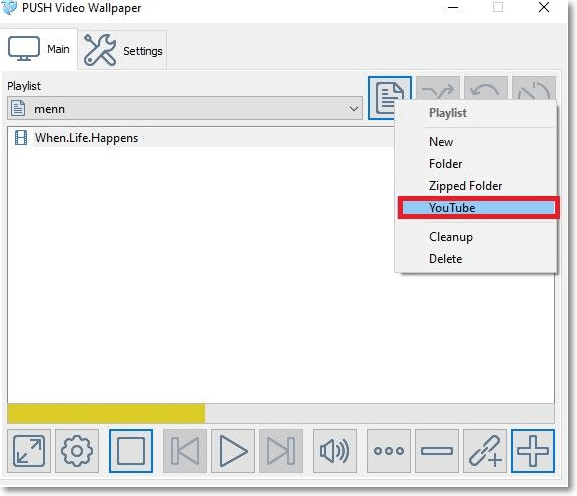
Step 9. To add the videos from the playlist to your personal Push Video Wallpaper playlist, click «Add YouTube Playlist» and add the link to the YouTube playlist.
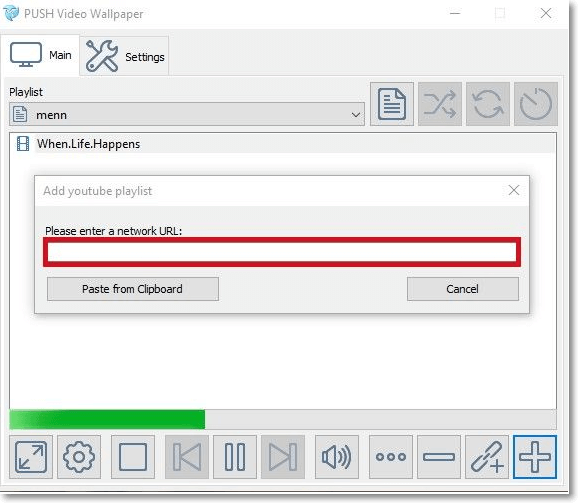
You can minimize your Push Video Wallpapers window to make it invisible. Selecting «Settings» > «Basic» > «System Tray Icon» will convert it to a system tray icon, hiding it from the taskbar’s notifications area. Additional functionality includes a shuffle button, the ability to alter the video intervals, and a volume/mute button. These settings help control audio volume whenever you’d prefer to be working. Push Video wallpapers are one of the most common methods of getting live wallpapers on your Windows 10. Although it costs $10 to upgrade to more controls, the free version is suitable for most users.
Lively Wallpapers
Another method to get live wallpapers on your Windows 10 is by using Lively Wallpapers. You can get this app from its website or the Microsoft Store.
Step 1. Once installed, open the app and right-click on any of the live wallpaper samples available.
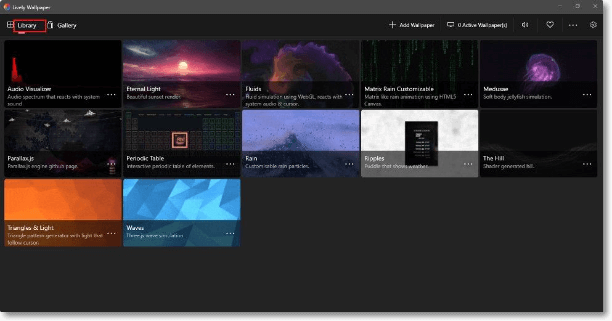
Step 2. To customize a wallpaper, right-click on the image and select Customise on the drop-down menu that appears. Here, you can edit parameters such as animation speed and the wallpaper image.
Step 3. After you download a wallpaper, click «Add Wallpaper» at the top right corner to set it up.
Step 4. Click on «Browse» and select the file from your Downloads. If you’re using a video from the internet, paste the link into the URL dialogue box.
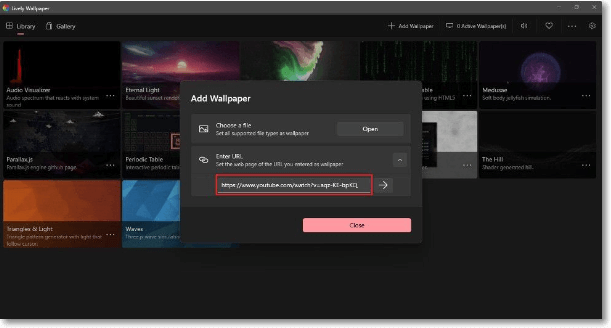
Drawbacks of Using Live Wallpaper on PC
As fun as it is to have an animated wallpaper, there are certain disadvantages to having live wallpapers. Live wallpapers drain battery life faster on a computer that is not plugged into a power source. The images in constant motion on your screen depend on your PC’s CPU for rendering, which in turn, causes your battery life to reduce. Luckily, the battery drain is not as significant on newer model computers as on older ones. Live wallpapers also slow down your PC. However, this depends on the specifications of your PC; for lower configuration PCs with little RAM, live wallpapers put additional demand on the processors and slow it down.
Вопрос о том, как установить живые обои рабочего стола Windows 11 или Windows 10 очень популярен среди пользователей, однако сделать это системные средствами не получится. Бесплатных программ для этих целей не так много, но они существуют.
Lively Wallpaper — сравнительно простая, полностью бесплатная программа с открытым исходным кодом и на русском языке, позволяющая поставить живые обои на рабочий стол Windows 11/10, возможно, одна из лучших среди бесплатных для этих целей, о ней и пойдет речь далее в обзоре. Также ниже вы найдете видео с демонстрацией работы программы.
Загрузка Lively Wallpaper
Скачать бесплатную программу Lively Wallpaper можно либо в официальном магазине Microsoft Store, либо с сайта разработчика, последняя версия доступна здесь (начиная с версии программы 1.0 требуется Windows 10 версии 1903 или новее или Windows 11): https://www.rocksdanister.com/lively/

Установка живых обоев не должна вызвать каких-либо проблем — дополнительное ПО не устанавливается, какие-либо нюансы отсутствуют.
После первого запуска программы запустится мастер настройки, в котором в текущей версии доступна лишь две опции: запускать ли Lively Wallpaper вместе с Windows (добавлять ли программу в автозагрузку) и выбор темы панели задач (например, можно сделать прозрачную панель задач), последнюю опцию в дальнейшем можно поменять в параметрах программы в разделе «Система».
Доступные живые обои, настройка, возможности программы
После этого откроется главное окно программы с набором уже готовых живых обоев для Windows 11 и 10.

Среди них представлены:
- Экран из «Матрицы»
- Периодическая система элементов Менделеева
- Различные графические эффекты
- Обои с эффектом параллакса при перемещении указателя мыши
- Рассветы-закаты, морская поверхность на закате.

Но возможности установки живых обоев не ограничиваются предустановленным набором, вы можете добавлять свои обои:
- Нажмите по кнопке «Плюс» в панели слева.
- Укажите файл с видео либо анимированным Gif, ссылку на YouTube, страницу HTML5 с нужным графическим эффектом, ZIP-архив с живыми обоями для Lively Wallpaper, шейдер с shadertoy.com
- После выбора нужных живых обоев (могут применяться не сразу, а через какой-то промежуток времени), некоторые из них можно настроить, для этого нажмите по кнопке настройки (кнопка с изображением экрана и цифрой) в заголовке программы.
- Настройки могут быть разными для разных обоев: например, для видео можно включить или отключить звук, где-то доступно изменение цветов и других параметров, как правило, разобраться не сложно. При наличии нескольких мониторов можно выбрать, для каких экранов будут применяться выбранные обои.
- В последней версии программы появилась опция «записи обоев». Суть работы: нажимаем правой кнопкой мыши по обоям в списке, анимация которых зависит от действий пользователя (например, Fluids), выбираем пункт «Предпросмотр обоев». Нажимаем по кнопке записи в строке заголовка и записываем видео, в котором будет сохранено ваше взаимодействие с живыми обоями. Затем это видео можно будет установить в виде записанных обоев.
- Рекомендую зайти в настройки программы (кнопка с изображением шестеренки слева внизу) и изучить доступные опции. Например, на вкладке «Производительность» вы найдете параметры для поведения программы в различных ситуациях: например, отключение живых обоев при работе ноутбука от батареи, работы полноэкранных приложений, таких как игры, при использовании удаленного рабочего стола, и другие опции, которые могут оказаться полезными для вашего сценария использования.
- Вкладка обои тоже может быть полезна, в случае если идеальной работы живых обоев со стандартными настройками добиться не удаётся. Здесь вы можете включить или отключить аппаратное ускорение для обоев, выбрать плеер для живых обоев из видео и анимированных GIF, задать разрешение для потокового видео из Интернета, изменить движок веб-браузера, используемого для отрисовки HTML5 обоев.
Ещё одна интересная возможность живых обоев Lively Wallpaper для пользователей, умеющих разобраться в коде или хотя бы подменить ресурсы — экспорт имеющихся обоев: для этого нажимаем правой кнопкой мыши по живым обоям в каталоге, выбираем пункт «Экспорт Lively.zip» и сохраняем файл в удобное расположение.

Затем останется открыть архив и редактировать в меру своих умений: например, сравнительно легко почти для любого пользователя будет заменить ресурсы (изображения в папке assets) в parallax.js обоях, а после редактирования рекомендую изменить описание в файле package.json (чтобы обои не дублировались в Lively Wallpaper). По завершении — упаковываем измененные файлы в ZIP-архив, и импортируем в программу, используя шаги 1-2 из инструкции выше.
Lively Wallpaper работает на удивление гладко (во всяком случае, в моем тесте), быстро (используется аппаратное ускорение), а при запуске любого полноэкранного приложения (например, игры), живые обои Lively полностью останавливаются, чтобы не использовать ресурсы компьютера.
Сейчас многие пользователи операционной системы Windows 10 желают придать ей уникальный внешний вид путем внесения различных изменений в интерфейс. Однако стандартная функциональность ОС не обеспечивает полную реализацию таких потребностей, поэтому многие интересуются сторонними приложениями, которые позволили бы создать что-то необычное. К таким примерам относятся и живые обои, то есть анимированные изображения, устанавливаемые как фон рабочего стола. Далее мы предлагаем ознакомиться с рядом программ, которые как раз и предназначены для подобных модификаций десктопа.
PUSH Video Wallpaper
Первое программное обеспечение, о котором пойдет речь в нашем сегодняшнем материале, имеет название PUSH Video Wallpaper, и оно позволяет устанавливать различные видео или GIF-анимации в качестве заставки рабочего стола. При этом поддерживается воспроизведение звука и вывод прямых трансляций из разных источников. Вы даже можете не скачивать необходимое видео, а просто указать на него ссылку в YouTube, чтобы софт автоматически определил ролик и начал его проигрывание.

Вы сами решаете, какие видео и в какой последовательности стоит воспроизводить, то есть создается специальный профиль, где помещается только одно или целый ряд записей. Все они будут поочередно сменяться, что зависит от выставленных настроек. В PUSH Video Wallpaper имеется и стандартная библиотека анимаций, которые вы можете использовать, например, для проверки функциональности. Единственный недостаток этого решения — платное распространение, но цена довольно демократичная. За полную версию разработчики просят всего пять долларов, а демонстрационная сборка доступна к ознакомлению бесплатно на протяжении тридцати дней. Это позволит понять, стоит ли вообще рассматривать этот софт как постоянное решение для изменения внешнего вида рабочего стола.
Скачать PUSH Video Wallpaper
DeskScapes
DeskScapes — еще один платный, но более функциональный инструмент, в котором основное внимание сосредоточено на установке живых обоев, выбранных из стандартной библиотеки. Разработчики сделали акцент на реализации интерфейса в виде каталога, где пользователь сам выбирает понравившуюся анимацию. Если же само видео нравится, но не полностью устраивает передача цветов или не хватает какого-то эффекта, вы можете сразу же это настроить в самой программе, применив специальные фильтры. Конечно, поддерживается и загрузка собственных видео, которые находятся на локальном хранилище.

Если речь идет о шаблонных живых обоях, то здесь присутствуют и дополнительные настройки. Возьмем за пример анимацию, где вращается планета. Путем перемещения ползунка определяется скорость вращения от минимальной до максимальной. Как видите, вы сами косвенно принимаете участие в воплощении живой картинки на рабочем столе. В случае необходимости разработчики рекомендуют воспользоваться собственным сайтом, чтобы загрузить другие версии обоев из доступного бесплатного каталога. В DeskScapes тоже имеется пробный период, который действует на протяжении месяца. После этого можно выбрать сборку, отталкиваясь от своих потребностей, и приобрести ее для постоянного использования, если этот софт окажется подходящим.
Скачать DeskScapes
DisplayFusion
DisplayFusion — мощное решение для управления дисплеем, в котором присутствует множество самых разнообразных функций, а живые обои являются лишь одной из дополнительных опций. Однако стоит отметить, что хоть подобным фонам разработчики уделили не так много времени, как другим параметрам, функционируют они вполне корректно, а присутствующих настроек хватит даже самому искушенному пользователю. Давайте вкратце остановимся на главных возможностях DisplayFusion. Здесь присутствует инструмент, создающий панели задач для нескольких мониторов и позволяющий управлять окнами на них. Что касается всех остальных опций, то они тоже сосредоточены на управлении двумя экранами, например, перетягивание окон, экраны блокировки, удаленное управление и многое другое.

Теперь поговорим о той функции, которая интересует читателей данного материала. Потребуется открыть модуль «Обои рабочего стола», где в виде отдельного окна с разными меню представлены все доступные настройки. Для начала можно выбрать один из нескольких профилей и задать тип обоев. Далее вместо сплошного цвета или картинки выбираются «Мои видео». Открывается новое окно, в котором позволяется указать ссылку на видео или загрузить его с локального хранилища. Конфигурация профиля подходит для того, чтобы чередовать воспроизведение роликов или смешивать их со статичными картинками. Настроек в DisplayFusion действительно много, поэтому придется читать название каждого параметра. Благо русский язык интерфейса присутствует, потому с пониманием не должно возникнуть никаких трудностей. Это ПО имеет бесплатную и платную сборку. Об особенностях каждой мы предлагаем прочесть на официальном сайте.
Скачать DisplayFusion
Wallpaper Engine
Программа Wallpaper Engine подойдет только тем пользователям, кто имеет профиль в Steam и готов потратить 200 рублей на приобретение желаемого приложения. Как вы уже поняли, скачать данное программное обеспечение можно только на указанной торговой площадке, а пробный период у нее отсутствует, что и создает главные ее недостатки. Однако все они перечеркиваются сразу же после ознакомления с общей функциональностью. Она здесь порадует всех тех, кто уже давно ищет решение, способное не только выводить имеющиеся видео в качестве заставок десктопа, но еще и позволяет самостоятельно создавать такие ролики через специальный инструмент. В Wallpaper Engine он называется «Создать обои».

Дополнительно присутствует огромная библиотека бесплатных и платных живых обоев, которые были созданы другими пользователями. Вы можете включать различные фильтры или использовать поиск, чтобы быстро отыскать подходящий вариант. Wallpaper Engine по праву считается одним из лучших инструментов подобного рода, поскольку пользователи вообще не ограничены в выборе и могут установить в качестве анимации любой ролик, созданный любителями или профессионалами.
Перейти на страницу Wallpaper Engine
RainWallpaper
RainWallpaper — еще одна программа, соответствующая тематике нашей сегодняшней статьи. Разработчики этого софта постарались воплотить в жизнь не банальную установку анимации в качестве фона рабочего стола, а они создали специальные интерактивные заставки. Обратите внимание на приведенный ниже скриншот. На нем вы видите подобие игрового меню с названиями «Video», «Computer», «Download» и так далее. Это все не просто надписи, помещенные на изображение. При нажатии на них вы действительно переходите в соответствующие разделы через стандартный «Проводник». Подобные функции делают RainWallpaper поистине уникальным решением, выделяющим его среди всех остальных приложений, о которых шла речь выше.

В RainWallpaper присутствует мощный движок, позволяющий самостоятельно создавать обои, устанавливая все анимационные и интегрируемые объекты, отталкиваясь от собственных предпочтений. Да, разобраться с управлением движка будет немного сложно, особенно тем, кто не владеет английским языком. Однако скриптовая реализация и официальные уроки от разработчиков позволят намного быстрее освоиться в редакторе. RainWallpaper поддерживает огромное количество полезных опций, куда относится визуализатор звука, настройка объемных объектов и отдельные анимационные элементы, добавленные на рабочий стол вручную. Если вы желаете создать максимально уникальный и специфический вид своему рабочему столу, то RainWallpaper точно тот инструмент, на который следует обратить внимание.
Скачать RainWallpaper
В рамках данного материала вы изучили целых шесть различных программ, позволяющих установить живые обои в Windows 10. Как видите, все из них функционируют по разным алгоритмам, а некоторые впечатляют количеством доступных опций и встроенными редакторами фонов. Все это создает для пользователя вариативность выбора и помогает определиться с оптимальным ПО.
Наша группа в TelegramПолезные советы и помощь

Lively Wallpaper
Contents
- About
- Features
- Download
- Support
- License
About

Animated desktop wallpapers, bring your desktop to life!
Join Discussions:
- Github
Features
Wait a sec, preview gif clips take some time to load.
Types Of Wallpapers
| Wallpaper | Example | Interactive | Resolution | Performance |
|---|---|---|---|---|
| Video/GIF | Video by Rostislav Uzunov | No | Fixed | Fixed |
| Webpage | 25th Hour by Loius Coyle | Yes | Variable | Variable |
| Application/Games | Run Unity or Godot games as wallpaper | Yes | Variable | Variable |
Screensavers

- Lively supports Windows screensaver.
- Any wallpaper can be used as screensaver.
- Multiple monitor supported.
- Learn more..
Automation

- Lively can be controlled with command line arguments from terminal.
- Integrate with other languages like Python or scripting software AutoHotKey.
- Learn more..
Lively API

- Powerful set of API for developers to create interactive wallpapers.
- Get hardware readings, audio graph, music information..
- Learn more..
Machine Learning

- Leverage Machine Learning inference to create dynamic wallpapers.
- Learn more..
More Features
- Minimal webpage renderer powered by chromium.
- Hardware accelerated video playback using mpv/vlc player with customizable video filters.
- Easy to use; Just drag’n’drop media or webpages into lively to set as wallpaper.
- Latest Windows 11 design using WinUI 3 + WindowsAppSDK framework.
- Efficient, Lively is native application designed for Windows.
- Fully opensource & free; no blackmagic, no features behind paywall.
- Shadertoy.com urls are supported as wallpaper.
Performance
- Wallpaper playback pauses when fullscreen application/games run on the machine (~0% cpu, gpu usage).
- Set wallpaper playback rules based on running foreground application.
- Can be set to pause wallpaper when running on battery power (laptops.)
- Wallpaper automatically pauses when running remote desktop session.
Lively is not officially affiliated with Unity technologies, godot, shadertoy;
Download
Microsoft Store (Windows 10 1809 or above)
Installer (Windows 10 1903 or above)
Installer may give Smartscreen warning, discussion.
Which version do I download?
Support
Are you a Lively fan and want to help out? here are some options..
Programmer
Code contributions are welcome, learn more..
Designer
Help improve UI/UX of Lively, learn more..
Localization
Help translate Lively to more languages, learn more..
Suggestions & Bug report
Suggest new features or file bug reports to improve Lively, learn more..
Patreon
Financially support Lively by become a patreon member and get your name listed in-app, learn more..
Spread the word
Star this repository, leave a Microsoft store review or tell your friend.. any help is welcome 
License
Lively is licensed under GPL-v3.




