Содержание:
- 1 WinPE 10-8 Sergei Strelec и прочие LiveDisk’и
- 1.1 Как скачать WinPE 10-8 Sergei Strelec
- 1.2 Как создать загрузочный носитель с WinPE 10-8 Sergei Strelec
- 1.3 WinPE 10-8 Sergei Strelec в публикациях на сайте RemontCompa.Ru
- 1.4 AOMEI PE Builder
- 1.5 MSDaRT
Друзья, по вашим просьбам на сайте создан специальный раздел с подборкой ссылок на статьи по работе с различными Live-дисками, в частности, с Live-диском от Sergei Strelec.
↑ WinPE 10-8 Sergei Strelec и прочие LiveDisk’и
Он содержит на своём борту около сотни программ для самых различных целей:
- резервное копирование и восстановление данных,
- распределение дискового пространства,
- диагностика комплектующих и ремонт HDD,
- работа с реестром,
- использование сетевых утилит,
- взлом паролей,
- а также многое другое.
↑ Как скачать WinPE 10-8 Sergei Strelec
Скачать свежую сборку Live-диска от Сергея Стрельца вы можете на нашем облаке:
WinPE 11-10-8 Sergei Strelec (x86/x64/Native x86) [Ru] 2023.02.15
или его официальном сайте:
Либо же на торрент-трекерах, в частности, на RuTracker. Чтобы отследить свежую русскоязычную сборку LiveDisk’а на сайте Сергея, в левом сайд-баре «Категория новостей» кликаем первую рубрику «WinPE 10-8 Sergei Strelec RUS».
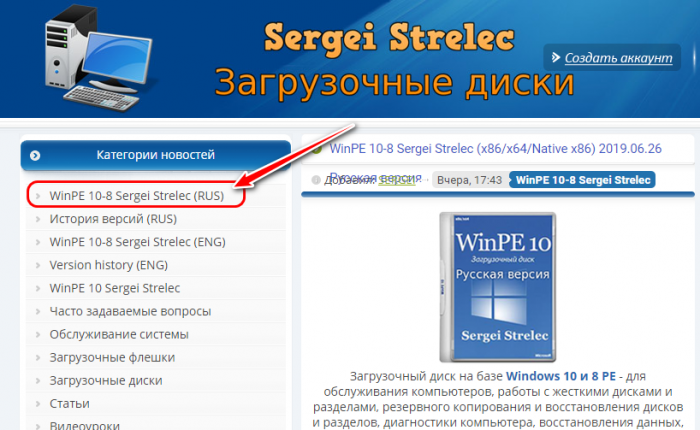
↑ Как создать загрузочный носитель с WinPE 10-8 Sergei Strelec
Записать ISO-образ LiveDisk’а можно:
- на флешку описанным здесь способом;
- на CD- или DVD-болванку описанными здесь способами;
- на флешку, включая LiveDisk в состав мультизагрузочной флешки, описанным здесь способом.
↑ WinPE 10-8 Sergei Strelec в публикациях на сайте RemontCompa.Ru
Вот какие материалы есть на сайте по работе с Live-диском Сергея Стрельца:
- Антивирус в среде WinPE 11-10-8 Sergei Strelec
- Восстановление целостности системных файлов Windows с помощью WinPE 10-8 Sergei Strelec
- Как создать собственный WinPE с помощью конструктора Win10XPE
- Как установить Live-диск by Sergei Strelec на жёсткий диск по типу второй Windows
- Как настроить Интернет в среде WinPE 10-8 Sergei Strelec
- Как запустить Windows без загрузчика: используем Live-диск by Sergei Strelec
- Восстановление загрузчика EFI-систем Windows с помощью Live-диска by Sergei Strelec
- Восстановление MBR-загрузчика Windows с помощью Live-диска by Sergei Strelec
- Восстановление загрузчика Windows программой Dism++
- Не восстанавливается загрузчик Windows: переустановка WIM-бэкапа системы с помощью LiveDisk by Sergei Strelec
- Как восстановить загрузку одной из двух EFI-систем Windows, если нет меню загрузчика, с помощью Live-диска by Sergei Strelec
- Как установить Windows с помощью Live-диска от Sergei Strelec
- Разметка чистого жёсткого диска с созданием загрузочного и системного разделов с помощью утилиты Diskpart GUI Micro на Live-диске от Sergei Strelec
- Создание своей сборки Windows с помощью Live-диска by Sergei Strelec. Установка Windows с Live-диска Стрельца
- Самый лёгкий способ сбросить пароль Windows с помощью Live-диска Сергея Стрельца
- Не запускаются программы на LiveDisk
- Как узнать пароль Windows, не оставляя следов взлома учётной записи
- Средства диагностики компьютера на борту Live-диска Сергея Стрельца
- Как установить видеодрайвер на Live-диске от Sergei Strelec
- Как в Windows 8.1 и 10 запретить использование учётных записей Microsoft
- Не восстанавливается загрузчик Windows: переустановка WIM-бэкапа системы с помощью LiveDisk by Sergei Strelec
- Как устранить ошибку ремаппинга «try Remap… Error» в программе Victoria
- Как заполучить информацию с чужого компьютера
- Как узнать версию Windows, если система не запускается
- Как намеренно вывести из строя компьютер, чтобы Windows на нём загружалась только когда надо, с помощью LiveDisk by Sergei Strelec
- Выживаем на слабом ПК: режим Native на LiveDisk’е от Sergei Strelec
- Как обновить сборку LiveDisk by Sergei Strelec на флешке без её перезаписи
- Как запустить WinPE 10-8 Sergei Strelec с жёсткого диска компьютера
Также, друзья, смотрите статьи по работе с другими Live-дисками.
↑ AOMEI PE Builder
- Средства диагностики компьютера на борту Live-диска AOMEI PE Builder
- Обновлённый AOMEI PE Builder: создаём свою сборку LiveDisk на базе Windows 10 с программой AOMEI Backupper Standard 2.8
- Создание своего Live CD на основе Veeam Recovery Media содержащего программы Aomei Backupper Standard, Aomei Partition Assistant Standard, а также утилиты Dism и IMAGEX. Резервное копирование Windows 7, 8, 8.1, 10 используя созданный Live CD
- Как скопировать файлы с рабочего стола, если Windows 7, 8, 8.1, 10 не запускается или как скачать Live CD AOMEI PE Builder и как им пользоваться
- Как добавить программу в Live CD AOMEI PE Builder
- Как заменить среду восстановления Windows 10 другим инструментом. Как вызывать среду восстановления клавишей F8 при загрузке
- Как намеренно вывести из строя компьютер, чтобы Windows на нём загружалась только когда надо, с помощью LiveDisk by Sergei Strelec
↑ MSDaRT
- Microsoft Diagnostics and Recovery Toolset (MSDaRT) 6.5
- Как сбросить пароль на Windows 8.1 с помощью диска Microsoft Diagnostic and Recovery Toolset 8.1 (MSDaRT)
- Как удалить обновления в Windows 10, если операционная система не загружается
- Как достать файл из корзины, если Windows не загружается
- Как узнать версию незагружающейся Windows с помощью диска восстановления Microsoft Diagnostic and Recovery Toolset 10 x64 (MSDaRT) и дистрибутива Windows 10
- Как узнать причину возникновения синего экрана смерти (BSOD) в случае, если Windows 10 не загружается. Или как пользоваться инструментом «Анализатор сбоев» загрузочного диска восстановления Microsoft Diagnostic and Recovery Toolset 10 x64 (MSDaRT)
- Запуск средств Microsoft Diagnostics and Recovery Toolset (DaRT) 10 на удаленном компьютере
- Как создать мультизагрузочную флешку содержащую несколько операционных систем и ещё программы
Рекомендуем другие статьи по данной теме
Заметили ошибку
Выделите и нажмите Ctrl+Enter
Комментарии (52)
- Topics
- windows, стрелец
- Item Size
- 4.4G
Загрузочный диск на базе Windows 11, 10 и 8 PE — для обслуживания компьютеров, работы с жесткими дисками и разделами, резервного копирования и восстановления дисков и разделов, диагностики компьютера, восстановления данных, антивирусной профилактики и установки ОС Windows.
- Addeddate
- 2023-04-14 16:10:43
- Identifier
- win-pe-11-10-8-sergei-strelec-x-86-x-64-2023.04.06-russian
- Scanner
- Internet Archive HTML5 Uploader 1.7.0
plus-circle Add Review
plus-circle Add Review
comment
Reviews
There are no reviews yet. Be the first one to
write a review.
Наверняка вы видели, как работают загрузочные флешки со средой WinPE, наиболее популярные из которых создает энтузиаст Sergei Strelec. Этот процесс напоминает магию — за пару минут с флешки размером 4 ГБ загружается Windows с огромным количеством полезных портативных утилит, которые незаменимы для восстановления случайно удаленной информации или ремонта поврежденной Windows.
Помогут такие флешки при заражении вирусами и троянами или в тех случаях, когда нужно протестировать работоспособность ПК без HDD или SSD. Или создать или восстановить образ диска с установленной Windows с помощью утилит Acronis True Image или Macrium Reflect. Одним словом, такая флешка должна быть у каждого опытного пользователя ПК и лучше приготовить ее заранее, ведь когда ваш SSD-накопитель или Windows «накрылись медным тазом», создать такую флешку уже невозможно и придется искать второй ПК или ноутбук.

Думаю, многие задумывались о том, как хорошо было бы, если среда WinPE от Sergei Strelec запускалась прямо с жесткого диска или SSD-накопителя. Это было бы намного удобнее — не нужно возиться с флешкой, скорость которой намного ниже, чем SSD или HDD, и у вас в ПК все время под рукой будет мощнейшее средство восстановления, до которого очень далеко стандартной среде восстановления Windows — Windows Recovery Environment (Windows RE, или WinRE). А старый и слабый ПК, который уже совсем не тянет современные операционные системы, сможет шустро работать со средой WinPE как с основной Windows, ведь она очень экономичная.
Как установить WinPE от Sergei Strelec на SSD или HDD, если он у вас только один

Sergei Strelec на своем сайте опубликовал инструкцию, как сделать загрузку среды WinPE, используемой в его флешках, с вашего единственного SSD или HDD, но назвать ее простой или безопасной нельзя, ведь манипуляции производятся на системном диске, при загрузке Windows с которого появится меню выбора — обычная Windows или WinPE от Sergei Strelec. К тому же это неудобно, ведь у вас постоянно будет висеть выбор типа ОС при загрузке.

Но если накопитель в системе только один, другого способа нет и придется применить именно его. Для чего стоит скачать специальные bat файлы с сайта sergeistrelec.name, из раздела «Загрузка WinPE с жесткого диска компьютера». После чего смонтировать iso-образ вашей флешки и скопировать в корень диска папку SSTR. И запустить bat файл boot_UEFI или boot_BIOS, в зависимости от типа вашей системы. Bat файл boot_UEFI имеет следующее содержание.
SetLocal EnableDelayedExpansion
del C:\SSTR\bcd
bcdedit /export C:\SSTR\bcd
attrib -s -h -r C:\SSTR\bcd
bcdedit /create /device > C:\SSTR\ramdevice.txt
bcdedit.exe /create /application osloader /d «Boot Strelec» > C:\SSTR\ramd.txt
for /f «tokens=2 delims={}» %%i in (C:\SSTR\ramdevice.txt) do SET DEVI={%%i}
for /f «tokens=2 delims={}» %%i in (C:\SSTR\ramd.txt) do SET DEVJ={%%i}bcdedit /set %DEVI% ramdisksdidevice partition=C:
bcdedit /set %DEVI% ramdisksdipath \SSTR\boot.sdi
bcdedit /set %DEVJ% osdevice ramdisk=[C:]\SSTR\strelec10x64.wim,%DEVI%
bcdedit /set %DEVJ% device ramdisk=[C:]\SSTR\strelec10x64.wim,%DEVI%
bcdedit /set %DEVJ% systemroot \Windows
bcdedit /set %DEVJ% detecthal Yes
bcdedit /set %DEVJ% winpe Yes
bcdedit /set %DEVJ% description «Boot Strelec»
bcdedit /displayorder %DEVJ% /addfirst
bcdedit /set %DEVJ% path \windows\system32\boot\winload.efi
bcdedit /set %DEVI% path \windows\system32\boot\winload.efi
bcdedit /set %DEVJ% nx AlwaysOff
bcdedit /set %DEVJ% nointegritychecks Yes
bcdedit /set %DEVJ% testsigning Yes
rem bcdedit /default %DEVJ%
bcdedit /set {bootmgr} timeout 05
pause
Что делает этот bat файл?
1. Резервирует файл BCD (Boot Configuratin Data) – преемник загрузочного файла boot.ini, в папку SSTR (чтобы можно было вернуть все как было)
2. Добавляет среду WinPE в меню загрузки.
3. Устанавливает тайм-аут загрузки 5 сек.
Как установить WinPE от Sergei Strelec на второй SSD или HDD

Но гораздо более интересной мне показалась возможность сделать загрузку WinPE от Sergei Strelec с отдельного SSD или HDD. У многих из нас в системе есть HDD под «файлопомойку», второй старенький SSD небольшого объема или наоборот, дополнительный вместительный SSD под игры. У меня валялся без дела старый жесткий диск формата 3.5″ объемом 250 ГБ, и я решил использовать его как загрузочный для среды WinPE.
Надо отметить, что информации на эту тему в интернете практически нет и я сначала пытался записать iso файл на HDD с помощью утилит UltraISO, WinNTSetup и тому подобных, которые, как оказалось, не позволяют сделать подобное. Но, выяснилось, что можно сделать это гораздо проще и у вас уйдет на это всего пара минут. Вам нужно будет запустить утилиту «Управление дисками», проще всего это сделать, щелкнув ПКМ по меню Пуск.
Для начала нужно создать в начале диска раздел объемом, подходящим для вашей загрузочной флешки, я на всякий случай сделал раздел объемом 9 ГБ.

Раздел создан и теперь нужно сделать его активным.

И вот тут у меня возникла проблема — утилита «Управление дисками» не давала этого сделать. Пришлось запустить командную строку от Администратора и вызвать утилиту DISKPART. Далее я ввел команды:
list disk — выводятся все имеющиеся в системе жёсткие диски
sel disk 3 — выбираю свой жёсткий диск под номером 3
list partition — выводятся все имеющиеся разделы на жёстком диске
sel part 1 — выбираю раздел 1
active — и раздел становится активным.
exit

После чего скопировать содержимое флешки на этот раздел. На этом все, у вас уйдет на это буквально пара минут. Главное — не перепутать диски при манипуляциях и с осторожностью выбирать утилиту для того, чтобы выделить отдельный раздел в начале SSD или HDD, если на них у вас есть данные (я использовал пустой HDD).
Результат
Теперь при загрузке ПК я нажимаю кнопку F11 и в меню загрузки выбираю HDD с WinPE от Sergei Strelec. Грузится он почти мгновенно, и я сразу попадаю в среду, в которой могу делать бэкап.

Работать с разделами жесткого диска.

Или запускать антивирусы. Стоит отметить, что свежую утилиту Dr.Web CureIt! или Kaspersky Virus Removal Tool в этой среде можно скачать автоматически, bat файлом, что чрезвычайно удобно.

Для подобной загрузки отлично подойдет второй накопитель, на котором можно держать игры или файлы, и если у вас его еще нет, то лучшим выбором станут бюджетные SATA SSD, например, Crucial BX500 объемом 480 ГБ. Или A-Data Ultimate SU650 такого же объема. Или объемный жесткий диск на 2 ТБ — WD Blue WD20EZBX.

Пишите в комментарии, а вы используете загрузочные флешки?
Более 550 блогов автора Zystax обо всем, что связано с компьютерами и играми.
Telegram-канал @overclockers_news — теперь в новом формате. Подписывайся, чтобы быть в курсе всех новостей!
Всех приветствую на портале WiFiGiD.RU! Сегодня я расскажу вам, как сделать загрузочную флешку Сергея Стрельца с WinPE 10 и WinPE 11 (Live CD). Очень удобный инструмент для любого системного администратора и IT инженера. Рассказывать про неё не буду, думаю вы и так все знаете. В инструкции ниже я подробно опишу сам процесс создания это флешки.
Нам понадобится любая флешка от 8 ГБ. Можно, конечно, использовать и внешний жесткий диск, но его нужно будет дополнительно разбивать – про это мы чуть подробнее поговорим ниже. Я настоятельно рекомендую читать статью от начала и до самого конца, чтобы не пропустить некоторые важные нюансы. Дополнительно в конце обязательно ознакомьтесь с последней главой.
Содержание
- ШАГ 1: Загрузка архива
- ШАГ 2: Отключение антивируса
- ШАГ 3: Создание носителя
- ШАГ 4: Подключение
- Видео
- Задать вопрос автору статьи
ШАГ 1: Загрузка архива
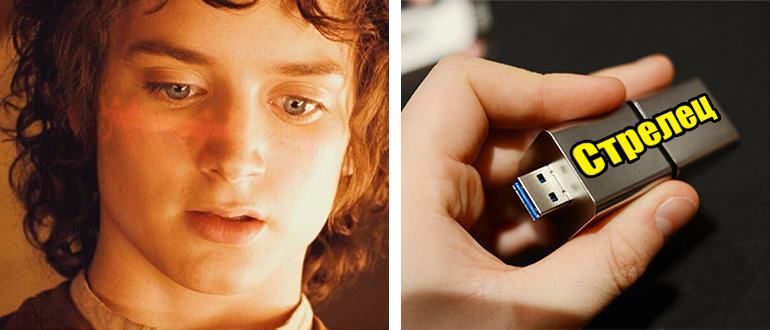
- Итак, в первую очередь нам нужно скачать сами файлы и образ для создания загрузочного носителя. Переходим на официальный сайт Сергея.
ПРИМЕЧАНИЕ! Иногда Сергей, по каким-то причинам меняет URL страницы. Если ссылка не действует – напишите об этом в комментариях.
- Сразу же на главной странице вы увидите две актуальные версии на русском и английском языке. Можете выбрать любой из вариантов. Я для примера выбрал русскую.
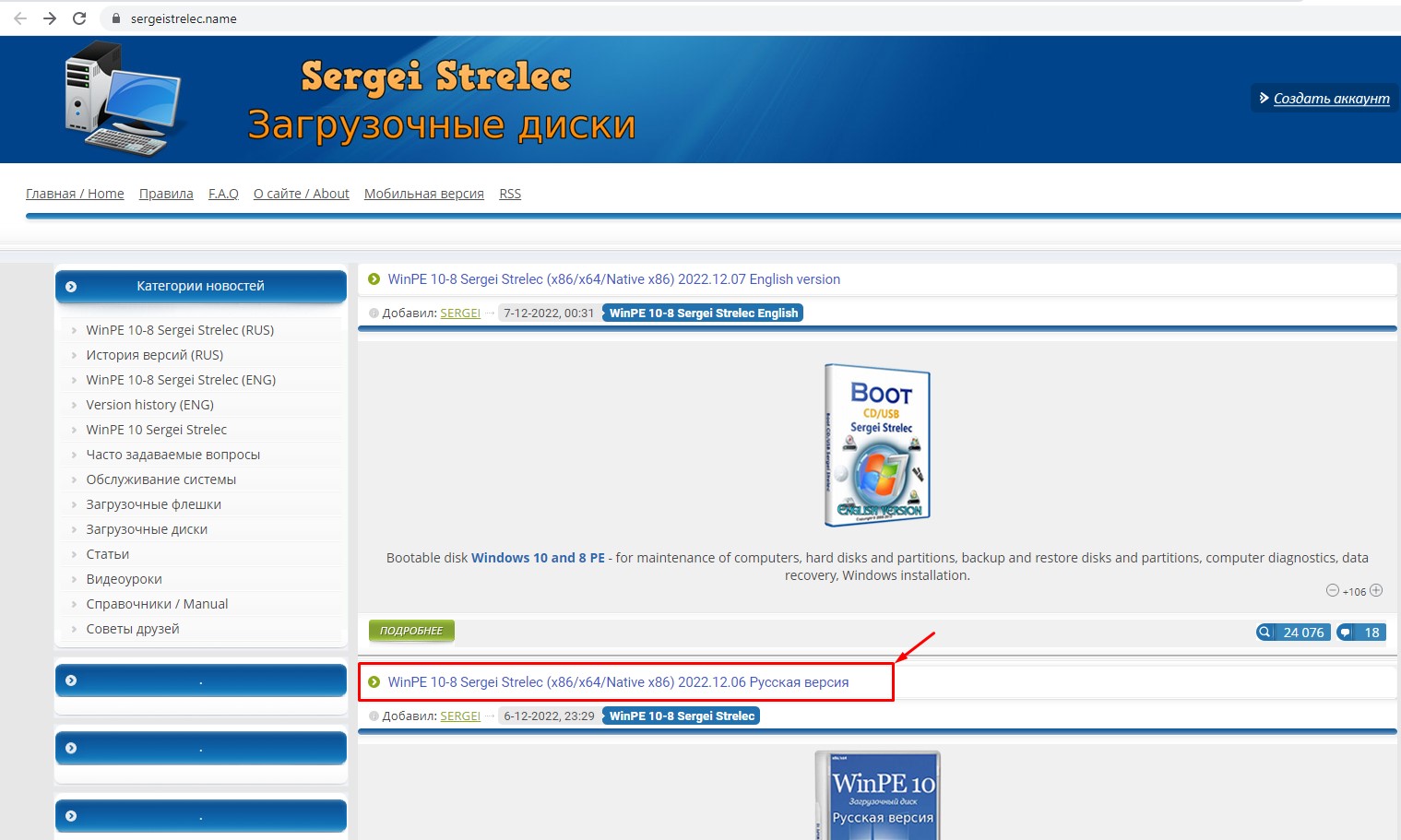
- Листаем вниз и находим ссылки на скачивание архива. Можете выбрать любой из представленных вариантов или использовать Торрент. Я выбрал Google Диск – скачалось на удивление достаточно быстро.
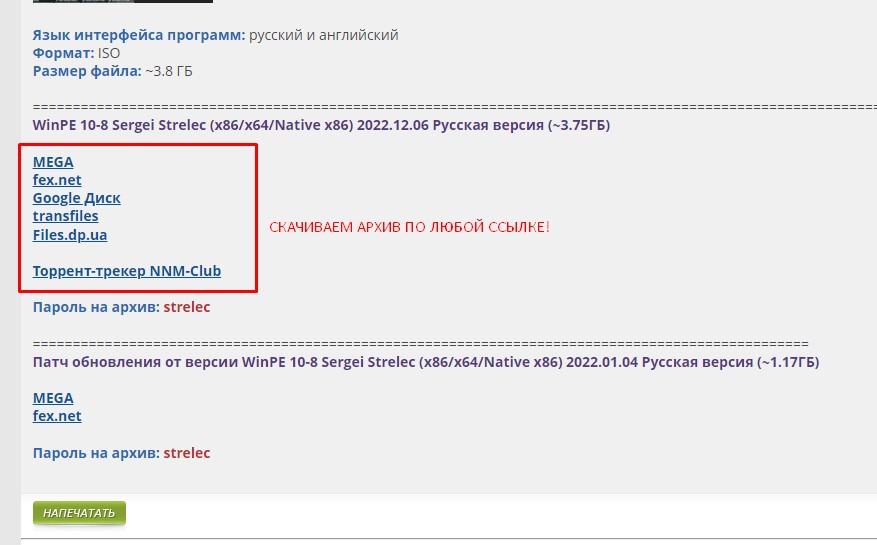
- Если вы аналогично выбрали Гугл, как и я – жмем по кнопке «Скачать».
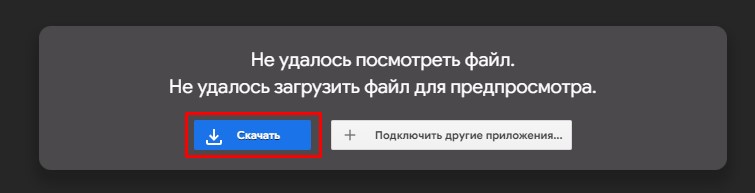
- Сам архив запаролен и зашифрован, поэтому вы можете увидеть вот такое вот сообщение.
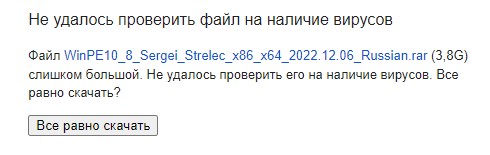
- Ждем пока процедура закончится и переходим к шагу 2.
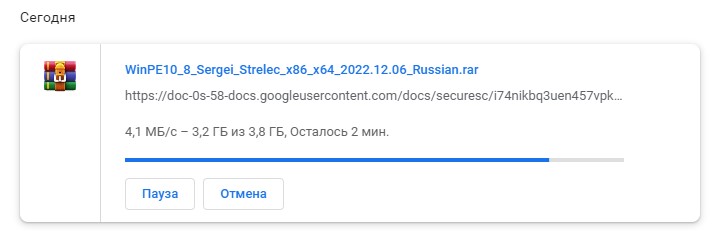
ШАГ 2: Отключение антивируса
Сам архив имеет пароль как раз для того, чтобы ваш антивирус или встроенный защитник Windows не удалили некоторые файлы. В архиве достаточно много типа «хакерских» программ, на которые ругается любой антивирус. Например, там есть приложение для сброса пароля Windows. Никаких реальных вирусов в сборке нет. Но нам нужно отключить антивирус – находим его в трее, кликаем правой кнопкой мыши и отключаем защиту.
Читаем – как отключить антивирус в Windows.
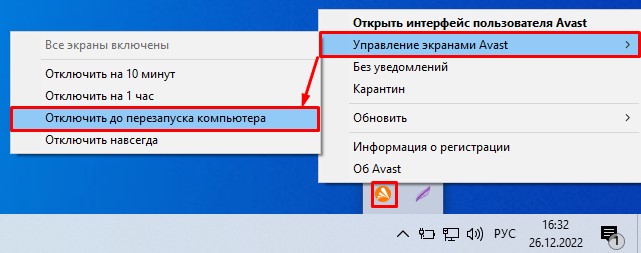
Если у вас антивируса нет, в Windows (10, 11 и откройте «Пуск» – «Параметры» – «Обновление и безопасность» – «Безопасность Windows» – «Защита от вирусов и угроз» – откройте параметры и отключите все экраны. Потом не забудьте все включить обратно.
ШАГ 3: Создание носителя
В этой главе мы уже приступим непосредственно к созданию загрузочной флешки или диска (если вы будете использовать её) с WinPE от Сергея Стрельца.
- Кликните правой кнопкой мыши по архиву и извлеките его содержимое.
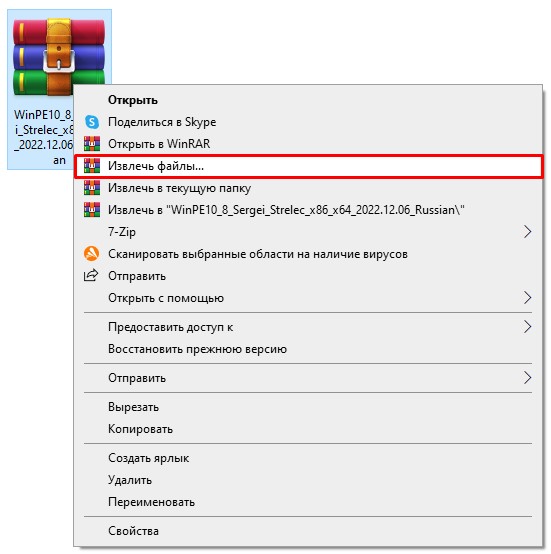
- Просто нажимаем «ОК».
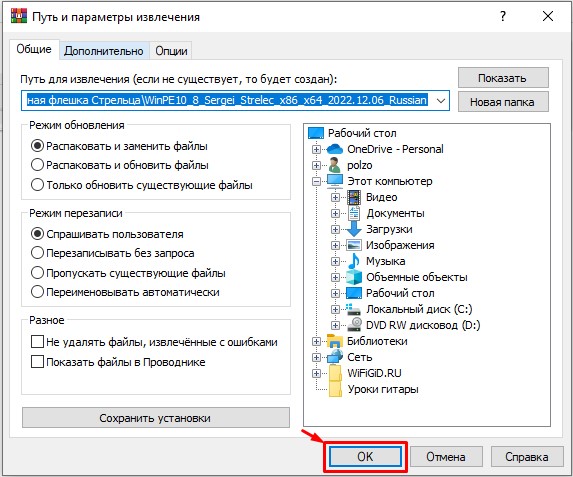
- Вводим пароль:
strelec
- Открываем папку с содержимым и переходим в «Запись на флешку».
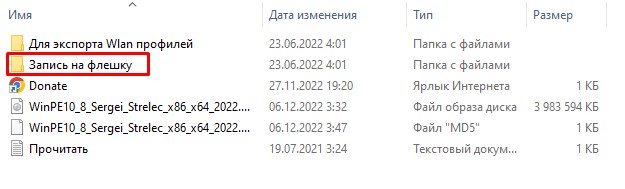
- Из файла, который мы видим в самом низу, видно, что Сергей советует использовать программу «BOOTICE» – открываем эту папку.
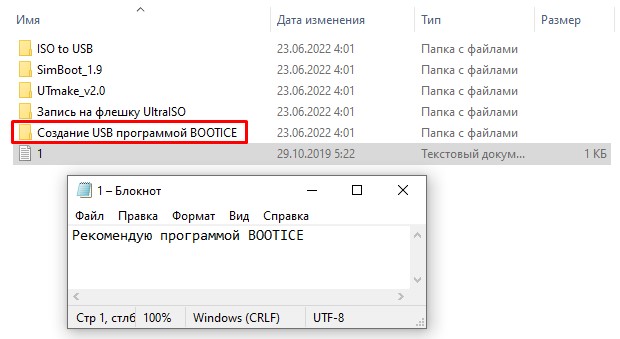
- В папке вы увидите более подробные скриншоты, но ниже в статье я все продублирую. Сначала нам нужно отформатировать флешку. Откройте проводник или «Компьютер», кликните ПКМ и выберите команду «Форматировать».
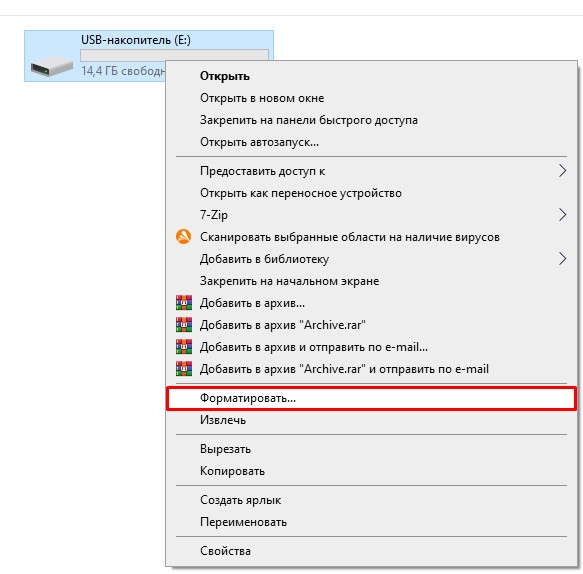
ПРИМЕЧАНИЕ! Если вы видите, что флешка имеет неполный объем или вы наблюдаете несколько разделов – скорее всего, ранее она была загрузочной. Вам нужно вернуть ей нормальный вид – читаем эту инструкцию.
ВНИМАНИЕ! Для работы нам нужна флешка на 8-16 ГБ. Если объема будет слишком много, то могут возникнуть трудности с запуском в некоторых версиях BIOS и UEFI. Если же у вас жесткий диск на 256 ГБ и больше, то его нужно разбить на две части – первая часть 8 ГБ и остальное пространство. Про разделение диска – более подробно читаем тут (переходим по ссылке).
- Самое главное выбрать «Файловую систему» в FAT Можете указать метку тома. Уберите галочку «Быстрое (очистка оглавления)». Жмем «ОК» и ждем.
- В папке «Создание USB программой BOOTICE» откройте раздел с программой «BootICE».
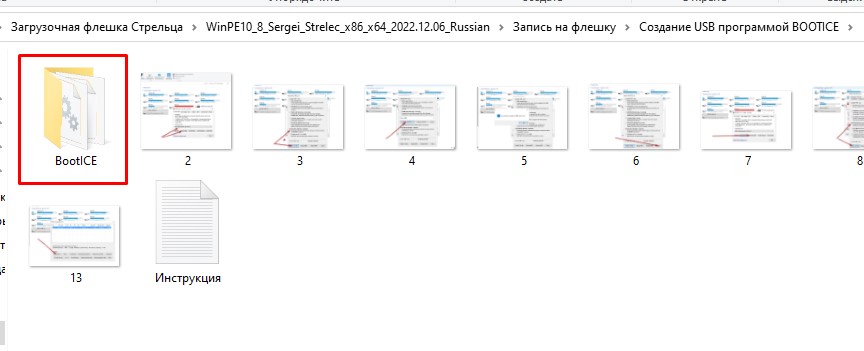
- Вы увидите два приложения для 32-х и 64-х битной системы – именно та система, которая сейчас у вас установлена на ПК. Запустите нужный файл – то есть, если у вас 64-х битная ОС, то запускаем BOOTICE64, если 32-х битная, то BOOTICE32.
Читаем – как узнать разрядность системы.
- В первой вкладке «Физический Диск» устанавливаем нашу флешку в строке «Диск назначения» и кликаем по кнопке «Управления MBR».
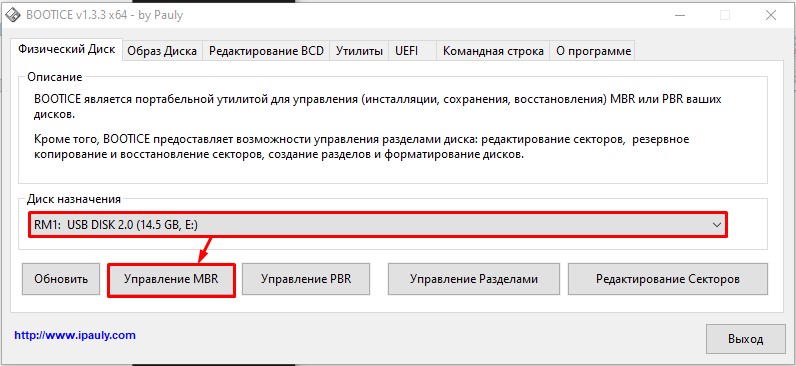
- Ставим конфигурацию «UltraISO USB-HDD+ / USB-ZIP+».
- Кликаем по кнопке «Инсталляция/Конфигурация».
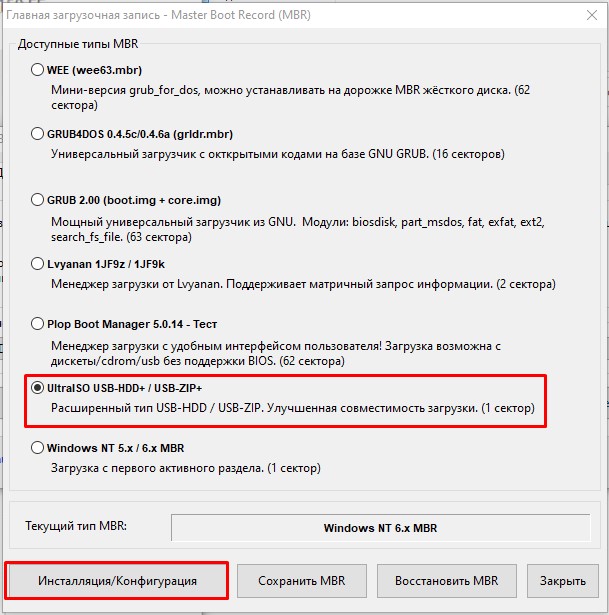
- Вылезет окошко, где нужно будет выбрать «UltraISO USB-HDD+».
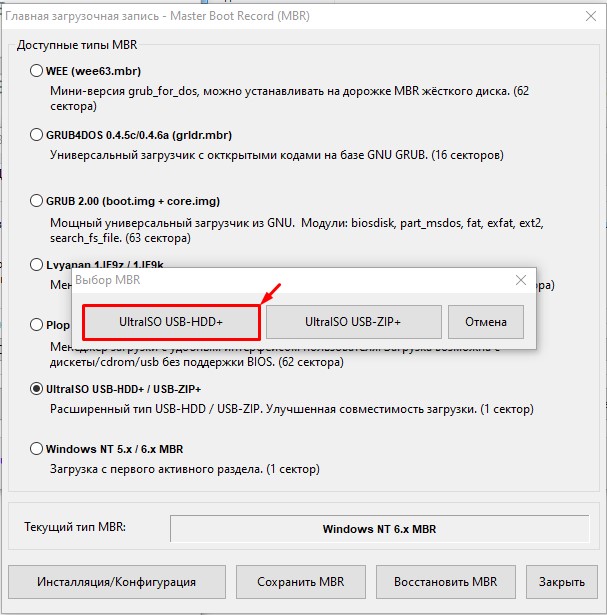
- Должно вылезти сообщение об успехе операции.
- Закрываем это окошко.
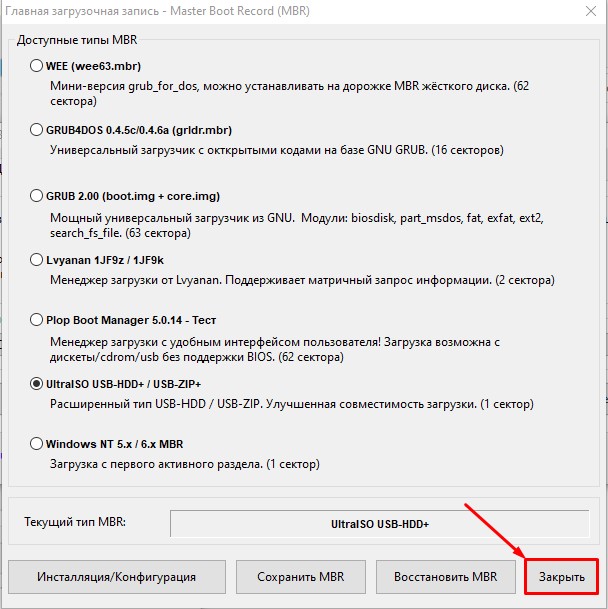
- Теперь выбираем следующую кнопку «Управление PBR».
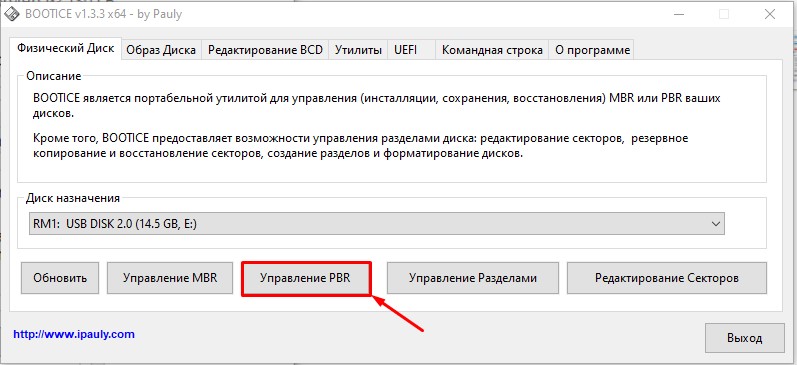
- Устанавливаем настройку «Загрузочная запись BOOTMGR (FAT/FAT32/NTFS/ExFAT)».
- Инсталлируем.
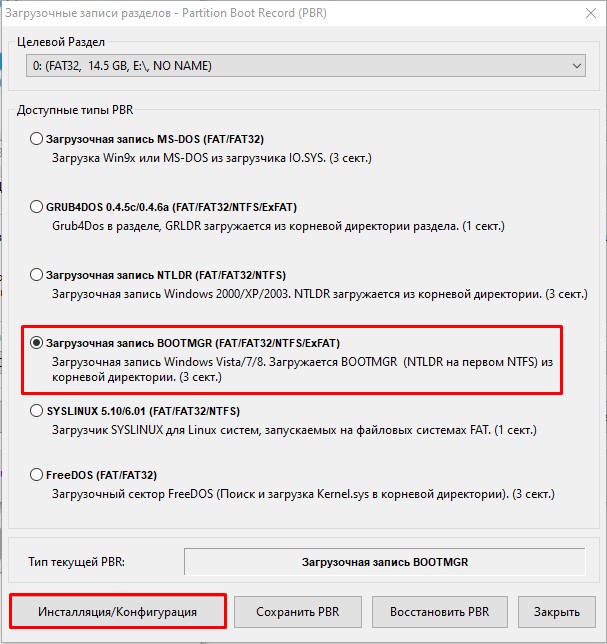
- Здесь все оставляем по умолчанию и жмем «ОК».
- С этим мы закончили.
- Закрываем и это окошечко.
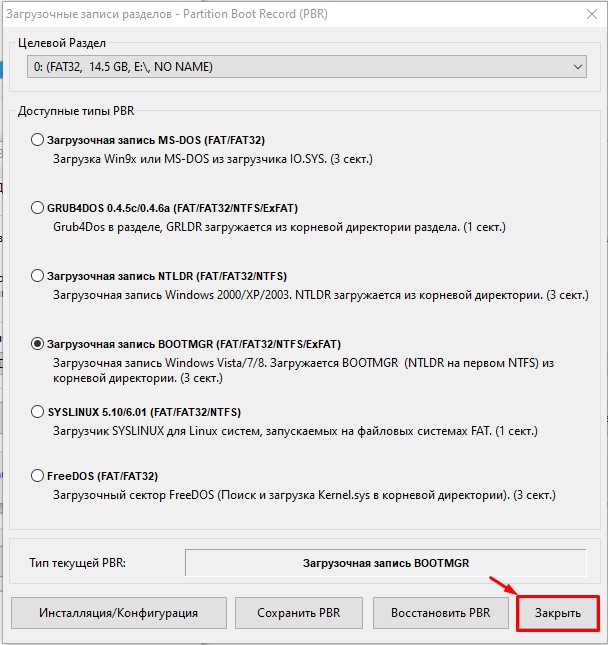
- Переходим в «Управление Разделами».
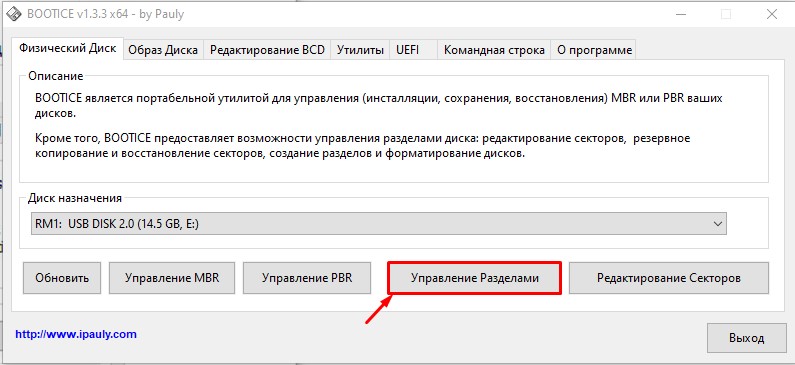
- Кликните по кнопке «Активировать». Если эта кнопка подсвечена серым, значит раздел уже активный.
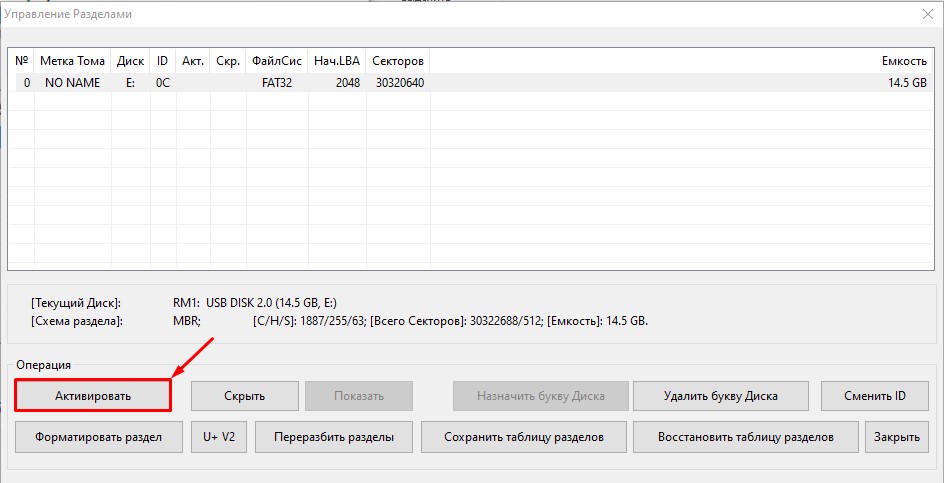
- Отлично – активация прошла успешно.
- Можете закрыть все окна – с флешкой мы закончили и подготовили её. Откройте корневую папку, где находится ISO образ, кликните по нему правой кнопкой мыши и выберите команду «Извлечь файлы…» (с помощью вашего архиватора WinRAR или 7-ZIP).
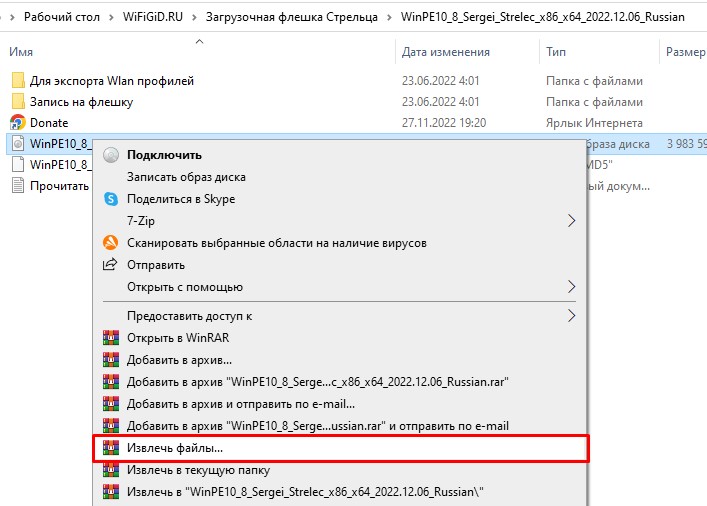
- В правом разделе окна нажмите по вашей флешке и убедитесь, что в строке «Путь для извлечения…» установлена правильная буква.
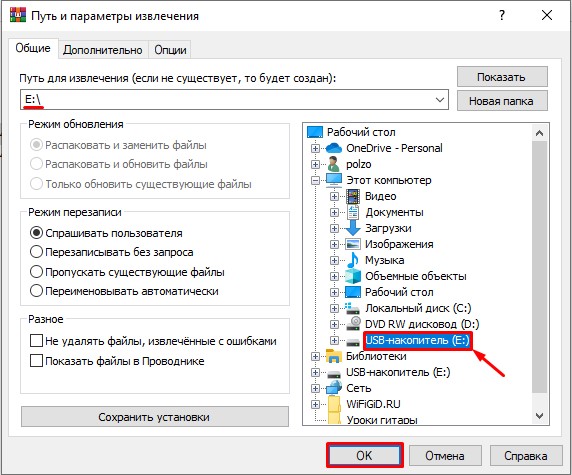
- Как только процесс закончится, перейдите в вашу флешку и посмотрите – там должен быть такой вот набор файлов. Все, флешка готова к использованию.
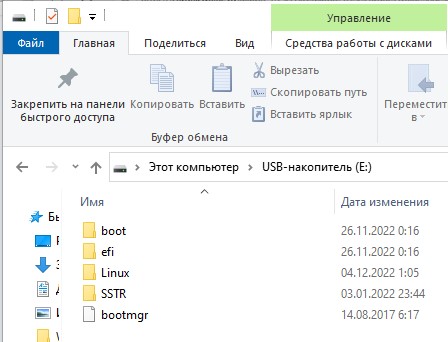
ШАГ 4: Подключение
Теперь просто вставляем флешку в компьютер, на котором мы хотим её запустить, включаем его (или перезагружаем). В момент начального экрана загрузки микросистемы нам нужно вызвать BOOT-MENU. Чаще всего для этого нужно зажать клавишу:
F12
В более редких случаях используются кнопки:
F11 Esc F8
Как только меню будет запущено выберите в списке вашу флешку. Используем стрелки и клавишу:
Enter
ПРИМЕЧАНИЕ! Если загрузка не происходит, зайдите в настройки BIOS и отключите «Secure boot». Если и это не поможет – почитайте рекомендации по восстановлению флешки, а потом снова попробуйте её сделать.
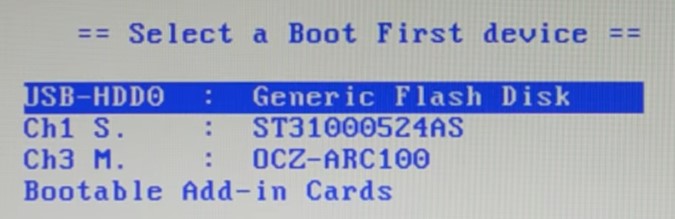
СОВЕТ! Если вы не можете запустить это меню, можно попробовать зайти в саму BIOS/UEFI и в разделе «Boot» установить на первое место вашу флешку.
Как только флешка будет запущена, вы увидите основное меню. Здесь можно выбрать систему WinPE 10 или WinPE11 (ранее была восьмёрка). Также можно использовать как 32-х, так и 64-х битную систему. Ниже вы можете выбрать одну из программ диагностики ОЗУ или жесткого диска. Описывать все возможности флешки я не буду – статья немного не об этом.
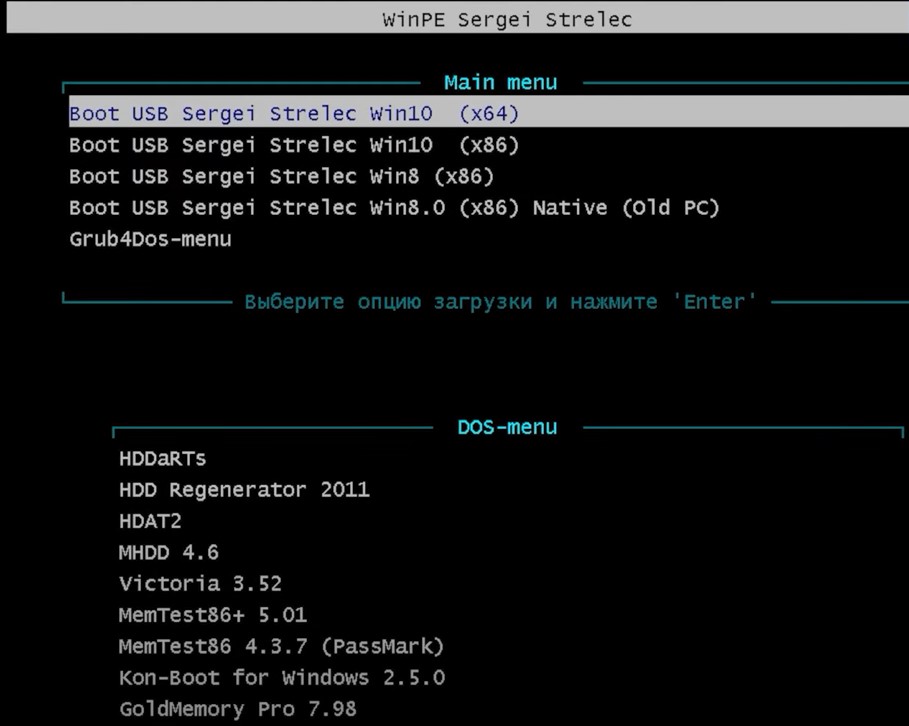
Флешка свободно работает, как со старыми системами типа BIOS, так и UEFI. Начальный экран загрузки может отличаться. В UEFI загружается под MS-MODE – это настройка установлена по умолчанию на флешке. Но можно переключить в режим GRUB2_MODE, если стандартный MS загрузчик не работает. Для этого:
- Откройте флешку.
- Перейдите по пути:
efi/boot
- Обратите внимание, что у нас есть файл [MICROSOFT_MODE] – это значит, что флешка работает под режимом MS. Чтобы переключить в режим GRUB2 – два раза кликните по файлу:
_CRUB2_MODE.BAT
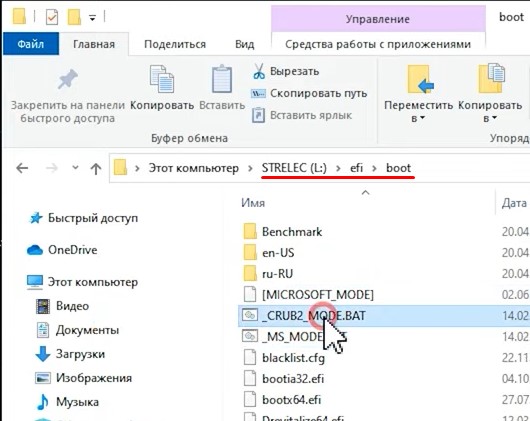
- Появится файл [GRUB2_MODE] – это значит мы переключили флешку в другой режим.
Видео
- OS
WinPE 10-8 Sergei Strelec — Bootable disk Windows 10 and 8 PE for maintenance of computers, hard disks and partitions, backup and restore disks and partitions, computer diagnostics, data recovery, Windows installation.
Features
Composition of assembly
- WinPE10x86
- WinPE10x64
- WinPE8x86
- WinPE8x86(Native)
X86 Image contains
Backup and restore
- Acronis True Image 2017 21 Build 6116 New Generation
- Acronis Universal Restore 11.5.40028
- Active Disk Image Professional 7.0.4
- StorageCraft Recovery Environment 5.2.5.37836
- FarStone Recovery Manager 10.10
- R-Drive Image 6.1 Build 6103
- Symantec Ghost 12.0.0.8065
- Paragon Hard Disk Manager 15 Premium 10.1.25.813
- TeraByte Image for Windows 3.04
- AOMEI Backupper 4.0.2
- Drive SnapShot 1.45.0.17573
- Macrium Reflect 6.3.1734
- Disk2vhd 2.01
- Vhd2disk v0.2
Hard disk
- Disk Management, System
- Acronis Disk Director 12.0 Build 3270
- EASEUS Partition Master 11.10 WinPE Edition
- Paragon Hard Disk Manager 15 Premium 10.1.25.813
- MiniTool Partition Wizard 10.1
- AOMEI Partition Assistant 6.1.0
- Macrorit Disk Partition Expert 4.3.0
- IM-Magic Partition Resizer 3.2.0
- Eassos PartitionGuru 4.9.2.371
- Defraggler 2.21.993
- Auslogics Disk Defrag 7.1.0
- HDD Low Level Format Tool 4.40
- Active KillDisk 10.1.1
Diagnostics
- HD Tune Pro 5.60
- Check Disk GUI
- Victoria 4.47
- HDD Regenerator 2011
- HDDScan 3.3
- Hard Disk Sentinel Pro 4.71.0 Bild 8128
- Western Digital Data LifeGuard Diagnostics 1.31.0
- CrystalDiskInfo 7.0.5
- CrystalDiskMark 5.2.1
- AIDA64 Extreme Edition 5.80.4000
- BurnInTest Pro 8.1 Build 1020
- PerformanceTest 8.0 Build 1054
- ATTO Disk Benchmark 2.47
- RWEverything 1.6.9
- CPU-Z 1.78.3
- PassMark MonitorTest 3.2 Build 1004
- HWiNFO32 5.44 Build 3070
- OCCT Perestroika 4.5
- SysInfo Detector 1.3.1
- Keyboard Test Utility 1.4.0
Network programs
- Opera 41
- Opera 12
- PENetwork 0.58.2
- TeamViewer 6
- Ammyy Admin 3.5
- AeroAdmin 4.1 Build 2767
- µTorrent 3.1.3
- FileZilla 3.24.0
- Internet Download Accelerator 6.10.1.1527
Other programs
- BlueScreenView 1.52
- Active Password Changer 7.0.9.1
- Reset Windows Password 4.2.0.470
- UltraISO 9.6.6 Build 3300
- Total Commander 9.00
- Registry Editor (х86/64)
- Registry LoaderPE 1.0.19
- Autoruns 12.0
- FastStone Capture 7.7
- IrfanView 4.38
- STDU Viewer
- Bootice 1.3.4
- Unlocker 1.9.2
- 7-ZIP
- WinNTSetup 3.8.7.3
- Double Driver 4.1.0
- Imagex
- GImageX 2.1.1
- Media Player Classic
- EasyBCD 2.3
- SoftMaker Office
- USB Safely Remove 5.5.1.1250
- Far Manager 3.0 Build 4505
- BitLocker
- 78Setup (author conty9)
- Dism++ 10.1.21.4
- PCUnlocker 3.8.0
- WinHex 19.0 SR6
- FastCopy 3.27
- UltraSearch 2.12
- Linux Reader 2.5
- WinDirStat 1.1.2
- ProduKey 1.88
- Windows Recovery Environment (WinPE 10)
Data Recovery
- R-Studio 8.2 Build 165337
- Active File Recovery 15.0.7
- Active Partition Recovery 15.0.0
- MiniTool Power Data Recovery 7.0.0.0
- Runtime GetDataBack for NTFS 4.33
- Runtime GetDataBack for FAT 4.33
- DM Disk Editor and Data Recovery 2.10.0
- UFS Explorer Professional Recovery 5.20.3
- Hetman Partition Recovery 2.6
- Eassos Recovery 4.2.0.279
- EaseUS Data Recovery Wizard 11.0
- Zero Assumption Recovery 10.0.616
X64 Image contains:
Backup and restore
- Acronis True Image 2017 21 Build 6116 New Generation
- Acronis Universal Restore 11.5.40028
- Active Disk Image Professional 7.0.4
- StorageCraft Recovery Environment 5.2.5.37836
- R-Drive Image 6.1 Build 6102
- Symantec Ghost 12.0.0.8065
- Paragon Hard Disk Manager 15 Premium 10.1.25.813
- TeraByte Image for Windows 3.04
- AOMEI Backupper 4.0.2
- Drive SnapShot 1.45.0.17528
- Macrium Reflect 6.3.1665
- Disk2vhd 2.01Hard disk
- Acronis Disk Director 12.0 Build 3270
- EASEUS Partition Master 11.9 WinPE Edition
- Paragon Hard Disk Manager 15 Premium 10.1.25.813
- MiniTool Partition Wizard Server 9.1
- AOMEI Partition Assistant 6.1.0
- Macrorit Disk Partition Expert 4.1.1
- IM-Magic Partition Resizer 3.1.0
- Eassos PartitionGuru 4.9.2.371
- Defraggler 2.21.993
- Auslogics Disk Defrag 7.1.0
- HDD Low Level Format Tool 4.40
- HD Tune Pro 5.60
- Check Disk GUI
- Victoria 4.47
- HDD Regenerator 2011
- HDDScan 3.3
- Hard Disk Sentinel Pro 4.71.0 Bild 8128
- Active KillDisk 10.1.1
- Western Digital Data LifeGuard Diagnostics 1.31.0
- CrystalDiskInfo 7.0.5
- CrystalDiskMark 5.2.1
Other programs
- AIDA64 Extreme Edition 5.80.4000
- BlueScreenView 1.52
- Active Password Changer 7.0.9.1
- Reset Windows Password 4.2.0.470
- UltraISO 9.6.6 Build 3300
- Total Commander 9.00
- Registry Editor (х86/64)
- Registry LoaderPE 1.0.19
- Autoruns 12.0
- FastStone Capture 7.7
- IrfanView 4.38
- STDU Viewer
- Bootice 1.3.4
- Unlocker 1.9.2
- 7-ZIP
- WinNTSetup 3.8.7
- Double Driver 4.1.0
- Imagex
- GImageX 2.1.1
- Opera 41
- Opera 12
- PENetwork 0.58.2
- Media Player Classic
- EasyBCD 2.3
- SoftMaker Office
- TeamViewer 6
- BurnInTest Pro 8.1 Build 1020
- PerformanceTest 8.0 Build 1054
- USB Safely Remove 5.4.6.1244
- ATTO Disk Benchmark 2.47
- RWEverything 1.6.9
- Far Manager 3.0 Build 4505
- CPU-Z 1.78
- PassMark MonitorTest 3.2 Build 1004
- HWiNFO32 5.42 Build 3050
- BitLocker
- 78Setup (author conty9)
- OCCT 4.4.2
- SysInfo Detector 1.3.1
- Dism++ 10.1.21.3B
- PCUnlocker 3.8.0
- Keyboard Test Utility 1.4.0
- WinHex 19.0 SR6
- Ammyy Admin 3.5
- AeroAdmin 4.1
- FastCopy 3.27
- UltraSearch 2.12
- Internet Download Accelerator 6.10.1.1527
- Windows Recovery Environment (WinPE 10)
Data Recovery
- R-Studio 8.2 Build 165337
- Active File Recovery 15.0.7
- Active Partition Recovery 15.0.0
- MiniTool Power Data Recovery 7.0.0.0
- Runtime GetDataBack for NTFS 4.33
- Runtime GetDataBack for FAT 4.33
- DM Disk Editor and Data Recovery 2.10.0
- UFS Explorer Professional Recovery 5.20.3
- Hetman Partition Recovery 2.5
- Eassos Recovery 4.2.0.279
- EaseUS Data Recovery Wizard 10.8
MS-DOS programs:
- HDD Regenerator 2011
- HDDaRTs 10.01.2017
- HDD Regenerator 2011
- MHDD 4.6
- Victoria 3.52
- MemTest86+ 5.01
- MemTest86 6.3.0 (PassMark)
- HDAT2 5.3
- GoIdMemory PRO 7.85
- Active Password Changer Professional 5.0
- Ghost 11.5
- BootIt Bare Metal 1.35
Network
- Supported methods and protocols: TCP/IP, NetBIOS, PPPoE, and WLAN (Wi-Fi).
- If you want use Wi-Fi — you need to install «wireless network-adapter driver». Choose «Drivers» section in the «Start Menu».
- Connecting to Wi-Fi require to use «PE Network Manger», click on tab «Wi-Fi» on it.
Connecting network drives:
- If you connect a network drive, in the Username field, should be indicated in the format of «computer name \ user name»
- Example: STRELEC-PC \ SEREGA
- Also, if the automounter.
- Example: net use Z: \\ STRELEC-PC \ J / USER: STRELEC-PC \ SEREGA 123456
Drivers
- You can put your WLAN or controller driver in the «SSTR\USER\MY_DRIVERS_x64» or «SSTR\USER\MY_DRIVERS_x86» folder
- Driver will be installed while Windows PE is booting.
- Important: subfolders should not have spaces in the names
Antivirus
In the folder SSTR/MInst/Portable/Antivirus instead Dr.Web CureIt! and Kaspersky Virus Removal Tool pacifiers. Need to download the latest version and replace the pacifiers. Actual version is always available for download here: Dr.Web CureIt! Kaspersky Virus Removal Tool Windows Installation 1. Program 78Setup from conty9 For this folder SSTR/_WIN, in the appropriate subfolder you need to put install.wim or install.esd. After starting the program you will see a list of available Windows versions to install, and click Start
Also in the root folder _WIN possible to put ISO images of Windows The choice will be available in the box below
_WIN Folder can be placed anywhere, even in the other root of the drive or partition. 2. Program WinNTSetup
Update build
- If you have a flash drive with my disk, it is enough to remove the old image and unpack there new.
MInstAll (special program shell) — Dmitry Malgin
What is Native Mode
This is a special mode in which the first load specially prepared minimal kernel (without GUI) and works off a script that searches for media (DVD, USB-HDD) with an assembly and installs the «full» kernel.
+ Pros:
1. Fast loading on USB 1.x. Instead of conventional 5-10 min USB
1.2 — about 1 minute.
2. Less memory consumption (for Strelec assembly — less on ~ 250Mb).
3. Reduced CPU requirements (Native Mode kernel patched to work with the CPU starting from P4 / Athlon), scanning is disabled NX-Bit.
-Minuses:
1. Binding to the carrier (if extraction — PC «hangs»).
2. Slower core work (because everything is loaded not from the fast RAM-disk, and c is a slow media). In practice, special «brake» is not felt.
3. For compatibility with older CPU is disabled and multi-core support PAE. Note: On modern PC is better to use normal startup.
System Requirements
- RAM 1 GB / Native 512 MB.
- PC with the ability to boot from CD/DVD-drive or USB.
Screenshots
Homepage | Changelog RUS | Changelog ENG
OS: Windows XP / Vista / 7 / 8 / 8.1 / 10 / 11 (x86-x64)
Language: ENG / RUS
Medicine: No needs
Size: 2,46 GB
Password for archive: strelec
Download WinPE 11-10-8 English Version
MEGA | Fex.net | Drive.Google | Pixeldrain.com
Download WinPE 11-10-8 Russian Version
MEGA | Fex.net | Drive.Google | Pixeldrain.com
