Привет, Гиктаймс! Крайние меры на то и крайние, чтобы обращаться к ним из отчаяния. Поэтому даже в том случае, когда у компьютера «поехала крыша», есть вариант починить его без полной переустановки системы. Сегодня мы поговорим о загрузочных флэшках и рассмотрим простые очевидные наборы для работы с ПК «на лету».

Живее всех живых
Словосочетание Live %какой-нибудь накопитель% вошло в обиход пользователей ПК с распространением Compact Disc. До этого популярные операционные системы чаще всего оказывались толще, чем объём оперативной памяти в компьютерах, а на bootable floppy (загрузочные дискеты) крутились наиболее аскетичные дистрибутивы GNU/Linux, зачастую всего с одной-единственной программой для работы с HDD или починки DOS. То есть, бал правила узкая специализация «неотложной помощи» для специалистов.
Но Live CD, то есть, «живые компакт-диски» (не такие живые, как пиво, но живее обвалившейся ОС на компьютере) могли предложить почти полноценные операционные системы и вагон софта сверху. После того, как «болванки» отошли на покой, переходящее знамя загрузочных носителей подхватили USB-накопители. И в 2016 году на вожделенных гигабайтах накопителя да более-менее актуальным железом с Live USB можно жить вместо полноценной установленной ОС или в роскошных условиях чинить «упавшие» Windows/Linux.
Аппаратные требования
Если не вдаваться в крайности, банального Pentium 4 при 512 Мбайт оперативной памяти будет достаточно, чтобы запускать бОльшую часть загрузочных наборов. Самые требовательные сборки требуют 1 Гбайт ОЗУ и поддержку PAE/NX/SSE2 процессором.
К накопителям требования формируются иначе — загрузиться можно даже с древних флэшек, но от их прыти будет зависеть скорость загрузки и время отклика системы на начальном этапе работы. Поэтому желательно приобрести что-нибудь ёмкостью от 8 Гбайт (для мультизагрузочных вариантов или версий с интегрированными драйверами) и с солидной скоростью чтения. Да и удобный для транспортировки корпус не помешает, чтобы не мчаться домой/в офис за накопителем, когда гром грянет.

К запуску загрузочного CD готов!
Словом, Kingston DataTraveler SE9 G2 или DataTraveler Micro 3.1 подойдут идеально, тем более, что нужды в монструозной ёмкости нет, а значит, можно предпочесть самые быстрые накопители — цена вопроса всё равно останется скромной.
Облико морале
Если с лицензионной чистотой перелопаченных на разный лад дистрибутивов Linux в Live CD всё понятно, то юридический статус «живых» загрузочных Windows вызывает сомнение. Потому что специализированный инструментарий Windows PE (Windows Preinstallation Environment) предназначен для OEM-сборщиков, которыми тоже могут быть не только лишь все. Мало кто может таковыми являться.

Часть пользователей Windows искренне уверена, что использование дистрибутивов на базе WinPE — частный случай работы в рамках EULA «боксовой» версии системы, но формулировки лицензионного соглашения расплывчаты и трактовать их можно шире, чем некоторые пророчества из священных писаний. В общем, мы советуем читателям убедиться хотя бы в том, что в загрузочном дистрибутиве они используют софт, лицензию на который уже успели приобрести ранее. 
Разновидности Live USB
Создать загрузочный дистрибутив сегодня сравнительно просто (создать хороший Live CD/USB — сложно), поэтому выбор «живых» наборов просто огромен, но с колокольни рядового пользователя компьютера все их можно разделить на несколько категорий:
• Загрузочные диски для ознакомления с системой. Формулировка попахивает пиратскими мантрами «мы взломали всё это, чтобы вы, дорогие пользователи трекеров, ознакомились с функциональностью софта досыта и бесконечно долго». Но в действительности Live USB позволяет пощупать системы, которые ставить на «боевой» компьютер рука не поднимается. К примеру, взглянуть на самый дружелюбные Linux для неофитов, если всё ещё не. И просто оценить, до чего Open Source дошёл на примере свободных дистрибутивов, а не сшитого из свободных и не очень бинарников Андроида.
Кстати, об Андроиде — уже сейчас на ПК можно запустить и всячески препарировать Android 6.0, а чуть позже дело дойдёт и до «семёрки», которая нуга.
Наконец, можно поглядеть, как люди превозмогают трудности и создают Windows, которая не Windows. Это утопическое начинание по сей день вызывает скепсис у гиков, но усердие разработчиков напоминает историю с воссозданием динозавров по ДНК из фильма «Парк Юрского периода». Романтика, одним словом.
Подавляющее большинство «операционок» переделаны под работу в режиме Live CD. Разве что OS X (Mac OS) по понятным причинам стоит особняком.
• Антивирусные Live USB. С одной стороны — частный случай «ремонтных» дистрибутивов, но со времён буйства винлокеров отдельно стоящие сканеры на предмет зловредов стали отдельной кастой загрузочных систем.
После того, как большинство антивирусов проворонили появления троянов-вымогателей, в оправдание и на будущее разработчики защитного ПО для компьютеров стали выпускать Live USB на регулярной основе. Сегодня заполучить загрузочный вариант антивируса со свежими (насколько это возможно в регулярных билдах диска) сигнатурами предлагают Kaspersky, Dr.Web, ESET, Avira, Avast, AVG… «и другие», как говаривают в голливудских боевиках.

Среднестатистический антивирусный загрузочный диск
Есть в такой касте загрузочных дистрибутивов и менее раскрученные средства — к примеру, специализированная утилита AntiWinLockerLiveCD или напичканный в том числе платными утилитами комбайн под названием Stop SMS.
• Инструменты для восстановления работоспособности системы или подготовке к инсталляции. К ним относится Microsoft DaRT (Diagnostics and Recovery Toolset) и ERD Commander на его базе. Такой комплект способен воскресить Windows из полуживого состояния. Крохотный Memtest86 для проверки работоспособности оперативной памяти, MHDD для диагностики и спасения жёсткого диска (а лучше — купите хороший SSD) и всяческие загрузочные стресс-тесты.

Инструменты MS DaRT
• Наборы все-в-одном для работы без задействования основного накопителя. В случае с таким дистрибутивами речь идёт не столько о реанимации или подготовке компьютера к новой операционной системе, сколько о возможности «пересидеть» за ПК в случае, если жёсткий диск/SSD прикажет долго жить. Поэтому в дистрибутивы входит поддержка TCP/IP, PPPoE и Wi-Fi, драйверы на оборудования устанавливаются прямо перед загрузкой рабочего стола, в составе дистрибутива лежат браузеры, аудио и видеоплееры, текстовые редакторы, архиваторы, файловые менеджеры, поддержка принтеров и другие вкусности. По описанным выше причинам настолько жёстко модифицированные «операционки» оказываются не в ладах с законом, поэтому сегодня мы ограничимся упоминанием одного из самых эпатажных Live CD такого типа — Lex Live Startlex 2014. Грандиозная и работоспособная даже на «старых развалинах» сборка.

Сборка LEX LIVE 2014
Как записать загрузочный диск на флэшку?
Единого рецепта не существует. Перетряхнутым вариантам Windows принято активировать загрузочную запись с помощью утилиты Bootice и GRUB4DOS, антивирусные дистрибутивы чаще всего оснащены однокнопочными инсталляторами, в которых требуется лишь указать на накопитель, разномастные варианты GNU/Linux удобно размазывать по накопителю мультибут-менеджером YUMI. Всё, что не хочет устанавливаться по-хорошему, принято внедрять на флэшки с помощью беспощадной программы UltraISO.
Джедаи вольны прийти к аналогичной функциональности другим путем, но давайте будем милосердны к новичкам и не станем пичкать их хендмейдом и засильем кода после порций и без того сложной в восприятии информации?

UltraISO — знаменитая утилита для создания загрузочных дисков
Нельзя не упомянуть и популрный ныне Rufus — он подойдет для записи USB для любого типа BIOS, быстро (существенно быстрее WIndows 7 USB Download Tool) запишет образ на флешку, ну и ни разу еще не подвел вашего покорного слугу.
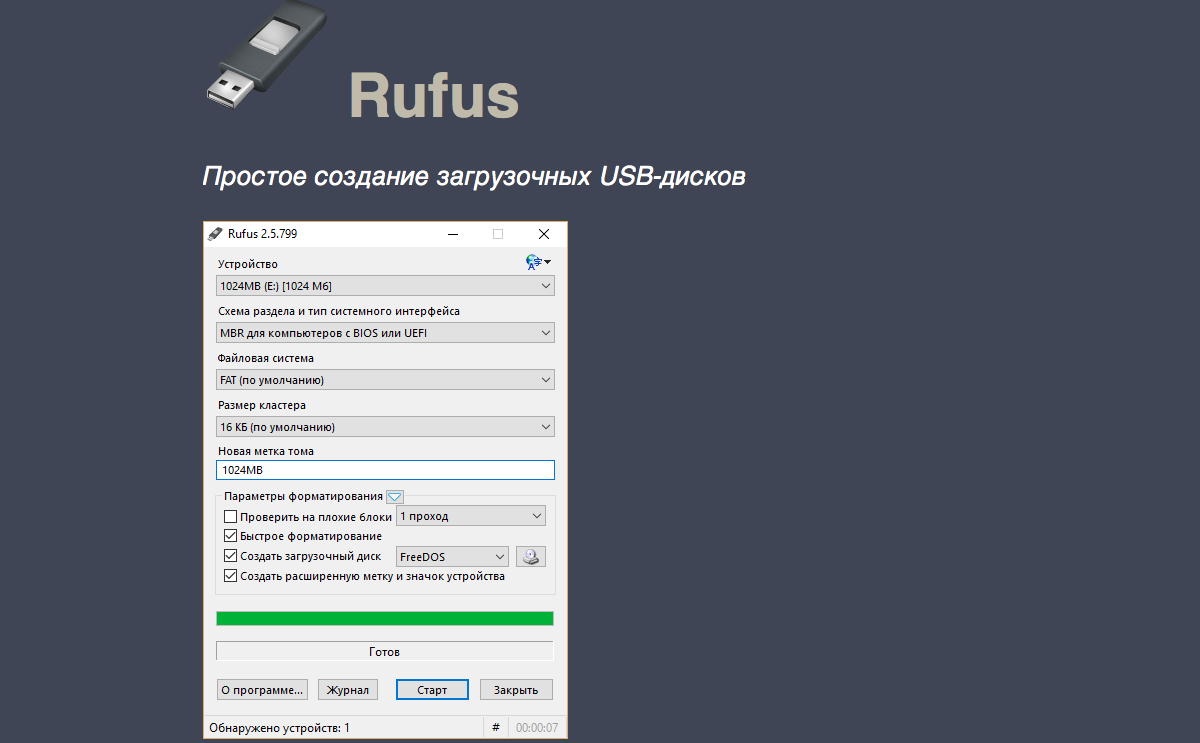
Создание собственного варианта Live CD/USB
Разработка собственного варианта загрузочной флэшки состоит из работы скриптов и поиска подходящих для portable-работы программ. О внедрении разномастных приложений в один накопитель подробно писали уважаемые хабраюзеры, а варианты препарирования современных версий Windows для создания загрузочного диска рассмотрены в пожилой, но всё ещё актуальной статье на сайте 3DNews. Рекомендуем начинающим пользователям не окунаться в хардкор с головой (есть риск увлечься и забыть, ради чего приступали к этой затее), но перфекциониста не остановит ничто, ведь так?
А не быстрее ли переустановить?
Чем круче «джип» — тем дальше бежать в поисках трактора для вызволения машины из грязи. Чем массивнее Live USB — тем больше в нём устаревающих со временем программ и антивирусных сигнатур. Всегда оценивайте, какие «приёмы» понадобятся вам в аварийной эксплуатации компьютера и выбирайте только те дистрибутивы, которые будут реально полезны и быстры на вашем компьютере. Стабильной вам работы и беспроблемного софта!
Спасибо за внимание и оставайтесь с Kingston на Гиктаймс!
Для получения дополнительной информации о продукции Kingston и HyperX обращайтесь на официальный сайт компании. В выборе своего комплекта HyperX поможет страничка с наглядным пособием.
Как создать LiveCD? Для этого необходимо образ автономной среды с программным обеспечением записать на флешку. Либо иной съёмный носитель – внешний жёсткий диск или оптический диск, если у компьютера есть DVD-привод. Сам же образ можно скачать в Интернете, если нужно готовое решение. А можно создать LiveCD самостоятельно, под свои нужды. Рассмотрим детально все эти вопросы.

Содержание
- Что такое LiveCD
- LiveCD на базе Linux
- LiveCD на базе WinPE
- Как создать WinPE с помощью AOMEI PE Builder
- Как создать WinPE с помощью Win10XPE
Что такое LiveCD
LiveCD, он же LiveDisk, он же LiveUSB – это внешний загрузочный носитель с автономно работающей программной средой и программным обеспечением. Эта среда являет собой урезанную версию операционной системы, только с базовыми возможностями. Есть LiveCD на базе Linux, и есть на базе Windows.
LiveCD используются тогда, когда работа операционной системы компьютера невозможна:
- Для восстановления операционной системы (при повреждении загрузчика или системных файлов, при проблемах с драйверами, для отката из бэкапа);
- Для разметки диска;
- Для удаления вирусов;
- Для извлечения данных в аварийных случаях;
- Для выполнения любых иных операций, которые невозможны в среде работающей операционной системы;
- Для использования запароленного компьютера или без жёсткого диска.
LiveCD имеют разное назначение. Одни узкопрофильные: предусматривают в своём составе основные нативные функции операционной системы и программы для решения конкретных задач. Например, LiveCD антивирусов, менеджеров дисков, программ для резервного копирования. Такие LiveCD обычно создаются средствами этих программ, либо их образы могут предоставляться на сайтах программ.
Другие LiveCD универсальные: содержат программы для решения всевозможных задач, могут иметь расширенные возможности самой операционной системы. Универсальные LiveCD более предпочтительны, они несут в себе решения для непредвиденных и аварийных случаев. И далее мы будем говорить именно о них.
LiveCD на базе Linux
LiveCD на базе Linux получить просто, они поставляются вместе с процессом установки этой операционной системы. Перед установкой Linux её можно опробовать.
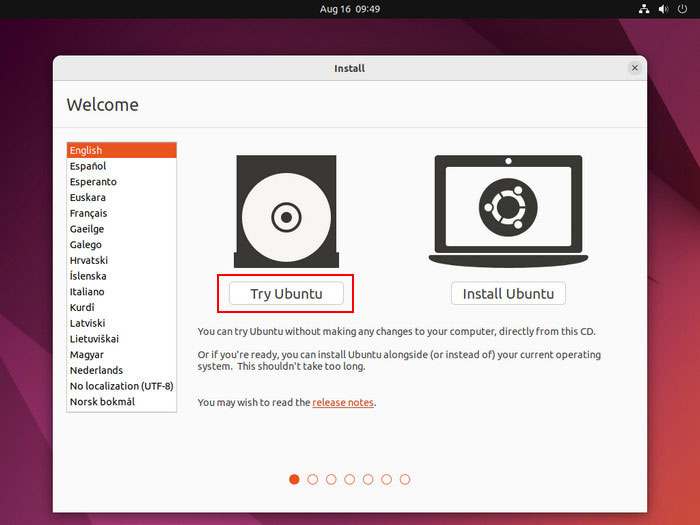
И использовать некоторые её возможности без установки, прямо с установочного носителя. При этом сможем не только использовать то, что входит в дистрибутив Linux, но также установить программы из центра приложений.
Чтобы получить такой LiveCD, нужно создать установочный носитель с Ubuntu, Linux Mint, Debian или другим дистрибутивом.
Есть LiveCD на базе Linux отдельно от дистрибутива. Самые известные – Knoppix и Kali Linux. Это поддерживаемые проекты, у них есть свои сайты, где можно скачать эти LiveCD, т.е. скачать их ISO-образы для записи на внешний носитель.
LiveCD на базе WinPE
Облегчённая Windows, на базе которой функционируют LiveCD, называется Windows PE, она же WinPE. WinPE бывают разных версий и являют собой урезанные варианты той или иной версии Windows — 7, 8.1, 10, 11.
Официально получить WinPE непросто. Предусмотренные компанией Microsoft для создания образа WinPE инструменты рассчитаны на разработчиков. А готовый WinPE самой компании Microsoft MSDaRT, во-первых, содержит скудный перечень инструментов. Во-вторых, легально доступен только для корпоративных пользователей по подписке.
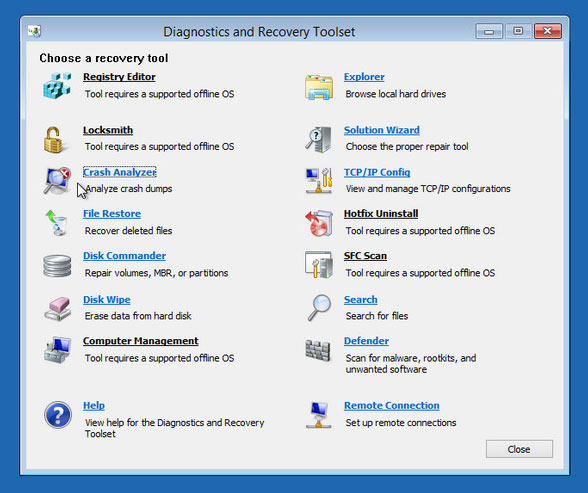
Оптимальный вариант – неофициальное получение таких LiveCD. Можно скачать Windows PE из числа готовых универсальных сборок в виде ISO-образа для записи на носитель. Сторонние сборки WinPE нечасто поставляются в рамках развиваемых проектов со своими сайтами, где можно скачать образы.
Редкие исключения – AdminPE и WinPE 10-8 Sergei Strelec. Это мегафункциональные сборки с программами на все случаи жизни. И со всевозможными драйверами, обеспечивающими запуск WinPE на любом компьютере.
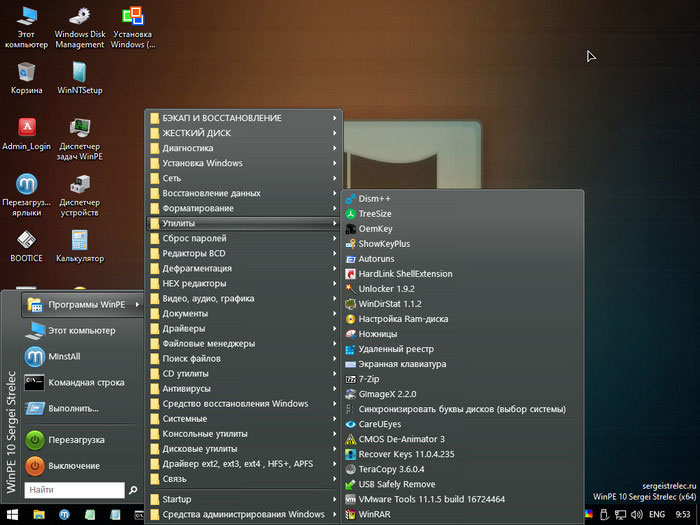
Чаще же сборки WinPE являют собой единичные раздачи, выложенные на торрент-трекерах. Собственно, там и можно скачать эти WinPE.
WinPE не лицензируется, как Windows. Но в сторонних сборках WinPE часто присутствует пиратский софт. А это, соответственно, риски столкнуться с юридической ответственностью за нарушение лицензирования как минимум при профессиональном использовании таких LiveCD.
Тогда как LiveCD на базе Linux, имея в своём составе, как правило, свободное программное обеспечение, в этом плане не несут никакой угрозы. Но для восстановления Windows и работы многих программ нужна среда именно WinPE.
Чтобы получить LiveCD на базе WinPE без пиратского софта, его можно создать самостоятельно. Т.е. создать свою сборку WinPE, укомплектовав её нужными программами, бесплатными или такими, для которых у нас есть лицензия.
Как создать WinPE для своих нужд? Для этого есть программы – конструкторы WinPE. Они, в отличие от официальных инструментов Microsoft, просты в использовании, рассчитаны на обычных пользователей. Рассмотрим далее, как создать WinPE с помощью двух таких конструкторов.
Как создать WinPE с помощью AOMEI PE Builder
Простейший конструктор WinPE – программа AOMEI PE Builder. В состав такой сборки WinPE по умолчанию входят менеджер дисков и программа для резервного копирования AOMEI.
В сборку по желанию можно включить другие программы из числа бесплатных. И можно интегрировать свои портативные программы.
AOMEI PE Builder создаёт сильно урезанную среду WinPE. В ней невозможна инсталляция программ. И не все портативные программы смогут запуститься. Некоторым для работы может не хватать определённых системных файлов.
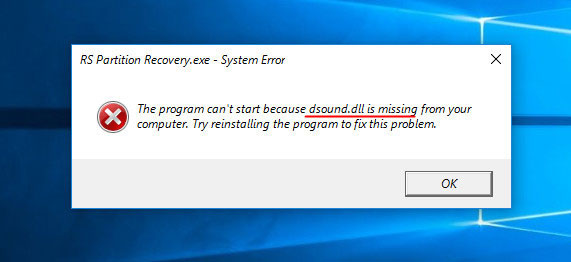
Так что после создания LiveCD на базе такой сборки WinPE нужно обязательно его протестировать, все ли программы работают.
Как создать WinPE конструктором AOMEI PE Builder? Запускаем программу, жмём «Next».
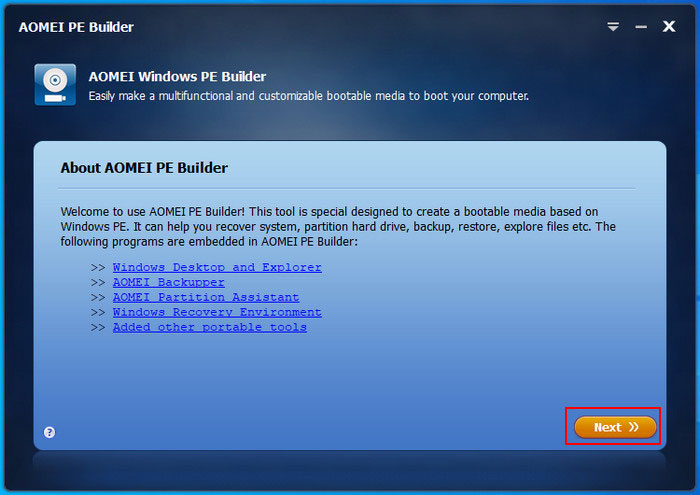
Выбираем в большинстве случаев «Create 64-bit version of Windows PE».
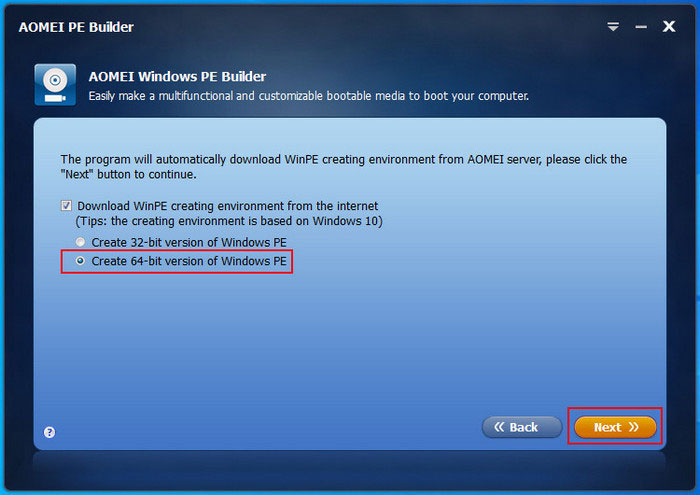
Далее смотрим, какие программы могут быть включены в сборку. И галочкой отмечаем нужные. Если необходимо добавить какие-то специфические драйверы, добавляем их с помощью кнопки «Add Drivers». Для добавления своих программ жмём «Add Files».
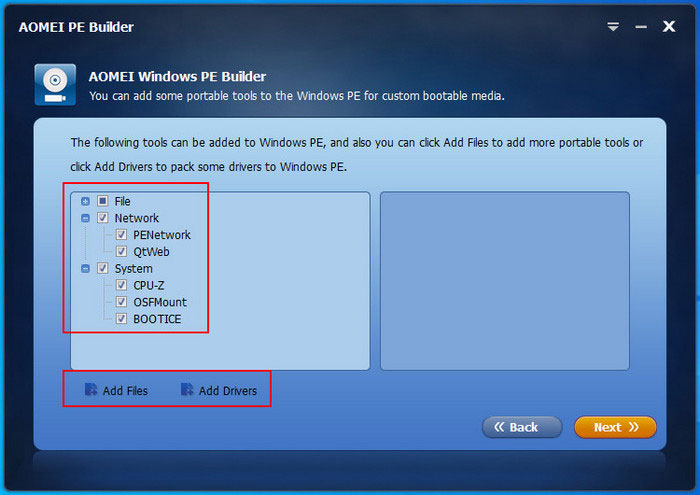
Жмём «Add Folder».
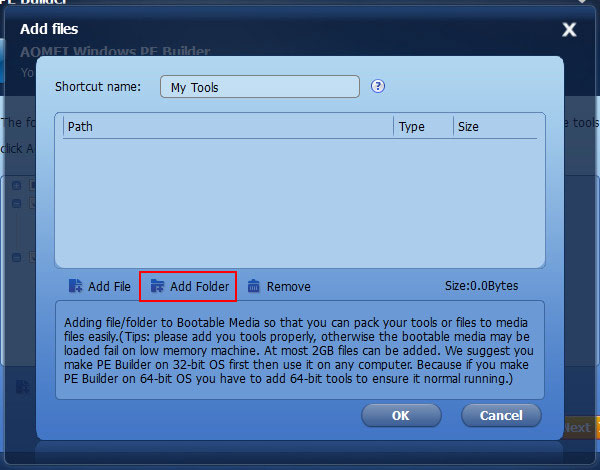
И указываем путь к папке с портативной версией программы. В нашем примере это программа для восстановления данных RS Partition Recovery. Для получения её портативной версии можно скопировать папку с установленной программой на диске С по пути:
C:\Program Files\Recovery Software
По этому же принципу добавляем другие программы. Жмём «Ок».
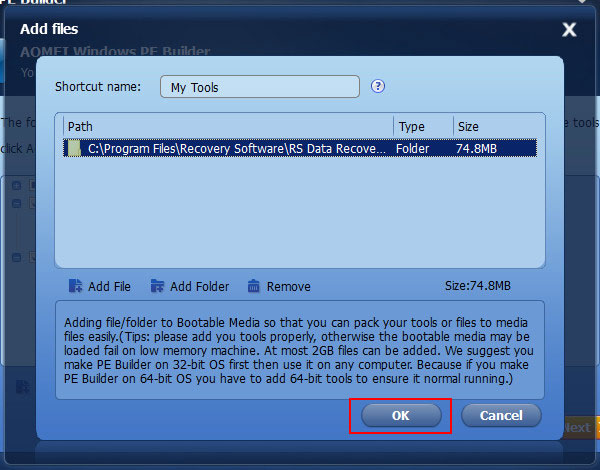
Жмём «Next».
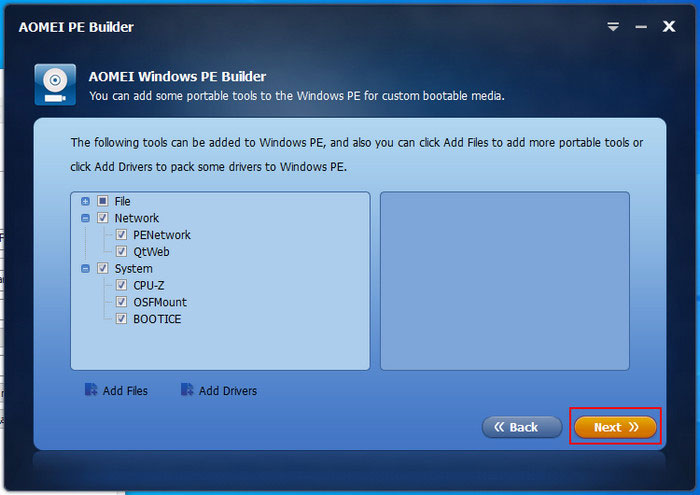
И либо записываем сборку сразу на флешку или оптический диск, либо создаём её ISO-образ.
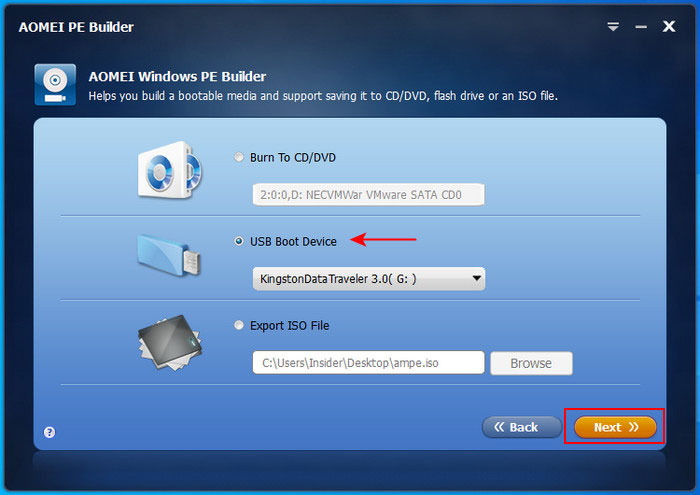
В среде WinPE все добавленные программы будут размещаться в папке на рабочем столе «UserTools». Из этой папки и запускаем нужные нам программы.
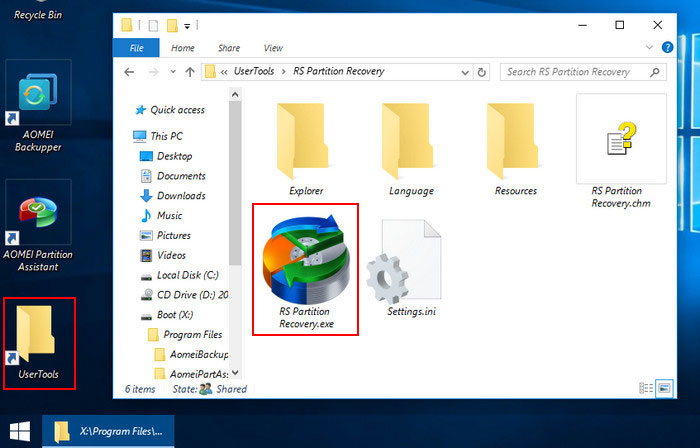
Если WinPE записывается на флешку или внешний диск, свои портативные программы можно добавлять не только таким образом в процессе создания WinPE. Можно создать в корне флешки или внешнего диска свою какую-то папку и помещать туда папки с портативными программами, как на обычный внешний носитель. И из папки в корне носителя запускать эти программы.
Увы, но нужная нам программа RS Partition Recovery не смогла запуститься в среде WinPE, созданного AOMEI PE Builder. И нам пришлось искать более эффективное решение.
Как создать WinPE с помощью Win10XPE
Таким эффективным решением стал конструктор Win10XPE. Это бесплатная программа, развиваемая в рамках проекта энтузиастов. И она с большими возможностями. Реализует более полноценную среду WinPE. И предусматривает некоторые интересные возможности.
В созданную средствами Win10XPE сборку WinPE можно интегрировать свои портативные программы. Но что интересно, при необходимости такая сборка может предусматривать ещё и установку Windows-программ. Это решение для тех случаев, если у нужных программ нет портативных версий.
Ещё такая сборка при необходимости может содержать процесс установки Windows. Если средствами WinPE нам не удастся реанимировать Windows, можно тут же переустановить операционную систему, скачав в Интернете её установочный ISO-образ.
Как создать WinPE конструктором Win10XPE? Для начала скачиваем саму программу Win10XPE.
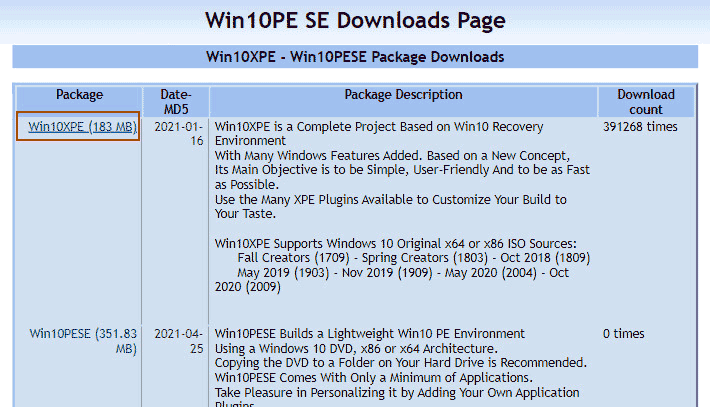
Далее скачиваем ISO-образ Windows 10. Это должен быть образ именно Windows 10, не какой-либо иной версии Windows. И это должен быть чистый образ от Microsoft, не кастомная сборка с какими-то вмешательствами. Актуальный чистый ISO-образ установки Windows 10 можно скачать на сайте Microsoft.
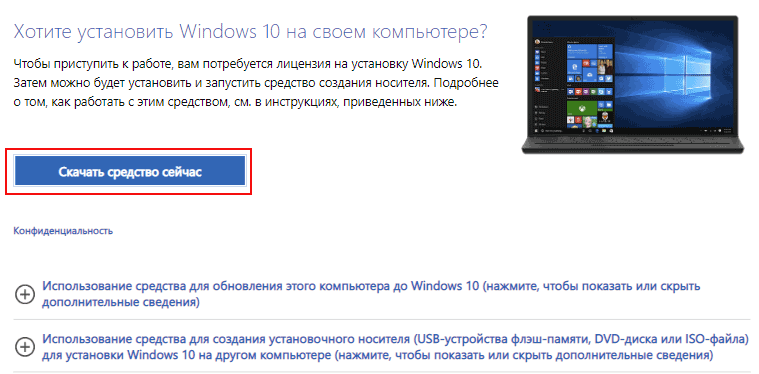
Лайфхак. Чтобы скачать ISO-образ Windows с сайта Microsoft, нужно скачала загрузить утилиту Media Creation Tool. Именно она создаёт этот ISO-образ. Но можно поступить проще и скачать ISO-образ быстрее – скачать его непосредственно на сайте Microsoft.
Для этого на странице загрузки Windows 10 жмём клавишу F12 для входа в режим разработчика браузера. Выбираем для эмуляции страницы какой-нибудь планшет от Apple. Жмём клавишу F5 для обновления страницы и скачиваем ISO-образ Windows.
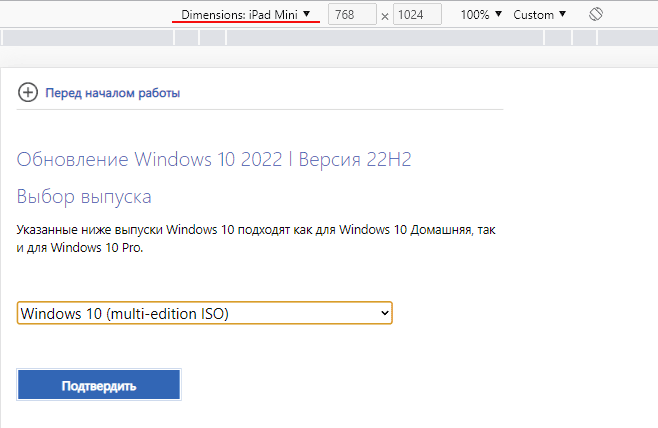
Указав нужный язык и разрядность.
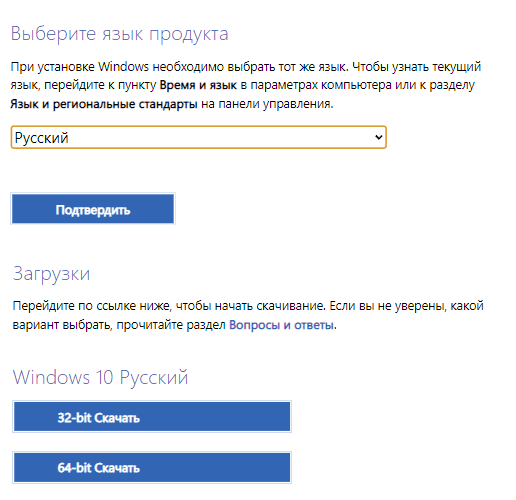
Скачанный ISO-образ двойным кликом подключаем для отображения в проводнике. И всё его содержимое копируем в предварительно созданную папку в корне диска С. Туда же в корень диска С распаковываем архив с программой Win10XPE. В итоге у нас в корне диска С должны быть две папки, необходимые для создания WinPE – с дистрибутивом Windows 10 и программой Win10XPE.
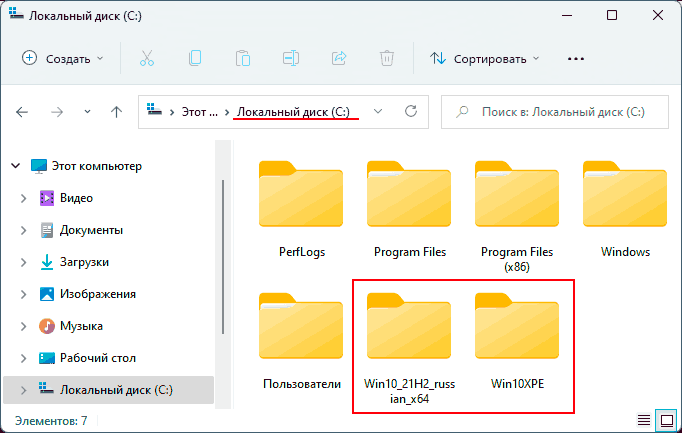
Заходим в папку Win10XPE. Прежде обратим внимание на документ с мануалом, как пользоваться Win10XPE. Он содержит детальное описание всех возможностей этой программы. Для продвинутого использования Win10XPE необходимо обращаться именно к этому мануалу. Мы же рассмотрим лишь основные моменты, как создать WinPE с помощью Win10XPE. Запускаем программу.
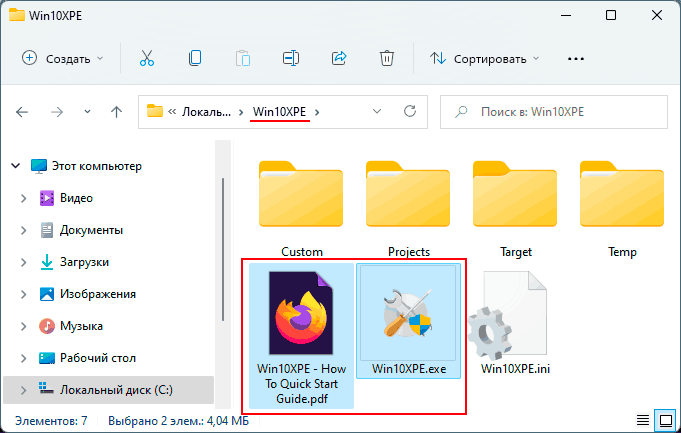
В разделе «Win10XPE» кликаем «Select the Windows 10 Source Folder» и указываем путь к папке с распакованным дистрибутивом Windows 10 в корне диска С. Можно ещё выбрать редакцию Windows, из которой будет создан WinPE, но по умолчанию будет выбрана оптимальная редакция Pro.
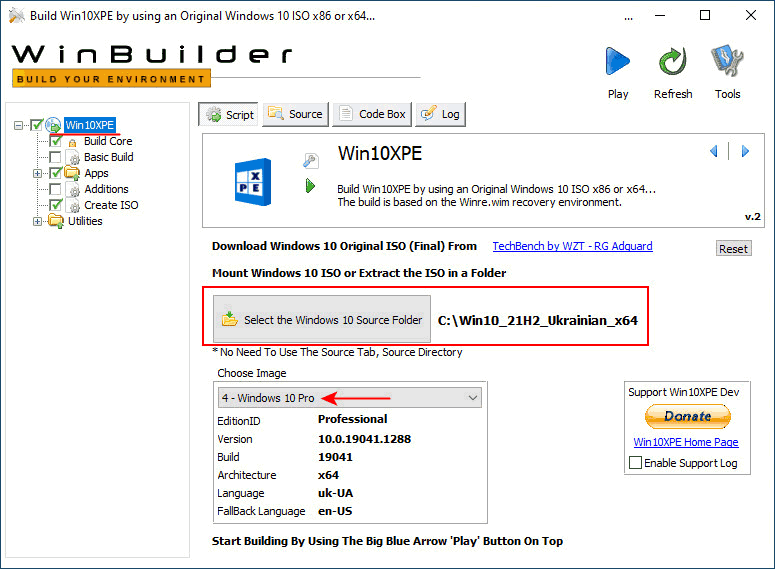
Раздел «Build Core» самый значимый. Здесь настраивается ядро WinPE – все системные компоненты и драйверы, которые будут включены в сборку. От конфигурации ядра будет зависеть производительность сборки WinPE.
Внизу в столбце слева отмечаем галочками системные компоненты, включаемые в WinPE. Здесь есть программные платформы, которые могут быть принципиально необходимы для работы некоторых Windows-программ. Включаем эти компоненты установкой их галочки.
Если для работы ваших программ принципиально не нужны предлагаемые здесь компоненты, можно оставить всё по умолчанию. Только обратим внимание на пункт «Msi Windows Installer», это компонент, отвечающий за возможность установки программ в среду WinPE. И ещё обратим внимание на пункт «Windows Installer Files (Setup.exe)», это интеграция в WinPE процесса установки Windows.
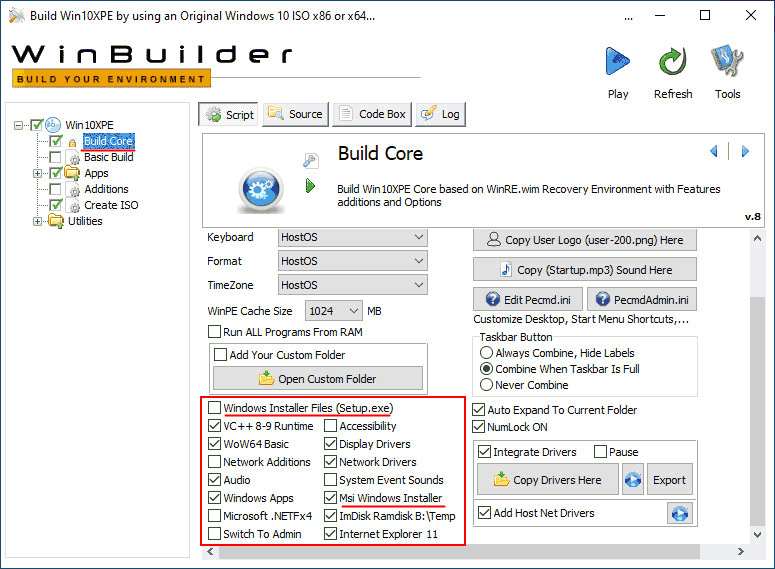
В столбце справа можем персонализировать сборку WinPE и установить свои обои рабочего стола, звук запуска и пользовательский лого. При клике на опции этих возможностей откроется папка с содержанием контент-файлов. Нам нужно заменить исходные файлы на свои, но под такими же названиями.
Более важный момент – интеграция в WinPE драйверов. Если для компьютера, где будет запускаться сборка, нужны драйверы для специфических устройств, ставим галочку опции «Integrate Drivers». И добавляем эти драйверы в папку, открывающуюся при нажатии «Copy Drivers Here».
При необходимости драйверы можно извлечь из текущей Windows, для этого используем кнопку «Export».
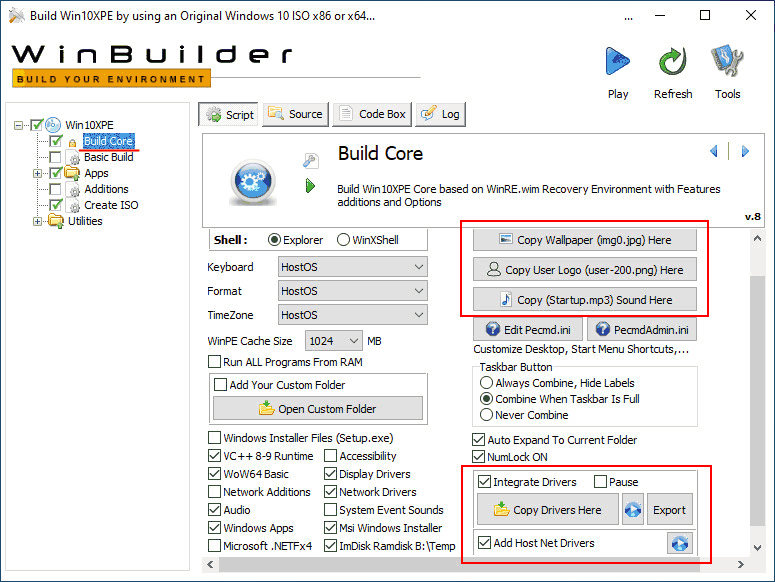
В разделе «Apps» нам предлагаются программы, которые могут быть включены в сборку WinPE. Всё это бесплатные программы. Те, что нам нужны, отмечаем галочкой. Эти программы можно настроить – выбрать их язык, функционал, добавить ярлык на рабочий стол WinPE и т.п.
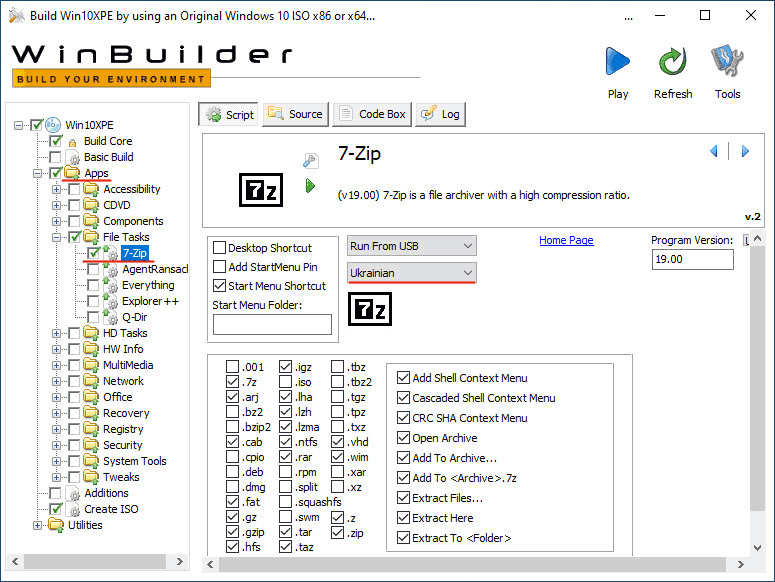
Один из важнейших моментов – как включить свои портативные программы в сборку WinPE? Их можно потом добавить на флешку или внешний диск. А можно изначально включить в ISO-образ и поместить папки этих программ в корень образа. И, соответственно, запускать их в среде WinPE с корня любого загрузочного носителя.
Точно так же поступаем с инсталляторами программ, для которых нет портативных версий. Собираем все инсталляторы в папку и добавляем её в корень образа.
Для этого в разделе «Create ISO» отмечаем галочкой опцию «Indude Files In ISO Root». Жмём «Open ISO Root Folders».
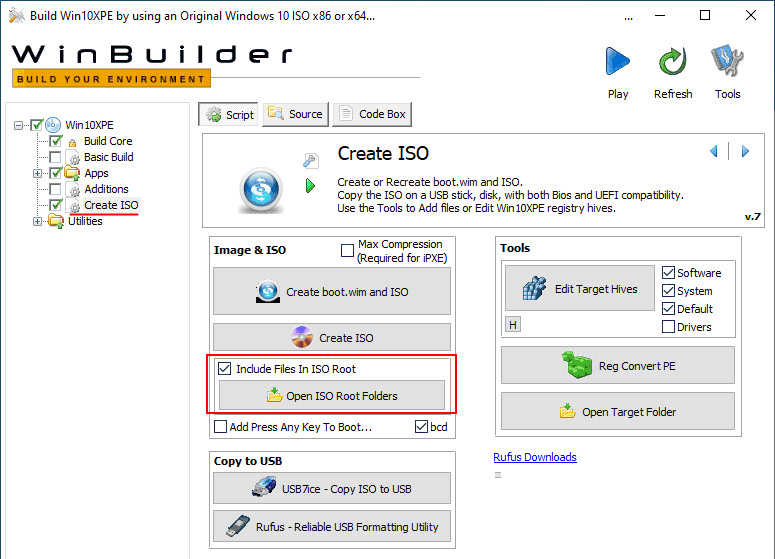
В открывшуюся папку копируем папки портативных программ и папки с инсталляторами. В нашем случае это программа для восстановления данных RS Partition Recovery. И её аналог с поддержкой RAID-массивов — RS RAID Retrieve. Их портативные версии можем получить, скопировав папки с установленными программами на диске С по пути:
C:\Program Files\Recovery Software
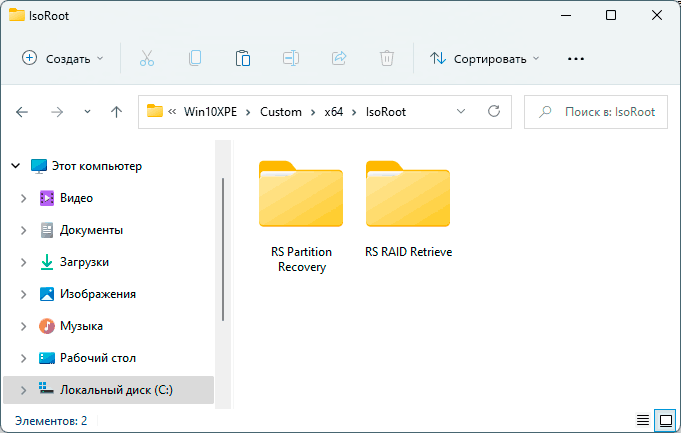
Редактирование сборки WinPE завершено. Создаём её ISO-образ. Жмём кнопку «Play».
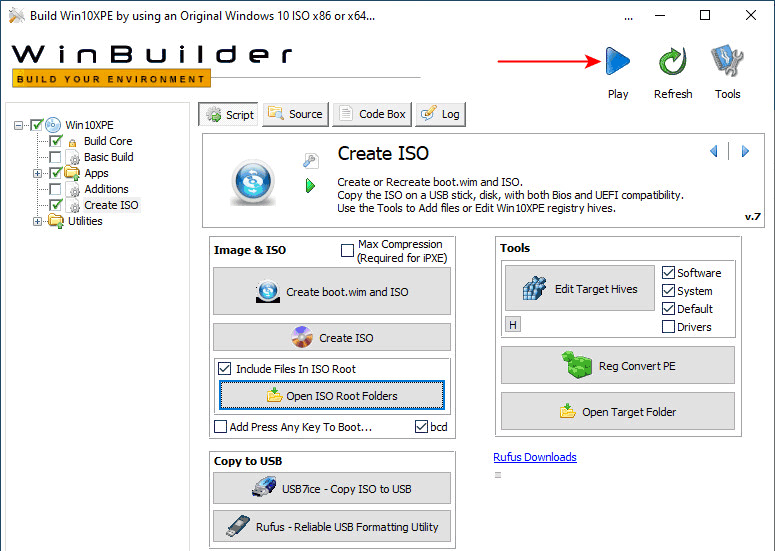
Если, в процессе создания образа, возникает ошибка «Some required programs are missing in the Tools Folder«, убедитесь, что существует файл GWT.exe в папке «\Win10XPE\Projects\Tools\». Он обычно блокируется антивирусными программами, например Windows Defender.
В процессе создания образа Win10XPE попросит загрузить файлы Windows ADK, это инструмент Microsoft, который используется для создания WinPE. Отвечаем «Yes».
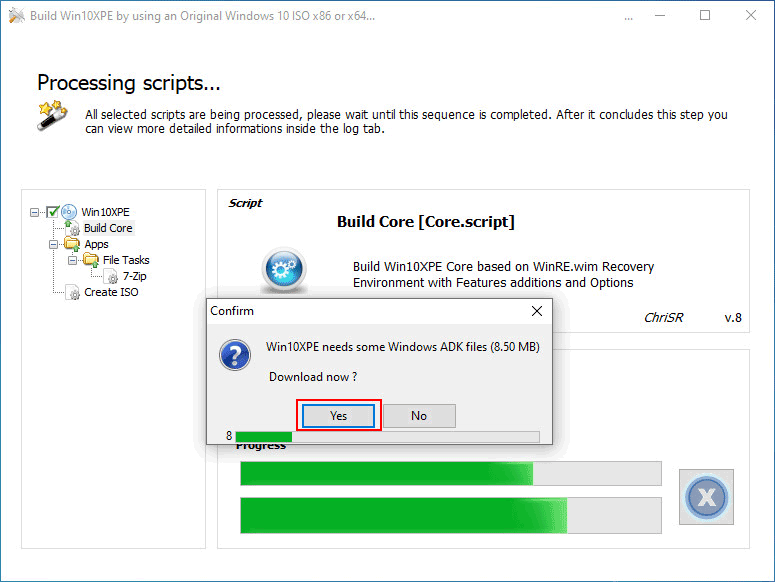
По итогу создания ISO-образа получаем его в папке Win10XPE в корне диска С.
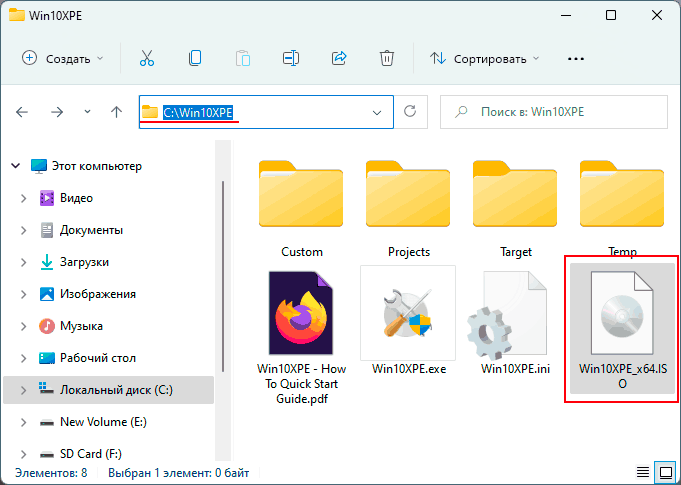
Напоследок обратим внимание ещё на некоторые возможности Win10XPE. В конструктор включены портативные утилиты для создания загрузочной флешки. В разделе «Create ISO» сможем запустить либо USB7ice, либо Rufus. И с их помощью записать созданный нами ISO-образ WinPE на флешку.
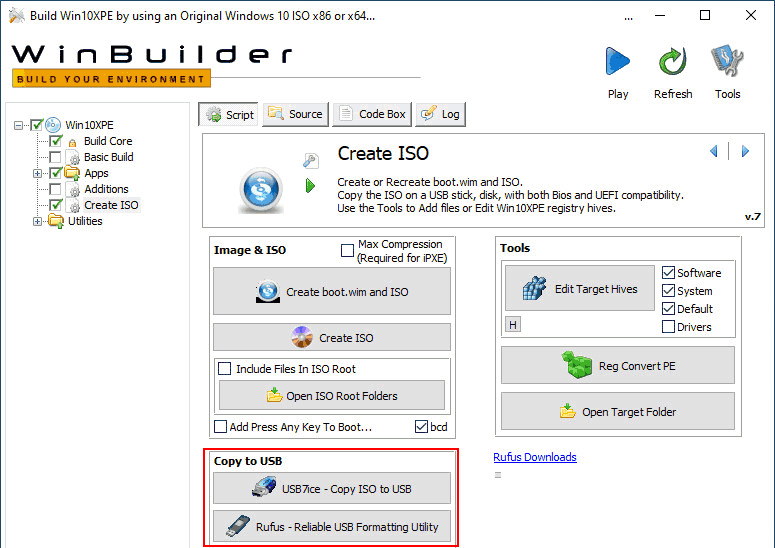
В итоге получим среду WinPE с необходимым для разных задач штатным функционалом Windows 10. И с нужными нам программами.
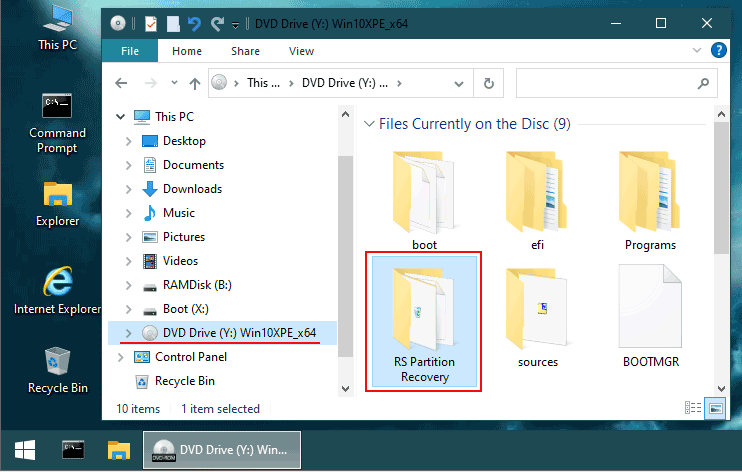
Программы в среде WinPE устанавливаем точно так же, как в обычной Windows – запускаем инсталлятор и следуем процессу установки.
Часто задаваемые вопросы
Привет, друзья. Наверное, ни на каком ином сайте, как на Remontcompa.Ru, нет такого изобилия инструкций по установке операционной системы Windows. Различными способами, в различных условиях, с различной постановкой задачи. И ниже мы также будем говорить об установке Windows. Но установке альтернативной традиционному способу — с использованием известного реанимационного WinPE 10-8 Sergei Strelec. Мы поговорим о том, в каких случаях может пригодиться возможность установки операционной системы не традиционным способом с установочного носителя её самой, а с аварийного LiveDisk’а на базе WinPE. И, собственно, рассмотрим сами способы установки Windows с помощью LiveDisk’а Стрельца, в частности, с предварительной разметкой чистого жёсткого диска. Так что, если вы интересуетесь возможностями WinPE 10-8 Sergei Strelec – вперёд, к новым экспериментам, к новому опыту. А если ищите решения типа установки Windows 11 на несовместимый компьютер, берите эти решения и пользуйтесь новой операционной системой неофициально.
Итак, зачем все эти изощрения с установкой Windows с WinPE 10-8 Sergei Strelec? Почему бы не жить, как все, устанавливая операционную систему обычным способом?
Live-диск от Sergei Strelec на базе WinPE предусматривает много способов установки Windows — с помощью файла запуска setup.exe в составе установочного ISO Windows, с помощью утилит 78Setup, WinNTSetup, Dism++, GImageX. Все эти способы задействуют установочные образы Windows, хранящиеся локально на компьютере, на несистемных разделах диска или на съёмных носителях. Ну и также WinPE 10-8 Sergei Strelec содержит внушительный инструментарий для разметки жёсткого диска. Не беда если жёсткий диск пустой, и на нём, соответственно, не может содержаться установочных образов Windows. В состав Live-диска Стрельца входят браузеры Opera и Mozilla Firefox, которые после разметки диска и создания пользовательского раздела можно запустить и скачать свежий дистрибутив Windows на сайте Microsoft или на других ресурсах Интернета. Всё это может пригодиться нам тогда, когда традиционный способ установки Windows сбоит, не подходит или в принципе невозможен. А это случаи как то:
-
Установка Windows 11 на несовместимом компьютере. Если у вас при установке Windows 11 выскакивает сообщение «Запуск Windows 11 на этом компьютере невозможен», ваш компьютер несовместим с 11-й версией Windows, и установить её вы сможете методом развёртывания из файла ESD утилитами 78Setup, WinNTSetup, Dism++, присутствующими на WinPE 10-8 Sergei Strelec;
-
Установка Windows при отсутствии драйверов дискового устройства, на которое устранавливается Windows. WinPE может предложить нужные драйверы.
-
Превышение лимита по весу файла 4 Гб. С ситуацией превышения лимита по весу файла в 4 Гб для файловой системы FAT32, в которой нужно, чтобы была отформатирована загрузочная флешка UEFI, сталкиваются многие, кто экспериментирует с созданием своих сборок Windows с предустановленным софтом. Часто у таких экспериментаторов после захвата образа системы в файл install.wim или install.esd этот файл на выходе получается 5-8 Гб. Или вот, к примеру, другое ограничивающее обстоятельство — если в наличии есть только флешка на 4 Гб. В этих случаях Live-диск Стрельца может стать реальным решением, ведь его дистрибутив весит немногим более 3 Гб.
-
В BIOS возможна загрузка в режиме UEFI только с оптических дисков. На старых материнских платах в BIOS может быть реализован не полноценный режим UEFI, а частичный, гибридный, предусматривающий загрузку с GPT-дисков, но позволяющий осуществлять загрузку с внешних устройств только CD/DVD-дисков. Но никак не с флешек или USB-HDD. В этом случае нужно самим делать GPT-разметку жёсткого диска под Windows и применять развёртывание системы утилитами 78Setup, WinNTSetup, Dism++.
-
Решение для компьютерных мастеров. USB-HDD с аварийным Live-диском – инструмент Must Have компьютерного мастера. И WinPE 10-8 Sergei Strelec является прекрасным выбором в качестве такого инструмента. Рабочий USB-HDD доукомплектовывается внушительной подборкой установочных ISO-образов Windows разных версий и сборок под любой каприз заказчика. Дополняется нужными портативными утилитами, а таковые могут работать в среде WinPE. И получаем решение для профессиональных целей.
Как скачать образ WinPE от Sergei Strelec, как записать образ на загрузочный носитель, смотрим здесь.
Загружаем компьютер с загрузочного носителя WinPE Sergei Strelec. И устанавливаем Windows одним из предложенных ниже способов.
Самый простой способ установки Windows с LiveDisk’а Стрельца – это запуск файла setup.exe в составе установочного ISO операционной системы. Увы, он
не подходит
для установки Windows 11 на несовместимый компьютер. Для этого способа принципиально важно запустить среду WinPE именно той разрядности, какой разрядности Windows мы собираемся устанавливать.

В самой среде WinPE монтируем установочный ISO-образ. Для этого в проводнике на ISO-файле вызываем контекстное меню и выбираем «Подключить образ к ImDisk».

Далее жмём «Ок».
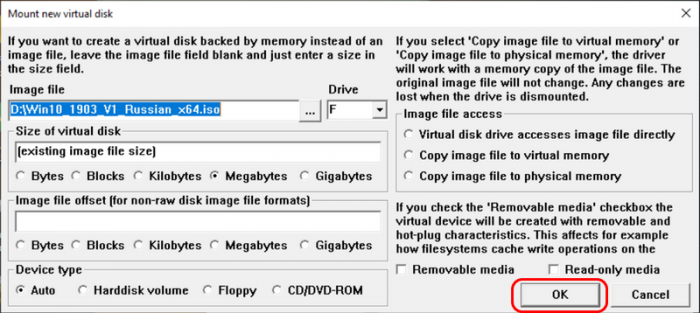
Заходим в проводнике на смонтированный ISO. И запускаем файл setup.exe.

Увидим на фоне среды WinPE обычный процесс установки Windows.

Жмём «Установить».
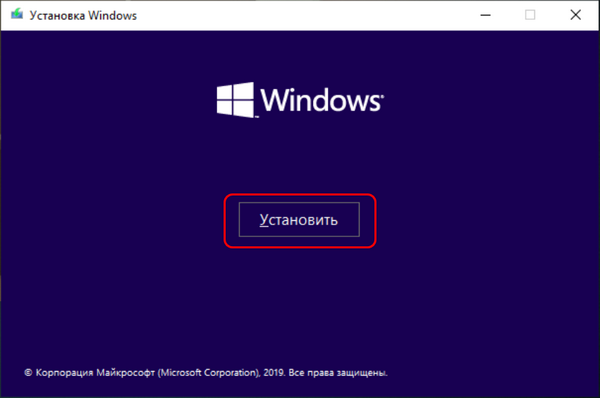
Если ставим Windows 10, можем отложить ввод ключа.
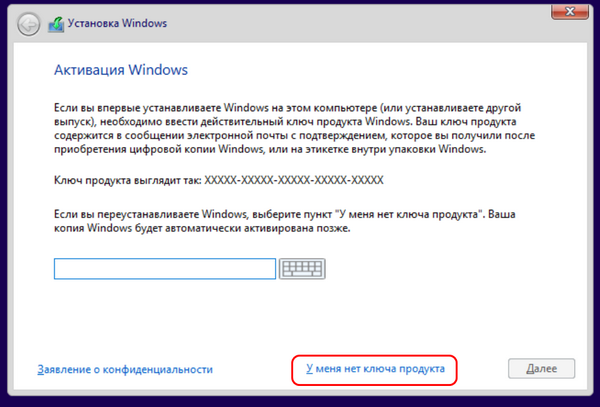
Выбираем редакцию.
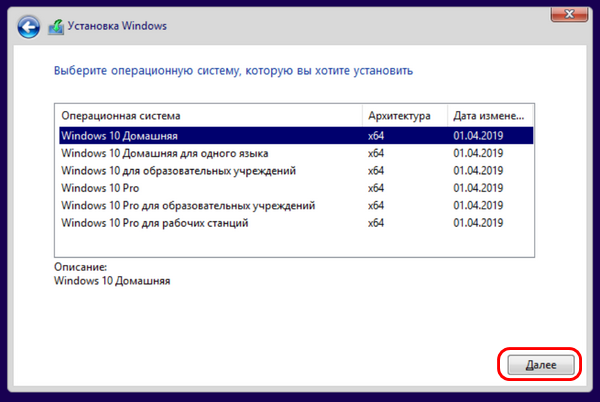
Соглашаемся с лицензионными условиями.
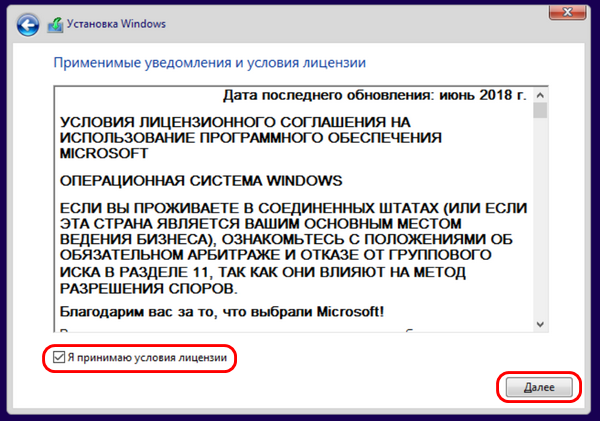
Выбираем тип установки.
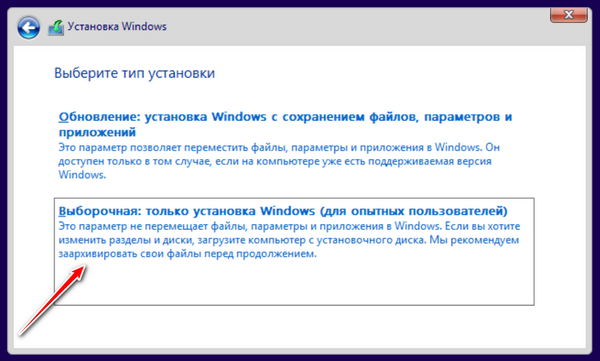
Указываем место установки. Если устанавливаем на имеющийся системный раздел, обязательно форматируем его.
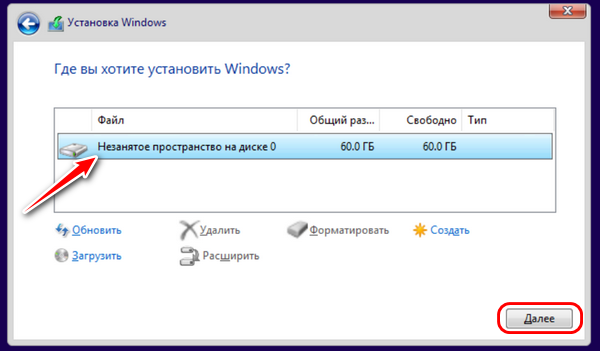
И ждём завершения копирования файлов Windows.
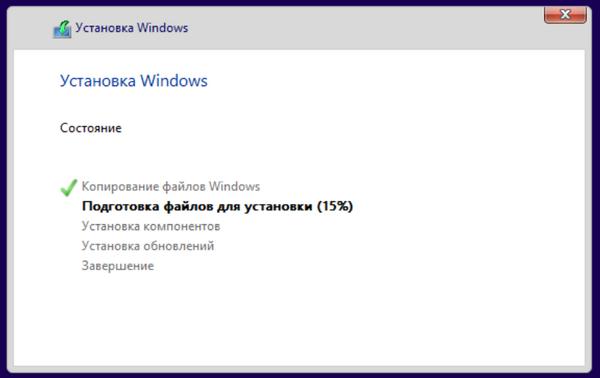
По завершении копирования компьютер перезагрузится.
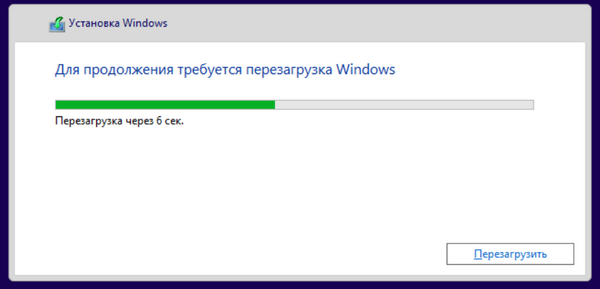
Загружаемся с жёсткого диска, ждём завершения этапа установки драйверов и настраиваем системный профиль новой Windows.
Все предложенные ниже способы установки Windows ниже подходят для неофициальной установки Windows 11 на несовместимые компьютеры.
На рабочем столе WinPE 10-8 Sergei Strelec есть утилита «Установка Windows», она же 78Setup. Запускаем её, жмём «Выбрать образ вручную».
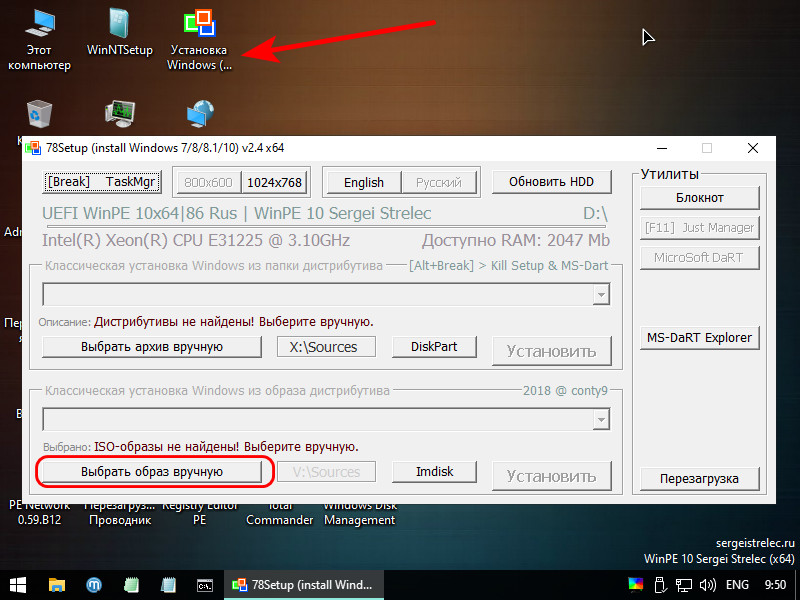
Добавляем установочный ISO Windows. Жмём кнопку «Установить».
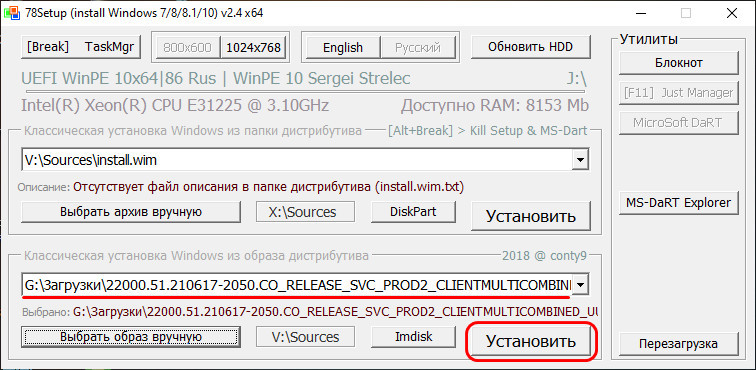
Далее – «Запуск».
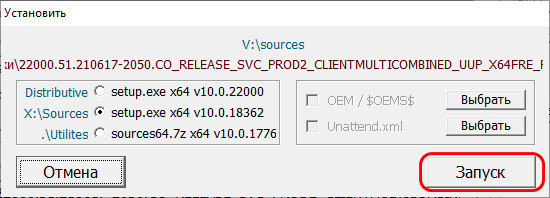
И работаем с привычным установщиком Windows. Выбираем язык.
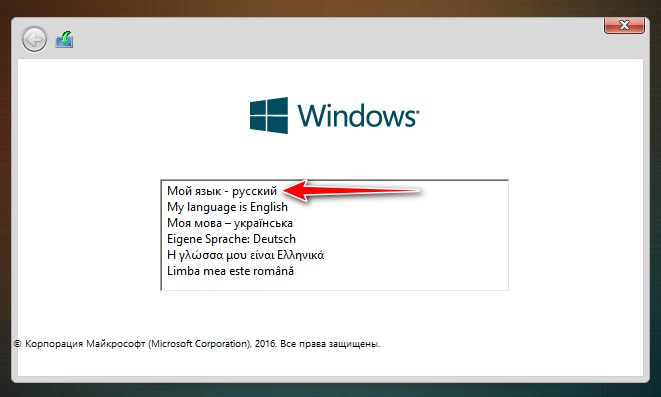
Далее.
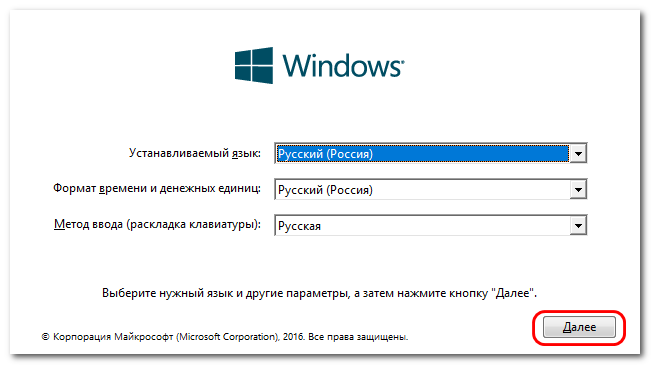
Выбираем редакцию.
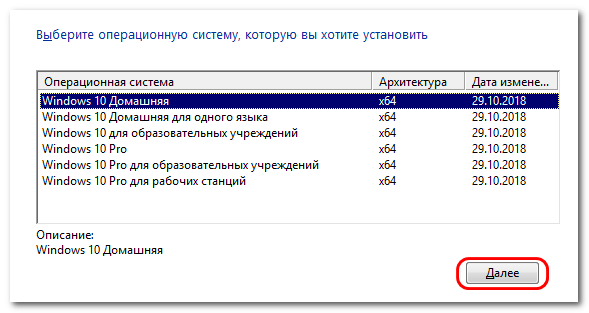
Принимаем лицензионные условия. Если ставим Windows 10 и не имеем лицензионного ключа, откладываем его ввод. Жмём выборочную установку.
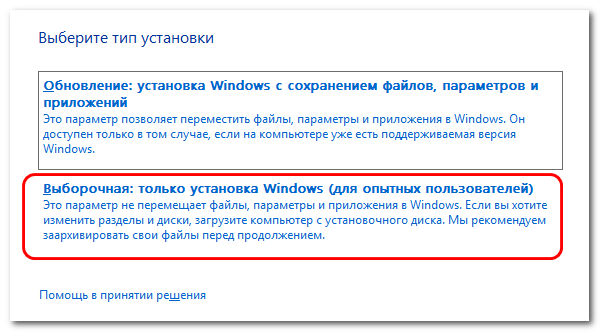
Указываем место установки. Если ставим систему на имеющийся её раздел, обязательно форматируем его.
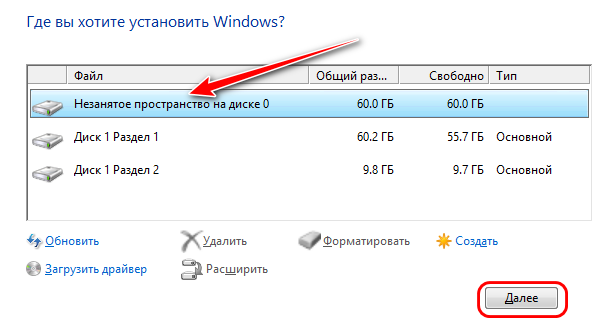
По завершении копирования файлов перезагружаем компьютер и в BIOS ставим приоритет загрузки с жёсткого диска.

И продолжаем установку.
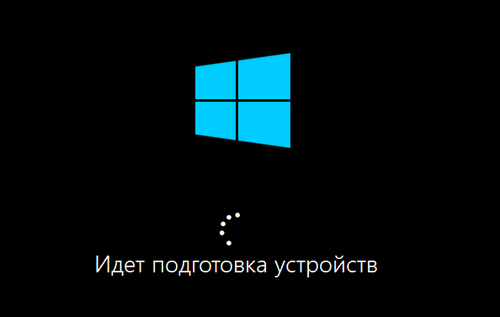
Другой способ установки Windows – утилита WinNTSetup. Запускаем её. В графе «Путь к установочным файлам Windows» указываем путь либо к установочному ISO-файлу, либо к файлу WIM или ESD. Если указан ISO, утилита затем автоматически определит путь к образу WIM или ESD. Далее в графе «Диск, на который будет установлен загрузчик» указываем, соответственно, раздел загрузчика. Для режима UEFI (GPT-диска) это EFI-раздел. Если раздел загрузчика указан правильно, должны «гореть» три зелёные кнопки.
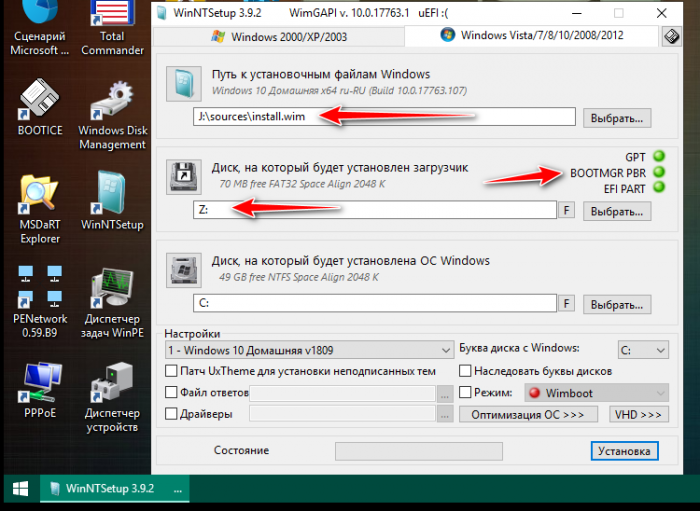
Для режима Legasy (MBR-диска) указываем раздел с названием «Зарезервировано системой» (System Reserved).
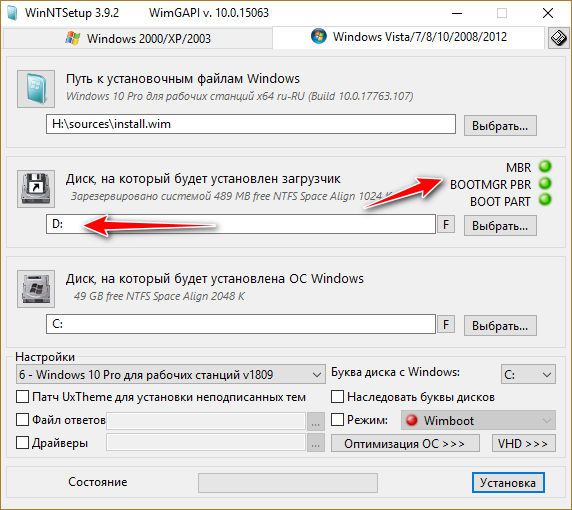
Затем в графе «Диск, на который будет установлена ОС Windows» указываем непосредственно раздел, где будет стоять Windows, т.е. будущий диск С. Чтобы правильно указать буквы разделов, можно ориентироваться на карту диска в программе AOMEI Partition Assistant. Её можно запустить в меню Live-диска, в папке «Жёсткий диск». Для режима UEFI смотрим, под какими буквами значатся системный раздел С и загрузочный с типом «GPT, EFI».
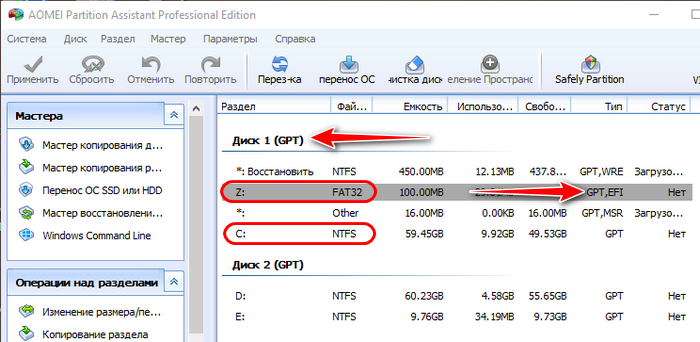
Для Legacy смотрим буквы системного раздела и загрузочного «Зарезервировано системой».
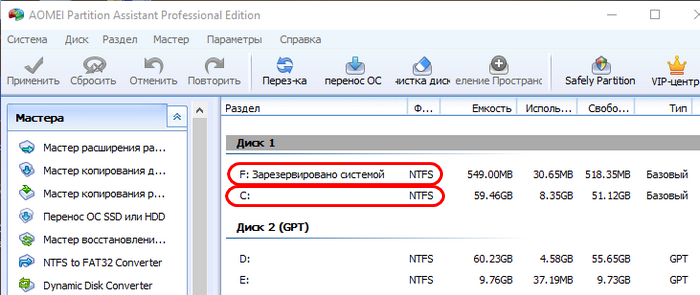
Возвращаемся к WinNTSetup. Итак, нужные разделы указаны. Форматируем их: жмём кнопку «F» и осуществляем форматирование в обычной форме Windows. Далее указываем редакцию устанавливаемой системы. Жмём кнопку «Установка».
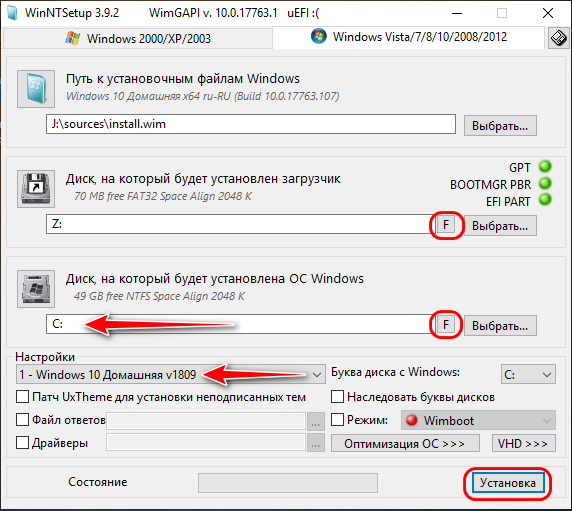
Затем «Ок».
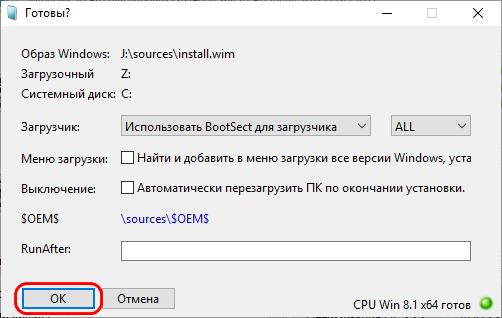
Далее утилита осуществит копирование файлов Windows. После этого процесса можем перезагружаться, запускаться с жёсткого диска и проходить настроечный этап установки Windows.
Образ загрузочного диска с ОС с Windows Seven PE и Windows XP LEX LIVE STARTLEX, которые загружаются с компакт-диска или с USB устройства в оперативную память Вашего ПК, для теста, ремонта, лечения системы и компонентов компьютера. ОС загружаются на выбор, через загрузочное меню.
В состав сборки вошли LiveCD Seven Xemom1 (06.08.2012) и LEX LIVE STARTLEX DX MEDIA 2011. Обе ОС используют один набор программ, что значительно экономит место на диске.
За основу взяты диски от Xemom1 и LEX, многое убрано, дополнено и переработано.
Антивирусные утилиты
AntiAutorun
AnVir
Autoruns
BHORemover
ComboFix
FixAfterVirus
GMER
HijackThis
LockOff
LSPFix
QuickKiller
RansomHide
Razblocker
uVS 3.76
VirusTotalUpload
AntiWinLocker 4.0.6
AntiSMS 2.5
AVZ 4.39
Восстановление
Active-FileRecovery
Active-PartRecovery
AfuWin
BootSectGui
DmDe
Easeus-DRW
Ext2Mgr
file_recovery
GetDataBack
HandyRecovery
HetmanUneraser
Magic_Photo_Recovery
MBRFix
Восстановление загрузки (MultiBoot)
O&O-DiskRecovery
PartitionWizard
PTDD
Recuva
Rstudio
TransMac
UFS-Explorer
Zar
PC Inspector File Recovery 4.0
Meetsoft Final Recovery 2.2.6.0275
AutoBacup 2.1
Digital ObjectRescue Professional 3.5
r.saver
Тест и Инфо
AIDA64
Astra32
BePro230
CPUburn-in
CPU-Z
DiskMark
DisplayX
HD_SPEED
HDTunePro
HWInfo32
HWMonitor
KeyboardTest
LinX
MemTest
Monitest
Nero
RamTester
RMMA
SiV
Snm
TFTTEST
Victoria
vmt
WinDirStat
WinAudit 2.27
Архиваторы
7zip
WinRAR
Интернет
3G_Connect
Firefox
HttpFS
POPPeeper
Putty
QIP
uTorrent
NET & LAN
DialupPE
HoverIP
IP-AddressCalculator
LAN-Scanner
MyLanViewer
netscan
NetShareMonitor
PortScanner
Удаленный доступ
Ammyy
RadminC
RDP
TeamViewer
!Nirsoft
AdapterWatch
CurrPorts
NetResView
NetRouteView
PingInfoView
SmartSniff
SniffPass
DNSDataView
IPNetInfo
SiteShoter
WhoisThisDomain
CD & DVD
SFileCopier
Small CD Writer
UltraISO
UnstoppableCopier
UUD-Studio
Express Burn 4.05
Sateira ImageBurner
Sateira Session Commander
Sateira DataBurner
Драйвера
CheckUDisk
DevManView
DoubleDriver
DriverInjection
Drivexp
DrvImpe
MonitorInfoView
SmartDriverBackup
UnknownDevices
UnknownDI
USBDeview
UsbIDCheck
EDIT & VIEW
WinSnap ( скриншот )
ImageUploader
Редакторы
ADITOR
AlkelPad
Fotografix
FoxitReader
Hexprobe
Notepad++
Notepad2
Sumatra-PDF
Tcode
WinDjView
WinHex
ACDSee
IrfanView
xCHM
FastStone Image Viewer 3.4
Файловые менеджеры
Total Commander 8.01
Q-Dir 4.46
Xplorer2
ERD Commander
ERD Commander 2005 v5.0 — для ремонта ХР
ERD Commander 7.0 — для ремонта висты и 7 ( только на 7PE )
HDD & USB
BOOTICE
Defraggler
DiskGenius
DiskSmartView
DrvImgXp
grub4dos
HDclone
HDHacker
HDSentinel
HPUSBFW
LinuxReader
LLF
Paragon-HDM11
USBToolBox2
WINCONTIG
Пароли и ключи
BIOS-MasterPG
DreamPack
KeePass
LicenseCrawler
Multi Password Recovery
ntpwedit
Password Recovery Utilities !Nirsoft
PassWordRenew
PaswordChanger
ProductKeyExplorer
ProduKey
RWP
SAMInside
Unpassword
WindowsGate
XPKey
NI Anti Shareware 3.0
Lcp 5.04
Password Recovery Utilities !Nirsoft
Access PassView
Asterisk Logger
ChromePass
Dialupass
Enterprise Manager PassView
IE PassView
LSASecretsView
Mail PassView
MessenPass
NetworkPasswordRecovery
OperaPassView
PasswordFox
PCAnywhere PassView
ProtectedStoragePassView
PstPassword
Remote Desktop PassView
RouterPassView
VNCPassView
WirelessKeyView
Acronis
Acronis Disk Director server 10
Acronis Disk Director Home 11.0 RUS_Uptade2
Рековеру эксперт 11
True Image Home 2012+Pack
Реестр
Erunt
Inf2Reg
InfToReg
RegAlyzer
RegEditPE
RegFromApp
RegistryRestore
RegScanner
RegShotUni
RegToScript
RegTracerA
RegWorks
RegWorkshop
ReHive
Очистка системы
CCleaner
FCleaner
MyUninstaller
BHORemover
SBMAV Disk Cleaner 3.2.0.1800
Система
AntiWPA
Aut2Exe
AutoRen
AVSearch
BCompare
BlueScreenView
Depends
DirLister
FileAlyzer
Gimagex
HashTab
ImgDisk
Install-Win
Measure
OpenedFilesView
ProcessActivityView
PServices
Punto
Rename-It
ResHacker
RunAsDate
Search&Replace
SearchMyFiles
ServicesPE
ShellExView
SystemExplorer
Tweaker
USBDeview
Virtual-FDD
VistaUACMaker
WinImage
WinMount
WinNTSetup
TrueCrypt (Шифрование)
WinTools.Net
Trial-Reset.V4
Медиа
Media Player Classic
PotPlayer
Список программ Windows XP PE
Те же, что и в LiveCD Seven, кроме ERD Commander 7.0
Изменения при обновлении 24.01.13
1. Обновлён LEX LIVE STARTLEX DX MEDIA 2013
2. исправлены баги в севен : создание АДСЛ подключения , запуск виктории
3. в Севен добавлены драйвера
3) uVS 3.76 на 3.77
4. AntiSMS 3.2
5. AcronisTrueImage 2012+pack на 2013.
Добавлен набор программ.
1.Paragon Hard Disk Manager 12
и т.д.
Системные требования:
Для Seven PE — RAM от 768 Мб, CD/DVD привод или USB для загрузки с флешки.
Для XP — RAM от 256 Mb.
Контрольные суммы образа:
CRC32: 97CCD7BE
MD5: 9A0F927E9E6EFEBC4ECF70AFD6DCEA98
SHA-1: 5210B83C64C7E8946E741588DFB8662BF6848EB2
Дата Выпуска: 24.01.13
Разработчик: ljhvb
Разрядность: 32bit
Совместимость с Vista: только с х86 (32-бит)
Совместимость с Windows 7: только с х86 (32-бит)
Язык интерфейса: Русский
Таблэтка: Не требуется
Размер: 700 MB (+3% для восстановления)
Содержание статьи:
- Выбор LiveCD: подборка
- Live Disk WinPE 10-8 Sergei Strelec 👍
- Мультитул сисадмина
- Active@ Live CD
- Admin PE
- Hiren’s BootCD PE
- Еще несколько полезных альтернатив
- Вопросы и ответы: 37
Доброго времени суток!
LiveCD диск или флешка — крайне полезная вещь! Пока всё работает — о ней вроде и не вспоминаешь, но как только возникает проблема — без неё и не туда и не сюда! ☝
Например, перестала загружаться ОС Windows — при помощи LiveCD можно быстро загрузиться и скопировать все нужные документы и файлы. Удобно?! Я уж не говорю о том, как это удобно для тестирования и диагностики ПК/ноутбука (особенно, при его «покупке с рук…»).
В этой небольшой заметке предложу несколько весьма многофункциональных LiveCD, которые вас выручат при самых разных проблемах. В общем, рекомендую всем иметь хотя бы 1 LiveCD-флешку в качестве аварийного инструмента! Мало ли…?
👉 В помощь!
Как создать загрузочный LiveCD/DVD/USB-флешку или диск с операционной системой Windows [инструкция]
*
Выбор LiveCD: подборка
❶
Live Disk WinPE 10-8 Sergei Strelec 👍
Сайт разработчика: https://sergeistrelec.name/
Как загрузиться с такой флешки: инструкция

Какие программы есть на диске «Стрельца…»
Один из лучших загрузочных LiveCD дисков на базе Windows 10 PE (интерфейс точно такой же, как в обычной ОС, и полностью на русском языке!).
Не могу не отметь, что Сергей Стрелец (автор сборки) собрал десятки самых нужных программ на «все случаи жизни»: есть и антивирусы, и HEX-редакторы, и ПО для работы с HDD, и для диагностики, и для графики и т.д.
Отлично подходит для решения практически любых проблем с ПК/ноутбуком:
- форматирование и разбивка диска;
- бэкап и восстановление данных;
- диагностика: дисков, ОЗУ, ЦП, видеокарты и пр.;
- антивирусная проверка и многое другое.
В общем, однозначно рекомендую к знакомству!
✔👉Примечание: для записи LiveCD образа на флешку — можно:
- воспользоваться утилитой «ISO to USB», которая идет в одном архиве с ISO (пример настроек — см. на скрине ниже 👇);
- либо скопировать ISO-образ на флешку, подготовленную в Ventoy (этот вариант легче и универсальнее (Legacy + UEFI)).

ISO to USB — как записать загрузочную флешку
*
❷
Мультитул сисадмина
Сайт разработчиков: http://a-admin.ru/rsa.php
Как записать образ на флешку: https://ocomp.info/kak-zapisat-obraz-iso-na-fleshku-2-sposoba.html

Загрузка с диска «Мультитул сисадмина». Скрин с сайта разработчиков
Большой ISO-образ, реаниматор CD/DVD для USB (как приведено на офиц. сайте). Записав их образ ISO на флешку — вы получите универсальный инструмент как для восстановления своей текущей Windows, так и просто для работы за любым ПК (на котором даже нет жесткого диска).
Особенности:
- реаниматор включает разные версии WinPe: 8, 10, 11;
- большой сборник программ для WinPe и Windows;
- полная поддержка USB3, NVMe накопителей;
- инструменты для восстановления Windows;
- «вшитый» комплект драйверов WinPe для различных устройств (например, может пригодиться для подкл. к сети Интернет);
- поддержка программ, которые требуется NET Framework;
- поддержка файловых систем Linux и Apple.
*
❸
Active@ Live CD
Сайт разработчиков: https://lsoft.net/livecd

Active@ Live CD — пример работы ПО
Практически полноценная ОС, которую можно записать на CD/DVD-диск или USB-накопитель и пользоваться на любом ПК/ноутбуке! (Разумеется, без установки — достаточно просто загрузиться с заранее подготовленной флешки)
Основные функции:
- инструменты для восстановления данных, сброса пароля, создания резервной копии системы;
- форматирование и работа с разделами жесткого диска;
- удаление информации с диска без возможности последующего восстановления (полезно при продаже ПК);
- мониторинг за температурой ЦП, диска, и др. компонентов, и показаниями SMART дисков;
- встроенные программы: блокнот, редактор реестра, калькулятор, HEX редактор и др.;
- возможность работы с файловыми системами: FAT12, FAT16, FAT32, NTFS, NTFS5, NTFS+EFS;
- поддержка IDE / ATA / SCSI дисков.
*
❹
Admin PE
Официальный сайт: https://adminpe.ru/winpe10/
Найти ISO-образы можно так

Admin PE — скриншот главного окна
Эта сборка основана на Win PE 10 (есть также и на Win PE 8). Предназначена для автономной работы с ОС Windows 10 (на «проблемных» и диагностируемых ПК).
В этом пакете есть достаточно много встроенного ПО:
- Total Commander;
- Acronis Disk Director;
- Paragon Hard Disk Manager;
- Minitool Partition Wizard;
- AIDA64;
- R-Studio;
- WinRAR;
- Reset Windows Password;
- Norton Ghost и многое другое.
Пожалуй, единственный минус: довольно редко у Admin PE бывают обновления (последний образ датируется 2018г. Впрочем, даже этого обычно хватает с избытком…).

Admin PE — скриншот главного окна 2 (см. меню ПУСК, есть опции для преобразования диска MBR к GPT)
*
❺
Hiren’s BootCD PE
Официальный сайт: https://hirensbootcd.org

Hiren’s BootCD PE — скриншот работы сборки
Hiren’s BootCD PE – этот диск основан на ОС Windows XP (урезанной версии) с полным комплектом различных программ. Позволяет относительно спокойно пользоваться ПК (в том числе и сетью) просто загрузившись с флешки.
Что есть в наборе:
- диагностика диска: HDDScan, HDTune, DiskExplorer;
- бэкап и работа с HDD: Acronis TrueImage, AOMEI Backupper, Partition Extender, HDD Low Level Format Tool и др.;
- офис и блокноты: Notepad++, Free Office, FSViewer, Sumatra PDF, и пр.;
- антивирус: ESET Online Scanner, Malwarebytes Anti-Malware;
- диагностика, тесты: CPU-Z, HWInfo, Speccy, CCleaner, SysInternals Suite и др.;
- сеть, интернет: Chrome, Mozilla Firefox, Aero Admin и др.

Hiren’s BootCD PE — еще один скриншот
*
❻
Еще несколько полезных альтернатив
👉 Ultimate Boot CD
Сайт: https://ultimatebootcd.com
Несмотря на то, что этот пакет не обновлялся последние пару лет — он до сих пор в «форме». Позволяет в 2-3 клика мышки проверять системы на вирусы, восстанавливать удаленные файлы, смотреть характеристики ПК, форматировать диски, и многое другое.
Минус: только на англ. языке (если с ним не дружите — лучше выбрать что-то альтернативное).

Ultimate Boot CD — внешний вид
*
👉 AOMEI PE Builder
Сайт: https://ubackup.com
Описание, как с этим работать
Хороший добротный инструмент с самыми нужными прикладными программами и системными утилитами. Более подробно о ней я рассказывал в одной из прошлых своих заметок.

AOMEI PE Builder — скриншот окна
*
👉 Dr.Web Live Disk
Сайт: https://free.drweb.ru/
LiveCD от знаменитого антивируса. Позволяет проверить систему на вирусы и вредоносное ПО, если Windows отказалась загружаться. Кроме этого, LiveCD содержит файловый коммандер, браузер, терминал, почту и пр.

Midnight Commander — файловый коммандер / Доктор Веб LiveCD
*
👉 ESET NOD32 LiveCD
Сайт: https://esetnod32.ru
Аналогичный продукт от ESET. Содержит не так много инструментов, но для проверки системы, работы с диском и сетью — вполне достаточно!

ESET NOD 32 LiveCD — скриншот
*
Дополнения и комментарии по теме — всегда приветствуются!
Ну а у меня пока всё, удачи!
👋
Первая публикация: 28.05.2020
Корректировка: 18.10.2023
