You can view the list of currently running processes in the Command Prompt by using the `tasklist` command, which displays all active processes in a simple format.
Here’s the code snippet:
tasklist
Understanding CMD Processes
What Are Processes?
In computing, a process is an instance of a program that is being executed. It includes the program’s code, its current activity, and the resources allocated to it, such as memory and CPU usage. Examples of common processes include system processes critical for operating system functionality and user applications such as web browsers and word processors. Understanding what processes are is essential for managing your system effectively.
Why List Processes?
Being able to list processes using CMD is crucial for various reasons:
- Troubleshooting: When your computer runs slowly or behaves erratically, checking the list of running processes can help identify problematic applications.
- Resource Management: Monitoring which processes are active can aid in optimizing system performance by closing non-essential applications.
- Identifying Rogue Applications: By regularly checking the process list, you can spot unusual applications that could indicate malware or unauthorized software.

Cmd List Drive Letters: A Quick Guide to Your Drives
How to Access CMD
Opening Command Prompt
To begin using CMD, you must first know how to access it. Follow these steps to open the Command Prompt in Windows:
- Using the Start Menu: Click on the Start button and type `cmd` or `Command Prompt` in the search bar. Press Enter to launch it.
- Using Run Dialog: Press Windows + R on your keyboard, type `cmd`, and hit Enter.
- Using Power User Menu: Right-click on the Start button and choose Command Prompt or Windows PowerShell from the menu.

Unlocking Cmd Bitlocker: A Quick Guide
The CMD Command to List Processes
Using the Tasklist Command
The tasklist command is a powerful tool that allows you to view the processes running on your system.
Basic Syntax
To use this command, simply type:
tasklist
Upon executing this command, you will receive a list of currently active processes. The output includes several columns such as Image Name (the name of the executable), PID (Process ID), Session Name, Session#, and Mem Usage (memory usage).
Example Usage
When you run the command:
tasklist
You might see output like this:
Image Name PID Session Name Session# Mem Usage
========================= ======== ================ =========== ============
explorer.exe 1234 Console 1 12,345 K
chrome.exe 5678 Console 1 45,678 K
In this example, you see explorer.exe and chrome.exe as running processes along with their associated PIDs.
Advanced Usage of Tasklist
Filtering Processes
The tasklist command can be enhanced with filters to refine your search based on certain criteria, such as status.
For example, to list only the running processes, you can use:
tasklist /fi "STATUS eq running"
This command filters the processes to display only those that are currently active, allowing you to manage them more effectively.
Exporting Process List
Another useful feature of the tasklist command is the ability to export the process list to a text file for later review or reporting.
To save the current process list to a file, you can execute:
tasklist > process_list.txt
The output file, process_list.txt, will then contain a complete list of currently running processes, making it easy to archive or analyze data later.

Cmd Troubleshooting Made Simple: Quick Fixes Explained
Other CMD Commands for Process Management
Using Get-Process in PowerShell
While CMD provides powerful commands for managing processes, PowerShell offers more flexibility and richer command options.
To list all processes using PowerShell, the command is:
Get-Process
This command gives you a similar overview of running processes, but with more properties available for each process. Comparing the outputs from PowerShell and CMD can help you learn the nuances of each tool.
Using WMIC to List Processes
The WMIC (Windows Management Instrumentation Command-line) tool provides another alternative for listing processes, often favored for more advanced queries.
To obtain a list of processes along with their names and process IDs, you can use:
wmic process get name,processid
This command gives you a simplified output, focusing on the essential attributes of each process, providing clarity when managing processes.

Mastering Cmd in Powershell: A Quick Guide
Real-World Applications and Scenarios
Troubleshooting Tips
The ability to list processes can be instrumental in troubleshooting system issues. For example, if you notice a sudden spike in CPU usage, you can quickly run `tasklist` to identify which application is consuming resources excessively. Once identified, you can choose to terminate that process, thereby restoring normal performance.
Automation Scripts
By incorporating process listing commands into batch scripts, you can automate system checks to maintain performance or log process data for future analysis. An example batch script might include:
@echo off
echo Current Processes on %DATE% at %TIME% >> process_log.txt
tasklist >> process_log.txt
This script appends the current list of processes to process_log.txt along with a timestamp, enabling systematic monitoring.

Mastering The Cmd List Command: Quick Tips For Success
Conclusion
Knowing how to use the cmd list processes effectively is invaluable for managing your system environment. It helps in maintaining optimal performance and resolving issues quickly. As you become more familiar with these commands, consider exploring additional CMD functionalities for greater system management. For ongoing learning, subscribe to receive more tutorials and insights into CMD and its capabilities.
All processes in Windows can be listed on the command-line prompt (CMD) using the tasklist command.
The tasklist command in Windows is the Linux ps command equivalent.
In this note i am showing how to list all processes on the command-line prompt (CMD) in Windows using the tasklist command, how to sort the process list and how to find a specific process by name.
Cool Tip: List services in Windows from the CMD & PowerShell! Read more →
Get the list of all running processes in Windows:
C:\> tasklist
Sort the list of processes by name:
C:\> tasklist /NH | sort
| Option | Description |
|---|---|
/NH |
Hide column names (header) from result set output |
Filter the list of processes by a process name (case insensitive):
C:\> tasklist /NH | findstr /I myProcess
Cool Tip: Kill a hanging process in Windows from the CMD! Read more →
Was it useful? Share this post with the world!
The tasklist is the Windows command we use to list running processes on a Windows system. Often operates together with taskkill to terminate a running process or processes.
Open a command prompt (CMD or PowerShell), type tasklist, and press Enter:
tasklistThe following screenshot shows the default output of the tasklist command. It shows the Image Name (the name of the program that launched the process), process ID (PID), and the Memory Usage of each task.
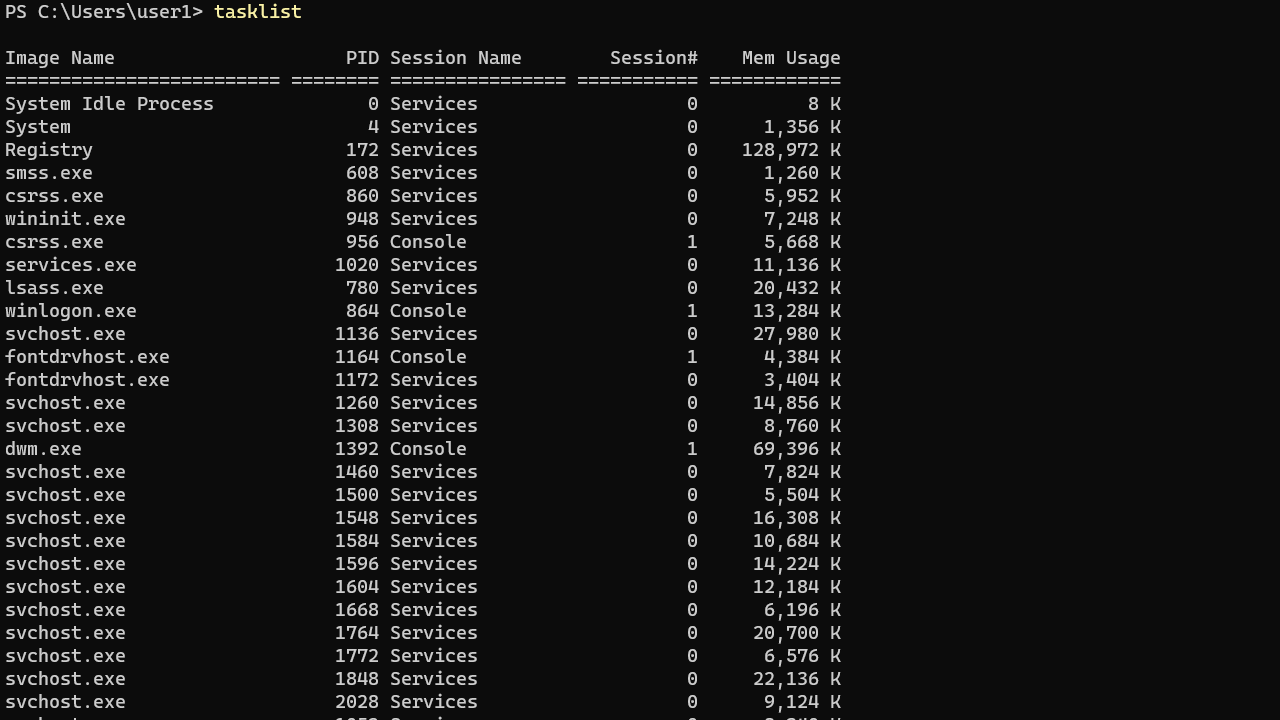
The list can be long, so you may want to pipe the output to the more command (press Enter key to scroll through).
tasklist | moreIf you want to end a process, use the taskkill command to terminate a running process using its process ID (PID) or image name.
taskkill /pid process-ID
taskkill /im image-nameFor example, the following command terminates all instances of the notepad process by its image name.
taskkill /im notepad.exeThe Windows tasklist command supports three output formats: Table (the default), List, and CSV. To change the output format, use the /fo option, as shown in the following example:
tasklist /fo listThe following command saves the current task list into a text file in CSV format:
tasklist /fo csv > tasklist.txtRunning Tasklist Command on a Remote Computer
We can use the tasklist command to list running tasks on a remote computer. Use the /s and /u options to specify the IP Address and username of the remote computer, respectively.
tasklist /s 192.168.1.100 /u user1However, the Firewall must be configured on the remote Windows system to allow the tasklist command. Click the link below for instructions on how to do it.
How to allow tasklist command from Windows Firewall
Command Options
The tasklist command has multiple options, which you can see by typing tasklist /?.
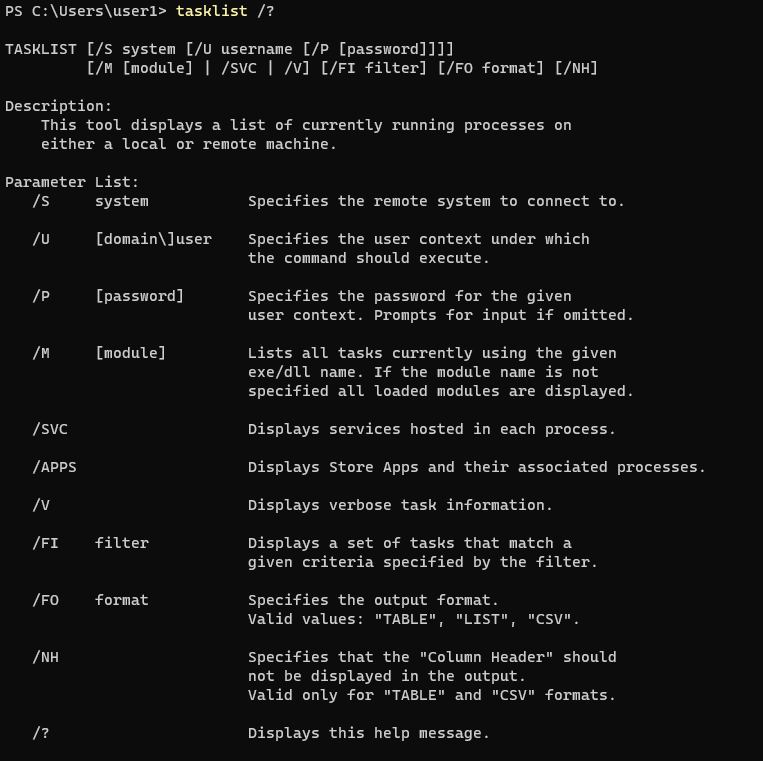
Examples
Use the /V option to display additional information, such as the program’s username and total CPU time:
tasklist /vShow the list of dll files used by each process:
tasklist /mDisplay the services provided by each process:
tasklist /svcUsing Filters to List Tasks That Match a Given Criteria
Using the /fi option, you can filter the command output to display the tasks that match the given criteria. The following section presents some examples.
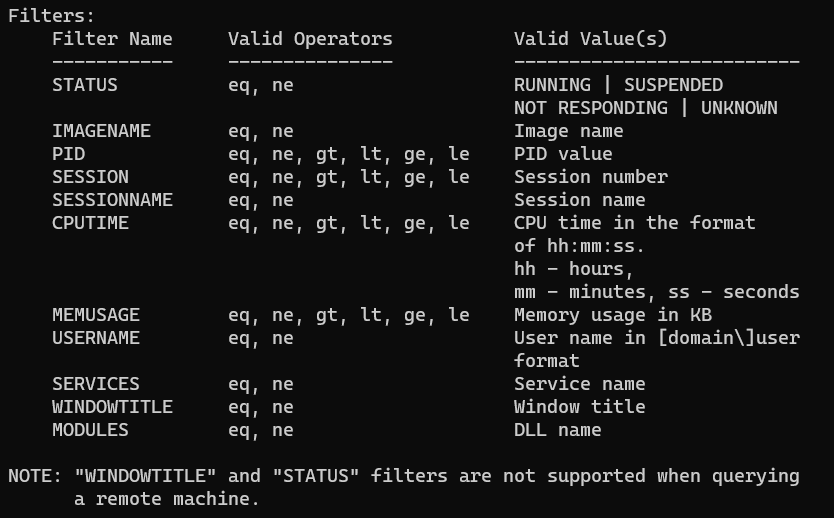
List running processes:
tasklist /fi "status eq running"List tasks that not responding:
tasklist /fi "status eq not responding"List the process that has PID of 0:
tasklist /fi "pid eq 0"List all processes owned by the user user1:
tasklist /fi "username eq user1"Display the services are related the svchost process(es):
tasklist /svc /fi "imagename eq svchost.exe"Show the processes using more than 10MB of memory:
tasklist /fi "memusage gt 10240"You can get a list of all filters by running the tasklist /? command.
You can easily view information about your computer using Windows graphical tools like Task Manager or System Information. However, some users prefer terminal environments like the Command Prompt or PowerShell for almost everything. If you’re curious about how to get system info in CMD (Command Prompt) or want to learn how to view and manage running processes from Windows’ CMD, keep reading. I’ll show you how to do all of these things:
NOTE: The information in this tutorial applies to Windows 10 and Windows 11, and the commands work both in Command Prompt and PowerShell.
1. How to get system information in CMD with the Systeminfo command
Windows has a built-in command to check the system configuration called systeminfo. Running this command displays a long list of information about your computer. Open Command Prompt or PowerShell, and run the command as-is:
systeminfo
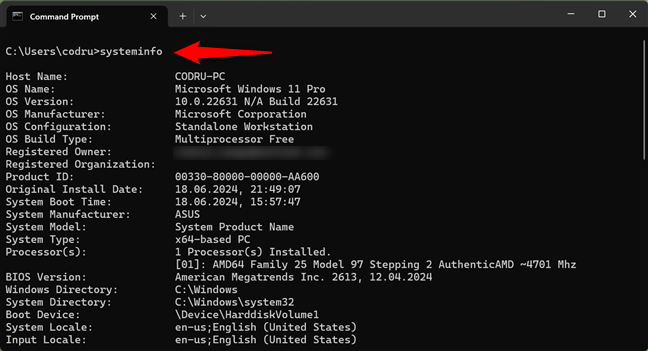
Systeminfo is the command that lets you check PC specs
Do you see what’s happening? The systeminfo command reveals details about your operating system, computer hardware, and software components. You’ll see details such as the version of the operating system version on your computer, RAM status, and processor model, as well as network information like the IP and MAC addresses.
TIP: If you’d like to find out even more information about the systeminfo command, Microsoft offers excellent documentation for it: Microsoft Learn Systeminfo.
2. How to see the list of running processes using the Tasklist command
To view the list of currently running processes in Command Prompt or PowerShell, run the command:
tasklist
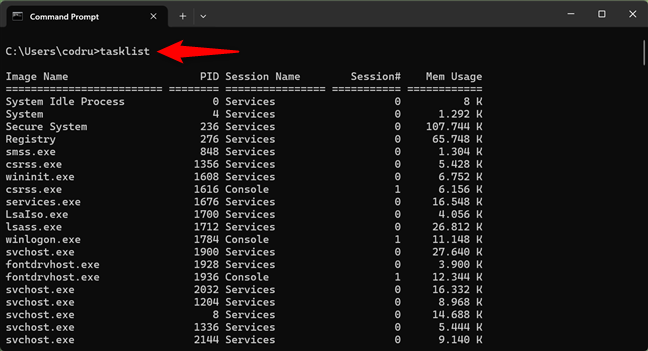
Tasklist lets you view running processes in Windows’ CMD
The command lists the processes running on your computer. In addition to their names, the list includes details like the processes’ PIDs (Process identifiers) and the memory they use.
TIP: For more information on how the tasklist command works and what parameters it accepts, check the Microsoft Learn Tasklist documentation.
3. How to stop a process using the Taskkill command
To kill or stop a running process from Command Prompt or PowerShell, use the taskkill command. For example, to stop OneDrive, whose process is called OneDrive.exe, run the command:
taskkill /f /im OneDrive.exe
The /f parameter forcefully terminates the process, and the /im parameter identifies and stops a process by its name.
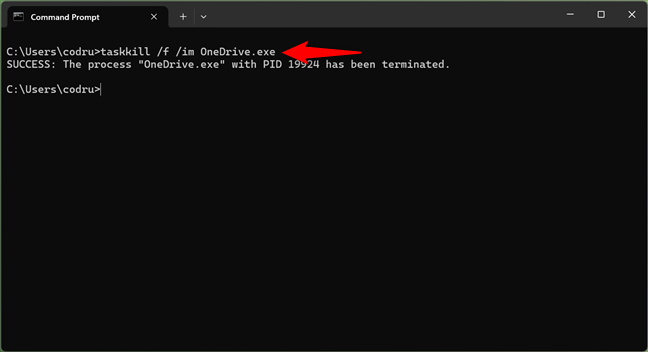
How to stop a process from CMD
There are times when you need to open a program multiple times. Every new window and sometimes the tabs of a specific program (for example, Microsoft Edge) creates a separate process called instance with a unique PID (Process identifier).
To stop a single instance, specify its PID (Process identifier). For example, there are a couple of instances of Microsoft Edge open on my computer. The process’s name is msedge.exe, but I only want to close one of its running instances (tabs, windows).
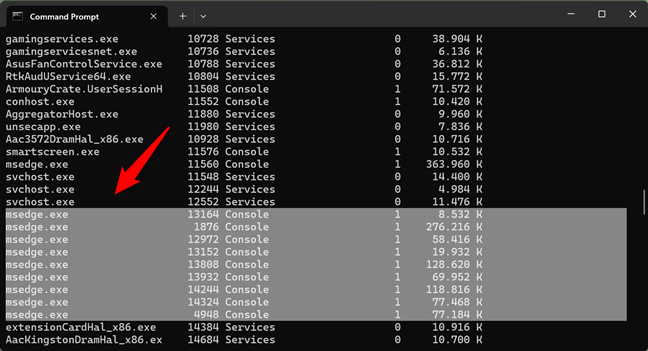
Multiple instances of a process have unique process identifiers
If I want to kill the process with the 12820 PID, I must run the command:
taskkill /PID 12820
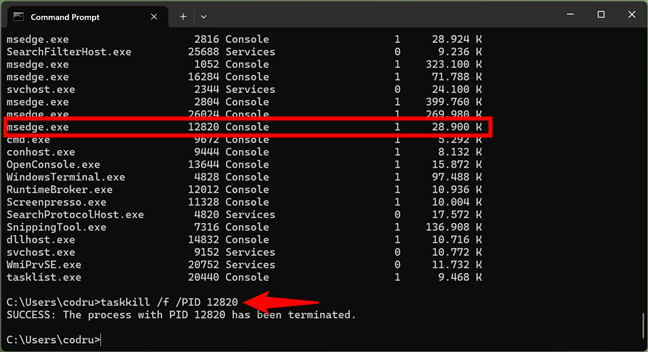
Killing a process in CMD using its PID
Another useful parameter for the taskkill command is /t, which terminates a specified process and any child processes it started.
Take the same example: the Microsoft Edge process. To kill all instances of Microsoft Edge, run the command:
taskkill /t /im msedge.exe
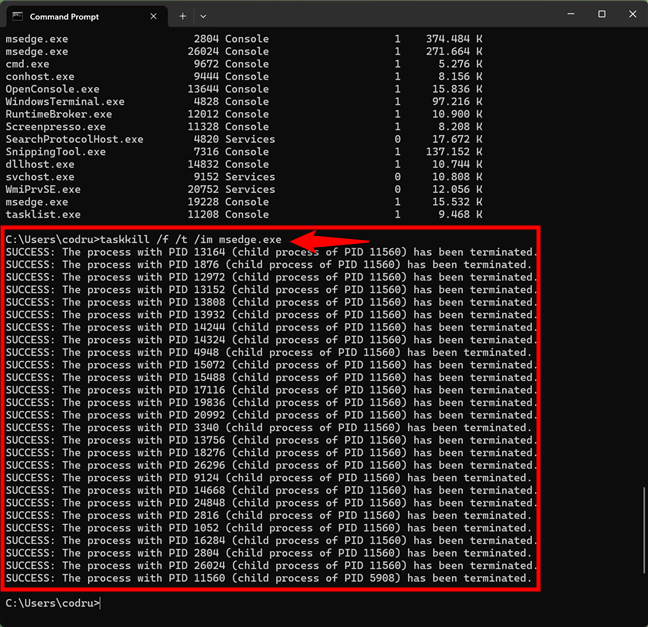
Kill all the instances of an app from CMD
TIP: If you’d like to discover all the ins and outs of the taskkill command, including advanced uses for it, read its documentation: Microsoft Learn Taskkill.
Warning! Misusing these kill commands can result in data loss in running processes. Always proceed carefully and make sure you’ve backed up your data.
Do you use CMD to get system info and manage running processes?
You know now how to use commands to view system information and manage processes. Do you like having this level of control over your computer? Comment below and share your experiences with CMD and PowerShell. Also, if you have any favorite commands, don’t hesitate to share them with some background information on how you’re using them. They’ll surely be helpful to other people reading this article.
In Windows, we can get the list of processes running on the system from command prompt also. We can use ‘tasklist‘ command for this purpose.
Using this command we can selectively list the processes based on criteria like the memory space used, running time, image file name, services running in the process etc. Below you can find the syntax and examples for various cases.
Get the list of all the process running on the system
tasklist
Get the list of process using memory space greater than certain value.
tasklist /fi "memusage gt memorysize"
Memory size should be specified in KB
For example, to get the list of processes occupying more than 30MB of memory, we can run the below command.
tasklist /fi "memusage gt 30000"
Find the list of processes launched by a user
tasklist /fi "username eq userName"
Find the memory usage of a specific process
tasklist /fi "pid eq processId"
Example:
c:\>tasklist /fi "pid eq 6544" Image Name PID Session Name Session# Mem Usage ========================= ======== ================ =========== ============ WmiPrvSE.exe 6544 Services 0 8,936 K
Find the list of not responding processes
tasklist /fi "status eq not responding"
example:
c:\>tasklist /fi "status eq not responding" Image Name PID Session Name Session# Mem Usage ========================= ======== ================ =========== ============ rundll32.exe 3916 Console 1 7,028 K
Get the list of services running in a process
tasklist /svc /fi "pid eq processId"
Example:
c:\>tasklist /svc /fi "pid eq 624"
Image Name PID Services
========================= ======== ============================================
lsass.exe 624 EFS, KeyIso, Netlogon, ProtectedStorage,
SamSs, VaultSvc
c:\>
Get list of processes running for more than certain time
tasklist /fi "cputime gt hh:mm:ss"
example:
Get the list of processes that have been running from more than an hour and 20 minutes.
c:\>tasklist /fi "cputime gt 01:20:00" Image Name PID Session Name Session# Mem Usage ========================= ======== ================ =========== ============ System Idle Process 0 Services 0 24 K SynTPEnh.exe 4152 Console 1 8,080 K firefox.exe 1740 Console 1 857,536 K c:\>
Find processes that are running a specified image file:
tasklist /fi "imagename eq imageName"
Example:
c:\>tasklist /fi "imagename eq firefox.exe" Image Name PID Session Name Session# Mem Usage ========================= ======== ================ =========== ============ firefox.exe 1740 Console 1 812,160 K c:\>
Find the process running a specific service
tasklist /fi "services eq serviceName"
example:
c:\>tasklist /fi "services eq webclient" Image Name PID Session Name Session# Mem Usage ========================= ======== ================ =========== ============ svchost.exe 1052 Services 0 20,204 K c:\>
Related Posts:
How to kill a process from windows command line.
