
If you dual boot Windows and Ubuntu or any other Linux distribution, you might have noticed a time difference between the two operating systems.
When you use Linux, it shows the correct time. But when you boot into Windows, it shows the wrong time. Sometimes, it is the opposite and Linux shows the wrong time and Windows has the correct time.
That’s strange specially because you are connected to the internet and your date and time is set to be used automatically.
Don’t worry! You are not the only one to face this issue. You can fix it by using the following command in the Linux terminal:
timedatectl set-local-rtc 1Again, don’t worry. I’ll explain in detail how the above command fixes the wrong time issue in Windows after dual boot. But before that, let me tell you why you encounter a time difference in a dual boot setup.
Why Windows and Linux show different time in dual boot?
A computer has two main clocks: a system clock and a hardware clock.
A hardware clock which is also called RTC (real time clock) or CMOS/BIOS clock. This clock is outside the operating system, on your computer’s motherboard. It keeps on running even after your system is powered off.
The system clock is what you see inside your operating system.
When your computer is powered on, the hardware clock is read and used to set the system clock. Afterwards, the system clock is used for tracking time. If your operating system makes any changes to system clock, like changing time zone etc, it tries to sync this information to the hardware clock.
By default, Linux assumes that the time stored in the hardware clock is in UTC, not the local time. On the other hand, Windows thinks that the time stored on the hardware clock is local time. That’s where the trouble starts.
Let me explain with examples.
You see I am in Kolkata time zone which is UTC+5:30. After installing, when I set the timezone in Ubuntu to the Kolkata time zone, Ubuntu syncs this time information to the hardware clock but with an offset of 5:30 because hardware clock (RTC) has to be in UTC for Linux.
Let’ say the current time in Kolkata timezone is 15:00 which means that the UTC time is 09:30.
Now when I turn off the system and boot into Windows, the hardware clock has the UTC time (09:30 in this example). But Windows thinks the hardware clock has stored the local time. And thus it changes the system clock (which should have shown 15:00) to use the UTC time (09:30) as the local time. And hence, Windows shows 09:30 as the time which is 5:30 hours behind the actual time (15:00 in this example).

Again, if I set the correct time in Windows by toggling the automatic time zone and time buttons, you know what is going to happen? Now it will show the correct time on the system (15:00) and sync this information (notice the “Synchronize your clock” option in the image) to the hardware clock.
If you boot into Linux, it reads the time from the hardware clock which is in local time (15:00) but since Linux believes it to be the UTC time, it adds an offset of 5:30 to the system clock. Now Linux shows a time of 20:30 which is 5:30 hours ahead of the actual time.
Now that you understand the root cause of the time difference issues in dual boot, it’s time to see how to fix the issue.
Fixing Windows Showing Wrong Time in a Dual Boot Setup With Linux
There are three ways you can go about handling this issue:
- Make both Ubuntu and Windows check for date, time and timezone automatically via internet
- Make Linux use local time for the hardware clock
- Make Windows use UTC time for the hardware clock
I’ll discuss two of them which are easier.
Method 1: Make your OS set time and date automatically
What happens in this case is that though your operating system (be it Windows or Linux) will show the incorrect time for a minute, and then it automatically sets the correct time if you are connected to the internet.
To make your Ubuntu Linux system check for date and time automatically, go to System Settings -> Date & Time and enable both options.

You should do a similar settings change for Windows as well.
Method 2: Make Ubuntu use local time for hardware clock
It is easier to make the changes in Linux and hence I’ll recommend going with the second method.
Ubuntu and most other Linux distributions use systemd these days and hence you can use timedatectl command to change the settings.
What you are doing is to tell your Linux system to use the local time for the hardware clock (RTC). You do that with the set-local-rtc (set local time for RTC) option:
sudo timedatectl set-local-rtc 1As you can notice in the image below, the RTC now uses the local time.

Now if you boot into Windows, it takes the hardware clock to be as local time which is actually correct this time. When you boot into Linux, your Linux system knows that the hardware clock is using local time, not UTC. And hence, it doesn’t try to add the off-set this time.
This fixes the time difference issue between Linux and Windows in dual boot.
You see a warning about not using local time for RTC. For desktop setups, it should not cause any issues. At least, I cannot think of one.
I hope I made things clear for you. If you still have questions, please leave a comment below.
Многие новые пользователи, которые только перешли на Linux с операционной системы Windows, и пока все еще запускают эту систему время от времени, сталкиваются с проблемой, что после загрузки Windows в Ubuntu сбивается время на несколько часов назад или вперед, затем после нескольких перезагрузок уже сложно понять какое сейчас время.
Все это происходит из-за различий формата хранения времени в этих операционных системах. И будет происходить при каждой перезагрузке, сколько бы вы ни устанавливали правильное время. Но эту проблему можно решить. И даже несколькими способами. В этой статье мы рассмотрим, как решить проблему сбивается время в Ubuntu и Windows.
Содержание статьи
- Почему так происходит?
- Настройка Windows для работы по UTC
- Настройка Linux для работы localtime
- Выводы
Почему так происходит?
Как я уже сказал, проблема в разных форматах хранения и восстановления времени. В компьютере есть два вида часов. Аппаратные — идут всегда, даже когда компьютер выключен и программные часы, встроенные в ядро. Когда компьютер включается значение аппаратных часов записывается в программные, и в дальнейшем операционная система берет время оттуда. Но Windows и Linux работают по-разному с этими двумя часами. Есть два способа работы:
- UTC — и аппаратные, и программные часы идут по Гринвичу. То есть часы дают универсальное время на нулевом часовом поясе. Например, если у вас часовой пояс GMT+3, Киев, то часы будут отставать на три часа. А уже пользователи локально прибавляют к этому времени поправку на часовой пояс, например, плюс +3. Каждый пользователь добавляет нужную ему поправку. Так делается на серверах, чтобы каждый пользователь мог получить правильное для своего часового пояса время.
- localtime — в этом варианте аппаратные часы тоже идут по Гринвичу, но програмные часы идут по времени локального часового пояса. Для пользователя разницы никакой нет, все равно нужно добавлять поправку на свой часовой пояс. Но при загрузке и синхронизации времени Windows вычитает из аппаратного времени 3 часа (или другую поправку на часовой пояс), чтобы программное время было верным.
Так почему же сбивается время Ubuntu и Windows? Вот, допустим, работает Windows, и со временем там все нормально, оно сохранено в формате localtime. Но при перезагрузке в Linux, операционная система берет время Localtime, и думает что это UTC. Таким образом, пользователь будет брать уже правильное время, и прибавлять к нему поправку на часовой пояс. Поэтому время уже будет неверным.
Дальше вы исправили время, и теперь аппаратные часы работают в UTC. Но затем грузите WIndows. Система думает, что это localtime и для установки правильного программного времени добавляет к аппаратному поправку на часовой пояс, например, в нашем случае +3. Дальше каждый пользователь еще раз применяет эту поправку и время уже сбито, опять.
Единственно верный способ решить эту проблему — заставить обе системы работать по одному формату и сделать это совсем несложно. Причем можно пойти двумя путями: либо заставить Windows работать по UTC, либо Linux по формату localtime, что является не совсем правильным, но вполне возможно. Итак перейдем к решению проблемы сбивается время в Ubuntu.
Настройка Windows для работы по UTC
Итак, если у вас сбивается время Windows и Linux при переключении между операционными системами, лучшим способом будет заставить Windows работать по более правильному и логичному формату. Для этого достаточно добавить один ключ реестра. Вы можете сделать это с помощью одной команды в консоли. Чтобы открыть консоль в Windows 10 проведите мышь в левый нижний угол, затем нажмите правую кнопку. В контекстном меню выберите Командная строка (администратор):
Дальше наберите команду для 32 битных систем:
> Reg add HKLMSYSTEMCurrentControlSetControlTimeZoneInformation /v RealTimeIsUniversal /t REG_DWORD /d 1
А для 64-битных, нужно использовать тип значения REG_QWORD:
> Reg add HKLMSYSTEMCurrentControlSetControlTimeZoneInformation /v RealTimeIsUniversal /t REG_QWORD /d 1

Почти готово, но служба времени Windows независимо от этой настройки будет писать время в местном формате при обновлении его через интернет, поэтому удобно эту службу отключить. Для этого выполните:
> sc config w32time start= disabled

Как вернуть обратно?
Если вы хотите вернуть все как было, то сделать это можно проще простого. Сначала возвращаем ключ реестра в правильное положение:
> Reg add HKLMSYSTEMCurrentControlSetControlTimeZoneInformation /v RealTimeIsUniversal /t REG_DWORD /d 0
И запускаем обратно службу синхронизации:
> sc config w32time start= demand
Готово, а дальше рассмотрим, как заставить Linux использовать формат времени localtime.
Настройка Linux для работы localtime
По умолчанию Linux использует формат хранения времени UTC, но если Ubuntu сбивает время Windows, вы можете очень просто заставить систему хранить в аппаратном таймере местное время. Во всех дистрибутивах, использующих Systemd, в том числе в Ubuntu для этого достаточно выполнить команду:
sudo timedatectl set-local-rtc 1 --adjust-system-clock

Чтобы посмотреть текущее состояние аппаратных и программных часов выполните:
sudo timedatectl

Готово, теперь вы можете перезапустить компьютер и запустить Windows, чтобы убедиться, что время не сбивается при перезагрузке. В более старых системах Ubuntu, вам нужно отредактировать файл /etc/default/rcS и заменить UTC=yes на UTC=no. Вы можете сделать это командой:
sudo sed -i 's/UTC=yes/UTC=no/' /etc/default/rcS
Как вернуть обратно?
Опять же, вернуть все как было можно с помощью одной команды:
sudo timedatectl set-local-rtc 0
А в старых дистрибутивах Ubuntu:
sudo sed -i 's/UTC=no/UTC=yes/' /etc/default/rcS
Выводы
Вот и все. Теперь, если вы столкнетесь с проблемой Windows 10 — сбивается время Ubuntu или любом другом Linux дистрибутиве, вы уже будете знать, как её решить с помощью двух полностью работающих способов. Если у вас остались вопросы, спрашивайте в комментариях!
Мы разобрались, как настроить правильное время в Ubuntu и Windows, чтобы временные зоны не сбивались, но что такое временные зоны и зачем они нужны, на завершение видео про это:
Quick Links
-
Make Linux Use Local Time to Fix Time Discrepancy
-
Make Windows Use UTC Time to Fix Time Errors
-
What About Dual-Booting Windows on a Mac?
-
Why Does Windows Use Local Time instead of UTC?
Summary
- Your computer’s hardware clock stores the time, even when the computer is off. Windows assumes local time, while Linux assumes UTC time, causing time discrepancies in dual boot situations.
- To make Linux use local time run «timedatectl set-local-rtc 1 —adjust-system-clock» in the Terminal.
- To make Windows use UTC, disable «Set Time Automatically» in the Settings App, or you can modify the registry.
Your computer stores the time in a hardware clock on its motherboard. The clock keeps track of time, even when the computer is off. By default, Windows assumes the time is stored in local time, while Linux assumes the time is stored in UTC time and applies an offset. This leads to one of your operating systems showing the wrong time in a dual boot situation.
To fix this, you have two options: Make Linux use local time, or make Windows use UTC time. Don’t follow both steps of instructions or they still won’t be speaking the same language! We recommend you make Linux use local time, if possible.
Make Linux Use Local Time to Fix Time Discrepancy
Making Linux use local time the same way Windows does is probably the best option. Windows does have a registry setting that forces it to store the time as UTC, but it reportedly isn’t well supported and can cause problems with some third-party applications that always assume the hardware clock is in local time. It’s also incompatible with Windows’ own Internet time-syncing service.
The steps to make your Linux system use local time can vary from Linux distribution to Linux distribution. However, on any Linux distribution with systemd, you can use the timedatectl command to make this change. This will work on modern versions of Ubuntu, Fedora, Red Hat, Debian, Mint, and other Linux distributions that use systemd.
To make this change, first open a Terminal window on your Linux system. Run the following command to put the real time clock on the motherboard into local time. Linux will store the time in local time, just like Windows does.
timedatectl set-local-rtc 1 --adjust-system-clock
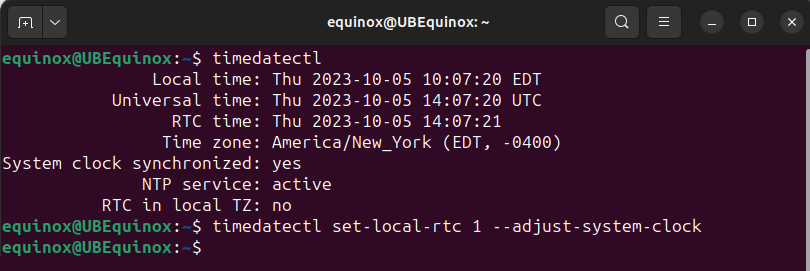
You will not get any feedback after you execute the command. To check your current settings, run:
timedatectl
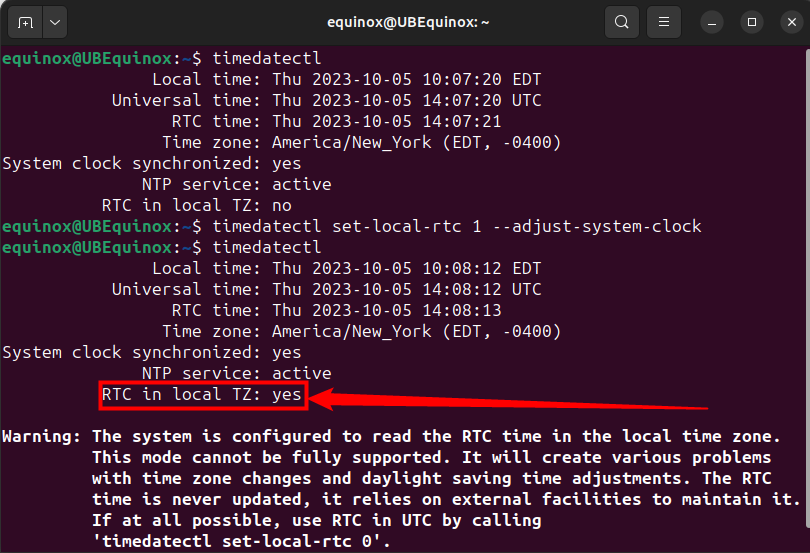
If you see «RTC in local TZ: yes», Linux is set to use the local time zone instead of UTC. The command warns you that this mode is not fully supported and can cause some problems when changing between time zones and with daylight savings time. However, this mode is probably better supported than the UTC option in Windows. If you dual-boot with Windows, Windows will handle daylight savings time for you.
If you ever want to undo this change, run the following command:
timedatectl set-local-rtc 0 --adjust-system-clock
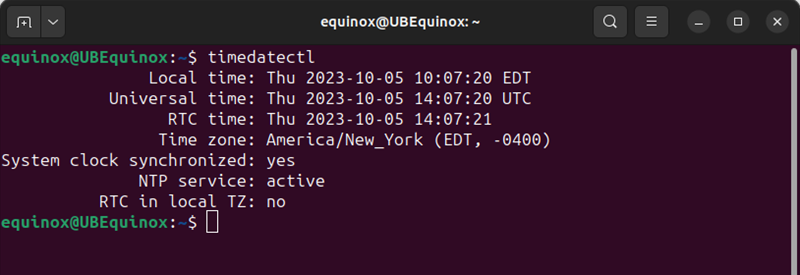
Make Windows Use UTC Time to Fix Time Errors
Making Windows use UTC time like Linux is probably not the best option. You can edit the registry to make Windows use UTC time, but this could potentially cause more problems than just making Linux use local time.
If you do want to do this, you’ll first want to disable the Internet time updating feature on Windows. This ensures Windows won’t set the clock incorrectly when trying to sync the current time from the Internet. On Windows 10, head to Settings > Time & language and disable «Set time automatically». On Windows 7, right-click the system clock in the taskbar and select «Adjust date/time». Click the «Internet Time» tab, click the «Change Settings» button, uncheck the «Synchronize with an Internet time server» option, and click «OK».
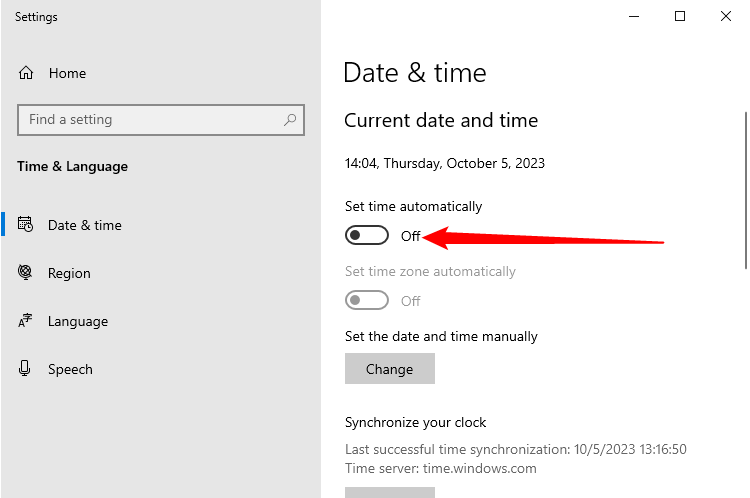
Make Windows Use UTC Time By Editing the Registry
You will now need to add the appropriate value to the Windows registry. Here’s our standard warning: The Registry Editor is a powerful tool and misusing it can render your system unstable or even inoperable. This is a pretty easy hack and you shouldn’t have any problems as long as you follow the instructions. That said, if you’ve never worked with it before, consider reading about how to use the Registry Editor before you get started. And definitely back up the Registry (and your computer!) before making changes.
First, open the Registry Editor by clicking Start, typing «regedit», and pressing Enter. Agree to the security prompt that appears.
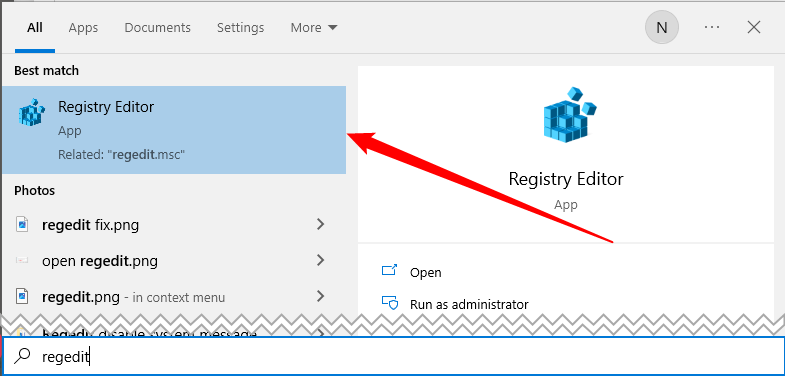
Navigate to the following key in the left pane of the registry editor:
HKEY_LOCAL_MACHINE\System\CurrentControlSet\Control\TimeZoneInformation
On Windows 10 and Windows 11, you can copy and paste the above line into the address box. However, this hack will work on older versions of Windows as well.
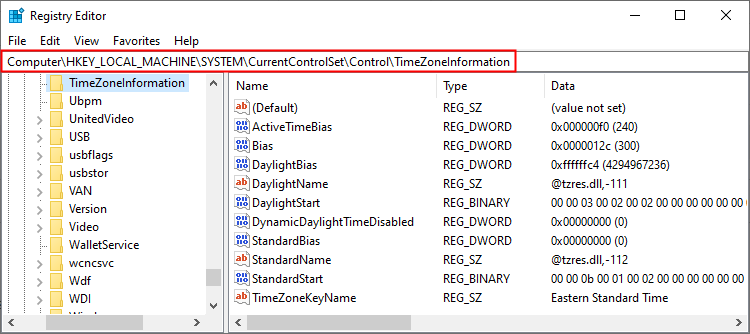
Right-click the «TimeZoneInformation» key and select New > DWORD (32-bit) Value.
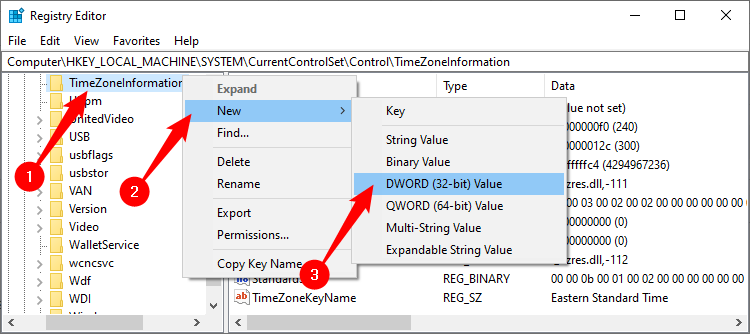
Name your new value RealTimeIsUniversal.
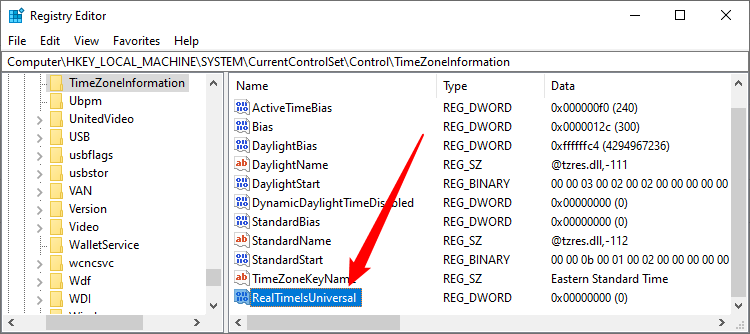
Double-click the RealTimeIsUniversal value you just created, set is value data to 1, and click «OK».
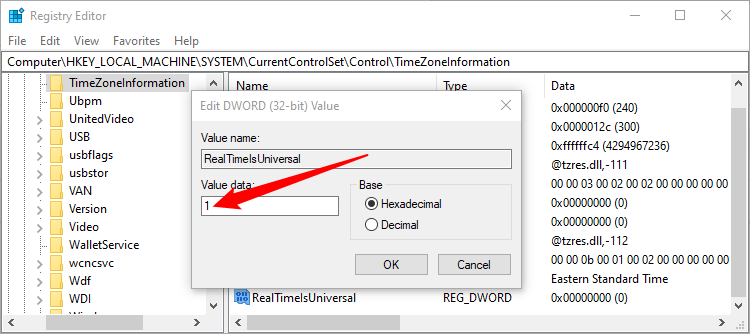
You’re now done, and you can close the Registry Editor. Windows will store the time in UTC, just like Linux does.
If you ever want to undo this change, return to this location in the registry, right-click the RealTimeIsUniversal value you added, and delete it from your registry.
Download Our One-Click Registry Hack to Change to UTC
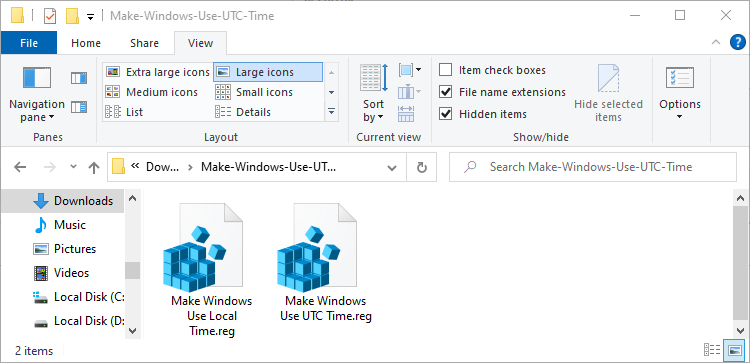
If you don’t want to edit the registry yourself, you can use our downloadable registry hack. We created one hack that makes Windows use UTC time, and one that restores it to local time. Both are included in the following ZIP file. Just download the file, double-click the hack you want to use, and agree to add the information to your registry.
Make Windows Use UTC Time
The above hacks do the same thing we described above. The Make Windows Use UTC Time hack creates the «RealTimeIsUniversal» entry with a value of «1», while the Make Windows Use Local Time hack deletes the «RealTimeIsUniversal» entry.
If you ever want to see what this or any other .reg file does, right-click it and select «Edit» to view the file in Notepad. You can easily make your own registry hacks, which just consist of a list of registry entries to add, edit, and remove in a properly formatted list.
What About Dual-Booting Windows on a Mac?
Although Apple’s macOS uses UTC time like Linux does, you shouldn’t have to do anything special when running Windows in Boot Camp on a Mac. Apple’s Boot Camp drivers handle everything. (Hackintosh dual-booters are another story, though, and will have to try using the Windows registry tweak above.)
Why Does Windows Use Local Time instead of UTC?
In short, it was to preserve backwards compatibility with Windows 3.1 systems and to prevent people from getting confused when they set the time in the computer’s BIOS. Of course, PC manufacturers chose local time to be compatible with Windows and Windows chose local time to be compatible with the decision PC manufacturers chose, so the cycle became self-reinforcing.
There’s currently no standard for labeling whether a time is stored as UTC or local time in BIOS or UEFI firmware, which would probably be the most logical solution. But it would require some work, and most people will never even notice different operating systems use different time formats — except in dual-boot configurations.
Not every task can be performed on the Linux desktop without going through the hassle, and even after a lot of tinkering, some of the things just do not work. Certain programs are simply not available on Linux, such as the Adobe creative suite or games which use kernel-level anti-cheat to name a few. So, it is understandable that you may have installed Windows side-by-side to your Linux distribution in order to go about your daily life.
However, installing Windows either on the Same hard drive or a different hard drive side-by-side to your Linux installation comes with several annoying things as well. With every Windows update, there is a chance that Windows will screw up with the GRUB bootloader if both of your OS are on the same Partition.
You may have also noticed that whenever you boot into Windows after using Linux, the clock on the taskbar displays an incorrect time, despite being in the correct time zone and network time has been set up. We will try to address this issue in this article and also try to understand why this happens in the first place.
Resolving the time mismatch issue when dual booting Linux and Windows involves adjusting the hardware clock settings. You can either make Linux recognize the hardware clock in local time or instruct Windows to acknowledge the hardware clock in UTC time
Understanding the Time Difference between Two Operating Systems
Your computer measures time with two clocks. One is the system clock and the other one is your Hardware clock.
Your Hardware clock always keeps ticking even when the system is turned off. It is also referred to as BIOS/CMOS clock and it runs outside of your Operating system within the motherboard.
Your system clock is measured by your operating system, and here is where the main difference arises between Windows and Linux. Linux operating systems measure time in the UTC and try to read the Hardware clock in UTC, whereas Windows on the other hand tries to read the Hardware clock in your local time (that is, IST, PT etc.).
Whenever you boot into Linux, the OS sync its time with the hardware clock and if there is any disagreement between System and the hardware clock, the system clock’s time is assumed to be correct.
So, Linux sets the System clock to UTC and manually adds/removes the extra time according to your Timezone. Now when you reboot into Windows, it tries to read the Hardware clock and assumes that the Hardware clock is set to your Local time and displays it ‘as is’ therefore resulting in an error.
Methods to Resolve the Time Mismatch Issue
Now, the easiest method would be to set up network time on both operating systems so that both of them set the correct time whenever you connect to the Internet. But sometimes this trick does not work so your other options would be to either tell Linux to recognize the hardware clock to be in local time or tell Windows to recognize the Hardware clock being in the UTC time.
So let’s see how can we apply both of these fixes to Windows and Linux operating systems using single commands on both operating systems (Note that you will only have to apply only one of these mentioned fixes to either Linux or Windows).
Correcting the Time Mismatch on Linux
Open your Terminal window and type the following commands in the Linux terminal:
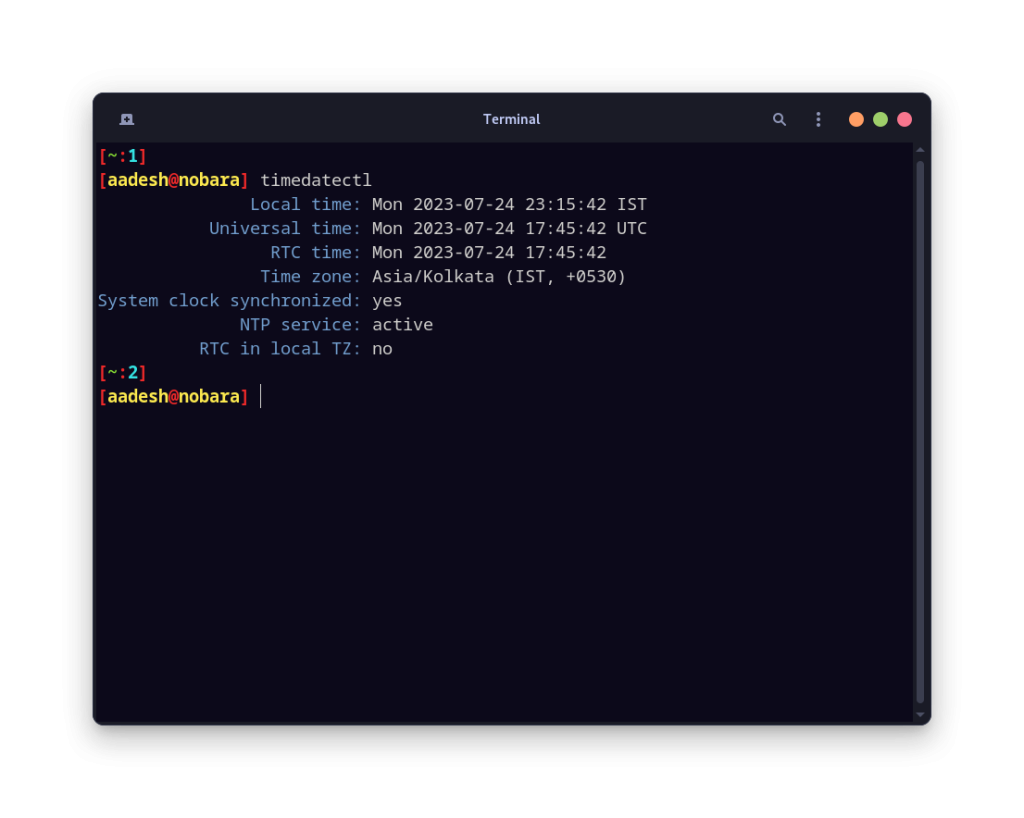
As you can see, RTC time is set to UTC. If we want to set RTC time to local timezone, then we can type:
timedatectl set-local-rtc 1
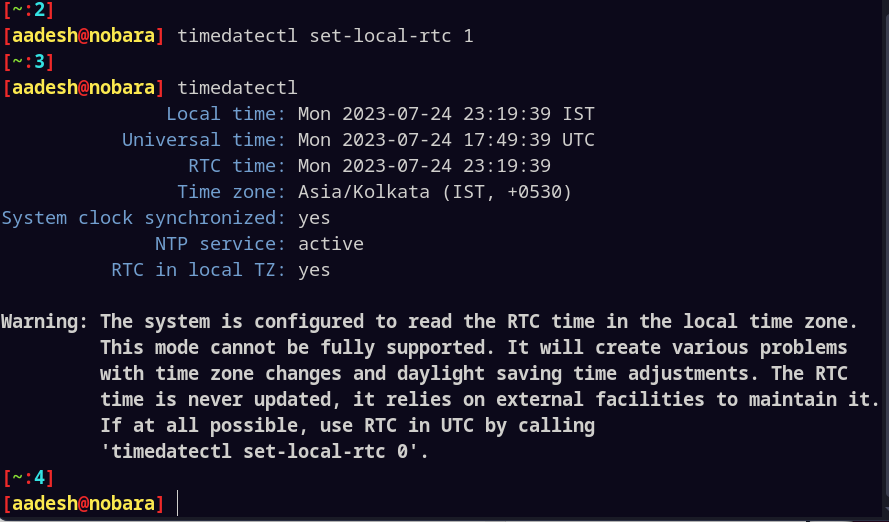
You will see this warning about the changes that you have made. The next time you reboot, the problem will be solved for you on both Linux and Windows.
Addressing the Time Mismatch on Windows
It is a little bit complicated to do the same thing on Windows as you will have to deal with the registery editor. Press the Windows Key + R and type regedit in the Run menu and launch the application.
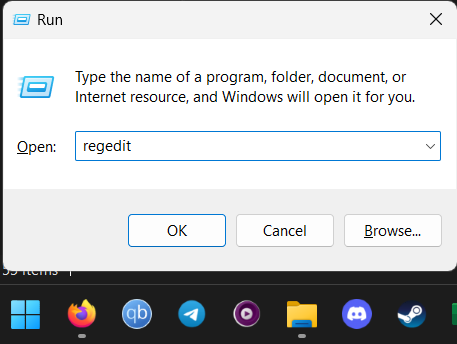
Now, go to HKEY_LOCAL_MACHINE\SYSTEM\CurrentControlSet\Control\TimeZoneInformation\RealTimeIsUniversal path and add a QWORD value named RealTimeisUniversal with hexadecimal value 1. If you are using a 32-bit Windows OS, then create a DWord value instead.
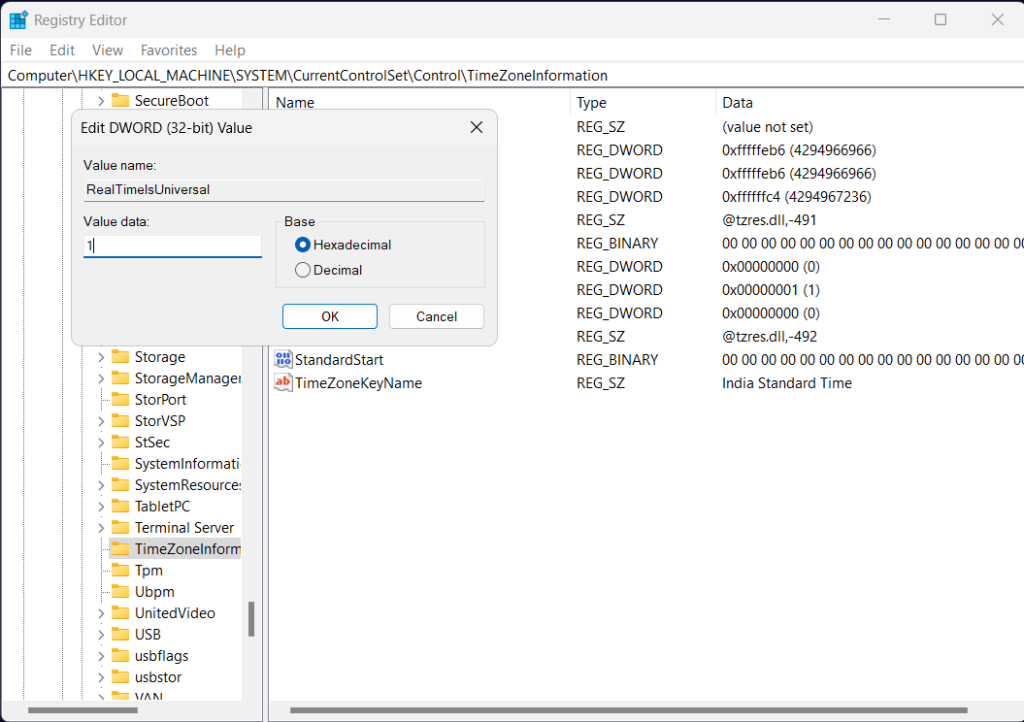
From the Windows Date & Time settings, you should also disable the ‘Network time’ option so that Windows does not try to alter the time using the Internet. Once you are done, simply reboot and see if the changes have taken effect.
Conclusion: Understanding and Managing Time Differences
Through this guide, we explored how Linux and Windows interpret the hardware clock differently. Remember, Linux’s unique approach isn’t a bug but a feature. What other ‘different’ things about Linux have you noticed?
Also Read
- How to Edit Config Files in Linux
- How to Install a web server and Host a Website on Linux
Dual-booting Windows and Linux can show the wrong time. Here’s how to get Windows and Linux to show the correct time while dual booting.
If you dual-boot Windows and Linux, you may have noticed an odd issue with Windows and Linux displaying different times. Even if you have correctly set the time in Linux or Windows, you may notice a different time when booting into the other operating system.
Though this is not a major issue, manually setting the time each time is highly inconvenient. Not to mention that the incorrect time might occasionally interfere with applications and key system functionality, as well as disturb your internet connection.
Why do Windows and Linux display different times when dual booting?
Generally, the current time is stored in your motherboard. Every time you boot into Windows or Linux, they will get the current time from your motherboard. The problem, though, is how Windows and Linux read the time from the motherboard.
Windows: It assumes the time it received from the motherboard is your local time. Windows will not make any corrections or UTC (Greenwich Mean Time) off-sets. It just displays the time as is.
Linux: It assumes that the time it received from the motherboard is the UTC time (Greenwich Mean Time). As a result, Linux adjusts the motherboard time according on your location or region settings to display the true local time.
As you might expect, when employed individually, both approaches are wonderful. However, when dual booting, these solutions will cause time sync problems and display different times in Windows and Linux.
Don’t worry; while the problem appears to be tricky, it is simple to fix Windows and Linux showing different times when dual booting. Simply follow the steps below, and you should be OK.
The method works in Windows 11, 10, 8, and 7.
To make Windows and Linux show the same time, you can configure Linux to use the local time or Windows to use UTC (Universal Time Coordinated). I’m going to show how to fix the problem from within Windows. It is much easier; all you have to do is create a single Registry key.
Note: Before proceeding, please back up your registry. When you want to reset the Registry or if something goes wrong when editing, the backup will let you restore it.
- Open the Settings app.
- Click “Time & language” on the sidebar.
- Go to the “Date and Time” page.
- Turn off the “Set time automatically” option.
- Close the Settings app.
- Open the Start menu.
- Search and open “Registry Editor.”
- Go to the following folder. HKEY_LOCAL_MACHINE\System\CurrentControlSet\Control\TimeZoneInformation
- Right-click on the “TimeZoneInformation” folder.
- Select “New -> DWORD Value.”
- Set “RealTimeIsUniversal” as the name.
- Double-click the newly created value.
- Type “1” in the “Value Data” field.
- Press the “Ok” button.
- Close the Registry Editor.
- Reboot the computer.
- With that, Windows and Linux will show the same time.
Steps with more details:
First, we need to ensure Windows won’t change the time every time you restart. To do so, use the “Win + I” keyboard shortcut to launch the Settings app and navigate to the “Time and Language > Date and Time” tab. Turn off the “Set time automatically” option.

Then, press the Start button, search for “Registry Editor,” and launch it. After you’ve opened it, paste the path below into the address bar and hit Enter. It will take you to the “TimeZoneInformation” folder.
HKEY_LOCAL_MACHINE\System\CurrentControlSet\Control\TimeZoneInformation
Once there, right-click the “TimeZoneInformation” folder and choose “New > DWORD Value.” You may also right-click on the right panel to access the menu. Set the value name to “RealTimeIsUniversal” and press “Enter” to save the changes.

After creating the value, double-click on it. Type “1” in the “Value Data” field and click the “Ok” button to save the changes.
Finally, close the Registry Editor and restart the computer.
That’s all. When dual booting, Windows and Linux will display the same time from now on. There will be no more different times in Windows and Linux issues. You can use both operating systems without having to manually change the time every time.
Undo Changes
If you want to undo your recent modifications, either delete the “RealTimeIsUniversal” value or modify the Value Data from “1” to “0.” Also, in the Settings app, enable the “Set time automatically” option.
—
That is all. It is that simple to fix Windows and Linux showing different times.
I hope this simple and easy Windows how-to guide helped you.
If you are stuck or need some help, send an email, and I will try to help as much as possible.
