Под GNU/Linux-дистрибутивы создано огромное количество полезных и удобных инструментов и приложений для обычных пользователей и разработчиков. Далеко не всё из этого доступно на Windows, но, к счастью, для ОС от Microsoft есть решения, исправляющие эту проблему.
WSL — официальная подсистема Linux внутри Windows
В Windows 10 существует крайне полезная вещь под названием Windows Subsystem for Linux (WSL). Она позволяет использовать GNU/Linux-среду прямо в Windows и запускать не только команды, но и, например, Bash-скрипты. Для использования WSL необходимо следовать инструкции ниже.
Шаг 1. Проверьте, подходит ли текущая версия Windows требованиям. Для этого нажмите сочетание клавиш Win+R, затем введите winver. Найдите строку «Сборка ОС» — она должна быть свежее версии 14316.

Шаг 2. Запустите стандартную утилиту PowerShell от имени администратора и введите в ней команду для включения WSL:
dism.exe /online /enable-feature /featurename:Microsoft-Windows-Subsystem-Linux /all /norestart
Шаг 3. Если версия Windows, определённая в первом пункте, свежее 18362, вы можете установить WSL 2, который в разы быстрее первой версии и обладает доработанным ядром. Введите команду ниже, если нужно установить WSL 2:
dism.exe /online /enable-feature /featurename:VirtualMachinePlatform /all /norestart
После этого скачайте и установите пакет обновления с официального сайта.
Шаг 4. Перезагрузите компьютер. Если была произведена установка WSL 2, введите в PowerShell от имени администратора следующую команду:
wsl —set-default-version 2
Шаг 5. После перезагрузки откройте фирменный магазин приложений Microsoft Store и найдите подходящий GNU/Linux-дистрибутив. Самым популярным является Ubuntu — вы можете установить любую версию из представленных в Microsoft Store.

Шаг 6. Как только установка завершится, найдите дистрибутив в меню «Пуск» и запустите его.
Шаг 7. Пройдите этап первоначальной настройки, введя имя нового пользователя и придумав пароль.
Шаг 8. Теперь различные GNU/Linux-команды можно выполнять, запустив дистрибутив, либо введя в командной строке wsl <команда>. Например, для просмотра всех файлов в текущей директории достаточно в командной строке выполнить wsl ls -a.

Обращу внимание на то, что путь к дискам в WSL отличается от такового в Windows. Вместо привычного C:/ используйте /mnt/c/. Также не забывайте про экранирование пробелов с помощью символа \ — это также пригодится при вводе путей к файлам.
Помимо выполнения базовых команд, с помощью WSL можно даже запускать приложения с графическим интерфейсом. Правда, рассчитывать на большое количество поддерживаемых подобных программ не стоит.
Шаг 1. Загрузите X-сервер и установите его.
Шаг 2. Запустите его с помощью ярлыка на рабочем столе. В открывшемся окне выберите вариант Multiple windows, затем Start no client. Завершите настройку кнопкой Finish.
Шаг 3. Откройте дистрибутив через меню Пуск и выполните команду export DISPLAY=:0
Шаг 4. Запустив приложение с графическим интерфейсом в WSL, вы увидите новое окно прямо в Windows.

CoreUtils — лёгкий инструмент для запуска базовых команд
Плюс данной утилиты — возможность запуска не только на Windows 10, но и на более старых версиях ОС. Кроме того, она легка и не занимает много места. Не обошлось без недостатков — программа скудна на функционал и не обновлялась очень давно. Она не только не умеет запускать скрипты и приложения с GUI, но и поддерживает лишь самые базовые GNU/Linux-команды. Установка CoreUtils весьма проста.
Шаг 1. Скачайте утилиту с официального сайта.
Шаг 2. Следуйте инструкциям установщика.
Шаг 3. Откройте «Панель управления», в разделе «Система и безопасность» выберите пункт «Система». На панели слева откройте «Дополнительные параметры системы». Нажмите кнопку «Переменные среды» и в открывшемся окне найдите область с заголовком «Системные переменные». В случае, когда там есть переменная Path, выберите её, нажмите «Изменить» и далее создайте новую строку. Содержимым этой строки должен быть путь к папке, который был указан при установке. Если вы ничего не меняли, то введите следующее:
C:\Program Files (x86)\GnuWin32\bin
Переменной Path нет? Тогда для начала создайте её кнопкой «Создать», затем в поле имени введите Path, а в поле значения — строку выше.
Шаг 4. Запустите командную строку и выполняйте команды прямо там.
Cygwin — запуск команд и Bash-скриптов
Ещё одна утилита, схожая с CoreUtils, но обладающая более широким функционалом — в том числе и возможностью запуска скриптов. Из минусов — немалый вес и более сложная установка. Разумеется, не идёт ни в какое сравнение с максимально удобным WSL, но для базовых команд вполне подойдёт.
Шаг 1. Загрузите Cygwin и запустите установку.
Шаг 2. Выберите Install from Internet, укажите директории для установки и загрузки пакетов, а также любой подходящий сайт из списка для скачивания файлов.
Шаг 3. В процессе установки можете выбрать необходимые пакеты, либо сразу нажать «Далее», оставив базовый набор.
Шаг 4. Откройте «Панель управления», в разделе «Система и безопасность» выберите пункт «Система». На панели слева откройте «Дополнительные параметры системы». Нажмите кнопку «Переменные среды» и в открывшемся окне найдите область с заголовком «Системные переменные». В случае, когда там есть переменная Path, выберите её, нажмите «Изменить» и далее создайте новую строку. Содержимым этой строки должен быть путь к папке, который был указан при установке. Если вы ничего не меняли, то введите следующее:
C:\cygwin64\bin
Переменной Path нет? Тогда для начала создайте её кнопкой «Создать», затем в поле имени введите Path, а в поле значения — строку выше.


Шаг 5. Команды можно выполнять как через командную строку, так и через специальный терминал.
Шаг 6. Для удаления Cygwin достаточно удалить папку, в которую программа была установлена, а также (по желанию) значение из переменной Path по методу, обратному тому, что был описан в 4 шаге (не удаляйте саму переменную).
A “Window Terminal” is a command-line interface inside a GUI window. While the Windows operating system is a perfectly-capable OS that can perform various tasks and functions using just the GUI itself, a terminal running on top of Windows allows you to perform administrative tasks with convenience.
Using different terminals, you can connect to remote computers, transfer large files, execute cmdlets remotely, and even run apps and programs on a remote computer.
Other than that, it also enables you to perform complex automation tasks in a few cmdlets which can take a while if performed traditionally using Windows GUI.
If you are a system administrator, or just like using the command line, this article lists the best terminal emulators you can run on top of Windows 10 and Windows 11 with maximum command support and ease of use.
Table of Contents
Top Terminal Emulators for Windows
Windows Terminal
Download Windows Terminal

The Windows Terminal comes preinstalled in Windows 10 and 11. It can also be downloaded from Microsoft Store.
Although it lacks some of the features that other terminal emulators hold, it still provides convenient CLI usage without having to install a third-party emulator.
The Windows Terminal is an improvement over the legacy Command Prompt and Windows PowerShell, and combines these CLIs plus the Git Bash, Windows Subsystem for Linux (WSL), and Azure Cloud Shell into an integrated interface.
Additionally, it allows running multiple tabs simultaneously, allowing you to perform multiple tasks and connections at the same time.
Cmder
Download Cmder

Cmder is another Windows terminal built on top of “ConEmu” with the addition of Clink. Clink enhances the features of ConEmu by integrating support for Git commands, amongst Command Prompt and PowerShell. It supports running Unix-base cmdlets on top of the Windows OS and is fully compatible with Cygwin, Mintty, and msysgit.
Cmder comes in two versions – portable and full. Only the full version supports Unix-based commands, while the portable version is only 10 MBs in size and can be run directly from a USB. The portable version is widely used by sysadmins which they can carry around in a USB and use as per need.
Additionally, like Windows Terminal, Cmder can also run multiple tabs simultaneously.
That said, there are reports of non-Unicode characters having issues running with Cmder. If you use such characters often, then you may want to opt for another terminal.
ZOC Terminal Emulator
Download ZOC Terminal Emulator

Even though ZOC Terminal Emulator is an excellent command line tool, it is not free to use. This is perhaps the only drawback of the tool.
Other than that, like most other emulators, ZOC has a multi-tabbed interface that allows you to run multiple instances at the same time.
This tool does not only have a terminal interface like Windows Terminal but also includes a bunch of settings and menus that you can use your mouse to access. Additionally, it also supports Linux (Xterm) emulation, which includes 256-color support, meta-keys, and local printing. It also includes the Cisco CLI as well.
This terminal is an all-in-one solution for heavy file transfers and utilizes X, Y, and Zmodem, amongst FTP, FTPS, SFTP, and SCP.
Xshell
Download Xshell

Xshell is available in both free (for non-commercial use) and paid versions.
This terminal emulator supports SSH, SFTP, RLOGIN, Telnet, and SERIAL. Xshell comes in multiple language packs to cater to clients all around the world and is also designed for commercial use.
Multi-session management, work automation, support for UTF-8 coding, data safety, and security are some of the salient features of Xshell. Using the MIT Kerberos authentication system, this tool enables users to specify a master password to restrict access and keep the data safe and secure.
ConEmu
Download ConEmu

ConEmu is a free, open-source, Windows-specific terminal emulator with multi-tab support. The tool offers many CLI tabs as well as Graphical User Interface (GUI) programs that can be customized.
As it offers many customization options, such as hotkeys, personalized color palettes, and an auto-hideable mode, the software is popular amongst programmers and developers. ConEmu is also compatible with numerous shells, including PowerShell, PuTTY, and Cmder.
However, the lack of key functions, such as remote connections, makes the software less than ideal for novice users.
Hyper
Download Hyper

Hyper is a cross-platform, web-based terminal emulator. By “web-based,” we mean that it uses web-based technologies like CSS, Electron, and JavaScript to connect to remote devices.
Using Hyper, you can connect to multiple devices using the SSH protocol. Moreover, it has the ability to be expanded using plugins and add-ons. With multi-tab support, tiling pane, support for different themes, quick rendering, and split screen view, hyper becomes the ideal Windows terminal for sysadmins and developers on the go.
Putty
Download Putty

Putty is perhaps one of the most popular and love terminals out there. Designed for both advanced users and beginners, it has a simplistic design that supports SSH, Telnet, Rlogin, SUPDUP, and Serial protocols for a secure, remote connection.
Using the PSFTP (PuTTY SFTP client) and PSCP (PuTTY Secure Copy client) utilities, it can safely transfer files between computers. Putty supports SSH-1, SSH-2, and naming session profiles for storing configuration.
Honorable Mentions
Apart from the top 7 Windows terminal emulators that we have discussed above, there still are plenty of other emulators that are equally good. Here is a list in case your needs are not met using the aforementioned terminal emulators:
- MobaXterm
- KiTTY
- ConsoleZ
- z/Scope
- FireCMD
- Terminus
- Git Bash
Closing Thoughts
Terminal Emulators let you gain more control over the remote devices. It allows you to perform certain tasks, such as automation, that previously weren’t possible using the Windows GUI. Moreover, it also allows you to control computers with different operating systems from a PC running the Windows OS.
Let us know which one of these emulators did you prefer and why?
Terminal Emulators For Windows terminals, customers are forced to use a third-party Windows 10 terminal emulator. Developers, network administrators, and system administrators require terminals with additional features, which a third-party terminal emulator in Windows may deliver.
In this article, you know about Popular Terminal Emulators here are details below;
PowerShell is now available in Windows for shell scripting and other tasks that Command Prompt couldn’t handle. PowerShell can also scan and repair damaged files in Windows 10 in a quick and easy manner. Tech-savvy users, on the other hand, prefer a third-party terminal emulator for Windows customisation and additional functionality.
What is Terminal Emulator, and how does it work?
A terminal emulator is computer software that allows you to do the actions listed below using a command-line interface and a graphical user interface.
• Access and operate the applications and software on the host computer
• Share files between the host and remote computer
Any Windows 10 terminal emulator can execute these operations with the help of network protocols like Telnet and SSH (Secure Socket Shell). You can perform all of the actions listed above between any two systems, regardless of whether they run the same operating system or not. Some third-party software provides far more than the bare minimum.
16 Best Windows 10 Terminal Emulators
A free and premium terminal emulator for Windows 10 is included in this list. You can browse all of the third-party terminals and select the one that best meets your requirements.
1. Windows Terminal

Windows Terminal is the first terminal emulator on our list, and it was released by Microsoft for Windows 10. Windows Terminal now has all of the functions that were previously unavailable in the classic Command prompt (cmd) and PowerShell.
Multiple tabs allow you to connect to different shell applications over SSH, such as cmd, PowerShell, Ubuntu on WSL, and the Raspberry Pi. You can change the typeface to improve the terminal’s appearance. Multi-user profiles are supported, allowing each user to customise their font and other settings to their liking. Also check Igtools alternatives
Microsoft has made Windows-Terminal open source, and you may contribute to it on GitHub.
Pros
• Tabbed interface
• Support for multiple user profiles
• Font modification
• Free and open-source
Cons
Free of charge
2. Cmder: Windows Terminal Emulator (Open-Source)

Cmder is a free and open-source Windows terminal emulator. Cmder was founded out of irritation due to the lack of terminal consoles for Windows, according to its official website. It is available for download in both a portable and full form.
The full version of the Cmder includes Unix support for Windows. PowerShell, MinTTY, msysgit, and Cygwin are all supported by Cmder, which is based on ConEmu. Cmder, together with its settings, history, and aliases, may be carried on a USB stick or stored in the cloud with the portable version.
Cmder provides a Monokai colour scheme, which enhances the aesthetics of the terminal.
Pros
• Free and open source
• Monokai colour scheme to make the traditional black and white terminal look nicer
• Unix compatibility in Windows
• Full and portable versions available
• Compatible with PowerShell, MinTTY, msysgit, and Cygwin
Cons
• Unix support is only available in the complete version of the software.
(Price: Free)
3. Terminus

Terminus is a modern open-source terminal that runs on Mac, Linux, and Windows. Terminus is an option for those who require a fully configurable terminal. It has a lot of different themes and colour schemes, as well as split windows.
PowerShell (including PS Core), WSL, Git-Bash, Cygwin, Cmder, and CMD are all supported by Terminus. Its functionality is enhanced by the incorporation of an SSH client and a connection manager. Plugins and themes can be readily installed from the Terminus software’s settings. It comes with a portable Windows version. The complete version is a huge piece of software that takes up a lot of disc space.
Pros
• Free and open source
• Cross-platform
• Multiple themes and colour schemes
• Split panes
• PowerShell (including PS Core), WSL, Git-Bash, Cygwin, Cmder, and CMD compatible
• SSH client and connection management integration
Cons
• Takes up a lot of hard drive space
Free of charge
You must select the appropriate download file based on your operating system and desired file format.
4. ZOC Terminal

ZOC Terminal is a premium third-party terminal emulator that comes with a long number of capabilities. Its modern user interface lets you connect to hosts and mainframes using Secure Shell (SSH), telnet (rfc854), RS232/serial, and a variety of additional protocols.
It’s simple to manage sessions and hosts with tabbed sessions, an address book with folders, and color-coded hosts. With 200 commands, ZOC supports scripting languages. It is a must-have tool for developers and system administrators because of all of its complex capabilities.
ZOC Terminal is available for Mac & Windows, and it works with the most latest versions of both operating systems, including Windows 10 and Mac OS Catalina 10.15. ZOC is available for a free 30-day trial. After the thirty day free trial period, you must pay USD 79.99.
Pros
• 200 commands supported by a scripting language
• Tabbed sessions
• Modern user interface
• User-defined buttons
• Highly customizable choices
• Secure Shell (SSH), telnet (rfc854), & RS232/serial are all supported.
• Paid and Expensive
Price: USD 79.99 for a 30-day trial.
5. FireCMD is a paid Windows terminal emulator.

FireCMD is a Windows terminal emulator that costs money. Using FireCMD, you can execute numerous command line and console applications at the same time, such as CMD.exe (Command Prompt), Bash, PowerShell, Cygwin, and Oracle SQL*Plus.
You can edit scripting and programming language in one tab and compile it in another tab thanks to the tabbed design. Session management, command substitution via files, and HTML and CSS support are among the additional capabilities. FireCMD is available for USD 39.
Pros
• Supports numerous programming and scripting languages
• Tabbed interface
• Session management
• HTML and CSS support
• Supports multiple command-line applications
• The cost of PuTTY is USD 39.6.
6. PuTTY
PuTTY is a terminal emulator for Windows that is quite old. It is a free and open-source utility that lacks notable features such as a tabbed UI or plugin support.
PuTTY is a Telnet and SSH client. PuTTY should be a choice for you if you only need a network client or a basic emulator.
Pros:
• It’s free and open source
• It’s an SSH and Telnet client
• It’s simple to set up and use
Cons
• No tabbed UI
• No support for plugins
7. ConEmu

ConEmu is a free & open-source Windows terminal emulator that can run console programmes such as WinAPI, Cmd, PowerShell, and Far, as well as Unix PTY, Cygwin, MSYS, and WSL bash.
ConEmu features a simple user interface, similar to PuTTY, but it also has a tabbed interface. ConEmu’s disadvantage is that it lacks Shell capabilities such as command history, tab completion, and remote access. You can run any shell from its advanced console window.
Pros
• Tabbed interface
• Free and open-source
• Runs any shell
• Can host WinAPI and Unix PTY console programmes
Cons:
• Shell functionalities aren’t supported;
• User interface customization isn’t possible.
Free of charge
8. XSHELL 6

XSHELL 6 is a premium Windows 10 terminal emulator that is regarded as the most powerful SSH client in the industry. It comes with a tabbed UI and better session management. It’s a great tool for developers and other techies because it has a lot of security and customization possibilities. Also check elvish translator
SSH, Telnet, and Serial protocols are supported, as well as multi-user settings and VB, Jscript, and Python programming. FTP and SFTP protocols can be used to deliver and receive files. XSHELL 6 has a 30-day trial period after which you must pay USD 99 per year.
Pros
• Tabbed interface
• Session management
• Extensive security
• Support for SSH, Telnet, and Serial protocols
• Multi-user settings
• Support for VB, Jscript, and Python scripting
Cons
• Expensive and paid
• Trial time is limited
Price: Free for 30 days, then $99 a year
9. MobaXterm

One of the greatest terminals for Windows 10 is MobaXterm. It is a feature-rich terminal window with a tabbed UI, embedded X server, remote Windows desktop (RDP), and remote Unix desktop (XDMCP).
You can use MobaXterm to perform the same command on several servers at once. Plugins and add-ons can be used to enhance the capabilities of the terminal emulator for Windows. The tool’s size is not increased by the inclusion of so many features; it is lightweight and small.
MobaXterm comes in two flavours: Home and Professional. The Professional version costs USD 69 per user, while the Home version is free to use. We recommend the Professional version if you want to use MobaXterm for commercial purposes. The Home edition has less features than the Professional version.
Pros
• Embedded X server
• Tabbed UI
• RDP and XDMCP support
• Run the same command on numerous servers at the same time
• Supports plugins
• Lightweight and compact
Cons
For a single user, the Home version is free, and the Professional version costs USD 69 per year.
10. Babun

Babun is a free Cygwin-based terminal emulator for Windows 10. It simplifies the use of Cygwin and includes packages that improve functionality and efficiency. To manage Cygwin packages, Babun provides a command pact.
In Babun, you can utilise a pre-configured shell like bash or zsh. The tool’s auto-update feature makes it simple to use. It has consoles that are xTerm-256 compatible.
Pros
• Makes Cygwin simple to use
• Free to use • Supports plugins
• Pre-configured shell (bash and zsh)
• Auto-update functionality
• Compatible with xTerm-256 consoles
• There is no tabbed interface.
Price: Free
11. z/Scope

Z/Scope is a multi-protocol, multi-host terminal emulator for today’s computers. A tabbed interface, remote desktop, keyboard customisation, and security are among the features of z/Scope.
With the help of z/Scope, the best terminal emulator for Windows, you can effortlessly access IBM Mainframe, iSeries, and Unix hosts from Windows. It comes with a 30-day free trial & prices start at USD 69.
• Supports a variety of protocols
• Allows Windows PC users to connect to mainframes, iSeries servers, and Unix hosts.
Pros:
• Remote desktop
• Tabbed interface
• Customizable keyboard
Cons:
• Paid
Price: USD 69 for a 30-day trial.
12. Emulation of the Rocket BlueZone Terminal

For commercial use, Rocket BlueZone Terminal Emulation is an alternative. The Windows terminal emulator is compatible with any enterprise-class web server, making it ready to use for your business without the need to install a separate web server.
SSL, TLS, SHA-2, and FIPS-certified encryption are among the many security measures available. Multiple hosts are supported by Rocket BlueZone Terminal Emulation, including IBM systems, Unix, X Windows System X11, and ANSI.
Another usefulness of this tool is that it is lightweight and simple to use. The cost of purchasing is determined by your business needs; therefore, you should request quotes from their official website.
Pros
• Comprehensive security features
• Multiple host support
• Lightweight
• Simple to deploy
Cons:
• It’s expensive
• It’s not for personal use
Payment was made.
13. Fluent Terminal

Fluent Terminal is a free terminal emulator for Windows 10 that supports PowerShell, CMD, WSL, and custom shells. Built-in support for SSH and Mosh connections, customising shell profiles, a tabbed interface, and importing and exporting themes are among the features.
If you like iTerm themes, you’ll be pleased to learn that Fluent Terminal allows you to import iTerm themes. You can also customise the key bindings to meet your own requirements.
Pros
• Customizable key bindings
• Free
• Import/export themes
• SSH and Mosh connections built-in
• Split windows and plugins are not supported.
14. Hyper: Electron-based Terminal Emulator is available for free.

Hyper is a terminal emulator for Windows, Linux, and Mac that runs on electrons. It’s built with HTML/CSS to ensure speed and stability. You can personalise your terminal by choosing from a variety of Hyper themes.
Plugins can be used to increase the tool’s functionality. Hyper is available for download and use on all platforms.
Pros
• Plugin support
• Customization options
• Free and open source
• cross-platform
Cons
• Due to the use of electrons, there is a high resource consumption.
Price: Free
15. Mintty

Mintty is a Cygwin (set of open source technologies that provide functionality similar to Linux on Windows) Windows 10 terminal emulator that is free and open-source. Image, sixel (six pixel) graphics, emoji, and various typefaces are all supported.
Its interoperability with Xterm, in addition to the capabilities described above, adds to its advantage. Mintty also supports drag-and-drop, copy-paste, and Unicode support, among other features.
Pros
• Xterm compatibility
• Drag and drop support
• Image, sixel graphics, and emoji support
• Allows for a variety of typefaces
• Unicode support
Cons
• The interactive Windows software occasionally fails.
16. Alacrity

Alacrity is a word that has a lot of different meanings depending on who you ask.
Alacritty is a free, cross-platform terminal emulator that runs on Windows, Mac OS X, and Linux. With GPU rendering, it is one of the fastest terminal emulators. Also check Best penetration testing tools
Alacrity does not provide nearly as many emulator as the other Windows 10 terminal emulators on this list. It functions similarly to a standard terminal emulator, with the creator emphasising simplicity and speed. A tabbed interface, split panes, and other complex customisation are among the features that are missing.
Pros
\s• Free\s• Cross-platform\s
• Fast\s
Cons
• It lacks fancy features like as a tabbed UI and split panels.
Free of charge
The Windows 10 Terminal Emulator is getting a makeover.
Working with the black and white Windows 10 terminal emulator can be tedious for some individuals. If you fall into this category, we have some suggestions for changing the appearance of your terminal emulator.
To modify the shell of your choice, you can utilise ConsoleZ, a free and open-source application. It serves as a skin for your console app. Console Z is a re-imagining of Console
Conclusion
A third-party terminal emulator for Windows is required to access professional-level functionality. Any of the 16 terminal emulators listed above can be used. The option you choose is determined by your needs and budget. If this is your 1st time using a terminal emulator for Windows, we recommend that you start with the free version and later upgrade.
Windows OS always lacks an excellent command-line interface; that’s why the programmers are pushed to choose a third-party terminal emulator to imitate the Unix and other form consoles. A terminal emulator is an application to replicate the software’s functions and allows the host computer to connect with a remote computer through a command-line or a graphical interface. It also allows file transfer between the host computer and the remote computer using Secure Shell’s (SSH) cryptographic network protocol. Apart from file transfer, this application enables the host computer to execute the remote computer. We have discussed some of the best terminal emulators for the Windows system.
Best Terminal Emulator for Windows OS
Different terminals have different graphical and text user interfaces to make the programs more functional. Despite having a graphical interface, the programmers prefer the command-line of a terminal emulator because it provides more control over all functions.
So you get a proper guideline to choose the best-suited terminal emulator for you. Here, we have handpicked the top 5 terminal emulators and discussed these features, pros, and cons. So you keep reading this article to get a proper guideline to choose the best-suited terminal emulator for you.
1. Cmder
Cmder is one of the best popular console emulators for Windows. This program has a portable version, so you can carry this program via a USB drive or Cloud Without installing the program. So you can enjoy your settings, aliases, and history of the terminal emulator anywhere you want to access this terminal emulator.
Cmder is written in C++ and Powershell. Besides, this program uses a console emulator of ConEMu, Cmd.exe enhancements from Clink, and brings the awesome Git SCM to Windows.
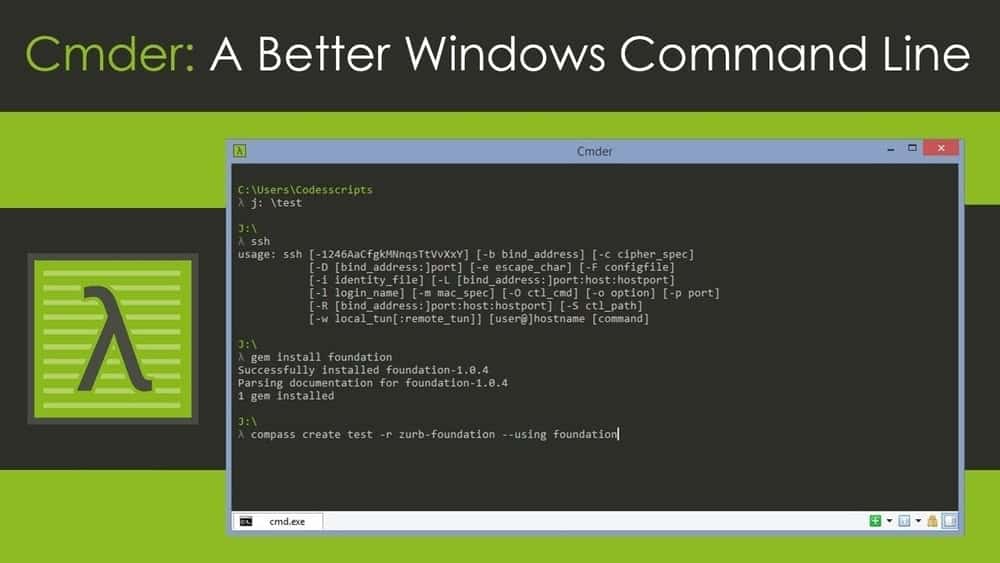
Key Features:
- Cmder is an excellent app to create an exclusive command line, for instance, making fundamental UNIX commands.
- Besides, Cmder offers a Monokai color scheme to create customized color and transparency schemes.
- Its console emulator is built with ConEmu, which helps you use command-line applications like MinTTY, CMD, and Powershell.
- Moreover, it has a VS code terminal that improves productivity by working on a powerful command-line interface.
- Furthermore, this program is integrated with aliases so that you can open any software by typing the software extension and your existing location.
Pros: Cmder comes with the latest GUI animation that makes your work smooth and efficient using keyboard shortcuts or completion based on context.
Cons: Though Cmder offers Unix commands, these commands are only available in the Cmder full version. If you use Cmder portable version, you miss this tool.
Pricing: Free
Download Cmder
2. ZOC Terminal Emulator
If you are looking for a professional terminal emulator tool for Windows, ZOC Terminal Emulator is the best pick for you. This software is not free, but it comes with impressive features for the advanced user.
It is a one-stop tool that connects you easily to hosts and mainframes through telnet, SSH, serial able, and other methods of communication. Besides, it offers a tabbed interface that developers help to connect with multiple terminal sessions simultaneously. Moreover, it is a highly customized tool to personalize this terminal emulator as your need.
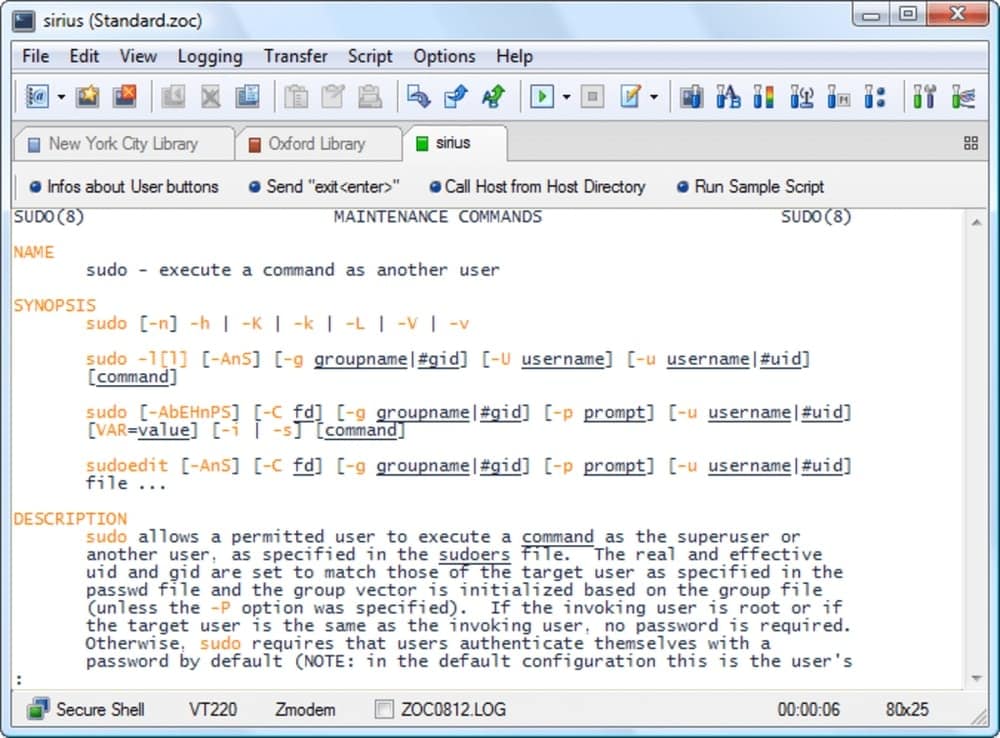
Key Features:
- It has an advanced user interface that supports a mouse and complete keyboard remapping.
- You can easily navigate multiple terminals because of the colorful tabbed interface with thumbnails.
- It provides colored hosts and more than 200 commands line scripting languages.
- Besides, it provides an automatic highlight tool that helps you search the text and highlight it easily.
- ZOC Terminal Emulator can communicate with Rlogin, SSH, Telnet, and file transfer via Ascii, Xmodem, Ymodem, Zmodem, Kermit, SCP, IND$FILE.
- Moreover, it provides the option to create user-indicated buttons, automatic actions, and macro record options.
Pros: ZOC Terminal Emulator supports dial-up connection so you can connect with the host and mainframe via modern dialing and direct serial connections.
Cons: Despite having excellent features, this program is out of range for many ones. Because its release with a price tag of $79.99.
Pricing: 30-day free trial is available. If you satisfy with the trial version, you have to pay to make an order for ZOC License at $79.99.
Download ZOC Terminal Emulator
3. Mintty
Mintty is an open source, lightweight, and portable console emulator that works perfectly with Cygwin for windows shell. Cygwin is the default terminal emulator of the Windows operating system, so you do not need any display server.
You can use Cygwin for Windows shell. Besides, you get a flexible user interface including exclusive features like Emojis, optional fonts, drag-and-drop compatibility, copy and paste option, theme support, and so on. However, the main advantage of using Mintty is it compatible with xterm.
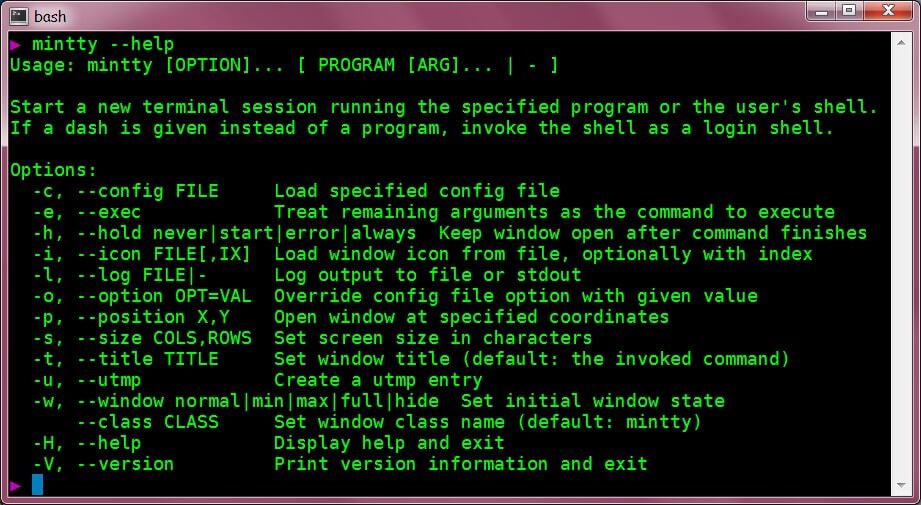
Key Features:
- Mintty offers a drag and drops feature so the programmer can easily do their job.
- Besides, it supports standard terminal emulation function works with xterm.
- Moreover, it supports Cygwin and MSYS, so you can customize the background color font and make it transparent.
- This software provides extensive mouse support for scrolling content.
- You can encode all possible characters by using UFT-8.
Pros: Mintty supports a native Windows user interface and makes it simple to use.
Cons: This software does not support multiple tab features.
Pricing: Free
Download Mintty
4. KiTTY
KiTTY is an adapted version of PuTTY and is one of the best SSH/Telnet clients, so I include this terminal emulator in my list despite having PuTTY. With this terminal emulator, you can remotely connect with other systems easily.
This software uses the same UI and UX as PuTTY, so the programmers who operate PuTTY can easily switch to KiTTY. Apart from the similar PuTTY’s features, KiTTY provides some advanced features like session filter, startup session, automatic login script, WinSCP integration, etc.
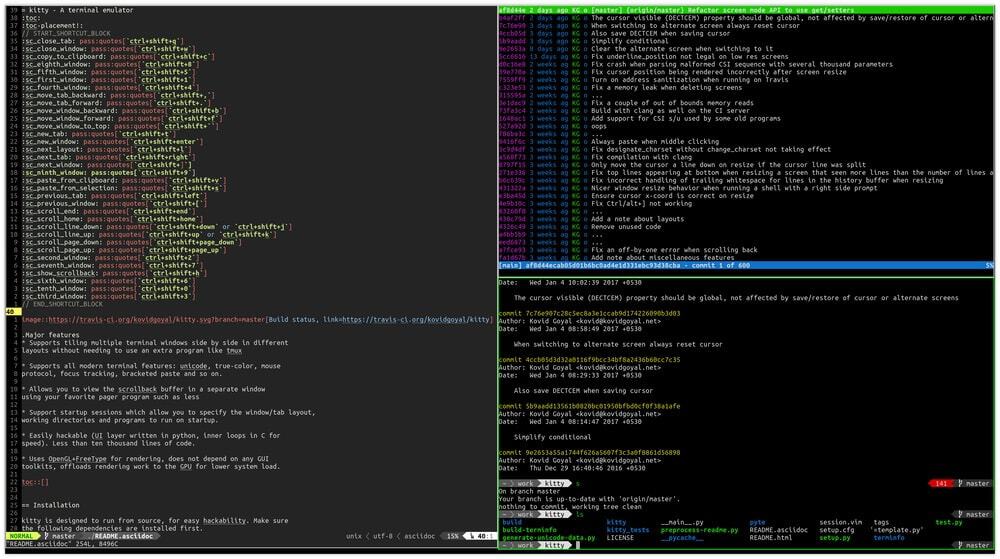
Key Features:
- This terminal emulator is solely programmed for Windows OS, but it also supports cross-platform like Linux, macOS, etc.
- It offloads rendering to the GPU, reduces system burden, and provides a smooth scrolling experience.
- This software provides an option to control scripts or the shell and facilitates startup sessions.
- When servers are restarted, KiTTY can automatically be reconnected with the system.
- This terminal emulator also has a text editor and chat option.
Pros: KiTTY provides all advanced terminal functions.
Cons: However, KiTTY does not have any centralized configuration, so when you need to execute the same settings to multiple sessions, you need to execute independently to all sessions.
Pricing: Freeware
Download KiTTY
5. MobaXterm
MobaXterm is one of the advanced terminal emulators distinctively developed for Windows. This lightweight terminal emulator comes with multiple network tools and clients such as SSH, VNC, Rlogin, and you can smoothly complete your remote task through a remote connection.
All clients are displayed on the left panel, so you can quickly launch the session by clicking on the client icon. All Unix essential tools such as grep, wget, rsync, and more are available with this terminal emulator.
MobaXterm has two packages, but only the Professional package offers full features of a terminal emulator where you can run an unlimited number of sessions, tunnels, and macros. This terminal emulator is designed for all users like administrators, programmers, and basic users.
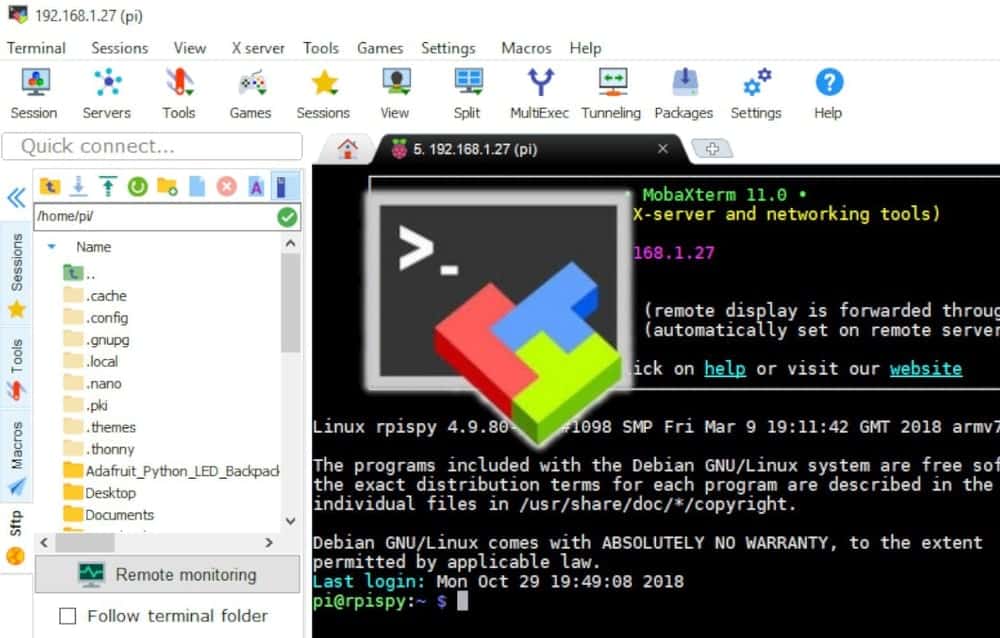
Key Features:
- MobaXterm has a portable version, so you can easily save this software on a USB drive and use it anywhere.
- It comes with an all-in-one network application that allows you to connect automatically with remote devices through SSH and edit the remote files by opening these in the SFTP browser.
- Besides, it allows you to access a bundle of UNIX commands easily. Moreover, if you can not find any basic programs in MobaXterm, you can download a free plugin to get the particular program.
- The software is supported by an X server protected by the Xdmcp protocol.
- With this software, you can execute the same code on multiple servers simultaneously.
Pros: MobaXterm has embedded servers with network daemons for remote access, so you do not need extra tools to access remote servers.
Cons: Whenever you run multiple tabs, you only can navigate a single tab before switching the other tabs.
Price: MobaXterm has two types of packages; Home and Professional. The Home package offers free, but the Professional package asks $69.
Download MobaXterm
Our Recommendations
This article only picks the best functional terminal emulators for Windows operating system. You can select any one from the list. However, you find many terminal emulator alternatives apart from the list; we suggest you pick anyone from this above list. Because we have complied the terminal emulators, which are efficient and easily manageable, anyone can easily access the remote computer with the given software.
Among the list, Cmder and Mintty are open sources and free softwares. If you do not have a budget, you can pick anyone from Cmder and MiTTY. ZOC Terminal Emulator is developed for professional usage. So we suggest you use this software for more advanced configuration. Though ZOC Terminal Emulator is too pricy, you can choose MobaXterm Professional as an alternative to ZOC Terminal Emulator.
Final Thoughts
Though Windows 11 comes with a bunch of new and advanced features, it lacks an efficient command-line interface. So the user needs to rely on third-party terminal emulator apps. For this reason, Windows 10 introduces a bash shell, but it cannot do all the functions of the command line.
That’s why there is no alternative to choosing a third-party terminal emulator to access remote computers and servers remotely. Despite having plenty of third-party terminal emulators, our complied top 5 terminal emulators for Windows are the most effective. So please make your choice from our list and easily access your remote devices.

Introduction:
You may have used the linux terminal once, currently have a linux OS running on your computer or new to the term «Linux» and haven’t used the OS (operating system) before because you use a Mac or Windows but curious as to how it works, what it looks like, how to interract with it and the likes, this article is just exactly what you need.
This article will focus on how you can install a «Linux Terminal» into your Windows OS which will thereby enable you to use «Linux Terminal Commands» to perform tasks, script processes and so on without having to install a whole Linux OS just to do basic and complex linux processes or tasks. In addition, this causes no issues in our Windows Operating System and it is safe to say:
The Installation of a Linux Terminal into your windows OS causes no harm whatsoever to your Computer or Files. Infact, latest releases of the Windows OS such as 11 and 10 (The versions i have tried it in) are in support of it as you will see later in the article

What is WSL?
WSL simply means Windows Subsystem For Linux and it is a functionality being provided by Windows themselves but hidden to most basic Windows users. This is what I am referring to when I said installing the linux terminal into Windows. Yes.. Yes.. Yes.. and I know some of us are already saying «I know how to do it». 🙂🙂
If you are still reading this then you are interested in knowing how it works. Now that you know what we are about to do, Let’s not waste any more time and let’s dive right in.
System Requirements for WSL:
To run WSL here are the system requirements needed.
-
Windows Version: WSL is available on Windows 10 and later versions, including Windows Server.
-
64-bit Windows: WSL requires a 64-bit version of Windows.
Windows Build Version: Different versions of WSL have different requirements: -
Virtualization: WSL 2 requires virtualization technology to be enabled in the BIOS/UEFI settings of your computer.
-
Hardware Virtualization: Your CPU should support hardware virtualization
-
Minimum RAM: While there isn’t a strict minimum, having at least 2GB of RAM is recommended for smooth operation.
-
Disk Space: The space required depends on the Linux distribution you install, but you should have a minimum of 1GB of free space.
Let us Install:
The very first step in the installation process is to open up your Windows Start Menu and search for «Turn Windows Features On or OFF» and click on it.
Search Windows Features:

Now that you have clicked on it, you should be presented with a window that look like the image below. Scroll down till you find the option for «Windows Subsystem for Linux». Turn it On.
Activate WSL:

We now have the option turned on. The next step will be to restart your computer and open your windows powershell as an administrator.
in the powershell, type in this command: wsl --install -d Ubuntu
Note: For advanced and Experienced users, after the -d you can specify any Linux Distro of choice. Example:
wsl --install -d Debianand to get a list of avaiable Distros to install, use this command:wsl --list --online
Here is a Visual:
Install The Terminal and follow the installation guide

At this point if you followed the installation process from the promt, you should have no issues.
you can now start your Linux terminal by calling the bash shell from your powershell using bash or by calling wsl -d (Distro name)
Starting your terminal

Congratulations
You have now installed the a linux terminal on your Windows OS without the need for downaloading a whole Linux OS.
Spread the information 💡💡
