Время на прочтение3 мин
Количество просмотров72K
Дистрибутивов Linux достаточно много — на любой запрос, вероятно, можно найти подходящий вариант. Не так давно появился ещё один дистрибутив, который внешне является почти полной копией Windows 11. Также он способен запускать Windows-программы и работает на относительно старых компьютерах и ноутбуках. Называется он Wubuntu, и подробности о нём — под катом.

Что это за версия такая?
Разработчики Wubuntu заявили, что создали свой дистрибутив для тех пользователей, кто всегда хотел перейти на Linux, но боялся. Тут много вариантов — от банального нежелания попробовать что-то новое до проблем с иным интерфейсом, принципами работы ПО и т. п. Именно поэтому команда практически скопировала внешний вид другой ОС, добившись почти полного сходства.
При этом база новинки — Ubuntu, привычный для многих линуксоидов дистрибутив. Его модифицировали, добившись сходства элементов интерфейса с Windows 11, причём это касается цветовой палитры, обоев и даже горячих клавиш. Наверное, было бы логичнее взять за основу Windows 10, поскольку она более традиционная, если можно так выразиться. Но создатели Wubuntu решили по-своему.

Файловый менеджер, окно настроек и почти всё остальное выглядит как соответствующие инструменты в среде Windows 11. Вполне вероятно, что если посадить за ноутбук или ПК с Wubuntu среднестатистического пользователя ОС от Microsoft, то различия этот человек заметит далеко не сразу.
Неожиданно и приятно
Речь о том, что Wubuntu может работать даже на устаревших морально устройствах, в то время как Windows 11 нормально функционирует лишь на современных ноутбуках и ПК. По мере появления новых апдейтов требования к «железу» станут более строгими, так что если есть желание установить Win11, нужен будет и новый девайс.
А вот «лёгкий на подъём» Wubuntu в состоянии запускать «виндовые» приложения, а также некоторые утилиты для Android — так что здесь ещё и преимущество в виде универсальности. Пользователи Wubuntu получают возможность запускать любые приложения из Windows — например, браузер Edge, платформу Microsoft Teams — и даже работать с представленным в 2023 году виртуальным ИИ-помощником Copilot. Неплохо, правда?
Для того чтобы дистрибутив нормально работал, нужно всего 2 Гб ОЗУ, это минимальные требования. Кроме того, потребуется двухъядерный процессор с частотой 2 ГГц и свободное место около 25 Гб на жёстком диске. Понятно, что если будет стоять твердотельный накопитель, скорость работы системы значительно возрастёт.

Создатели Wubuntu воспользовались графической средой Plasma. Общий объём дистрибутива составляет около 5 Гб, его можно загрузить из сети. Кстати, выше говорилось о том, что разработчики Wubuntu оставили без внимания интерфейс Windows 10. Но это не совсем так, поскольку есть и ещё одна версия Wubuntu — с графической средой Cinnamon. По словам создателей, её системные требования ещё более скромные, чем у Plasma-версии.
И это вроде действительно так, поскольку Wubuntu с интерфейсом Windows 10 требует 1-2 Гб оперативной памяти, что для оригинальной Windows, даже «десятки», слишком мало. Места на диске дистрибутив с «десяткой» занимает около 25 Гб — здесь разницы нет никакой.
Что ещё?
Команда Wubuntu собирается заработать на своём проекте. Так-то он бесплатен, но если понадобится обновление ПО или поддержка, то придётся платить. С другой стороны, подавляющее большинство возможностей этой операционной системы будет доступно на бесплатной основе.

Да и платная версия потребует лишь $35 — это не так и много, если учитывать, сколько стоит софт или игры разных компаний.
Интересно, что за последнюю неделю дистрибутив скачали около 39 тысяч раз. Общая оценка пользователей — 3,8 из 5, что весьма неплохо. Несколько заниженный рейтинг объясняется относительно небольшим количеством технических проблем, которые разработчики уже решают.
Не только Windows 10/11, но и Windows 95!

Например, скопировать интерфейс Windows 95 — это уже для гиков, которые соскучились по этой ОС. И это тоже почти полная визуальная модификация интерфейса Linux. К слову, на скриншоте — (Ubuntu с XFCE). Один из компонентов, который позволяет реализовать все эти изменения, — Chicago95 Plus! Инструмент для предварительного просмотра и установки тем Windows 95/98/ME/XP. Есть и другие темы, наборы иконок и т. п., которые помогают модифицировать интерфейс.
Можно изменить даже браузер, причём так, что он будет очень похож на Netscape Navigator под Windows 95. Кроме того, модификации поддаётся и LibreOffice, преобразовываемый в Microsoft Word 95.

Автор этой версии рассказал о своём проекте здесь. По его словам, кроме Chicago p95 Plus нужны ещё темы GTK2 и GTK3, несколько модифицированная Redmond XFWM для более точного отражения Windows 95, пак иконок для Libre Office 6+ и некоторые другие модули.
Возможно, вы уже опробовали что-то из компонентов/интерфейсов из статьи? Либо же тестировали что-то иное? Если да, расскажите о своих впечатлениях. Всё ли работает гладко или встречаются проблемы, и если так, насколько они критичны?
|
Вышел обновленный дистрибутив Linuxfx, в новой версии 10.3 получивший интерфейс, в точности повторяющий оболочку Windows 10. визуальное сходство практически 100-процентное, и даже есть штатная возможность установки и запуска программ, изначально написанных под Windows.
Бразильский клон Windows 10
Бразильские разработчики из Linuxfx Software выпустили одноименный дистрибутив, интерфейс которого как две капли воды похож на оболочку OC Microsoft Windows 10. Сходство практически 100-процентное – авторы проекта постарались скопировать каждую иконку и каждый элемент интерфейса, влияющий на общее его восприятие, включая стартовое меню, таскбар и вид окон файлового менеджера.
Новая оболочка доступна в составе дистрибутива Linuxfx 10.3, распространяемого на бесплатной основе. На момент публикации материала он был доступен для скачивания для настольных ПК и ноутбуков на базе чипов Intel и AMD, а также для одноплатных ПК Raspberry Pi второго, третьего и четвертого поколений.
Ubuntu со «вкусом » Windows
Linuxfx представляет собой сильно модифицированный дистрибутив Ubuntu Linux версии 20.04 LTS, который вышел в апреле 2020 г. Ubuntu 20.04 поставляется с расширенной пятилетней поддержкой, что в полной мере касается и Linuxfx – обновления на него будут приходить через официальные каналы Canonical, разработчика Ubuntu.
Windows-подобная оболочка – это глубокого кастомизированная среда Cinnamon, и визуально отличить ее от оболочки, разработанной Microsoft, будет трудно, поскольку даже при загрузке ОС на экране отображается логотип Windows 10. Девелоперы скопировали «Пуск», панель задач, окна календаря и часов, системный трей, «Проводник» и даже меню виртуальных рабочих столов, как и окно переключения между запущенными программами.
Все функции Linuxfx
В Linuxfx даже есть поддержка «гаджетов» — мини-программ, расширяющих штатные возможности рабочего стола, а также окно «Параметры» и «Панель управления» – классический компонент ОС Microsoft, появившийся еще в 1985 г. в Windows 1.0, и от которого компания планирует избавиться в одном из ближайших обновлений.
Штатные программы
Дистрибутив Linuxfx весит около 3,7 ГБ и включает ряд встроенных программ, в том числе офисный пакет LibreOffice. В данной ОС он маскируется под Microsoft Office путем подмены пиктограмм.
Стартовое меню Linuxfx тоже идеально скопировано
Для выхода в интернет есть браузеры Firefox и Chrome, для работы с графикой – редактор GIMP, для просмотра фильмов – плеер VLC. Для онлайн-общения есть Skype и Microsoft Teams, для удаленного управления – Anydesk и TeamViewer, для игр – клиент Steam, игрового сервиса компании Valve.
Разработчики даже встроили в Linuxfx голосовой помощник, разумеется, с иконкой Cortana – фирменным ассистентом Microsoft. В данном случае он носит название Helloa и воспринимает команды на португальском, испанском и английском языках.
«Панель управления» в Linux-стиле
В составе Linuxfx предустановлена WINE (система API Windows), позволяющая запускать на Linux программы, написанные для Windows, а также устанавливать их из дистрибутивов с расширениями .exe и .msi. Разработчики постарались скопировать даже «Блокнот», самый простой текстовый редактор.
Целевая аудитория
Разработчики Linuxfx не уточняют, что побудило их сделать Linux-клона самой популярной настольной ОС в мире (доля Windows 10 на мировом рынке ОС, по статистике StatCounter, на июнь 2020 г. составляла 77,7% против 1,7% у всех дистрибутивов Linux). Как пишет портал Liliputing, их идея может понравиться Windows-пользователям.
Установка Windows-программы под Linuxfx
Linuxfx может пригодиться владельцам Windows-компьютеров в качестве инструмента для безболезненного перехода на Linux. Внимание к деталям, проявленное разработчиками в процессе копирования интерфейса Windows 10, позволит таким пользователям чувствовать себя «как дома», работая за новой для них ОС. Быстрой адаптации будет способствовать и наличие WINE, дающего возможность запуска привычных Windows-программ.
Linuxfx, как и Windows 10, можно запустить практически на любом компьютере. Системные требования версии для десктопов включают наличие в ПК хотя бы 2 ГБ оперативной памяти и всего лишь двух вычислительных ядер в составе центрального процессора.
Как китайцы Windows XP клонировали
В мире существует еще как минимум один пример интеграции графической оболочки Microsoft в состав дистрибутива Windows – национальная операционная система Китая NeoKylin. Но, если в Linuxfx используется интерфейс современной Windows 10, то NeoKylin, показанной в 2015 г., имеет дизайн, схожий с Windows XP образца 2001 г.
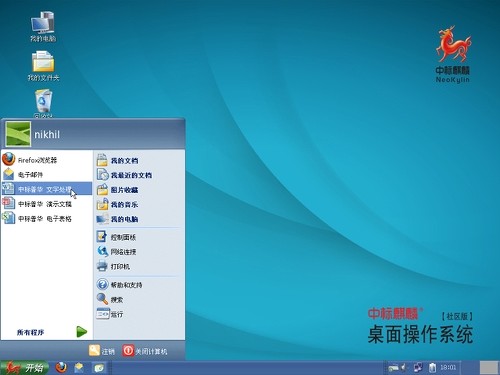
Интерфейс китайского дистрибутива NeoKylin
Как сообщал CNews, NeoKylin разработана компанией China Standard Software, и за ее основу взят дистрибутив Fedora.
NeoKylin тоже поставляется с небольшим количеством приложений: веб-браузером Firefox, музыкальным плеером, редактором изображений GIMP, калькулятором и т. д. В системе даже есть игра, напоминающая «Сапера» в Windows. Однако, в отличие от Linuxfx, установка сторонних приложений в NeoKylin не поддерживается.
- Обзор смартфона VERTU METAVERTU 2: первый тест в России
Switching to Linux can be difficult in terms of a completely different ecosystem for applications and it serves as a pain point for many. However, switching does not have to be all that painful after all, since you can easily run Windows apps on Linux.
Using Wine to Run Windows Applications
Using Wine, Linux users can run Windows applications seamlessly without a full installation or a virtual machine.
How to Install Wine on Linux
Wine, short for Wine Is Not an Emulator, is a compatibility layer that allows you to run apps on Linux without requiring a virtual machine. Installation steps are different for different Linux distributions.
- Install Wine on Ubuntu/Debian
Enable the 32-bit support that is a requirement for some applications:
sudo dpkg –add-architecture i386
Then update the packages list by running the following command:
sudo apt update
Lastly, install Wine:
sudo apt install wine64 wine32
Tech Delivered to Your Inbox!
Get exclusive access to all things tech-savvy, and be the first to receive
the latest updates directly in your inbox.
Verify installation by:
wine –version
- Install Wine on Fedora
Install Wine using DNF, by running the command:
sudo dnf install wine
If you need 32-bit support:
sudo dnf install wine.i686
Check if Wine is installed:
wine –version
- Install Wine on Arch Linux
Install Wine from the official repositories:
sudo pacman -S wine
Install additional components for better compatibility:
sudo pacman -S wine-mono wine-gecko
Verify the installation:
wine –version
- Install Wine on openSUSE
Use Zypper to install Wine:
sudo zypper install wine
Confirm the installation:
wine –version
- Install Wine from Source (For Advanced Users)
If you need the latest Wine version, you can compile it directly from the source:
Enhance Your CyerPanel Experience Today!
Discover a world of enhanced features and show your support for our ongoing development with CyberPanel add-ons. Elevate your experience today!

Download the latest Wine source from WineHQ. Extract and build it using:
./configure
make
sudo make install
Next Steps After Installation
Configure Wine using the command:
winecfg
Run a Windows application:
wine application.exe
Install additional dependencies using Winetricks for better compatibility.
Related Article: How to Run Android Apps on Linux? – A Complete Guide
Running Windows Programs with Wine
Once you have installed Wine, Windows executable files (.exe) can be launched directly from the terminal or file manager. When Wine runs for the first time, it may need you to create configuration directory prompts for additional installations like Wine Mono or Gecko.
Configuring Wine for Better Compatibility
To improved compatibility with a specific Windows application, Wine provides multiple configuration options:
- Winecfg: A graphical interface to tweak settings like Windows version emulation and DLL overrides.
- Winetricks: A script that helps install required Windows libraries and dependencies.
- Wine Prefixes: Separate Wine environments to isolate application settings and prevent conflicts.
Alternative Ways to Run Windows Applications on Linux
If you are not comfortable with using Wine, you can try one of these alternative methods:
- Run Windows Apps on Linux with Bottles
Bottles is one of the most user-friendly tools that helps simplify Wine configuration by providing pre-configured environments to run Windows apps on Linux. It offers to pre-tune settings for gaming and other productivity apps. Its super easy installations of dependencies like DirectX and a graphical interface for multiple environments sets it apart.
- Using Virtual Machines (VMs) to Run Windows Software
A full virtual machine is also another way to run Windows apps on Linux using a software like:
- VirtualBox – Free and open-source, supports Windows guest OS.
- VMware Workstation Player – Offers better performance and integration.
- KVM/QEMU – A powerful, Linux-native VM solution.VMs provide better compatibility but require more system resources.
- Using Remote Desktop to Access Windows Applications
Instead of running Windows software locally, you can access Windows machine remotely via;
- RDP (Remote Desktop Protocol) – Access a remote Windows PC with full desktop control.
- VNC (Virtual Network Computing) – Allows remote access across different platforms.
- Cloud-based services like AnyDesk or TeamViewer for remote Windows access.
- Using CrossOver for Commercial Support
Crossover is another tool that offers a premium and paid version of Wine. The Premium version of Wine provides:
- Better support for popular Windows applications and games.
- Official technical support and optimizations.
- A more user-friendly interface for managing Windows software.
- Using Cloud-Based Windows Applications
Many applications are now available to use as cloud-based services, thus eliminating the need for local installation. A few common examples are Microsoft 365 Online (Web versions of Word, Excel, and PowerPoint), Adobe Creative Cloud Web (Offers Photoshop and other tools in-browser), and Cloud gaming platforms (Services like NVIDIA GeForce Now run Windows games remotely on Linux).
Troubleshooting Windows Applications on Linux
| Issue | Possible Cause | Solution |
| Application does not launch | Missing dependencies or incorrect Wine settings | Use Winetricks to install required libraries, or adjust settings in winecfg |
| Application crashes on startup | Incompatible Wine version or missing DLL files | Try a different Wine version, enable debug logs, or install missing DLLs using Winetricks |
| Graphical glitches or UI issues | Improper DirectX settings | Enable DXVK for better DirectX support, or adjust rendering options in Winecfg |
| No audio in Windows applications | Audio driver conflicts | Check Wine’s audio settings and verify that PulseAudio or ALSA is properly configured |
| Slow performance in games or apps | Incorrect graphics settings or lack of 3D acceleration | Enable esync/fsync, use Vulkan instead of OpenGL, or allocate more system resources |
| Application asks for Windows updates | The app expects a Windows environment | Set the appropriate Windows version in Winecfg (e.g., Windows 10) |
| Installer does not run | 32-bit vs. 64-bit Wine prefix mismatch | Ensure the correct Wine architecture is used (WINEARCH=win32 or WINEARCH=win64) |
| Can’t install a Windows app | Permission issues or incorrect Wine prefix | Run Wine with user permissions, or create a new, clean Wine prefix |
| Application runs but has missing fonts | Required Windows fonts are not installed | Install Microsoft fonts using Winetricks |
| Mouse or keyboard input lag | Compatibility issues with input handling | Enable raw input in Wine settings or adjust input settings in the game/application |
Wrapping Up – Run Windows Apps On Linux
Transitioning to Linux can be made easy if you follow these methods to run Windows apps on Linux. Whether you need to fully transition to a Windows interface or use Linux as a subsystem, this guide will help you find solutions for all.
Frequently Asked Questions
1. Can I run Windows games on Linux?
Yes, many Windows games work on Linux using Steam Proton, Lutris, or Wine + DXVK. Check ProtonDB for game compatibility.
2. What is the difference between Wine and a Virtual Machine (VM)?
Wine allows you to run Windows apps natively on Linux without installing Windows. A Virtual Machine (VM), such as VirtualBox or KVM, creates a full Windows environment inside Linux, offering better compatibility at the cost of performance.
3. Can I run Microsoft Office on Linux?
Yes, you can run older versions of Microsoft Office using Wine or CrossOver. Alternatively, you can use the web-based Office 365 or install LibreOffice as a free alternative.
Содержание статьи:
- «Разборка» LinuxFX
- Подготовка загрузочной флешки
- Установка ОС
- Мини-обзор (софт, меню ПУСК, центр приложений)
- Вопросы и ответы: 1
Доброго здравия!
В сегодняшней заметке хочу остановиться на довольно интересном дистрибутиве Linux — LinuxFX (извиняюсь за тавтологию).
Посмотрите на скриншот ниже: сможете отличить где настоящая Windows 11, а где LinuxFX? То-то! 😉
Этот бразильский дистрибутив LinuxFX как раз-таки и примечателен тем, что его разработчики стараются приблизить интерфейс макс. близко к Windows (чтобы любой пользователь, решив поработать с ней, не чувствовал ни малейшего дискомфорта, и его переход из одной ОС в другую был простым и легким!).
Ниже я приведу пример, как ее можно установить + покажу более подробно ее интерфейс, приложения и т.п. (своего рода мини-обзор).

Есть ли разница между интерфейсами Windows 11 и LinuxFX
*
«Разборка» LinuxFX
Подготовка загрузочной флешки
Итак…
Для начала нам нужно (как обычно это и бывает) загрузить установочный образ ISO для его последующей записи на флешку. Сделать это можно на офиц. сайте, на страничке загрузок (ссылочка ниже). 👇
- Офиц. сайт: https://www.linuxfx.org/
- 📌 Страница загрузки образа ISO: https://www.linuxfx.org/index.php/get/linuxfx
Скрин с офиц. сайта LinuxFX
📌 После того, как образ будет загружен — понадобиться спец. утилита для его записи на флешку (объем флешки не менее 8 ГБ на текущий момент времени).
Я для этих целей уже давненько использую Ventoy — достаточно с помощью нее отформатировать флешку и на нее можно просто копировать любые загрузочные ISO (т.е. получаем универсальную мульти-загрузочную флешку!).

Ventoy — подготовка флешки (настройки)
Другие способы подготовки установочной флешки — можете узнать из нижеприведенной заметки.
https://ocomp.info/sozdanie-zagr-fleshek-s-linux.html
*
Установка ОС
Подключаем ранее подготовленную флешку к USB-порту, включаем устройство и входим в 📌загрузочное BOOT-меню (вот тут привел кнопки для входа в это меню для разных моделей ПК, ноутбуков).
В загрузочном меню необходимо выбрать флешку (можно сориентироваться по ее названию, см. пример ниже 👇) и нажать Enter.

Kingston Data Traveler — загружаемся с флешки
Если вы подготавливали флешку через Ventoy — то из списка ISO файлов на накопителе нужно будет выбрать «наш» с LinuxFX и нажать Enter (если флешка была записана в другой утилите — то, вероятно, подобного окна у вас не будет и установка запустится сразу, автоматически).

Выбираем нужный образ ISO — LinuxFX
В стартовом окне «Select Operating System» потребуется выбрать первую строчку «LinuxFX 11.3» и нажать Enter.

LinuxFX 11.3
Через 1-3 мин. ОС должна быть загружена и пред вами появиться рабочий стол. Уже даже в такой версии (загруженной с флешки) можно работать.
Для установки же — необходимо кликнуть по ярлыку «Install System». См. скрин ниже. 👇

Welcome to the LinuxFX — окно приветствия, начало установки
Сразу же рекомендую переключить язык с англ. на русский (он тут в списке есть).

Перекл. на рус. язык — LinuxFX
В следующем шаге потребуется указать свой город и часовой пояс (стандартный шаг).

Выбираем местоположение, язык
Следом установщик попросит выбрать из списка язык и тип клавиатуры (в большинстве случаев автоматически всё определяется верно!).

Задаем настройки клавиатуры
Далее важный шаг!
Необходимо правильно выбрать диск под установку ОС, а также тип установки (система может быть поставлена рядом с текущей вашей ОС или установлена вновь после форматирования накопителя! Кроме этого, допускается ручная разбивка и создание образов).
В своем примере я выбрал диск и нажал вариант «Стереть диск» — в этом случае установщик все сделает автоматически, за вас (но данные на указанном диске все будут удалены!). 👇

Разметка диска — LinuxFX (вручную, авто)
📌 Кстати, для тех, кто решил вручную отформатировать и разбить диск — привожу неск. скринов ниже в помощь. В большинстве случаев вам нужно будет создать неск. разделов: загрузочный, swap, системный и домашний (перед этим удалив старую таблицу разделов). См. скрины ниже. 👇

Новая таблица разделов (для тех, кто вручную решил разметить диск)

Создание 4-х разделов вручную

Подтверждаем создание разделов
Далее останется лишь указать свой логин, пароль, имя ПК, и приступить к установке. На всё-про-всё требуется от 3 до 10 мин. (в среднем).

Указываем пользователей

Дожидаемся пока файлы будут скопированы
Когда установка будет завершена — вы увидите соотв. сообщение («Готово» по центру экрана). Теперь можно соглашаться на перезагрузку (не забыв откл. флешку от USB-порта).

Готово, ПК можно перезагружать!
*
Мини-обзор (софт, меню ПУСК, центр приложений)
👉 Кстати!
В LinuxFX работают многие приложения от Windows EXE и MSI (через Wine) и от Android через Play Store.
*
Сказать честно, — система LinuxFX приятно удивляет! Здесь не только внешний вид интерфейса очень похож на Windows 11, но и многие приложения, есть целая панель управления, вспомогательные системные утилиты для просмотра свойств и обслуживания ОС. См. пару скринов ниже. 👇

Параметры LinuxFX

Сеть и Интернет LinuxFX

Информация о системе

Выключение ПК — LinuxFX
📌 Кстати, чтобы установить новое приложение совсем не обязательно открывать терминал — достаточно запустить магазин приложений, выбрать нужный раздел и нажать кнопку «Install». Удобно?! 👌

Магазин приложений — можно устанавливать по 1 клику мышкой
Подключение к Wi-Fi сети (например) выполняется не сложнее, чем в Windows 11 — достаточно одного клика мышки по значку в трее, а затем по нужной сети…

Подключение к Wi-Fi по одному клику по значку сети в трее
Тоже самое относится и к регулировки яркости дисплея, просмотру заряда батареи. Удобно на ноутбуках! 👌

Регулировка яркости дисплея, просмотр уровня заряда наушников, мышки, батареи ноутбука
Проводник и меню ПУСК практически не отличаются от оригинала 👌

Внешний вид обозревателя — ничем не отличается от обычного проводника

Меню ПУСК такое же, как на Windows 11 — скрин из LinuxFX
Список приложений, которые доступны в базовой версии LinuxFX (11.3), приведены на неск. скриншотах ниже. 👇

ПУСК — список приложений

Список приложений 2

Список приложений 3

Список приложений 4

Список приложений 5

Список приложений 6

Список приложений 7
Да, кстати, браузер Chrome, Office, средство для просмотра фото и видеоплеер — все тоже встроено, и запускается по одному клику мышкой. Т.е. система полностью готова для того, чтобы с ней можно было полноценно работать, не привыкая и не изучая ничего нового (прим.: при переходе с Windows на Linux). 👀👌

Браузер Chrome

Office

Средства просмотра фото

Медиапроигрыватель VLC
*
Дополнения по теме — приветствуются в комментариях ниже!
Удачи!
👋
Операционные системы Linux обладают большим выбором программного обеспечения: всё необходимое ПО можно установить через Терминал. Однако может возникнуть потребность в специализированной программе, которая создана исключительно для ОС Windows. Но как запустить такую программу на другой операционной системе и работать с ней? В этом поможет Wine.
О том, что такое Wine и как установить его на Ubuntu, расскажем в статье.
Что такое Wine
Wine (Wine Is Not Emulator) — это приложение, которое относится к категории свободно распространяемого программного обеспечения. Оно позволяет устанавливать программы, предназначенные для ОС Windows, на UNIX-подобные системы.
Приложение Wine подходит для большинства Windows-программ: например, редакторов для работы с файлами, систем управления базами данных и компьютерных игр. Примерный список ПО, которое можно запустить с помощью Wine:
- Adobe Animate
- Adobe Photoshop
- Microsoft Office
- Total Commander
- Lingvo
- 1C:Предприятие
- Гарант
- КонсультантПлюс
- Final Fantasy XI Online
- StarCraft
- Warcraft III
- World of Warcraft
- Counter-Strike: Source
- EVE Online
- Half-Life 2
- Magic: The Gathering Online
- The Sims 3 и др.
Создатели Wine регулярно обновляют приложение. Например, в последнем обновлении (версия 8.0) был добавлен следующий функционал:
- поддержка модулей формата PE;
- возможность создавать смешанные библиотеки Windows и Unix в формате ELF;
- поддержка вспомогательных библиотек Direct3D;
- встроенный фильтр чтения ASF;
- актуализация библиотек Faudio, LCMS2, LibJPEG, LibMPG123, LibPng, LibTiff, LibXml2, LibXslt, Zlib и др.;
- шифрование RSA и алгоритм подписи RSA-PSS;
- начальная версия API для автоматизации пользовательского интерфейса;
- поддержка C++11 для имен функций и др.
Полный список можно узнать на официальном сайте Wine.
Как работает Wine на Linux: когда вы запускаете приложение для Windows, оно направляет API-вызовы к этой операционной системе. Если программа запускается на Linux, Wine преобразовывает API-вызовы к Windows в системные вызовы ядра Linux. Благодаря этому приложение работает стабильно.
Какие особенности Wine стоит учесть при установке на Ubuntu
Приложение Wine обладает рядом преимуществ, таких как:
- официально бесплатное ПО,
- нет необходимости в покупке лицензии Windows,
- высокий уровень интеграции программ для Windows в Ubuntu,
- создание виртуальной машины не требуется,
- экономия времени, так как вы минуете этап загрузки виртуальной машины.
Однако Wine имеет и несколько недочетов, например:
- подходит только для запуска Windows-приложений;
- не все программы будут работать одинаково стабильно. Список программ, которые полностью адаптированы под Wine, можно посмотреть на официальном сайте;
- отсутствует поддержка ActiveX;
- вид приложения может отличаться от оригинального.
Wine совместим с большинством операционных систем семейства Linux. Мы расскажем о том, как установить его на Ubuntu.
Как установить Wine в Ubuntu
Для установки Wine:
- Откройте Терминал с помощью сочетания клавиш Ctrl + Alt + T.
- Обновите репозитории Ubuntu, поочередно выполнив команды:
sudo apt update
sudo apt upgrade
- Если вы планируете работать с приложениями для ранних версий Windows, добавьте поддержку 32-битной архитектуры:
sudo dpkg --add-architecture i386 - Выполните команду, чтобы установилась последняя версия Wine:
sudo apt -y install wine
Как настроить Wine в Ubuntu (Linux)
Для настройки Wine используется функционал Winecfg. Чтобы открыть его:
- Откройте Терминал с помощью сочетания клавиш Ctrl + Alt + T.
- Запустите Wine, выполнив команду:
winecfg - В открывшемся окне выберите необходимую версию Windows. Затем нажмите OK:
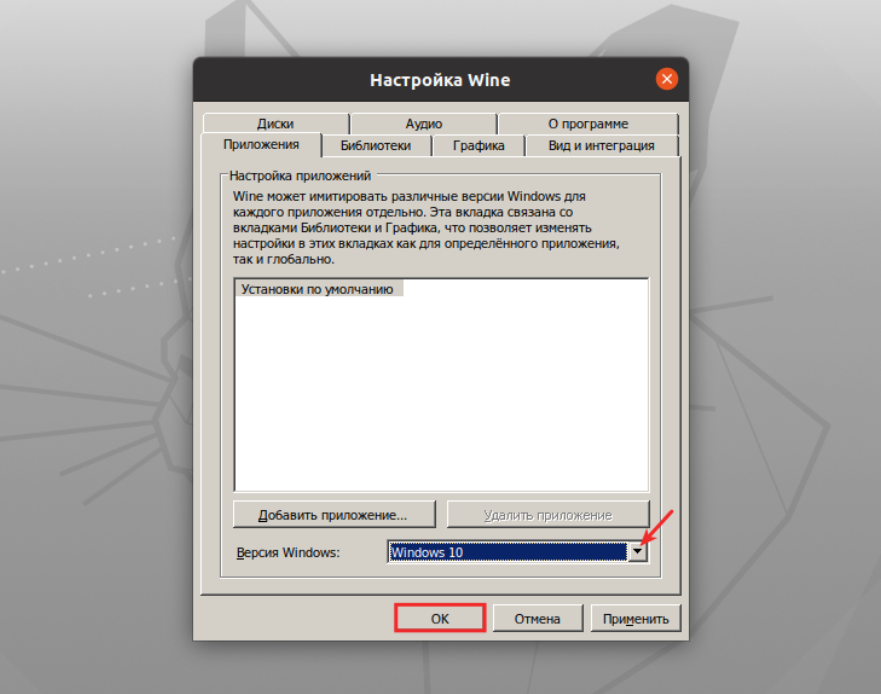
Как запустить Wine
Для запуска Wine используется скрипт Winetricks. Чтобы открыть программу:
- Откройте Терминал с помощью сочетания клавиш Ctrl + Alt + T.
- Запустите Wine, выполнив команду:
winetricks - В открывшемся окне выберите действие, которое необходимо выполнить. Затем нажмите OK.
Как узнать версию Wine
- Откройте Терминал с помощью сочетания клавиш Ctrl + Alt + T.
- Выполните команду:
wine --version
В выводе отобразится версия Wine:
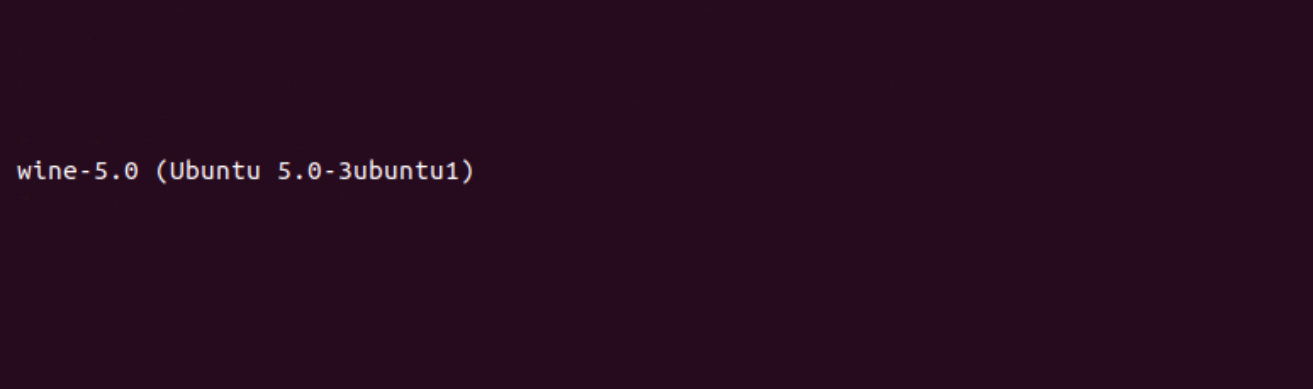
Как удалить Wine в Ubuntu
- Откройте Терминал с помощью сочетания клавиш Ctrl + Alt + T.
- Запустите удаление Wine:
sudo apt purge wine - Удалите оставшиеся файлы. Для этого поочередно выполните команды:
rm -r ~/.wine
rm -r ~/.config/menus/applications-merged/wine*
rm -r ~/.local/share/applications/wine
rm -r ~/.local/share/desktop-directories/wine*
rm -r ~/.local/share/icons/????_*.xpmЕсли при попытке удаления на экране отобразится ошибка с текстом Нет такого файла или каталога — файл удален при выполнении шага 2.
Готово. Теперь вы знаете, как пользоваться приложением Wine и адаптировать большую часть Windows-приложений под Linux.
Последние версии популярных операционных систем Linux доступны на виртуальных выделенных серверах (VPS/VDS) от SpaceWeb.

