|
Вышел обновленный дистрибутив Linuxfx, в новой версии 10.3 получивший интерфейс, в точности повторяющий оболочку Windows 10. визуальное сходство практически 100-процентное, и даже есть штатная возможность установки и запуска программ, изначально написанных под Windows.
Бразильский клон Windows 10
Бразильские разработчики из Linuxfx Software выпустили одноименный дистрибутив, интерфейс которого как две капли воды похож на оболочку OC Microsoft Windows 10. Сходство практически 100-процентное – авторы проекта постарались скопировать каждую иконку и каждый элемент интерфейса, влияющий на общее его восприятие, включая стартовое меню, таскбар и вид окон файлового менеджера.
Новая оболочка доступна в составе дистрибутива Linuxfx 10.3, распространяемого на бесплатной основе. На момент публикации материала он был доступен для скачивания для настольных ПК и ноутбуков на базе чипов Intel и AMD, а также для одноплатных ПК Raspberry Pi второго, третьего и четвертого поколений.
Ubuntu со «вкусом » Windows
Linuxfx представляет собой сильно модифицированный дистрибутив Ubuntu Linux версии 20.04 LTS, который вышел в апреле 2020 г. Ubuntu 20.04 поставляется с расширенной пятилетней поддержкой, что в полной мере касается и Linuxfx – обновления на него будут приходить через официальные каналы Canonical, разработчика Ubuntu.
Windows-подобная оболочка – это глубокого кастомизированная среда Cinnamon, и визуально отличить ее от оболочки, разработанной Microsoft, будет трудно, поскольку даже при загрузке ОС на экране отображается логотип Windows 10. Девелоперы скопировали «Пуск», панель задач, окна календаря и часов, системный трей, «Проводник» и даже меню виртуальных рабочих столов, как и окно переключения между запущенными программами.
Все функции Linuxfx
В Linuxfx даже есть поддержка «гаджетов» — мини-программ, расширяющих штатные возможности рабочего стола, а также окно «Параметры» и «Панель управления» – классический компонент ОС Microsoft, появившийся еще в 1985 г. в Windows 1.0, и от которого компания планирует избавиться в одном из ближайших обновлений.
Штатные программы
Дистрибутив Linuxfx весит около 3,7 ГБ и включает ряд встроенных программ, в том числе офисный пакет LibreOffice. В данной ОС он маскируется под Microsoft Office путем подмены пиктограмм.
Стартовое меню Linuxfx тоже идеально скопировано
Для выхода в интернет есть браузеры Firefox и Chrome, для работы с графикой – редактор GIMP, для просмотра фильмов – плеер VLC. Для онлайн-общения есть Skype и Microsoft Teams, для удаленного управления – Anydesk и TeamViewer, для игр – клиент Steam, игрового сервиса компании Valve.
Разработчики даже встроили в Linuxfx голосовой помощник, разумеется, с иконкой Cortana – фирменным ассистентом Microsoft. В данном случае он носит название Helloa и воспринимает команды на португальском, испанском и английском языках.
«Панель управления» в Linux-стиле
В составе Linuxfx предустановлена WINE (система API Windows), позволяющая запускать на Linux программы, написанные для Windows, а также устанавливать их из дистрибутивов с расширениями .exe и .msi. Разработчики постарались скопировать даже «Блокнот», самый простой текстовый редактор.
Целевая аудитория
Разработчики Linuxfx не уточняют, что побудило их сделать Linux-клона самой популярной настольной ОС в мире (доля Windows 10 на мировом рынке ОС, по статистике StatCounter, на июнь 2020 г. составляла 77,7% против 1,7% у всех дистрибутивов Linux). Как пишет портал Liliputing, их идея может понравиться Windows-пользователям.
Установка Windows-программы под Linuxfx
Linuxfx может пригодиться владельцам Windows-компьютеров в качестве инструмента для безболезненного перехода на Linux. Внимание к деталям, проявленное разработчиками в процессе копирования интерфейса Windows 10, позволит таким пользователям чувствовать себя «как дома», работая за новой для них ОС. Быстрой адаптации будет способствовать и наличие WINE, дающего возможность запуска привычных Windows-программ.
Linuxfx, как и Windows 10, можно запустить практически на любом компьютере. Системные требования версии для десктопов включают наличие в ПК хотя бы 2 ГБ оперативной памяти и всего лишь двух вычислительных ядер в составе центрального процессора.
Как китайцы Windows XP клонировали
В мире существует еще как минимум один пример интеграции графической оболочки Microsoft в состав дистрибутива Windows – национальная операционная система Китая NeoKylin. Но, если в Linuxfx используется интерфейс современной Windows 10, то NeoKylin, показанной в 2015 г., имеет дизайн, схожий с Windows XP образца 2001 г.
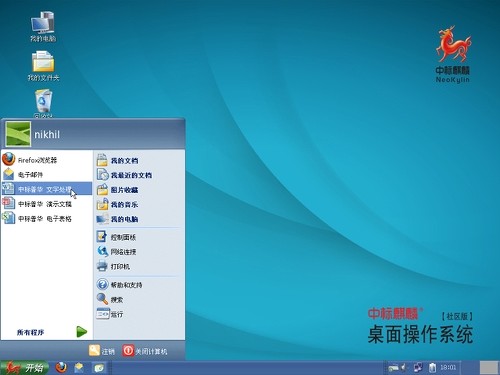
Интерфейс китайского дистрибутива NeoKylin
Денис Лобачёв, OpenYard: Вендорская поддержка воспринимается как необходимый элемент зрелого проекта
Цифровизация

Как сообщал CNews, NeoKylin разработана компанией China Standard Software, и за ее основу взят дистрибутив Fedora.
NeoKylin тоже поставляется с небольшим количеством приложений: веб-браузером Firefox, музыкальным плеером, редактором изображений GIMP, калькулятором и т. д. В системе даже есть игра, напоминающая «Сапера» в Windows. Однако, в отличие от Linuxfx, установка сторонних приложений в NeoKylin не поддерживается.
- Лучший российский софт для видеосвязи: ищем замену Teams и Zoom
Время на прочтение2 мин
Количество просмотров59K

Команда разработчиков Kali Linux представила графический интерфейс для подсистемы Windows для Linux (WSL). Решение называется Win-Kex (Windows + Kali Desktop EXperience). Теперь можно запускать популярный дистрибутив для пентеста на ПК с Windows 10 в WSL2 с GUI.
Специалисты портала Bleeping Computer проверили, что это действительно работает. Они опубликовали свою инструкцию по установке и запуску Kali Linux с графическим интерфейсом для подсистемы Windows для Linux (WSL2).
Установка Kali Linux с GUI возможна только на ПК с ОС Windows 10 версии 2004.
На подготовительном этапе необходимо в ОС активировать подсистему Windows для Linux.
Открыть PowerShell (сейчас и далее под администратором) и запустить:
Enable-WindowsOptionalFeature -Online -FeatureName Microsoft-Windows-Subsystem-LinuxПерезагрузить ПК.
Открыть PowerShell и запустить:
dism.exe /online /enable-feature /featurename:VirtualMachinePlatform /all /norestartdism.exe /online /enable-feature /featurename:Microsoft-Windows-Subsystem-Linux /all /norestartПерезагрузить ПК.
Далее необходимо скачать и установить WSL2.
Потом нужно открыть PowerShell и запустить:
wsl --set-default-version 2Далее нужно установить Kali Linux из магазина Microsoft Store.
Чтобы поменять тип установки kali-linux с WSL1 на WSL2 нужно в PowerShell запустить:
wsl --set-version kali-linux 2Далее нужно выполнить установку и запустить Kali Linux.
Потом нужно установить пакет Win-KeX.
sudo apt update && sudo apt install kali-win-kexили
sudo apt update
sudo apt dist-upgrade
sudo apt install -y kali-win-kexМожно также установить расширенную сборку Kali Linux.
sudo apt install kali-linux-largeПосле окончание установки GUI для Kali Linux запускается командой «kex».

Видеоинструкция по установке Kali Linux на ПК с Windows 10 в WSL2 с GUI за 5 минут.
В Windows 10 появилась новая возможность для разработчиков — оболочка Ubuntu Bash, позволяющая запускать, устанавливать приложения Linux, использовать скрипты bash прямо в Windows 10, все это называется «Подсистема Windows для Linux». В версии Windows 10 1709 Fall Creators Update доступны уже три дистрибутива Linux для установки. Во всех случаях требуется 64-разрядная система для установки.
В этой инструкции — о том, как установить Ubuntu, OpenSUSE или SUSE Linux Enterprise Server в Windows 10 и некоторые примеры использования в конце статьи. Следует также учитывать, что есть некоторые ограничения при использовании bash в Windows: например, нельзя запускать GUI приложения (правда, сообщают об обходных путях с помощью X server). Кроме этого, командами bash нельзя запустить Windows-программы, несмотря на наличие полного доступа к файловой системе ОС.
Установка Ubuntu, OpenSUSE или SUSE Linux Enterprise Server в Windows 10
Начиная с версии Windows 10 Fall Creators Update (версия 1709) установка подсистемы Linux для Windows несколько изменилась по сравнению с тем, что было в предыдущих версиях (для предыдущих версий, начиная с 1607, когда функция была представлена в бета-версии, инструкция — во второй части этой статьи). Также обратите внимание, что в Windows 10 2004 можно установить Kali Linux с графическим интерфейсом.
Теперь необходимые шаги выглядят следующим образом:
- Прежде всего, необходимо включить компонент «Подсистема Windows для Linux» в «Панель управления» — «Программы и компоненты» — «Включение и отключение компонентов Windows».
- После установки компонентов и перезагрузки компьютера, зайдите в Магазин приложений Windows 10 и загрузите оттуда Ubuntu, OpenSUSE или SUSE Linux ES (да, теперь доступно три дистрибутива). При загрузке возможны некоторые нюансы, о которых далее в примечаниях.
- Запустите загруженный дистрибутив как обычное приложение Windows 10 и выполните первоначальную настройку (имя пользователя и пароль).
Для включения компонента «Подсистема Windows для Linux» (первый шаг) можно использовать команду PowerShell:
Enable-WindowsOptionalFeature -Online -FeatureName Microsoft-Windows-Subsystem-Linux
Теперь несколько примечаний, которые могут быть полезны при установке:
- Вы можете установить сразу несколько дистрибутивов Linux.
- При загрузке дистрибутивов Ubuntu, OpenSUSE и SUSE Linux Enterprise Server в русскоязычном магазине Windows 10 заметил следующий нюанс: если просто ввести название и нажать Enter, то нужных результатов в поиске не оказывается, но если начать вводить и затем нажать по появляющейся подсказке, автоматически попадаешь на нужную страницу. На всякий случай прямые ссылки на дистрибутивы в магазине: Ubuntu, OpenSUSE, SUSE LES.
- Запускать Linux можно и из командной строки (не только с плитки в меню Пуск): ubuntu, opensuse-42 или sles-12
Установка Bash в Windows 10 1607 и 1703
Для того, чтобы установить оболочку bash, выполните следующие простые действия.
- Зайдите в параметры Windows 10 — Обновление и безопасность — Для разработчиков. Включите режим разработчика (должен быть подключен Интернет для загрузки необходимых компонентов).
- Зайдите в панель управления — Программы и компоненты — Включение или отключение компонентов Windows, отметьте пункт «Подсистема Windows для Linux».
- После установки компонентов, введите в поиске Windows 10 «bash», запустите предлагаемый вариант приложения и выполните установку. Вы можете задать свое имя пользователя и пароль для bash, либо использовать пользователя root без пароля.
По завершении установки вы можете запускать Ubuntu Bash на Windows 10 через поиск, или создав ярлык для оболочки там, где вам требуется.
Примеры использования Ubuntu Shell в Windows
Для начала отмечу, что автор не является специалистом по bash, Linux и разработке, а примеры ниже — просто демонстрация того, что в Windows 10 bash работает с ожидаемыми результатами для тех, кто разбирается в этом.
Приложения Linux
Приложения в Windows 10 Bash можно устанавливать, удалять и обновлять с помощью apt-get (sudo apt-get) из репозитория Ubuntu.

Использование приложений с текстовым интерфейсом ничем не отличается от такового на Ubuntu, например, вы можете установить Git в Bash и использовать его привычным образом.

Скрипты bash
Вы можете запускать скрипты bash в Windows 10, создать их можно в имеющемся в оболочке текстовом редакторе Nano.

Скрипты bash не могут вызвать программы и команды Windows, но возможен запуск скриптов и команд bash из bat файлов и сценариев PowerShell:
bash -c "команда"
Также вы можете попробовать запускать приложения с графическим интерфейсом в Ubuntu Shell в Windows 10, на этот счет в Интернете уже имеется не одна инструкция и суть способа сводится к использованию Xming X Server для вывода GUI приложения. Хотя официально возможность работы с такими приложениями Майкрософт не заявлена.
Как было написано выше, я не тот человек, который может в полной степени оценить ценность и функциональность нововведения, но вижу как минимум одно применение для себя: различные курсы Udacity, edX и другие, связанные с разработкой проходить будет куда проще, работая с необходимыми инструментами прямо в bash (а в этих курсах обычно демонстрируется работа именно в терминале MacOS и Linux bash).
Какой Linux поставить на компьютер начинающему пользователю, который привык к Windows 11, 10 или 7.
Зачем Linux, если есть Windows
Содержание
- Зачем Linux, если есть Windows
- Zorin OS — легко настроим интерфейс под себя
- Linux Mint Cinnamon — привычный рабочий стол
- Kubuntu LTS — красивая и удобная ОС
- Deepin Linux — отличная поддержка оборудования
- Ubuntu LTS с GNOME — долгоиграющая и стабильная
- Peppermint OS — возрождаем старый компьютер
- «Альт Рабочая станция» — безопасная российская ОС на замену Windows
- Linux Lite — вторая жизнь древнего ноутбука
- Twister UI — «прикручиваем» к Линуксу интерфейс macOS, Windows 11 или 10
Из сотен дистрибутивов Linux очень немногие способны всерьез заменить операционную систему Windows на домашнем или офисном компьютере. Благодаря улучшениям и стабильности ядра Linux и сред рабочего стола 2024 год — идеальный год для внедрения Linux в качестве основной ОС. Появился основательный повод познакомиться с Линуксом поближе — официально скачать Windows 11 и 10 в России невозможно. Дистрибутивы Linux стали достаточно производительны для учащихся, школ, энтузиастов ИТ, ученых и профессионалов в разных областях. Производители оборудования обеспечивают поддержку Linux своими устройствами.
И сами операционные системы и ПО для них большей частью бесплатны. Экономят бюджет семьи или офиса. Нетребовательны к железу. Устарел настольный ПК или ноутбук — ставим Linux и на пару лет забываем о покупке нового. Стабильны — сбои Linux случаются редко. Безопасны — риск «подцепить» вирус или вредоносную программу минимален. Программы не могут вносить изменения в системные настройки и конфигурацию, если пользователь не вошел в систему как пользователь root — аналог администратора в Windows. Рассмотрим дистрибутивы, которые визуально подобны Windows. И близки к ОС от Microsoft по простоте использования.
Zorin OS — легко настроим интерфейс под себя
Zorin OS — оптимальный первый дистрибутив Linux для многолетнего пользователя Windows. Поставляется со встроенными темами, подобными Windows, которые вы можете применить одним кликом мыши. Внешний вид главной панели задач можно изменить с помощью простого в использовании менеджера настроек. Zorin OS основана на Ubuntu LTS. Следовательно, пользователь получает максимальную стабильность в пакетах, приложениях и многолетних исправлениях безопасности.

Существуют три версии Zorin OS — Pro, Lite и Core, которые предназначены для разных пользователей. Версия Pro — это платная версия с дополнительными темами и настройками «из коробки». Lite предназначена для древних слабых компьютеров.
Linux Mint Cinnamon — привычный рабочий стол
Не хотите тратить время на выбор дистрибутива — ставьте Mint. И первое знакомство с Линуксом будет максимально приятным. Версия Cinnamon — это надежный дистрибутив Linux с традиционным меню и классическим дизайном рабочего стола на основе значков. Хорошая ОС для пользователя Windows. Предустановлены все необходимые приложения, которые полезны для новичков.
В данном дистрибутиве принтеры, несколько дисплеев и периферийные устройства работают «из коробки». Linux Mint основана на Ubuntu и Debian. Хорошие шансы на стабильную работу в течение нескольких лет. Сообщество большое и дружелюбное. Начинающему пользователю помогут на форумах. Было бы желание освоить новую ОС.

Читайте инструкцию по установке Linux Mint на компьютер в «Блоге системного администратора»:
Kubuntu LTS — красивая и удобная ОС
Kubuntu — хорошо оптимизированный и стабильный дистрибутив Linux. Основное преимущество — среда рабочего стола KDE Plasma, которая обеспечивает удобный и простой в использовании интерфейс. Близок к привычному для пользователя Windows. Нижняя панель задач, панели, значки и виджеты напоминают Windows 11 или 10.

Deepin Linux — отличная поддержка оборудования
Дистрибутив Deepin Linux является одним из самых популярных вариантов Linux среди пользователей Windows и macOS благодаря своей эстетической привлекательности и стабильности. Дистрибутив GNU/Linux с открытым исходным кодом основан на технологии Deepin и содержит бесплатное и проприетарное программное обеспечение.

Ценится пользователями, которым нужен красивый и стабильный Linux. По сути, Deepin основан на Debian — стабильном и обеспечивающем многолетнюю поддержку обновлениями безопасности. У Deepin есть собственный магазин приложений. Удобно для пользователей Windows. Дистрибутив поддерживает технологию распознавания отпечатков пальцев и современное оборудование.
Ubuntu LTS с GNOME — долгоиграющая и стабильная
Ubuntu Linux издавна пользуется большой популярностью среди пользователей Windows. Релизы Ubuntu LTS с GNOME по умолчанию сегодня являются наиболее используемыми дистрибутивами Linux. Самый популярный, наиболее загружаемый и применяемый домашними пользователями и предприятиями. Функциональность и стабильность Ubuntu LTS проверены временем.

С точки зрения пользователя Windows, преимущество версии Ubuntu LTS заключается в поддержке приложений и игр. Большинство разработчиков приложений и игр в мире Linux ориентируются на Ubuntu. Софт в первую очередь выпускают для данной ОС. Если вы пользователь Windows, которому необходимы сложные приложения — Ubuntu LTS с GNOME станет оптимальным выбором. Поставить просто — читайте подробное пошаговое руководство по установке Ubuntu.
Peppermint OS — возрождаем старый компьютер
Peppermint OS — интуитивно понятный дистрибутив Linux. Шустро работает на старых и слабых ноутбуках и настольных ПК. Основан на стабильной ветке Debian, которая дает вашей системе несколько лет обновлений безопасности. Среда рабочего стола XFCE — легкая и простая в использовании. Хорошо продуман экран приветствия. Содержит ярлыки для задач и действий — удобно и понятно пользователю Windows.

Peppermint Hub — отличная утилита. Предоставляет все необходимые ярлыки для управления вашей системой — от смены тем до обновления и загрузки программного обеспечения из репозитория. Обеспечивает управление системой из одного места.
«Альт Рабочая станция» — стабильная и надежная российская ОС. Визуально подобна Windows и предназначена для использования на ноутбуках и настольных ПК. Обладает удобным интерфейсом, с которым легко разберется каждый, кто знаком с Windows. Элементы управления аналогичны известным по Windows — в том числе: кнопка главного меню, панель задач и окна приложений. Запускаем программы, игры, а также работаем с файлами так же, как на привычной ОС от Microsoft. Риск подцепить вирус или вредоносную программу минимален. Подходит студентам и школьникам, сотрудникам офисов и творческим профессионалам, а также инженерам и разработчикам приложений.

Linux Lite — вторая жизнь древнего ноутбука
Лежит без дела ноутбук, на который Windows 11 не устанавливается, а Windows 10 еле ползает — установим Linux Lite и компьютер еще будет полезен. Данная ОС очень легкая. Хорошо подходит людям, которые привыкли к Windows, благодаря знакомому пользовательскому интерфейсу. Всё понятно с первой минуты — кнопка главного меню, панель задач и рабочий стол. Поэтому процесс перехода с Windows на Linux Lite максимально гладкий.

Работает быстро и плавно даже на слабых и морально устаревших ноутбуках и стационарных компьютерах. Подходит для выполнения базовых задач — фильмов, музыки, мессенджеров, поиска информации в интернете. Предустановлен бесплатный LibreOffice — можем редактировать и форматировать тексты, электронные таблицы и презентации.
Twister UI — «прикручиваем» к Линуксу интерфейс macOS, Windows 11 или 10
Twister UI — твикер интерфейса, а не дистрибутив Linux. Разработан Pi Labs при создании Twister OS для Raspberry Pi. Сделайте Линукс похожим на Windows. Не придется скачивать отдельные значки, темы или курсоры. Надстройка работает с Linux Mint и Xubuntu. Позволяет одним щелчком мыши придать ОС внешний вид Windows 7, Windows 98 и Windows 10, Windows 11 или macOS. Поможет пользователям Windows, которые опасаются Linux только из-за визуальных различий.

Вы пробовали Linux? Расскажите свой опыт в комментариях.
4.3
6
голоса
Рейтинг статьи
Начиная с версии Windows 10 Build 14251, в набор стандартных компонентов системы была добавлена Подсистема Windows для Linux (Windows Subsystem for Linux или WSL). Главное назначение WSL – создать программный слой в среде Windows 10 для обеспечения функционирования приложений Linux. Первоначально подсистема поддерживала только дистрибутив Ubuntu 14.04, образ которого можно было загрузить через магазин Microsoft Store. Затем количество поддерживаемых дистрибутивов увеличилось, и продолжает увеличиваться, включая наиболее популярные дистрибутивы. Установка выполняется таким же образом, как и стандартное приложение, без применения виртуальных машин или сторонних пакетов эмуляции. Пользователь Windows 10 в пару кликов мышкой устанавливает операционную систему семейства Linux без графической оболочки, функционирующую на компьютере подобно стандартному приложению, загруженному из Microsoft Store.
Подсистема WSL позволяет:
1. Выбрать предпочитаемый дистрибутив из магазина Windows (Microsoft Store)
2. Пользоваться командной оболочкой Linux и прочим программным обеспечением совершенно бесплатно.
3. Выполнять скрипты командной оболочки и использовать популярные программные средства Linux, как ssh, MySQL, Apache, языки программирования C/C++, Ruby, Python и т.п.
4. Устанавливать дополнительное программное обеспечение с использованием собственного менеджера пакетов выбранного дистрибутива GNU/Linux.
5. Использовать совместное функционирование приложений обеих операционных систем и использование общих ресурсов.
Подсистема WSL продолжает развиваться, и постепенно трансформировалась в новую версию, получившую обозначение WSL 2, отличающуюся повышенным быстродействием, улучшенным взаимодействием с компьютерным оборудованием и компонентами Windows, новой архитектурой на базе реального ядра Linux, специально адаптированного для использования в WSL 2. Кроме того, данное ядро Linux распространяется с открытым исходным кодом (Open Source), который можно загрузить на странице проекта
github.com-WSL2-Linux-Kernel
WSL 2 является очередным шагом в технологии виртуализации, позволившим использовать ядро Linux, выполняемое под управлением относительно небольшой утилиты, обеспечивающей высокий уровень интеграции между Windows и Linux и значительное повышение быстродействия операций ввода-вывода, системных вызовов и приложений. По некоторым данным, распаковка zip-архивов в среде WSL 2 выполняется в 15-20 раз быстрее, а сборка пакетов – в 2-5 раз быстрее чем в WSL 1.
По умолчанию, компонент Подсистема Windows для Linux (WSL) выключен. Для включения можно воспользоваться апплетом Панели управления Программы и компоненты —
Включение или отключение компонентов Windows:

После включения WSL, нужно выполнить перезагрузку Windows.
Для включения WSL и проверки ее состояния можно использовать командную оболочку Power Shell, запущенную на выполнение от имени Администратора. Проверить состояние подсистемы можно командой:
Get-WindowsOptionalFeature -Online -FeatureName Microsoft-Windows-Subsystem-Linux
Пример отображаемой информации:
FeatureName : Microsoft-Windows-Subsystem-Linux
DisplayName : Подсистема Windows для Linux
Description : Предоставляет службы и среды для запуска собственных средств и оболочек Linux в пользовательском режиме в Windows.
RestartRequired : Possible
State : Enabled
CustomProperties :
ServerComponent\Description : Предоставляет службы и среды для запуска собственных средств и оболочек Linux в пользовательском режиме в Windows.
ServerComponent\DisplayName : Подсистема Windows для Linux
ServerComponent\Id : 1033
ServerComponent\Type : Feature
ServerComponent\UniqueName : Microsoft-Windows-Subsystem-Linux
ServerComponent\Deploys\Update\Name : Microsoft-Windows-Subsystem-Linux
Строка State : Enabled указывает на то, что подсистема Windows для Linux включена.
Для включения подсистемы WSL посредством Power Shell можно использовать команду:
Enable-WindowsOptionalFeature -Online -FeatureName Microsoft-Windows-Subsystem-Linux
Для отключения WSL:
Disable-WindowsOptionalFeature -Online -FeatureName Microsoft-Windows-Subsystem-Linux
Выбор дистрибутива и установка Linux
После включения подсистемы WSL и перезагрузки Windows 10 можно приступить к установке ОС Linux. В прежних версиях подсистемы Windows для Linux для настройки дистрибутива Linux использовалась утилита командной строки lxrun.exe. На сегодняшний день она считается устаревшей и в дальнейшем будет исключена из подсистемы WSL. Дистрибутивы можно установить из стандартного Магазина Windows (Microsoft Store):

При необходимости, можно получить более подробную информацию о конкретном дистрибутиве, например Kali:

Как видим, отображаются краткие сведения о дистрибутиве, способе запуска Linux после установки, а также сведения о загружаемом образе. Для уменьшения объема загружаемых данных образ не содержит графической оболочки и некоторых приложений, которые легко устанавливаются с использованием штатных средств управления пакетами выбранного дистрибутива Linux.
После загрузки и начальной установки дистрибутива, можно выполнить его запуск нажатием кнопки Запустить

После запуска начнется развертывание полученного дистрибутива Linux в подсистеме WSL. В процессе начальной установки и настройки потребуется ввести имя пользователя и пароль.

После успешной установки, в консоли отобразится стандартное приглашение командной строки. К этому моменту будут выполнены настройки сетевых интерфейсов, имени узла, клиента DNS и т.п а также смонтированы логические диски ОС Windows 10 (стандартно — /mnt/c — для диска C:, /mnt/d — для диска D: и т.д). Дальнейшее применение установленного Linux зависит от его предназначения и неизбежно потребует установки дополнительных приложений с использованием стандартных средств данного дистрибутива, при чем – из командной строки. Как и в случае с отдельным компьютером с ОС Linux, первым шагом в применении нового дистрибутива будет освоение методов установки и удаления программ.
На сегодняшний день, в Microsoft Store имеется несколько дистрибутивов Linux – Ubuntu ( в том числе и с длительной поддержкой), Kali, Debian и Suse (в том числе и серверные дистрибутивы). Очевидно, что этот набор будет постепенно расширяться. Наиболее востребованным дистрибутивом, по статистике Microsoft Store, является Ubuntu. После завершения установки, запуск программы можно выполнить в командной строке, введя:
ubuntu
Либо Win+R — ubuntu
Либо с использованием ярлыка из меню кнопки Пуск — Ubuntu.
В самом начале использования вновь установленного Linux, желательно выполнить обновление установленного ПО и добавить необходимый для дальнейшей работы набор программ.
В дистрибутивах на основе Debian (Ubuntu) имеется стандартная утилита apt для работы с системой управления программными пакетами APT (Advanced Packaging Tool). Данная утилита и ее производные (apt-cache, apt-get) используются для установки новых программных пакетов, удаления существующих, обновления уже установленных, а также для обновления всей операционной системы. Примеры использования:
apt –h — отобразить подсказку по использованию apt
apt-cache –h — отобразить подсказку по использованию apt-cache
apt-get –h — отобразить подсказку по использованию apt-get
Более подробную подсказку можно получить из комплекта документации man-страниц:
man apt
sudo apt-get update — обновить список установленных программных пакетов в соответствии с источниками, заданными в файле /etc/apt/sources.list.
sudo apt-get upgrade — обновить все программные пакеты, существующее в системе на данный момент времени.
sudo apt-get install mc — установить файловый менеджер Midhight Commander
apt-get remove —purge mc — удалить файловый менеджер Midhight Commander и все его конфигурационные файлы (параметр —purge)
Некоторые характерные особенности WSL
Несмотря на то, что WSL 2 стала значительным шагом развития подсистемы, в ней остаются множественные проблемы не позволяющие получить полноценную ОС семейства Linux в среде Windows. Хотя, изначально, при разработке подсистемы WSL, такая задача и не ставилась, ведь требовалось всего лишь средство для разработчиков, создающее универсальную, быстродействующую и привычную среду в рамках ОС Windows. Если постановка задачи не изменится, то очевидно, подсистема WSL никогда не заменит ”настоящий” Linux, хотя и приблизится к нему вплотную.
В частности, в реализации WSL на вторую половину 2019 г. нет возможности установки модулей ядра, не реализован стандартный для Linux механизм сокетов, нет полноценного взаимодействия между процессами и т.д. и т.п. Как результат – нет графической оболочки пользователя, нет возможности использования приложения, требующих наличие драйвера ядра, не работает огромное количество системных служб. Часть проблем будет решаться по мере выхода новых версий WSL, либо с применением альтернативных решений, в том числе и от сторонних разработчиков, как например WSL SSH Launcher, который можно загрузить из Microsoft Store и использовать для запуска сервиса ssh в среде WSL. Программа платная ($0.99), но имеется и бесплатная пробная версия.
Страницы с описанием и примерами команд подсистемы WSL:
BASH — командная оболочка BASH в подсистеме Windows для Linux (WSL).
WSL — выполнение команд Linux и конфигурирование параметров подсистемы Windows для Linux (WSL) в Windows 10
WSLconfig — конфигурирование параметров подсистемы Windows для Linux (WSL) в Windows 10
В заключение, стоит добавить, что в среде Windows 10 можно установить Linux, как впрочем, и любую другую ОС, на виртуальной машине Hyper-V.
Установка Linux Mint на виртуальную машину Hyper-V в Windows 10
Установка Ubuntu на виртуальную машину Hyper-V в Windows 10
В начало страницы | На главную страницу сайта






