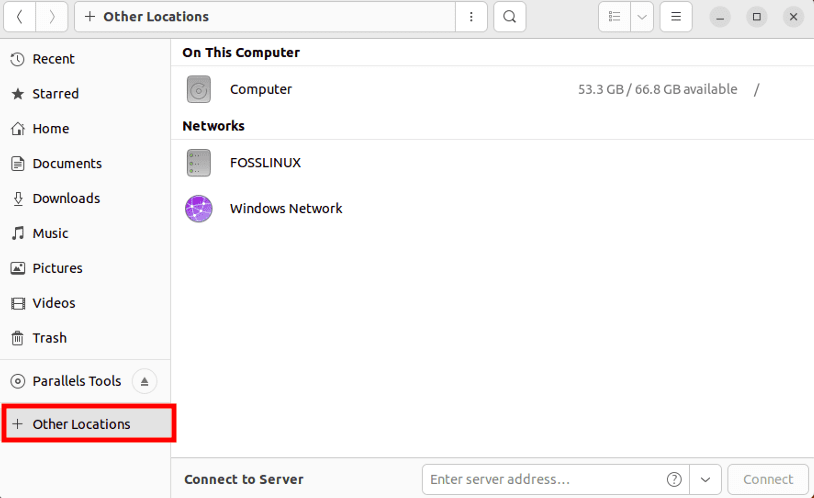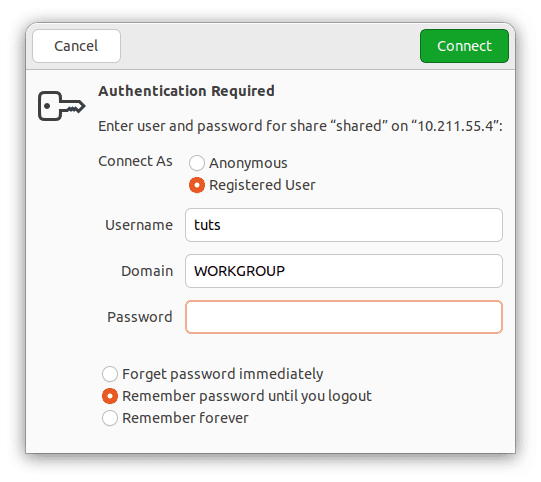Как правильно задавать вопросы
Правильно сформулированный вопрос и его грамотное оформление способствует высокой вероятности получения достаточно содержательного и по существу ответа. Общая рекомендация по составлению тем: 1. Для начала воспользуйтесь поиском форума. 2. Укажите версию ОС вместе с разрядностью. Пример: LM 19.3 x64, LM Sarah x32 3. DE. Если вопрос касается двух, то через запятую. (xfce, KDE, cinnamon, mate) 4. Какое железо. (достаточно вывод inxi -Fxz в спойлере (как пользоваться спойлером смотрим здесь)) или же дать ссылку на hw-probe 5. Суть. Желательно с выводом консоли, логами. 6. Скрин. Просьба указывать 2, 3 и 4 независимо от того, имеет ли это отношение к вопросу или нет. Так же не забываем об общих правилах Как пример вот
-
kirill
- Сообщения: 7
- Зарегистрирован: 10 дек 2018, 12:47
- Контактная информация:
Подключение к сетевой папке находящейся на Windows Server 2003
10 дек 2018, 12:53
Добрый день. Установил Linux Mint 19 (Cinnamon, 64-bit). Хочу подключиться к сетевой папке на Windows. Установил sambo, поменял рабочую группу в файле smb.conf, но подключиться так и не смог. Помогите пожалуйста в этом вопросе. Заранее благодарю!
-
Dja
- Сообщения: 7069
- Зарегистрирован: 27 авг 2016, 20:03
- Решено: 30
- Откуда: Voskresensk
- Благодарил (а): 1368 раз
- Поблагодарили: 734 раза
- Контактная информация:
Подключение к сетевой папке находящейся на Windows Server 2003
#2
10 дек 2018, 14:52
sambo можно и не ставить.
В файловом менеджере жмем Ctrl + L и забиваем адрес smb://XXX.XXX.XXX.XXX/share
где много X — IP-адрес сервера, share — имя сетевой папки. Жмем энтер и появится окно запроса данных для входа.
Разумеется туда надо забивать данные доменного пользователя или пользователя винды, к которой хотите подключиться. Под линуховым юзером не пустит. Ни домен, ни винда о нем не знает.
-
kirill
- Сообщения: 7
- Зарегистрирован: 10 дек 2018, 12:47
- Контактная информация:
Подключение к сетевой папке находящейся на Windows Server 2003
#3
11 дек 2018, 13:04
Большое спасибо Dja! Все получилось!
Samba is a free, open-source tool suite that permits us to share files and printers between Linux and Windows workstations. Because most Linux file explorers include samba compatibility, a Samba share is quite simple to set up and use. However, in other cases, we can mount a Samba share at startup, just like a regular filesystem on a given mount point.
SMB (Samba) is a popular open-source networking program that allows workstations running Unix or Linux to share network resources from Windows networks, such as files and printers. It is not confined to Windows; we may install and use it on Unix / Linux-based servers or desktops to share resources across the network. Samba is built on the Common Internet File System (CIFS, an open version of SMB) and common protocols Server Message Block (SMB). The term “Samba” is just a nickname for “SMB.”
This article will illustrate how to install and configure the SMB server. After that, we shall focus on mounting a Samba shared directory on Linux using cifs-utils.
Samba Server installation and configuration on Linux Mint
Follow the steps provided here to complete the installation and configuration of the Samba Server on your Linux Mint:
Step 1: Perform a system update.
Although not required, use the system update line of code to rebuild the repo cache and ensure that all system-installed packages are up to date.
sudo apt update
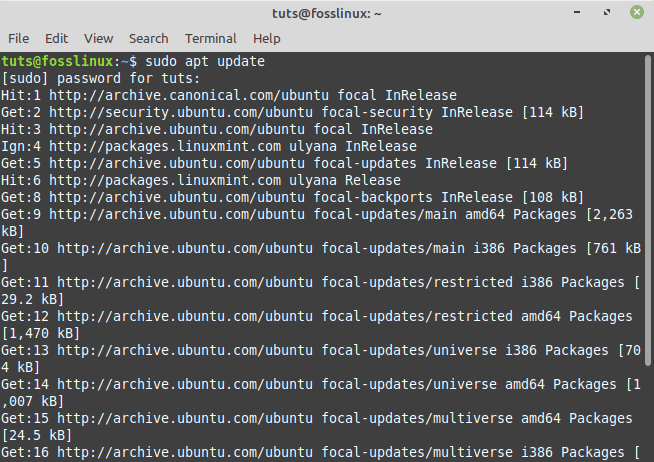
Update Linux Mint repo cache
Step 2: Samba installation in Linux Mint
Next, utilize the APT package manager in your command prompt to install Samba on your Linux Mint. The packages required to set it up are already in the system repository, so we don’t need to install anything further.
sudo apt install samba
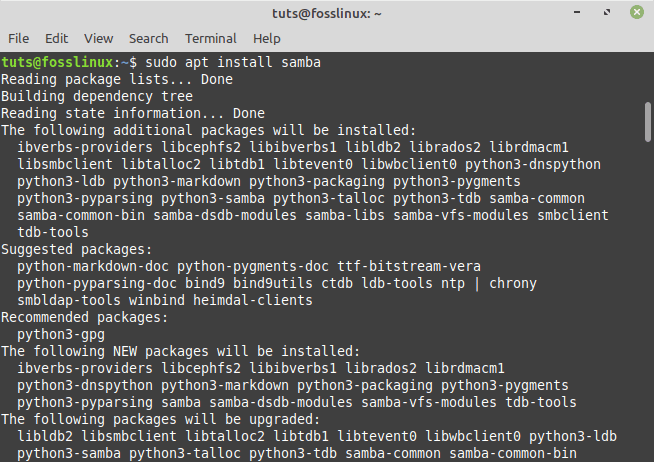
Install Samba
Once it has been installed, run the command below to ascertain that the service is up and running:
sudo systemctl status smbd

Check the Samba server status
If the service is not active, execute the following line of code:
sudo systemctl --enable now smbd
Step 3: Allow Samba across the Linux Mint Firewall
To connect to and access shared files using SMB protocol, we must whitelist and enable access to its service from outside the machine. As a result, we will allow it in the firewall.
sudo ufw allow samba
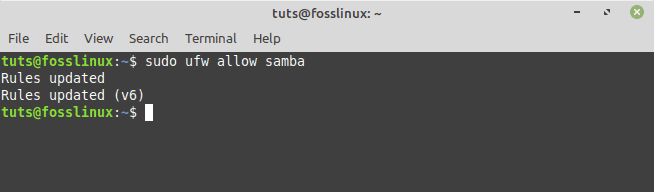
Allow Samba across the firewall
Step 4: Include your user in the Samba group.
Allow the current System user to access all files and folders shared under it by adding it to the SambaShare group. To do so, execute the following line of code:
sudo usermod -aG sambashare $USER

Add user to Sambashare group
Next, set the share password: This should be distinct from your system password.
sudo smbpasswd -a $USER
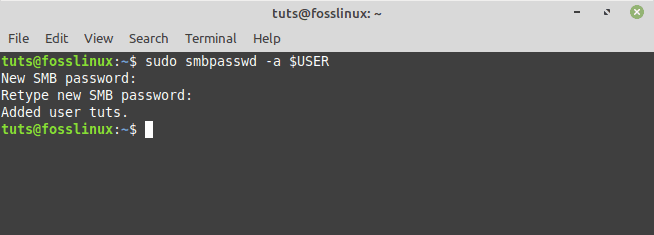
Set SambaShare password
Note that $USER refers to your current user; if you wish to set a different user, replace $USER with the user’s name. Furthermore, the file or folder you want to share must be available to that specific user.
Alternatively, to add more users to the SAMBA group, use the following command:
sudo usermod -aG sambashare your-user
To set a password, execute the following line of code:
sudo smbpasswd -a your-user
That’s it. SMB (Samba) has been installed and configured correctly on our Linux Mint OS. To test it out, we shall try the following:
Share a Linux Mint folder
Assuming I want to share the “Shared” folder or any other folder on my Linux Mint that my current user owns. Navigate to that folder, right-click it, and pick the “Sharing options” tab.
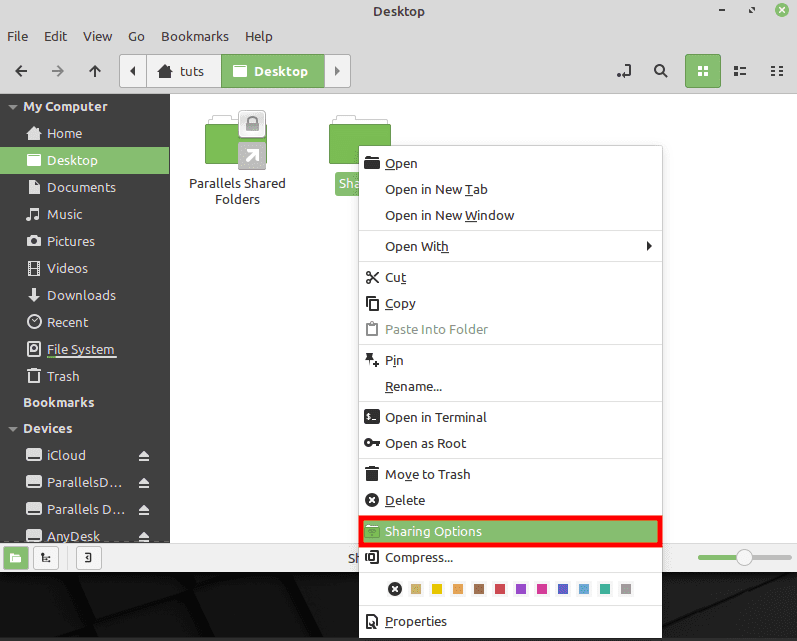
Click sharing option
Note: Occasionally, you might realize that the “Share this folder” option has been toggled off. To enable sharing, toggle on that option and check the “Allow others to create and delete files in this folder”. Once you are done, input the shared folder name and comment if need be and click the “Create share” button.
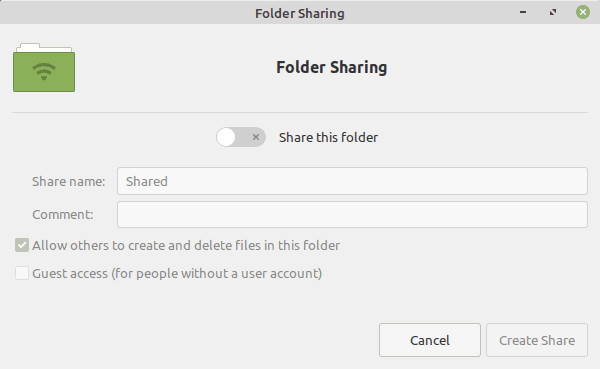
Turn on the share folder toggle
Access the shared folder on Linux or Windows
We may now mount the Linux Mint shared file/folder on other Windows or Linux computers in the same network or domain.
How to access the folder on Windows 10/8/7/Vista/XP
Select the Add network location icon from the top menu when you open My Computer or This PC.
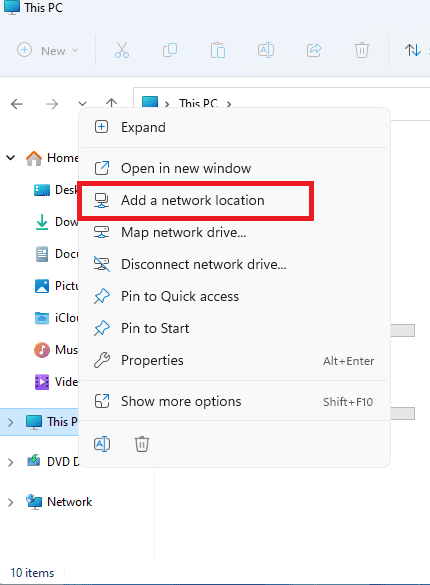
Add a network
Add your Linux Mint server address and shared folder path. For example, if we shared the Pictures folder, the path would be:
\\10.211.55.4\Shared
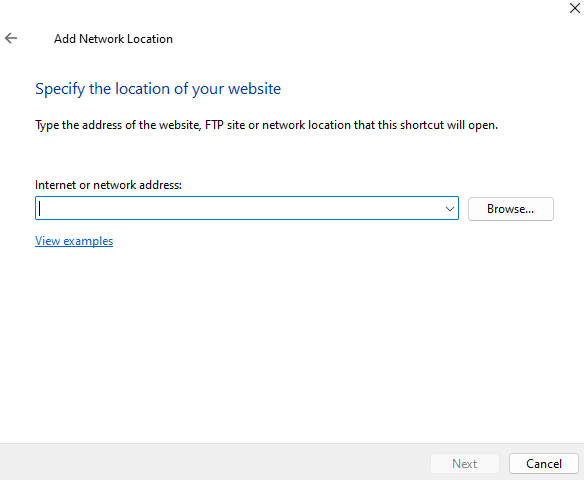
Input your network address
Enter your Samba username and password.
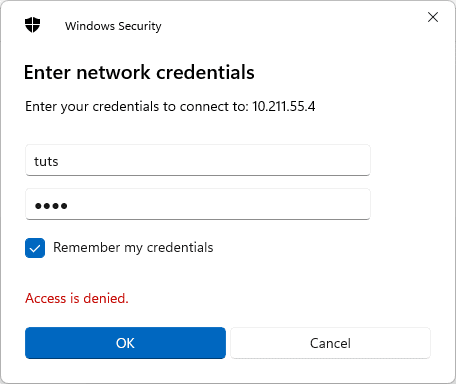
Enter network credentials
The system will provide an arbitrary designation for your shared folder; however, you should alter it to something memorable.
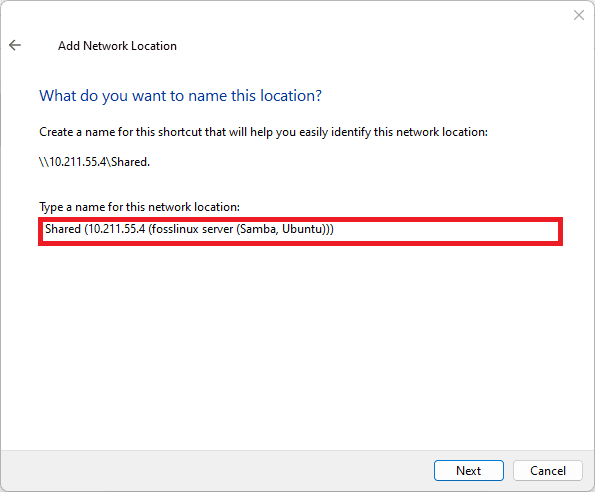
Change the name of the network location
You now have access to the shared folder with read and write privileges.
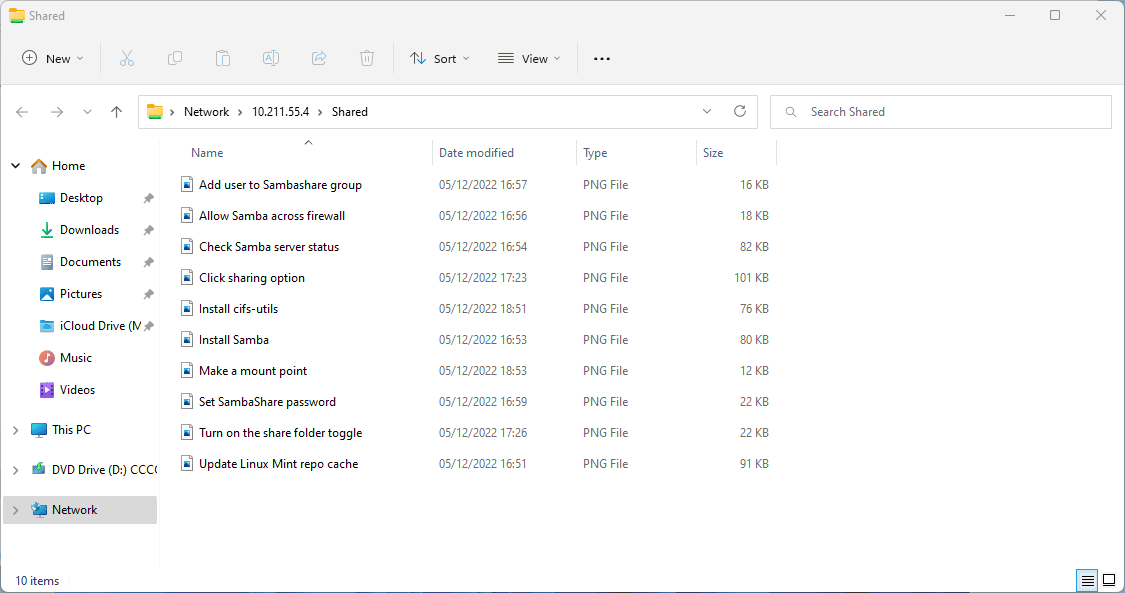
Shared folder
How to access the folder on Linux platforms like Ubuntu
Depending on the desktop environment, various Linux distributions may have different locations where the Samba server should be connected.
Here, we provide a GNOME-based Ubuntu sample.
- Launch File Manager
- Choose Other Locations from the list on the window’s right side.
Choose Other Locations
- Choose “Connect Server” in the box at the bottom and type: smb://server-ip/shared-folder-path
smb://server-ip/shared-folder-path
Note: Input the path we previously used
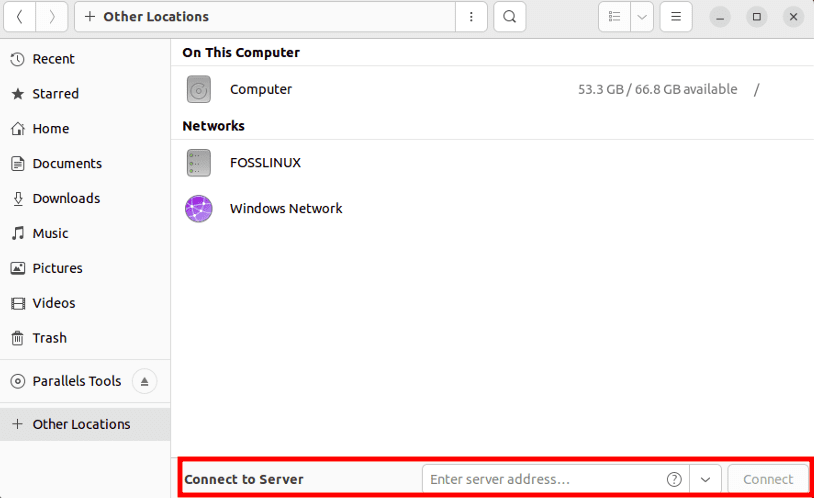
Connect to server
- Select Connect.
- Enter your username and password after selecting Registered User.
Input network credentials
How to create a Linux Mint Sambashare user
The actions listed below should be followed if you wish to create a new user that can only access the folder you want to share.
To create a user, execute the following line of code:
sudo useradd new-user
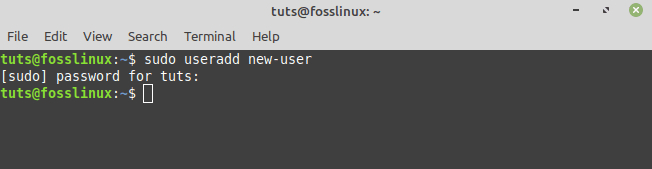
Create new user
To add an existing user to a Sambashare group:
sudo usermod -aG new-user sambashare
Change the folder privileges of a shared folder to write and read for all users so that our new users can access it.
sudo chmod 777 folder-path
Example:
To access the shared folder, your code should be similar to this one:
sudo chmod 777 '/home/tuts/Desktop/Shared'
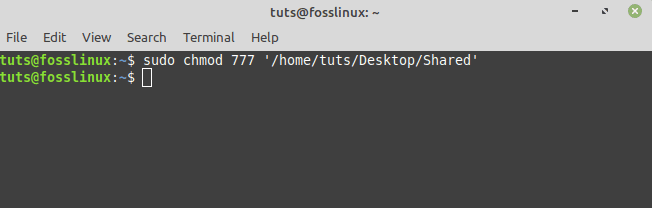
Allow read and write permissions
You may now access the shared file/folder using the new user and password.
Now that we have installed and configured SMB (Samba) on our Linux Mint let us proceed and learn how to mount SMB Shares.
How to mount SMB share on Linux Mint
Follow this guide keenly to learn how to mount SMB shares on Linux Mint.
Installing cifs-utils
The cifs-utils bundle, available in the repositories of all major Linux distributions, includes a set of utilities for managing Samba-shared folders as if they were ordinary Linux filesystems. Before using this software bundle, we need to install it, and I will illustrate how to install it on different Linux distros.
How to install cifs-utils on Fedora
All required to install the program on Fedora is to run the following command:
sudo dnf install cifs-utils
How to install cifs-utils on Debian
The most straightforward approach to installing packages on Debian and its numerous variants, such as Ubuntu and Linux Mint, is to use the apt wrapper, which facilitates the usage of lower-level utilities such as apt-get:
To install cifs-utils on Debian, execute this line of code:
sudo apt-get install cifs-utils
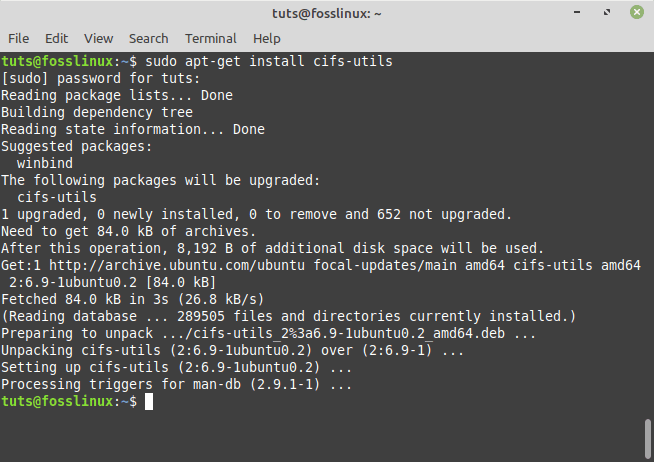
Install cifs-utils
How to install cifs-utils on Archlinux
The pacman package manager may be used to accomplish the installation on Archlinux. The package cifs-utils is available in the Extra repository:
To install the application on Archlinux, run this line of code:
sudo pacman -Sy cifs-utils
Now that cifts-utils has been successfully installed let us check how it can mount the SMB share on Linux Mint. To do so, follow the steps provided herein:
Step 1: Make a mountpoint
To mount the Samba share at startup, we first need to build a mountpoint on our local filesystem. For the sake of this essay, we shall construct and use the “/mnt/samba” directory. We may use the following command to create the directory:
sudo mkdir /mnt/samba
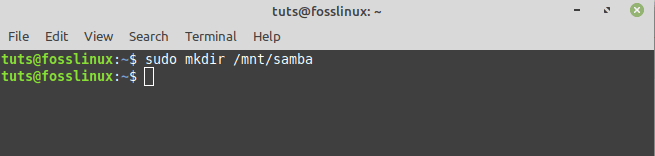
Make a mount point
Our mountpoint is now complete. Next, we need to add a Samba share entry to the /etc/fstab file.
Step 2: Add an entry to /etc/fstab
The /etc/fstab file on any Linux system includes the instructions for mounting filesystems during startup. A Samba share can be protected by username/password credentials or available as a guest user, depending on how it is configured on the server. This element influences the mount settings we must use in /etc/fstab.
How to create a password-protected Samba share entry to /etc/fstab
In most circumstances, Samba shares are password-protected, and access to them requires a login and password. We don’t want those credentials to be requested interactively since we need to automount the Samba share at startup. We can give credentials without interaction in two methods, one significantly more “secure” than the other.
Method 1: Less secure method
The first and less secure method is to set the Samba share’s username and password as values of the special cifs mount options in the /etc/fstab file. Let’s look at an example. Here’s how our fstab entry would look:
sudo -s nano /etc/fstab //10.211.55.4/Shared /mnt/samba cifs username=tuts,password=0456 0 0
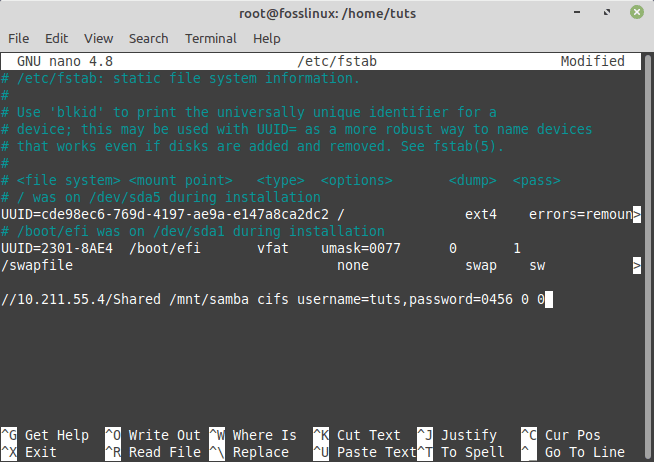
Less secure method to automount samba
Code breakdown:
We specify the filesystem to mount in the first input field. When working with ordinary filesystems, we usually refer to them by their UUID, LABEL, or path. In this scenario, we must specify the IP address of the Samba server as well as the name of the Samba share.
The file system mountpoint is specified in the second field of the entry. Furthermore, the third column is required to identify the filesystem type. Literally, “cifs” must be used as a value in the third field.
The fourth field specifies mount options: as previously stated, we utilized the username and password options to transmit our Samba share credentials here. Because everyone in the system may view the file, this method of specifying credentials has apparent problems. Even if the file had more restrictive permissions, the mount options would be accessible in the mount command output, which yields a list of the mounted filesystems and the associated mount settings when executed without any parameters.
The fstab entry’s last two fields are used to define if the filesystem should be dumped and in what sequence the filesystem should be examined.
Method 2: More secure method
The second and slightly more secure method is to save the Samba credentials for the shared directory in a separate file and then use the path as the credential mount option value. For the sake of this tutorial, we’ll name the file /root/smbcredentials. This is what we will write in our file:
user=mysambauser password=mysambapassword
After we save the file, we can change its permissions so that it is only readable by its owner. This is the case with the root user. However, this may be unnecessary because the file is in the /root directory owned by the root user and the root group by default. It has authorizations set to 550, so only the root can access it and list its contents. Now that we have the file, let’s edit our fstab entry:
//10.211.55.4/Shared /mnt/samba cifs credentials=/root/smbcredentials 0 0
Once we save the item in the fstab file, we can simply run the following line of code to ensure that the Samba share is appropriately mounted.
sudo mount -a
The Samba share must be mounted on “/mnt/samba” after we run the command above. However, we can only read the content of the directory. If we try to build, alter, or do away with a file inside the share as an unprivileged user, we get an error message. Why is this? If you list the directory contents and investigate the directory permissions, you will notice that the root user only holds them due to the uid and gid cifs mount settings.
When the Samba server does not offer ownership information, the uid and gid mount options are used to set the uid and gid of the files in the shared directory on the client system. The default value for these parameters is 0, which corresponds to the root user’s uid and gid. How do we address this issue? Setting the value of these selections to the uid and gid of the local user who should be permitted to write on the share is one approach (it goes without saying that writing should be permitted in the share config on the server with the read-only option set to “no”). Assuming that the uid and main gid of the user who should be permitted to write to the shared directory are both 100, we would write:
//10.211.55.4/Shared /mnt/samba cifs credentials=/root/smbcredentials,uid=100,gid=1000 0 0
Another alternative is to use the noperm cifs option. When this option is selected, the client, in this case, our local system, do not run permission checks on the Samba share since permissions are enforced only by the server side. This addresses the problem but has the disadvantage of possibly enabling all local system users to write to the share after it is mounted:
//10.211.55.4/Shared /mnt/samba cifs credentials=/root/smbcredentials,noperm 0 0
Making an entry for a guest-permitted Samba share
Sometimes, the samba server can be configured to provide anonymous access to a shared folder. How do we mount such a share during boot? Before we proceed, it is essential to note that when a Samba share is configured to enable access as unauthenticated users, it is a good practice to limit access to those users and not utilize the share with authentication, as mentioned in the official Samba manual. Setting the guest-only option to “yes” in the share settings will compel all users to access the share using the guest account, which is mapped to the “nobody” UNIX user by default. According to the documentation, the following is an example of a guest-accessible share:
[Shared] # This share permitts anonymous (guest) access without authentication! path = /srv/samba/data read-only = no guest ok = yes guest only = yes
Assuming we have this configuration on the server and our client user is still recognized by uid and gid 100, our fstab line becomes:
//10.211.55.4/Shared /mnt/samba cifs uid=100,gid=100,guest 0 0
We utilized a new option, as you can see: guest. When we select this option, we will not be prompted for a password. That should be sufficient to mount a Samba share as an anonymous user.
That’s it. You can now mount SMB shares on your Linux Mint OS.
Conclusion
This in-depth article covered the installation of SMB (Samba) and how it can be used to share files and folders between Windows and Linux PCs. This article will suit you if you intend to share your files using the SMB utility tool. In addition to installing and configuring SMB on Linux Mint, we comprehensively covered how to mount SMB share on Linux Mint. We also went a mile further and covered how to mount the SMB shares at boot. I hope you enjoyed the article.
С одной стороны в Linux с открытием диcковых носителей и сетевых папок всё очень неплохо — стандартный файловый менеджер их отображает в левой части в разделе «Носители» и их можно щелчком мыши открыть (примонтировать в терминах Linux):


И если мы, например, щёлкнем по носителю с именем DATA — у нас откроется окно с данными этого диска. Система автоматически создаст точку монтирования в своей файловой системе (в каталоге /media) и присоединит туда этот дисковый том. Всё происходит незаметно для пользователя и ему не надо писать команды типа mount.
С другой стороны, это работает только в рамках одного сеанса работы с ОС. То есть, после перезагрузки мы должны будем перед первым использованием этого тома опять его открывать в проводнике. При обычном использовании данных это нормально — при открытии файла мы всё равно пойдем открывать этот том, а при сохранении можно выбрать «Другие места» и там выбрать этот том и уже туда сохранять. Но вот при использовании данных на этом диске без его подсоединения придётся забыть и, например, если у нас в музыкальном плеере есть композиции расположенные на этом томе, то при попытке проигрывания мы получим ошибку (ну и индексации музыкальной библиотеки можно тоже не ждать). Т.е. не происходит прозрачного подключения без использования файлового менеджера и, если мы хотим чтобы устройство было всегда доступно — надо настроить автоматическое подключение при старте системы.
Издавна в Linux существует специальный конфигурационный файл, который отвечает за подмонтирование устройств при загрузке ОС: /etc/fstab. Однако, неподготовленный пользователь вряд ли сможет внести туда корректные значения, поскольку он весьма «не юзер-френдли» и весьма непросто разобраться во всех хитросплетениях параметров. Зато в Linux Mint есть программа «Диски», с помощью которой нужную строку в etc/fstab можно вставить с помощью графического интерфейса:

Выбрав нужный диск и нужный раздел, мы нажимаем «шестеренки» и выбираем команду «Изменить параметры подключения». В открывшемся окне отключаем параметры по умолчанию для сеанса пользователя и ставим галку «Подключать при запуске системы»:

И указываем нужную точку подключения. Это должен быть каталог в файловой системе Linux, на который у пользователя есть полномочия. Можно было бы указать любой каталог в каталоге пользователя (/home/имя пользователя), благо у пользователя там есть полномочия и на чтение и на запись, но тогда другие пользователи (кроме root) данной ОС не смогут открыть это устройство — у них нет полномочий на папки других пользователей. Поэтому лучше всего создавать каталог в специальном месте и, если нам надо, чтобы другие пользователи могли обращаться к нему, предоставлять соответствующие полномочия. Ничего сложно и в этом нет. Каталог лучше всего создавать в папках специально предназначенных для подключения устройств — /mnt или /media (сюда подмонтируются устройства по умолчанию). В файловом менеджере у обычного пользователя не получится создать папку в этих каталогах, поскольку у него не будет прав на это. Нам потребуются права суперпользователя (root), однако не обязательно для этого заходить в терминал и писать команду sudo mkdir /media/data. Можно щелкнуть правой кнопкой мыши на рабочем столе и выбрать команду «Открыть как root»:
Откроется окно файлового менеджера с повышенными привилегиями:

Далее открываем файловую систему и заходим в каталог media, в котором обычным способом создаем нужный нам каталог. Потом щелкаем по нему правой кнопкой мыши и выбираем команду «Свойства», в открывшемся окне переходим к вкладке «Права» и определяем полномочия следующим образом:

Это даст полномочия всем пользователям читать и писать в данный каталог.
После того, как мы создали каталог и дали на него полномочия, можно закрыть окно с параметрами подключения диска и после этого можно посмотреть на конфигурационный файл /etc/fstab и обнаружить в моём случае там следующую строку:
/dev/disk/by-uuid/cbf9b7fc-fabb-4dec-a5d9-2cb30c7b5a42 /media/data auto nosuid,nodev,nofail,x-gvfs-show 0 0
Где, как видно, все данные полностью повторяют скриншот параметров подключения. Таким образом, мы полностью обошлись без использования командной строки, хотя запустить пару команд в терминале и отредактировать файл /etc/fstab было бы, пожалуй, быстрее… Но только в том случае, если бы мы чётко представляли что делаем и каким образом.
Сетевые папки
А вот с использованием сетевых папок ситуация оказалась печальнее. Во-первых, у меня сразу возникли проблемы из-за моего роутера. К роутеру у меня через USB 3.0 подключен внешний диск, который роутер расшаривает по протоколу SAMBA, но почему-то версии 1.0, которая сейчас по умолчанию в Linux Mint отключена (видимо по причине его небезопасности). Поэтому расшаренные папки отлично видны — но не подключаются: имя и пароль не проходит. Вот тут мне пришлось лезть в конфигурационные файлы и разрешать использование данного протокола. В Windows 10 мне пришлось бы установить дополнительный компонент системы (SMB 1.0/CIFS Client):

А в Linux мне пришлось открыть файл /etc/samba/smb.conf на редактирование (всё с помощью того же файлового менеджера с повышенными привилегиями) и добавить туда две строки в раздел [global]:
client min protocol = NT1 client use spnego = no client ntlmv2 auth = no

После этого мои расшаренные папки на роутере стали открываться.
Подключать сетевые папки через файловый менеджер почти так же просто, как и дисковые тома, для этого открываем «Сеть» и далее наше сетевое устройство:


И открываем нужную папку. Система запросит ввод логина и пароля (если мы до этого не сохраняли эту информацию) и откроет нужный ресурс. Но надо понимать, что он будет находится по адресу протокола SAMBA: вида smb://rt-n18u-becc/backup/ (для папки BACKUP на ресурсе RT-N18U-BECC). Данный ресурс не подсоединён к файловой системе Linux и мы, соответственно, получаем ту же картину, что и с дисковым томом до этого: пока мы не подключили данный ресурс, обратиться к нему по имени у нас не получится: мы получим ошибку, что указанный адрес не подключён.
В этом случае нам на помощь опять приходит конфигурационный файл /etc/fstab, но вот тут возникает проблема — я не знаю ни одного GUI, с помощью которого можно было бы прописать туда подключение сетевого диска. Поэтому придётся действовать с помощью ручного редактирования данного файла:

В который мы добавили три строки для каждой из расшаренных папок:
//rt-n18u-becc/video /media/video cifs vers=1.0,credentials=/home/duke/.smbpasswd,iocharset=utf8,file_mode=0777,dir_mode=0777 0 0 //rt-n18u-becc/music /media/music cifs vers=1.0,credentials=/home/duke/.smbpasswd,iocharset=utf8,file_mode=0777,dir_mode=0777 0 0 //rt-n18u-becc/audiobook /media/audiobook cifs vers=1.0,credentials=/home/duke/.smbpasswd,iocharset=utf8,file_mode=0777,dir_mode=0777 0 0
Вначале идёт название сетевого ресурса (расшаренной папки), потом точка монтирования (создаём заранее как описано выше), протокол (cifs), набор опций и два нуля. Опции определяют параметры подключения и, самое главное, логин и пароль, с которым мы подключаемся к ресурсу. Чтобы не прописывать в файле /etc/fstab логин и пароль, можно заранее прописать их в определённом файле (лучше в папке пользователя, например .smbpasswd) и указывать этот файл (опция credentials), в котором в первой строке указан имя пользователя, а во второй — пароль:

Для использования протокола SMB версии 1.0 мне пришлось добавить опцию vers=1.0, без неё папки не монтировались.
Но если мы попробуем подключить сетевые папки по пути с названием (типа //rt-n18u-becc) мы получим следующую ошибку: could not resolve address for rt-n18u-becc, поскольку наша ОС ещё не представляет какой конкретно IP-адрес соответствует данному имени. Это можно поправить, если в файл /etc/hosts внести наше имя с конкретным IP-адресом (в случае с роутером мы его знаем и поменяться он может только при смене его настроек):

После этого перезагружаем ПК (или в терминале выполняем команду sudo mount -a) и получаем наши сетевые папки подмонтированными по тем путям, которые мы указали. И в дальнейшем можно пользоваться всеми преимуществами файловой системы — в любое время обращаться к данным в них, использовать их в библиотеках видео/аудио плееров.
Да, без правки конфигурационных файлов обойтись не удалось, тут можно сделать замечание авторам Linux Mint и пожелать им добавить в дистрибутив инструмент для автоподключения сетевых папок, подобный тому, что есть в Windows:

С другой стороны, командную строку мы пока ещё не открывали, ну а правка конфигурационных файлов не такая уж редкость и для Windows.
В следующей части рассмотрим настройку шрифтов и ещё кое-чего.
P.S. Эта статья из цикла «Linux обычного пользователя» и, если она вас заинтересовала, то вы можете прочитать и другие статьи по этой теме.
Чтоб разобраться с настройками был переведен файл smb.conf
|
smb1.conf |
smb3.conf |
|
# Sample configuration file for the Samba suite for Debian GNU/Linux. |
# Пример файла конфигурации для пакета Samba для Debian GNU/Linux. # # # Это основной файл конфигурации Samba. Вам следует прочитать страницу руководства # smb.conf(5), чтобы понять перечисленные здесь параметры #. Samba имеет огромное количество настраиваемых параметров, большинство из которых # не показаны в этом примере # # Некоторые параметры, которые часто стоит настроить, были включены в качестве # закомментированных примеров в этом файле. # — Когда такие параметры комментируются с помощью «;», предлагаемая настройка # отличается от поведения Samba по умолчанию # — При комментарии с помощью «#» предлагаемая настройка используется по умолчанию # поведение Samba, но этот параметр считается важным # достаточно, чтобы быть упомянутым здесь # # ПРИМЕЧАНИЕ: Всякий раз, когда вы изменяете этот файл, вам следует запускать команду # «testparm», чтобы убедиться, что вы не допустили никаких базовых синтаксических # ошибок. |
|
#======================= Global Settings ======================= [global] ## Browsing/Identification ### # Change this to the workgroup/NT-domain name your Samba server will part of # server string is the equivalent of the NT Description field #### Networking #### # The specific set of interfaces / networks to bind to # Only bind to the named interfaces and/or networks; you must use the |
#======================= Глобальные настройки ======================= [глобальные] ## Просмотр/идентификация ### # Измените это на workgroup/NT-доменное имя, которое ваш сервер Samba будет частью workgroup = WORKGROUP # строка сервера эквивалентна полю описания NT строка сервера = %h сервер (Samba, Ubuntu) #### Сеть #### # Конкретный набор интерфейсов/сетей для привязки # Это может быть либо имя интерфейса, либо IP-адрес/маска сети; # Обычно предпочтительны имена интерфейсов ; interfaces = 127.0.0.0/8 eth0 # Привязываться только к именованным интерфейсам и/или сетям; для этого необходимо использовать параметр # «интерфейсы», указанный выше. # Рекомендуется включить эту функцию, если ваш компьютер Samba # не защищен брандмауэром или сам является брандмауэром. Однако это # параметр не может корректно обрабатывать динамические или не широковещательные интерфейсы. ; только привязка интерфейсов = да |
|
#### Debugging/Accounting #### # This tells Samba to use a separate log file for each machine # Cap the size of the individual log files (in KiB). # We want Samba to only log to /var/log/samba/log.{smbd,nmbd}. # Do something sensible when Samba crashes: mail the admin a backtrace |
#### Отладка/учет #### # Это указывает Samba использовать отдельный файл журнала для каждого компьютера # который подключается файл журнала = /var/log/samba/log.%m # Ограничивает размер отдельных файлов журнала (в КБ). максимальный размер журнала = 1000 # Мы хотим, чтобы Samba регистрировалась только в /var/log/samba/log.{smbd,nmbd}. # Добавьте syslog@1, если вы хотите, чтобы важные сообщения также отправлялись в системный журнал. ведение журнала = файл # Сделайте что-нибудь разумное, когда Samba выйдет из строя: отправьте администратору электронное письмо с запросом возврата действие паники = /usr/share/samba/panic-action %d |
|
# Server role. Defines in which mode Samba will operate. Possible obey pam restrictions = yes # This boolean parameter controls whether Samba attempts to sync the Unix # For Unix password sync to work on a Debian GNU/Linux system, the following # This boolean controls whether PAM will be used for password changes # This option controls how unsuccessful authentication attempts are mapped
|
####### Аутентификация ####### # Роль сервера. Определяет, в каком режиме будет работать Samba. Возможный # значениями являются «автономный сервер», «сервер-участник», «классический основной # контроллер домена», «классический резервный контроллер домена», «активный # контроллер домена каталога». # # Большинство людей захотят «автономный сервер» или «сервер-участник». # Для запуска от имени «контроллера домена active directory» сначала потребуется # запустить «samba-tool domain provision», чтобы очистить базы данных и создать # новый домен. #роль сервера = автономный сервер #соблюдать ограничения pam = да
server role = standalone server # Этот логический параметр определяет, пытается ли Samba синхронизировать Unix # пароль с паролем SMB при изменении зашифрованного пароля SMB в # passdb. #синхронизация паролей unix = да
unix password sync = yes # Чтобы синхронизация паролей Unix работала в системе Debian GNU/Linux, выполните следующие действия # параметры должны быть установлены (спасибо Яну Кахану <<kahan@informatik.tu-muenchen.de> за # отправку правильного сценария чата для программы passwd в Debian Sarge). программа passwd = /usr/bin/passwd %u чат passwd = *Введите\snew\s*\spassword:* %n\n * Повторно введите\snew\s*\spassword:* %n\n *пароль\обновлен\успешно* . # Это логическое значение определяет, будет ли PAM использоваться для смены пароля # по запросу SMB-клиента вместо программы, указанной в # «программа passwd». Значение по умолчанию «нет». смена пароля pam = да # Этот параметр определяет, как сопоставляются неудачные попытки аутентификации # с анонимными подключениями сопоставление с гостевым = плохой пользователь |
|
########## Domains ########### # # It specifies the location of the user’s # The following setting only takes effect if ‘domain logons’ is set # The following setting only takes effect if ‘domain logons’ is set # This allows Unix users to be created on the domain controller via the SAMR # This allows machine accounts to be created on the domain controller via the # This allows Unix groups to be created on the domain controller via the SAMR
|
########## Домены ########### # # Следующие настройки вступают в силу только в том случае, если задано значение «роль сервера = классический # основной контроллер домена», «роль сервера = классический резервный контроллер домена» # или «вход в домен» # # Указывает местоположение учетной записи пользователя. # каталог профилей с точки зрения клиента) Следующий # требуется настроить общий доступ [profiles] на сервере samba (см. # ниже) ; путь для входа = \\%N\profiles\%U # Другим распространенным выбором является сохранение профиля в домашнем каталоге пользователя # (это по умолчанию в Samba) # путь для входа в систему = \\%N\%U\profile # Следующий параметр вступает в силу только в том случае, если задан параметр «вход в домен» # Он указывает местоположение домашнего каталога пользователя (с точки зрения клиента #) ; диск для входа в систему = H: # logon home = \\%N\%U # Следующий параметр вступает в силу только в том случае, если установлен параметр «вход в домен» # Он указывает сценарий, который будет запускаться во время входа в систему. Сценарий должен быть сохранен # в общем доступе [netlogon] # ПРИМЕЧАНИЕ: Должно храниться в соответствии с соглашением о формате файла ‘DOS’ ; сценарий входа в систему = logon.cmd # Это позволяет создавать пользователей Unix на контроллере домена через SAMR # Канал RPC. Команда примера создает учетную запись пользователя с отключенным Unix # пароль; пожалуйста, адаптируйте к вашим потребностям ; добавьте пользовательский скрипт = /usr/sbin/adduser —quiet —disabled-password —gecos «» %u # Это позволяет создавать учетные записи компьютеров на контроллере домена через канал RPC # SAMR. # Далее предполагается, что в системе существует группа «машины» ; добавить машинный скрипт = /usr/sbin/useradd -g машины -c «учетная запись компьютера%u» -d /var/lib/samba -s /bin/false %u # Это позволяет создавать группы Unix на контроллере домена через SAMR # RPC-канал. ; скрипт добавления группы = /usr/sbin/addgroup —force-badname %g |
|
############ Misc ############ # Using the following line enables you to customise your configuration # Some defaults for winbind (make sure you’re not using the ranges # Setup usershare options to enable non-root users to share folders # Maximum number of usershare. 0 means that usershare is disabled. # Allow users who’ve been granted usershare privileges to create
|
############ Разное ############ # Использование следующей строки позволяет настроить конфигурацию # для каждой машины. %m заменяется именем netbios # подключаемого компьютера ; include = /home/samba/etc/smb.conf.%m # Некоторые значения по умолчанию для winbind (убедитесь, что вы не используете диапазоны # для чего-то другого.) ; idmap config * : серверная часть = tdb ; idmap config * : диапазон = 3000-7999 ; idmap config YOURDOMAINHERE : серверная часть = tdb ; idmap config YOURDOMAINHERE : диапазон = 100000-999999 ; оболочка шаблона = /bin/bash # Настройте параметры usershare, чтобы разрешить пользователям, не являющимся root, предоставлять общий доступ к папкам # с помощью команды net usershare. # Максимальное количество usershare. 0 означает, что usershare отключен. # максимальное количество общих ресурсов usershare = 100 # Разрешить пользователям, которым были предоставлены привилегии usershare, создавать # общедоступные ресурсы, а не только те, которые прошли проверку подлинности usershare разрешать гостям = да |
|
#======================= Share Definitions ======================= # Un-comment the following (and tweak the other settings below to suit) # By default, the home directories are exported read-only. Change the # File creation mask is set to 0700 for security reasons. If you want to # Directory creation mask is set to 0700 for security reasons. If you want to # By default, \\server\username shares can be connected to by anyone # Un-comment the following and create the netlogon directory for Domain Logons # Un-comment the following and create the profiles directory to store # Windows clients look for this share name as a source of downloadable |
#======================= Делиться определениями ======================= # Откомментируйте следующее (и измените другие параметры, приведенные ниже, в соответствии с ними) #, чтобы включить общий доступ к домашнему каталогу по умолчанию. Это позволит использовать общий доступ к домашнему каталогу каждого # пользователя как \\server\username ;[дома] ; комментарий = Домашние каталоги ; доступно для просмотра = нет # По умолчанию домашние каталоги экспортируются только для чтения. Измените параметр # next на «нет», если вы хотите иметь возможность записи в них. ; только для чтения = да # Маска создания файла установлена на 0700 по соображениям безопасности. Если вы хотите # создайте файлы с правами доступа group=rw, установите следующий параметр равным 0775. ; create mask = 0700 # Маска создания каталога установлена на 0700 по соображениям безопасности. Если вы хотите # создайте каталоги. с правами доступа group=rw установите следующий параметр равным 0775. ; маска каталога = 0700 # По умолчанию к общим ресурсам \\server\username может подключаться любой желающий # имеющий доступ к серверу samba. # Откомментируйте следующий параметр, чтобы убедиться, что только «username» # может подключаться к \\серверу\username # Это может потребовать настройки при использовании внешних схем аутентификации ; допустимые пользователи = %S # Откомментируйте следующее и создайте каталог netlogon для входа в домен # (вам также необходимо настроить Samba для работы в качестве контроллера домена.) ;[netlogon] ; комментарий = Служба сетевого входа ; путь = /home/samba/netlogon ; гостевой ок = да ; только для чтения = да # Откомментируйте следующее и создайте каталог профилей для хранения # профили пользователей (смотрите параметр «путь для входа» выше) # (вам также необходимо настроить Samba для работы в качестве контроллера домена.) # Путь, указанный ниже, должен быть доступен для записи всеми пользователями, чтобы их # каталог профилей мог быть создан при первом входе в систему ;[профили] ; комментарий = Профили пользователей ; путь = /главная/домашняя сеть ; гостевой ок = да ; доступен для просмотра = да ; маска создания = 0600 ; маска каталога = 0700 только для чтения = нет # [принтеры] комментарий = Все принтеры доступно для просмотра = нет путь = /var/spool/samba доступно для печати = да гостевой ок = нет только для чтения = да маска создания = 0700 # Клиенты Windows ищут это имя общего ресурса как источник загружаемых данных # драйверы принтера [print$] комментарий = Драйверы принтера путь = /var/lib/samba/принтеры доступно для просмотра = да доступно только для чтения = да гостевой ок = нет # Раскомментируйте, чтобы разрешить удаленное администрирование драйверов печати Windows. # Возможно, вам потребуется заменить «lpadmin» на название группы, в которую входят ваши # пользователи с правами администратора. # Обратите внимание, что вам также необходимо установить соответствующие разрешения Unix # в каталог драйверов, чтобы у этих пользователей были права на запись в него ; список записей = root, @lpadmin |
Mint очень популярный дистрибутив Linux. В большинстве случаев его ставят на предприятиях разного уровня в качестве альтернативы Windows. Это связанно в первую очередь с его простотой и удобством использования. Это касается и администрирования и простых пользователей. Например, подключить общею папку к Mint очень просто, не нужно даже прибегать к использованию терминала. Все делается через графическую оболочку. Но все же есть кое какие нюансы о которых сейчас вам расскажу.
Данная статья в первую очередь предназначена для начинающих системных администраторов и рядовых пользователей. Кстати рекомендую прочитать статью в которой я рассказывал о том как установить принтер.
Как в Linux Mint 20 установить принтер
ROSA подключение общей папки
Подключение общей папки Windows к Fedora
Как подключить к Simply сетевой диск
Подключаем общею папку к Mint
И так у вас есть общая папка которая расположена на сервере с Windows. Для того чтобы подключить этот ресурс к Linux Mint нужно зайти в «Пуск» и выбрать «Сеть».

Далее в поле «Перейти к» вводим IP адрес компьютера на котором расположена эта папка.
smb://192.168.0.119

Дальше нужно будет указать учетные данные, имя пользователя, домен и пароль. Так же не забываем отмечать пункт «Запомнить навсегда» иначе каждый раз при обращение к сетевому диску их нужно будет вводить.

После удачной авторизации вы увидите все доступные сетевые папки расположение на сервере, выбираем необходимую.

После чего произойдет монтирование папки и ссылка на неё появиться в разделе «Сеть.»

Но после перезагруки компьютера она пропадет. Поэтому на неё нужно сделать закладку. Для этого выделаем общею папку которая появилась в разделе «Сеть», на панели инструментов выбираем пункт «Закладки» и «Добавить закладку».

Теперь у вас в постоянно будет закладка на общею папку. Таким образом можно подключить несколько сетевых папок. Это самый простой и быстрый способ подключения сетевого диска к Linux Mint.