Уровень сложностиПростой
Время на прочтение12 мин
Количество просмотров102K

Пора попробовать новый взгляд, когда Windows для работы, а Linux для отдыха. Ведь Linux очень удобен как раз для игр или экспериментов с софтом, чтобы ничего не отвлекало, не было соблазна ещё немного поработать, что возможно только в Windows.
И если вы не знаете с чего начать, но хотели или задумывались о том, чтобы попробовать линукс, но абсолютно не понимаете как его установить, настроить. Или просто хотите посмотреть как запускать игры, то эта статья поможет найти ответы на эти вопросы.
-
Немного про дистрибутивы linux
-
Установка без удаления windows. Дуал-бут
-
Установка видео-драйверов. Отличие драйверов AMD от Nvidia
-
Начинаем пользоваться, настройка типовых вещей, два монитора
-
Установка и настройка софта
-
Запуск игр
-
Установка дополнений или модов для игр
-
Mangohud или игровой мониторинг
-
Запуск macOS в виртуальной машине QEMU/KVM на любом процессоре (intel, amd)
-
Выводы
Немного про дистрибутивы linux
Если упростить, то дистрибутивы делятся на 3 типа по внутреннему устройству:
-
deb-based (Ubuntu, Mint)
-
rpm-based (Fedora)
-
arch-based (Arch, Manjaro, Endless OS)
Это внутреннее различие не особо интересно, куда более важное различие по средам рабочего стола (desktop environment, DE) и тут тоже можно выделить 3 типа:
-
в стиле macOS, это GNOME (Ubuntu, Fedora)
-
в стиле Windows, это KDE Plasma и Cinnamon (Manjaro, Mint, Kubuntu)
-
что-то более экзотическое, например, sway
В данном случае нас интересуют те, которые максимально похожи на Windows.
KDE и Cinnamon — имеют тот же привычный набор GUI элементов, схожий функционал, и в целом опыт использования как и у Windows. Помимо базовых возможностей, тут есть и тайлинг окон, разделение рабочего пространство на подобласти и фиксируя там окна, управление окнами через win + стрелки, привычные кнопки свернуть/развернуть окно, привычные панель задач и панель с иконками трея. Автоматическое переключение вывод звука при подключении, например, usb-звуковой карты с наушниками на эту карту и прочие привычные вещи.
KDE Plasma:

Cinnamon:


Обе среды развиваются очень активно, поэтому оценивать их по опыту прошлого будет ошибкой. Если года 3-4 назад функционал у них был близок только к windows 7, а сами они могли быть не особо стабильными, то сейчас полностью догнали Windows 10/11 и даже в чем-то обогнали. Поэтому выбор тут скорее по внешнему виду, чем по возможностям, так как обе хорошо настраиваются. Например, в Steam Desk выбрали для себя KDE для режима десктопа, что в целом не хуже, чем Cinnamon.
Среди множества дистрибутивов можно выделить 2: Linux Mint и Manjaro.
Для Linux Mint родная среда Cinnamon, а для Manjaro — соответственно KDE. Эти дистрибутивы хороши тем, что они пытаются максимально приблизиться к опыту использования Windows систем, тут не требуется использовать консоль, всё настройки доступны через GUI. А установка софта происходит через графические менеджеры программ и пакетов.
Linux Mint — основывается на Ubuntu, только из которого вырезали все snap-пакеты и запретили по умолчанию установку этих snap пакетов. Поэтому время обновления софта, драйверов занимает 6 месяцев, а ядра и несколько лет, что, например, для очень свежего железа может быть не очень удобно.
Manjaro — основывается на Arch, который использует принцип роллинг-релиза, весь софт, драйвера, ядра обновляются сразу после выхода. Manjaro же к этому подходу добавляет 2х недельную задержку, давая время на обнаружение багов и прочего, что позволяет ему называться более стабильным, чем Arch.
К плюсам Manjaro можно отнести очень большой репозиторий софта и расширенный репозиторий AUR. Благодаря AUR установка чего-нибудь с github или что-нибудь из софта, которого нет в основных репозиториях, происходит не через консоль, а через этот же графический менеджер Pamac. Например, docker можно установить через Pamac, в то время как в Mint придется прибегнуть к установке через консоль.
Manjaro KDE: https://manjaro.org/download/
Linux Mint: https://linuxmint.com/download.php
Установка без удаления windows. Дуал-бут
Почти все linux дистрибутивы поддерживают загрузку в live режиме — это удобно потому, что вы можете не только потыкать и посмотреть как оно работает, оценить дизайн, проверить какие-то вещи без установки, но также это позволяет проверить, всё ли устройства и драйвера подхватываются.
Для установки дистрибутива нужна загрузочной флешка со скаченным iso-образом этого дистрибутива. Часто для создания загрузочной флешки используют Rufus, форматируя флешку каждый раз, если нужно залить новую iso-шку. Это не очень удобно, если нужно протестировать несколько дистрибутивов сразу, поэтому есть более удобный способ — Ventoy.
Ventoy — опенсорсная утилита позволяющая создать из обычной флешки мультизагрузочную, на которую можно будет просто копировать iso-образы как файлы в любом количестве, а также использовать её как обычную флешку. При загрузке с такой флешки будет показываться меню с выбором какой iso-образ грузить.
Подробнее на хабре: https://habr.com/ru/articles/575642/
Ventoy github: https://github.com/ventoy/Ventoy

Дальше будет пример установки Manjaro, из-за его удобного установщика, позволяющего переразметить существующий диск без какой-либо ручной работы с разделами.
Загрузившись в live-режим вас встретит установщик, который предложит либо заменить Windows, либо установить новую ОС рядом, либо установить на отдельный диск. При установке рядом, можно выбрать ползунком сколько вы хотите выделить места, среди доступного свободного, под новую систему. Установка в таком режиме происходит без удаления существующих данных:

На этапе установки нужно будет выбрать имя пользователя и задать пароль. Если вы первый раз устанавливаете линукс, то тут стоит порекомендовать установить пароль из цифр и позже его сменить, либо изначально выбрать английскую раскладку, либо поставить галочку автовхода — чтобы после установки при первой загрузке не было проблем с вводом пароля.
Процесс установки занимает 10-15 минут.
После завершения и перезагрузки у вас автоматически появится дуал-бут: вы можете загружать как в Windows, так и Linux.

Установка видео-драйверов. Отличие драйверов AMD от Nvidia
Обычно, всё типичное оборудование, будь то wifi, bluetooth или принтер со сканером — всё работает сразу и из коробки, даже если и встречаются исключения. А вот с видео-драйверами есть 1 нюанс и он только для видеокарт Nvidia.
Драйвера для Nvidia проприетарные и закрытые, поэтому в 99% случаях дистрибутивы не будут их устанавливать по умолчанию. Тут есть исключения, например, Pop_os! предлагает сразу скачать iso-образ с nvidia драйверами, но в целом у nvidia видеокарт будет установлен слабо производительный драйвер под названием nouveau — он в 100 раз медленнее, есть разрывы изображений даже на рабочем столе и т.д.
Поэтому нужно установить драйвера для Nvidia, что можно сделать через графический интерфейс без консоли.
В Manjaro нужно зайти в настройки и выбрать пункт устройства. После чего нажать кнопку «Auto Install Proprietary Drivers» или выбрать конкретный драйвер:

В Mint/Ubuntu нужно зайти в настройки и запустить «Диспетчер драйверов»:

Если у вас gpu от AMD или Intel — ничего делать не нужно, высокопроизводительные драйвера установятся автоматически сами.
Начинаем пользоваться, настройка типовых вещей, два монитора
ЛКМ — левая кнопка мыши.
ПКМ — правая кнопка мыши.
Расположение панели задач где угодно, включая плавающий вариант:
-
ПКМ по панели задач
-
Режим редактирования
-
Перетянуть панель вправо/влево/вверх

Сменить обои на нескучные:
-
Щелкните ПКМ на рабочем столе
-
Выбрать «Настроить рабочий стол и обои»
Отключить отображение значка звука на иконках играющих звук программ:
-
Нажмите на панели задач ПКМ
-
Настроить виджет Панель задач
-
Теперь вы можете отключить отображения значка звука, настроить клик на среднюю
Панель задач по центру как в Windows 11:
-
ПКМ на панели задач
-
Режим редактирования
-
Добавить 2 раза разделитель
-
Один оставить слева
-
Другой перетянуть направо

Сделать плавающую панель:
-
ПКМ на панели задач
-
Режим редактирования
-
Дополнительные параметры
-
Включить плавающую панель

Если у вас 2 монитора, и вы хотите на второй добавить панель задач:
-
На 2 мониторе нажмите на рабочий стол ПКМ
-
Добавить Panel -> Breath Panel
-
Нажмите ПКМ на появившуюся панель и выберите настройки
-
Установите галочку на отображение запущенных программ только с этого монитора
-
Установите эту же галочку и для 1 монитора
Комбинация клавиш для переключения раскладки языка:
-
Настройки
-
Устройства ввода
-
Клавиатура
-
Раскладки — Добавить
-
Комбинации клавиш для переключения
-
Основные: Alt+Shift

Добавить значок флага вместо текстовой надписи раскладки:
-
ПКМ по иконке языка
-
Настройки виджета
-
Выбрать один из вариантов стиля отображения

Применить цветовой профиль после калибровки монитора:
-
Настройки
-
Управление цветом
-
Добавить icc/icm файл
-
Выбрать цветовой профиль
Выбор источника выводы звука:
-
ЛКМ на иконку громкости
-
Выбрать устройство воспроизведения
Варианты регулировки общего уровня звука:
-
Просто навестись мышью на иконку громкости и крутить колесиком без клика
-
ЛКМ и также крутить колесиком мышки не переводя фокус
-
Установить уровень для конкретных устройств вывода звука
Микшер для отдельных программ:
-
ЛКМ на иконке звука
-
На вкладке «Программы» для каждой программы выбрать уровень звука

Другой вариант регулировки звука:
-
Установить Виджет «Win7 Volume Mixer»

Автоматически монтировать NTFS-диск или флешку при запуске:
-
Настройки
-
Внешние носители
-
Поставить галочку рядом с нужным диском

Подключить второй и следующие разделы динамических ntfs дисков:
Динамические диски в Windows это проприетарная технология, которую сама Microsoft уже не развивает и рекомендуют отказаться от неё. Но если у вас есть такие диск, где больше 1 раздела, так как 1 раздел будет подключаться нормально, то можно установить libldm, после чего в терминале вбить для включения и автозапуска и перезагрузиться. Теперь все разделы динамических дисков будут видны.
sudo systemctl start ldmtool.service
sudo systemctl enable ldmtool.serviceСбивается время при перезагрузке из одной ОС в другую:
Это происходит из-за того, что в Linux используется UTC время, а в Windows RTC. Поэтому либо в Windows надо включить UTC, либо в Linux включить RTC:
-
Команда для Linux:
sudo timedatectl set-local rtc 1 -
Команда для Windows (в консоли от администратора):
reg add "HKEY_LOCAL_MACHINE\System\CurrentControlSet\Control\TimeZoneInformation" /v RealTimeIsUniversal /d 1 /t REG_DWORD /f
Установка и настройка софта
С установкой софта всё достаточно просто, достаточно запустить менеджер программ, например, pamac:

В Manjaro в настройках также стоит включить поддержку дополнительных источников софта: это AUR и Flathub. Flathub — изолированная установка софта в собственной песочнице, иногда бывает удобно. AUR — это множество софта из различных источников, включая бинарные файлы со сторонних серверов, или сборка из исходников с github прямо на ПК.

Если в репозитории нет привычного софта, можно попробовать найти замену с тем же функционалом:
-
utorrent — отличный клиент qbittorrent
-
видеоплеер MPC-HC на linux — можно настроить smplayer
-
firewall без консоли — графический opensnitch
-
total commander — немного настроенный Double Commander
-
удобный просмотр изображений — настроенный xnviewmp
-
диспетчер задач как в Windows — Mission Center
Поискать больше аналогов конкретных программ можно попробовать тут: https://pingvinus.ru/programs/windows-linux
Но не всегда можно найти полный или хотя бы близкий аналог, например, аналога Photoshop нет, но можно попробовать Krita (не GIMP) — помимо более близкого функционала к фотошопу чем у гимпа (например, можно делать обводку или тени для текста), там в настройках можно выбрать вариантов хоткеев как в фотошопе, чтобы не перепривыкать к другим клавишам.
Настроим Firefox
-
Для тех, кто привык прокручивать страницу зажимая колесико мышки и тянуть страницу вверх вниз, в настройках есть опция «Включить автопрокрутку».

Настроим SMPlayer как MPC-HC. Должны выполнятся следующие требования:
-
Можно перетягивать за любую часть экрана
-
Видео должно паузиться при нажатии на экран
-
Колесиком мышки регулироваться звук даже без нажатия на плеере, а просто наводя на него
-
При тайлинге в углу, при переключении клипов размер должен оставаться тем же
-
При открытии 1 серии сериала из папки, автоматическое открытые следующей серии без открытия всей папки
Настройки -> Интерфейс -> Оболочка MPC
Настройки -> Клавиатура и мышь -> Мышь
Настройки -> Плейлист -> Добавлять файлы в плейлист автоматически

Настроим Krita:
-
Сочетания клавиш как в фотошопе

Запуск игр
Запуск Windows игр и программ осуществляется через среду совместимости под названием Proton. Proton — улучшенная версия Wine разрабатываемая Valve, у неё лучше поддержка игр, выше fps и т.д.
Есть примерно 3 варианта запуска игр на Linux:
-
Игры из Steam
Почти всё, что есть в Steam будет запускаться без проблем, включая сетевые игры, такие как CS:GO, Battlefield, Apex, WWZ, B4B — всё запускается и работает без каких-либо особенностей. Единственное, что возможно понадобится включить совместимость в настройках:
-
Игры из других лаунчеров игр
Для запуска игр из Epic Games или GOG есть опенсорсные лаунчеры Heroic Games и Lutris. Они удобны тем, что могут подтянуть библиотеку из введенного аккаунта.
У Lutris также есть удобный сайт показывающий совместимость игр. Например, Fortnite не запускается, о чем написано на сайте:
Но не про все игры есть информация как их запустить, если они запускаются. Например, Fall Guys может работать, но нужно подправить ini-файл. В файле
~/Games/epic-games-store/drive_c/Program Files/Epic Games/FallGuys/FallGuys_client.ini
нужно изменить первую строку указав файл «FallGuys_client_game.exe»:
TargetApplicationPath=FallGuys_client_game.exeПосле этого игра начнет запускаться и работать:
-
Запуск игр напрямую
Игры, например, скачанные с GOG можно запускать напрямую, запуская exe-файл. И тут есть 2 варианта. Либо запуск обычным двойным кликом по exe-файлу игры, либо добавить запускаемые файлы в какой-нибудь лаунчер.
Через Port-Proton
Это вариант, когда после установки, все exe файлы начнут запускать по двойному клику по ним. Port-Proton лучше подходит для игр, так как для запуска использует Proton, а не Wine.
Установить можно через pamac:
Либо по инструкции с официального сайта: https://linux-gaming.ru/2022/11/24/portproton/
При запуске будет показаны различные настройки запуска, которые могут быть полезны в играх.
Например, можно включить игровой мониторинг для отображения fps, включить принудительно FSR 1.0, если у игры нет поддержки других вариантов, подменить DLSS на FSR 2.0 через FAKE_DLSS если у игры есть только DLSS, а у вас карточка AMD.
Наведя мышку на каждый пункт появится небольшая подсказка. Например, наведя на mangohud в описании будет указано, что мониторинг можно выключать/включать прямо в игре по нажатию shift+F12. А включать и выключать vkBasalt по нажатию кнопки Home.
Через Wine
Тоже самое, что Port-Proton, только у Wine нет настроек, exe-файл будет запускаться сразу, но у Wine хуже с поддержкой игр, хуже с производительностью.
Через лаунчеры
Лаунчеры Heroic Games и Lutris позволяют не только привязаться к аккаунту, но и добавлять локальные игры в свою библиотеку. После добавления можно настроить параметры запуска, выбрать версию Proton, включить mangohud для отображения fps и прочее:
Bottle
Вам нужно создать «бутылку» с указанием всех параметров запуска, такими как путь к exe-файлу, версию wine или proton и другие параметры. После этого можно запускать этот объект. Этот вариант больше подходить для программ, чем для игр.
-
Запуск лаунчеров, вроде Battle.net, установленных как программы
Overwatch 2 успешно работает под линуксом, но для его запуска понадобится установить Battle.net (правда после появлении игры в Steam в этом нет особого смысла). Установить его можно любым из перечисленных выше способов.
Например, если взять Port-Proton, там уже будут варианты популярных Windows лаунчеров и достаточно просто тыкнуть на нужный:
Теперь можно пользоваться Battle.net как обычной программой под Windows, она также будет сворачиваться в трей и показывать уведомления:
Обновление версии Proton
В Steam по умолчанию устанавливается самая свежая версия Proton. А вот Port-Proton, Lutris или Heroic Games не умеют автоматически его обновлять (или не совсем ясно как это настроить), поэтому переодически имеет смысл проверять и обновлять версию вручную. Для новых игр это может быть особенно важно, так как новые версии протона добавляют совместимость, производительности и т.д.
Port-Proton:
Lutris:
Установка дополнений или модов для игр
Тут может быть различные тонкости, но в целом тут всё тоже самое как и под Windows, с той разницей, что вам нужно будет понять где находятся ваши файлы с игрой. У Steam игр это можно узнать выбрав в меню показать файлы игры, и после этого указывать этот путь в русификаторах или установщиках модов.
Например, вы хотите установить дополнение HotA поверх Героев 3. Как и в Windows, просто скачиваете hota и разархивируете скачанный архив и запускаете exe-установщик. Теперь нужно только выбрать папку с HOMM3. Если вы используете port-proton, то это будет диск «Z:»



MangoHud или игровой мониторинг
Аналогом MSI Afterburn в плане мониторинга FPS является MangoHud:


У port-proton и других лаунчеров он включается галочкой в параметрах запуска игры. А для игр из Steam достаточно добавить такую команду параметра запуска:
mangohud %command%
По умолчанию отображается основная базовая информация, которой в основном достаточно. Если вы хотите больше информации, например, частоту и загруженность каждого ядра, тогда вам нужно создать файл конфигурации (символ ~ в пути означает путь до домашней папки вашего пользователя):
nano ~/.config/MangoHud/MangoHud.confТеперь нужно заполнить этот файл по шаблону, взяв доступные параметры отсюда: https://github.com/flightlessmango/MangoHud#hud-configuration
gpu_stats
gpu_temp
gpu_fan
cpu_stats
cpu_temp
cpu_power
cpu_mhz
fps
frametime
text_outlineВ результате вы увидите что-то вроде такого:

Запуск macOS в виртуальной машине QEMU/KVM на любом процессоре (intel, amd)
После появления проекта OpenCore призванного заменить Clover, стало возможно запускать macOS без ограничения на производителя процессора, раньше это было доступно только для Intel процессоров. Сейчас это возможно как в формате хакинтоша на любом процессоре, так и в виртуальной машине QEMU-KVM.
При этом, в виртуальной машине работает Xcode, как и эмулятор iPhone, и проброс по usb ios-устройства для тестирования и публикация приложений. Но без проброса GPU тут не особо много смысла, но поэкспериментировать можно.
И проброс GPU возможен, если есть поддержка вашей модели видеокарты, посмотреть список поддерживаемых карт можно на странице проекта Dortania’s OpenCore: https://dortania.github.io/GPU-Buyers-Guide/modern-gpus/amd-gpu.html#native-amd-gpus
Скрипт для автоматической виртуальной машины с выбранной версией macOS: https://github.com/kholia/OSX-KVM

Выводы
Работать в GNU/Linux после Windows не просто, всё раздражает и бесит, всё не на своих местах, всё не ясно как сделать, особенно если выбрать не удобный дистрибутив, а если ещё учесть, что такой софт как Photoshop, AutoCAD доступны только под windows, то только и остается признать, что:
Linux для игр, Windows для работы.
Они смогут запустить ваши любимые игры на компьютерах, HTPC или портативных консолях.
Долгое время Linux была совершенно неподходящим выбором для геймеров, потому что не поддерживала Windows‑игры. Всё изменилось, когда Valve добавила в свой клиент Steam инструмент под названием Proton, позволяющий запускать даже те тайтлы, которые не были портированы под эту ОС.
Что уж там, операционная система, установленная на мобильную консоль Steam Deck, основана на Arch Linux, и она отлично справляется с играми. И если вам интересен гейминг без Windows, вот несколько отличных дистрибутивов, которые стоит попробовать.
1. Bazzite

SteamOS предназначена только для консоли от Valve и не может быть установлена на сторонние компьютеры. Однако у неё есть отличная альтернатива — Bazzite Linux. Это дистрибутив, основанный на Fedora. Он специально разработанный как для игр на десктопах, так и на портативных консолях вроде Asus ROG Ally и компактных HTPC, подключаемых к телевизору. Да что уж там, его и на сам Steam Deck можно установить.
Интерфейс Bazzite практически полностью копирует SteamOS. Тут также есть два режима: Desktop Mode, когда система выглядит как настольный Linux, и Big Picture, предназначенный для запуска игр с геймпада на телевизоре или на консоли с сенсорным экраном. Не нужно ковыряться в маленьких меню — достаточно выбрать обложку нужной игры.
В Bazzite предустановлены необходимые проприетарные драйверы NVidia, есть поддержка множества контроллеров, в том числе и от XBox, и даже присутствует эмулятор Waydroid для запуска Android‑игр. Помимо прочего, в наличии оверлей с Discord, чтобы переписываться с тиммейтами, не отвлекаясь от баталий.
Bazzite также позволяет устанавливать приложения для Steam Deck, например Decky Loader, EmuDeck, RetroDECK или ProtonUp‑Qt. Они предназначены для кастомизации ваших меню, запуска ретроигр и других дополнительных возможностей.
Загрузить Bazzite →
2. ChimeraOS
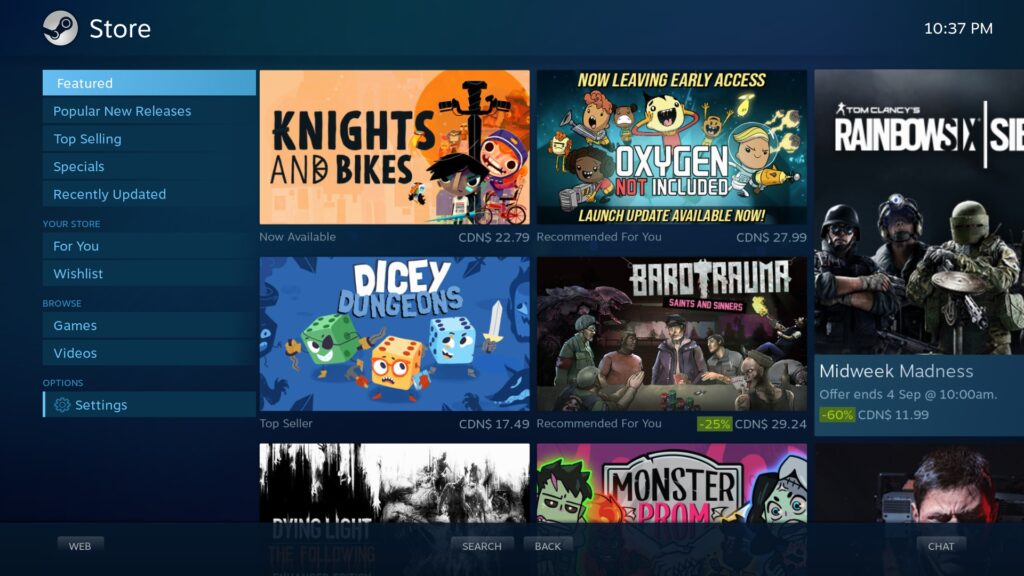
Ещё один дистрибутив, в первую очередь рассчитанный на портативные игровые консоли вроде Asus ROG Ally или Lenovo Legion GO, а также на управляемые геймпадом компьютеры или HTPC.
ChimeraOS — это решение «всё в одном»: дистрибутив позволяет запускать игры из Steam, Epic Games Store, GOG, а также содержит в себе эмуляторы десятков олдскульных консольных платформ вроде Sega Genesis, NES, GameBoy или Playstation. Система основана на базе Arch, а это значит, что у вас всегда будут самые свежие драйверы и обновления.
У ChimeraOS красивый и современный интерфейс, который особенно выигрышно смотрится на большом телевизоре. Дистрибутив поддерживает большинство мало‑мальски популярных геймпадов, в том числе XBox, PlayStation и Steam Controller.
Ознакомиться с количеством протестированных и поддерживаемых игр можно на официальной странице проекта — список немаленький. Помимо прочего, можно установить в ChimeraOS медиакомбайн Kodi, и ваше устройство превратится ещё и в домашний кинотеатр, воспроизводящий фильмы, сериалы и музыку.
ChimeraOS →
3. Manjaro
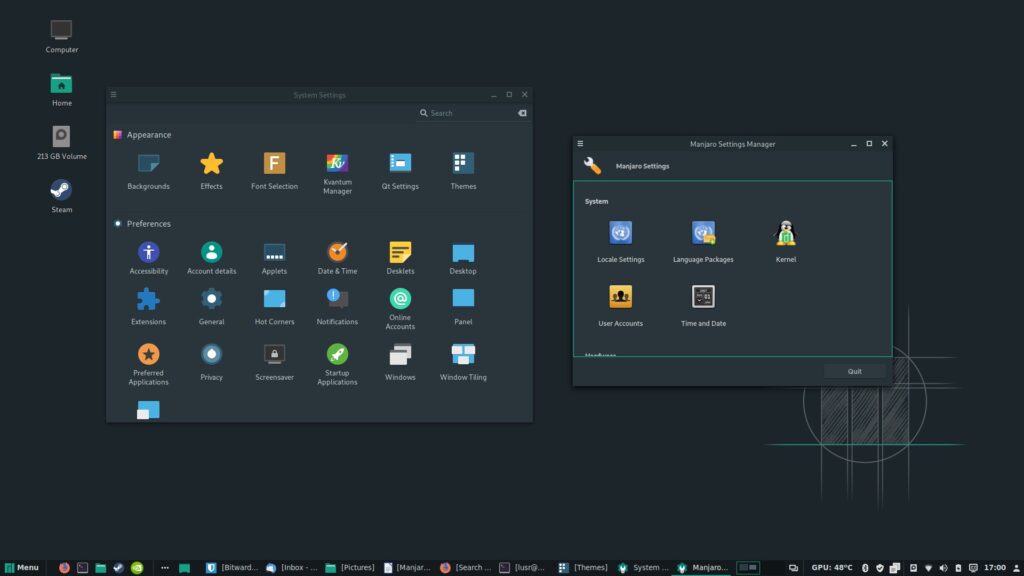
В Valve не зря выбрали в качестве основы для своей операционной системы Arch. Благодаря модели обновления Rolling Release он постоянно получает самые свежие версии ядра ОС и новые драйверы, что необходимо для геймеров.
Однако Arch сложен в настройке и установке и подойдёт только настоящим гикам. И если вы хотите играть на Linux не на портативной консоли или телевизоре, а на настольном ПК с мышью и клавиатурой, установите Manjaro.
Это основанный на Arch, но при этом максимально удобный и дружелюбный к пользователю дистрибутив. Он хорошо подходит для геймеров благодаря своему удобному менеджеру драйверов и инструменту установки ядер Linux. В отличие от Ubuntu, использующей более стабильные, но старые пакеты, Manjaro может похвастаться самыми свежими версиями драйверов для видеокарт NVidia и прочих «железок». Их можно установить прямо в настройках одним кликом мыши.
Сразу после установки системы в «Магазине приложений» пользователь сможет найти Steam, GOG и Epic Games Store, а также множество сторонних эмуляторов и загрузчиков игр. При этом Manjaro — это не специфичный для геймеров дистрибутив, а универсальная система с привлекательным и удобным интерфейсом, которой просто приятно пользоваться — не только для развлечений, но и для работы.
Загрузить Manjaro →
4. Garuda Linux
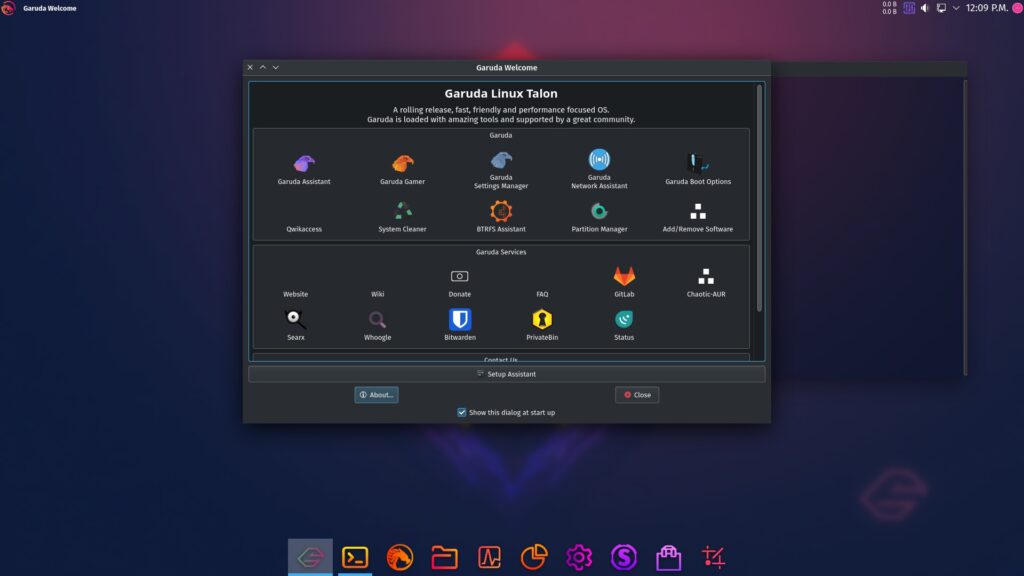
Garuda Linux тоже основан на Arch, как и Manjaro. Но если последний — это дистрибутив общего назначения, то Garuda нацелен именно на десктопных геймеров.
Эта операционная система имеет встроенную утилиту Garuda Gamer, позволяющую быстро установить все популярные игровые клиенты в Linux: Steam, Gog, EGS. А также множество инструментов для эмуляции видеоигр из Windows вроде PlayOnLinux, Winetricks, Bottles и разнообразные лаунчеры вроде Lutris и GameHub. Вдобавок тут есть программное обеспечение для настройки геймпадов, клавиатуры и мыши, рулей для гонок и RGB‑подсветки.
Все перечисленные утилиты включены в состав версии Garuda KDE Gaming. Помимо неё, разработчики предлагают Gnome‑флавор без геймерских фич и Xfce для старых машин. Смотрите не перепутайте, когда будете выбирать ISO на сайте дистрибутива.
Загрузить Garuda Linux Gaming →
5. Lakka
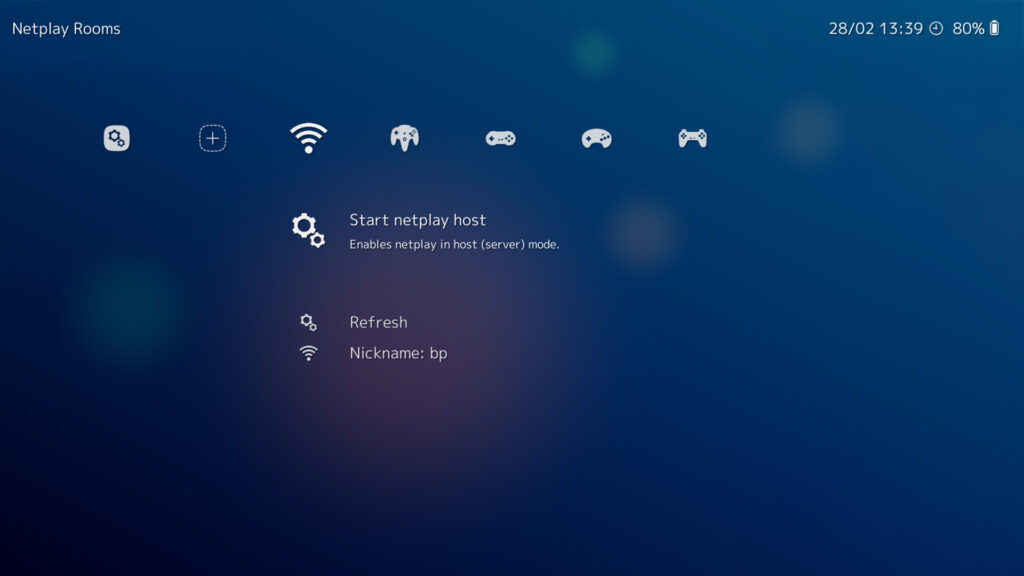
Lakka Linux — настоящая находка для ретрогеймеров. Этот лёгкий, но богатый возможностями дистрибутив Linux превратит любой, даже маломощный, компьютер в полноценную олдскульную игровую систему.
Создали его разработчики небезызвестного эмулятора RetroArch. Дистрибутив способен запускать ROM старых консолей и аркадных автоматов. Список поддерживаемых платформ впечатляет: Wii U GameCube, MS‑DOS, NES, Game Boy Advance, Sega Genesis, Dreamcast, Nintendo 64, PlayStation и многие другие.
Lakka добавляет в старые игры достижения и награды, прямо как в Steam или PlayStation Network, а также возможность сохраняться и играть с другими пользователями по сети через сервис Netplay. Тут есть даже функция перемотки, которая позволяет вам вернуться во времени до момента вашей смерти в игре и попробовать выполнить неудавшийся прыжок заново.
Дистрибутив можно установить на ноутбук, старый ПК и даже Raspberry Pi или другой одноплатный компьютер, подключить к нему телевизор и пару геймпадов и предаваться ностальгии, сколько вам угодно. Помимо прочего, Lakka поддерживает такие портативные консоли, как Odroid Go Super или Anbernic RG351P/M.
Загрузить Lakka →
6. HoloISO
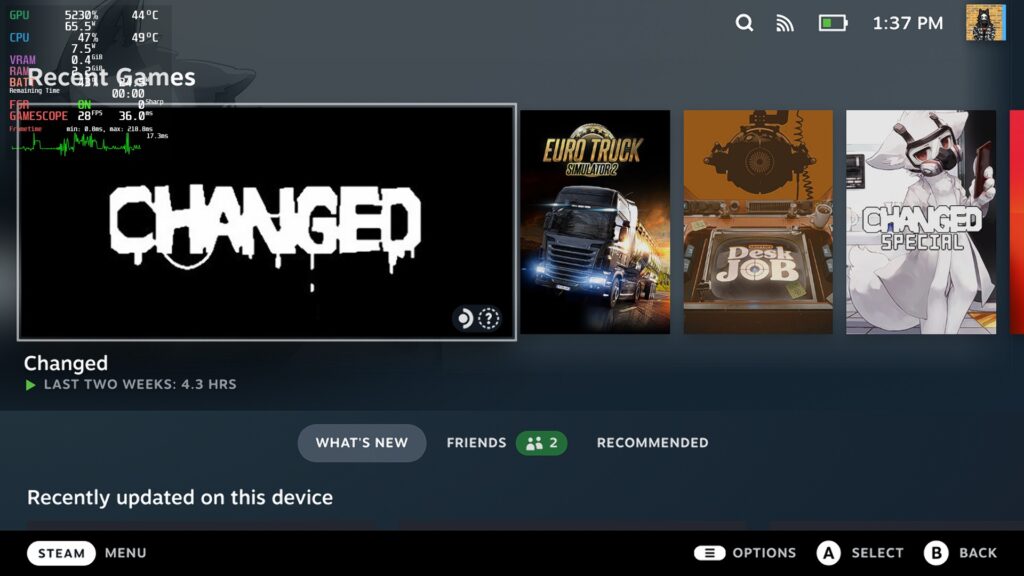
Разработчики HoloISO не стали придумывать ничего нового, а просто взяли исходный код SteamOS и портировали его на обычные ПК. В этом дистрибутиве можно устанавливать игры из Steam, включая те, что официально не адаптированы для Linux. Они работают через встроенный эмулятор Steam Proton.
Интерфейс системы оптимизирован для управления с помощью геймпада и сенсорного ввода. Поэтому HoloISO отлично подойдёт владельцам портативных игровых консолей, таких как ASUS ROG Ally и Lenovo Legion Go, а также HTPC, подключённых к телевизорам.
Имейте в виду, что HoloISO — это практически чистая SteamOS, а стало быть, она совместима с графическими процессорами AMD. Видеоускорители NVidia могут работать тоже, но их функциональность не гарантируется.
Загрузить HoloISO →
7. RetroPie
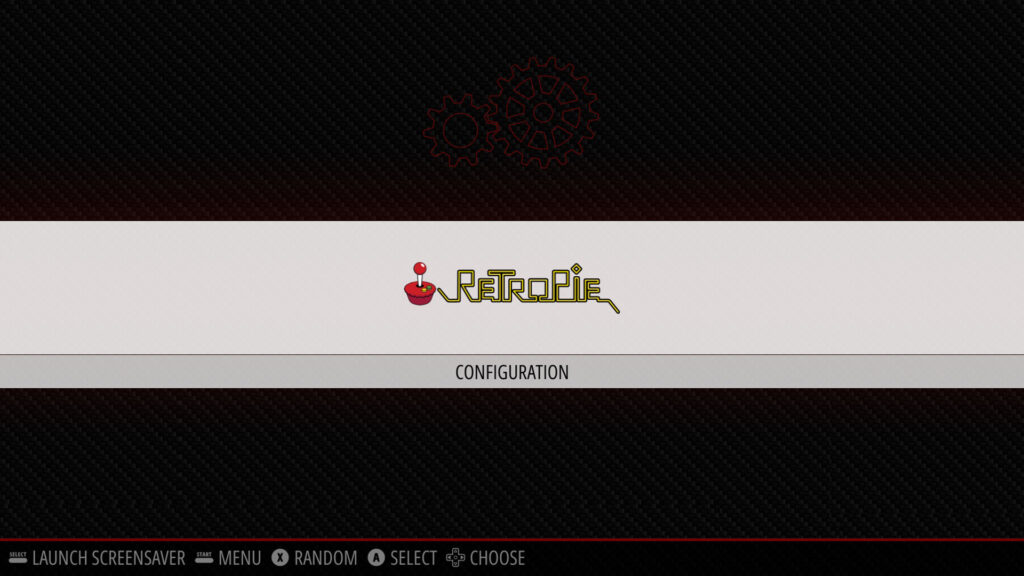
RetroPie поможет сделать из одноплатного компьютера Raspberry Pi или ODroid C1/C2 машину для ретрогейминга. Он основано на дистрибутиве Raspbian для «малины» и содержит в себе встроенные инструменты EmulationStation и RetroArch, которые дадут вам возможность играть в любимые олдскульные аркадные игры, ROMы для консолей и классические ПК‑тайтлы.
Всего RetroPie способен эмулировать без малого 52 игровые платформы, в числе которых GameCube, Game Boy Advance, Dreamcast, Atari, Apple II, Master System, Neo Geo, PlayStation 1 и 2, PSP, Wii, Sega CD и многие другие. С полным списком систем можно ознакомиться на сайте проекта.
Загрузить RetroPie →
|
В России создано приложение, благодаря которому можно играть в написанные под Windows игры на компьютеры под управлением Linux. Утилита носит название PortProton, а ее автором является программист компании «Базальт СПО» – разработчик ОС семейства «Альт».
С заботой о геймерах-линуксоидах
Российская компания «Базальт СПО» сообщила CNews о разработке приложения PortProton для запуска Windows-игр в среде Linux. Оно позволяет играть в них, например, в ОС семейства «Альт», развитием которых ведает сама «Базальт СПО».
Как заявил CNews разработчик проекта PortProton Михаил Тергоев (программист в «Базальт СПО»), свою основную функцию PortProton может выполнять не только под «Альт» но и в других дистрибутивах Linux. «PortProton сделал доступными большинство современных игр для пользователей ОС «Альт» и других ОС на ядре Linux», – отметил он.
Как сообщили CNews в «Базальт СПО», PortProton распространяется на бесплатной основе под свободной лицензией MIT. Код утилиты, отметили в компании, опубликован на принадлежащем Microsoft сервисе GitHub. CNews писал, что этот репозиторий регулярно удаляет профили российских разработчиков.
Разработчик отдельно подчеркнул, что для освоения PortProton не потребуются десятки лет пользования ПК в целом и компьютеров под управлением Linux в частности. По его словам, разобраться с установкой и настройкой приложения сможет даже начинающий пользователь, а для упрощения этого процесса существует специальная инструкция, размещенная на странице сообщества проекта.

Linux постепенно превращается из ОС для ИТ-энтузиастов в мощную игровую платформу
По утверждению Тергоева, на январь 2024 г. это сообщество насчитывало более 4 тыс. человек.
Как все устроено
Михаил Тергоев рассказал CNews, что PortProton создает и автоматически настраивает так называемый «префикс» то есть «каталог, в котором имитируется рабочая среда Windows и запускаются видеоигры». По умолчанию в приложении есть список из нескольких известных онлайн-игр для их автоустановки на ПК или ноутбук – это World of Tanks, World of Warships, League of Legends, Genshin Impact и пр.
Автоустановка игр и лончеров
Также есть возможность устанавливать игры вручную. Тергоев привел в пример популярные современные проекты, включая 3D-экшн с открытым миром Cyberpunk 2077 и классическую RPG Baldur’s Gate III. Дополнительно предусмотрена автоматическая установка популярных в России и в мире лончеров игр: Lesta Game Center, vkPlay Games Center, Epic Games Launcher, GoG Galaxy Launcher, Ubisoft Game Launcher, Rockstar Games Launcher и пр., указано на посвященной проекту PortProton странице на портале linux-gaming.ru.
Сама утилита создавалась в угоду современным пользователям, у которых нет желания постоянно писать что-то в командной строке. Поэтому у PortProton есть графический интерфейс, в котором пользователю дается возможность очень тонкой настройки утилиты. Вся оболочка, а также подсказки, упрощающие и ускоряющие процесс освоения приложения, выполнены на русском языке.
Для запуска старых игр в настройках можно выбрать необходимую версию WIndows
«В приложении можно устанавливать сторонние игры, – рассказали CNews представители «Базальт СПО». – Для этого нужно запустить с помощью правой кнопки мыши setup.exe, а затем «Запустить с помощью PortProton». PortProton эмулирует игры для версий от XP до win10, а некоторые старые игры запускаются под PortProton лучше, чем в новых версиях Windows».
Есть из чего выбрать
Согласно инструкции по установке PortProton, геймеру, предпочитающему Linux, при желании поиграть в Windows-игры, вовсе не обязательно устанавливать ОС Windows или «Альт Linux». Также нет необходимости ограничиваться только российскими дистрибутивами, хотя в тексте упомянута российская ROSA Linux за авторством НТЦ ИТ РОСА, притом в ее случае установить PortProton можно из фирменного репозитория.
Подсказки для тех, кому трудно самостоятельно разобраться в возможностях PortProton
В инструкции говорится, что PortProton можно инсталлировать на ПК по управлением Arch Linux. Более популярные дистрибутивы тоже поддерживаются – есть упоминание Debian, openSUSE, Solus 4, Fedora (не старше версии 37, вышедшей в ноябре 2022 г.), Ubuntu версии как минимум 20.04 (апрель 2020 г.) и Linux Mint – этот дистрибутив должен быть обновлен хотя бы до версии 20 (июнь 2020 г.). «Стоит отметить, что PortProton используют множество пользователей портативной консоли SteamDeck», – сказали CNews в «Базальт СПО». Эта консоль работает на Steam OS — специализированном дистрибутиве Linux, который поначалу базировался на Debian, а с 2012 г. основывается на Arch Linux.
Название, которое что-то напоминает
Тем, кто знаком с особенностями гейминга на Linux, название Тергоева может показаться знакомым, и для этого есть все основания. С 2018 г. существует проект Proton, который развивает компания Valve, подарившая миру культовые игры Half-Live, Counter-Strike и многие другие.
Сервис Proton является форком Wine – утилиты, позволяющей запускать Windows-программы под Linux. Proton тоже способен на это, но основной упор в нем сделан именно на видеоигры, которые по своей сути тоже являются программами. Детище Valve активно развивается – с августа 2018 г., когда состоялся выпуск первой его версии, Proton к моменту выхода материала дорос до версии 8.0.4, датированной октябрем 2023 г. Утилита распространяется бесплатно и с открытым исходным кодом.
Версию Wine можно поменять в настройках
На посвященной PortProton странице открыто сказано, что утилита базируется на Valve Proton и ее модификациях – ProtonGE и ProtonLG. Внутри нее находится набор скриптов, включающий vkBasalt, который отвечает улучшение графики в видеоиграх, очень хорошо в сочетании с FSR, DLSS. «Фактически PortProton является набором скриптов, связывающих множество проектов (wine, dxvk, vkd3d, d8vk, mangohud, vkbasalt, cyberfsr, winetricks и другие проекты с открытым исходным кодом)», – сообщили CNews представители «Базальт СПО».
Связь Proton и PortProton разработчики не отрицают
«Название является отсылкой к Valve Proton, так как основная версия wine в PortProton — это форк Proton от Valve. При этом использовать можно и другие версии wine, для этого есть специальный пункт в меню», – сказали CNews в «Базальт СПО».
Обзор NG SOAR: решение для управления инцидентами и оркестрацией
Безопасность

Как и Proton, отечественный PortProton ориентирован на запуск видеоигр, и в нем по умолчанию есть несколько заранее настроенных оптимизаций, обеспечивающих максимальную производительность в играх. Но PortProton, как и Wine, умеет запускать обычные программы для Windows.
- Обзор российского электромобиля АТОМ — машина-гаджет, первый тест в России
Всем привет! Все вы наверняка слышали о том, что Linux (не важно какой дистрибутив) — это ОС только для серверов без практической пользы для обычного среднестатистического пользователя. Но на самом деле, при правильной настройке, даже на Linux можно играть в практически все современные тайлты без лишних хлопот и нареканий.В данном блоге вы узнаете
-
Как обстояли дела с играми на Linux до прихода Valve и Steam Deck;
-
Каким образом Steam спас гейминг на Linux;
-
Ответим на главный вопрос блога: стоит ли?
И без лишних предисловий начинаем!
Небольшая историческая справка.
Многие, увидев название блога, наверняка слегка потерялись, поскольку Linux не настолько распиаренная ОС как Windows от Microsoft. Популярность Windows достаточно просто объяснить: она легко устанавливается, с ней нет никаких сложностей в плане настройки и использования, в отличии от Linux. А точнее, в отличии от того, как представляется Linux обычному пользователю. Но для начала мы всё же должны узнать, кто такой этот ваш Linux и с чем его едят.
Linux (произносится как Линукс, в простонародии пингвин из-за логотипа) — это ядро операционной системы с открытым исходным кодом, созданный в 1991 Линусом Торвальдсом. Ядро написано на достаточно старом, но всё также популярном языке С. Есть просто бесчисленное количество дистрибутивов. Их настолько много, что их сложно сосчитать. Очень сильно хочется показать график наследственности дистрибутивов (то есть определенных сборок этого ядра). Настолько хочется, что я даже, наверное, это и сделаю, но несколько позже.
Всего, на самом деле, 3 популярных базы Linux, а именно:
-
Debian. Из самых популярных операционных систем с данной базой (также называемых производными или деривативами) можно выделить сам базовый Debian, а также Ubuntu, Pop! _OS, а также все операционные системы, сделанные на базе Debian. Плюсом сюда также относят и FrankenDebian, по аналогии с Франкенштейном. Данным термином описываются какие-то непонятные сборки Debian с кучей никак несвязанных пакетов, порой ломающие друг друга. Среднестатистический пользователь обычно вспоминает именно операционные системы этой ветки, когда ему говорят про Linux.
-
Arch. Сюда входят Arch, Manjaro, EndeavourOS, а также SteamOS 3.0+, но о SteamOS мы поговорим чуть позже. Данная база является уже куда менее популярной, нежели Debian, однако данная ОС отлично подходит для игр, поскольку все утилиты в репозиторий програм добавляется быстрее, чем в Debian и Fedora, однако Arch требует подкованности в плане пользования и/или знании английского языка для чтения различной документации. Обновления проходят по принципу Rolling Release, в отличии от Debian и Fedora, выпускающиеся по стабильному графику.
-
Fedora. Используется RHEL (Red Hat Enterprise Linux), AlmaLinux. Обновления по данным деривативам приходят стабильнее Arch, но на данных ОС проще работать, особенно если у вас видеокарта от красных ввиду улучшенной поддержки Vulkan и Mesa.
Также есть куча других базовых ОС и их деривативов, что делает всю схему понимания Линукса настолько же запутанной, как секрет Перевала Дятлова.
Ссылка на картинку со сложными зависимостями операционных систем.
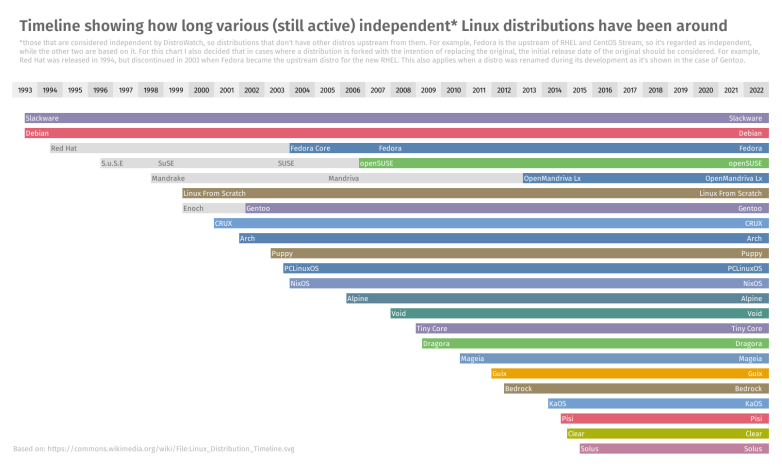
Упрощённый таймлайн с куда меньшим количеством ОС
База Linux: установщики, команды и прочее
Изначально запускать игры на Linux было максимально муторно и неприятно только если разработчики в Steam изначально не делали отдельный билд под Linux для запуска без всяких проблем.
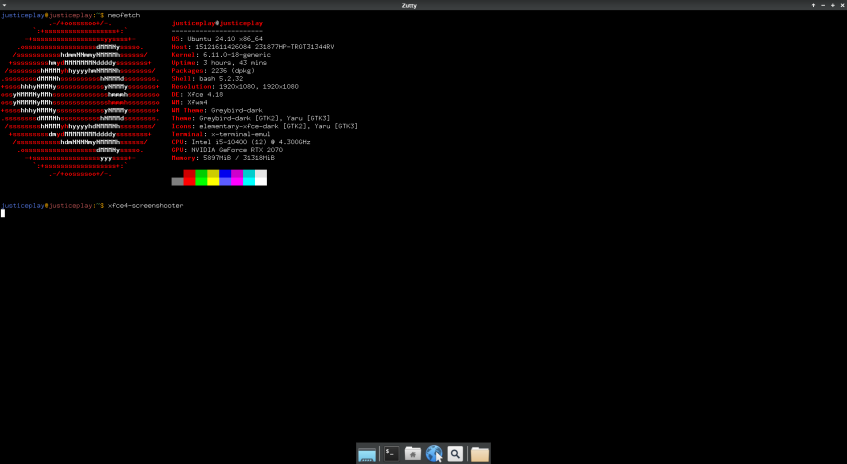
Как обычный человек видит Linux и приходит в ужас. В данном случае используется последняя доступная версия Ubuntu 24.10
Проблема заключалась в том, что в Linux файловая система работает иначе, нежели чем в Windows. Если объяснять ключевые разницы между Windows и Linux, то заключаются они вот в чём:
-
В Linux каждый отдельный элемент (включая папки) — это файл. Да, это значит, что если вы видите папку /home/username/Documents/, то Linux видит файл /home/user/Documents/ с определёнными правами.
-
Сами права в Linux реализуются несколько иначе. В то время, как Windows используется права на основе Access Control List (или ACL), Linux всё контролирует на основе UNIX-прав (то есть rwx для read-write-execute), что достаточно сильно отличает его от системы прав в Windows. Об этом я, наверное, сделаю отдельную главу в посте просто про Linux, дабы не отвлекаться от темы.
Да придёт спаситель!
До 2013 года запуск игр Windows был затруднён тем, что у Steam не было клиента под Linux, и поэтому людям приходила изощряться, скачивать игры с торрентов, либо заводить диск с Windows под Linux и запускать игры при помощи Wine, который в то время был ужасно ненадёжным: оптимизация игр в нём была очень плохой, игры имели графические артефакты, и низкую производительность. Ситуация чем-то напоминала ту, что сейчас наблюдается в эмуляции Playstation 3: каждая игра требовала отдельной настройки для комфортной игры.
В 2013 году у Steam появился нативный клиент для Linux, что сделало игры более доступными, но всё же на Linux нативно запускались зачастую только игры от Valve (Half-Life 2, Left for Dead и прочие), в то время как все остальные игры всё также требовали тонкой настройки из-за различных интерфейсов Windows (DirectX, например). Но 2018 год изменил всё…
2018 год. Как Proton начал спасать Linux.
Linux так и оставался нишевой игровой платформой, если бы не Proton — форк старого Wine, то есть это была отдельная разработка на его базе, для того, чтобы сделать их операционную систему SteamOS более конкуретноспособной. Однако SteamOS вышла в 2013 году и была фактически мертворождённой: она была на базе Debian, не имела нормальных способов игры на Wine, поскольку тогда Wine был сильно ненадёжен. В общем, проблем у SteamOS хватало.
А затем Valve анонсировали и выпустили свои Steam Machine в 2015 году, которые использовали данные операционную систему и… можно только сказать, что они проделали путь выпущенного в 2013 году Xbox One, только куда серьёзнее. Если у Xbox One был контроллер в комплекте, то у Steam Machine его не было и Вам приходилось его либо докупать за $50 (при изначальной цене консоли в $500), либо подключать к нему клавиатуру и мышь и пытаться как-то играть в игры.
Но в 2018 году Proton сделал жизнь геймеров на Linux значительно проще из-за того, что:
-
Proton был вшит в Steam изначально. Больше не пришлось скачивать отдельно Wine и делать с ним различные танцы с бубном для того, чтобы запустить какую-то одну игру.
-
Они использовали библиотеку DXVK для перевода вызовов интерфейса DirectX в Vulkan для увеличения производительности. Раньше все переводы из DirectX делались в OpenGL, который работал значительно медленне, из-за чего и были очень сильные лаги в играх. Если упираться в садик цифры, то падение производительности на уровне 5-10%, а порой FPS можно и подняться, что тоже хорошо.
Соотвественно, внедрение Proton в Steam сделало гейминг на Linux более доступным, поскольку Proton превращал процесс установки игр и их запуска из адского страдания в достаточно приятный процесс, сравнимый даже с игрой на Windows за исключением парочки условностей, по типу включения Proton в настройках игры/Steam, но это решалось буквально в пару кликов.
Как там с мультиплеером?
С мультиплеером все вроде стабилизировалось, игры сидел запускать вполне спокойно и без нареканий. Есть, конечно, игры, античит которых не пускает игроков на Linux, но если вам не интересен соревновательный мультиплеер, то можете в целом забить на это, ибо в одиночных играх нет никаких античитов и прочей всякой защиты
Итоги: Нужно ли пробовать сейчас играть в игры на Linux или нет?
Из всего моего рассказа можно сделать вывод, что определённо стоит попробовать данную возможность, ибо сейчас Linux является очень даже неплохим подспорьем для игр, однако лучше всё же сначала подобрать ОС, с которой вы сможете совладать.
-
Если вы совсем прямо новичок в Linux и не можете пользоваться интерфейсом терминала, то лучше всего подойдёт вам Ubuntu, поскольку ей достаточно просто пользоваться, она не вызывает уж слишком много проблем, но придётся повозиться с драйверами NVIDIA, что является болячкой для всех систем на базе Linux.
-
Если же вы уже привыкший к Linux пользователь, либо если вы готовы сесть за некоторое количество документации и изучить систему уровне уверенного пользователя, то тогда можно использовать и Arch, и Fedora, и в целом любую другую операционную систему. Главное — подобрать то, что будет удобно чисто для Вас.
Для работы проектов iXBT.com нужны файлы cookie и сервисы аналитики.
Продолжая посещать сайты проектов вы соглашаетесь с нашей
Политикой в отношении файлов cookie
Сегодня мы установим и оптимизируем Linux для лучшей игровой производительности, а также посмотрим на результат наших трудов в современных играх. Причиной создания инструкции послужил разгоревшийся спор в этой теме, мне захотелось опровергнуть большинство заблуждений и приобщить вас к простой установки, ибо следуя инструкции, каждый сможет установить и выжать максимум из Linux.
Тестовый пк и Linux
- Процессор: Intel Pentium G4560 2/4 3.5 Гигагерц
- Видеокарта: Nvidia Geforce 1050 2Gb
- Оперативная память: 2×4 2400
- Материнская плата: H110M-DGS R3.0 Bios 7.50
Для установки на компьютер операционной системы Linux, выбор автора пал на дистрибутив ArchLinux, что является одним из лучших, если речь идёт об игровой производительности и выжимки максимума.
Подготовка
Для установки системы будет использоваться AnarhyInstaller это графический установщик ArchLinux.
Для установки системы необходим съёмный носитель информации: USB флешка, CD-DVD диск, съёмный Hard.
1. Скачиваем образ системы c Github.
2. Скачиваем средства записи Rufus или любой другой аналог.
3. Вставляем USB флешку в компьютер и запускаем Rufus, выбираем образ формата iso через кнопку выбрать и нажимаем старт, на все вопросы отвечаем да.
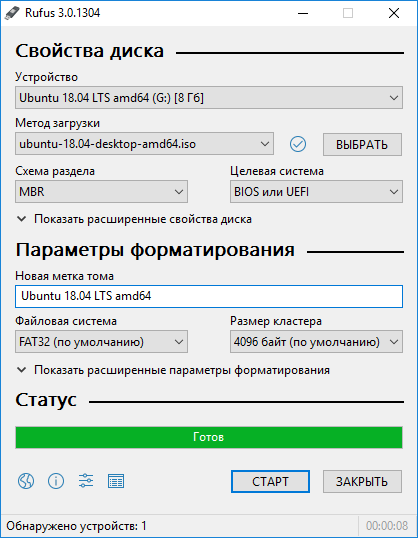
4. По завершении записи перегружаем компьютер и нажимаем горячие клавиши, мы должны выбрать съёмный носитель, как загрузчик, у всех по-разному, но обычно это клавиши F11 или F2.
Установка
В установке нет ничего сложного, просто следуйте шагам ниже, я постараюсь давать пояснение к каждому параметру.
Выбираем самый верхний параметр UEFI.
1. После окончания загрузки служб вводим 1 и нажимаем ENTER.
2. Нас приветствует выбор языка установщика, выбираем Русский.
3. Выбор языка раскладки клавиатуры, пожалуйста, выбирайте US во избежание бага.
4. Выбор и сортировка зеркал серверов обновления системы и программ, просто тыкаем ENTER.
5. Выбор страны зеркал вашей страны, я выбираю RU — Россия.
6. Выбор языка программ и системы, я выбираю ru_RU — UTF 8 — для Русского языка.
7. Настройка времени, выбираем или местное время по странам или сразу UTC.
8. Разметка диска, выбираем автоматически и жмём ENTER.
9. Выбираем на какой диск хотим установить систему и жмём ENTER.
10. Выбор файловой системы зависит от предпочтений, но автор советует BTRFS.
11. Выбор файла подкачки, на ваше усмотрение, но я жму нет.
12. Выбор раздела разметки, если у вас новый пк — жмите да.
13. Подтверждаем запись.
14. Выбираем ядро и графическое окружение сами для избежания мусора, Anarhy-Advenced.
15. Выбор ядра, zen, ибо оно быстрее.
16. Выбор шела, на вкус и цвет, но автор выбирает zsh.
17. ENTER.
18. ENTER.
19. ENTER.
20. 32-битные библиотеки необходимы для работы Steam, включаем.
21. Включать ли интернет при старте, да.
22. Включить ли поддержку WIFI? Выбираем сами.
23. Нет, но если вы из 2004, то вам это нужно.
24. Если вы хотите установить рядом с Windows или любой другой системой, то жмите да, я же жму нет.
25. Да.
26. Выбираем More-Desctop, нажимаем ENTER.
27. Выбираем Gnome и жмём пробел, а потом ENTER.
28. Отказываемся от EXSTRA, ибо оно ведёт к захламлению системы.
29. Если у вас ноутбук, то ставим.
30. Устанавливаем менеджер входа.
31. Я выберу gdm.
32. Водим имя нашего пк.
33. Вводим пароль для root.
34. Создаём нового пользователя и аналогично указываем для него пароль, жмём готово.
35. Запускаем установку и PROFFIT.
На самом деле в установке нет ничего сложного, ибо она занимает минут 8, главное, следовать шагам и у вас всё получится.
Видео если не понятно.
Оптимизация
После установки системы и успешного входа необходимо выполнить оптимизацию и настройку системы для удобства работы.
1. Удаление лишнего мусора и программ в Gnome 3.
Открываем терминал — обзор>> T>>терминал.
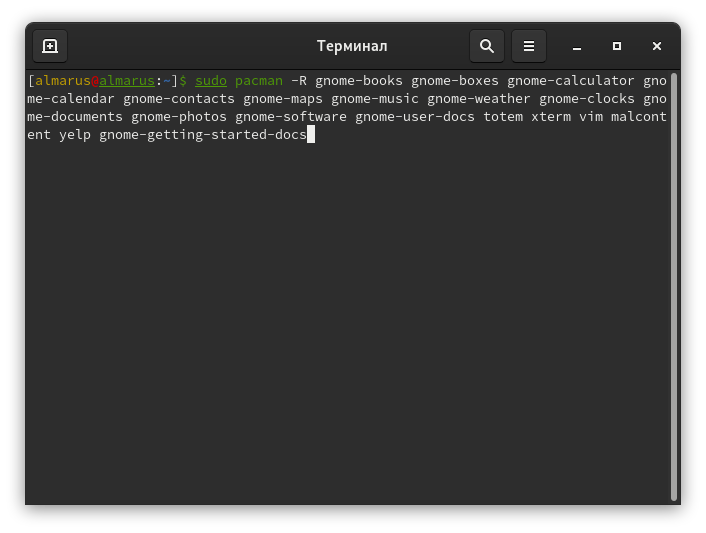
sudo pacman -R gnome-books gnome-boxes gnome-calculator gnome-calendar gnome-contacts gnome-maps gnome-music gnome-weather gnome-clocks gnome-documents gnome-photos gnome-software gnome-user-docs totem xterm vim malcontent yelp gnome-getting-started-docs
Данные команды отвечают за удаление ненужного мусора, что после перезагрузки позволит уменьшить потребление оперативной памяти и центрального процессора.
2. Все последующие программы будем собирать с нативными флагами, то есть компилировать их под наше оборудование, но сначала установим зависимости.
sudo pacman -S base-devel# Пакет для сборки программ.
sudo pacman -S nano # Простой консольный редактор, аналог текстового документа.
sudo nano /etc/makepkg.conf # Тут мы с вами запускаем от имена админа редактирование makepkg.conf через nano.
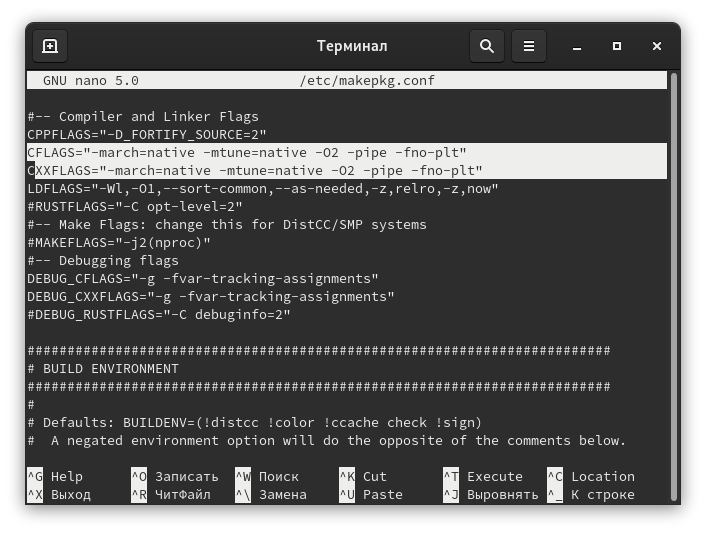
Привести строчки CFLAGS и СXXFLAGS в параметры native, как на картинке.
Сохранить изменения Ctrl+x, Y, ENTER.
3. Установка Русского языка, драйверов и программ.
Русский язык устанавливается весьма просто — обзор >>параметры>>Регион и язык и жмём +>>добавить.
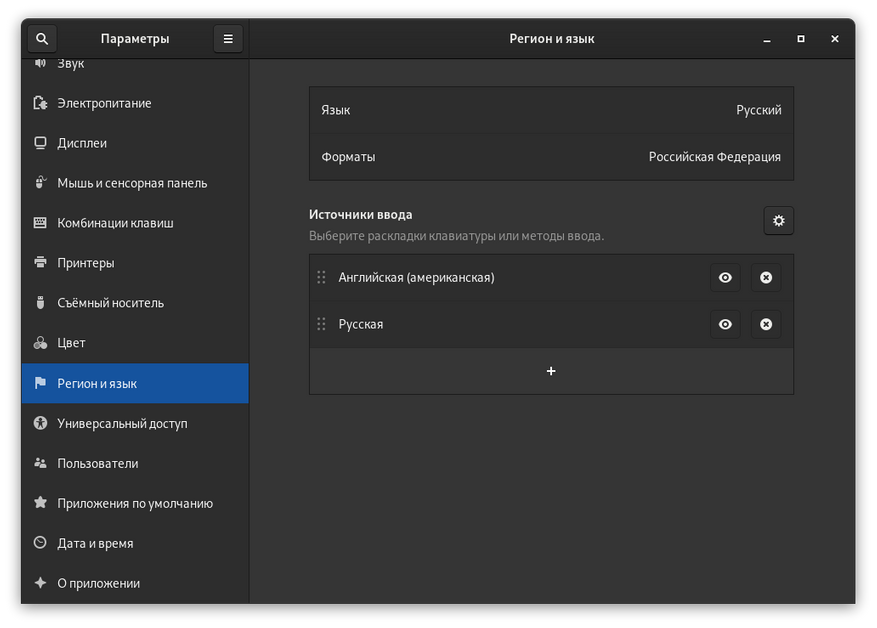
Переключение раскладки доступно через отдельное дополнение Gnome-tweak.
sudo pacman -S gnome-tweak-tool
Запускаем tweak — обзор >>weak>>дополнительные настройки>>клавиатура и мышь>>дополнительные параметры.
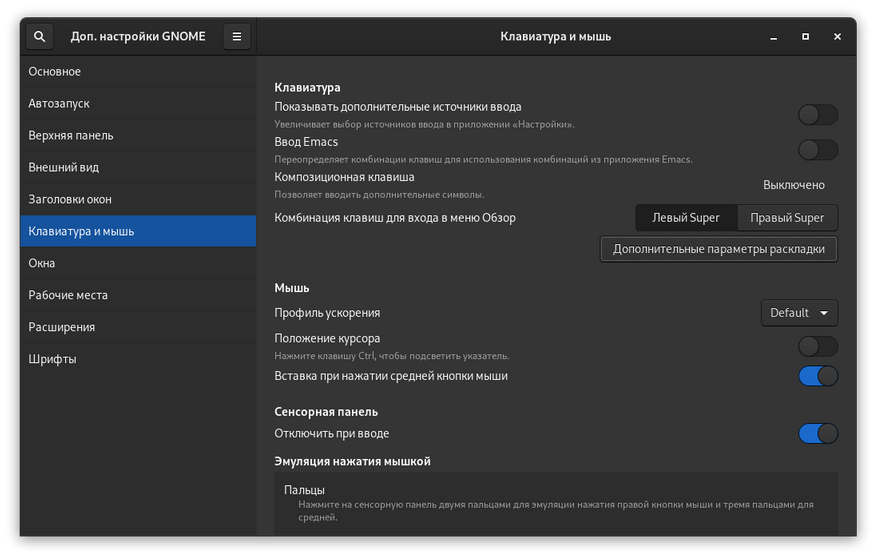
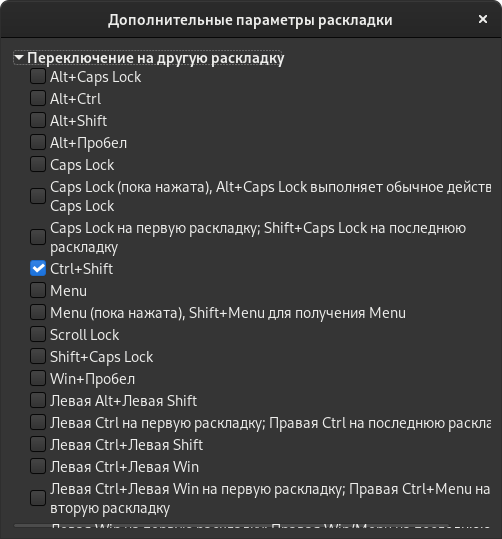
Установка драйверов.
Nvidia
sudo pacman -S nvidia-dkms nvidia-utils lib32-nvidia-utils nvidia-settings vulkan-icd-loader lib32-vulkan-icd-loader
AMD
sudo pacman -S lib32-mesa vulkan-radeon lib32-vulkan-radeon vulkan-icd-loader lib32-vulkan-icd-loader
Intel
sudo pacman -S lib32-mesa vulkan-intel lib32-vulkan-intel vulkan-icd-loader lib32-vulkan-icd-loader
Компиляция игрового ядра под процессор.
Особенностью Linux-систем, в отличие от Windows, является открытость исходного кода ядра, что позволяет выполнить нативную компиляцию ядра под оборудование, но и не простого ядра, а игрового.
Предварительно создадим папку tools в домашнем каталоге.
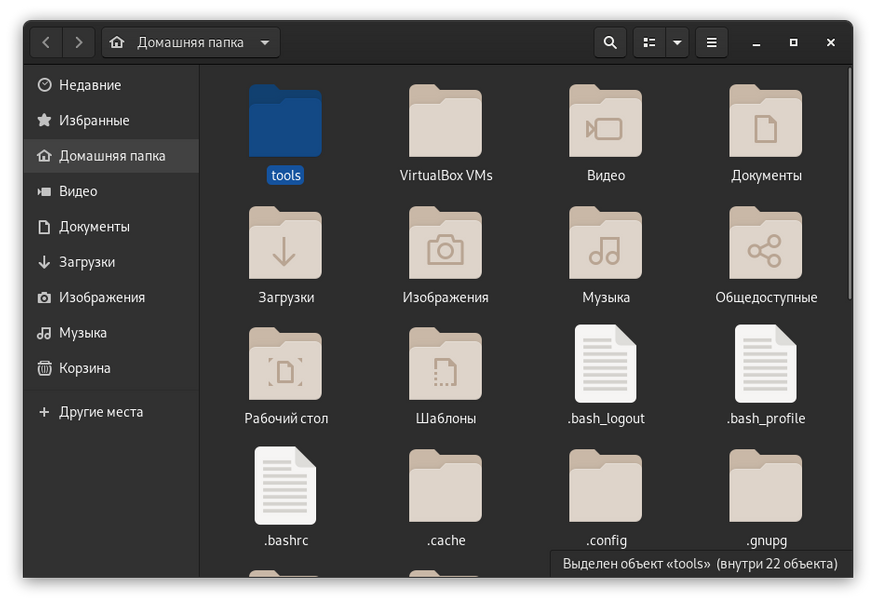
Открываем консоль и вводим.
cd tools # Переходим в папку tools.
sudo pacman -S git # Устанавливаем помощник скачивания.
git clone https://aur.archlinux.org/linux-lqx.git # Скачиваем с помощью помощника исходники в папку tools.
cd linux-lqx # переходим в папку linux-lqx.
sudo nano PKGBUILD # Приводим параметр _makenconfig=y и сохраняем.
makepkg -si # Запускаем компиляцию и на все вопросы отвечаем да.
Выполняем в точности, как на картинках, полный размер доступен под спойлером.
Нажмите, чтобы развернуть
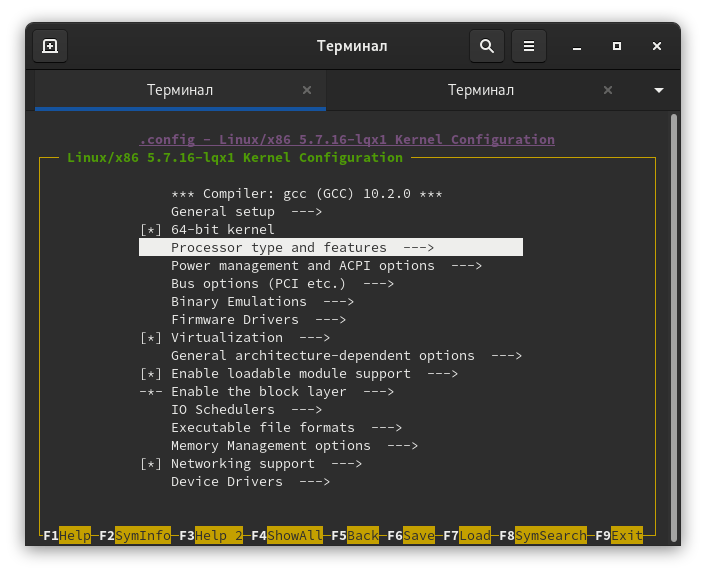
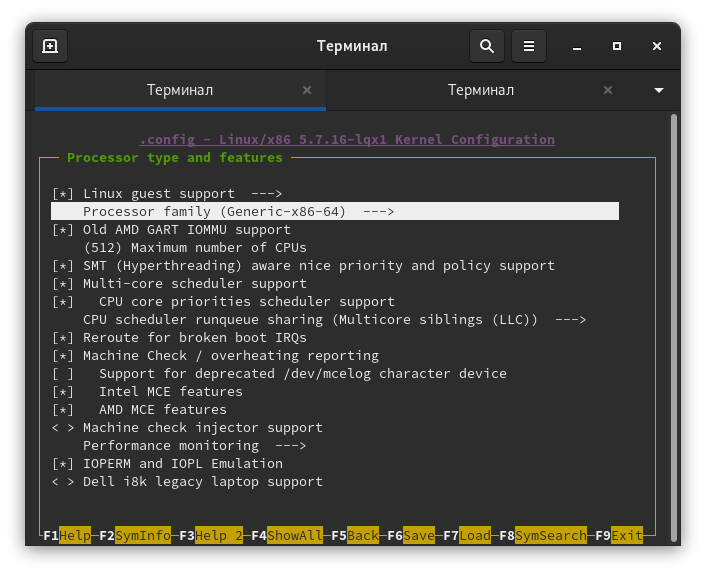
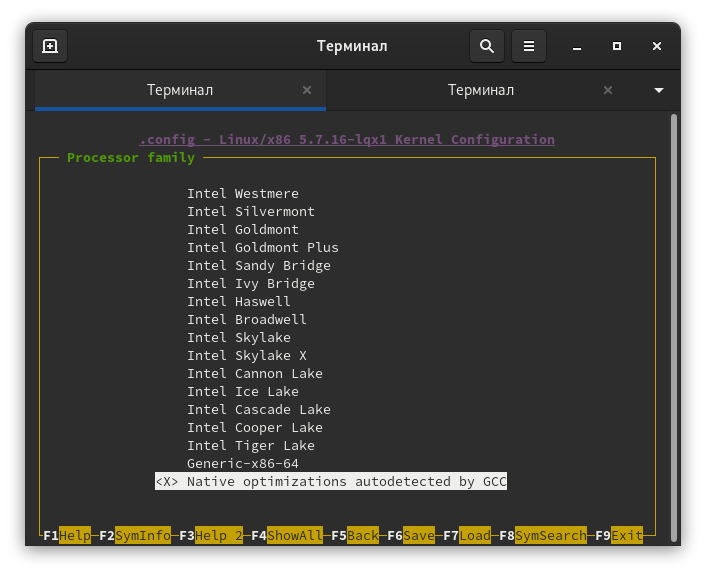
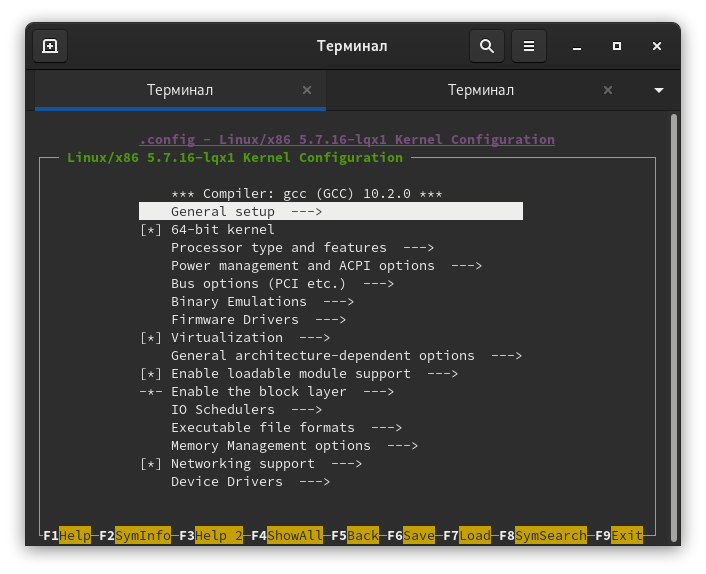
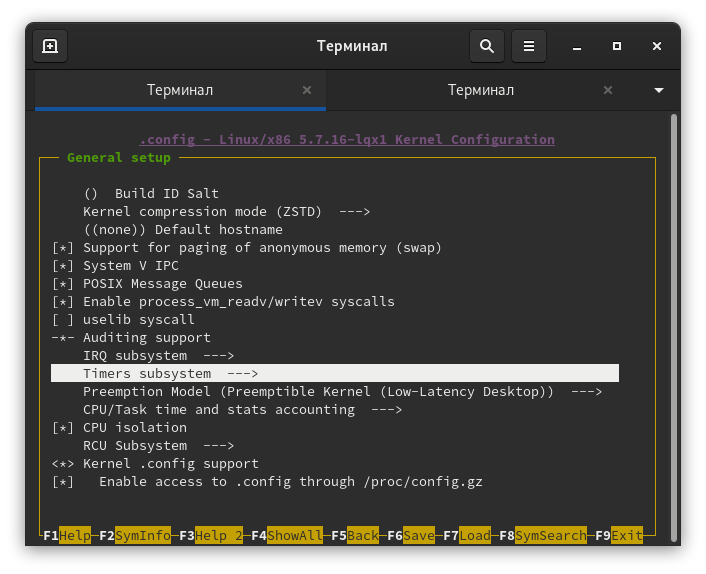
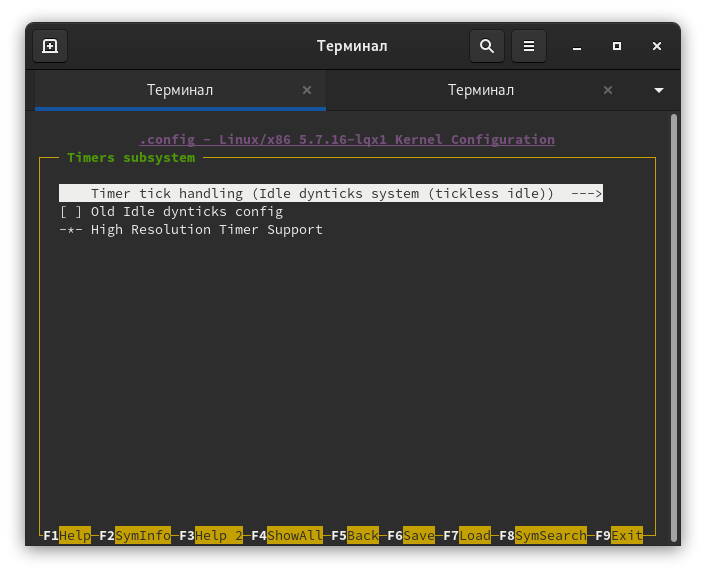
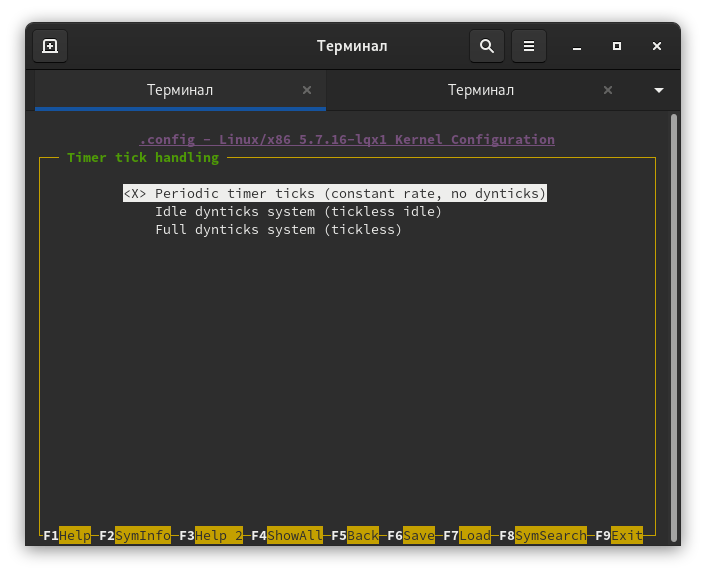
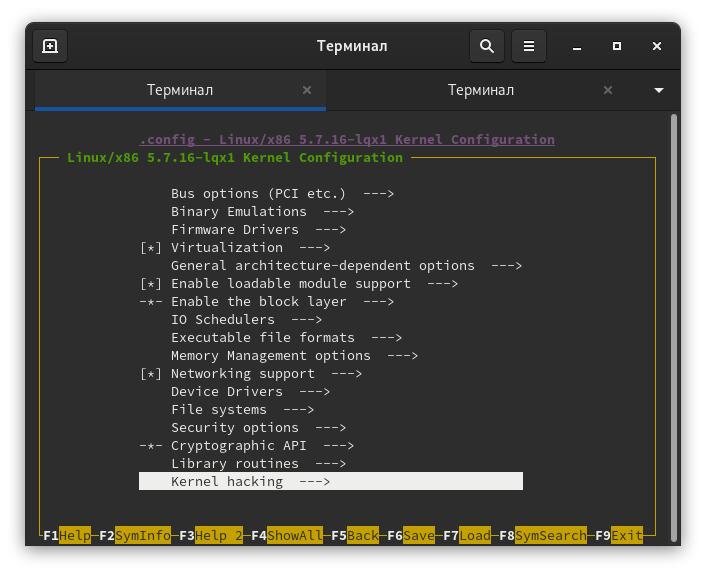
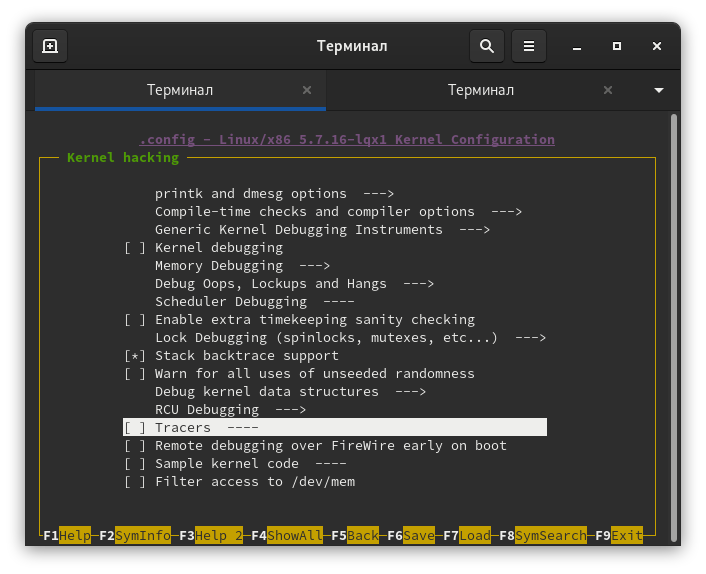
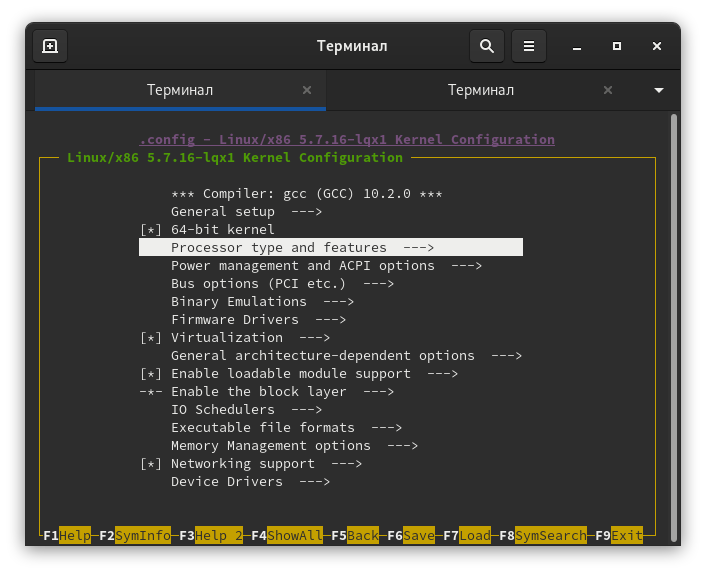
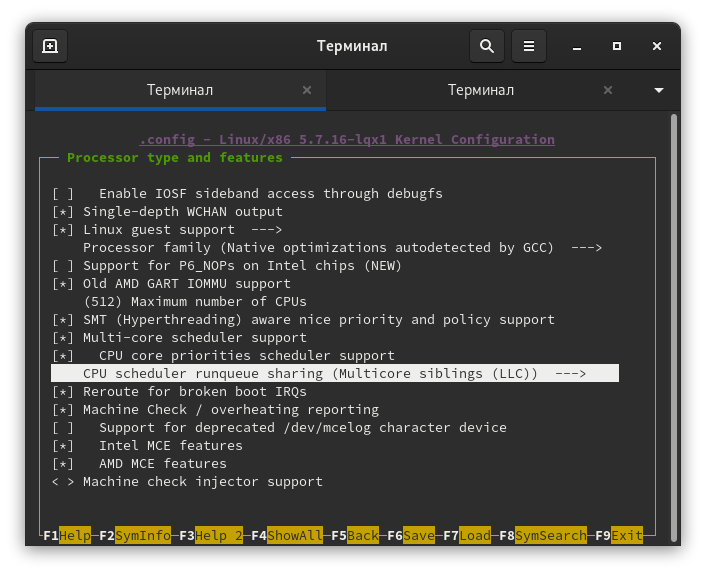
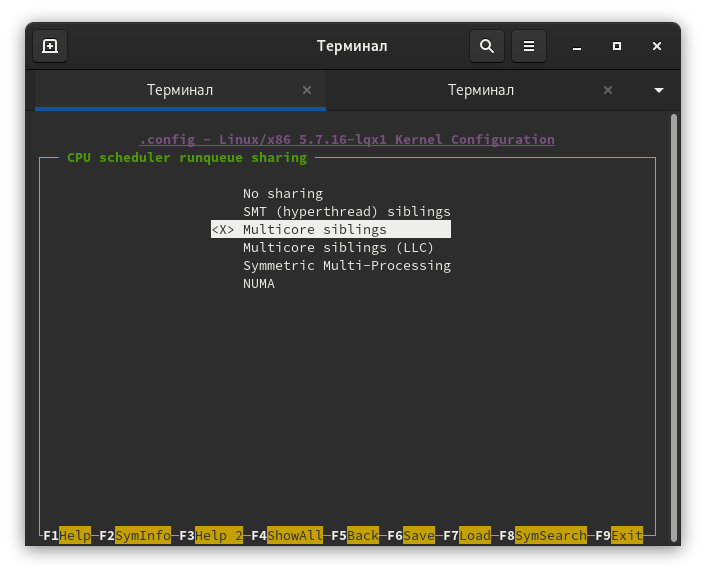
Мы выполнили с вами оптимизацию под центральный процессор, отключили динамические тики процессора, отключили ненужные проверки Tracers, а также выполнили оптимизацию общения внутренних компонентов cpu под малоядерные 4-6. Возвращаемся в главное меню с помощью ESCAPE и нажимаем F6, а потом ещё ESCAPE и пойдёт компиляция.
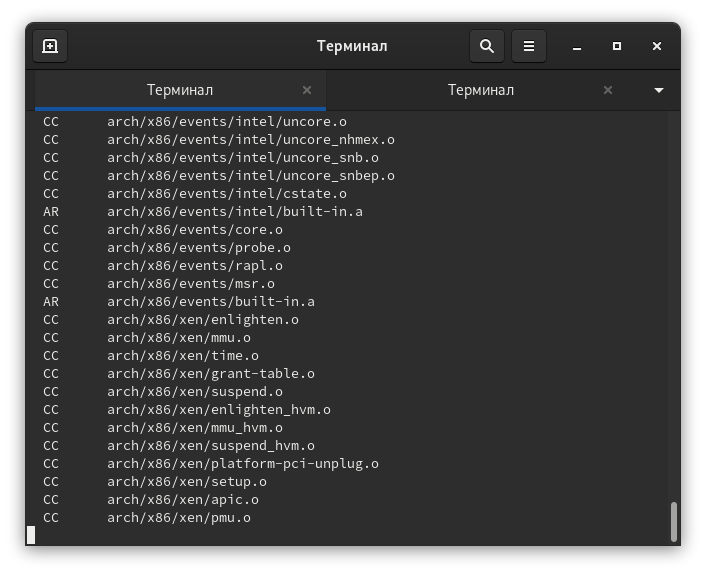
Установка ядра успешно выполнена и прежде чем переходить на него, давайте выключим Spectre и Meltdown с прочей гадостью, что снижают производительность.
sudo pacman -S grub-customizer # Программа, что позволит выполнить редактирование загрузчика в упрощенном виде.
Обзор>>Grub.
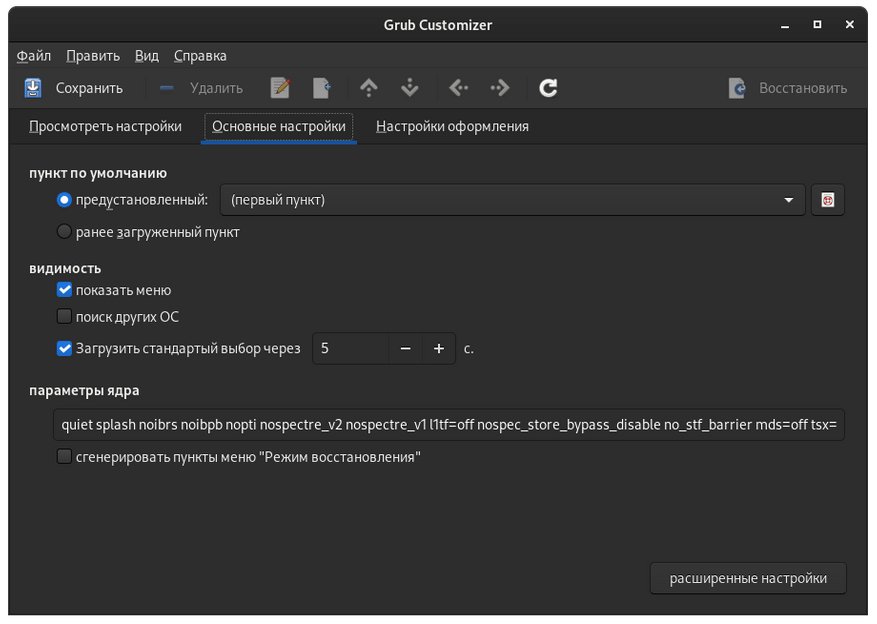
Вводим данные команды в параметр ядра.
quiet splash noibrs noibpb nopti nospectre_v2 nospectre_v1 l1tf=off nospec_store_bypass_disable no_stf_barrier mds=off tsx=on tsx_async_abort=off rootfstype=btrfs lpj=изменить на ваш nowatchdog raid=noautodetect ipv6.disable=1 nvidia-drm.modeset=1 mitigations=off
Узнать свой.
dmesg | grep ‘lpj=’
nvidia-drm.modeset=1 # Только для nvidia.
rootfstype=btrfs # Ваша файловая система.Сохраняем и переходим в первую вкладку, переносим linux-lqx в самый верх с помощью стрелочки и сохраняем.
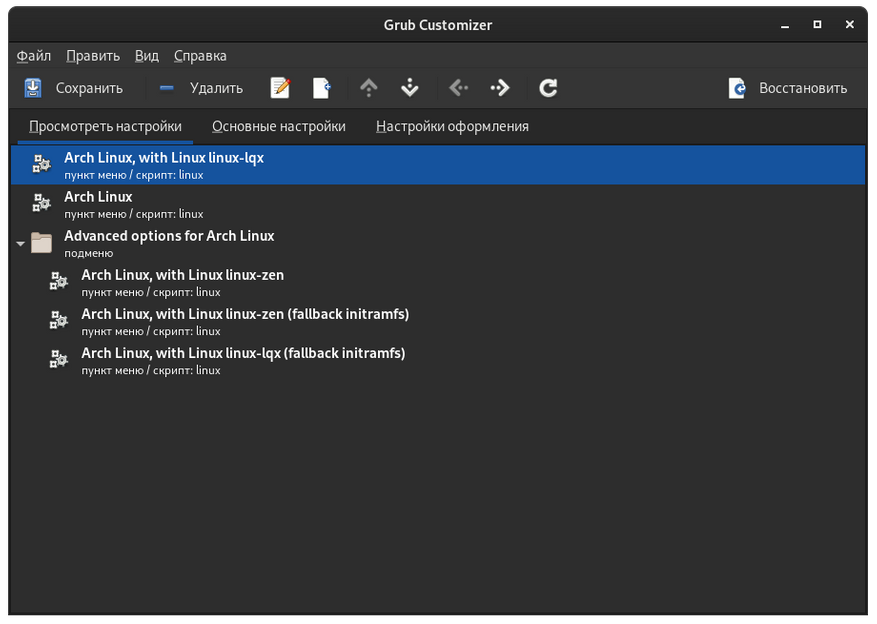
Перезагружаем ПК и проверяем ядро и код процессора для ускорения системы и игр.
uname -r # Покажет установленное ядро, отлично, оно наше.
systemd-analyze # Покажет время загрузки системы и что загружает. Не установился микрокод — исправляем.
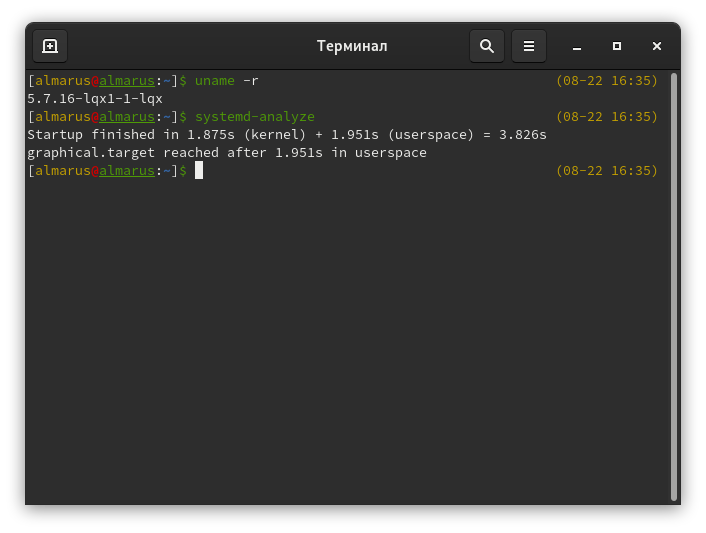
Для установки микрокода вводим по порядку.
sudo pacman -S intel-ucode iucode-tool(Intel) # Установить микрокод.
sudo pacman -S amd-ucode iucode-tool (AMD) # Установить микрокод.
sudo nano /etc/mkinitcpio.conf # Приводим строчки, как на скриншоте.
MODULES=(nvidia nvidia_modeset nvidia_uvm nvidia_drm)
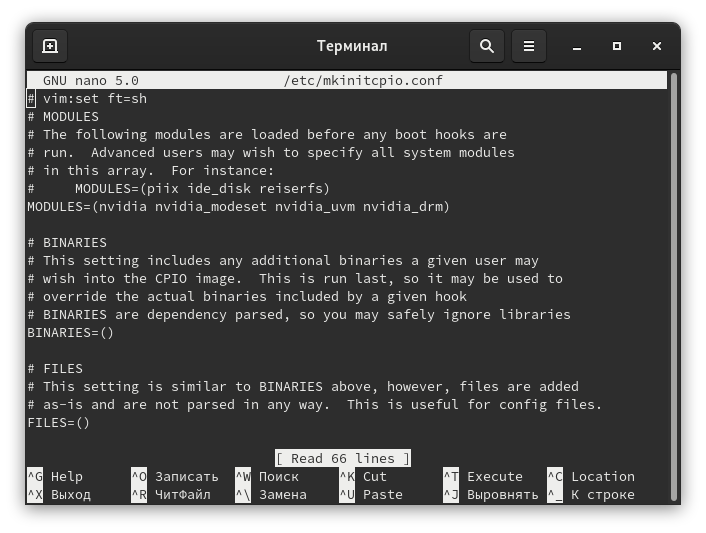
sudo mkinitcpio -p linux-lqx # команда собирает Ram образы систем.
sudo grub-mkconfig -o /boot/grub/grub.cfg # Обновить загрузчик.
Теперь выключаю компьютер и проверяю микрокод. # Не перезагрузка — это важно.
Загрузка заняла 4 секунды.
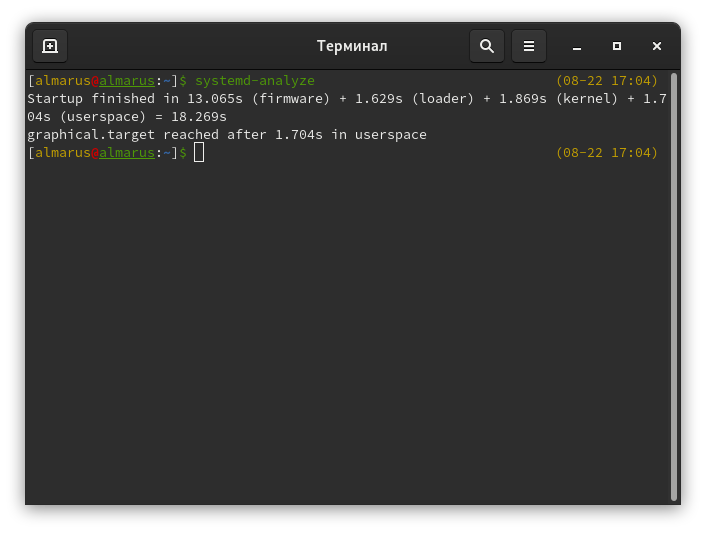
Установка демонов-служб контроля для повышения производительности
В Linux — службы зовутся демонами, а в нашем ArchLinux после установки не хватает парочки, а значит давайте это исправим, благо автор собаку съел и знает, что необходимо для качественной производительности.
1. Zramswap — это специальный демон, что сжимает оперативную память ресурсами центрального процессора, создает в оперативной памяти файл подкачки.
cd tools # Переход в папку tools.
git clone https://aur.archlinux.org/zramswap.git # Скачивание исходников.
cd zramswap # Переход в zramswap.
makepkg -si # Сборка и установка.
sudo systemctl enable zramswap.service # Включаем службу.
1.1 Nohang — это демон повышающий производительность путём обработки и слежки за потреблением памяти.
cd tools # Переход в папку tools.
git clone https://aur.archlinux.org/nohang-git.git # Скачивание исходников.
cd nohang-git # Переход в nohang-git
makepkg -si # Сборка и установка.
sudo systemctl enable —now nohang-desktop # Включаем службу.
1.2 Ananicy — это демон повышающий приоритет задач, его установка очень сильно повышает отклик.
cd tools # Переход в папку tools.
git clone https://aur.archlinux.org/ananicy.git # Скачивание исходников.
cd ananicy # Переход в ananicy.
makepkg-si # Сборка и установка.
sudo systemctl enable ananicy # Включаем службу.
1.3
Включаем TRIM — полезно SSD и жестким дискам.
sudo systemctl enable fstrim.timer # Включаем службу.
1.4 Сron — это демон, что будет сам очищать нашу систему от мусора.
sudo pacman -S cronie # Установить cron.
sudo systemctl enable cronie.service # Запускает службу.
sudo EDITOR=nano crontab -e # Редактируем параметр.
И добавляем:
15 10 * * sun /sbin/rm /var/cache/pacman/pkg/*
Таким образом наша система будет сама себя чистить раз в неделю, в воскресенье в 15:10.
Оптимизация интерфейса и установка игр с программами
1. Gnome-shell — добавляем полуофициальные патчи, что ускоряют отзывчивость системы.
cd tools # Переход в папку tools.
git clone https://aur.archlinux.org/gnome-shell-performance.git # Скачивание исходников.
cd gnome-shell-performance # Переход в gnome-shell-performance.
makepkg-si # Сборка и установка.
1.2 Mutter-perfomance — ещё сильнее ускорит интерфейс.
cd tools # Переход в папку tools.
git clone https://aur.archlinux.org/mutter-performance.git# Скачивание исходников.
cd mutter-performance # Переход в mutter-performance.
makepkg-si # Сборка и установка.
Установим браузер, видеоплеер, Steam и ccleaner.
sudo pacman -S chromium vlc steam bleachbit lutrisПоздравляю, мы полностью выполнили оптимизацию под нашу систему, конечно, ещё осталось пару фокусов, но они нам ни к чему, так давайте установим Ведьмака 3 и посмотрим, что это нам даст.
Запуск Ведьмака 3 и других Windows программ
Для запуска 3 ведьмака устанавливаем Wine.
sudo pacman -S wine-staging giflib lib32-giflib libpng lib32-libpng libldap lib32-libldap gnutls lib32-gnutls mpg123 lib32-mpg123 openal lib32-openal v4l-utils lib32-v4l-utils libpulse lib32-libpulse libgpg-error lib32-libgpg-error alsa-plugins lib32-alsa-plugins alsa-lib lib32-alsa-lib libjpeg-turbo lib32-libjpeg-turbo sqlite lib32-sqlite libxcomposite lib32-libxcomposite libxinerama lib32-libgcrypt libgcrypt lib32-libxinerama ncurses lib32-ncurses opencl-icd-loader lib32-opencl-icd-loader libxslt lib32-libxslt libva lib32-libva gtk3 lib32-gtk3 gst-plugins-base-libs lib32-gst-plugins-base-libs vulkan-icd-loader lib32-vulkan-icd-loader
После установки открываем наш lutris и добавляем нашего ведьмака.
Как добавлять и настраивать.
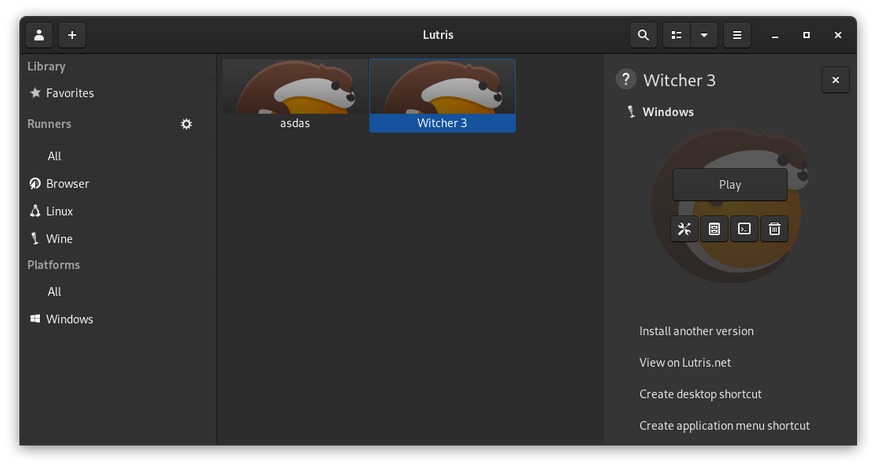
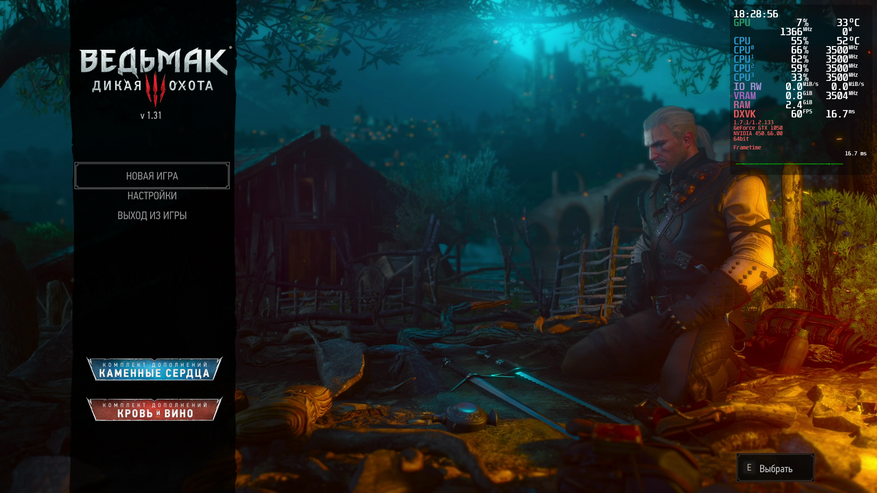
Выводы
Возможно вам могло показаться, что это очень сложно и муторно, но на самом деле это позволяет выжимать намного больше FPS по сравнению с любой версией Windows и не занимает многого времени, а Ведьмак теперь работает намного лучше того, что было на Windows. С вами был Павел, еще увидимся.













