Если ваш браузер блокирует скачивание торрента, то Скачать Windows 7 live с Depositfiles
USB Live Windows 7 32 bit загрузится с флешки или CD — DVD дика. Операционная система с поддержкой сети без установки, просто вставляете в компьютер или наутбук флешку, и загружаете на выбор Sewen PE или XP Live. Скачать загрузочный диск live cd Windows 7 можно бесплатно через торрент.
Внимание! Образ iso который нужно записать на флешку или другой носитель с которого вы будете загружаться, записывать нужно через программу RUFUS. Если вы просто скопируете образ iso на флешку, то ПК не сможет загрузиться с неё.
Так как диск собран на загрузчике BOOTMGR , то загрузка произойдёт при любой версии биос .
Инфо:
Версия: 2016
Автор: ljhvb
Разрядность: 32bit (x84)
Совместимость с Windows 7 и Vista: только с х86 (32-бит)
Язык интерфейса: Русский
Активатор: Не требуется
Размер образа: 700 Мб
USB Загрузочная Windows 7 live cd с флешки скачать торрент
Если ваш браузер блокирует скачивание торрента, то Скачать Windows 7 live с Depositfiles
Скриншоты загруженной live usb Windows 7
Минимальные системные требования:
Для windows 7 x32 не меньше 1Гб оперативной памяти ОЗУ
Для windows XP x32 не меньше 256 Мб оперативной памяти ОЗУ
Кому подойдёт Live Windows 7 с набором утилит:
Образ live usb windows 7 очень удобная штука, когда нужно удалить какие то файлы на диске которые из под системы не удаляются. Для ремонта, тестов и лечения. В любой момент позволяет реанимировать все данные на диске, если слетела система или повредился важный файл на жёстком диске.
В ISO образах допускается установщик браузера и некоторые пользовательские изменения по умолчнию для браузера Chrome, каждый может без проблем изменить настройки браузера на свои предпочтительные. Все авторские сборки перед публикацией на сайте, проходят проверку на вирусы. ISO образ открывается через dism, и всё содержимое сканируется антивирусом на вредоносные файлы.
Item Preview

_screenshot1.Win7PE_x64.png
_screenshot2.Win7PE_x64.png
_screenshot3.Win7PE_x64.png
160,238
Views
64
Favorites
DOWNLOAD OPTIONS
Uploaded by
taylor.bin
on
SIMILAR ITEMS (based on metadata)
Напоминаем, что попытки повторить действия автора могут привести к потере гарантии на оборудование и даже к выходу его из строя. Материал приведен исключительно в ознакомительных целях. Если же вы собираетесь воспроизводить действия, описанные ниже, настоятельно советуем внимательно прочитать статью до конца хотя бы один раз. Редакция 3DNews не несет никакой ответственности за любые возможные последствия.
Десять лет назад из недр Microsoft появилась новая ОС Windows XP, а вместе с ней увидела свет очередная среда WinPE, Windows Preinstallation Environment — фактически урезанная донельзя ОС Windows, в которой запускались служебные программы для установки самой системы на компьютер. На базе этой среды уже можно было без особых трудозатрат создавать собственные Live-сборки XP — практически полноценные системы, которые загружались с CD на любом (ну почти любом) ПК и служили для относительно узких задач вроде восстановления системы, антивирусного сканирования, выуживания данных, а то и просто для сверхбыстрой организации рабочего места. С появлением BartPE создание собственного Live CD стало совсем уж простым делом. Увы, этот продукт уже очень давно не обновлялся, и для работы c Windows Vista или 7 он не подходит. На смену ему пришёл WinBuilder, с которым мы и познакомимся исключительно в учебных целях в этом материале.
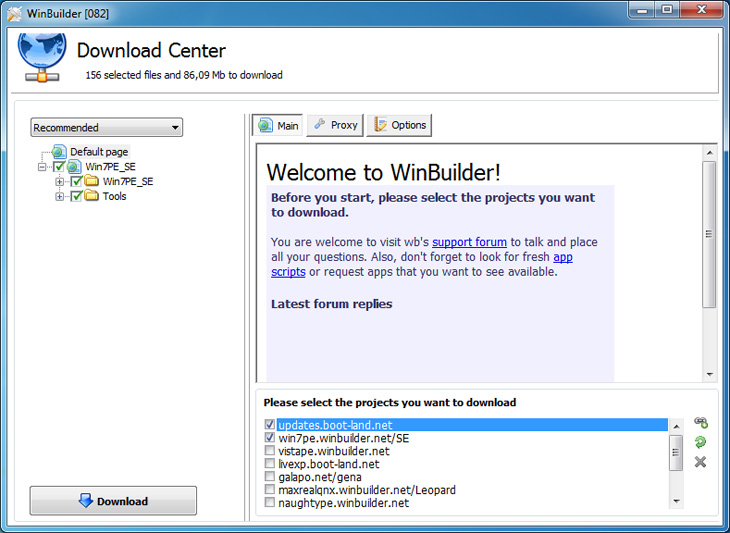
WinBuilder — это утилита для автоматической сборки live-дистрибутивов Windows XP, Vista или 7. Ну почти автоматической. Для сборки используются специальные скрипты, которые выполняются один за другим и добавляют или изменяют компоненты и настройки будущей системы. Для того чтобы самостоятельно подготовить сборку, нам понадобится дистрибутив Windows 7, желательно с уже интегрированным сервис-паком. Скопируйте все файлы с установочного диска или образа в какую-нибудь папку. Скачайте архив с последней версией WinBuilder с официального сайта и распакуйте его в любую папку, скажем, пусть это будет C:\WinBuilder. Некоторые антивирусы будут «ругаться» на сборщик или его скрипты, так что лучше умерить их пыл на время работы в WinBuilder. После распаковки запускаем утилиту и в панели внизу справа отмечаем галочками два пункта: updates.boot-land.net и win7pe.winbuilder.net/SE. Затем нажимаем Download и ждём, пока загрузятся все основные скрипты. Если по какой-то причине не все скрипты загрузились, а об этом будут сигнализировать оставшиеся включенными галочки в панели слева, то придётся удалить из папки с утилитой всё, кроме неё самой, и заново повторить загрузку. Можно попробовать сделать то же самое, но без очистки папки. Обратите внимание, что запускать WinBuilder надо исключительно с правами администратора!
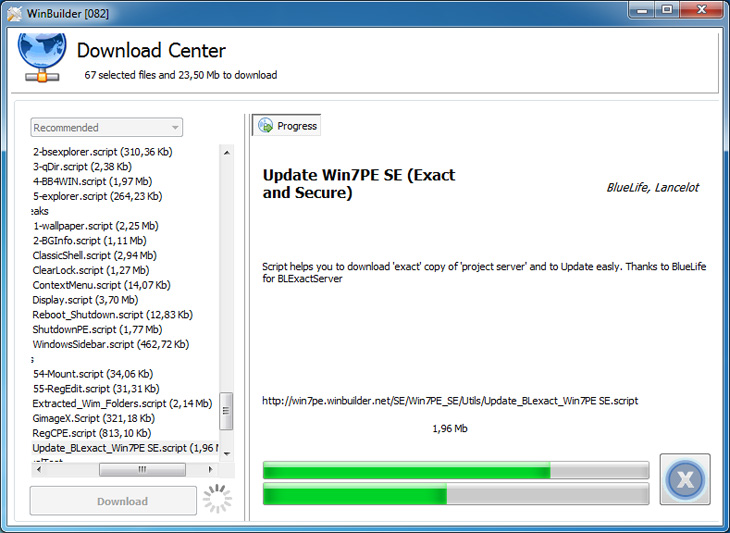
Ещё нам понадобится образ Windows Automated Installation Kit (WAIK), который можно скачать здесь. Учтите, весит он почти два гигабайта. После скачивания подмонтируйте его или просто распакуйте куда-нибудь и запустите StartCD.exe, где выберите Windows AIK Setup. Скорее всего, WinBuilder не сможет самостоятельно найти нужные файлы из установленного WAIK. Придётся скопировать из папки C:\Program Files\Windows AIK\Tools\x86\ файлы bcdboot.exe, imagex.exe, wimgapi.dll, wimmount.inf, wimmount.sys и wimserv.exe в папку C:\WinBuilder\Projects\Tools\Win7PE_SE\x86\. Туда же надо будет скопировать файл bcdedit.exe из папки C:\Windows\System32. Если вы собираете 64-битную ОС, то замените в путях папок x86 на x64. Также нам понадобятся наборы драйверов, которые можно скачать здесь. Как минимум надо выбрать драйвера для чипсетов, сетевых карточек, накопителей и, например, графики. Для предварительного тестирования будущего дистрибутива нелишним будет поставить какую-нибудь виртуальную машину. Например, VirtualBox.
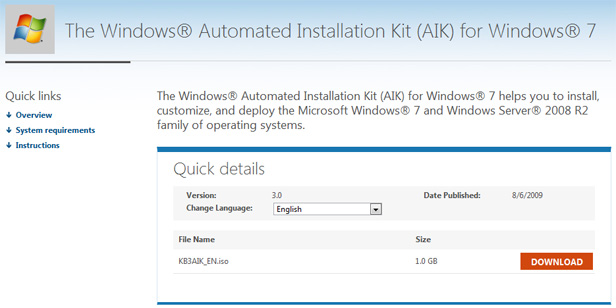
Всё готово? Отлично, теперь можно приступать непосредственно к созданию пробной сборки. Запускаем WinBuilder и начинаем настройку. Первым делом жмём кнопочку Source в правой части окна, где в разделе Source Directory указываем путь к нашей папке с установочными файлами Windows 7. Затем идём в раздел Drivers → Driver Package Installer. В нужном разделе (x86 или x64) жмём на кнопку Explore. Откроется папка, куда нам надо будет скопировать 7z-архивы с наборами драйверов, которые мы скачали ранее. Если нужны драйвера для каких-то специфических устройств, то их надо будет также скопировать сюда. (Только не копируйте файлы установщиков, скачанные с офсайтов производителя, — нам нужны лишь наборы *.inf,*.sys, *.dll или *.exe.) В VirtualTest отмечаем пункт Best Emulation. Вот, собственно, и всё — для пробной сборки всё готово. Нажимаем Play и ждём, пока отработают все скрипты, — скорость их выполнения зависит от мощности вашего ПК, но вряд ли придётся ждать больше получаса.
Если всё прошло гладко, то WinBuilder запустит виртуальную машину со свежесозданным live-образом системы. В противном случае программа покажет ошибку, запишет её подробности в лог-файл и предложит решение проблемы. После запуска в виртуальной машине становится очевидным, что Windows 7 действительно урезана по самое не могу — ни Aero, ни стандартных утилит, ни чего-либо ещё. Можно разве что запустить иконку PENetwork с рабочего стола и настроить подключение к сети. В общем, скучно и практического смысла ровно ноль. Ну что же, займёмся подгонкой дистрибутива под себя.
Проходимся по всем разделам и меняем или добавляем нужные настройки. В основной конфигурации можно без опаски поменять разрешение экрана по умолчанию и выбрать тему оформления для загрузчика — остальное трогать не рекомендуется. В Shell можно включить на выбор различные расширения для стандартного проводника Windows. В Components включаются/отключаются стандартные утилиты Windows 7. Здесь же в подразделе Additional Files можно добавить в сборку свои собственные файлы. Только не программы, а документы, медиафайлы или что-нибудь ещё. Нажимаем Directory Example и смотрим на пример того, какие папки могут быть использованы. Затем жмём Open Source Directory и копируем нужные нам файлы в соответствии с примером. В разделе Tweaks можно поменять, к примеру, обои на рабочем столе или включить заветный Aero-интерфейс и добавить боковую панель с гаджетами. Только учтите, чем больше вы выберете возможностей (скриптов, компонентов, файлов), тем дольше будет идти процесс сборки.
Приложения добавляются в сборку также при помощи скриптов, которые иногда называют ещё плагинами. Большой набор готовых скриптов можно найти здесь. Там же, на форуме разработчиков, есть и различные дополнения к WinBuilder. Скачанный скрипт нужно поместить в папку C:\WinBuilder\Projects\Win7PE_SE\Apps, в один из имеющихся подкаталогов, либо самому создать для удобства отдельные директории. После этого перезапускаем WinBuilder, включаем в сборку новые утилиты и при необходимости меняем их настройки. Заметьте, что для некоторых приложений придётся скачать их инсталлятор (обычно это происходит автоматически) или выполнить ещё какие-нибудь действия. Всё это должно быть описано в ReadMe скрипта.
Если готовых скриптов для нужных вам приложений не оказалось в наличии, то придётся самостоятельно создать их. Для этого нам понадобится утилита MakeScript. Скачиваем архив со standalone-версией и распаковываем его, например, в C:\MakeScript. Оптимальный вариант — это использование portable-версий нужных приложений либо предустановка их на свой ПК. Во втором случае надо быть осторожней, так как большинство программ уже давно пишет гору данных в реестр, распихивает свои файлы по разным папкам на компьютере и делает массу других вещей при установке. Тем не менее, готовый скрипт может отсутствовать по причине лицензионных ограничений, хотя никаких проблем с самим приложением нет.
Рассмотрим для примера конвертацию Skype. Скачиваем его portable-версию и устанавливаем её в C:\SkypePortable. Запускаем MakeSript, выбираем нужную папку и exe-файл, меняем при необходимости имя будущего скрипта. Переходим к разделу Customize, где можно задать некоторые параметры будущего приложения — импортировать ветки из реестра, задать файловые ассоциации, изменить описание и имя и так далее. Для небольших программ есть смысл упаковать их непосредственно в скрипт (Encode files in script) или сжать в 7z. Наконец, на последнем этапе жмём на большую кнопку Make It и ждём, пока скрипт будет создаваться. По умолчанию готовые сборки сохраняются в C:\MakeScript\Script. Для энтузиастов, горящих желанием вручную написать собственный скрипт, можно посоветовать вот эту инструкцию, а также вики WinBuilder.
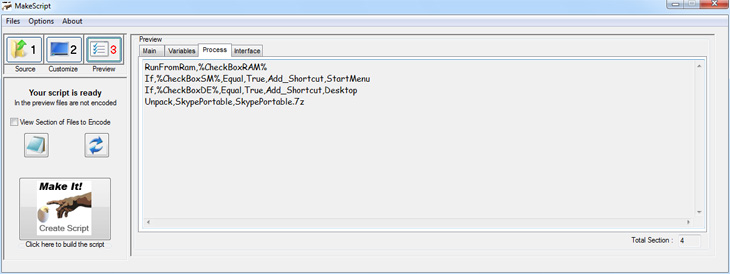
Готовый ISO-образ системы по умолчанию сохраняется в папке с таким названием в корне WinBuilder. В минимальной конфигурации он как раз будет влезать на стандартную CD-болванку. Нас же интересует создание загрузочной флешки с Windows 7 PE. Для этого в разделе WriteMedia отмечаем галочкой Copy to USB-Device и выбираем букву диска нашей флешки. При включении скрипта (Copy to USB) нам предложат отформатировать накопитель с помощью HP USB Format Tool в ФС NTFS или FAT32. Затем надо будет установить загрузчик Grub4Dos. Выбираем пункт Disk и в выпадающем списке находим нашу флешку — искать надо по объёму накопителя. Смотрите, ничего не перепутайте! В Part list надо выбрать Whole disk (MBR), а в опциях поставить галочку Don’t search floppy. Осталось нажать Install, Quit и дождаться, пока всё необходимое скопируется на USB-носитель. Всё, загрузочная флешка готова!
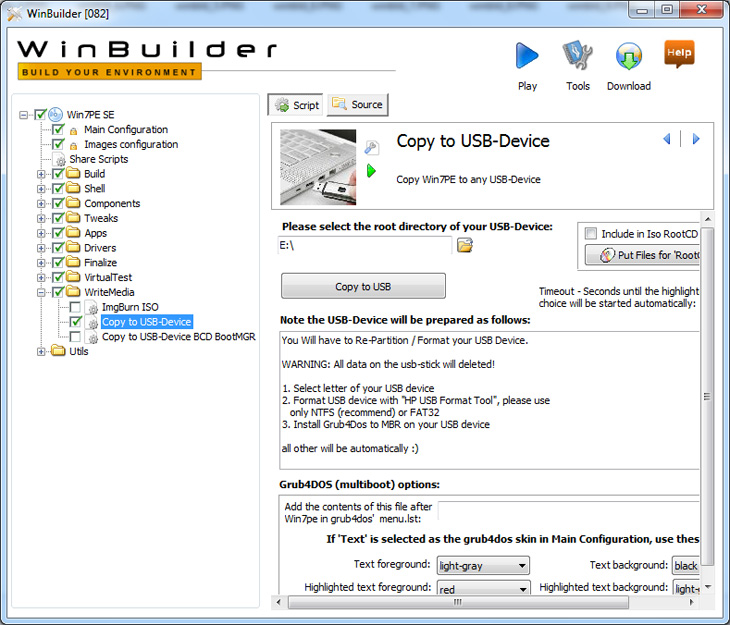
Теперь можно попробовать загрузиться с флешки и посмотреть, как всё работает и нет ли каких ошибок. Перед записью на флешку рекомендуется всё-таки погонять систему в виртуальной машине. Системные требования у нашей сборки примерно такие же, как и у обычной Windows 7. Не стоит увлекаться чрезмерным добавлением функциональности — чем сложнее система, тем выше её требования к железу и тем больше вероятность появления ошибок. Не забывайте также регулярно обновлять WinBuilder, все скрипты и ваш дистрибутив. На этом, пожалуй, можно закончить. Удачи!
Если Вы заметили ошибку — выделите ее мышью и нажмите CTRL+ENTER.
Win7PE by M@ximus FullRAM Rus
LiveCD-сборка, основанная на Windows 7 SP1 Ultimate x86.
Малый размер образа(~300 Mb), использование RAM ~400-450 Mb (система и программы загружаются в память целиком).
Загрузка в течение 1-2 минут (USB 3.0), 2-3 минут (USB 2.0) или 7-10 минут (старые компьютеры с USB 1.1).
=======================================================================================================================
Установленные программы:
Архивы: 7zip, WinRAR.
Информация о системе: AdapterWatch, CPUid, DeviceMonitor, S&M, SIW, SpaceSniffer.
Устройства и оборудование: DoubleDriver, DriverInjection, ServiWin, HWPnP, USBDeviceView.
Восстановление данных: R-Studio, UFS Explorer, TestDisk, VictoriaHDD (загружаемый образ дискеты).
Удаление вирусов: AVZ, HijackThis!, UniversalVirusScaner, AntiSMS, AntiWinLocker.
Восстановление паролей: NTPEdit, PasswordRenew, PasswordScan, ProduKey, SAMInside, WindowsGate.
Безопасность: TrueCrypt, DiskCryptor, Tor.
Диски: Acronis DiskDirector (загружаемый linux-образ), Paragon HomeExpert, HP Disk FormatTool, ATTO Disk Benchmark, Defraggler, HDTune, драйвера и программы для работы с Linux и Mac-разделами (ext2/3/4,ReiserFS,UFS,XFS,HFS).
Реестр: RegWorkshop, Runscanner.
Автозагрузка: AutoRuns, ServiWin.
Файловые менеджеры: Проводник Windows, Total-Commander. Дополнительно: ExtremeCopy.
Процессы: ProcessMonitor, ProcessHacker (заменяет Диспетчер задач).
Удаленное управление: Ammy Admin, UltraVNC.
Запись CD/DVD + монтирование ISO-образов: ImgBurn, UltraISO, ImDisk.
Wi-Fi: WirelessNetView, WNetWatcher, PENetwork.
Браузеры: K-Meleon.
Интернет-приложения: uTorrent, Putty, HyperTerminal, Tor, IP-Tools, утилиты от Nirsoft для просмотра истории, кэша, паролей и куков в браузерах Mozilla Firefox, Opera, Safari, Chrome и Internet Explorer.
Офис: DJVU-Reader, SumatraPDF, xCHM, Shtirlitz4, AkelPad, SoftMakerOffice (внешний wim-пакет).
Изображения: FastStoneMaxView, PicPick, XNView.
Мультимедиа: MediaPlayerClassic (видео кодеки расположены во внешнем wim-пакете).
Клавиатура: PuntoSwitcher, FreeVirtualKeyboard.
Дополнительно: GImageX, WinNTSetup, MemoryCleaner, Resolution, ShellExView, DependencyWalker, UPX, Restorator, DesktopLocker, CloneSpy, AutoIt3 (внешний wim-пакет).
=======================================================================================================================
Большинство .exe и .dll файлов сжато с помощью ASPack и UPX для уменьшения их размера.
Установлен патч ядра для использования более 4 Gb RAM.
Hабота на системах с 512Мб RAM возможна только с файлом подкачки.
Глобальные горячие клавиши на вызов программ (список расположен в windows\system32\hotkeys.ini)
=======================================================================================================================
Примечания:
В папке /boot.wim расположены системные файлы и внутренние программы. Её содержимое запаковывается в файл boot.wim с аттрибутом Загрузочный (скрипт делает все сам, но можно сделать вручную с помощью Imagex или GImagex) и поместить в папку Sources в корне LiveCD-диска.
В папке /Programs расположены папки с внешними программами, которые будут подключены после загрузки. Содержимое каждой подпапки (/название_программы_.wim/) должно быть упаковано в wim-файл с тем же названием (название_программы_.wim).
Пример структуры, а также необходимые файлы загрузчика приведены в файле LiveCD.iso.
Чтобы собрать LiveCD, нужно запустить файл make_iso.bat. Готовый образ имеет название Win7Pe.iso. Для сборки наличие установленного в системе драйвера wimfltr обязательно!
Все версии можно найти здесь (нумерация не совпадает): https://mega.co.nz/#F!XURxhCqS!3uPK6-wYgpJn5qCUAG5VqA
Содержание статьи:
- Выбор LiveCD: подборка
- Live Disk WinPE 10-8 Sergei Strelec 👍
- Мультитул сисадмина
- Active@ Live CD
- Admin PE
- Hiren’s BootCD PE
- Еще несколько полезных альтернатив
- Вопросы и ответы: 37
Доброго времени суток!
LiveCD диск или флешка — крайне полезная вещь! Пока всё работает — о ней вроде и не вспоминаешь, но как только возникает проблема — без неё и не туда и не сюда! ☝
Например, перестала загружаться ОС Windows — при помощи LiveCD можно быстро загрузиться и скопировать все нужные документы и файлы. Удобно?! Я уж не говорю о том, как это удобно для тестирования и диагностики ПК/ноутбука (особенно, при его «покупке с рук…»).
В этой небольшой заметке предложу несколько весьма многофункциональных LiveCD, которые вас выручат при самых разных проблемах. В общем, рекомендую всем иметь хотя бы 1 LiveCD-флешку в качестве аварийного инструмента! Мало ли…?
👉 В помощь!
Как создать загрузочный LiveCD/DVD/USB-флешку или диск с операционной системой Windows [инструкция]
*
Выбор LiveCD: подборка
❶
Live Disk WinPE 10-8 Sergei Strelec 👍
Сайт разработчика: https://sergeistrelec.name/
Как загрузиться с такой флешки: инструкция

Какие программы есть на диске «Стрельца…»
Один из лучших загрузочных LiveCD дисков на базе Windows 10 PE (интерфейс точно такой же, как в обычной ОС, и полностью на русском языке!).
Не могу не отметь, что Сергей Стрелец (автор сборки) собрал десятки самых нужных программ на «все случаи жизни»: есть и антивирусы, и HEX-редакторы, и ПО для работы с HDD, и для диагностики, и для графики и т.д.
Отлично подходит для решения практически любых проблем с ПК/ноутбуком:
- форматирование и разбивка диска;
- бэкап и восстановление данных;
- диагностика: дисков, ОЗУ, ЦП, видеокарты и пр.;
- антивирусная проверка и многое другое.
В общем, однозначно рекомендую к знакомству!
✔👉Примечание: для записи LiveCD образа на флешку — можно:
- воспользоваться утилитой «ISO to USB», которая идет в одном архиве с ISO (пример настроек — см. на скрине ниже 👇);
- либо скопировать ISO-образ на флешку, подготовленную в Ventoy (этот вариант легче и универсальнее (Legacy + UEFI)).

ISO to USB — как записать загрузочную флешку
*
❷
Мультитул сисадмина
Сайт разработчиков: http://a-admin.ru/rsa.php
Как записать образ на флешку: https://ocomp.info/kak-zapisat-obraz-iso-na-fleshku-2-sposoba.html

Загрузка с диска «Мультитул сисадмина». Скрин с сайта разработчиков
Большой ISO-образ, реаниматор CD/DVD для USB (как приведено на офиц. сайте). Записав их образ ISO на флешку — вы получите универсальный инструмент как для восстановления своей текущей Windows, так и просто для работы за любым ПК (на котором даже нет жесткого диска).
Особенности:
- реаниматор включает разные версии WinPe: 8, 10, 11;
- большой сборник программ для WinPe и Windows;
- полная поддержка USB3, NVMe накопителей;
- инструменты для восстановления Windows;
- «вшитый» комплект драйверов WinPe для различных устройств (например, может пригодиться для подкл. к сети Интернет);
- поддержка программ, которые требуется NET Framework;
- поддержка файловых систем Linux и Apple.
*
❸
Active@ Live CD
Сайт разработчиков: https://lsoft.net/livecd

Active@ Live CD — пример работы ПО
Практически полноценная ОС, которую можно записать на CD/DVD-диск или USB-накопитель и пользоваться на любом ПК/ноутбуке! (Разумеется, без установки — достаточно просто загрузиться с заранее подготовленной флешки)
Основные функции:
- инструменты для восстановления данных, сброса пароля, создания резервной копии системы;
- форматирование и работа с разделами жесткого диска;
- удаление информации с диска без возможности последующего восстановления (полезно при продаже ПК);
- мониторинг за температурой ЦП, диска, и др. компонентов, и показаниями SMART дисков;
- встроенные программы: блокнот, редактор реестра, калькулятор, HEX редактор и др.;
- возможность работы с файловыми системами: FAT12, FAT16, FAT32, NTFS, NTFS5, NTFS+EFS;
- поддержка IDE / ATA / SCSI дисков.
*
❹
Admin PE
Официальный сайт: https://adminpe.ru/winpe10/
Найти ISO-образы можно так

Admin PE — скриншот главного окна
Эта сборка основана на Win PE 10 (есть также и на Win PE 8). Предназначена для автономной работы с ОС Windows 10 (на «проблемных» и диагностируемых ПК).
В этом пакете есть достаточно много встроенного ПО:
- Total Commander;
- Acronis Disk Director;
- Paragon Hard Disk Manager;
- Minitool Partition Wizard;
- AIDA64;
- R-Studio;
- WinRAR;
- Reset Windows Password;
- Norton Ghost и многое другое.
Пожалуй, единственный минус: довольно редко у Admin PE бывают обновления (последний образ датируется 2018г. Впрочем, даже этого обычно хватает с избытком…).

Admin PE — скриншот главного окна 2 (см. меню ПУСК, есть опции для преобразования диска MBR к GPT)
*
❺
Hiren’s BootCD PE
Официальный сайт: https://hirensbootcd.org

Hiren’s BootCD PE — скриншот работы сборки
Hiren’s BootCD PE – этот диск основан на ОС Windows XP (урезанной версии) с полным комплектом различных программ. Позволяет относительно спокойно пользоваться ПК (в том числе и сетью) просто загрузившись с флешки.
Что есть в наборе:
- диагностика диска: HDDScan, HDTune, DiskExplorer;
- бэкап и работа с HDD: Acronis TrueImage, AOMEI Backupper, Partition Extender, HDD Low Level Format Tool и др.;
- офис и блокноты: Notepad++, Free Office, FSViewer, Sumatra PDF, и пр.;
- антивирус: ESET Online Scanner, Malwarebytes Anti-Malware;
- диагностика, тесты: CPU-Z, HWInfo, Speccy, CCleaner, SysInternals Suite и др.;
- сеть, интернет: Chrome, Mozilla Firefox, Aero Admin и др.

Hiren’s BootCD PE — еще один скриншот
*
❻
Еще несколько полезных альтернатив
👉 Ultimate Boot CD
Сайт: https://ultimatebootcd.com
Несмотря на то, что этот пакет не обновлялся последние пару лет — он до сих пор в «форме». Позволяет в 2-3 клика мышки проверять системы на вирусы, восстанавливать удаленные файлы, смотреть характеристики ПК, форматировать диски, и многое другое.
Минус: только на англ. языке (если с ним не дружите — лучше выбрать что-то альтернативное).

Ultimate Boot CD — внешний вид
*
👉 AOMEI PE Builder
Сайт: https://ubackup.com
Описание, как с этим работать
Хороший добротный инструмент с самыми нужными прикладными программами и системными утилитами. Более подробно о ней я рассказывал в одной из прошлых своих заметок.

AOMEI PE Builder — скриншот окна
*
👉 Dr.Web Live Disk
Сайт: https://free.drweb.ru/
LiveCD от знаменитого антивируса. Позволяет проверить систему на вирусы и вредоносное ПО, если Windows отказалась загружаться. Кроме этого, LiveCD содержит файловый коммандер, браузер, терминал, почту и пр.

Midnight Commander — файловый коммандер / Доктор Веб LiveCD
*
👉 ESET NOD32 LiveCD
Сайт: https://esetnod32.ru
Аналогичный продукт от ESET. Содержит не так много инструментов, но для проверки системы, работы с диском и сетью — вполне достаточно!

ESET NOD 32 LiveCD — скриншот
*
Дополнения и комментарии по теме — всегда приветствуются!
Ну а у меня пока всё, удачи!
👋
Первая публикация: 28.05.2020
Корректировка: 18.10.2023
